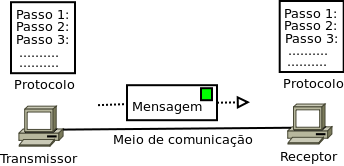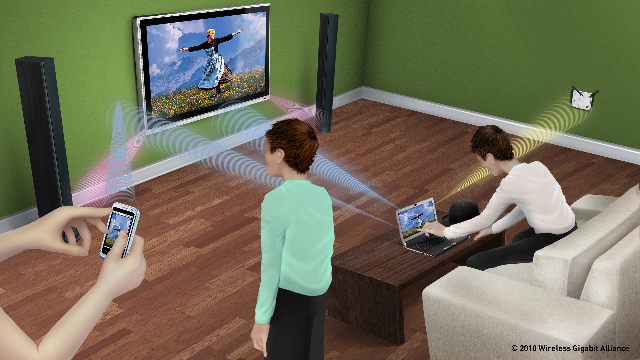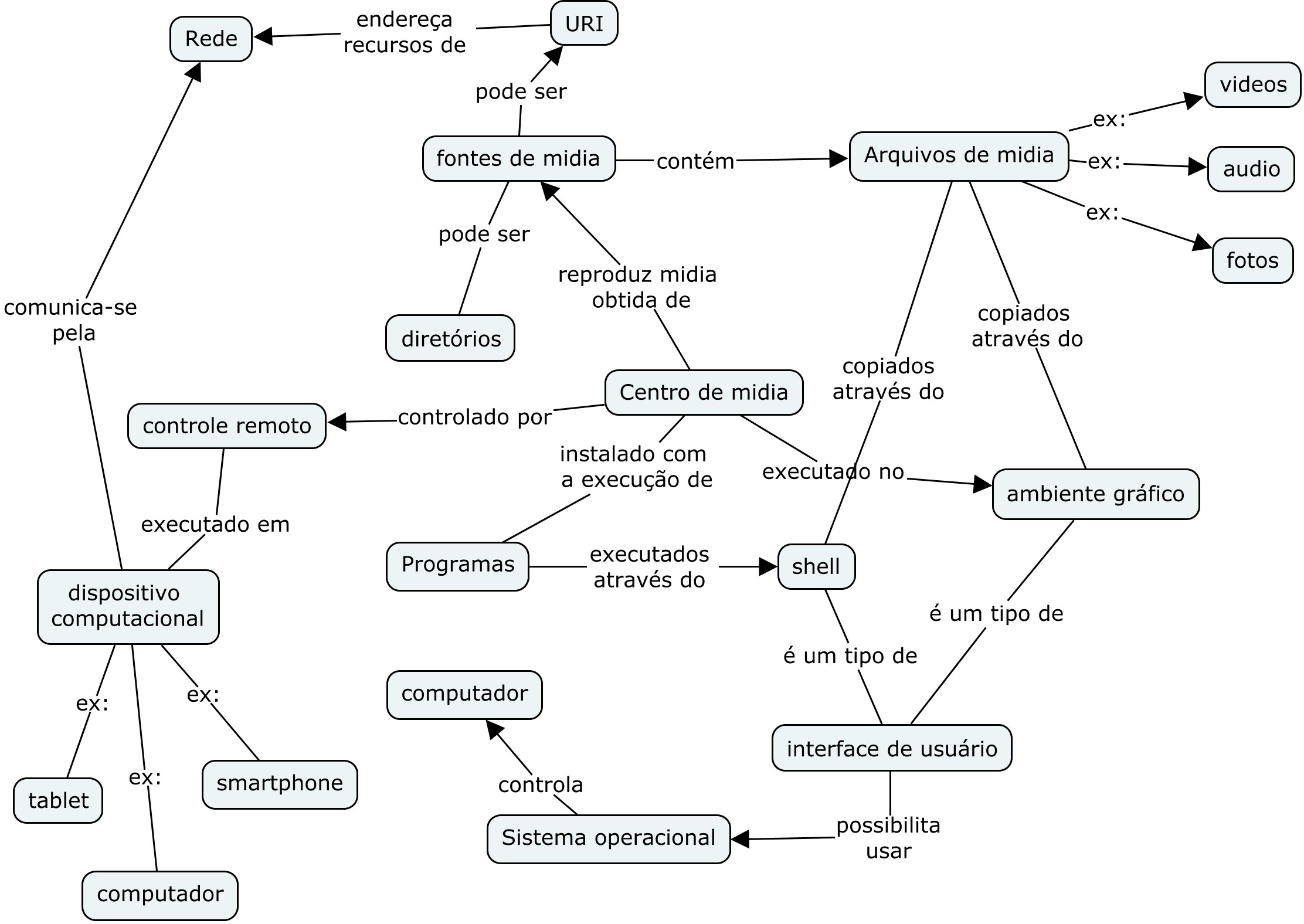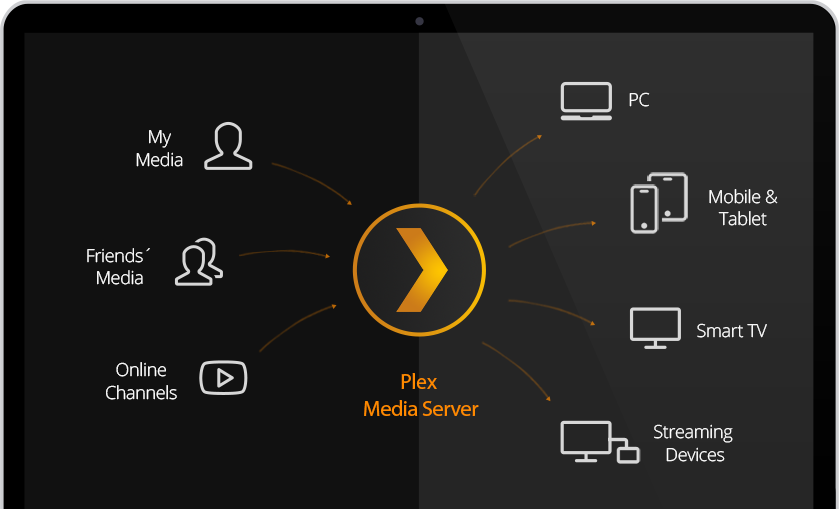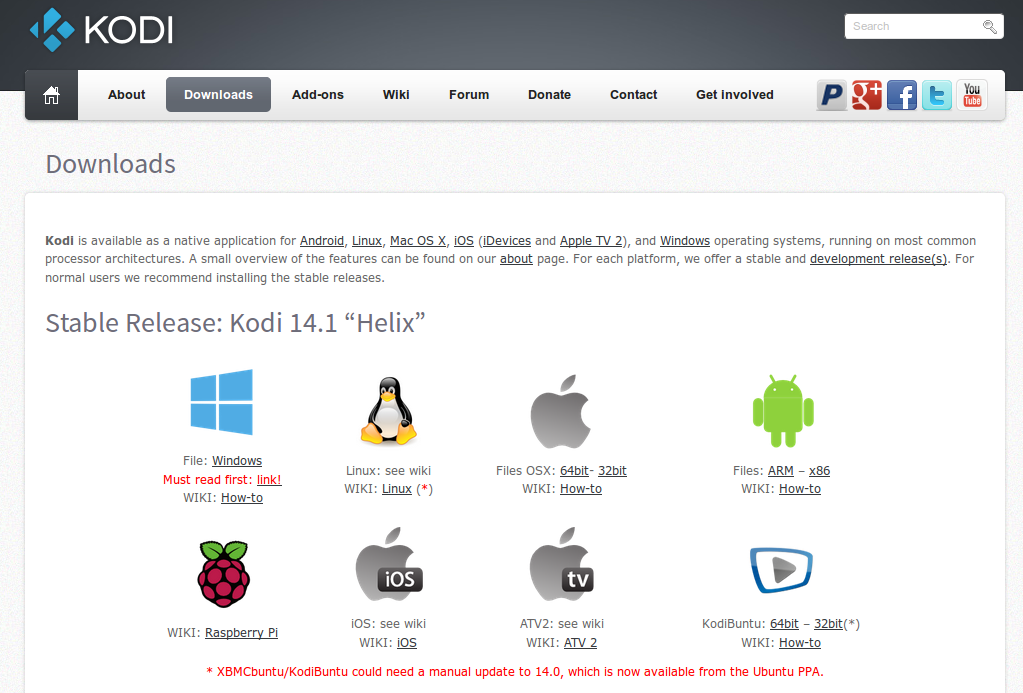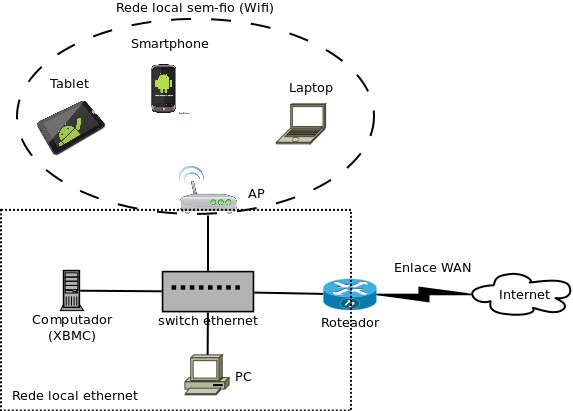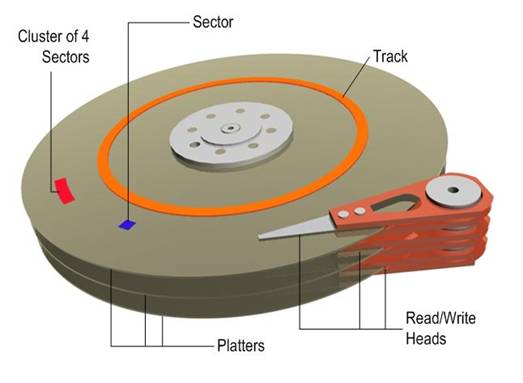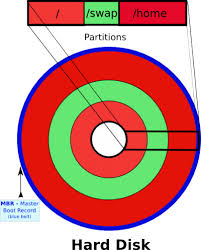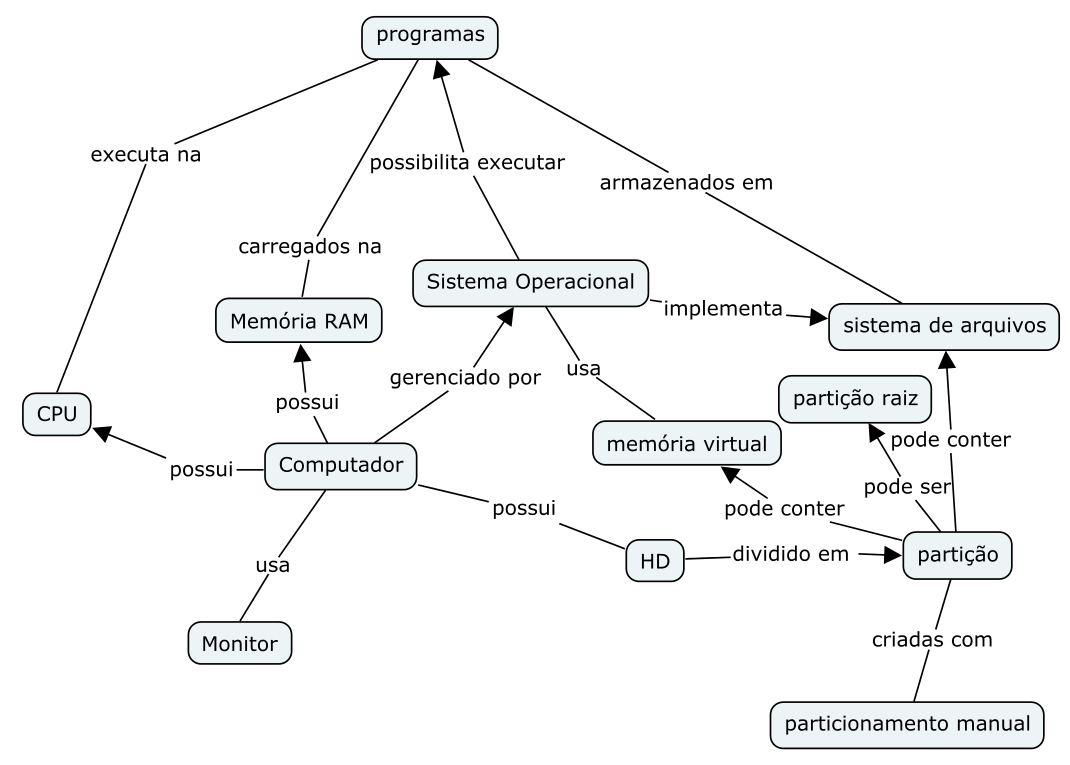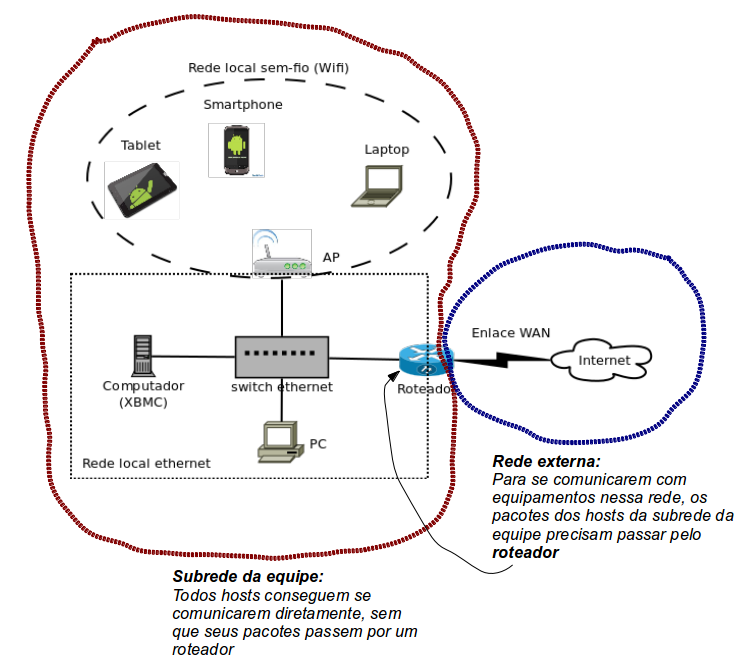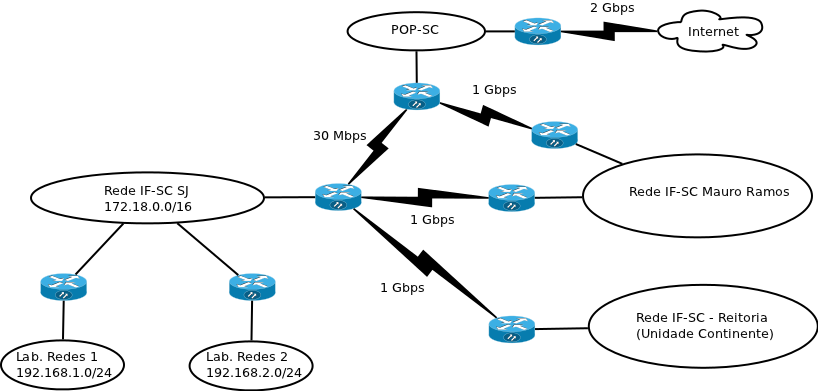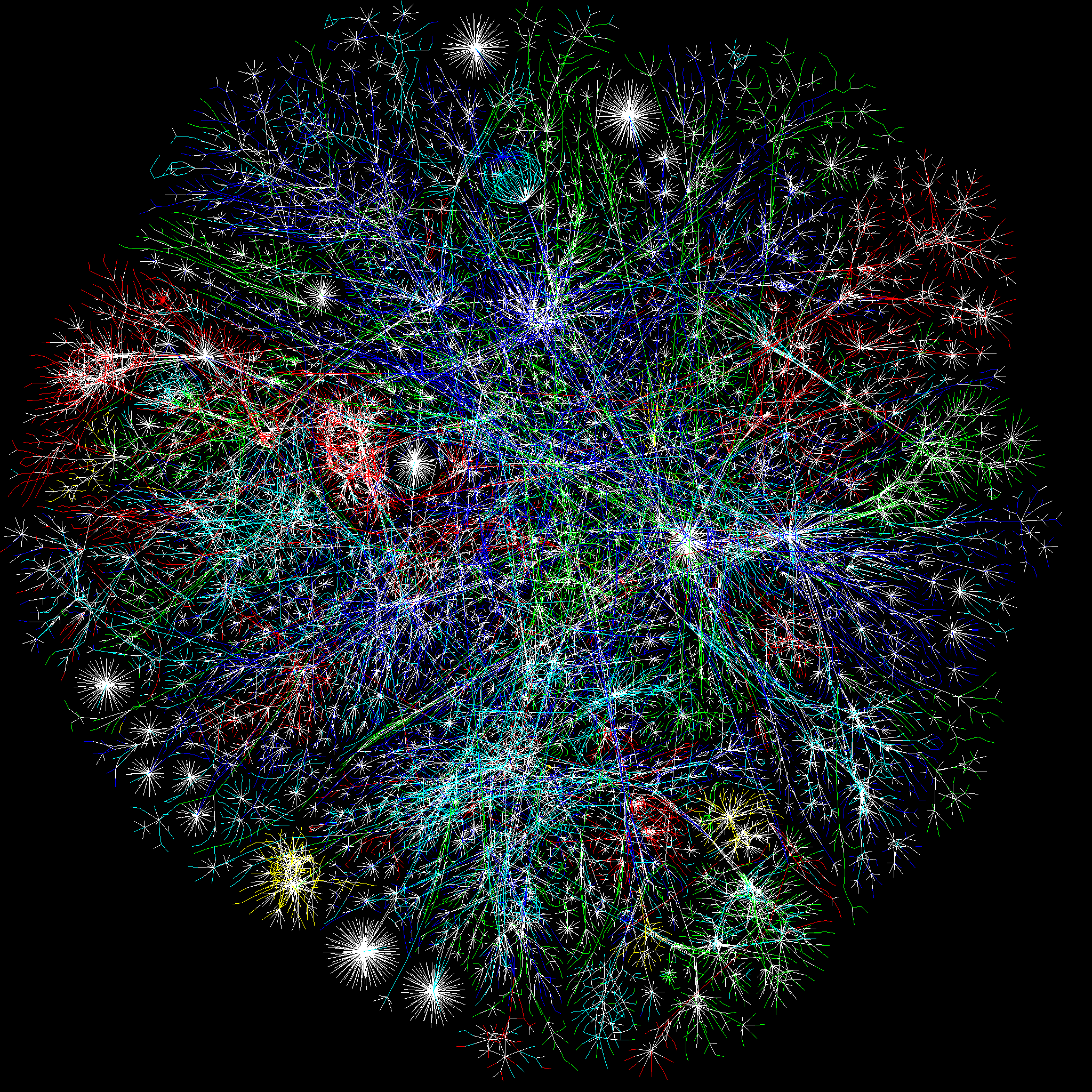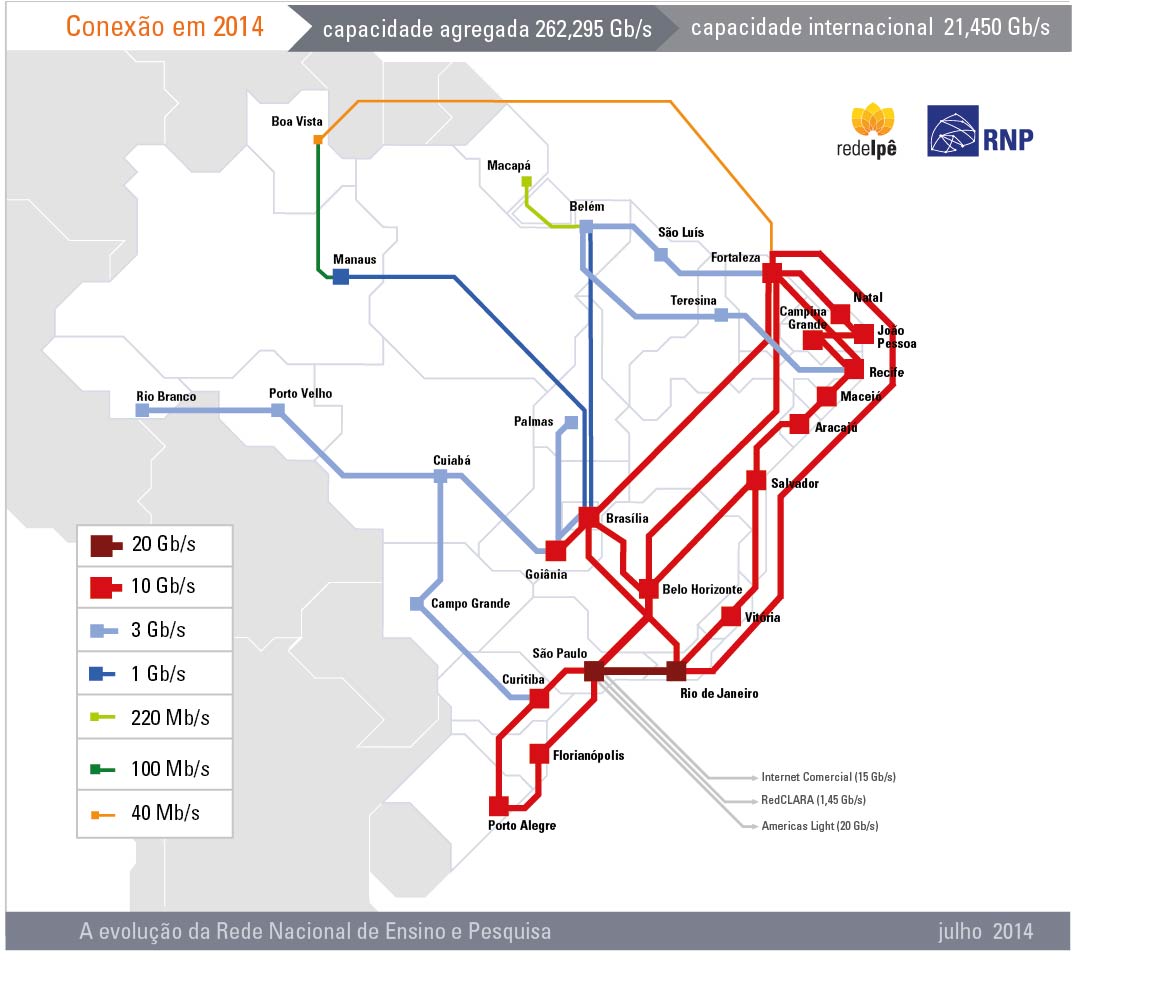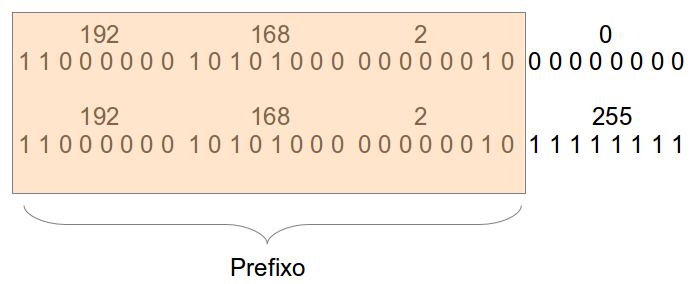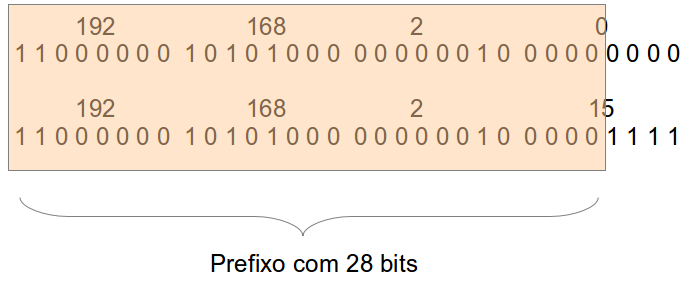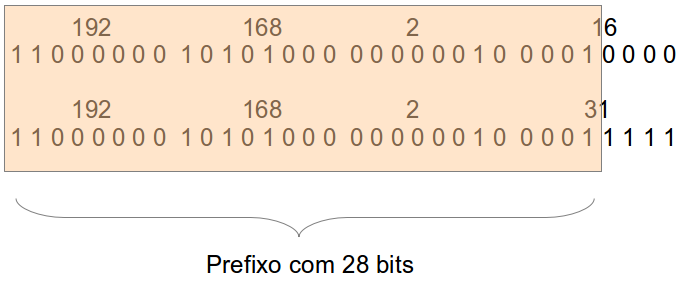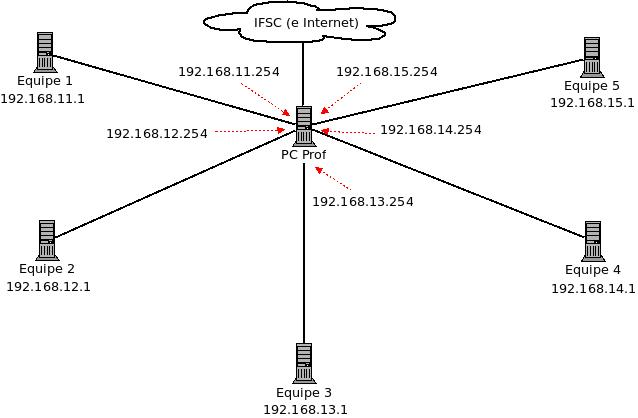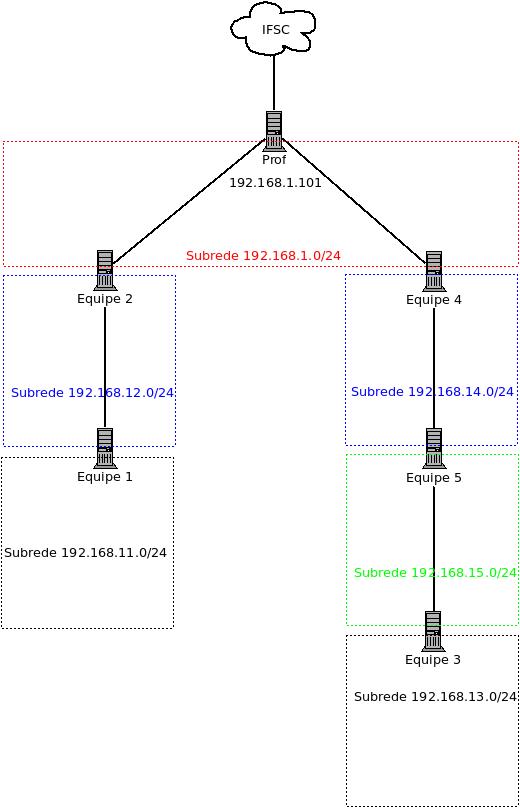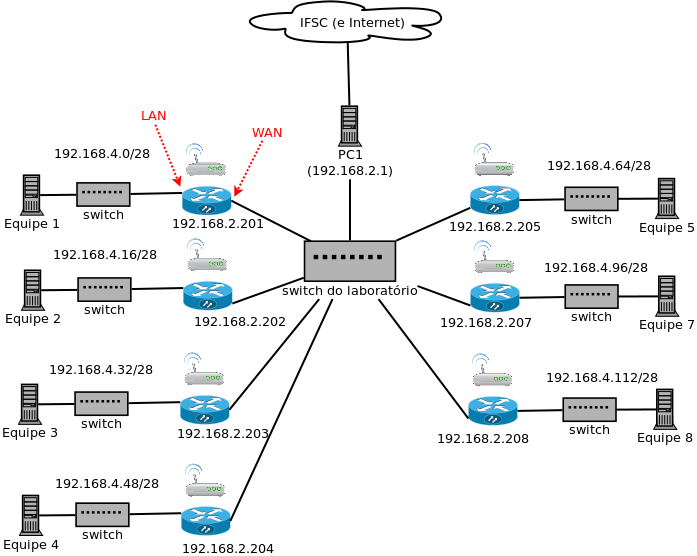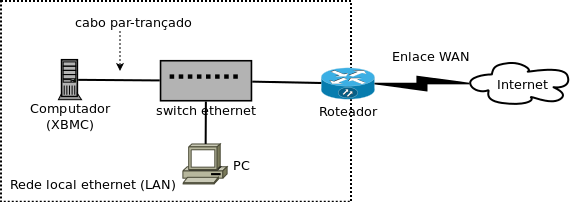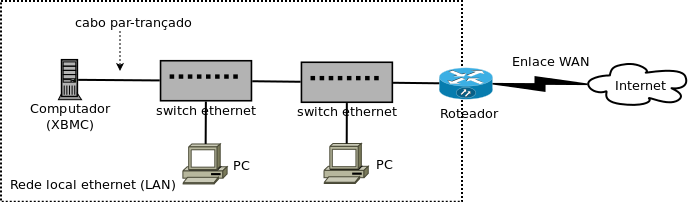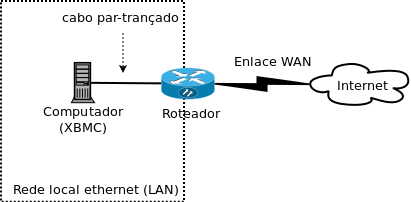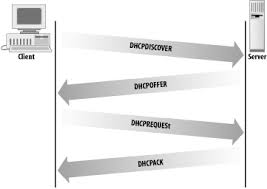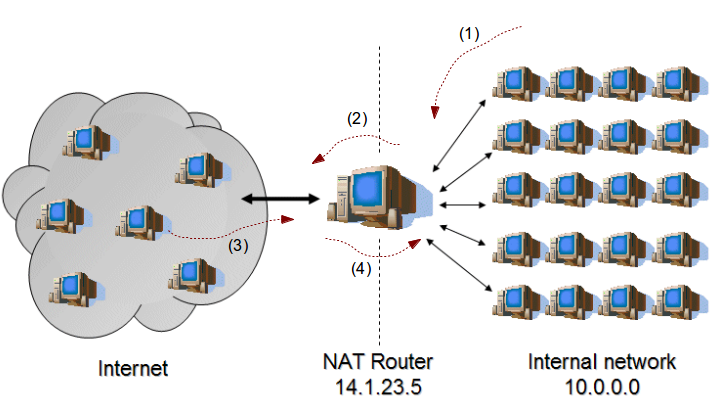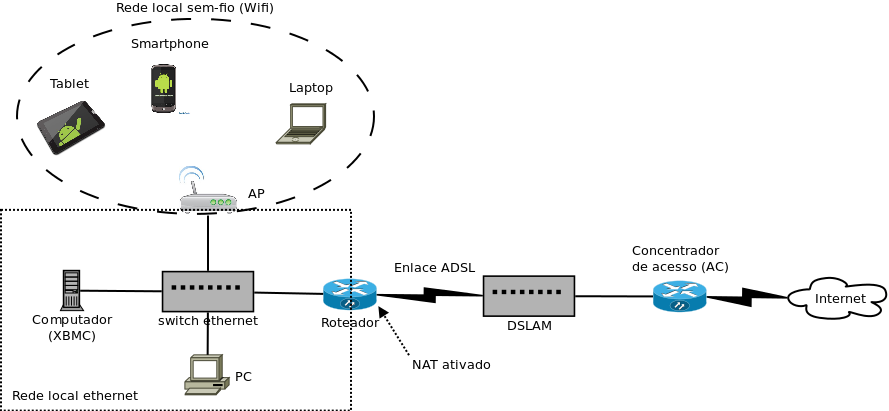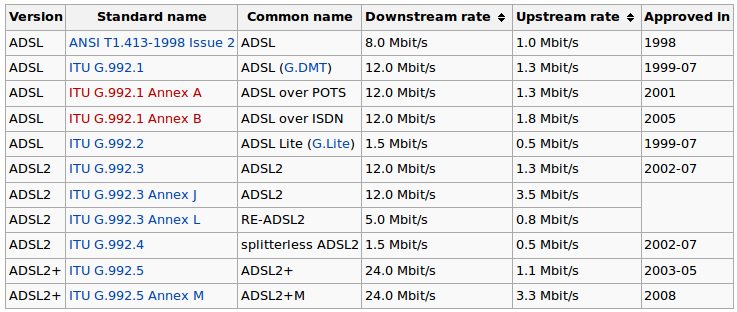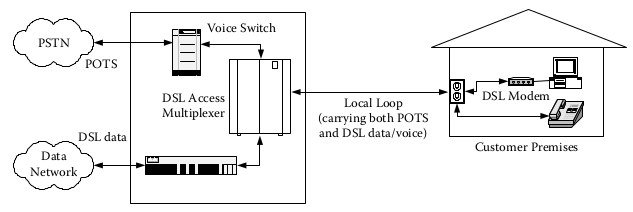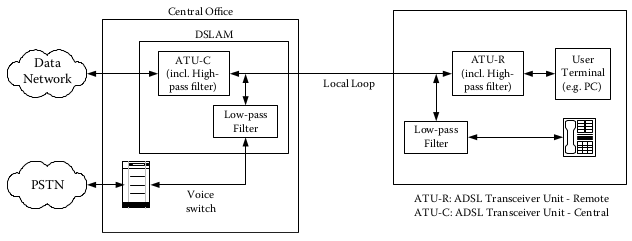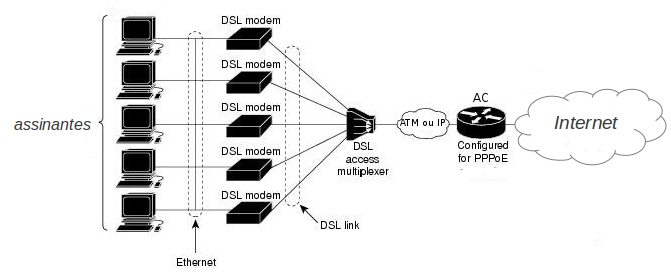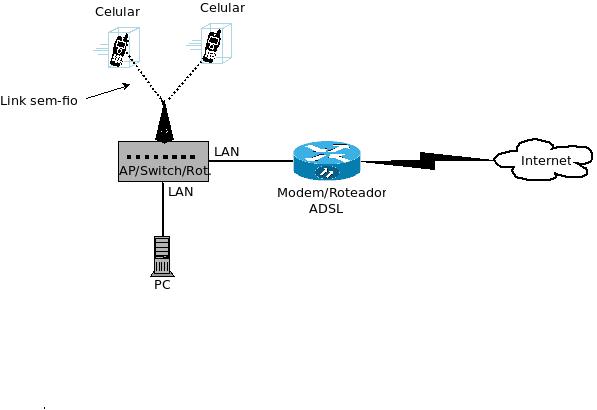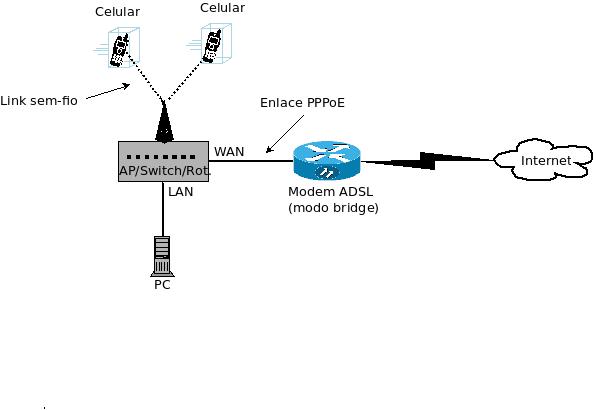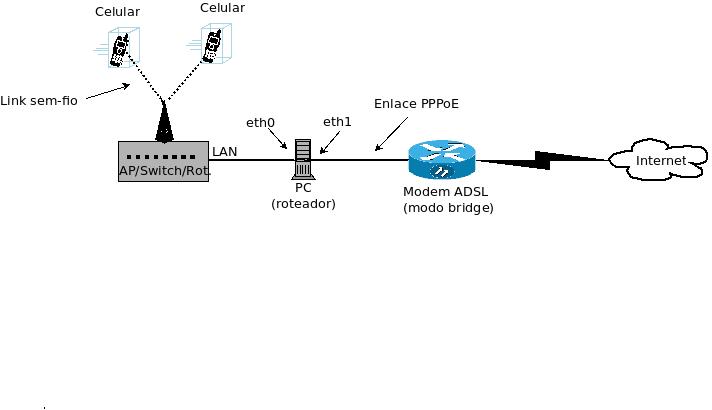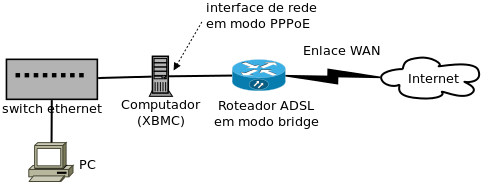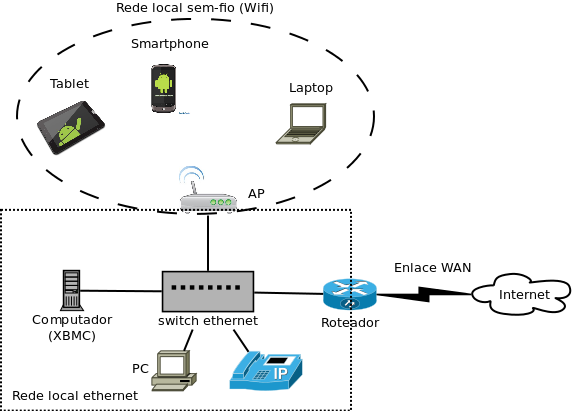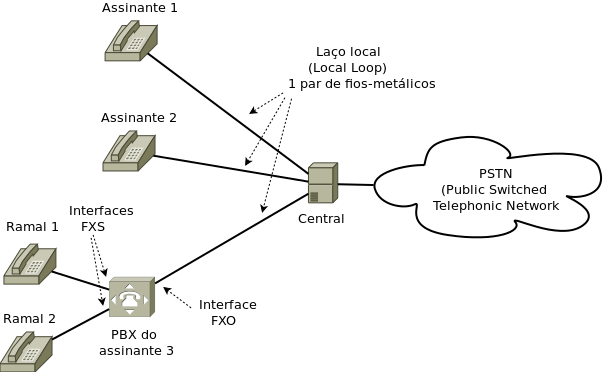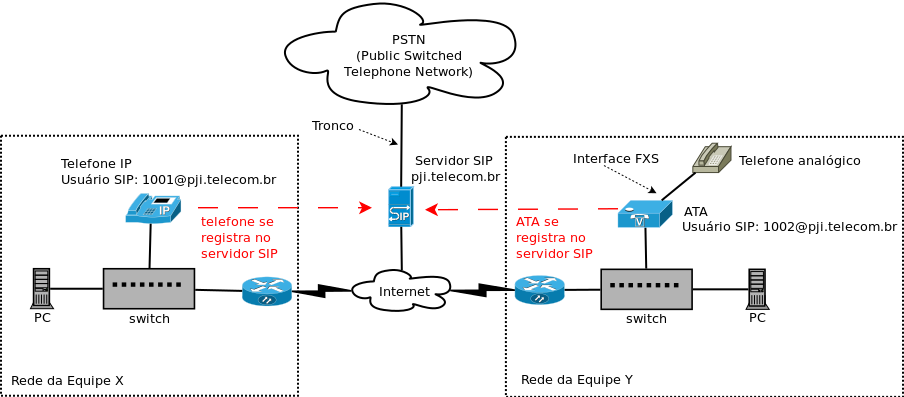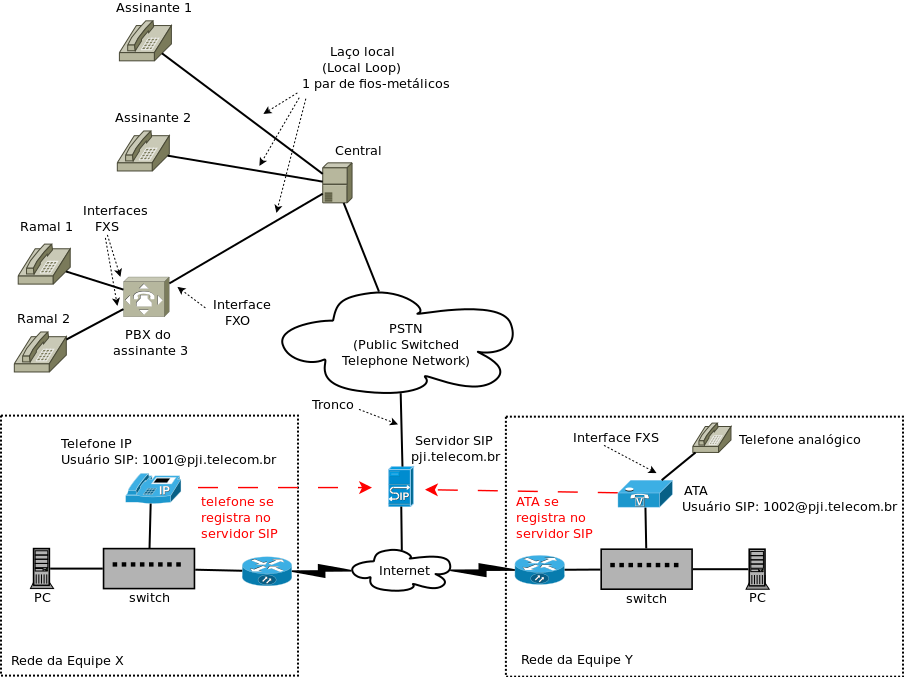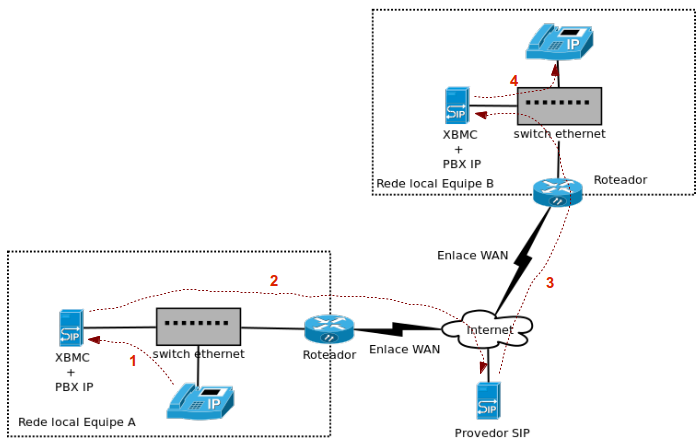PJI-2016-1
Endereço encurtado: http://bit.ly/pji20161
Projeto Integrador I: Diário de Aula 2016-1
Professores: Marcelo Maia Sobral (![]() Facebook) e Simara (simara.sonaglio@ifsc.edu.br)
Facebook) e Simara (simara.sonaglio@ifsc.edu.br)
Encontros: 2a feira/18:45, 4a feira/19:00
Atendimento paralelo: 2a e 4a feira 18:30 h
Coordenadoria pedagógica (Graciane): graciane@ifsc.edu.br (3381-2890, 3381-2842)
Objetivo Geral
Implantar rede de dados e telefônica de pequeno porte, típica de um pequeno escritório.
Ementa
Introdução e histórico das telecomunicações e da Internet. Uso de serviços e aplicações oferecidos pelas redes de telecomunicações. Conceitos sobre redes de computadores: comutação de pacotes versus comutação de circuitos, redes locais e rede Internet. Instalação de computadores e integração a uma rede local e a Internet. Sistema operacional Linux. Introdução ao sistema telefônico: telefonia fixa e móvel, centrais de comutação, telefonia IP e convergência. Integração de serviços de voz convencionais e VoIP.
Bibliografia
- FOROUZAN, Behrouz A.; FEGAN, Sophia Chung. Comunicação de dados e redes de computadores. Tradução de Ariovaldo Griesi. 4. ed. São Paulo: McGraw-Hill, 2008. 1134 p., il. ISBN 9788586804885.
- KUROSE, J. e ROSS, K. Redes de Computadores e a Internet: Uma abordagem top-down. Tradução da 3a edição, Addison Wesley, 2006.
- COLCHER, Sérgio. VOIP: voz sobre IP. Rio de Janeiro: Elsevier, 2005.
Material de apoio
- Linux
- Redes
- Outros
Recursos
Existe um computador com Linux no câmpus que pode ser acessado remotamente. Nele se podem realizar atividades e exercícios. O acesso pode ser feito desta forma:
- Obtenha um programa cliente SSH:
- Para qualquer sistema operacional, pode-se usar o Google Chrome (ver este tutorial, mas mude o nome de usuário e endereço do computador, conforme informações mostradas no passo 2).
- Para o Windows pode-se usar o putty (veja este tutorial .. mas ignore a parte que menciona servidor X em diante)
- Para o MacOS-X, Linux, FreeBSD e outros, use o programa ssh que já está instalado nesses sistemas operacionais.
- Conecte ao computador do câmpus usando o programa SSH.
- Endereço do computador: prg2.sj.ifsc.edu.br
- Usuário: aluno
- Senha: <a ser informada em aula>
- OBS: no caso do Linux, MacOS-X e FreeBSD, pode-se usar o programa ssh da seguinte forma:
ssh aluno@prg2.sj.ifsc.edu.br
Curiosidades
- Telex: um serviço já extinto (?!)
- Submarine Cable Map
- Mapa de Ataques
- Panorama do Tráfego - RNP
- Uma semana na vida do Administrador de Suporte do "Inferno" (humor)
- Vaga de Técnico em Redes na RNP: um exemplo de oferta de emprego
- Empoderar, dar autonomia, não esconder o código
- Carrier Grade Linux (CGL): Linux para Telecomunicações
Avaliações
As avaliações serão de dois tipos:
- Projetos: feitos em equipe, serão avaliados de acordo com o cumprimento dos objetivos previamente determinados. Na apresentação do projeto, uma entrevista será feita para definir o conceito concedido a cada membro da equipe.
- Testes: feitos individualmente, serão aplicados semanalmente no início da aula. O conteúdo para esses testes serão textos informados com uma semana de antecedência, assim como as técnicas e assuntos vistos em aula. A avaliação de cada teste será dada com um dos conceitos S (suficiente) e I (insuficiente).
O conceito final será calculado da seguinte forma:
- 9 a 10: ao menos dois projetos A e um projeto B
- 7 a 9: ao menos dois projetos B em um projeto C
- 6: ao menos C em todos projetos
Além disso, os testes ajustam o conceito final da seguinte maneira:
- Incrementa: se pelo menos 75% dos testes S, incrementa conceito final em um nível (ex: B sobe para A)
- Mantém: se pelo menos 40% dos testes S, mantém conceito final
- Decrementa: se menos de 40% dos testes S, decrementa conceito final em um nível (ex: A reduz para B)
Projetos
| Nome | Projeto 1 | Projeto 2 | Projeto 3 | Conceito | Conceito após ajuste |
Faltas |
|---|---|---|---|---|---|---|
| Eduardo | B | A | A | 9 | 9 | |
| D (3) | ||||||
| Fernando L. | C | C | C | 6 | 6 | |
| Fernando K. | A | B | B | 8 | 8 | |
| Gilmar | C | D | D | |||
| Israel | A | B | B | 8 | 9 | |
| D* | ||||||
| Jailson | B | B | B | 8 | 8 | |
| Jeferson | D (4) | C | C | |||
| A | ||||||
| Katia | A | B | B | 8 | 8 | |
| C | ||||||
| Lucas B. | B | C | C | 6 | 6 | |
| Luiz Filippi | D (4) | C | C | |||
| Maicom | A | A | A | 9 | 9 | |
| C |
- OBS: D* = Indefinido (por ausência à avaliação)
- OBS 2: conceito acompanhado de ? = falta o relatório do projeto
Testes
| Nome | T1 | T2 | T3 | T4/PC | T5 | T6 | T7 | T8 | T9 | T10 | T11 | Ajuste |
|---|---|---|---|---|---|---|---|---|---|---|---|---|
| Eduardo | I | I | S | I* | S | I | I | S | mantém | |||
| I | I | S | S | I* | I* | |||||||
| Fernando L. | I | I | S | S | I | I | I | S | mantém | |||
| Fernando K. | S | I | S | S | S | I | I | I | mantém | |||
| Gilmar | S | I | I* | I | I | I | I | I | reduz | |||
| Israel | S | I | S | S | S | I | S | S | aumenta | |||
| S | I* | I* | I* | I* | I* | |||||||
| Jailson | S | I | S | S | S | I | I | S | mantém | |||
| Jeferson | I | I | S | S | S | I | I | S | mantém | |||
| D* | S | S | S | I* | I* | |||||||
| Katia | S | I | S | S | S | I | I | I | mantém | |||
| Lucas O. | I* | I | I* | I* | S | I | I* | I* | ||||
| Lucas B. | S | I | S | I | S | I | S | S | mantém | |||
| Luiz Filippi | I* | I | S | I | S | I | I | I | reduz | |||
| Maicom | I | S | S | I* | I* | I | I | S | mantém | |||
| S | I* | S | S | I* | I* |
Obs: I* = não fez o teste
Equipes
| Equipe | Membros |
|---|---|
| 1 | Elizete, Fernando K., Katia |
| 2 | Fernando L. Israel, Jeferson |
| 3 | Jailson, Jhonnattan, Marcelo |
| 4 | Eduardo, Lucas O., Maicom |
| 5 | Lucas M., Luiz, Gilmar |
| 6 | |
| 7 |
23/03: Apresentação da disciplina
| Aula 1 |
|---|
Alguns textos interessantes
Oportunidades para Técnicos em Telecomunicações
Documentários sobre telecomunicações
Uma introdução a comunicação de dadosComunicação dados pode ser entendida como troca de informação entre dois dispositivos através de algum meio de comunicação. A comunicação ocorre no âmbito de um sistema de telecomunicações, composto por equipamentos (hardware) e programas (software). Um sistema básico de comunicação de dados se constitui de cinco componentes:
Atividade
|
28/03: Conceitos básicos e início do projeto 1
| Aula 2 | ||||||||||||||||||||||||||||||||||||||||||||||||||||||||||||||||||||||||||||||||||||||||||||||||||||||||||||||||||||||||||||||||||||||||||||
|---|---|---|---|---|---|---|---|---|---|---|---|---|---|---|---|---|---|---|---|---|---|---|---|---|---|---|---|---|---|---|---|---|---|---|---|---|---|---|---|---|---|---|---|---|---|---|---|---|---|---|---|---|---|---|---|---|---|---|---|---|---|---|---|---|---|---|---|---|---|---|---|---|---|---|---|---|---|---|---|---|---|---|---|---|---|---|---|---|---|---|---|---|---|---|---|---|---|---|---|---|---|---|---|---|---|---|---|---|---|---|---|---|---|---|---|---|---|---|---|---|---|---|---|---|---|---|---|---|---|---|---|---|---|---|---|---|---|---|---|---|
|
Nesta aula, será feito o seguinte: Apresentação do Projeto 1O projeto 1 tem por objetivo:
Começando o projeto
Identificação de softwares para centro de midiaA investigação da turma teve como fruto um conjunto de possíveis softwares para usar no projeto. A escolha de um desses softwares depende dele ser capaz de atender os requisitos listados na descrição do projeto. Assim, a tabela abaixo pretende sistematizar o cumprimento dos requisitos por esses softwares.
Uma visão geral (dos professores) sobre o projeto 1A realização do projeto 1 envolve a compreensão de um conjunto de conceitos. O mapa conceitual abaixo procura resumir as ideias envolvidas, e como elas se relacionam. Esse mapa pode ser melhorado ao longo do projeto ! |
30/03: Projeto 1: escolhendo e instalando o media center
| Aula 3 |
|---|
|
Na aula de hoje, será realizado o seguinte:
Instalação do centro de midiaNa aula anterior vocês procuraram por softwares que pudessem satisfazer as necessidades apontadas no projeto. Muitos softwares existem, dentre eles Kodi, Miro, Universal Media Server e Plex (devem existir ainda outros ...). Com base na tabela comparativa feita na aula passada, cada equipe deve escolher um deles para instalá-lo. Nosso objetivo é cada equipe ter um media center básico funcionando ao final da aula. Instalando o Kodi
Apesar do guia acima parecer curto e fácil, ele implica alguns conhecimentos para ser realizado a contento - e entendido ! Uma compreensão sobre o que é o sistema operacional Linux, quais seus elementos básicos, e como ele pode ser utilizado, são necessários para essa tarefa. Mas veremos isso à medida que instalarmos o Kodi. Algumas atividades para o uso do sistema operacionalAo longo do projeto 1 (e também do projeto 2) diversas atividades precisarão ser realizadas com o sistema operacional. Algumas delas são bastante corriqueiras, e por isso acabam sendo realizadas desde as primeiras vezes em que se usa o sistema. Elas envolvem:
ExercíciosPara exemplificar as atividades típicas de uso do sistema operacional, faça o seguinte:
|
04/04: Projeto 1: Instalando fontes de mídia locais
| Aula 4 |
|---|
|
Na aula de hoje, será realizado o seguinte:
Instalação de fontes de midia locais no KodiCrie três fontes locais de midia no Kodi: uma para videos, outra para musicas e uma terceira para imagens. Em seguida copie arquivos de midia para seu computador e organize-os para que possam ser acessados por meio do Kodi. Caso não tenha em mãos esses arquivos de midia, use o seguinte:
Visualizando o conteúdo dos arquivosCada arquivo guarda um certo tipo de informação. Para poder visualizá-lo corretamente, deve-se usar um programa capaz de entender seu conteúdo, e mostrá-lo da forma esperada. Por exemplo, arquivos de video, música e imagem são reproduzidos pelo Kodi e outros programas. Arquivos de texto são visualizados e editados com editores de texto, e assim por diante. De forma geral, (quase) sempre existe ao menos um programa que sabe mostrar o conteúdo de um certo tipo de arquivo. Por convenção, o tipo de um arquivo é informado por sua extensão, que é a parte final do seu nome que vem após o . (ex: video.avi tem extensão .avi).
Os programas encontrados devem poder ser usados tanto no modo gráfico quanto em linha de comando (se possível).
|
06/04: Projeto 1: continuação das atividades sobre linha de comando
11/04: Projeto 1: continuação dos exercícios sobre linha de comando
13/04: Projeto 1: transmitindo a midia pela rede
| Aula 7 |
|---|
|
Na aula de hoje, será realizado o seguinte:
Um pequeno desafio
Transmitindo a midia pela rede
A câmera IP mostrada em aula está nesta URL:
Em seguida, acesse o menu de videos do Kodi e veja os videos existentes em tele. Tente reproduzir um deles ... AtividadeInvestigue as outras formas de cadastrar fontes de midia remotas disponíveis no Kodi. Para cada uma delas, procure entender como funciona, e qual o método de acesso utilizado. |
18/04: Projeto 1: ajustes finos no centro de midia
| Aula 8 |
|---|
|
Na aula de hoje, será feito o seguinte: Compartilhando videos entre Kodi
Desafios
Para conseguir ativar essas funcionalidades no seu media center, são necessários alguns conceitos básicos sobre comunicação de dados e redes de computadores. Não custa revisá-los ... |
20/04: Projeto 1: Gravação de cópia de segurança do centro de midia
| Aula 9 |
|---|
|
Neste aula serão concluídas as atividades com editores de texto no Linux e apresentada uma introdução a cópias de segurança no Linux.
Ajustes finos no KodiO kodi é um programa cuja configuração e demais arquivos de trabalho residem em um diretório especial. Esse diretório é criado pelo próprio kodi para armazenar todos os arquivos necessários a suas operações. Ele se chama .kodi' e se localiza no diretório pessoal do usuário que executa o kodi. Investigue o subdiretório .kodi. Identifique a estrutura de subdiretórios ali contida, e também os arquivos armazenados.
A segunda atividade envolve o uso de um editor de texto, seja em modo gráfico ou em modo texto. Por fim, devem-se obter informações sobre o formato de texto dos arquivos de configuração do kodi (dica: esse formato é identificado pela extensão do nome desses arquivos). Atividade
|
25/04: Projeto 1: Conclusão
| Aula 10 |
|---|
|
Neste aula serão concluídas as atividades propostas no Projeto 1: Finalização do Projeto 1Hoje deve-se concluir o projeto 1, para que possa ser entregue devidamente documentado na próxima aula (02/05 - 2a feira). Lembrem que o projeto deve cumprir os objetivos descritos lá na aula de 28/03. A versão final do projeto a ser apresentada deve conter também um toque pessoal de cada equipe. O centro de midia a ser mostrado deve conter ao menos um add-on não usual, que ofereça algum serviço ou funcionalidade extra interessante. Personalizações da interface também são bem-vindas ! A avaliação do projeto 1 se baseia em:
Um passeio pelo LinuxAo longo do projeto 1 usamos o Ubuntu, uma distribuição Linux. O Ubuntu se apresenta com um ambiente gráfico razoavelmente simples de usar, mas um tanto diferente de outros sistemas operacionais largamente conhecidos (Windows e MacOS-X). As necessidades do projeto foram satisfeitas em boa parte por aplicativos (programas) acessados por meio da interface gráfica, mas houve momentos em que foi necessário usar a interface de linha de comando. Originalmente o Linux, assim como outros sistemas operacionais variantes do Unix, ofereciam somente a interface de linha de comando em modo texto. Ainda hoje essa interface, conhecida como CLI (Command Line Interface), mantém-se muito utilizada por apresentar grande flexibilidade, expressividade, e possibilidade de automação de tarefas (outros motivos devem existir ;-). Por isso seu domínio é fundamental para os usuários técnicos, que utilizarão o sistema operacional em sua atuação profissional.
|
27/04: Projeto 1: Conclusão
02/05: Projeto 1: Apresentação
| Aula 12 | ||
|---|---|---|
TarefasObs: as tarefas podem ser realizadas tanto pela interface gráfica quanto pela linha de comando, a não ser que se peça o contrário. Em ambos os casos, devem ser registrados de forma escrita os comandos ou ações realizados.
1. Crie uma fonte de video e outra de música no disco do seu computador. Ambas devem se chamar LOCAL. Em seguida, copie os arquivos de música e video existentes em:
2. Remova todos os arquivos que não sejam de música ou video, dentre os arquivos transferidos na tarefa 1. 3. Crie as seguintes fontes de video, música e imagens: Video: http://tele.sj.ifsc.edu.br/~msobral/pji/proj1/videos
Exemplo de um bom relatório
|
04/05: Projeto 2: uma rede residencial com acesso a Internet
| Aula 13 |
|---|
|
No projeto 1 foi implantado um centro de midia, e com ele alguns conceitos sobre sistemas operacionais e redes de computadores precisaram ser estudados. Esse projeto partiu do princípio de que a infraestrutura estaria pronta, portanto ele foi desenvolvido sobre um computador devidamente instalado e operacional, e também uma rede de computadores. Porém, em um caso real, possivelmente essa infraestrutura não exista. O projeto 2 trata de, partindo do zero, implantar uma rede residencial com acesso a Internet. Essa rede deve ter ao menos um computador, uma rede sem-fio e um enlace ADSL para acesso a Internet. Esse novo projeto implica implantar o seguinte cenário:
Plano geral de trabalho do Projeto 2
|
09/05: Projeto 2: preparando o computador do centro de midia
| Aula 14 | ||||||||||||||||||||||||||||||||||||||||||||||||||||||||||||||||||||||||||||||||||||||||||
|---|---|---|---|---|---|---|---|---|---|---|---|---|---|---|---|---|---|---|---|---|---|---|---|---|---|---|---|---|---|---|---|---|---|---|---|---|---|---|---|---|---|---|---|---|---|---|---|---|---|---|---|---|---|---|---|---|---|---|---|---|---|---|---|---|---|---|---|---|---|---|---|---|---|---|---|---|---|---|---|---|---|---|---|---|---|---|---|---|---|---|
Na aula anterior fizemos um aquecimento, em que instalamos um sistema operacional em uma máquina virtual. Hoje iremos repetir essa tarefa, porém usando um computador real. Assim a primeira parte do projeto 2 pode ser mais realista, simulando uma situação corriqueiramente enfrentada na prática. Obtendo o computadorO computador de cada equipe precisa ser especificado e então montado. Os componentes necessários para cada computador precisam ser identificados e escolhidos, para então montá-los. Por isso, primeiro precisamos enumerar que componentes são esses. Para ajudar essa tarefa, primeiro vamos entender a estrutura geral de um computador do tipo PC.
Tabela de componentes dos computadoresProcure no seu computador os componentes da tabela abaixo. Identifique o fabricante e modelo, e demais informações úteis.
Tarefa (trazer na aula de 16/05)Você recebeu a tarefa de especificar um computador a ser comprado em sua empresa. Esse computador deve ser usado para rodar programas de escritório. A empresa optou por adquirir os componentes em separado, de forma a montar o computador. Sendo assim, selecione todos os componentes desse computador, informando fabricante, modelo e preço. Use componentes disponíveis em mercado atualmente. Inclua figuras para ilustrar as peças do computador que você escolheu. Videos ilustrativos
Instalação do sistema operacionalPara enriquecer o projeto 2, foi decidido que cada equipe deve escolher uma distribuição Linux e usá-la em seu computador. Porém, para facilitar o compartilhamento de informações e experiências entre as equipes, limitaram-se às seguintes distribuições, as quais possuem grande similaridade:
A instalação do sistema operacional segue praticamente o mesmo procedimento da aula anterior. Porém desta vez será necessário gravar a imagem do instalador do sistema operacional em um DVD ou pendrive. Particionamento do discoDeve-se instalar o sistema operacional com particionamento manual do disco. As partições devem ser:
ExercícioOs conceitos e termos técnicos vêm se acumulando gradativamente. Como exercício de compreensão, explique o que significa:
|
11/05: Projeto 2: ajuste fino da instalação do sistema operacional
| Aula 15 |
|---|
|
Na aula de hoje serão vistos os seguintes temas:
ATENÇÃO: TESTE NA PRÓXIMA 2A FEIRA (16/05)O próximo teste trata do que foi estudado e realizado nesta semana:
Configuração da rede no computador da equipeO projeto 2 envolve não somente instalar e fazer o ajuste fino do computador da equipe, mas também implantar a rede através da qual ele se comunica com outros dispositivos e com a Internet.
192.168.1.1
Os octetos desse endereço são: 192, 168, 1 e 1. Exercícios:
Atividade
|
16/05: Projeto 2: configuração da rede no computador
| Aula 16 |
|---|
|
Nas atividades realizadas naquela aula, essas informações foram devidamente descritas e então manualmente configuradas no computador. No entanto, da forma que isso foi feito, sempre que o computador for reiniciado deve-se refazer toda a configuração de rede. Isso não é conveniente em uma situação real. Hoje será visto como tornar permanente a configuração de rede. Isso depende do sabor do sistema operacional Unix, o que vale também para os diferentes Linux (ex: Ubuntu, Debian, OpenSuse, Fedora, RedHat, ArchLinux, Slackware, ...). Para simplificar vamos nos concentrar nas duas variações de sistemas Linux que usamos em aula: Ubuntu e Debian. Atividade
O tema do projeto 2O projeto 2 diz respeito à implantação de uma rede de computadores residencial com acesso a Internet via ADSL. A infraestrutura dessa rede será criada gradualmente ao longo do projeto, porém existe outra questão importante a ser resolvida. No projeto 1 usou-se o centro de midia como motivação para um primeiro contato com o sistema operacional Linux. Já no projeto 2, o software a ser usado fica a critério das equipes. Cada equipe deve escolher um ou mais softwares a serem usados em sua rede. Algumas diretrizes devem ser obedecidas:
|
18/05: Projeto 2: acesso remoto ao computador
| Aula 17 | ||
|---|---|---|
|
Na aula de hoje serão desenvolvidas as seguintes atividades: Atividade extra: acesso remoto ao computadorUm dos objetivos do projeto é adquirir familiaridade com a operação do sistema operacional. Após a instalação do seu computador, pode-se aproveitar a oportunidade para experimentar algumas ações comuns de serem feitas nesse tipo de sistema. Dentre elas, o acesso e administração remota de um computador é de grande utilidade.
O acesso remoto a um terminal de texto atualmente se faz com um aplicativo chamado SSH (Secure Shell). Seu uso básico é bastante simples, bastando informar o endereço IP do computador onde se deseja fazer o acesso. Além disso, é necessário possuir uma conta de usuário nesse computador.
OBS:
|
23/05: Projeto 2: Criando partições
| Aula 18 | ||||||||||||
|---|---|---|---|---|---|---|---|---|---|---|---|---|
|
Na aula de hoje serão desenvolvidas as atividades sobre particionamento de disco. Atividade
sudo fdisk -l /dev/sda
2. Agora verifique o particionamento do novo disco rígido, o qual se chama /dev/sdb. 3. Crie duas partições nesse novo disco, de forma que uma ocupe 2/3 de seu espaço total. Você precisará usar o programa fdisk para isso. 4. Formate as partições criadas: a formatação envolve escolher um tipo de sistema de arquivos e então usar seu formatador.
5. Monte os novos sistemas de arquivos em: 5.1 /home/midia (maior sistema de arquivos ou partição): mount nome_do_disco_e_partição /home/midia
5.2 /opt: mount nome_do_disco_e_partição /opt
6. Verifique a capacidade dos novos sistemas de arquivos: df -k /home/midia
df -k /opt
|
25/05: Projeto 2: rotas em uma rede de muitas redes !
| Aula 19 | ||||
|---|---|---|---|---|
|
Como visto na aula de 11/05, cada dispositivo em uma rede precisa ter um endereço IP para que possa se comunicar com outros dispositivos. Porém isso não é suficiente: os dispositivos devem saber que direção tomar para chegar até cada outro dispositivo. Se o dispositivo de destino estiver na mesma rede, então basta transmitir o pacote a ele diretamente. Mas e se ele estiver em outra rede ? Por exemplo, e se um computador no laboratório de Redes 1 quiser se comunicar com outro que está na reitoria do IFSC ? Como esse pacote deve ser transmitido nesse caso?
Mas o que isso tem a ver com redes ? Muita coisa: a forma com que o Google Maps descobre caminhos se baseia nos mesmos conceitos usados para descobrir rotas entre dispositivos na Internet. E voltando a redes de computadores, também é possível descobrir que caminho os pacotes percorrem para ir de um ponto a outro na Internet. Experimento:: use o programa traceroute para descobrir os caminhos percorridos por seus pacotes. Teste-o com vários possíveis destinos:
O que significam as informações mostradas por esse programa ?
Rotas no LinuxCada computador ligado a Internet possui uma tabela de rotas. É por meio de tal tabela que ele sabe como transmitir os pacotes para cada destino. Em seu computador, você pode visualizar essa tabela da seguinte forma: # Isto funciona em qualquer *nix que se preze ...
netstat -rn
aluno@M1:~> ifconfig eth1 192.168.10.1 netmask 255.255.0.0
aluno@M1::~> netstat -rn
Kernel IP routing table
Destination Gateway Genmask Flags MSS Window irtt Iface
192.168.0.0 0.0.0.0 255.255.0.0 U 0 0 0 eth1
127.0.0.0 0.0.0.0 255.0.0.0 U 0 0 0 lo
# adiciona a rota default, que passa pelo roteador 192.168.10.100
route add default gw 192.168.10.100
# este comando tem o mesmo efeito que o anterior ...
route add -net 0.0.0.0/0 gw 192.168.10.100
Isso não parece complicado, e à primeira vista realmente não é :-) Ao se instalar um novo equipamento em uma rede, seja um computador, tablet, ponto de acesso ou smart TV, basta configurá-lo com a rota default para que possa se comunicar com a Internet. Na verdade, nem isso normalmente é necessário, pois esses equipamentos são capazes de se autoconfigurarem como mágica (mais tarde veremos como !). Porém existe uma matemática interessante por trás de como essas rotas funcionam, e vale dar uma olhada. Rotas, prefixos de rede e máscarasUma rota serve para informar como se chega a um determinado destino. Um destino pode ser um único endereço IP, ou uma subrede (que contém um conjunto de endereços IP). Para que um pacote IP chegue a um destino, deve-se transmiti-lo para o próximo roteador em direção a esse destino. Esse próximo roteador também deve conhecer uma rota para tal destino, repetindo o mesmo processo (reveja o experimento com 'traceroute). Ao menos duas informações compõem cada rota:
Imagine que exista uma subrede contendo os endereços de 192.168.2.0 até 192.168.2.255. Se representarmos esses endereços em binário, podemos ver que os 24 bits mais significativos são os mesmos para todos os endereços:
ExercíciosResolva estes exercícios sobre subredes, prefixos e máscaras.
|
30/05: Projeto 2: experimentando usar rotas
| Aula 20 |
|---|
|
Hoje devemos continuar a configuração da rede IP iniciada semana passada. Isso será usado para:
Este pequeno simulador de roteamento pode ser usado para experimentar outras redes: ATENÇÃO: TESTE DIA 01/06 (4a feira)O teste tratará de particionamento de disco e endereçamento IP. Atividade 1Cada equipe deve imaginar que esteja usando uma subrede exclusiva. Para padronizar, as subredes devem ter esta numeração: 192.168.1X.0/24, sendo X o número da equipe. Com base nisso:
Atividade 2Nesta outra atividade, aproveitam-se as subredes exclusivas de cada equipe para criar uma outra rede no laboratório, que deve ter esta topologia: OBS: execute este comando na máquina virtual. Ele é necessário para que a máquina virtual funcione como um gateway:sudo sysctl -w net.ipv4.ip_forward=1
O que todo host deve possuirCom o que se fez até o momento, pode-se concluir que todo host (computador, tablet, smartphone, ..., qualquer dispositivo que rode aplicações da Internet) precisa de:
Foi visto também que cada sistema operacional guarda essas informações em arquivos específicos. O endereço do servidor DNS fica no arquivo /etc/resolv.conf, e isso é o mesmo para todos os sistemas operacionais usados em aula. As demais informações ficam em arquivos diferentes, dependendo do sistema operacional. Por exemplo, sistemas da família Debian (o que inclui Ubuntu) guardam isso em: /etc/network/interfaces |
01/06: Projeto 2: experimentando usar rotas - continuação
06/06: Implantação das redes locais das equipes
| Aula 22 |
|---|
Cada equipe deve implantar sua própria rede local, composta pelo computador, um roteador e ponto de acesso sem-fio, e um ou mais dispositivos (hosts) adicionais. A rede portanto deve ficar parecida com o diagrama apresentado no início do projeto 2:
Equipamentos de interligação para pequenas redes locais (LAN)Uma LAN serve para interconectar equipamentos (computadores, servidores, roteadores, ...) relativamente próximos entre si. As distâncias envolvidas são tipicamente de algumas dezenas de metros, podendo chegar em alguns casos a até poucas centenas de metros. Essas redes apresentam como características:
Hoje em dia a tecnologia de rede usada para criar LANs se chama Ethernet (o nome oficial é IEEE 802.3, que é o padrão que a define). LANs são muito difundidas. São usadas em redes domésticas, redes de pequenos escritórios, grandes redes corporativas, redes em escolas, e possivelmente outros ambientes. A rede do IFSC, que interliga os laboratórios e os servidores do câmpus, é composta de algumas LANs interconectadas. Em todos esses casos, a configuração usual das LANs envolve o uso de:
AtividadeUsando os equipamentos fornecidos implante a rede local da sua equipe. Siga atentamente o diagrama que mostra como sua rede se relaciona com a rede do laboratório. |
08/06: Projeto 2: a rede de cada equipe
| Aula 23 |
|---|
|
Dando continuidade à implantação da rede de cada equipe, hoje devem-se investigar:
Configuração automática de hostsNa prática ninguém precisa se preocupar em configurar seus dispositivos com as informações de rede vistas na aula anterior. As pessoas acessam a rede e por mágica tudo isso é configurado automaticamente. Basta pensar no acesso à rede sem-fio do Ifsc, e mesmo nas redes de suas casas ou locais de trabalho, seja sem-fio ou cabeada. A configuração manual somente é necessária quando se instalam servidores ou outros equipamentos que formam a infraestrutura das redes. No caso geral, um serviço especial chamado de DHCP (Dyamic Host Configuration Protocol - Protocolo de Configuração Dinâmica de Host) provê a configuração automática.
Questão: como o servidor DHCP diferencia os clientes em uma rede ? Para entender esta pergunta, faça este experimento:
Uso de NAT no roteador
A ideia é que redes com computadores que só acessam a Internet, mas não são servidores, usem essas subredes (ou parte delas). Essas subredes não são roteáveis, o que significa que os roteadores da infraestrutura da Internet não as conhecem e não sabem como encontrá-las. Por fim, para que computadores dessas redes consigam acessar a Internet, deve nelas existir ao menos um roteador que possua um endereço IP roteável (chamado também de IP válido). Esse roteador deve também possuir uma função especial que modifique os endereços IP de origem contidos nos pacotes que saem em direção a Internet. O endereço IP de origem desses pacotes deve se tornar o endereço IP roteável do roteador. Com isso, os servidores na Internet que receberem esses pacotes poderão respondê-los, pois o endereço de origem é roteável. A figura a seguir ilustra o funcionamento do NAT.
Experimentos com NATO IFSC usa NAT ? Descubra por meio deste site:
AtividadeAgora que seus roteadores usam NAT, investigue a comunicação entre computadores de diferentes equipes. Um simples ping de uma equipe para outra é suficiente. Investigue também o acesso externo com SSH ao computador da equipe. O objetivo é conseguir acessá-lo com SSH mesmo estando fora da rede da equipe.
|
13/06: Projeto 2: estabelecendo o enlace WAN
| Aula 24 |
|---|
|
O próximo passo do projeto 2 envolve estabelecer o enlace WAN da rede de cada equipe. Através desse enlace a rede da equipe pode acessar a Internet. Alguns detalhes devem ser entendidos para que essa comunicação funcione a contento. A ideia é que a rede fique assim:
Implante sua rede usando o roteador ADSL, e use-o para acessar a Internet. Experimente também o seguinte:
ATENÇÃO: TESTE PRÓXIMA 4A FEIRA (15/06)O teste envolverá subredes IP e o uso do roteador para interligar redes. Uma introdução a ADSL
Na infraestrutura ADSL, cabem destacar alguns elementos:
A parte da infraestrutura ADSL dentro da rede de dados da operadora inclui equipamentos DSLAM (muitos deles), um ou mais AC e as redes de comunicação para interligá-los. Note-se que quem dá acesso de fato à Internet é o AC. A figura abaixo ilustra esses componentes. O enlace de dados entre o equipamento do assinante e a rede da operadora pode ser feita de diferentes formas. Esse enlace é visto pelo assinante como seu enlace para a Internet - i.e. ele obtém seu endereço IP fornecido pela operadora. Os tipos de enlace de dados ADSL mais usados são:
ATIVIDADECada equipe deve estabelecer seu enlace WAN usando ADSL. Em seguida, deve validar seu computador na rede, de forma que possa ser acessado com SSH de fora da sua rede. Configurações ADSLCada link ADSL deve ter seu IP manualmente configurado, o qual deve ser um IP válido fornecido à equipe pelo provedor (professores). Os seguintes parâmetros dos modems ADSL devem ter estes valores:
|
15/06: Projeto 2: Estabelecendo o enlace WAN
| Aula 25 (continuação da aula 24) |
|---|
20/06: Projeto 2: Experimentando o link WAN
A aula de hoje será destinada a configuração do link WAN em diversos cenários.
| Aula 26 |
|---|
|
A implantação da rede de cada equipe pode ser feita segundo três modelos básicos: 1. Roteador ADSL em modo PPPoE: neste modelo, o roteador ADSL opera de fato como roteador. Ele estabelece um enlace IP com a operadora usando um protocolo chamado PPPoE (ver a visão geral sobre ADSL para maiores detalhes). O endereço IP fornecido pela operadora fica associado à interface WAN do roteador ADSL. A rede interna forma uma rede local (LAN). 2. Roteador ADSL em modo bridge: neste modelo, o roteador ADSL opera na realidade como um modem ADSL. Ele apenas faz a codificação dos dados entre a LAN e o enlace ADSL estabelecido entre ele e o DSLAM. Isso significa que o endereço IP fornecido pela operadora deve ser associado a outro equipamento conectado à interface LAN do modem ADSL. Esse outro equipamento (no caso mostrado na figura a seguir representado pelo roteador/AP TP-Link) deve fazer a negociação do enlace IP usando o protocolo PPPoE. Esse outro roteador é que faz o papel de gateway para a rede rede interna (LAN). Maiores detalhes são fornecidos na próxima seção desta aula. 3. Roteador ADSL em modo bridge e PC como roteador: este modelo é uma variação do modelo 2. Ao invés de usar o AP TP-Link como roteador, usa-se o computador. Isso implica usar um software específico no Linux para torná-lo capaz de estabelecer o enlace PPPoE. O endereço IP fornecido pela operadora fica ao final associado à uma interface de rede desse computador. Esse computador deve idealmente ter duas interfaces de rede. Como o modelo 1 já foi implantado na aula passada, hoje serão experimentados os modelos 2 e 3. Modo bridge: Uma outra forma de fazer o link WAN com ADSLAula passada vimos como implantar um enlace WAN com ADSL. Hoje faremos uma outra investigação sobre a infraestrutura da rede como um todo.
O link ADSL feito até agora usou o roteador para estabelecer o enlace PPPoE. Porém há outra forma de fazer esse enlace: deixar o roteador ADSL operando em modo bridge (ponte) e usar outro equipamento para fazer o enlace PPPoE. Na rede das equipes, o próprio computador da equipe pode fazer esse papel. Esse outro cenário ficaria como mostrado abaixo:
... e desvantagens:
Preparação de um computador Linux para usar PPPoEEm sistemas Linux baseados na distribuição Debian há duas maneiras de criar um enlace PPPoE:
A forma manual de estabelecer o enlace PPPoE segue estes passos:
|
22/06: Projeto 2: Experimentando o link WAN
| Aula 27 (continuação da aula 26) |
|---|
27/06: Projeto 2: Conclusão
| Aula 28 |
|---|
|
O projeto 2 envolveu a implantação de uma pequena rede com acesso a Internet. Inicialmente instalou-se o sistema operacional em um computador. Em seguida, gradualmente implantou-se a infraestrutura da rede. Por fim, algumas possibilidades de combinações entre equipamentos foram experimentadas, observando as implicações do ponto de vista do endereçamento e roteamento. A conclusão do projeto 2 envolve cada equipe implantar a aplicação escolhida na aula de 16/05. A apresentação do projeto será dia 04/07 (2a feira). |
29/06: Projeto 2: Conclusão
| Aula 29 (continuação da aula 28) |
|---|
04/07: Projeto 2: Conclusão
| Aula 30 (continuação da aula 28) |
|---|
06/07: Projeto 2: Apresentação
11/07: Projeto 3 a rede de dados e a rede telefônica
| Aula 32 |
|---|
|
No projeto 3, um serviço telefônico será adicionado à rede implantada até então. Esse serviço fará uso de aparelhos telefônicos convencionais e também dispositivos capazes de fazer chamadas de voz utilizando a rede de dados (ex: smartphones, computadores com softphones). Além disso, o serviço de voz a ser agregado à rede será implantado com diferentes tecnologias (convencional e por meio da rede de dados). A figura a seguir ilustra o acréscimo a ser feito inicialmente à rede: Para começar, cada equipe deve instalar um telefone IP, e prepará-lo para uso. O objetivo é cada equipe conseguir fazer chamadas a qualquer das outras equipes. Uma introdução a redes telefônicasUma rede telefônica pode ser vista de forma (muito) simplificada na figura abaixo. O objetivo desse diagrama é evidenciar alguns elementos existentes na borda dessa rede:
Por fim, ambas redes podem conviver e chamadas podem sair de uma rede e se destinar à outra. A figura abaixo mostra um exemplo simplificado de como essas redes podem se interligar. Instalação de um telefone IP ou ATATanto um telefone IP quanto um ATA são hosts de uma rede TCP/IP. Portanto, como todo host, eles precisam de algumas definições. Além disso, devem ser configuradas algumas informações específicas da rede telefônica VoIP:
AtividadeHoje cada equipe deve conseguir ativar um telefone IP, e usá-lo para fazer chamadas para outras equipes. Há dois tipos de telefone no laboratório:
Em ambos os casos, devem-se configurar esses dispositivos com algumas informações:
Tanto o ATA quanto o telefone IP podem ser configurados pelo teclado ou por uma página web. Ao menos o endereço IP precisa ser definido para acessar a página web. Cada modelo de equipamento tem suas particularidades, que estão explicadas em seus manuais. Após configurar os equipamentos, teste a chamada entre equipes. Extra: usando a rede telefônica VoIP com os smartphonesOs smartphones são capazes de fazerem chamados usando a rede telefônica VoIP que implantamos. Eles precisam de um app capaz de fazer e receber chamadas SIP (isso se chama softphone). Para Android alguns softphones são:
A configuração desses app é muito parecida com a de telefones IP ou ATA, mas mais simples. |
13/07: Projeto 3: instalação dos PBX das equipes
- ATENÇÃO: favor acessar este formulário e preenchê-lo.
| Aula 33 |
|---|
|
Nesta etapa do projeto 3, cada equipe deve ter o seu PBX IP capaz de fazer chamadas entre telefones e softphones. Lembrem que um PBX IP pode ser entendido como um pequena central telefônica privada capaz de fazer chamadas telefônicas através da Internet. Esse tipo de PBX usa alguma tecnologia VoIP (Voice over IP - Voz sobre IP) para fazer chamadas e transmitir a voz digitalizada entre os telefones. Na nossa instalação, a tecnologia usada se chama modelo SIP. Com esses recursos, pretende-se criar uma rede telefônica privativa em laboratório, em que todas as equipes podem fazer chamadas entre si, como mostrado na figura a seguir.
Para realizar as atividades, serão usados alguns blocos de montagem:
Atividade 1: rede telefônica VoIP de cada equipeCada equipe deve ter seu PBX IP instalado. O primeiro passo é conseguir fazer chamadas entre telefones IP e softphones da própria equipe. Sendo assim, deve-se garantir que a rede IP esteja funcionando adequadamente:
Elementos básicos do Asterisk
Instalação do AsteriskInstale o Asterisk no computador do centro de midia, e configure-o para possibilitar chamadas entre ramais da equipe:
|
18/07: Projeto 3: interligando os PBX das equipes
| Aula 34 | ||||||||||||||
|---|---|---|---|---|---|---|---|---|---|---|---|---|---|---|
|
Continuando a implantação da rede telefônica, precisamos interligar os PBX das equipes:
Atividade 1: rede telefônica VoIP entre as equipesNesta atividade, serão feitos acréscimos às configurações dos PBX IP para que chamadas entre equipes sejam possíveis. Para isso será necessário que cada equipe crie um tronco entre seu PBX IP e o Provedor SIP. Um tronco funciona como uma associação entre dois PBX, a qual serve para transportar chamadas. Um tronco é implantado como um par de canais SIP (ou usuários SIP):
Plano de discagem com extensões genéricasExtensões podem ser representadas de forma compacta com padrões de extensões. Com esse recurso, muitas extensões podem ser atendidas com um único conjunto de regras, evitando um plano de discagem repetitivo. Por exemplo, se uma empresa possui ramais entre 100 e 199, o plano de discagem pode ser escrito assim: exten=>_1XX,1,Dial(SIP/${EXTEN})
same=>n,Hangup
A extensão _1XX contida na primeira linha está escrita como um padrão (pattern), pois inicia com o caractere _. Os caracteres que seguem _ indicam cada dígito que deve aparecer para satisfazer essa extensão. Nesse exemplo, deve aparecer 1 seguido de dois dígitos quaisquer entre 0 e 9 (é esse o significado do caractere X). Desta forma, essa extensão atende qualquer número entre 100 e 199. Por fim, o número de fato chamado é armazenado na variável ${EXTEN}, que pode assim ser usada dentro da regra de discagem. Alguns caracteres têm significado especial em padrões, como mostrado no exemplo (caractere X). A tabela abaixo lista esses caracteres:
|
20/07: Projeto 3: interligando os PBX das equipes
| Aula 35 (continuação Aula 34) |
|---|
25/07: Projeto 3: Avaliação
27/07: Recuperações
- Recuperação projeto 1:
Executar os itens abaixo. Ao final os professores irão solicitar informações de como cada ponto foi executado.
- Baixar arquivos do link http://tele.sj.ifsc.edu.br/~msobral/pji/proj1/arquivos/ para terem arquivos com que trabalhar;
- Descompactar usando o tar;
- Renomear a música primavera.mp3 para outono.mp3;
- Criar diretórios a fim de organizar os arquivos baixados. Dentro do diretório home do seu usuário criar os subdiretórios musicas e videos e mover todas as músicas para o diretório musicas e todos os vídeos para o diretório videos. Ainda no diretório home do seu usuário criar o diretório protocolos e copiar o arquivo /etc/protocols para dentro dele;
- No diretório protocolos que foi criado, gerar um arquivo de texto com o seu nome e escrever dentro dele algo de seu interesse.
- Fazer um backup da pasta músicas usando a melhor compactação de arquivos possível.
- Recuperação projeto 2 e 3:
Executar os itens descritos no documento abaixo: