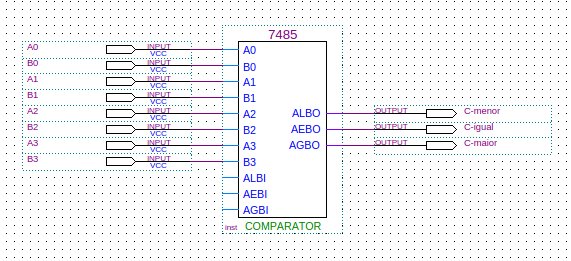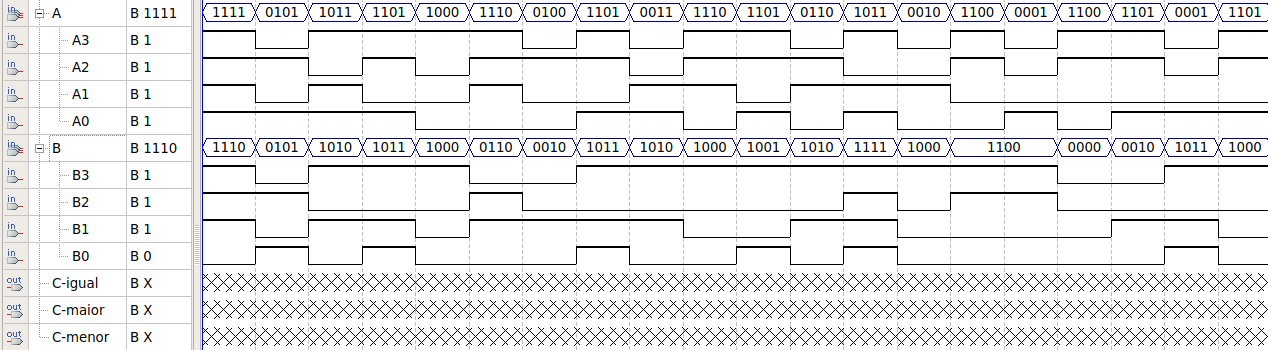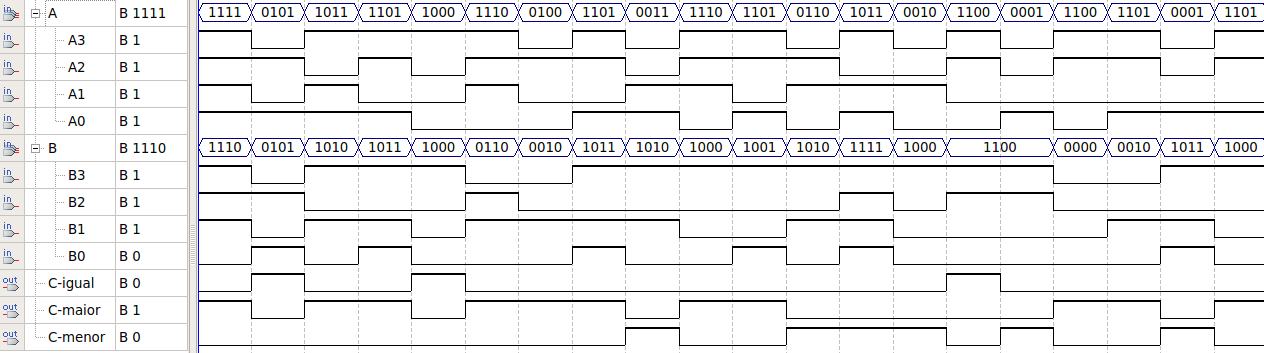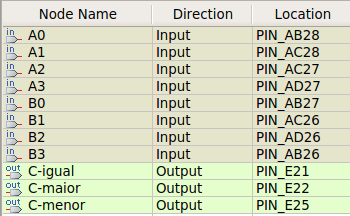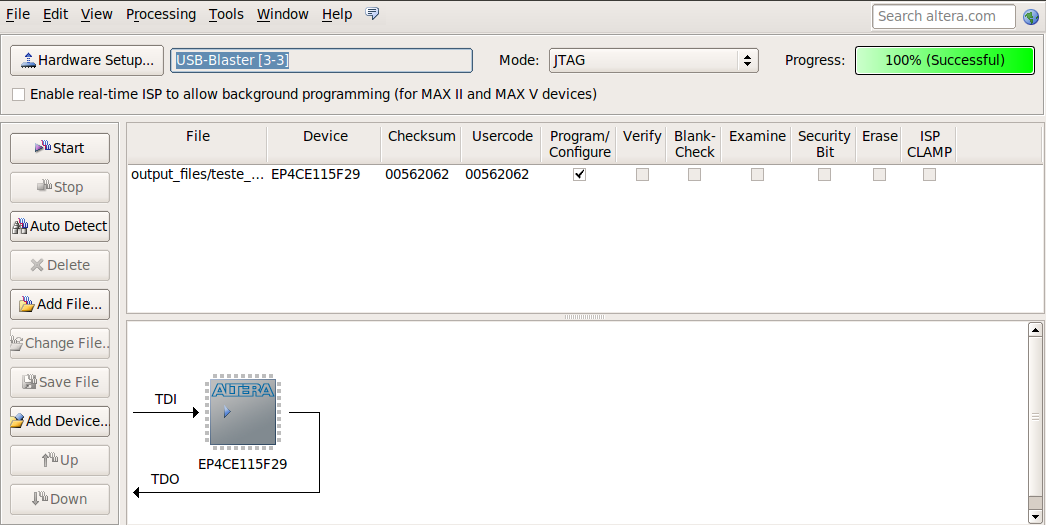Mudanças entre as edições de "Experimento 12 para Circuitos Lógicos"
Ir para navegação
Ir para pesquisar
(Criou página com '__NOTOC__ ;Objetivos: * Utilizar o diagrama esquemático do Quartus II para inserir um circuito Comparador de magnitude; * Gerar formas de onda para entrada de simulação usando...') |
|||
| Linha 14: | Linha 14: | ||
==Inserir diagrama esquemático com o Quartus II de um Contador assíncrono crescente== | ==Inserir diagrama esquemático com o Quartus II de um Contador assíncrono crescente== | ||
Abra o Quartus II (versão 13.1) e insira o diagrama esquemático de comparador de magnitude, conforme a figura abaixo. | Abra o Quartus II (versão 13.1) e insira o diagrama esquemático de comparador de magnitude, conforme a figura abaixo. | ||
| − | [[Imagem:Exp12_diag.png| | + | [[Imagem:Exp12_diag.png|600px|center]] |
Após salvar o arquivo como cont_magnitude.bdf em uma pasta vazia com nome Exp12, e crie um projeto cont_magnitude.qpf utilizando a família family='''Cyclone IV''' com o dispositivo device='''EP4CE115F29C7N'''. Após isso compile o projeto. | Após salvar o arquivo como cont_magnitude.bdf em uma pasta vazia com nome Exp12, e crie um projeto cont_magnitude.qpf utilizando a família family='''Cyclone IV''' com o dispositivo device='''EP4CE115F29C7N'''. Após isso compile o projeto. | ||
| Linha 21: | Linha 21: | ||
*Desenhe a forma de onda dos sinais de entrada conforme mostrado na figura abaixo, e salve com o nome EntradaFunc.vwf. | *Desenhe a forma de onda dos sinais de entrada conforme mostrado na figura abaixo, e salve com o nome EntradaFunc.vwf. | ||
| − | [[Imagem:Exp12_entrada.png| | + | [[Imagem:Exp12_entrada.png|800px]] |
==Obter o sinal de saída simulado usando o QSIM - diagrama funcional== | ==Obter o sinal de saída simulado usando o QSIM - diagrama funcional== | ||
*Verifique se o resultado obtido corresponde a respostas do circuito implementado. | *Verifique se o resultado obtido corresponde a respostas do circuito implementado. | ||
| − | [[Imagem:Exp12_saida.png| | + | [[Imagem:Exp12_saida.png|800px]] |
| + | |||
==Compreender o funcionamento do comparador de magnitude na forma de CI== | ==Compreender o funcionamento do comparador de magnitude na forma de CI== | ||
//AQUI INSERIR TABELA VERDADE DO CI 74LS85 | //AQUI INSERIR TABELA VERDADE DO CI 74LS85 | ||
==Preparar o circuito lógico para gravação em um kit de desenvolvimento== | ==Preparar o circuito lógico para gravação em um kit de desenvolvimento== | ||
| − | + | *Utilize os switches SW0 a SW7 para inserir as entradas A(A1,A2,A3 e A4) e B(B1,B2,B3 e B4). | |
| + | *Utilize os leds de LED0 a LED3 (verdes) para mostrar o resultado da comparação, onde LED0: A=B, LED1: A>B e LED2: A<B. | ||
*Atribua os pinos conforme a [ftp://ftp.altera.com/up/pub/Altera_Material/12.1/Boards/DE2-115/DE2_115.qsf pinagem do kit DE2-115]. | *Atribua os pinos conforme a [ftp://ftp.altera.com/up/pub/Altera_Material/12.1/Boards/DE2-115/DE2_115.qsf pinagem do kit DE2-115]. | ||
*Ao final da configuração dos pinos, o Pin Planner deverá mostrar a seguinte pinagem: | *Ao final da configuração dos pinos, o Pin Planner deverá mostrar a seguinte pinagem: | ||
| − | |||
[[Arquivo:Exp12_Pin.png|300px|center]] | [[Arquivo:Exp12_Pin.png|300px|center]] | ||
| − | |||
*Defina como alta impedância o estado dos pinos não utilizados no projeto. (Assignments > Devices), [Device and Pin Options...], escolha a (Category=Unused Pins), e selecione Reserve all unused pins: As input tri-stated. [OK]. | *Defina como alta impedância o estado dos pinos não utilizados no projeto. (Assignments > Devices), [Device and Pin Options...], escolha a (Category=Unused Pins), e selecione Reserve all unused pins: As input tri-stated. [OK]. | ||
Edição das 14h52min de 22 de setembro de 2014
- Objetivos
- Utilizar o diagrama esquemático do Quartus II para inserir um circuito Comparador de magnitude;
- Gerar formas de onda para entrada de simulação usando o QSIM;
- Obter o sinal de saída simulado usando o QSIM - diagrama funcional;
- Compreender o funcionamento do comparador de magnitude na forma de CI;
- Preparar o circuito lógico para gravação em um kit de desenvolvimento;
- Verificar os resultados obtidos;
- Materiais necessários
- CI 74X85 (disponível na biblioteca da ALTERA)
- Computador com software Quartus II da Altera.
- Kit DE2-115
Inserir diagrama esquemático com o Quartus II de um Contador assíncrono crescente
Abra o Quartus II (versão 13.1) e insira o diagrama esquemático de comparador de magnitude, conforme a figura abaixo.
Após salvar o arquivo como cont_magnitude.bdf em uma pasta vazia com nome Exp12, e crie um projeto cont_magnitude.qpf utilizando a família family=Cyclone IV com o dispositivo device=EP4CE115F29C7N. Após isso compile o projeto.
Gerar formas de onda para entrada de simulação usando o QSIM
- Desenhe a forma de onda dos sinais de entrada conforme mostrado na figura abaixo, e salve com o nome EntradaFunc.vwf.
Obter o sinal de saída simulado usando o QSIM - diagrama funcional
- Verifique se o resultado obtido corresponde a respostas do circuito implementado.
Compreender o funcionamento do comparador de magnitude na forma de CI
//AQUI INSERIR TABELA VERDADE DO CI 74LS85
Preparar o circuito lógico para gravação em um kit de desenvolvimento
- Utilize os switches SW0 a SW7 para inserir as entradas A(A1,A2,A3 e A4) e B(B1,B2,B3 e B4).
- Utilize os leds de LED0 a LED3 (verdes) para mostrar o resultado da comparação, onde LED0: A=B, LED1: A>B e LED2: A<B.
- Atribua os pinos conforme a pinagem do kit DE2-115.
- Ao final da configuração dos pinos, o Pin Planner deverá mostrar a seguinte pinagem:
- Defina como alta impedância o estado dos pinos não utilizados no projeto. (Assignments > Devices), [Device and Pin Options...], escolha a (Category=Unused Pins), e selecione Reserve all unused pins: As input tri-stated. [OK].
- Compile o projeto. Note que agora a numeração dos pinos também aparece no diagrama esquemático.
- Use a porta USB-Blaster para fazer a programação na placa DE2-115;
- No Quartus vá em (Tools > Programmer) para abrir a página de programação;
- Selecione o Hardware (Hardware Setup > USB-Blaster);
- Utilize o modo JTAG e clique em Start para começar a programação;
Verifique os resultados obtidos
/AQUI PREENCHER TABELA VERDADE