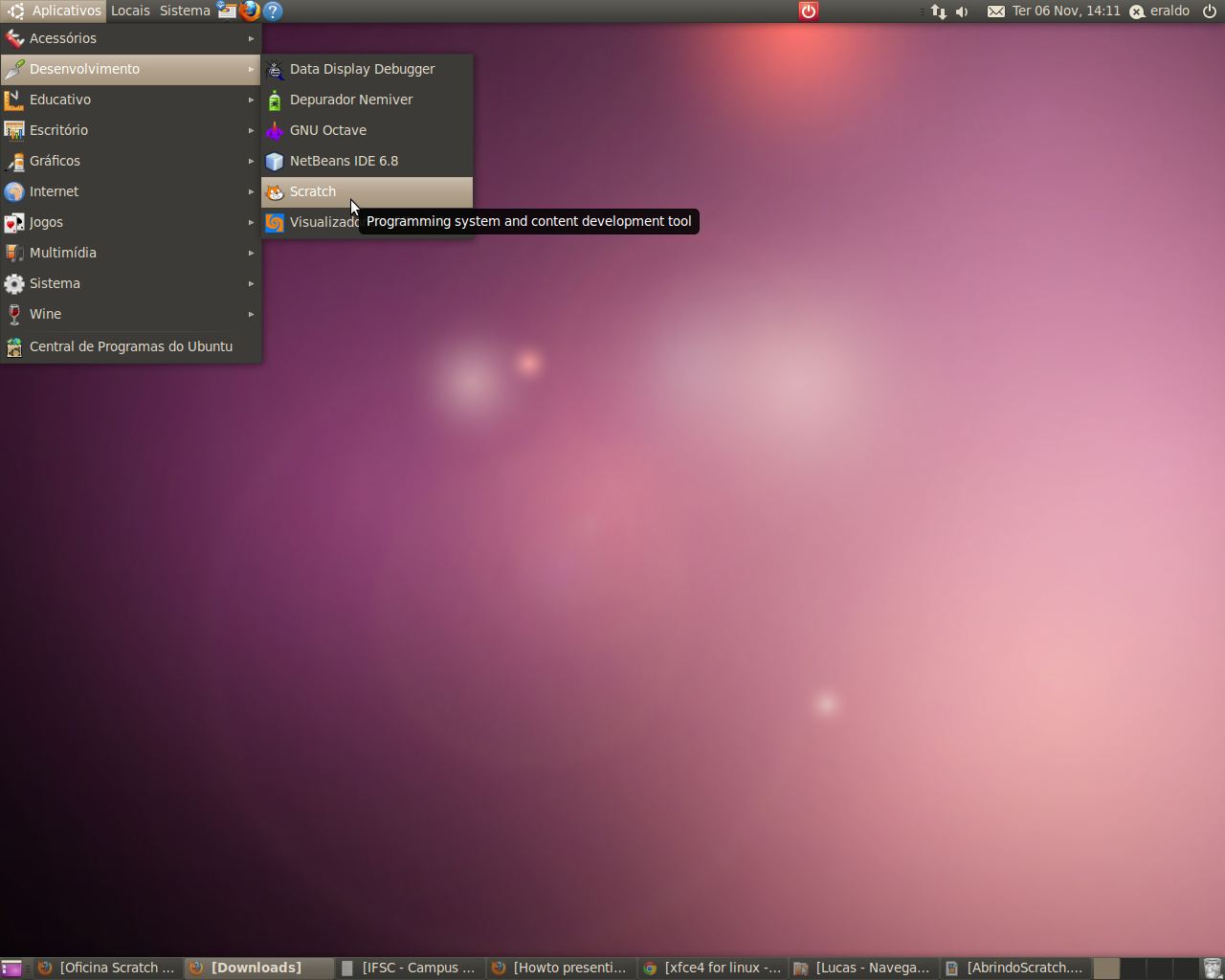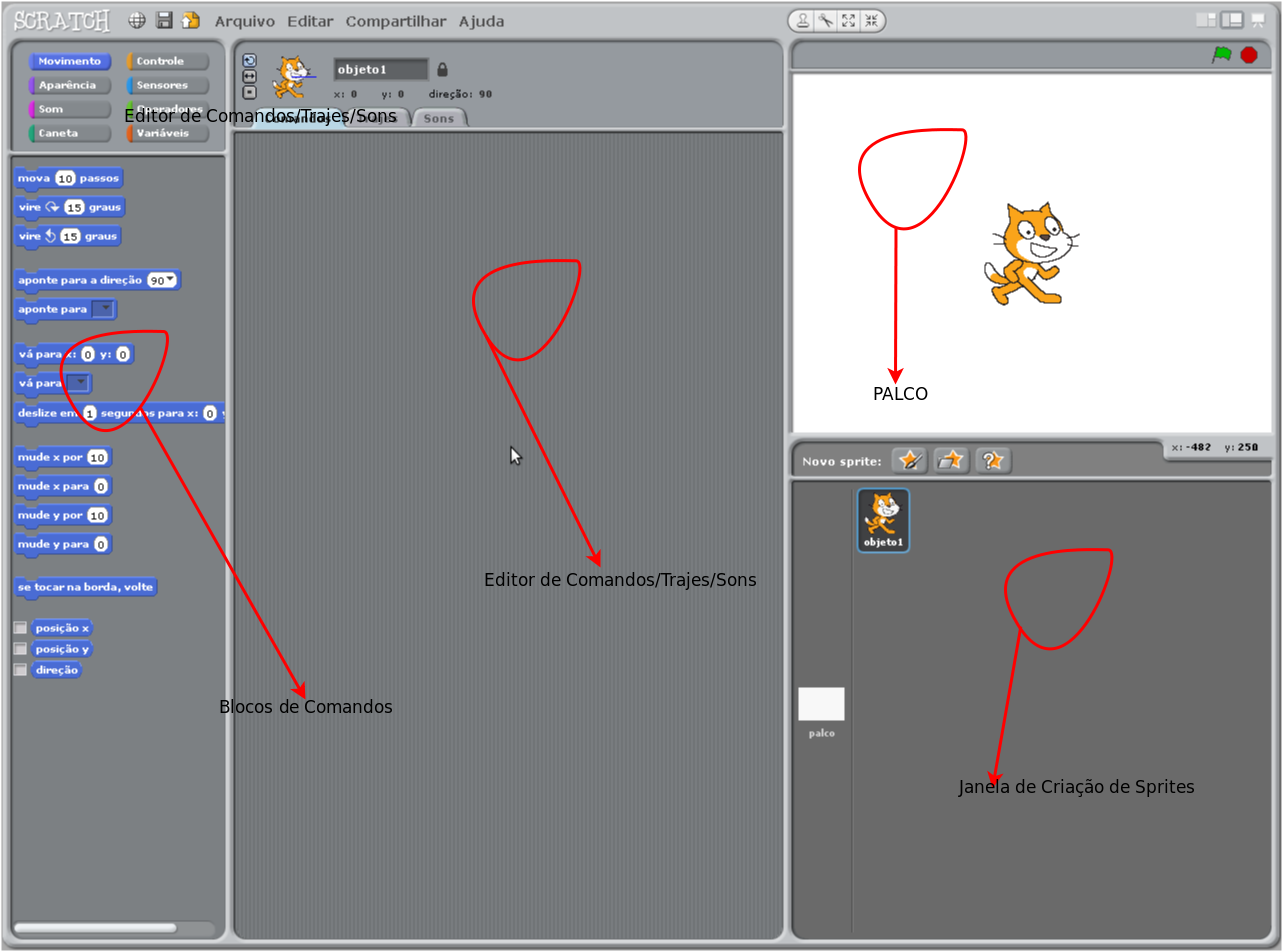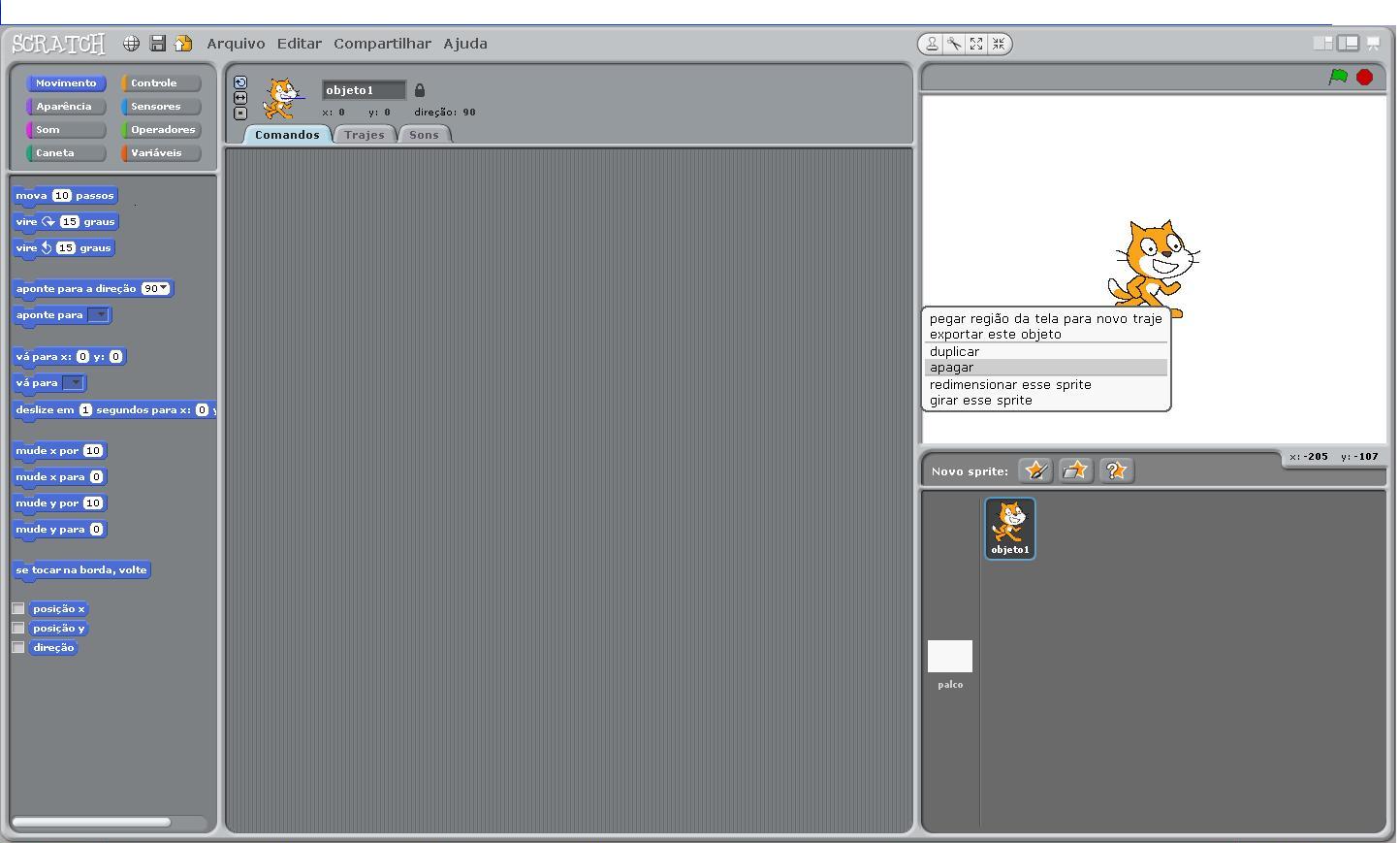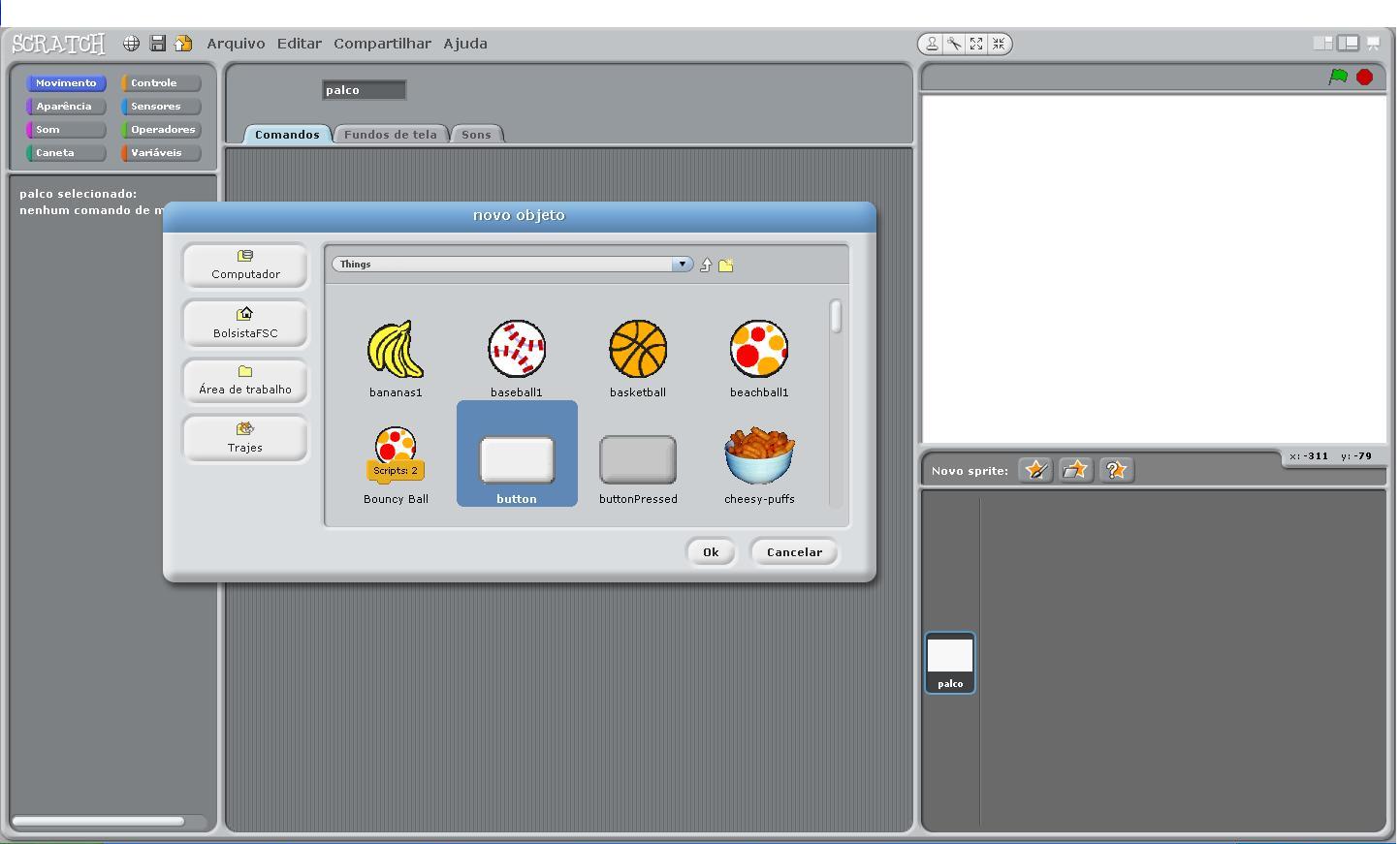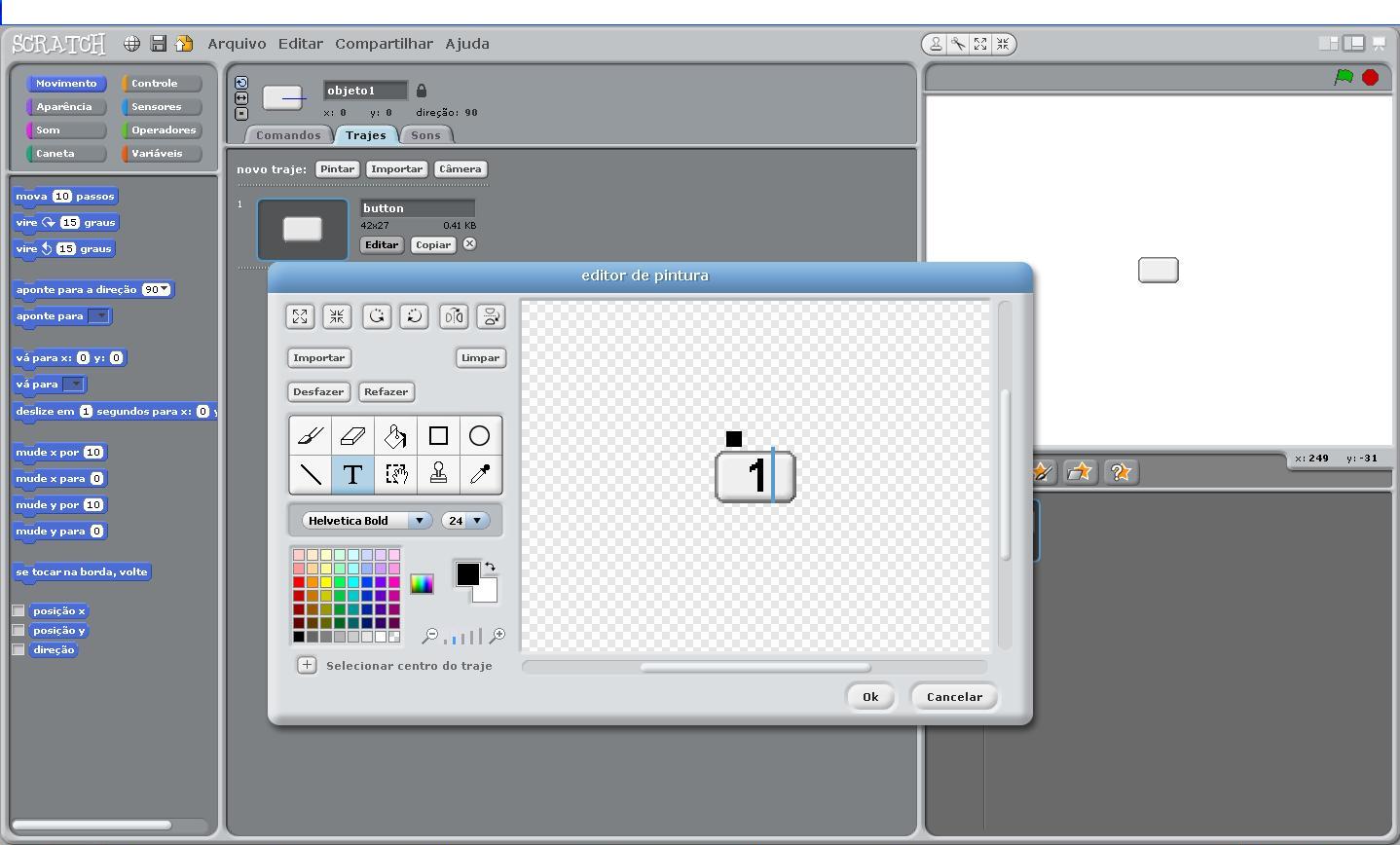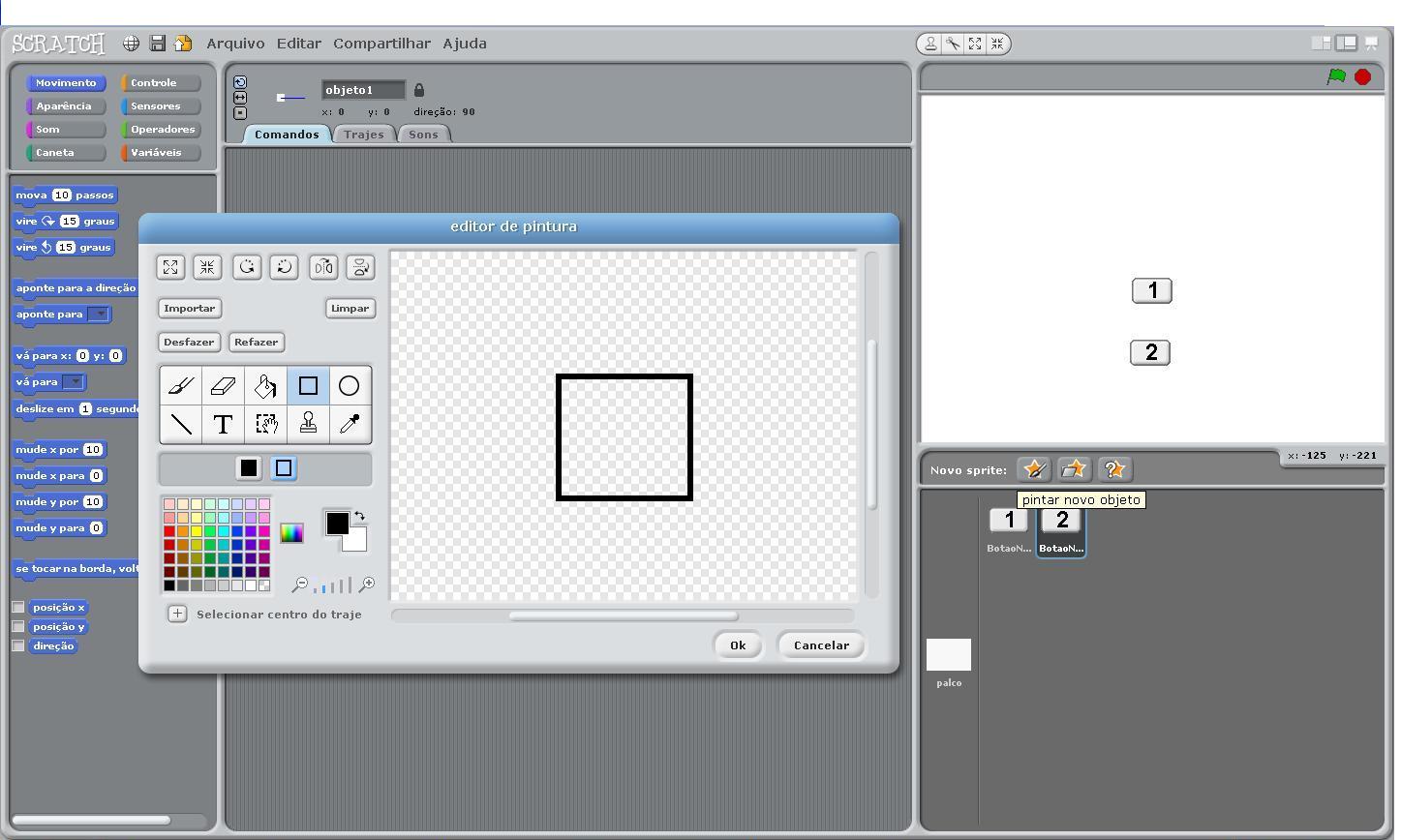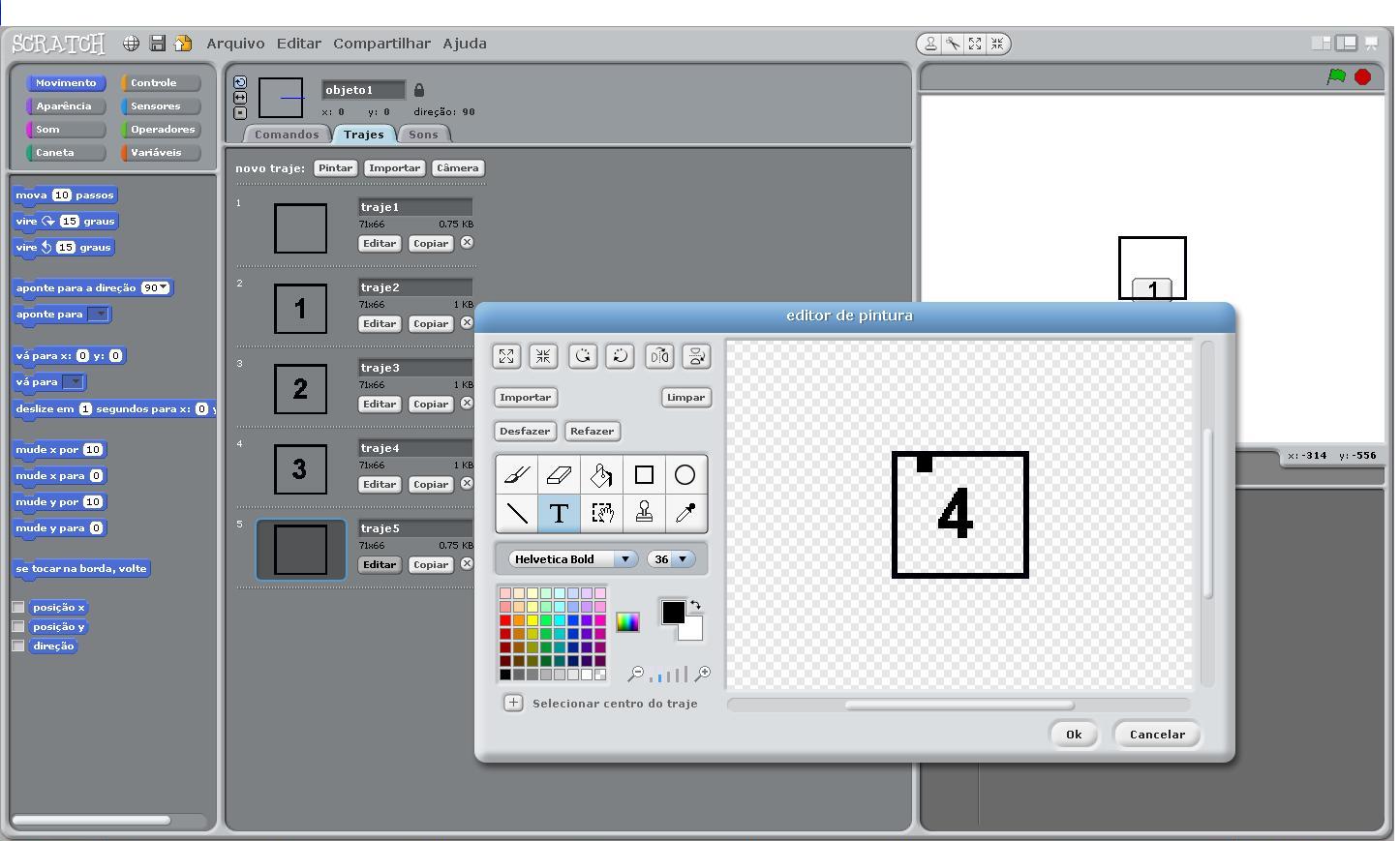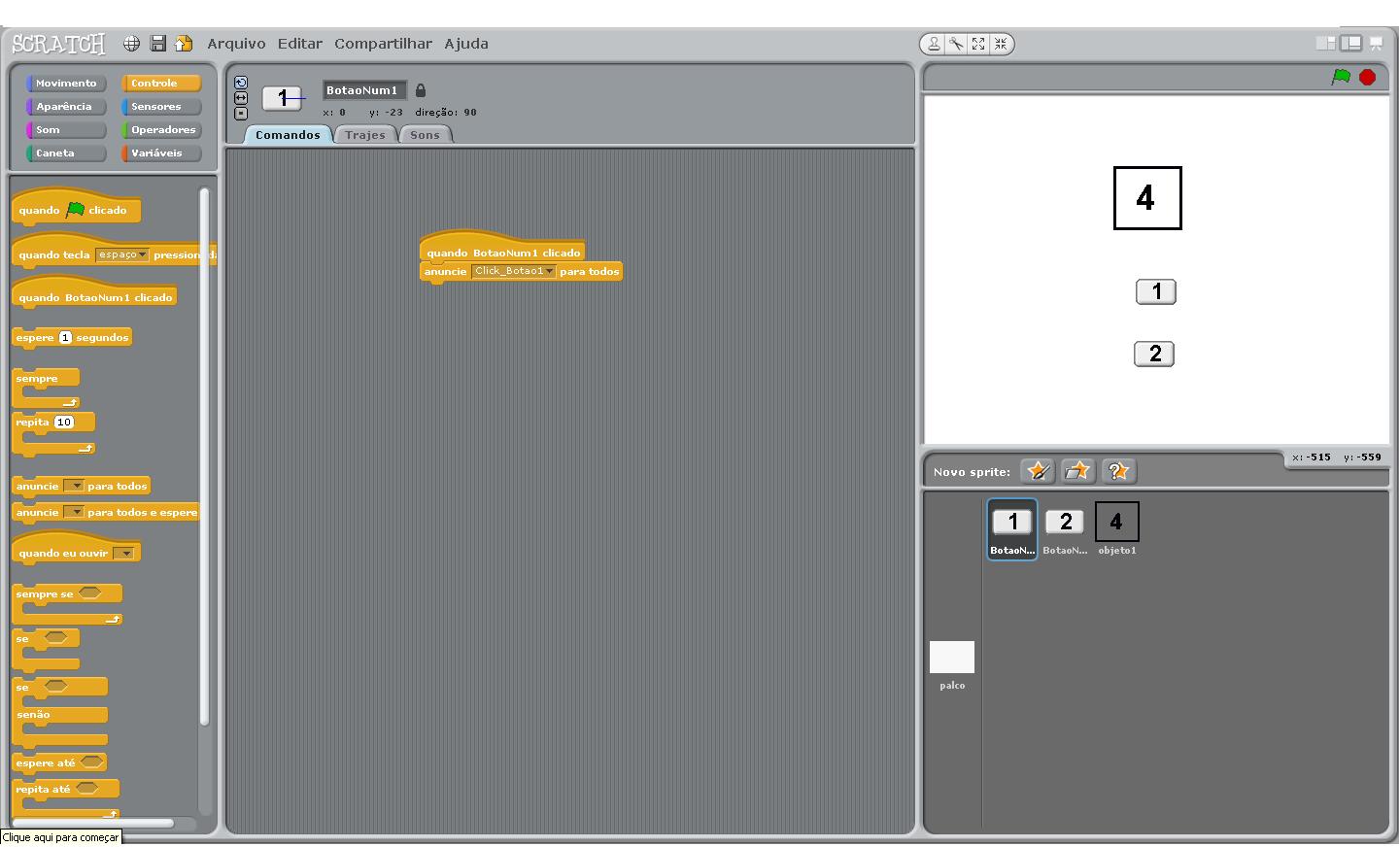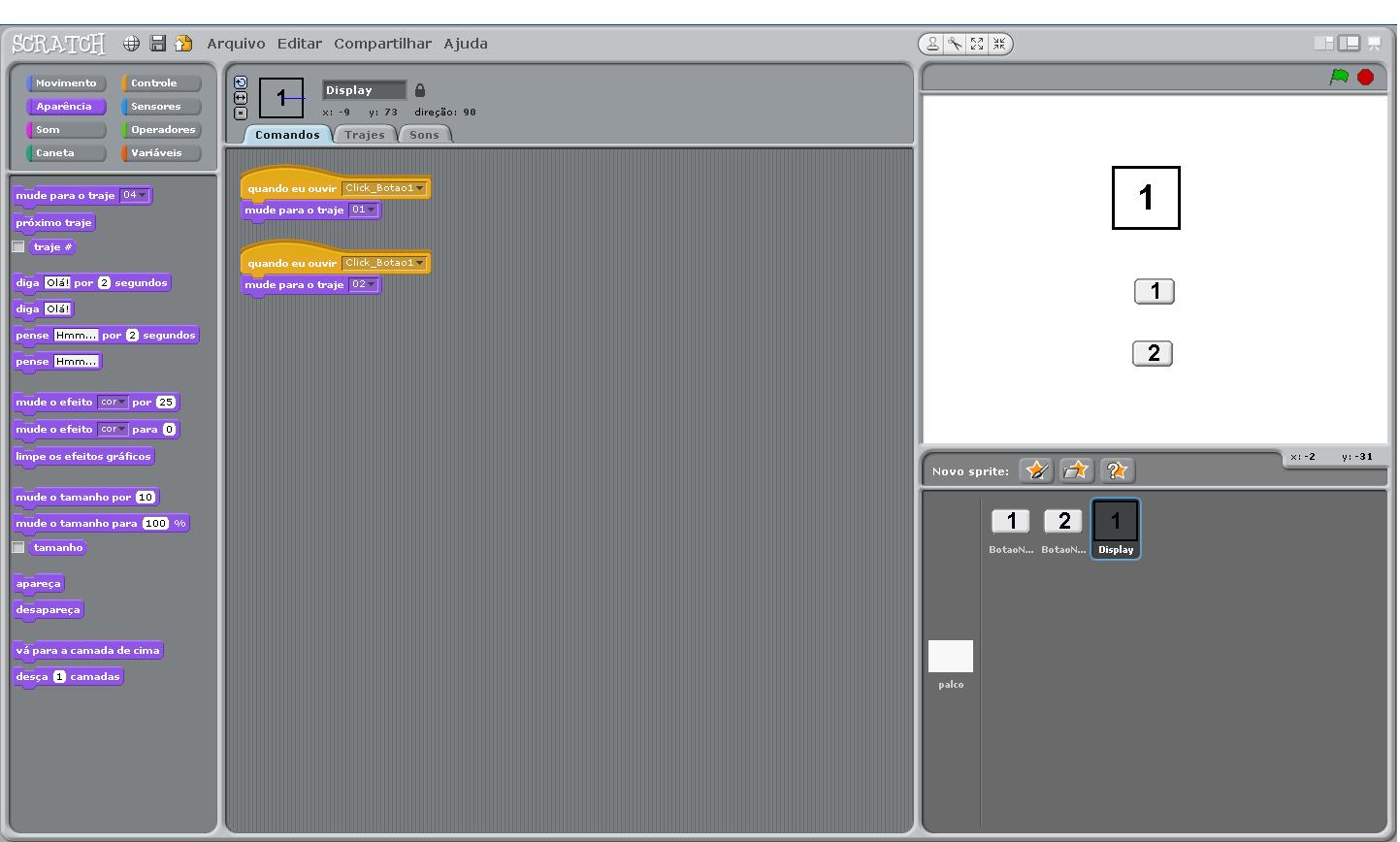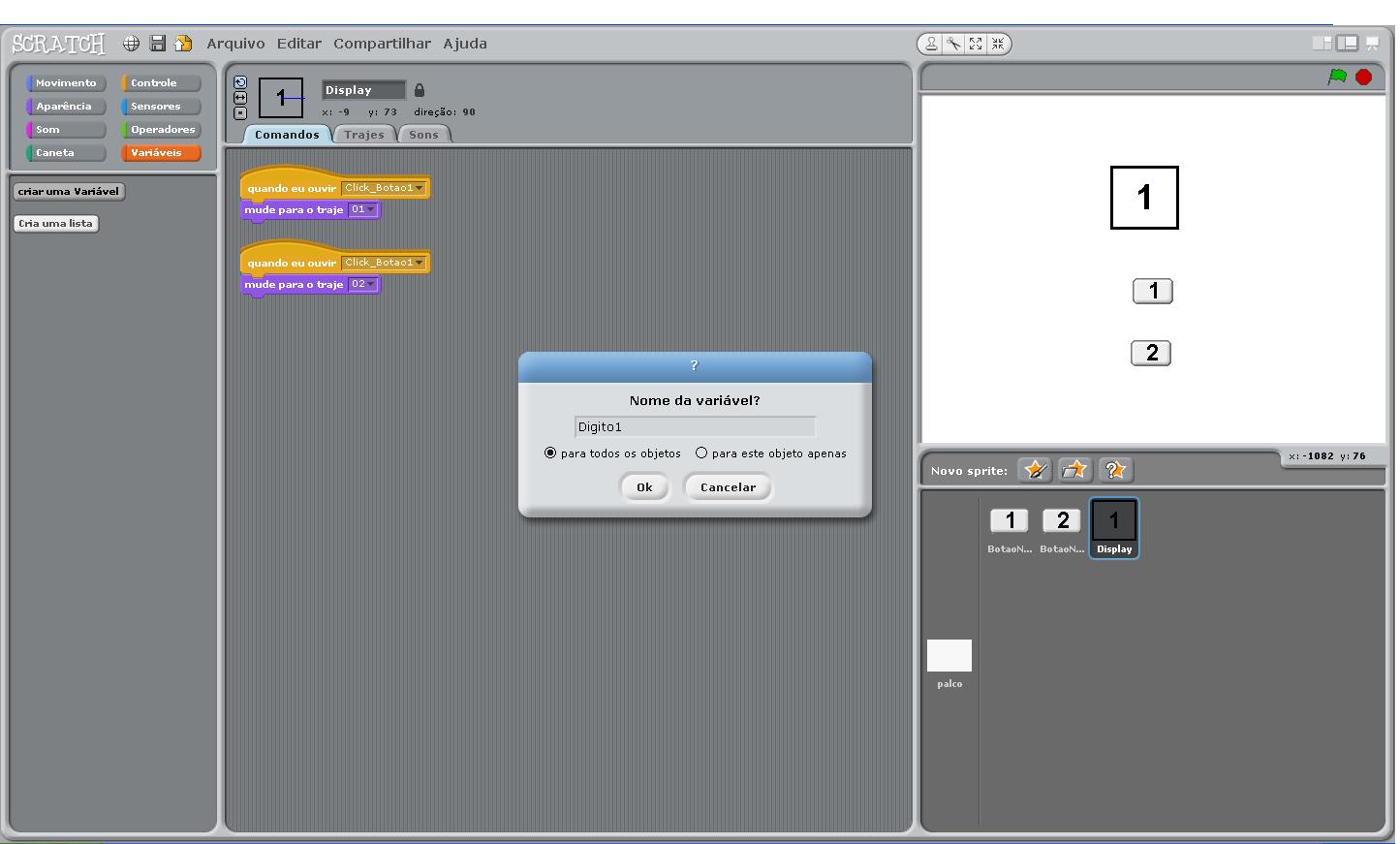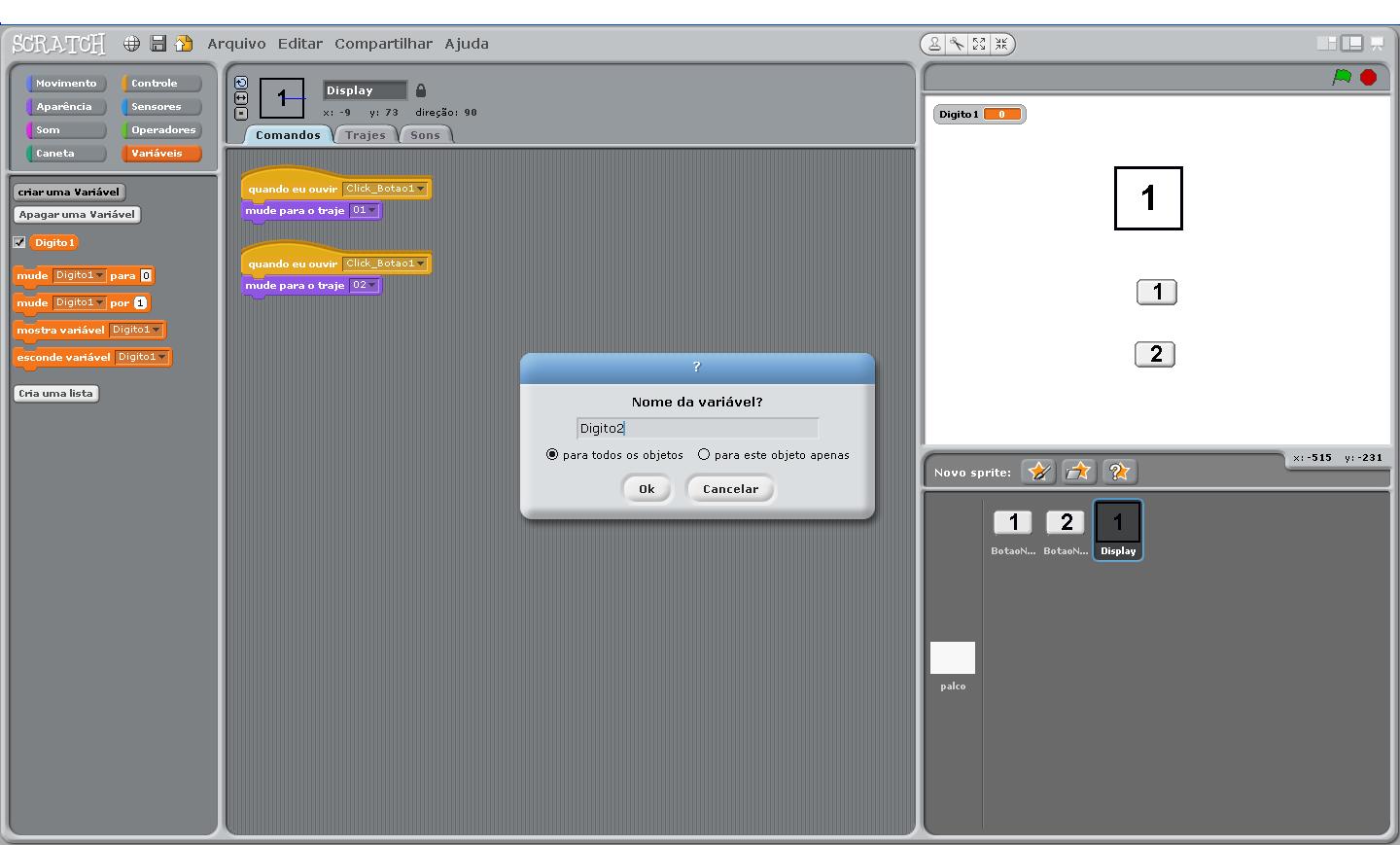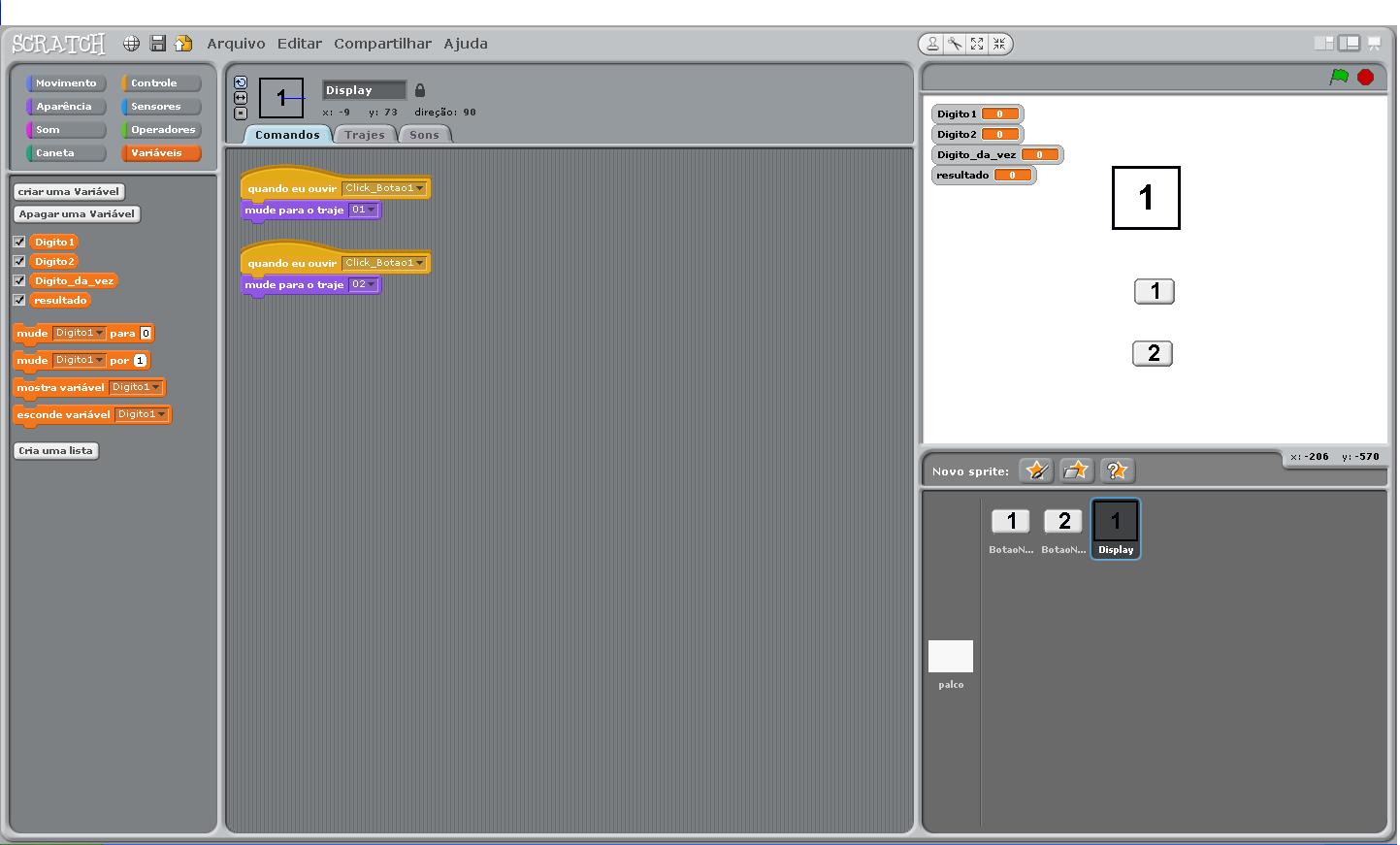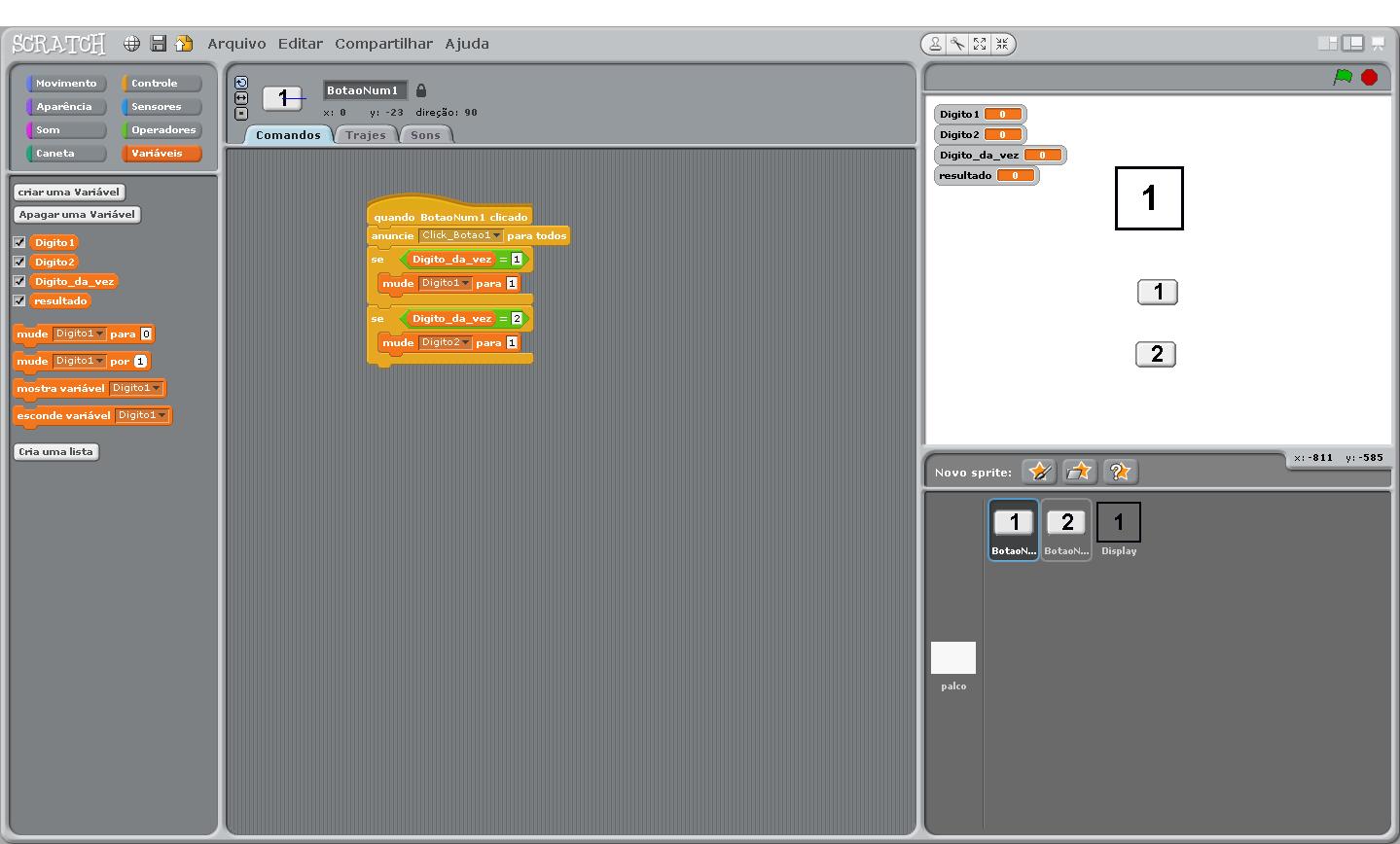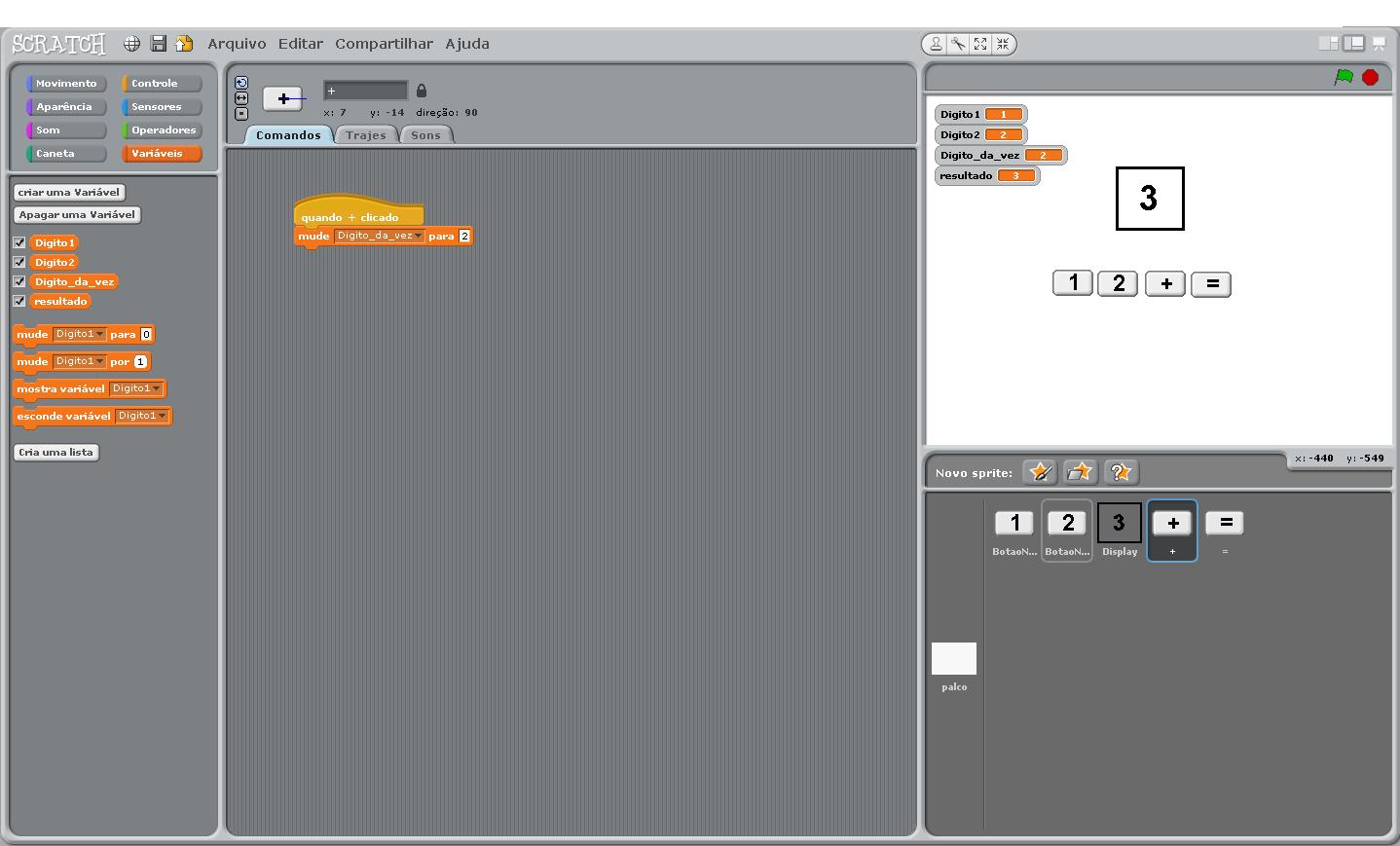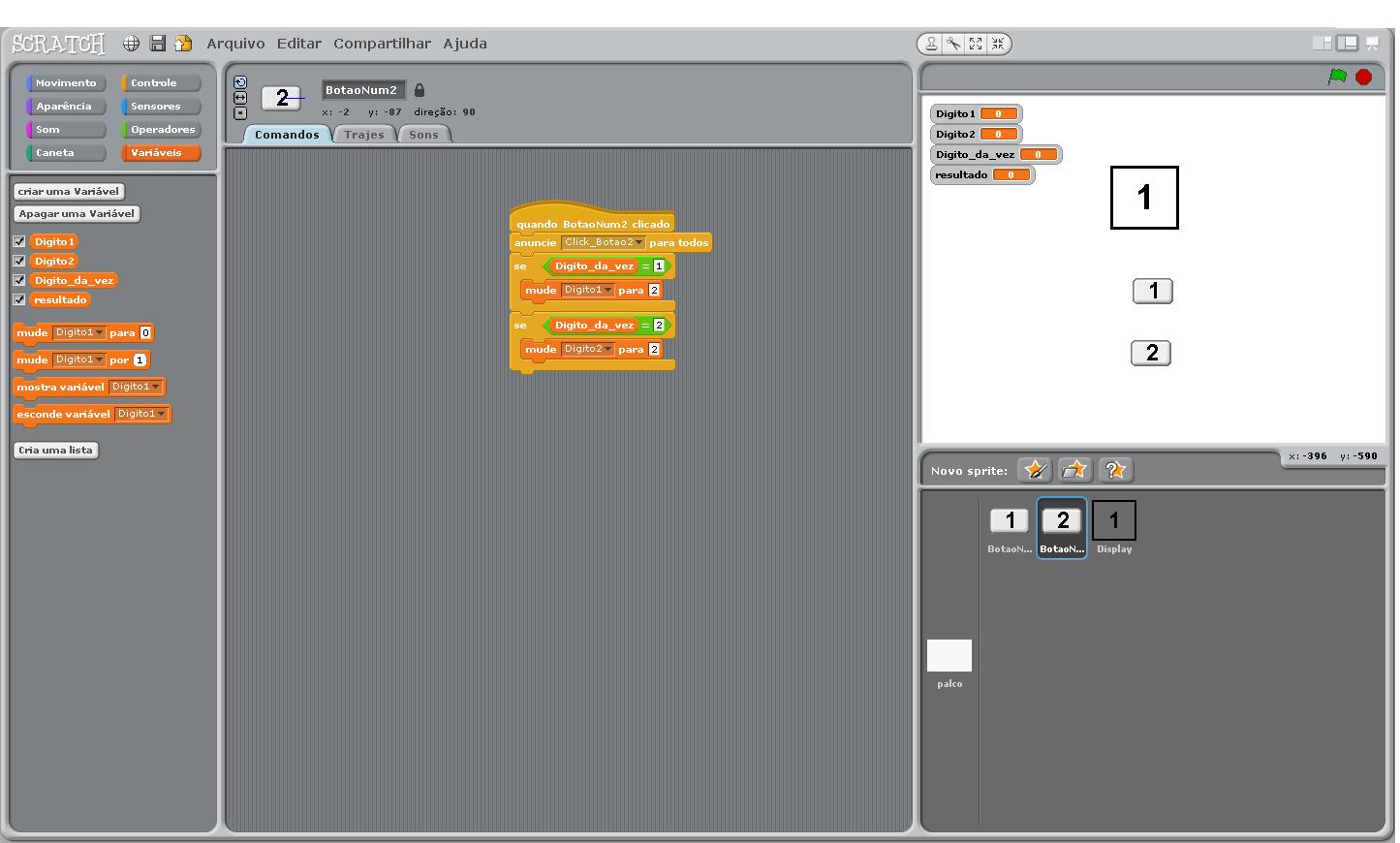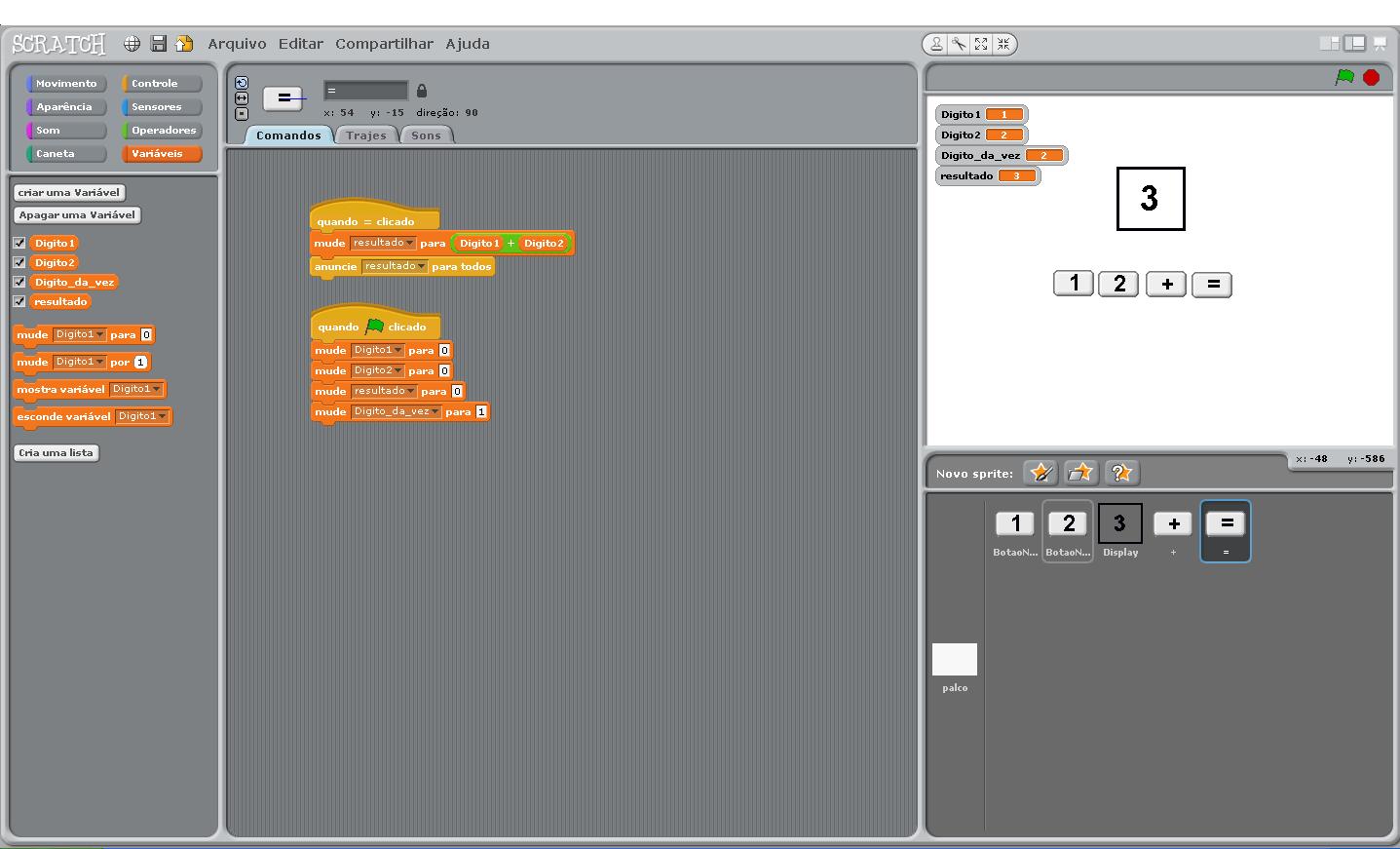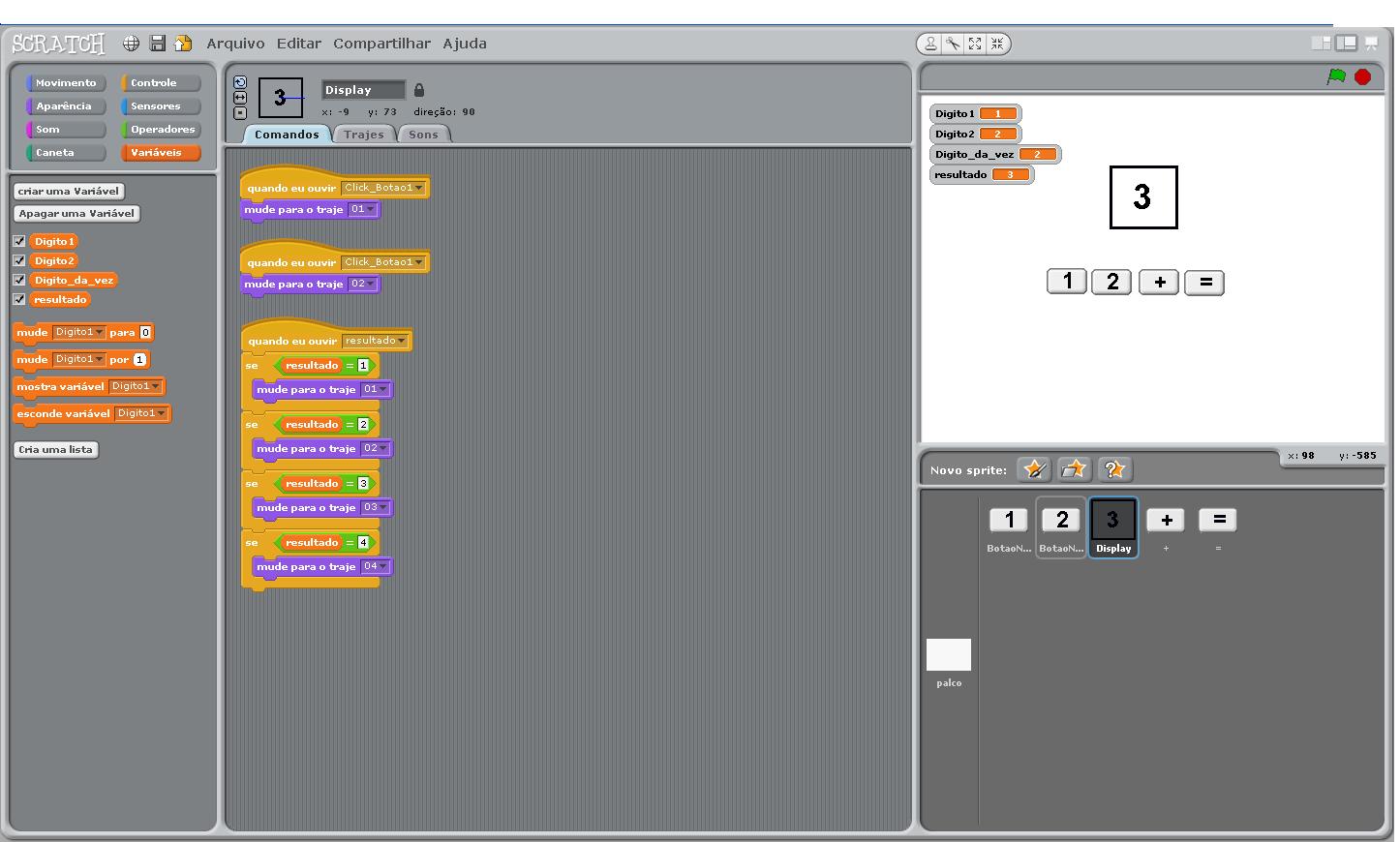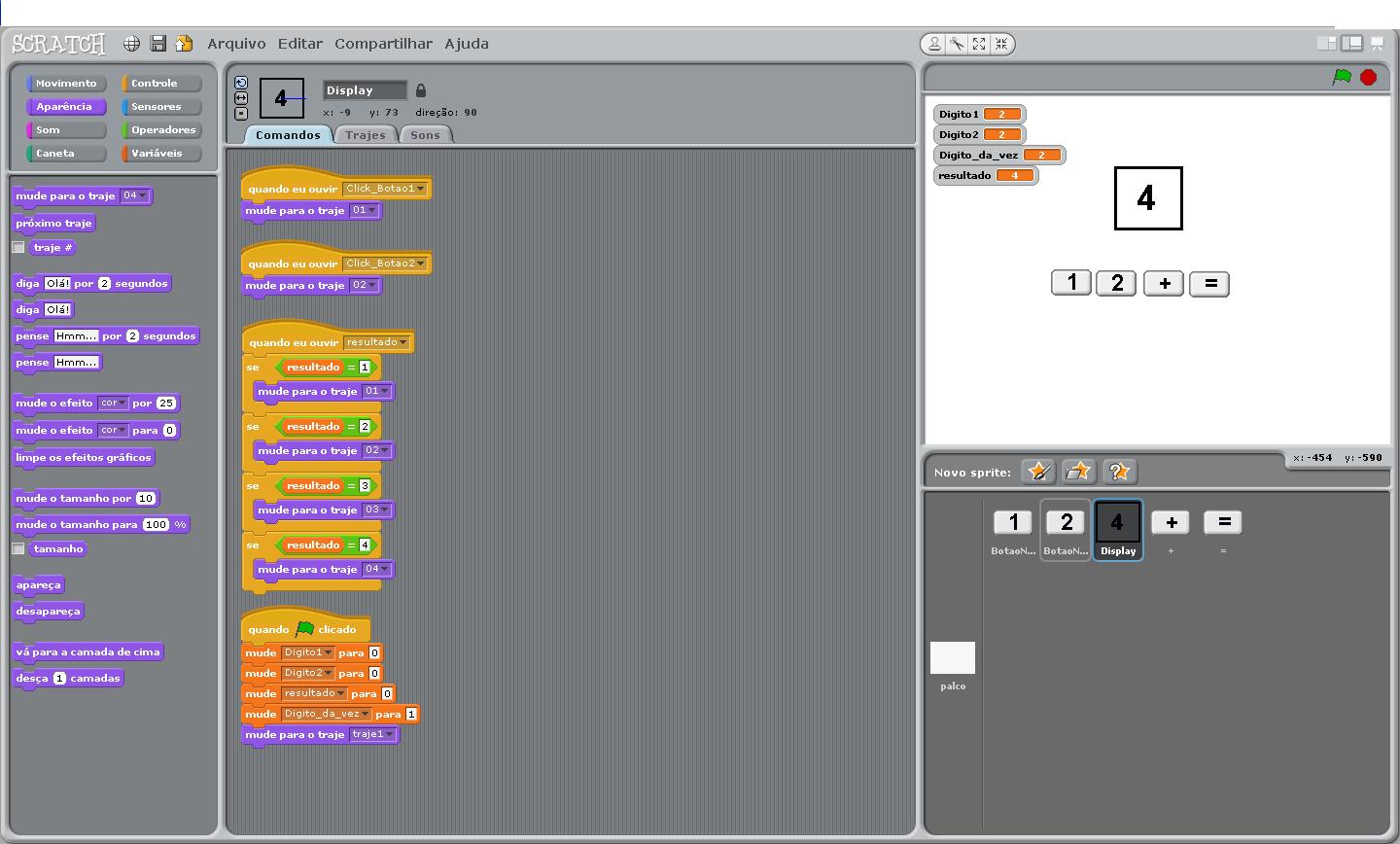Oficina Scratch 1
Ir para navegação
Ir para pesquisar
1 OBJETIVOS
Os alunos deverão ser capazes de:
- compreender a implementação de um esqueleto de uma calculadora usando Scratch;
- entender o conceito de sprites, scripts e palco;
- criar, modificar e mudar trajes de um sprite;
- criar scripts usando comandos de envio de sinais e recepção de eventos: click de mouse, recepção de sinais, flag verde e tecla;
- usar variáveis globais: atribuir valores e visualizar
- usar comandos de controle de fluxo do tipo IF ELSE e REPETICÃO;
1.1 Introdução ao Scratch
Scratch é um software educacional para ajudar no ensino de matemática, geometria e introdução à programação. Com ele pequenos programas podem ser escritos de foram visual, com instruções representadas por blocos que se encaixam como Lego. Para entender como funciona essa ferramenta de aprendizado de programação, siga esse tutorial básico.
2 O Esqueleto da Calculadora
Na sequência desenvolveremos uma calculador simples que possui dois dígitos 1 e 2. A calculadora somente realiza soma.
Sequência de criação:
PARTE 1 - Criação de SPRITEs e TRAJES
- Abrir Scratch
- Identificar as 4 "janelas": menus de controle, editor de comandos/trajes/som, palco e janela de criação de sprites;
- Remover sprite CAT
- Criar um botão a partir da biblioteca;
- Mudar o nome do sprite para BotaoNum1;
- Para mudar o nome do seu sprite, é só seleciona-lo e no canto superior esquerdo do seu scratch, fazer a mudança do nome.
- Colocar o número 1 sobre o Botão;
- repetir o procedimento para BotaoNum2;
- Para o BotãoNumero2, o procedimento é o mesmo.
- Criar um sprite de nome DisplayD1 (das unidades): sprite com um retângulo
- Criar trajes para DisplayD1 estar limpo, com 1, 2 e 3;
PARTE 2 - Criação de Scripts para mostrar numeros display
- Preparar Script de Click do BotaNum1
- Preparar Script de recepação de sinal EnvioNum1 DisplayD1
- Preparar Script de Click do BotaNum2
- Preparar Script de recepação de sinal EnvioNum2 DisplayD1
- Repita todo o procedimento para o numero 2
Exercício: Criar scripts para botão Limpar e tratamento de limpar no Display
PARTE 3 - Criação de Variáveis de apoio
- Para podermos armazenar os numeros clicados, e entao fazer a operação desejada, devemos trabalhar com as variaveis agora.
- Criar variavel para receber o primeiro numero clicado
- Criar variavel para receber o segundo numero clicado
- Criar variavel para receber o resultado da operação
- Crie uma variável auxiliar
- Criar scripts para aparecer no display o resultado da operação
- Mudar variavel auxiliar
- Testar valor da variavel auxiliar
- Executar a operação
- Testar resultado
- Para garantir que seu programa se inicie normalmente, use o flag verde