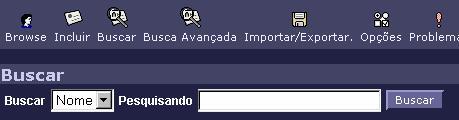Manual do Webmail Horde
1 Acesso
Com o navegador acesse diretamente o sitio http://hendrix.sj.cefetsc.edu.br/horde/imp/login.php ou http://www.sj.cefetsc.edu.br e clique em Correio Eletrônico, no canto superior direito.
Insira então o nome de usuário, a senha e, se for o caso, escolha o idioma. Clique em “Conectar”.
2 Janela Principal ou Caixa de Entrada ou INBOX
É a janela inicial e principal da ferramenta. No topo da página existe um quadro onde aparecem várias opções que são descritas mais abaixo.

Esta janela continua com outro quadro, conforma figura ao lado
![]()
O símbolo ![]() serve para atualizar a Caixa de Entrada, ou seja, verificar se chegaram novas mensagens. O efeito é o mesmo que clicar em “Caixa de Entrada” no menu do topo. Ao lado deste existe o símbolo
serve para atualizar a Caixa de Entrada, ou seja, verificar se chegaram novas mensagens. O efeito é o mesmo que clicar em “Caixa de Entrada” no menu do topo. Ao lado deste existe o símbolo ![]() que serve para aplicar os filtros na caixa de entrada. Na janela abaixo é possível a você selecionar mensagens por agrupamentos do tipo: Tudo, Nenhuma, Nova, Importante etc. Isto facilita a seleção de várias mensagens, ao invés de selecionar-se uma a uma. A seleção é importante no momento em que você desejar, por exemplo, apagar algumas mensagens.
que serve para aplicar os filtros na caixa de entrada. Na janela abaixo é possível a você selecionar mensagens por agrupamentos do tipo: Tudo, Nenhuma, Nova, Importante etc. Isto facilita a seleção de várias mensagens, ao invés de selecionar-se uma a uma. A seleção é importante no momento em que você desejar, por exemplo, apagar algumas mensagens.

Na janela abaixo é possível estabelecer ações que serão aplicadas às mensagens selecionadas. Por exemplo, marcar as mensagens como importantes etc.

Na mesma altura e a direita existe uma terceira janela de barra rolante onde é possível mover ou copiar as mensagens selecionadas para outra pasta.
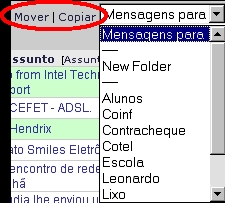
Logo abaixo das janelas rolantes existem as opções de “Excluir” ou “Bloquear”, neste caso o remetente será cadastrado numa “lista negra”.
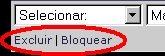
Na base da página as opções/janelas acima estão repetidas.
No corpo da página são listadas as mensagens, estas podem ser ordenadas (crescente ou decrescentemente) por número, data de recebimento, emitente, assunto e tamanho. Bastando para isto clicar, uma ou duas vezes, respectivamente em: “no.”, “Data”, “De”, “Assunto” e “Tamanho”. Pode-se selecionar uma ou mais mensagens clicando no quadrinho ao lado esquerdo da mesma. Cada mensagem pode aparecer em uma cor diferente, dependendo do grupo a que pertence: Nova, Lida, Respondida, Importante e Excluída. 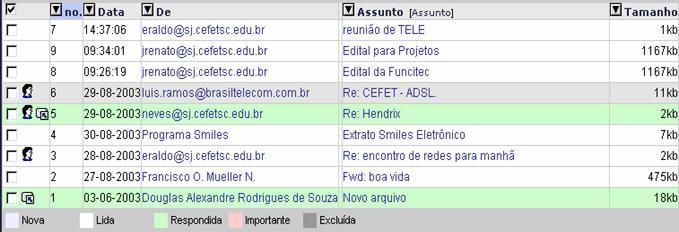
3 Leitura de Mensagens
Para ler uma mensagem basta clicar sobre a mesma e uma janela do tipo abaixo aparecerá.

A janela acima pode ser dividida em 4 partes, de cima para baixo. Menu abaixo descrito. Cabeçalho da mensagem, indicando data, emitente, destinatário, assunto e anexos. Corpo da mensagem. Repetição do menu.
Durante a leitura, se for interessante atualizar o catálogo de endereços, basta clicar no “livrinho” ao lado do nome do emitente ou destinatário. Também é possível ler e/ou “baixar” o(s) anexos(s), se existirem. Bastando para isto, respectivamente, clicar sobre o nome do arquivo (destacado em azul) ou sobre o disquete.
Abaixo temos a descrição do menu, que se encontra no topo e na base da mensagem.
3.1 Excluir
Literalmente exclui a mensagem.
3.2 Responder
Abre-se uma janela de “Composição de Mensagem” permitindo que você responda somente ao emitente da mensagem. Por padrão, a mensagem original será incluída na mensagem em composição. Responder a Todos
Neste caso a resposta chegará a todos os destinatários do e-mail original, se houver alguém além de você, e também para o emitente.
3.3 Encaminhar
Neste caso será aberta uma janela de “Composição de Mensagem”, e colocando-se o endereço do destinatário.
3.4 Encaminhar (segunda aparição)
Neste caso não é possível editar a mensagem, a janela que se abre é somente para informar o(s) endereço(s) do(s) novo(s) destinatário(s).
3.5 Bloquear
Pode-se bloquear o recebimento de mensagens deste emitente, neste caso abrirá uma janela com “Regras de Filtragem”.
3.6 Código-fonte da Mensagem
Abre-se uma janela com toda a codificação da mensagem, incluindo-se de que servidor partiu a mesma, o endereço do emitente etc.
3.7 Salvar como
Abre-se uma janela possibilitando o salvamento da mensagem. Não confundir com o salvamento do(s) anexo(s).
3.8 Imprimir
Abre-se uma janela permitindo a impressão da mensagem.
4 Esvaziar Lixeira
Limpa completamente a pasta destinada as mensagens excluídas.
5 Compor
Abre uma janela de composição de mensagens, como abaixo.
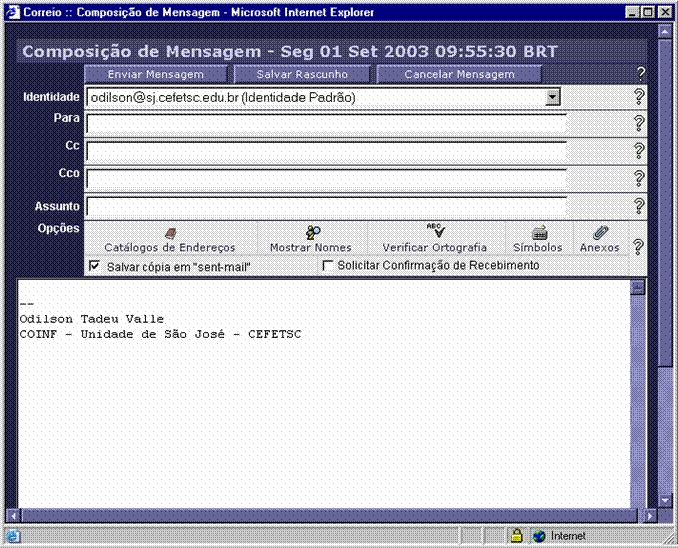
O campo “Identidade” seleciona o emitente. Caso você tenha mais de uma identidade (e-mail), você pode cadastrá-las e selecionar neste momento.
Para enviar a mensagem deve ser preenchido no mínimo o campo “Para”, onde deve ser colocado o e-mail do destinatário. Podemos colocar mais de um destinatário, bastando para isto separar os e-mails por vírgulas ou ponto e vírgulas. Também podemos acrescentar mais destinatários através dos campos Cc (com cópia) e Cco (com cópia oculta).
Entres os campos “Para” e “Cc” não existem diferenças, os destinatários receberão as mensagens e saberão que a mesma foi enviada aos outros destinatários. Já no caso do campo “Cco” a mensagem será enviada a todos os destinatários, mas todos que receberem lerão a mensagem constando no campo “Para” somente o endereço do destinatário propriamente dito, portanto, ninguém saberá quais foram os outros destinatários, além do próprio destinatário.
Abaixo existem alguns ícones. “Catálogo de Endereços” ![]() , caso você queira mandar sua correspondência para alguém, ou alguma lista/grupo, já cadastrado clique e selecione o(s) destinatário(s). “Mostrar Nomes”
, caso você queira mandar sua correspondência para alguém, ou alguma lista/grupo, já cadastrado clique e selecione o(s) destinatário(s). “Mostrar Nomes” ![]() está desabilitado. “Verificar Ortografia”
está desabilitado. “Verificar Ortografia” ![]() , para buscar possíveis erros de grafia no corpo da mensagem. “Símbolos”
, para buscar possíveis erros de grafia no corpo da mensagem. “Símbolos” ![]() para inserir na mensagem alguns símbolos disponíveis e “Anexos”
para inserir na mensagem alguns símbolos disponíveis e “Anexos” ![]() , para anexar arquivos à mensagem. Neste caso será mostrada a janela abaixo onde termos a opção de “Procurar” pelo arquivo que desejamos e anexá-lo – “Anexar”. O tamanho deste arquivo está limitado a 2 MB.
, para anexar arquivos à mensagem. Neste caso será mostrada a janela abaixo onde termos a opção de “Procurar” pelo arquivo que desejamos e anexá-lo – “Anexar”. O tamanho deste arquivo está limitado a 2 MB.

6 Pastas
As pastas servem para você organizar suas correspondências. Você pode criar pastas e para lá mover/copiar correspondências de determinados tipos, por exemplo: pessoais, curso, direção etc.
Neste caso abriras-se a uma janela cujo conteúdo principal está abaixo. Neste caso as opções são bastante intuitivas.
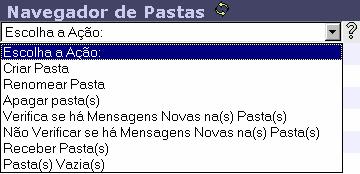
7 Opções
São várias opções de configuração da ferramenta e correio eletrônico. Dentre as quais cabe destacar:
7.1 Informações Pessoais
Podemos criar várias identidades caso tenhamos vários e-mails e para cada uma delas podemos alterar o nome, e-mail e assinatura que as pessoas verão quando lerem e responderem nossa mensagem.
7.2 Filtros
Criar regras de filtragem para organizar os e-mails recebidos, ordená-los nas respectivas pastas e eliminar “spam”.
7.3 Excluindo e movendo mensagens
Ajusta preferências sobre as ações que ocorrem quando você move ou exclui mensagens.
7.4 Opções de visualização
Altera opções de visualização tais como quantas mensagens você que ver por página e como as mensagens serão ordenadas.
8 Pesquisa
 Caso você queira procurar alguma mensagem por palavras chaves, utilize esta opção.
Caso você queira procurar alguma mensagem por palavras chaves, utilize esta opção.
9 Problemas
Será aberta uma janela de composição de mensagem, onde é possível relatar os problemas encontrados. Esta mensagem será encaminhada automaticamente para o administrador.
10 Ajuda
Abrirá uma janela com descrições das funcionalidades do Correio eletrônico.
11 Contatos
Opção para gerenciamento do catálogo de endereços. Quando você clica nesta opção aparece o seguinte menu:
11.1 Browse
Listará todos os contatos já existentes. Caso você queira criar listas/grupos de contatos selecione os contatos que participarão da lista, selecione, no canto superior direito, a lista que estes participarão ou "New List" e finalmente clique em "Add to". No caso de "New List" abrirá uma janela onde deverá ser informado o nome da nova lista. Par utilizar a lista basta, no momento de composição de mensagem, clicar em "Catálogos de Endereços" e selecionar a lista e/ou usuários.
11.2 Incluir
Abre janela de edição de novos contatos.
11.3 Buscar
Ferramenta para procura por contatos já cadastrados.
11.4 Busca Avançada
Ferramenta para procura por contatos já cadastrados, mais completa que a anterior, permitindo buscar por vários campos.
11.5 Importar/Exportar
Para importar ou exportar catálogos de endereço. Funciona bem com catálogos em formato texto. Se você deseja importar o catálogo de endereços do Outlook Express basta salvar o catálogo deste no padrão CSV (Arquivo de texto), abrir o arquivo salvo com o Excel e substituir todas as ocorrências de “;” por “,“ e proceder a importação no Webmail. Clique em Importar/Exportar, na seção “Import Address Book” informe o arquivo de origem, clique em “Importar”, abrirá uma janela “Mapear Campos Importados” onde você deverá fazer a relação entre “Campos importados” e “Campos disponíveis”, a cada par clique em “Incluir parceiro”. Quando finalizar as relações clique em importar.
12 Calendário
Opção para criação e manutenção de uma agenda personalizada. É possível você adicionar eventos, reuniões, encontros etc.
O calendário pode ser visualizado por dia ![]() , semana
, semana ![]() , mês
, mês ![]() etc. Você ainda pode personalizá-lo (“Opções”), Importar/exportar e imprimir sua agenda.
etc. Você ainda pode personalizá-lo (“Opções”), Importar/exportar e imprimir sua agenda.
13 Senha
Esta opção está desabilitada temporariamente.
14 Desconectar
Para fechar a seção e continuar com o navegador para Internet aberto.
15 Abrir Pasta
Você pode navegar pelas diversas pastas criadas, seja para ler ou para operações de manutenção nas mensagens.
Obs.: Caso você tenha encontrado algum erro ou tenha alguma sugestão por favor mande uma correspondência para odilson@sj.cefetsc.edu.br.