MCO18703 2017 2 AULA07
1 Introdução
Assim como a IDE, que já vem com diversas funções pré-definidas, o Arduino possui outras bibliotecas para controle de servomotores, displays LCD, geração de áudio, recepção de sinais de sensores e outros dispositivos (como teclado PS/2), dentre muitas outras funções.
E quem pensa que essa estensibilidade toda se restringe ao software está muito enganado: o Arduino possui o que chamamos de shields, que são placas que se acoplam à placa original, agregando funcionalidades à mesma.
Existem shields dos mais variados tipos, para as mais diversas funções: Lista oficial.
Alguns servem como entrada, outros como saída, e ainda outros como entrada e saída.
Com os shields conseguimos, por exemplo, fazer o Arduino se comunicar numa rede Ethernet, ou ainda transmitir dados para qualquer dispositivo via Bluetooth, Wi-Fi ou Zigbee.
Existem shields com circuitos integrados prontos para controlarmos motores, sem que precisemos nos preocupar com complicações eletrônicas envolvidas, outros possuem leitor de cartão SD, acelerômetro, GPS e diversos outros sensores que podem gerar dados importantes para o software que está rodando no microcontrolador.

Figura 1 - Arduíno com Shield acoplada.
Existem também outros shields mais elaborados, que são sistemas completos.
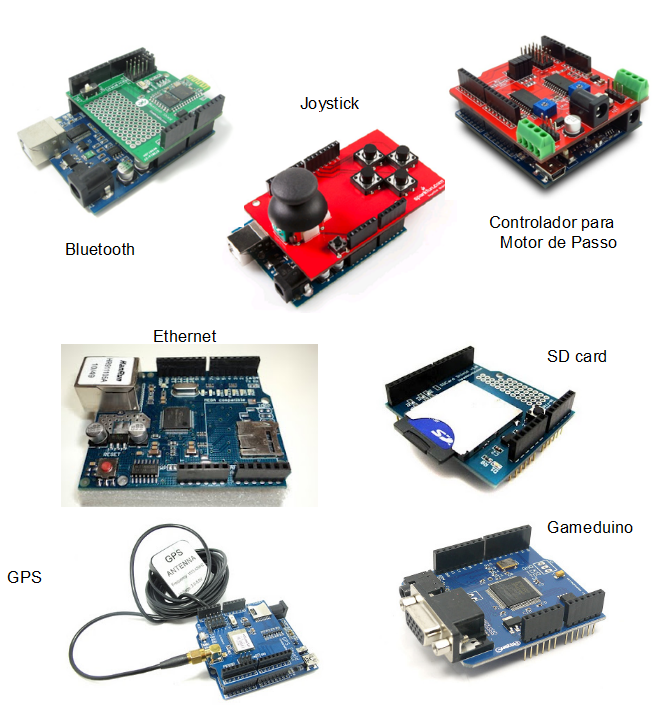
Figura 2 - Shields são placas para acoplar ao Arduíno visando expandir suas funcionalidades.

Figura 3 - Várias Shields permitem a sobreposição de outros Shiels.
Um deles, por exemplo, cria uma plataforma para desenvolvimento de jogos no Arduino: o Video Game Shield10, que possui uma saída RCA
e duas entradas para controles Numchuck do Nintendo Wii.
Além do hardware, existe uma biblioteca para ser utilizada em conjunto, que já possui várias funções pré-programadas para fazermos desenhos na televisão e capturar os dados dos movimentos nos controles.
2 Leitura de portas digitais
Utilizamos as portas digitais quando precisamos trabalhar com valores bem definidos de tensão. Apesar de nem sempre ser verdade, geralmente trabalhamos com valores digitais binários, ou seja, projetamos sistemas que utilizam apenas dois valores bem definidos de tensão.
Existem sistemas ternários, quaternários, mas focaremos no binário, já que é esse o utilizado pelo Arduino.
Como o sistema é binário, temos que ter apenas duas tensões. São elas:
- 0V e
- 5V
Dessa forma, as portas digitais do Arduino podem trabalhar apenas com essas duas tensões, e o software que desenvolveremos poderá requisitar ao microcontrolador do Arduino que leia o valor de uma determinada porta (e obterá 0V ou 5V, como resposta).
O Arduino Uno possui 14 portas digitais que estão destacadas na figura a seguir:
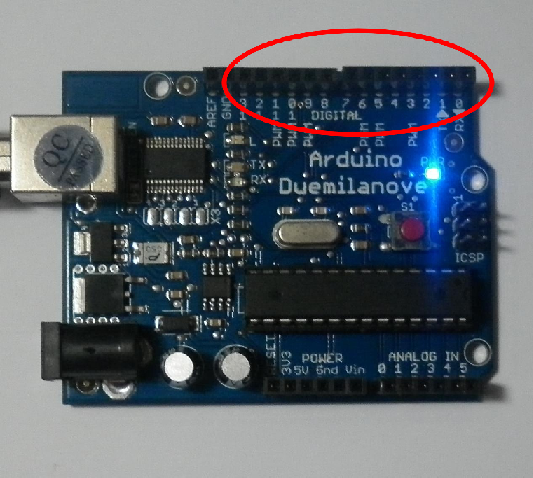
Figura 4 - Em destaque a localização das portas digitais no Arduíno Duemilanove.
Apesar de ser possível, não é recomendável utilizar as portas 0 e 1 pois elas estão diretamente ligadas ao
sistema de comunicação do Arduino (pinos RX e TX - recepção e transmissão, respectivamente) e, por isso,
seu uso pode conflitar com o upload do software.
Caso queira utilizá-las, certifique-se de desconectar quaisquer circuitos conectados a ela no momento do upload.
Utilizaremos as funções digitalRead e digitalWrite para ler e escrever, respectivamente, nas portas digitais.
A função digitalWrite já foi exemplificada em nosso exemplo Blink.
Para exemplificar a função digitalRead utilizaremos um botão, tipo push-button, como no diagrama a seguir:
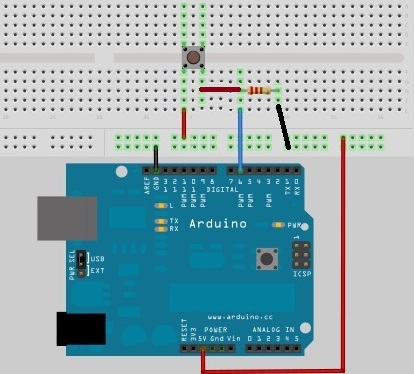
Figura 5 - Circuito de entrada digital com push-button.
O botão push-button também é chamado micro switch e tem o seguinte funcionamento:
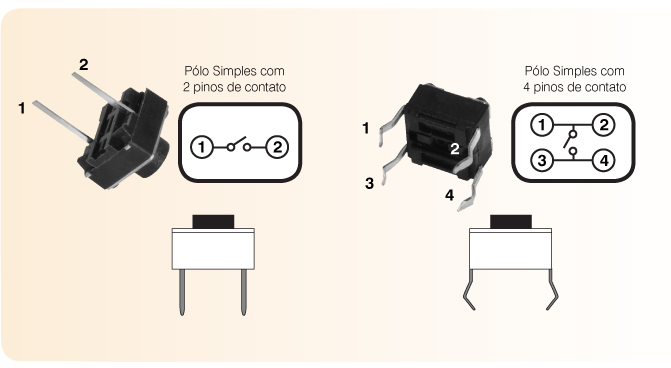
Figura 6 - Push-button de pólo simples com 2 ou 4 pinos de contato.
Assista o vídeo sobre o uso do botão push-button para acionar led:
2.1 Circuito do push-button
Montado o circuito acima, vamos programar o Arduino com o seguinte código:
#define BOTAO 6
#define LED 13
void setup() {
pinMode(LED, OUTPUT);
pinMode(BOTAO, INPUT);
}
void loop() {
if (digitalRead(BOTAO) == HIGH)
digitalWrite(LED, LOW);
else
digitalWrite(LED, HIGH);
}
A função digitalRead nos retorna o valor correspondente à tensão que está na porta que passamos entre parenteses.
Em nosso exemplo, utilizamos a porta BOTAO (que na verdade é uma constante, definida através da diretiva #define), cujo valor é 6.
O valor retornado é uma constante, mapeado da seguinte forma:
- HIGH, caso a tensão na porta seja 5V
- LOW, caso a tensão na porta seja 0V
O que o programa faz, então, é apagar o LED caso o botão esteja pressionado e acendê-lo, caso não esteja.
Um circuito alternativo, mais indicado, por não deixar a entrada digital "flutuando", quando a chave está aberta, é o abaixo:

Figura 6 - Realização do circuito push-button com entrada digital fixa em GND ou 5V.
Neste caso, o pino 7 está ligado a um resistor de pull-up, se a chave estiver aberta (neste caso, fica com nível lógico alto), ou aterrado (nível lógico baixo), quando a chave fecha:
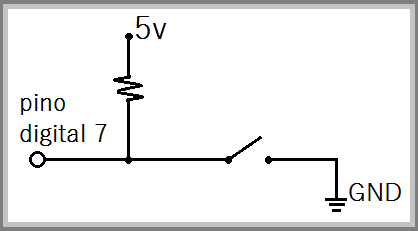
Figura 7 - Diagrama do circuito push-button no pino digital fixa em GND ou 5V.
O programa ficaria:
#define BOTAO 7
#define LED 13
void setup() {
pinMode(LED, OUTPUT);
pinMode(BOTAO, INPUT);
}
void loop() {
if (digitalRead(BOTAO) == HIGH)
digitalWrite(LED, LOW);
else
digitalWrite(LED, HIGH);
}
E, neste caso, o LED permanece apagado, se a chave estiver aberta;

Figura 8 - Chave S1 desligada.
e acende, quando o botão for pressionado.

Figura 9 - Chave S1 pressionada.
2.2 Exercícios
- 1. Altere o programa Button para trocar o estado do LED quando o botão é pressionado.
- 2. Explique e implemente o código abaixo:
#define BOTAO 6
#define LED 13
void setup() {
pinMode(LED, OUTPUT);
pinMode(BOTAO, INPUT);
}
void loop() {
digitalWrite(LED, !digitalRead(BOTAO));
}
Dica: o operador !, em linguagem C, significa negação (not) e tem como finalidade complementar a expressão que segue à sua direita.
- 3. Faça algumas animações com 8 LEDs:
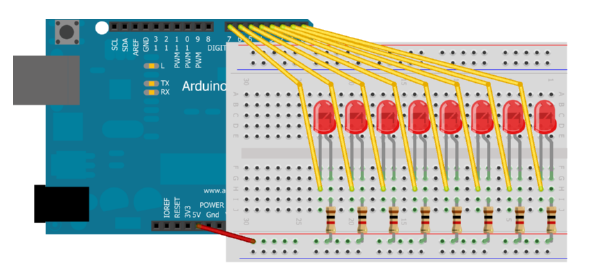
Resposta: Código que implementa animação disparada por botão
- 4. Faça um contador binário crescente com 8 LEDs: toda vez que o botão da direita for pressionado, uma contagem é realizada.
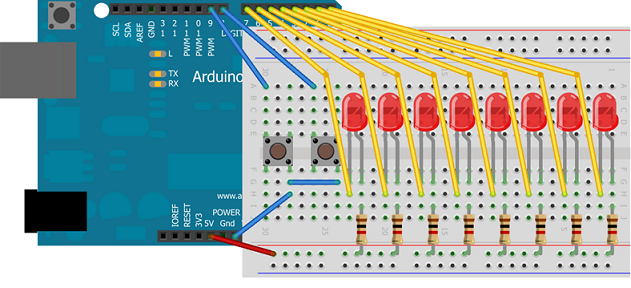
- 5. Faça um contador binário decrescente com 8 LEDs: toda vez que o botão da esquerda for pressionado, uma contagem é realizada.
3 Referências
[1] https://www.sparkfun.com/categories/240?page=all
[2] https://wiki.ifsc.edu.br/mediawiki/index.php/AULA_3_-_Microcontroladores_-_T%C3%A9cnico