EDI018702 2019 2 AULA10
1 Tutorial Quartus II
Este documento é um guia rápido que se aplica à versão 9.1 do Quartus(R) II para a plataforma Windows da Microsoft, no intuito de facilitar o aprendizado dos alunos num primeiro contato com essa ferramenta.
Este tutorial será apresentado utilizando um simples circuito digital, cujo objetivo é apresentar alguns dos comandos mais básicos do software Altera Quartus(R) II 9.1. Essa tarefa será realizada passo a passo.
Esta aula na WiKi foi criada a partir do documento Tutorial para Criar e Simular Circuitos Digitais no Altera Quartus(R) II - versão 9.1 - Laboratório Digital, elaborada por:
- Marlim Pereira Menezes
- Profa. Dra. Liria M. Sato
- Prof. Dr. Edson Midorikawa
Departamento de Engenharia de Computação e Sistemas Digitais Escola Politécnica - USP - Campus São Paulo, 2011.
1.1 Problema proposto
Deseja-se montar e simular o circuito digital, utilizando portas lógicas discretas, representado pela expressão booleana:
Utilizando-se a ferramenta Quartus(R) II versão 9.1 da Altera.
A Figura 1 mostra o circuito lógico obtido da expressão booleana anterior e, foi desenhado utilizando-se o software Quartus(R) II 9.1. O objetivo deste tutorial é reproduzi-lo, passo a passo da forma mais simples possível.
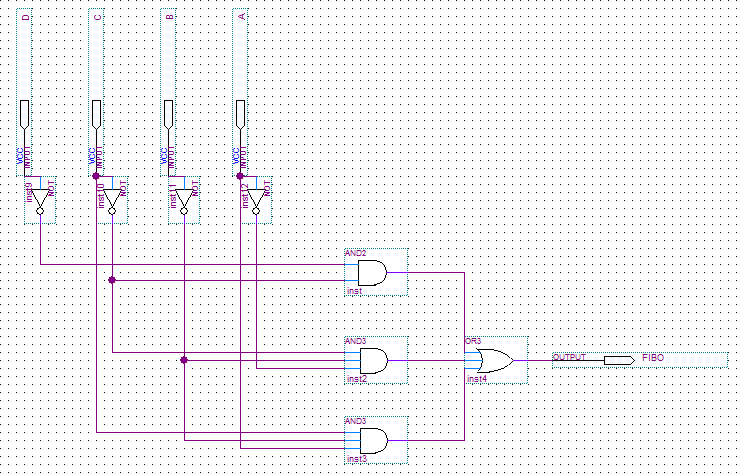
Figura 1 - Circuito da expressão F(A,B,C,D) modelado no Quartus(R) II 9.1.
Certifique-se de que o Altera Quartus(R) II versão 9.1 esteja instalado e pronto para uso no seu microcomputador.
1.1.1 Passo 1: Iniciando o Quartus(R) II
Localize o ícone de partida do Quartus(R) II na área de trabalho do Windows, dê duplo clique ou clique em iniciar e em seguida Pesquisar por programas e arquivos digite Quartus e tecle <Enter>.
Se aparecer uma janela intitulada Getting Started With Quartus(R) II Software, então clique com o botão esquerdo do mouse no "X" localizado no canto superior direito, para fechá-la. Aguarde a janela de Splash sumir e o Quartus(R) II estará pronto para o uso.
1.1.2 Passo 2: Criando um novo Projeto Digital
Criaremos um projeto para o circuito apresentado na Figura 1. O nome deste projeto será tutorial.
- File -> New Project Wizard... (na janela New Project Wizard: Introduction) -> Next >;
Aparecerá uma sequência de cinco páginas numeradas, mas não será necessário preencher todas neste tutorial. Para cancelar a criação do projeto, em qualquer momento, basta clicar no botão Cancel da página corrente. Preencha os campos necessários ao projeto nas páginas conforme indicado nas linhas que se seguem:
- Tela 1 de 5: New Project Wizard: Directory, Name, Top-Level Entity
- Na primeira caixa de texto, clique no botão () para escolher uma pasta onde será criado o seu projeto, na segunda caixa de texto digite tutorial para o nome do projeto e, a terceira será automaticamente preenchida com o texto digitado na segunda caixa de texto, mas poderá ser alterado. Em nosso caso, aceitaremos o mesmo nome dado ao projeto (tutorial). A Figura 2 mostra a parte da tela de criação do projeto.
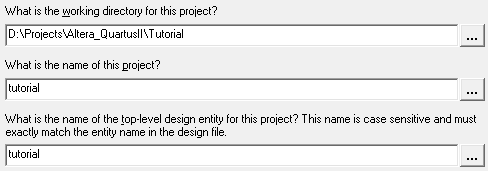
Figura 2 - Tela 1 de criação do projeto.
- Pressione no botão Next > para avançar;
- Tela 2 de 5: New Project Wizard: Add Files
- Não será inserido arquivo externo, então pressione em Next > para avançar;
- Página 3 de 5: New Project Wizard: Family & Device Settings
- Aqui é possível selecionar o FPGA a ser utilizado no projeto durante a sua criação. Mas, esta opção será mostrada mais adiante no Passo 4 deste tutorial;
- Pressione em Next > para avançar;
- Página 4 de 5: New Project Wizard: EDA Tool Settings
- Ignore esta página e pressione em Next > para avançar;
- Página 5 de 5: New Project Wizard: Summary
- Esta página contém um resumo das configurações feitas anteriormente para o projeto sendo criado;
- Pressione em Finish para concluir a criação do projeto.
1.1.3 Passo 3: Criando o arquivo para o projeto do circuito digital
Um projeto criado no Quartus(R) II 9.1, normalmente estará vazio, entretanto, deveremos criar os módulos que o compõe. Neste passo prepararemos o ambiente de desenvolvimento para receber o circuito digital que será simulado. Para isto execute os comandos a seguir:
- File -> New (Aparecerá uma janela intitulada New);
- Design Files -> Block Diagram/Schematic File -> OK, note que a área á direita da janela principal do Quartus(R) II aparecerá com uma grade de pontos (esses pontos são utilizados como coordenadas da tela para a disposição dos diversos componentes que constituem o circuito digital).
Na margem esquerda da área de desenho há uma régua vertical com alguns botões, que disponibilizam as opções de projeto tais como a biblioteca dos componentes, caixa de edição de texto, lupa para zoom etc. A Figura 3 mostra os elementos da régua de ferramentas do Quartus(R) II 9.1.
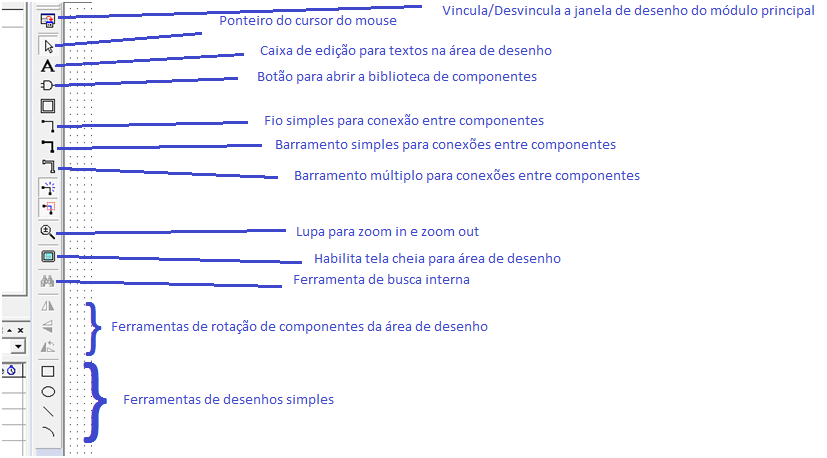
Figura 3 - Régua de ferramentas de desenvolvimento do Quartus(R) II 9.1.
1.1.4 Passo 4: Escolhendo o FPGA a ser usado no projeto
Para especificar o FPGA que será usado no projeto execute as seguintes instruções:
- Assignments -> Device... (Aparecerá a janela Settings); então selecione:
- (Category: Device) -> (Family: Ciclone II) -> (Available devices: Name: EP2C35F672C6) -> OK (Este chip FPGA foi selecionado porque é o que tem no Laboratório Digital).
Para verificar qual é o FPGA sendo usado no projeto, basta observar a região Project Navigator: Entity, normalmente localizado à esquerda do ambiente do Quartus(R) II 9.1. Veja a Figura 4.
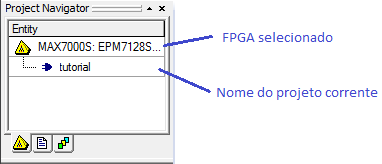
Figura 4 - Project Navigator: Entity com o FPGA selecionado.
1.1.5 Passo 5: Colocando os componentes na área de desenho
Utilize a Figura 1 como referência, se necessário.
Execute uma das sequências de comandos abaixo para abrir a janela Symbol contendo a biblioteca dos diversos componentes disponibilizados pelo Quartus(R) II 9.1.
- [Botão direito do mouse, na área de desenho] -> Insert -> Symbol... ou;
- [Botão direito do mouse, na área de desenho] -> Insert -> Symbol as Block... ou;
- Clique no botão com o desenho de uma porta lógica (AND), localizado na régua de ferramentas.
Na janela Symbol, execute a sequência de comandos:
Se você desejar mais de uma cópia do componente selecionado, então ative o recurso [Repeat-insert mode], caso contrário mantenho-o desativado. Este recurso estando ativado não nos impede de colocar apenas uma cópia do componente desejado na área de desenho, bastando para isto pressionar a tecla [ESC] ou executando a sequência de comandos com o mouse: [Botão direito do mouse] -> Cancel.
Vamos colocar os componentes necessários ao nosso exemplo na área de desenho. Para isto, execute os comandos a seguir:
- Uma porta lógica AND de duas entradas:
- (AND2) -> Libraries -> [+] c:/altera/91/quartus/libraries/ -> [+] Primitives -> [+] logic -> and2 -> OK -> [Botão esquerdo do mouse]
- Duas portas lógicas AND de três entradas:
- (AND3) -> Libraries -> [+] c:/altera/91/quartus/libraries/ -> [+] Primitives -> [+] logic -> and3 -> OK -> [Botão esquerdo do mouse]
- Uma porta lógica OR de três entradas:
- (OR3) -> Libraries -> [+] c:/altera/91/quartus/libraries/ -> [+] Primitives -> [+] logic -> or3 -> OK -> [Botão esquerdo do mouse]
- Quatro portas inversoras NOT:
- (NOT) -> Libraries -> [+] c:/altera/91/quartus/libraries/ -> [+] Primitives -> [+] logic -> not -> OK -> [Botão esquerdo do mouse]
- Quatro pinos INPUT para as entradas A, B, C e D:
- (INPUT) -> Libraries -> [+] c:/altera/91/quartus/libraries/ -> [+] Primitives -> [+] pin -> input -> OK -> [Botão esquerdo do mouse]
- Um pino OUTPUT para a saída FIBO:
- (OUTPUT) -> Libraries -> [+] c:/altera/91/quartus/libraries/ -> [+] Primitives -> [+] pin -> output -> OK -> [Botão esquerdo do mouse]
Arraste o pino OUTPUT para próximo da saída da porta lógica or3, conforme Figura 1.
Vamos girar os quatro pinos de entrada INPUT em 270o, de modo que fiquem com a extremidade "pontiaguda" para baixo, vide Figura 1. Para isto, selecione um pino de cada vez (clicando com o mouse sobre ele) e execute os seguintes passos:
- [Botão direito do mouse] -> Rotate by Degrees -> 270
Repita a operação anterior para girar os quatro inversores em 270o.
Agora reorganize todos os componentes na área de desenho, de modo a ficarem dispostos como na Figura 1. Salve o projeto conforme descrito no Passo 6.
1.1.6 Passo 6: Salvando o projeto em disco
É uma boa prática de desenvolvimento salvar, frequentemente, o projeto ao longo de seu desenvolvimento. Execute os comandos a seguir:
- File -> Save -> (Save as type: Block Diagram/Schematic File (*.bdf)) -> (File Name: tutorial) -> (Save in: Tutorial) -> Save.
1.1.7 Passo 7: Dando nomes aos componentes
Para dar nome a um componente basta dar duplo clique sobre o componente desejado e seguir os passos (use a figura 1 como referência, se necessário):
Pinos de entrada: D, C, B, A.
- Pin name(s): D -> OK (Na janela "Pin Properties").
- Pin name(s): C -> OK (Na janela "Pin Properties").
- Pin name(s): B -> OK (Na janela "Pin Properties").
- Pin name(s): A -> OK (Na janela "Pin Properties").
Pino de saída: FIBO
- Pin name(s): FIBO -> OK (Na janela "Pin Properties").
Não será necessário mudar os nomes das portas lógicas, mas os procedimentos são os mesmos.
1.1.8 Passo 8: Conectando os diversos componentes
Conectar os componentes do circuito (veja a Figura 1) é muito simples, bastando para isto posicionarmos o ponteiro do mouse sobre o terminal desejado do componente de origem, pressionar o botão esquerdo, mantê-lo pressionado e arrastar até o ponto ou terminal desejado do componente destino, soltando-o em seguida. O aspecto do ponteiro do mouse será uma cruz com o desenho Fio simples.
- Lembrete
- É boa prática de desenvolvimento usando computador sempre salvar o arquivo, para se prevenir contra uma eventual queda de energia ou travamentos na máquina.
1.1.9 Passo 9: Salvando o arquivo do circuito
Execute:
- File -> Save
1.1.10 Passo 10: Compilando o projeto
Uma vez terminado o desenho do circuito, devemos compilá-lo, para em seguida fazermos a simulação. A compilação é feita seguindo-se os passos abaixo:
- Processing -> Start Compilation, ou um clique no botão indicado na Figura 5, da barra de ferramentas do Quartus(R) II 9.1.

Figura 5 - Barra de ferramentas do Quartus(R) II 9.1, destacando o botão de compilação.
1.1.11 Passo 11: Criando a Simulação do projeto
Execute os comandos a seguir, para criar uma simulação:
- File -> New -> [+] Verification/Debugging Files -> Vector Waveform File -> OK
Neste momento um arquivo que conterá os dados da simulação será criado e uma janela própria da ferramenta de simulação do Quartus(R) II 9.1 será aberta e ficará pronta para uso. Essa janela é dividida em quatro partes:
- Régua de ferramentas para as configurações da simulação;
- Régua com as bases de tempo;
- Coluna para os nomes dos pontos de teste com a base de tempo e;
- Área das cartas de tempo (timing chart) do circuito.
1.1.12 Passo 12: Salvando a simulação
Salve o arquivo de simulação com o mesmo nome do projeto, ou seja, tutorial. Para isto execute a sequência de comandos a seguir:
- File -> Save -> (Save as type: Vector Waveform File (*.vwf)) -> (Save in: Tutorial) -> (File name: tutorial) -> Save
1.1.13 Passo 13: Incluindo os pontos de teste para a Simulação
Clique o botão direito do mouse sobre a região dos pontos de teste do circuito simulado (colunas: Name e Value at). Veja a Figura 6:
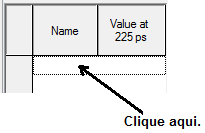
Figura 6 - Área destinada à declaração dos pontos de teste do circuito.
Podemos entrar com um ponto de teste de cada vez ou um conjunto, dentre os disponíveis, em uma operação só. Veremos os dois jeitos:
- Entrando um ponto de teste por vez
- [Botão Diteiro do Mouse] -> Insert -> Insert Node or Bus... -> (Name: A) -> OK
- Entrando um conjunto dentre ospontos de teste disponíveis ou todos de uma só vez
- [Botão Diteiro do Mouse] -> Insert -> Insert Node or Bus... -> Node Finder... -> (Named: *) -> (Filter: Pins: All) -> List -> [>>] -> OK -> OK
1.1.14 Passo 14: Determinando os sinais dos pontos de teste para simulação
No nosso caso temos cinco pontos de teste, isto é, quatro variáveis de entrada (D, C, B, A) e uma de saída (FIBO), então configuraremos os sinais das entradas conforme disposto numa tabela verdade de quatro variáveis, onde 0 indica nível lógico zero e 1 indica nível lógico um. Veja a Figura 7.
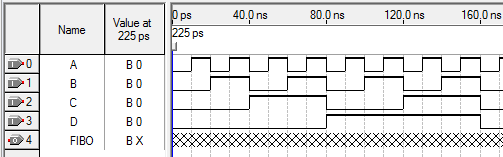
Figura 7 - Variáveis de entrada/saída para análise da simulação do projeto.
Siga os passos abaixo: Utilize a região das variáveis, vide Figura 7:
- Variável A (linha 0): [Clique no desenho >>0] -> (Radix: Binary) ->Timing -> (Multiplied by: 1) -> OK
- Variável B (linha 1): [Clique no desenho >>1] -> (Radix: Binary) ->Timing -> (Multiplied by: 2) -> OK
- Variável C (linha 2): [Clique no desenho >>2] -> (Radix: Binary) ->Timing -> (Multiplied by: 4) -> OK
- Variável D (linha 3): [Clique no desenho >>3] -> (Radix: Binary) ->Timing -> (Multiplied by: 8) -> OK
- Deixe a variável FIBO com a configuração original.
1.1.15 Passo 15: Configurando a simulação
O Altera Quartus(R) II 9.1 tem três modos de simulação: Functional; Timing e; Timing using Fast Timing Model. O default é o modo Timing que considera os atrasos internos do tempo no FPGA e será aqui adotado. Na seção Outras Informações é apresentado como proceder para configurar o modo de simulação Functional. Vamos configurar o instante final (End Time) e a largura da grade de tempos (Grid Size) da simulação. Clique na aba tutorial.vwf, para trazer a sua janela ao primeiro plano do ambiente de desenvolvimento.
- Edit -> End Time... -> (Time: 1.0 μs) -> OK (Para podermos analisar melhor o comportamento do circuito)
- Edit -> Grid Size… -> (Period: 40.0 ns) -> OK
Nota: Salve o arquivo com a sequência de teclas [Ctrl+S] ou executando os comandos do Passo 12.
1.1.16 Passo 16: Executando a simulação
A simulação pode ser iniciada por três caminhos diferentes:
- Clique na aba [Quartus II] -> Simulator Tool -> Start -> OK (Janela de Diálogo informando o resultado da compilação) -> Report;
- Processing -> Start Simulation -> OK (Janela de Diálogo informando o resultado da compilação) e;
- Através da régua de ferramentas, conforme indicado na Figura 8:
Caso a simulação tenha sido iniciada a partir do menu (caminho 1) ou pressionando-se o botão em destaque na Figura 8 (caminho 3), então poderemos visualizar os relatórios (inclusive a carta de tempos) executando a sequência de comandos: Processing -> Simulation Report, ou pelo atalho [Ctrl+Shift+R]. A Figura 8 mostra o botão da barra de ferramentas usado para executar a simulação.

Figura 8 - Botão para iniciar a simulação no Simulador do Quartus(R) II 9.1.
O resultado da simulação é mostrado na Figura 9:
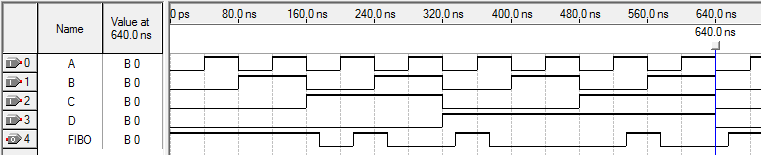
Figura 9 - Carta de tempos (Timing Chart) da simulação no modo Timing.
Note que o FPGA escolhido (Ciclone II– EP2C35F672C6) apresenta atraso significativo no pino de saída em relação aos pinos de entrada.
Próximo passo é transformar a simulação em um arquivo .sof para a gravação do FPGA.
1.2 Configurando o Modo de Simulação Funcional
Para mudar o modo de simulação, que é visto na Figura 10, execute a sequencia de comando, a seguir:
- Processing -> Simulator Tool
Para configurar o modo Funcional, deve-se preencher o modo de simulação com Functional.
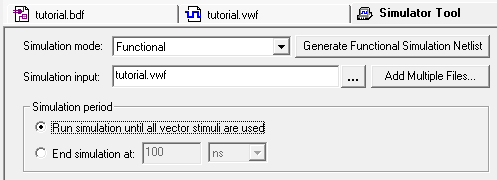
Figura 10 - Modo de simulação funcional.
Note que no modo Functional o botão [Generate Functional Simulation Netlist] ficou ativo e esse deve ser pressionado, para que a simulação neste modo funcione corretamente. Então, a próxima sequência de comandos a ser seguida é:
- Clique em [Generate Functional Simulation Netlist] -> OK -> Start -> OK -> Report
O resultado da simulação é mostrado na Figura 11:
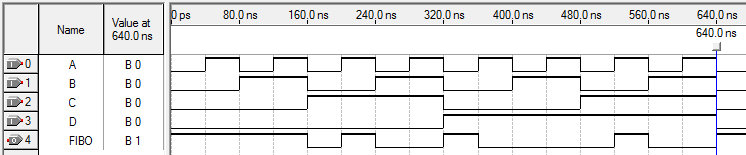
Figura 11 - Carta de tempos (Timing Chart) da simulação no modo funcional.
Compare as cartas de tempo das Figuras 9 e 11. Observe a diferença clara entre os resultados das simulações nos modos Timing e Functional.
1.3 Conclusão
Este tutorial procurou iniciar o usuário no Altera Quartus(R) II 9.1 passo a passo, de forma bastante simples, de modo que o mesmo possa se aperfeiçoar, por conta própria, a partir deste ponto.