Ampliando Redes com WIFI
1 AMPLIANDO A REDE PON COM REDES WIFI E ACESSO A INTERNET
Conforme o esquema abaixo, vamos ampliar a conectividade para replicar uma situação de duas ONUs que participam de VLANs diferentes (VLAN 10 e 20), estendendo também a comunicação para usuários associados em routers WIFI, nas subredes e SSID destacados na figura. Da mesma forma que o esquema anterior, sem WIFI, as ONUs vão permitir conectividade com a internet do IFSC através da OLT que tem sua porta ethernet G2 (no caso a WAN aqui) conectada em modo TRUNK na porta 8 do SW3. Somente isso não seria o suficiente para permitir o acesso a internet do IFSC, por isso, no lugar dos servidores 1 e 2 dos esqumas anteriores, estamos usando o roteador Mikrotik RB3011 como Gateway para este fim. Observe que nele serão criados duas bridges nas portas 3 e 4 configuradas com NAT maskared para a porta 1 (WAN), a qual recebe endereçamento automático do servidor DHCP do IFSC. As bridges das portas 3 e 4 deverão estar configuradas com a faixa de endereçamento IPv4 e IPv6 utilizadas nos laboratórios anteriores. Neste esquema observe também que os servidores das VLANs 100 e 200 foram separados em portas diferentes no SW2.

1.1 Configurando a OLT - MODELO OLT4840E da INTELBRÁS
Novamente, considerando que você está utilizando o IP padrão de gerência da OLT4840, use o hospedeiro ou abra um terminal virtual do Ubuntu e digite o comando telnet 192.168.10.1. Usuário e senha admin. Obviamente vc precisará adicionar à interface virtual do hospedeiro, um número IP na mesma faixa da subrede do IP de Gerência da OLT a qual já está conectada na rede do laboratório. A partir daí continue o provisionamento (instalação e configuração) da OLT e ONUs de acordo com a rede proposta no cenário.(lembrando que comissionamento é por definição a ativação e teste da rede ou circuito. Interessante se apropriar de mais informações para se aprofundar no entendimento deste cenário, utilizando os manuais de usuário da OLT4840 e da ONU110 . As configurações sugeridas para estes ativos neste cenário é apresentado a seguir:
# APAGANDO AS CONFIGURAÇÕES DA OLT
OLT4840>enable
OLT4840#clear startup-config
OLT4840#reboot
# SALVANDO AS CONFIGURAÇÕES NA OLT
OLT4840#copy running-config startup-config
Startup config in flash will be updated, are you sure(y/n)? y # Como a OLT não tem o comando wr, a alternativa é essa!
# MUDAR NOME DA OLT
OLT4840>enable
OLT4840#configure terminal
OLT4840(config)#hostname nome
# MUDAR NOME DA VLAN
OLT4840(config)#vlan 10
OLT4840(config)#description VLAN10-PON1 # nome exemplo
# ADICIONANDO IP DE GERÊNCIA EM VLAN ESPECÍFICA (ALÉM DA VLAN DEFAULT -> VLAN 1)
OLT4840#configure terminal
OLT4840(config)#interface vlan-interface 30 # Considerando VID 30 a VLAN de Gerência adotada.
OLT4840(config-if-vlanInterface-30)#ip address 192.168.0.60 255.255.255.0 # O endereço default 192.168.10.1 da VLAN 1 fica mantido também!
OLT4840(config-if-vlanInterface-30)#end # ou exit 2x
# CRIAR VLAN 10 NAS PORTAS ETHERNET G2 E EPON 1 (fazer o mesmo para as VLAN 20 e 30)
OLT4840(config)# VLAN 10
OLT4840(config-if-VLAN)# switchport ethernet 0/2
OLT4840(config-if-VLAN)# switchport pon 0/1
OLT4840(config-if-VLAN)# exit
# CONFIGURAR A '''PORTA ETHERNET G2''' NO MODO TRUNK PERMITINDO SOMENTE AS VLANs DESEJADAS
OLT4840(config)# interface ethernet 0/2
OLT4840(config-if-ethernet-0/2)# ingress acceptable-frame tagged # Resulta resposta "Config acceptable-frame type successfully!"
OLT4840(config-if-ethernet-0/2)# switchport mode trunk
OLT4840(config-if-ethernet-0/2)# switchport trunk allowed vlan 10,20,30 # Assegure-se de que a porta 8 do SW2, conectada a OLT, está em TRUNK com as mesmas VLANs
OLT4840(config-if-ethernet-0/2)# exit
# CONFIGURAR A '''PORTA PON 1''' NO MODO TRUNK PERMITINDO SOMENTE AS VLANs DESEJADAS
OLT4840E(config)# interface pon 0/1
OLT4840E(config-if-pon-0/1)# ingress acceptable-frame tagged # Resulta resposta "Config acceptable-frame type successfully!"
OLT4840E(config-if-pon-0/1)# switchport mode trunk
OLT4840E(config-if-pon-0/1)# switchport trunk allowed vlan 10,20,30
OLT4840E(config-if-pon-0/1)# exit
# CONFIGURAR A ONU DESEJADA COM A VLAN DESEJADA
OLT4840E(config)# onu 0/1/1 # Nesse exemplo, a ONU registrada como 0/1/1 está sendo o alvo da configuração
OLT4840E(onu-0/1/1)# interface ethernet 0/1 # A ONU modelo ONU110 só possui uma porta ethernet
OLT4840E(onu-0/1/1-reth-0/1)# onu-vlan-mode tag vlan 10
...
# REPITA PARA OUTRAS ONU
OLT4840E(config)# onu 0/1/3 # Nesse exemplo, a ONU registrada como 0/1/3 está sendo o alvo da configuração
OLT4840E(onu-0/1/1)# interface ethernet 0/1 # A ONU modelo ONU110 só possui uma porta ethernet
OLT4840E(onu-0/1/1-reth-0/1)# onu-vlan-mode tag vlan 20
# SALVANDO AS CONFIGURAÇÕES NA OLT
OLT4840#copy running-config startup-config
Startup config in flash will be updated, are you sure(y/n)? y # Como a OLT não tem o comando wr, a alternativa é essa!
# COMANDOS ÚTEIS PARA MOSTRAR CONFIGURAÇÕES E STATUS
OLT4840(config)# show onu status # para listar as ONUs (e suas informações de camada 2) registradas nas portas PON. POde-se ou pode filtrar por slot como: ''show onu-status slot 0 port 2''
OLT4840(config)# show onu-optical-info pon 1 # Detalhes elétricos e dos sinais de TX e RX em cada ONU na PON 1
OLT4840(config)# show running-config ou running-config vlan
OLT4840(config)# show ip interface # Para ver os IPs associados a gerencia e MAC da OLT ou ''show running-config-if'' só dados ip1.2 CONFIGURANDO A ONU MODELO ONU110 da INTELBRÁS
Este equipamento pode também ser acessado pelo software específico do fabricante (SIG). Sem ele é possível acessar pela interface ethernet. Seu IP de gerência de fábrica é 10.0.0.1, com user e senha admin. Adicione outro número IP na interface de seu computador (host ou virtual) na mesma sub-rede a acesse as configurações do router via browser (na barra de pesquisa digite http://10.0.0.1). Configure então:
- Acesse o menu LAN e configure como bridge
A figura abaixo mostra o detalhe da configuração:
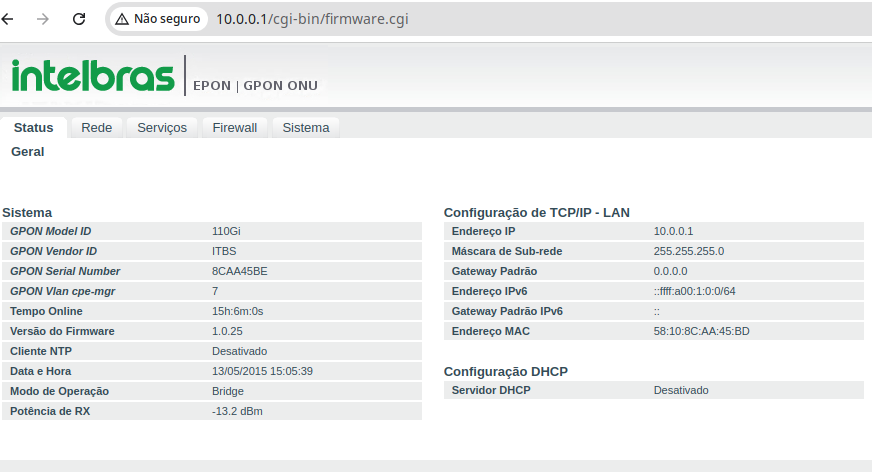
1.3 CONFIGURANDO O ROUTERBOARD RB3011 DA MIKROTIK
A configuração do Router pressupõe o uso da opção gráfica Webfig disponível via browser quando se digita o número IP de gerência (padrão é o 192.168.88.1) na barra de pesquisa. Obviamente vc precisará adicionar à sua interface ethernet, conectada a qualquer porta ethernet, entre a 2 e 10 do router, um número IP na mesma faixa da sub-rede do IP de Gerência. A partir daí continue com o provisionamento (instalação e configuração) do Router de acordo com a rede proposta no cenário (lembrando que comissionamento é por definição a ativação e teste da rede ou circuito).
A configuração via CLI deste modelo de router é bem particular do fabricante e par iniciantes, o uso do Webfig ou opcionalmente via o Winbox (aplicativo de SO Windows que necessita ser baixado do site e instalado) é o mais recomendado. Para isso, antecipamos a configuração prevista deste cenário através do arquivo neste link. Basta restaurá-lo no menu Files, escolhendo este arquivo previamente baixado em seu PC, para o upload na pasta de arquivos do router. Clique no arquivo e na tela seguinte, é só confirmar a restauração da configuração no botão restore.
1.4 CONFIGURANDO ROUTERS WIFI AX2S da HUAWEI
Este equipamento é basicamente plug-and-play. Seu IP de gerência de fábrica é 192.168.3.1, sem senha inicial. Adicione outro número IP na interface de seu computador (host ou virtual) na mesma sub-rede a acesse as configurações do router via browser (na barra de pesquisa digite http://192.168.3.1). Configure então:
- SSID conforme o esquema. A autenticação com senha para acesso não é necessária neste momento (rede aberta);
- Porta WAN como DHCP cliente;
- Porta LAN como DHCP Server nas subredes indicadas no esquema.
- Realize um teste preliminar na bancada
- Após a configuração, conecte a interface WAN em uma das portas disponíveis na bancada. O Router deve receber um número IP atribuído pelo DHCP do IFSC.
- Acesse a rede pelo seu celular e constate a navegação na internet. Acesse as informações do seu smartphone para confirmar o número IPv4 atribuído pelo DHCP do IFSC.
- Realize o teste final após toda a instalação da rede ter sido provisionada
- Acesse a rede pelo seu celular e constate a navegação na internet. Acesse as informações do seu smartphone para confirmar os números IPv4 e IPv6 atribuídos pelo DHCP do router RB3011 (no caso do IPv6).