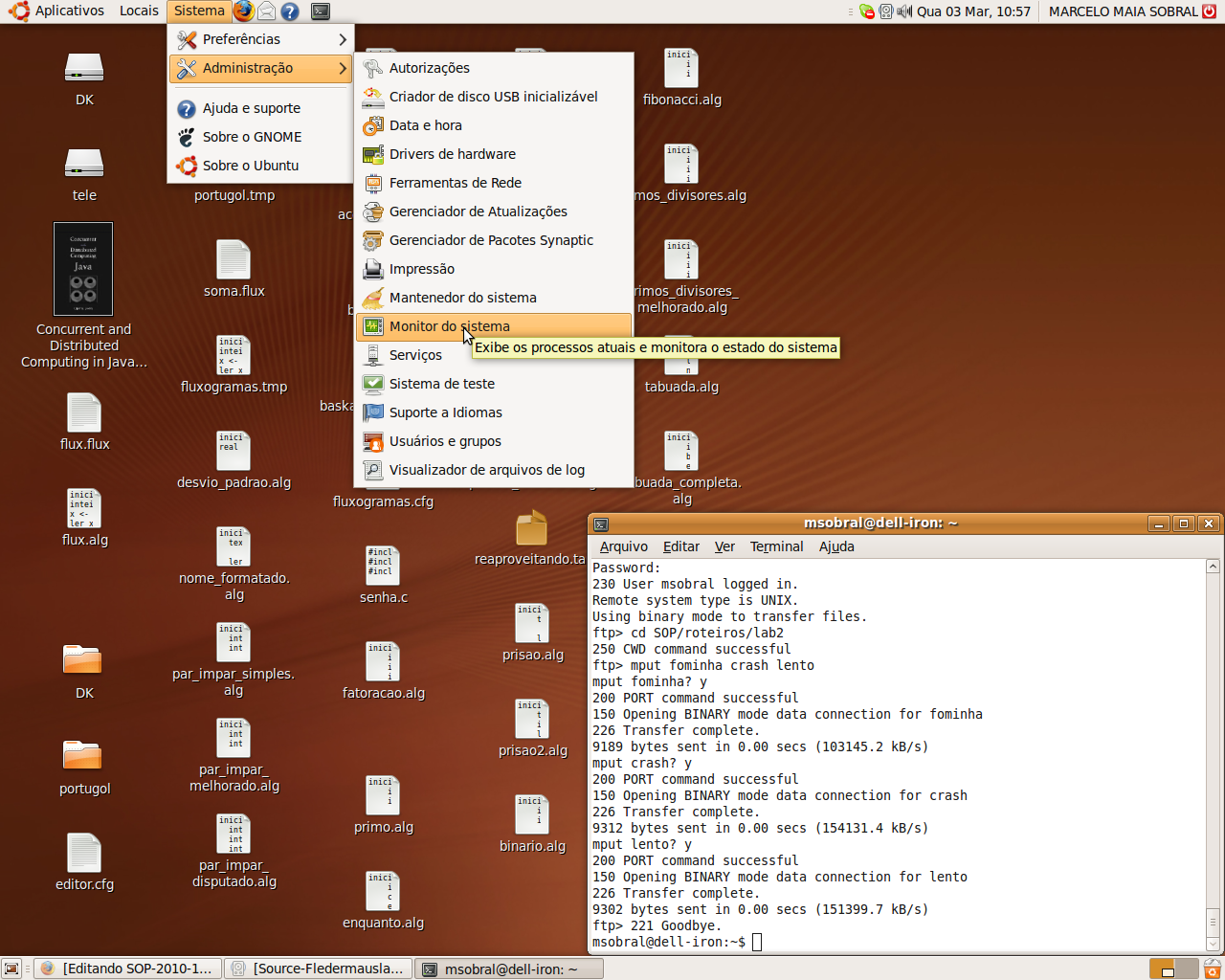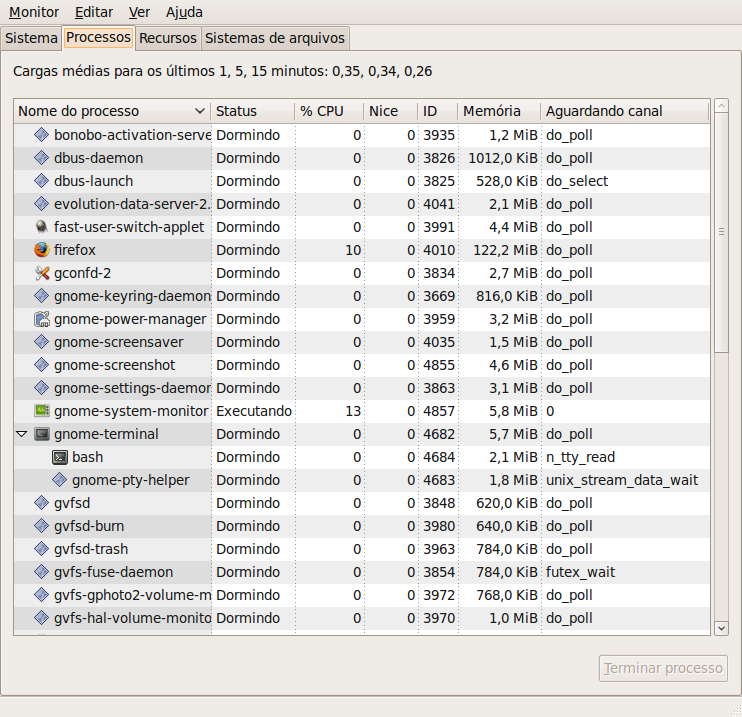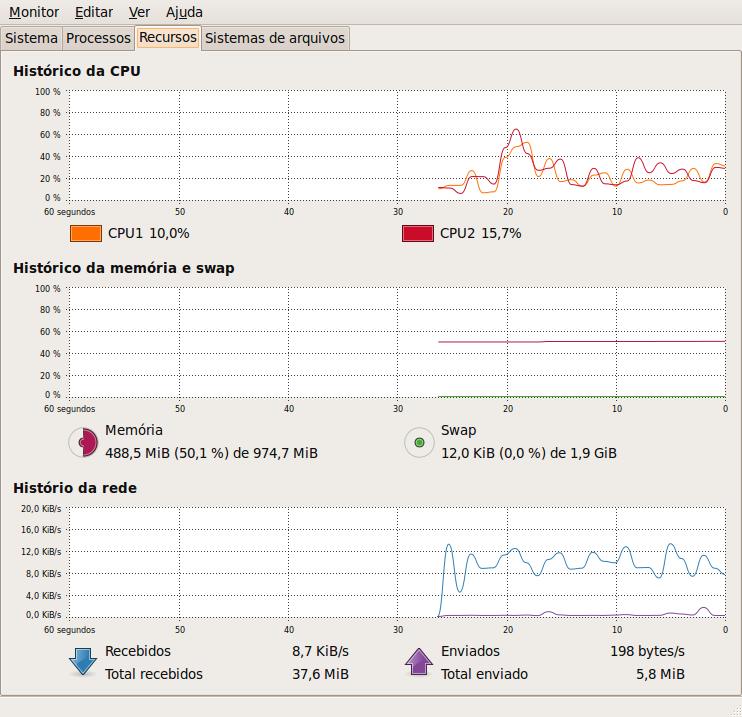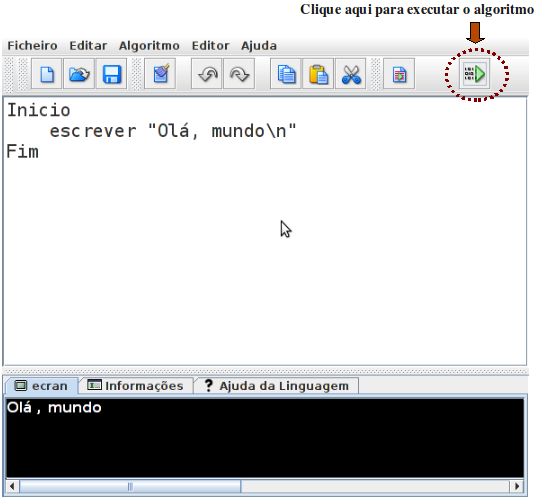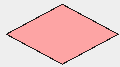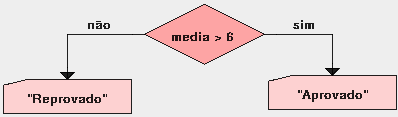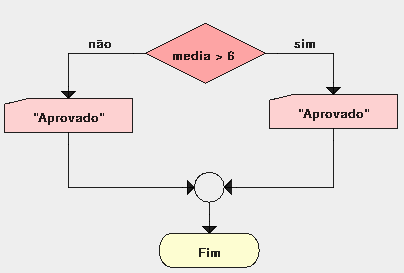Mudanças entre as edições de "SOP-2010-1-sobral"
| Linha 806: | Linha 806: | ||
== 14/04: Expressões lógicas e aritméticas == | == 14/04: Expressões lógicas e aritméticas == | ||
| − | Fazer as [[Sistemas_Operacionais_e_Introdução_a_Programação_-_atividades_extraclasse_2010-1#Semana_2 atividades extraclasse]] desta semana. | + | Fazer as [[Sistemas_Operacionais_e_Introdução_a_Programação_-_atividades_extraclasse_2010-1#Semana_2|atividades extraclasse]] desta semana. |
'''Expressão''': um conjunto de operações sobre variáveis, constantes e funções, e que gera um determinado resultado. | '''Expressão''': um conjunto de operações sobre variáveis, constantes e funções, e que gera um determinado resultado. | ||
Edição das 10h22min de 14 de abril de 2010
Sistemas Operacionais e Introdução à Programação - 2010-1
Informações gerais
Professor: Marcelo Maia Sobral
Email: msobral@gmail.com
Skype: mm-sobral
Lista de email (forum): sop-ifsc@googlegroups.com
Atendimento paralelo: 2a feira 10h - 12 h, 4a feira 10h - 12 h ou 16h - 17 h (no Laboratório de Desenvolvimento de Tele)
Reavaliação (recuperação): no final do semestre
Softwares
Será usado como plataforma de estudo o sistema operacional Ubuntu Linux 9.10. Para obtê-lo há essas opções:
- Trazer um CD-R virgem para que eu faça a cópia aqui no IFSC
- Fazer o download por conta própria (aprox. 700 MB)
- Usar uma máquina virtual do VirtualBox já preparada por mim (menos recomendado, pois o Linux roda mais lento)
- Trazer um DVD-R ou pendrive com ao menos 4 GB livres.
- Instalar o VirtualBox em seu computador para executar a máquina virtual
ATENÇÃO: é muito importante que se providencie o quanto antes a instalação do Ubuntu em seu computador. Sem ele você não poderá fazer os exercícios sugeridos, o que atrapalhará seu aproveitamento na disciplina ! O bom andamento do estudo depende muito de não deixar acumular o conteúdo e os exercícios. Acostume a criar uma rotina de estudo, procurando resolver os problemas apresentados e procurando o professor (ou contatando-o por email) para tirar dúvidas.
Referências adicionais
- Diário de aula do Prof. Ederson Torresini
- Antiga página da disciplina (2009-2)
- Valle, Odilson Tadeu. Gerência de Redes. IFSC - Unidade São José. 2009. (ver capítulos 1 a 9)
- Ubuntu Documentation
- Guia Foca Linux (iniciante)
- Apostila sobre Lógica de Programação
- Demais referências contidas na página principal de SOP.
Sistemas operacionais
19/02: Apresentação
Apresentação da disciplina: plano de ensino, avaliação, abordagem pedagógica.
24/02: Introdução a sistemas computacionais
Sistemas computacionais; visão geral de sistemas operacionais; histórico de sistemas operacionais (resumo).
Videos ilustrativos:
- Eniac
- A Saga do Windows
- Funcionamento de um processador
- Funcionamento de um disco rígido
- Outro video sobre funionamento de um HD
Alguns textos interessantes sobre história dos sistemas operacionais:
- The Unix Operating System: um artigo publicado em 1974 pelos criadores do Unix, Ken Thompson e Dennis Ritchie.
- History of Linux (inglês)
- História do Linux (português)
- Visão geral sobre o Linux
- História do Microsoft Windows (inglês)
- História dos Sistemas Operacionais (inglês)
- História dos Sistemas Operacionais (em português)
- History of Operating Systems (inglês)
- Os 10 piores sistemas operacionais de toda a história (inglês)
26/02: Introdução ao Linux
Uso básico da interface gráfica e de texto. Apostila Gerência de Redes (prof. Odilson), capítulos 3 a 5, e capítulos 6 e 7 do Guia Foca Linux Iniciante.
Objetivos:
- Conhecer o sistema operacional Linux
- Usar a interface de linha de comando (shell)
- Usar comandos básicos para visualização e manipulação de processos
- Usar comandos básicos para manipulação de arquivos e diretórios
- Conhecer a estrutura de diretórios do Linux
- Roteiro da aula
- Arquivo para o exercício de reorganização de arquivos
- Guia rápido de instalação do NoCat (arquivo texto demonstrativo)
03/03: Processos e memória
Processos e multiprogramação: uma visão geral sobre programas, processos, ciclos de um processo, multiprogramação e escalonamento. Ver apostila do prof. Odilson, capítulo 3, e capítulo 5 do Guia Foca Linux Iniciante.
Gerência de memória: visão geral sobre o uso de memória no sistema operacional e pelos processos Uso do laboratório para ilustrar conceitos.
- Continuação do roteiro da aula de 26/02.
- Programas usados para investigar o escalonamento de processos
- fominha: tenta usar todo o tempo de processador disponível
- crash: cria processos indefinidamente
- lento: processo que trabalha pouco, ficando a maior parte do tempo ocioso
Vários utilitários (programas auxiliares) existem para obter informações do sistema operacional sobre processos e memória. Alguns trabalham em modo texto, como:
- ps: lista os processos existentes
- pstree: lista os processos existentes mas de forma hierárquica
- top: lista os processos mais ativos, junto com informações globais sobre uso dos recursos no sistema operacional (memória, processador, memória virtual, quantidade de processos, carga de trabalho)
- atop: o mesmo que top, mas com maior detalhamento do uso de recursos mantidos pelo sistema operacional
- mpstat: mostra estatísticas de uso do processador
- free: mostra o uso de memória
- vmstat: mostra o uso de memória, discos e processador no último intervalo de tempo.
Existem também utilitários no modo gráfico. Por exemplo, no Ubuntu há o "Monitor do sistema":
05/03: Sistemas de arquivos
Visão geral sobre sistemas de arquivos: definição de arquivo e diretório, formas de armazenamento em media (discos, DVD, ...), segurança (controle de acesso). Uso do laboratório para ilustrar conceitos.
Houve aula somente até 14:00 h, quando a turma foi encaminhada ao auditório para assistir às apresentações dos pré-projetos do Tecnólogo.
10/03: Localização de arquivos, redirecionamentos e pipes
Localização de arquivos e diretórios: comando find:
A procura de arquivos e diretórios pode ser automatizada com o comando find. Por exemplo, para localizar todos os arquivos ou diretórios chamados default, e que estejam abaixo de /etc:
aluno@D1:~$ find /etc -name default -print
/etc/default
/etc/calendar/default
/etc/X11/xinit/xinput.d/default
aluno@D1:~$
Uso do find :
find pathname [opões]
... sendo pathname o diretório abaixo de que se deseja fazer a busca. As opções servem para selecionar arquivos e diretórios durante a busca, e também para executar ações para cada um deles que for encontrado. Algumas opções mais comuns:
- -name nome: seleciona arquivos ou diretórios cujos nomes sejam nome' . Essa opção aceita wildcards (* e ?)
- -type tipo: seleciona apenas o tipo' indicado, que pode ser:
- d: diretório
- f: arquivo
- l: link simbólico (ou atalho)
- -perm modo: seleciona apenas arquivos ou diretórios que possuam as permissões indicadas em modo
- -size tamanho: seleciona apenas arquivos com tamanho de acordo com o especificado (em bytes)
- -mtime n: seleciona apenas arquivos ou diretórios modificados a n * 24 horas atrás
- -atime n: seleciona apenas arquivos ou diretórios acessados a n * 24 horas atrás
- -user usuario: seleciona apenas arquivos ou diretórios pertencentes a usuario
- -exec comando \;: executa comando para cada arquivo ou diretório encontrado. Ex:
- find /tmp -type f -mtime +7 -exec rm -f {} \; : remove todos os arquivos dentro de /tmp que estejam há 7 dias sem serem modificados. A sequência {} é substituída pelo nome do arquivo encontrado.
... e muitas outras (consulte o manual do find).
Atividade
- Encontre o arquivo lsusb', que se encontra em algum subdiretório dentro de /usr
- Encontre os arquivos dentro de /usr cujos tamanhos sejam maiores que 20 MB
- Encontre os subdiretórios lib, que estão dentro de /usr
- Localize todos os arquivos executáveis (i.e., os programas) que existem abaixo de /lib
- Localize todos os arquivos pertencentes ao usuário aluno e que estejam dentro de /tmp
Redirecionamento de saída padrão
Todo processo possui uma saída padrão, que corresponde a um arquivo ou dispositivo onde os dados de saída do processo (ex: mensagens de texto) serão mostrados. Normalmente a saída padrão de um processo é a tela do terminal, mas ela pode ser redirecionada para um arquivo ou para outro dispositivo. Assim, as mensagens de texto que um processo gera podem ser guardadas em um arquivo para posterior utilização. No exemplo abaixo, a listagem dos processos foi guardada no arquivo processos.txt:
aluno@D1:~$ ps ax > processos.txt
aluno@D1:~$
O redirecionamento de saída padrão se faz com o símbolo > seguido do nome do arquivo. Note que nada aparece na tela, uma vez que a saída se tornou o arquivo processos.txt. Após executar o comando acima, veja o conteúdo de processos.txt:
aluno@D1:~$ less processos.txt
PID TTY STAT TIME COMMAND
1 ? Ss 0:03 /sbin/init
2 ? S< 0:00 [kthreadd]
3 ? S< 0:00 [migration/0]
4 ? S< 0:00 [ksoftirqd/0]
5 ? S< 0:00 [watchdog/0]
6 ? S< 0:00 [migration/1]
7 ? S< 0:00 [ksoftirqd/1]
8 ? S< 0:00 [watchdog/1]
9 ? S< 0:00 [events/0]
10 ? S< 0:00 [events/1]
11 ? S< 0:00 [khelper]
12 ? S< 0:00 [kstop/0]
13 ? S< 0:00 [kstop/1]
14 ? S< 0:00 [kintegrityd/0]
15 ? S< 0:00 [kintegrityd/1]
16 ? S< 0:00 [kblockd/0]
17 ? S< 0:00 [kblockd/1]
18 ? S< 0:00 [kacpid]
19 ? S< 0:00 [kacpi_notify]
20 ? S< 0:00 [cqueue]
21 ? S< 0:00 [ata/0]
22 ? S< 0:00 [ata/1]
processos.txt
Como se pode ver, o texto que apareceria na tela foi guardado em processos.txt. Experimente executar novamente o comando ps ax > processos.txt e veja o resultado. O que aconteceu com o arquivo processos.txt ?
Quando se deseja redirecionar a saída de um processo para um arquivo, porém preservando o conteúdo original desse arquivo, deve-se executar o comando da seguinte forma:
aluno@D1:~$ ps ax >> processos.txt
aluno@D1:~$
... quer dizer, em vez de usar > usa-se >>.
Redirecionamento de entrada padrão
Assim como existe uma saída padrão, todo processo possui uma entrada padrão que corresponde ao arquivo ou dispositivo de onde por default são obtidos os dados de entrada. Normalmente a entrada padrão corresponde ao teclado do terminal, mas pode ser redirecionada para outro arquivo ou dispositivo. No exemplo abaixo, usa-se o programa wc para contar as linhas, palavras e caracteres contidos no arquivo processos.txt:
aluno@D1:~$ ps ax > processos.txt
aluno@D1:~$ wc < processos.txt
137 810 7807 processos.txt
aluno@D1:~$
No exemplo acima, gravou-se em processos.txt o resultado do comando ps ax' , e depois usou-se wc para contar linhas, palavras e caracteres desse arquivo. O efeito combinado é a contagem de quantos processos existem no sistema nesse momento (representado pelo número de linhas contidas em processos.txt).
Ao contrário do caso da saída padrão, não é tão comum se usar redirecionamento de entrada padrão. No entanto há um recurso adicional provido pelo sistema operacional que explora a combinação de ambas, e que possibilita combinar as funcionalidades de diferentes programas.
Pipes
Em sistemas operacionais Unix, é possível conectar a saída padrão de um processo à entrada padrão de outro processo, e a isto se chama pipe (que pode ser traduzido como duto ou tubo). Com isto, os dados de saída de um processo serão os dados de entrada de outro processo, o que pode ser explorado para realizar diferentes tarefas. Por exemplo, retomando a contagem de processos vista na seção anterior:
aluno@D1:~$ ps ax | wc
137 810 7807 processos.txt
aluno@D1:~$
O símbolo de pipe é a barra vertical |. Ao se executarem os comandos acima unidos pelo pipe, a listagem de processos gerada pelo ps ax é automaticamente enviada para a entrada padrão do comando wc. O resultado é a contagem de processos existentes no sistema.
Podem-se ligar mais de dois processos usando pipes. Assim, cria-se um encadeamento de processos, em que a saída padrão de um processo alimenta a entrada padrão do próximo processo. Por exemplo, para se contarem os processos do usuário aluno:
aluno@D1:~$ ps aux | grep aluno | wc
47 568 5195
aluno@D1:~$
02/03: Redirecionamentos, pipes, usuários e grupos
Uso de redirecionamentos e pipes. Para entender a utilidade desses recursos, alguns comandos adicionais serão vistos:
- cut: divide as linhas dos arquivos em colunas, e mostra colunas específicas
- grep: mostra linhas de arquivos que contenham determinada palavra ou padrão de caracteres
- sort: ordena as linhas de um arquivo
- paste: combina linhas de arquivos
- wc: conta linhas, palavras e caracteres
- tail: mostra as últimas linhas de um arquivo
- head: mostra as primeiras linhas de um arquivo
- du: mostra a utilização de disco de um determinado arquivo ou diretório
Conceitos de usuários e grupos. Comandos relacionados:
- whoami: mostra quem é o usuário dono do processo atual (que é o shell)
- users: mostra os usuários logados no sistema
- who: mostra os usuários logados no msistema, porém com mais informações sobre cada um deles
- w: mostra o que os usuários logados estão fazendo agora
- finger: mostra informações sobre um ou mais usuários
- passwd: muda a senha de um usuário
- last: mostra o histórico de usuários logados
- chfn: muda diversas informações de um usuário (aquelas visíveis com finger)
- groups: grupos a que um usuário pertence
As informações sobre os usuários estão guardadas no arquivo /etc/passwd. Mas podem estar armazenadas também na rede ... As informações sobre os grupos estão guardadas no arquivo /etc/group.
Atividade
- Mostre quais os usuários que existem, junto com seus nomes completos (essa informação está no arquivo /etc/passwd)
- Repita o item anterior, mas mostrando em ordem alfabética direta e reversa
- Repita o ítem anterior, mas mostrando apenas o último usuário em ordem alfabética, e depois o primeiro usuário
- Conte quantos usuários têm o nome completo iniciando com a letra 'A'
- Imagine que seu diretório de trabalho está muito cheio, e você quer identificar que arquivos ou subdiretórios estão ocupando mais espaço. Combine os comandos du e sort para descobrir isto.
- Conte quantos processos pertencem ao usuário aluno, e quantos pertencem a root.
- Descubra quantos arquivos existem em seu diretório pessoal (/home/aluno), incluindo os subdiretórios
- Sejam dois arquivos como mostrado abaixo. Combine suas linhas e mostre o resultado em ordem alfabética. Mostre também o resultado em ordem de quantidade.
abacaxi laranja morango manga goiaba limão
1 kg 500 g 100 g 2 kg 1 kg 300 g
17/03: Editores de texto
Ver capítulo 9 da apostila do prof. Odilson.
Uso de editores de texto:
- vi: um editor de programas com recursos avançados de edição. Mas usa uma interface textual com comandos que devem ser memorizados ... algo anacrônico, mas funciona. Como motivação para usá-lo, praticamente todo computador com Unix (não somente Linux) vem com esse editor previamente instalado.
- nano: um outro editor mais simples, com menos funcionalidades que o vi, porém um pouco mais amigável.
vi
O editor vi é bastante simples e muito utilizado por ser encontrado em todas as distribuições Linux. Poderíamos optar por um editor um pouco mais avançado, mas com o inconveniente de encontrarmos uma distribuição/instalação onde não dispuséssemos deste editor. O editor vi não tem como objetivo formatar textos: negritos, indentações, justificação, etc. Na prática o vi é muito usado para editar textos que não necessitam de formatação em nenhum momento, como por exemplo códigos fonte de programas em alguma linguagem de programação, e que não carreguem o texto com caracteres especiais. Assim, esse editor também é chamado de editor de programas.
Modos de operação
O editor vi tem três modos de operação distintos: modo insert , modo escape (também chamado de modo comando), modo last line;
- insert: usado para a digitação do texto. Neste modo o vi funciona como uma máquina de escrever, com a diferença de que você pode retroceder sobre o texto já digitado para corrigir eventuais erros. Cada caracter que for digitado aparecerá na tela exatamente como foi digitado.
- escape: os caracteres comuns (letras, números e sinais de pontuação) têm um significado especial e quase todos os caracteres funcionam como comandos; portanto, existem muitos comandos. Alguns comandos servem para passar para o modo insert, outros para movimentar o cursor sobre as linhas do texto, alterar trechos do texto, buscar palavras, etc.
- last line: os comandos são digitados em uma linha especial que aparece no final da tela quando se digita : (dois pontos) no modo escape. Parte dos comandos do modo escape possuem similares no modo last line, como por exemplo os comandos de edição, que veremos mais adiante. Os comandos no modo last line devem ser seguidos por ENTER, contrariamente ao que acontece no modo escape.
Criação e edição de arquivos
Para criarmos um arquivo simplesmente digitamos vi seguido do nome do arquivo. Por exemplo:
vi primeiro.arquivo
Após isto será aberto o editor com conteúdo vazio, no modo comando. Para podermos editar qualquer coisa devemos entrar no modo inserção, para isto basta teclarmos <i> (aparecerá -- INSERT -- na base da janela). Em seguida digitamos o texto propriamente dito, usando o teclado normalmente.
Para salvarmos o texto devemos teclar <Esc> (modo comando), <:> (modo last line> e <w> (write). Assim teremos o nosso texto salvo.
Agora vamos a alguns comandos úteis:
- Copiar algumas linhas do texto: colocamos o cursor no início do texto a ser copiado e, no modo de comando, teclamos <n>+<y>+<y>, onde n é número de linhas que desejamos copiar. Por exemplo se digitarmos <5>+<y>+<y> copiaremos 5 linhas para o buffer.
- Excluir algumas linhas do texto: colocamos o cursor no início do texto a ser excuído e, no modo de comando, teclamos <n>+<d>+<d>, onde n é número de linhas que desejamos copiar. Por exemplo se digitarmos <3>+<y>+<y> apagaremos 3 linhas do texto mas que serão armazenadas no buffer.
- Colar o conteúdo do buffer para alguma parte do texto: colocamos o cursor no ponto onde pretendemos inserir o texto e, no modo de comando, teclamos
(paste) para inserirmos o texto abaixo da linha do cursor e
para inserir o texto acima da linha do cursor.
- Encontrar alguma palavra: no modo de comando, teclamos </> <palavra> <Enter>. O vi mostrará a primeira ocorrência da mesma. Para ir para a próxima ocorrência teclamos <n> (next), e para a ocorrência anterior teclamos <p> (previous)
- Substituir uma palavra por outra: no modo de comando, teclamos <:s/><palavra></><outra><Enter>. Por exemplo se quisermos substituir velha por nova: <:s/><velha></><nova><Enter>, assim teremos a troca da primeira ocorrência de velha por nova. Para substituirmos todas as ocorrências acrescentamos <%> entre <:> e <s> do caso anterior. Exemplo: <:%s/><velha></><nova><Enter>
- Inserir o conteúdo de um texto externo em nosso texto: no modo de comando, teclamos <:r>+<caminho/arquivo>+<Enter>.
- Salvar com outro nome: no modo de comando, teclamos <:w>+<novo.nome>+<Enter>.
Uma lista de comandos resumida segue abaixo:
- 0: vai para o início da linha
- $: vai para o final da linha
- gg: vai para a primeira linha
- G: vai para a última linha
- n: vai para a linha n (n é um número)
- w: vai para a próxima palavra
- b: vai para a palavra anterior
- x: apaga um caractere à direita do cursor
- X: apaga um caractere à esquerda do cursor
- dd: apaga-se uma linha inteira
- D: apaga do cursor até o final da linha
- dw: apaga até a próxima palavra
- dfs: apaga até a próxima ocorrência do caractere s
- a: entra-se em inserção uma posição à frente do cursor
- i: entra-se em inserção uma posição antes do cursor
- rc: substitui o caractere sob o cursor pelo caractere c
- cwnova: substitui a palavra a partir do cursor pela palavra nova
- :w: grava o arquivo
- :w um_arquivo: grava o conteúdo no arquivo um_arquivo
- :w! um_arquivo: grava o conteúdo no arquivo um_arquivo, sobrescrevendo-o caso exista
- :r um_arquivo: lê um_arquivo e insere seu conteúdo a partir do cursor
- :r!comando: executa comando no shell, e insere seu resultado a partir do cursor
- :q: sai do vi (termina o editor)
- :q!: sai do vi, descartando as modificações
Atividade
- Crie e edite um arquivo contendo seus dados pessoais, de forma que possam ser usados em sua assinatura de email. Salve-o com nome signature.txt.
- Edite o arquivo Leiame.txt. Logo após suas duas primeiras linhas (título de seu conteúdo), adicione uma linha com seu nome, matrícula e turma. Salve o arquivo modificado.
- Em Leiame.txt acrescente a data de hoje após a última linha.
- Em Leiame.txt remova a 2a questão. Apague também a linha em branco logo a seguir. Em seguida renumere as próximas questões, para que fiquem na sequência correta.
- Em Leiame.txt localize a 3a ocorrência das palavras "diretorio" ou "diretorios", e remova-a. Localize então a ocorrência imediatamente anterior, e substitua por maiúsculas.
- Em Leiame.txt localize as ocorrências da palavra “diretorio”, e substitua por “subdiretorio”, com exceção de quando se referir ao diretório raiz. Salve o arquivo modificado.
- Em Leiame.txt, acrescente o resultado da listagem do diretório /home logo após a questão 5.
- Salve o arquivo resultante com o nome Leiame2.txt. O arquivo resultante deve ter mais ou menos este conteúdo.
24/03: Compactadores de arquivos
Vários compactadores de arquivos existem no Linux:
- compress: compactador mais antigo e comum nos Unix em geral. Gera arquivos compactados com extensão .Z. Precisa do pacote de software ncompress no Ubuntu. Exemplo de uso:
msobral@dell-iron:~$ ls -l API-changes.txt -rw-r--r-- 1 msobral professores 51759 2010-03-24 11:32 API-changes.txt msobral@dell-iron:~$ compress API-changes.txt msobral@dell-iron:~$ ls -l API* -rw-r--r-- 1 msobral professores 22781 2010-03-24 11:32 API-changes.txt.Z msobral@dell-iron:~$ uncompress API-changes.txt.Z msobral@dell-iron:~$ ls -l API* -rw-r--r-- 1 msobral professores 51759 2010-03-24 11:32 API-changes.txt msobral@dell-iron:~$
- GNU zip: compactador bastante utilizado, com maior poder de compactação que compress. Gera arquivos compactados com extensão .gz. Já vem instalado no Ubuntu. Exemplo de uso:
msobral@dell-iron:~$ gzip API-changes.txt msobral@dell-iron:~$ ls -l API* -rw-r--r-- 1 msobral professores 17651 2010-03-24 11:32 API-changes.txt.gz msobral@dell-iron:~$ gunzip API-changes.txt.gz msobral@dell-iron:~$ ls -l API* -rw-r--r-- 1 msobral professores 51759 2010-03-24 11:32 API-changes.txt msobral@dell-iron:~$
- bzip2: vem sendo bastante usado por ter um poder de compactação ainda maior, porém à custa de maior processamento (compactação fica mais lenta). Gera arquivos compactados com extensão .bz2. Também já vem instalado no Ubuntu.
msobral@dell-iron:~$ bzip2 API-changes.txt msobral@dell-iron:~$ ls -l API* -rw-r--r-- 1 msobral professores 15804 2010-03-24 11:32 API-changes.txt.bz2 msobral@dell-iron:~$ bunzip2 API-changes.txt.gz msobral@dell-iron:~$ ls -l API* -rw-r--r-- 1 msobral professores 51759 2010-03-24 11:32 API-changes.txt msobral@dell-iron:~$
- ... outros menos populares no mundo do Linux, tais como zip, rar e zoo.
Note que os compactadores compress, gzip, e bzip2 compactam um arquivo por vez. Assim, com eles não é possível juntar vários arquivos e diretórios dentro de um único arquivo compactado (o que se faz corriqueiramente com zip ou rar ...). Portanto, se for necessário compactar um diretório ou um conjunto de arquivos, o melhor é combinar um compactador com o programa tar.
O programa tar é um utilitário do mundo Unix originalmente criado para backups em fita (daí seu nome: TApe aRchiver, se bem que tar é também um trocadilho que pode significar piche, pois ele de certa forma gruda um arquivo ao outro). O resultado da execução do tar é um arquivo contendo todos os arquivos e diretórios que foram selecionados para inclusão. Esse arquivo tar pode ser então compactado, obtendo-se algo parecido com o que faz zip ou rar.
Mas porque não usar então zip e rar ? Afinal, eles existem também no Linux ... No entanto, esses compactadores nasceram no mundo do antigo MS-DOS, e assim não são capazes de armazenar todos os atributos de arquivos que existem em sistemas Unix (informações tais como usuário e grupo dono do arquivo, permissões de acesso, tipo do arquivo, datas de último acesso e modificação). O tar, pelo contrário, consegue preservar esses atributos, e por isto se torna mais adequado para uso no Unix em geral.
Uso do tar:
- Criação de arquivo tar:
tar cf nome_arquivo.tar arquivo_ou_diretorio1 [arquivo_ou_diretorio2 ...]
- Mostrar o conteúdo de arquivo tar:
tar tvf nome_arquivo.tar
- Extrair conteúdo de arquivo tar:
tar xf nome_arquivo.tar
Os usos acima não compactam os arquivos incluídos dentro do arquivo tar. Para compactá-los deve-se adicionar uma opção de compactação:
- Criação de arquivo tar compactado:
- Com compress:
tar cZf nome_arquivo.tar.Z arquivo_ou_diretorio1 [arquivo_ou_diretorio2 ...]
- Com gzip:
tar czf nome_arquivo.tar.gz arquivo_ou_diretorio1 [arquivo_ou_diretorio2 ...]
- Com bzip2:
tar cjf nome_arquivo.tar.bz2 arquivo_ou_diretorio1 [arquivo_ou_diretorio2 ...]
- Com compress:
- Mostrar o conteúdo de arquivo tar:
- Com compress:
tar tvZf nome_arquivo.tar.Z
- Com gzip:
tar tvzf nome_arquivo.tar.gz
- Com bzip2:
tar tvjf nome_arquivo.tar.bz2
- Com compress:
- Extrair conteúdo de arquivo tar:
- Com compress:
tar xZf nome_arquivo.tar.Z
- Com gzip:
tar xzf nome_arquivo.tar.gz
- Com bzip2:
tar xjf nome_arquivo.tar.bz2
- Com compress:
Atividade
- Procure um arquivo de texto (extensão .txt, .html, ou .doc) com ao menos 100 kB e compacte-o com compress, gzip e bzip2. Compare os tamanhos dos arquivos resultantes.
- Usando o programa tar, compacte todo o diretório home do usuário aluno. Experimente criar o arquivo tar sem compactação, e depois compactado com cada um dos compactadores vistos. Você terá portanto como resultado quatro arquivos tar diferentes ...
- Descompacte os arquivos tar gerados na questão anterior. Para evitar sobreposição, descompacte cada um deles em um diretório separado.
- Resolva a prova que foi aplicada no semestre 2009.2.
26/03: Avaliação
Lógica de Programação
31/03: Introdução
Apostila auxiliar, escrita pelo prof. Paulo Sérgio de Moraes.
Ver transparências.
Lógica de programação: instrução, sequência lógica, algoritmo.
Exemplificando com shell scripts:
#!/bin/bash
# Cada linha no script abaixo corresponde a uma instrução ...
# O conjunto de instruções na ordem apresentada forma uma sequência lógica ...
echo Iniciando o script ...
echo Vou procurar todos os arquivos de texto existentes neste diretório
find . -type f -name "*.doc" > .tmp
find . -type f -name "*.txt" >> .tmp
find . -type f -name "*.rtf" >> .tmp
find . -type f -name "*.odt" >> .tmp
echo Os arquivos são:
cat .tmp
rm -f .tmp
Problema da travessia
Um barqueiro precisa levar um saco de milho, uma galinha e uma raposa para o outro lado do rio. Porém o barco somente é capaz de levar uma coisa de cada vez (além do barqueiro). Qual a sequência de travessias necessário para atravessar o milho, a galinha e a raposa ?
Atividade extra
- O jogo LightBot mostra de uma forma divertida como criar pequenos algoritmos. Até que fase desse jogo você consegue chegar ?
07/04: Algoritmos
Ver transparências.
Introdução a lógica de programação:
- Algoritmos: sequência finita de passos que leva à execução de uma tarefa. Exemplos:
- Cálculo das raízes de uma equação de 2o grau (método de Baskara)
- Receita de pão
- Soma de dois números:
Ler primeiro número Ler segundo número Somar os dois números lidos Mostrar o resultado
- Programa: tradução de um algoritmo para uma linguagem de programação, para que possa ser executado por um computador.
- Soma de dois números em shell script: Para executar esse programa, grave-o em um arquivo chamado soma.sh e em seguida faça o seguinte:
#!/bin/bash echo -n Entre com o primeiro numero: read x echo -n Entre com o segundo numero: read y z=$(($x + $y)) echo A soma de $x e $y eh $z
bash soma.sh
- Soma de dois números em Linguagem C: Para executar esse programa, grave-o em um arquivo chamado soma.c e em seguida faça o seguinte:
#include <stdio.h> int main() { int x, y, r; printf("Entre com o primeiro numero: "); scanf("%d", &x); printf("Entre com o segundo numero: "); scanf("%d", &y); r = x + y; printf("A soma de %d e %d eh %d\n", x, y, r); return 0; }
gcc -o soma soma.c ./soma
- Soma de dois números em Java: Para executar esse programa, grave-o em um arquivo chamado Soma.java e em seguida faça o seguinte:
import java.util.Scanner; class Soma { public static void main(String args[]) { int x, y, r; Scanner scanner = new Scanner(System.in); System.out.print("Entre com o primeiro numero: "); x = scanner.nextInt(); System.out.print("Entre com o segundo numero: "); y = scanner.nextInt(); r = x + y; System.out.println("A soma de " + x + " e " + y + " eh " + r); } }
javac Soma.java java Soma
- Soma de dois números em Python: Para executar esse programa, grave-o em um arquivo chamado soma.py e em seguida faça o seguinte:
#!/usr/bin/python import sys print "Entre com o primeiro numero: ", x = int(sys.stdin.readline()) print "Entre com o segundo numero: ", y = int(sys.stdin.readline()) r = x + y print "A soma de", x, "e", y, "eh", r sys.exit(0)
python soma.py
- Soma de dois números em shell script:
Como mostrado acima, o mesmo algoritmo foi traduzido para programas em diferentes linguagens de programação. Ao serem executados, geraram o mesmo resultado.
Exercícios: desenho de figuras geométricas
- Usando apenas as instruções: escreva algoritmos para desenhar as seguintes figuras:
limpa avança X giraDireita angulo giraEsquerda angulo
- triângulo equilátero
- triângulo isósceles
- triângulo escaleno
- quadrado
- hexágono
- octógono
- 7 hexágonos interligados (um central e seis periféricos).
- kturtle é um software educacional para ajudar no ensino de matemática, geometria e introdução à programação. Ele possibilita fazer desenhos facilmente, seguindo um programa com instruções de desenho. Usando as instruções: ... escreva programas para os algoritmos criados no ítem anterior.
reset forward X turnright angulo turnleft angulo
Portugol
As aulas de Lógica de Programação usarão um software de auxílio ao ensino de algoritmos chamado Portugol, desenvolvido na Escola Superior de Engenharia do Instituto Politécnico de Tomar, em Portugal.
Guia rápido de instalação e utilização do Portugol
Abaixo segue uma breve ajuda de como obtê-lo, instalá-lo e usá-lo. Esse guia assume que você esteja usando o Ubuntu Linux 9.04 ou superior.
- Faça o download do Portugol.
- Descompacte-o com o seguinte comando:
tar xzf portugol23.tar.gz
- Repare que existe agora um subdiretório portugol no diretório onde você o descompactou. Execute o Portugol com o seguinte comando: Obs: você precisará ter Java instalado. Caso não o tenha, execute o comando:
java -jar portugol/Portugol.jar
sudo apt-get install openjdk-6-jre
- Copie esse arquivo para poder ver fluxogramas coloridos, e grave-o no memso diretório onde está o Portugol.
- Veja a ajuda do Portugol, e use-a sempre que tiver dúvidas !
A tela inicial do Portugol segue abaixo, junto com um programa demonstrativo.
Exemplos de programas iniciais em Portugol:
- Lendo um número e mostrando-o na tela em seguida:
Inicio inteiro x Escrever "Digite um numero: ", Ler X Escrever "Numero digitado: ", x Fim
- Lendo dois números, somando-os e mostrando o resultado na tela: O programa abaixo é equivalente:
Inicio inteiro x, y Escrever "Digite um numero: ", Ler x Escrever "Digite outro numero: ", Ler y Escrever "Soma = ", x+y Fim
Inicio inteiro x, y, z Escrever "Digite um numero: ", Ler x Escrever "Digite outro numero: ", Ler y z <- x + y Escrever "Soma = ", z Fim
Atividades
- Média de três números: escreva um programa para calcular a média de três números.
Inicio Inteiro n1, n2, n3, r Escrever "Primeiro numero: " ler n1 Escrever "Segundo numero: " ler n2 Escrever "Terceiro numero: " ler n3 r <- (n1 + n2 + n3) /3 Escrever "Media=", r Fim
- Sequência de Fibonacci: em matemática corresponde aos números: ... que pode ser descrita pela relação de recorrência
1, 1, 2, 3, 5, 8, 13, 21, 34, 55, 89, ...
... com valores iniciais e .
Numerosas formas na natureza apresentam essa sequência, como neste girassol (cujas flores se dispõem em uma espiral):
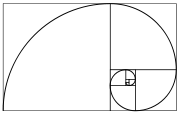
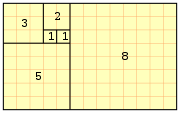
Usando o Portugol escreva um programa que mostre os 10 primeiros números dessa sequência. - Distância até o horizonte: escreva um programa que calcule a distância dos seus olhos até o horizonte. Assuma que a Terra é perfeitamente esférica, e que seu raio tem 6.378 km. Considere que você esteja no nível do mar (seus pés tocando a água do mar ;-), e que o horizonte esteja num mar perfeitamente liso. Dica: faça um diagrama desse problema para visualizar sua geometria, e use trigonometria para resolvê-lo.
09/04: Algoritmos
- Diagrama de blocos (fluxograma)
- Variáveis e constantes
Fluxogramas
Diagramas de bloco para auxiliar a descrição de algoritmos. Ajudam na compreensão do algoritmo, por poder visualizar o fluxo de execução.
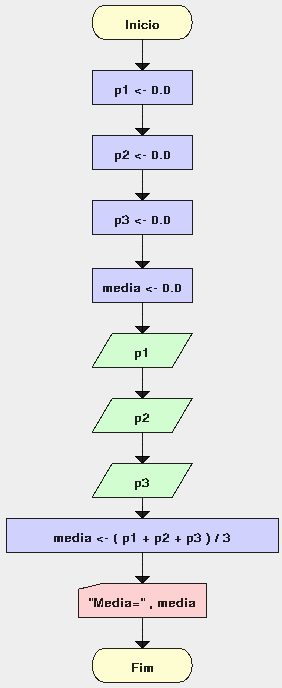 Fluxograma para o algoritmo da média de trẽs números.
Fluxograma para o algoritmo da média de trẽs números.
Blocos de uso mais comum
Obs: Arquivo de configuração das cores do fluxograma do Portugol.
Variáveis e constantes
- Variável: capaz de guardar um dado a ser usado no algoritmo. Pode ser entendida como uma caixa, onde se coloca um dado e se pode consultá-lo quantas vezes for necessário. O dado pode ser modificado (substituído por outro). Exemplo em Portugol: Nesse exemplo há duas variáveis: dias e anos
Inicio inteiro anos, dias Escrever "Quantos anos se passaram ? " Ler anos dias <- anos * 365 Escrever "... então se passaram ", dias, " dias" Fim
- Constante: semelhante à variável, porém o dado armazenado não pode ser modificado. Exemplo em Portugol:Nesse exemplo há uma constante: diasPorAno
Inicio constante inteiro diasPorAno <- 365 inteiro anos, dias Escrever "Quantos anos se passaram ? " Ler anos dias <- anos * diasPorAno Escrever "... então se passaram ", dias, " dias" Fim
Variáveis e constantes devem ser declaradas antes de serem usadas (algumas poucas linguagens, como Python e Perl, não exigem isto). A declaração consiste do tipo e identificador da variável. O tipo corresponde ao tipo de valor que pode ser guardado, e o identificador é o nome da variável. No exemplo abaixo:
constante inteiro diasPorAno <- 365
inteiro anos, dias
Fim
Há duas variáveis do tipo inteiro, e seus identificadores são dias e anos. O tipo inteiro indica que essas variáveis podem guardar somente números inteiros.
Tipos de variáveis e constantes no Portugol:
| Tipo | Descrição | Exemplo |
|---|---|---|
| Inteiro | Número inteiro entre -2 147 483 648 e 2 147 483 647 | Inteiro x <- 10 |
| Real | Número real entre -1.7 E 308 e 1.7 E 308 | Real y <- 10.789 |
| Lógico | Valor booleano, com valores "Verdadeiro" e "Falso" | Logico ok <- Falso |
| Caracter | Um caractere da tabela ASCII | Caracter letra <- "A" |
| Texto | Uma sequência de caracteres (ou string) | Texto palavra <- "um teste" |
A declaração de constantes é semelhante à de variáveis, bastanto prefixá-las com a palavra-chave constante.
Atividade
Para os exercícios abaixo, desenhe o fluxograma e escreva o algoritmo no Portugol.
- Faça um algoritmo que calcule a média de quatro números, porém mostrando as casas decimais (caso existam).
- Escreva um algoritmo que calcule a raiz de uma equação de 1o grau.
- Escreva um algoritmo que leia o nome, sobrenome e idade de uma pessoa, e escreva na tela:
sobrenome, nome idade anos
- Conversão decimal para binário: faça um algoritmo que converta um número decimal para sua representação binária. Assuma que o número decimal tenha até dois dígitos.
- Um equipamento conta o tempo desde que foi ligado. No entanto, essa contagem é feita em segundos. Faça um algoritmo que converta o valor desse contador para horas, minutos e segundos.
14/04: Expressões lógicas e aritméticas
Fazer as atividades extraclasse desta semana.
Expressão: um conjunto de operações sobre variáveis, constantes e funções, e que gera um determinado resultado.
Exemplos de expressões aritméticas:
# Uma expressão que calcula quantos segundos existem em um horário do tipo horas, minutos e segundos
3600*horas + 60*minutos + segundos
# Uma expressão que calcula a velocidade instantânea, segundo um MRV
vel_inicial + aceleracao*tempo;
# Uma expressão que calcula o módulo de um vetor bidimensional, que possui coordenadas x e y
raiz(x^2 + y^2)
Os resultados de expressões podem ser mostrados na tela, ou armazenados em variáveis:
# Uma expressão que calcula quantos segundos existem em um horário do tipo horas, minutos e segundos
segundos <- 3600*horas + 60*minutos + segundos
# Uma expressão que calcula a velocidade instantânea, segundo um MRV
escrever 'Velocidade no instante ', tempo, ' = ', vel_inicial + aceleracao*tempo;
# Uma expressão que calcula o módulo de um vetor bidimensional, que possui coordenadas x e y
modulo <- raiz(x^2 + y^2)
Repare que uma expressão fica sempre do lado direito, quando atribuída a uma variável. A expressão é primeiro calculada, e em seguida seu resultado é armazenado na variável:
segundos <- 3600*horas + 60*minutos + segundos
Operadores aritméticos
Expressões aritméticas sao compostas por números e operadores aritméticos:
Obs: para os exemplos abaixo são usadas estas variáveis:
Real x, area, lado
inteiro dias, horas
| Operador | Descrição | Exemplo |
|---|---|---|
| + | Adição | x <- x + 1 |
| - | Subtração | x <- x - 1 |
| * | Multiplicação | x <- x*x*x |
| / | Divisão | dias <- horas / 24 |
| % | Módulo (resto de divisão) | horas <- horas % 24 |
| ^ | Potenciação | area <- lado^2 |
Precedência dos operadores (nesta ordem): ^, * e /, + e -, %
A precedência pode ser modificada com o uso de parênteses. Ex:
escrever 1 + 2 * 3
escrever (1 + 2)*3
No Portugol, existem também algumas funções úteis, como a função raiz:
r <- raiz(x^2 + y^2)
Operadores lógicos e relacionais
Obs: para os exemplos abaixo são usadas estas variáveis:
Logico correto, multa, aprovado, barato, bombear_agua
Logico descartar, baixo, reprovado, erro, enviado, recebido
inteiro erros, pontuacao, preco, endereco, velocidade
Real faltas, nivel_agua, altura
| Operador | Descrição | Exemplo |
|---|---|---|
| = | Igualdade | correto <- (erros = 0) |
| > | Maior | multa <- (velocidade > 80) |
| >= | Maior ou igual | aprovado <- (pontuacao >= 70) |
| < | Menor | barato <- (preco < 100) |
| <= | Menor ou igual | bombear_agua <- (nivel_agua <= 0.7) |
| =/= | Diferente | descartar <- (endereco =/= 12345) |
| NAO | Negação | baixo <- NOT (altura > 1.8) |
| E | Conjunção | aprovado <- NOT (conceito = "D") E (faltas <= 0.25) |
| OU | Disjunção | reprovado <- (conceito = "D") OU (faltas > 0.25) |
| XOU | Disjunção exclusiva | erro <- enviado XOU recebido |
Precedência dos operadores (nesta ordem): NAO, E, OU e XOU
Lembre que a precedência pode ser modificada com o uso de parênteses.
Atividades
- Escreva um algoritmo que calcule a raiz de uma equação de 1o grau.
- Escreva um algoritmo que calcule as raízes de uma equação de 2o grau. Assuma que existam duas raízes reais.
- Um equipamento conta o tempo desde que foi ligado. No entanto, essa contagem é feita em segundos. Faça um algoritmo que converta o valor desse contador para horas, minutos e segundos.
- Faça um algoritmo que converta um número decimal para sua representação binária. Assuma que o número decimal tenha até dois dígitos.