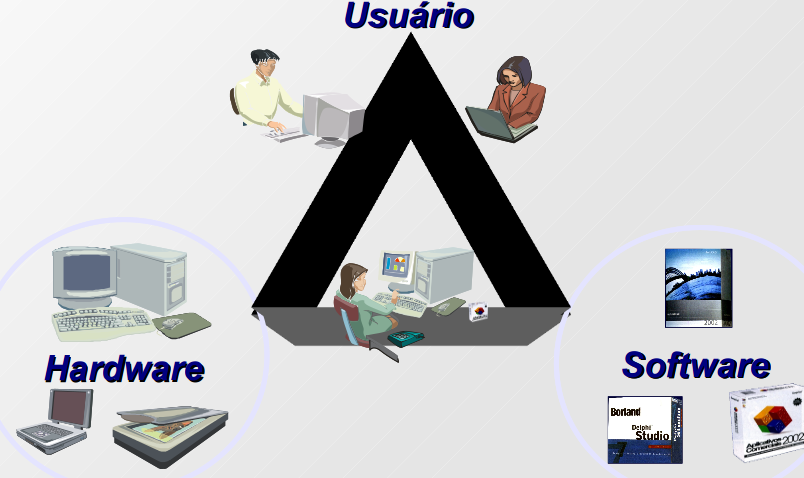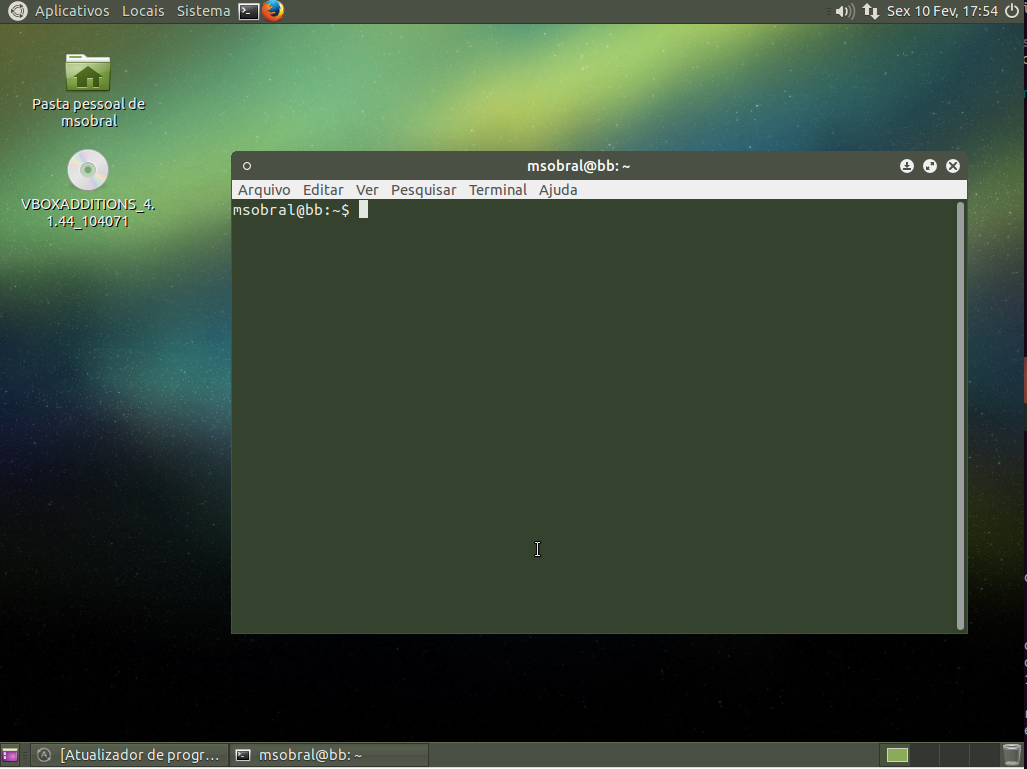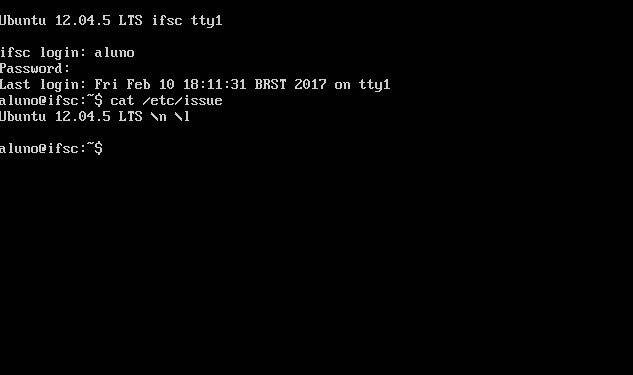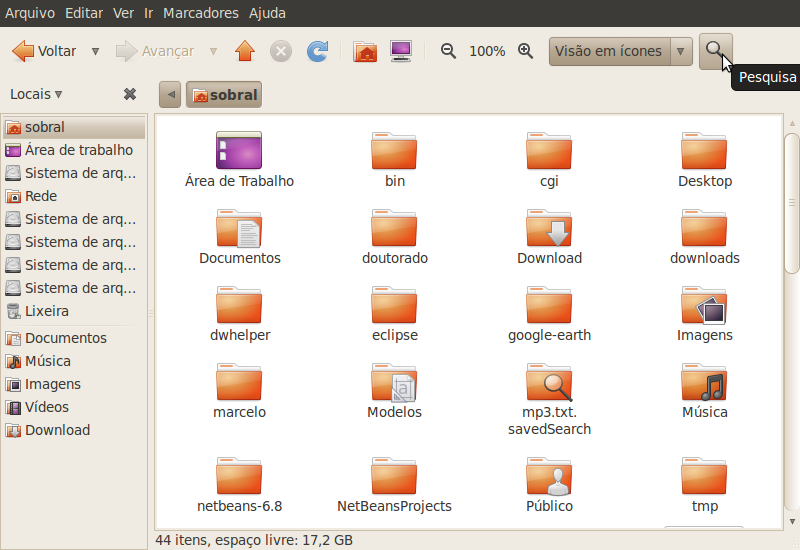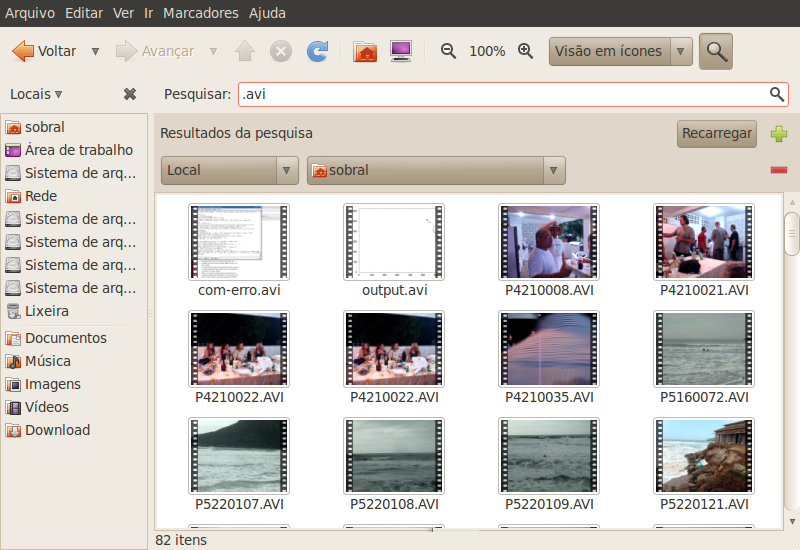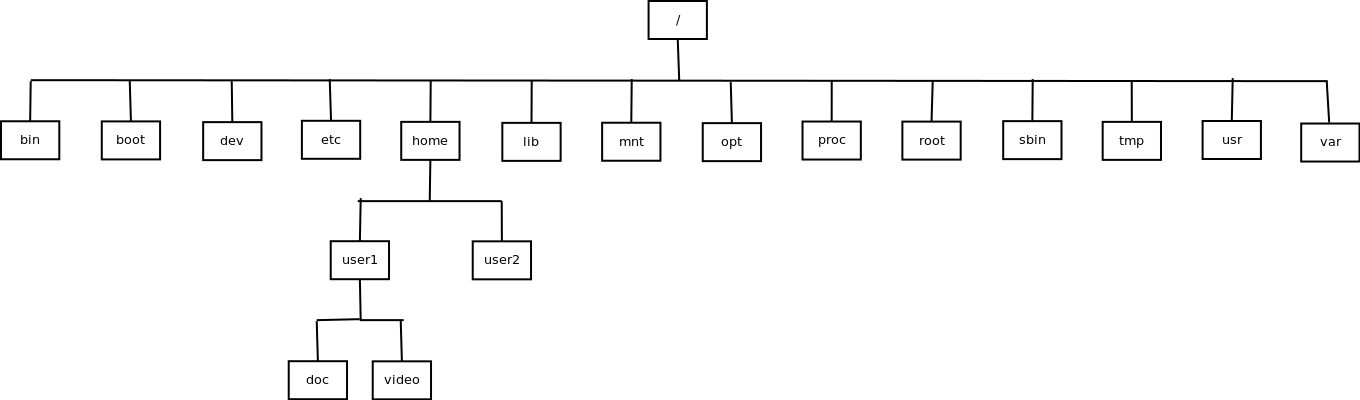Mudanças entre as edições de "PJI2-2017-1"
| Linha 734: | Linha 734: | ||
# Em outro computador, baixe o arquivo de backup e recupere-o. | # Em outro computador, baixe o arquivo de backup e recupere-o. | ||
| − | |||
| − | |||
| − | |||
| − | |||
| − | |||
{{collapse bottom}} | {{collapse bottom}} | ||
Edição das 16h39min de 10 de março de 2017
Endereço encurtado: http://bit.ly/pji2-20171
Presença: Neste link
Projeto Integrador II: Diário de Aula 2017-1
Professores: Marcelo Maia Sobral (![]() Facebook) e Simara (simara.sonaglio@ifsc.edu.br)
Facebook) e Simara (simara.sonaglio@ifsc.edu.br)
Encontros: 4a feira/19:00, 6a feira/19:00
Atendimento paralelo: 4a e 6a feira 18:30 h
Coordenadoria pedagógica (Graciane): graciane@ifsc.edu.br (3381-2890, 3381-2842)
Objetivo Geral
Implantar rede de dados e telefônica de pequeno porte, típica de um pequeno escritório.
Ementa
Introdução e histórico das telecomunicações e da Internet. Uso de serviços e aplicações oferecidos pelas redes de telecomunicações. Conceitos sobre redes de computadores: comutação de pacotes versus comutação de circuitos, redes locais e rede Internet. Instalação de computadores e integração a uma rede local e a Internet. Sistema operacional Linux. Introdução ao sistema telefônico: telefonia fixa e móvel, centrais de comutação, telefonia IP e convergência. Integração de serviços de voz convencionais e VoIP.
Bibliografia
- FOROUZAN, Behrouz A.; FEGAN, Sophia Chung. Comunicação de dados e redes de computadores. Tradução de Ariovaldo Griesi. 4. ed. São Paulo: McGraw-Hill, 2008. 1134 p., il. ISBN 9788586804885.
- KUROSE, J. e ROSS, K. Redes de Computadores e a Internet: Uma abordagem top-down. Tradução da 3a edição, Addison Wesley, 2006.
- COLCHER, Sérgio. VOIP: voz sobre IP. Rio de Janeiro: Elsevier, 2005.
Material de apoio
- Linux
- Redes
- Outros
Alguns textos interessantes
- A história dos telefones celulares
- Telebrasil (Associação Brasileira de Telecomunicações)
- Telecom no Brasil: um panorama
- Estatísticas sobre telecomunicações no Brasil
- Principais grupos de telecomunicações no Brasil
- Telecomunicações: O Novo Cenário (BNDES)
- Desafios e Oportunidades do Setor de Telecomunicações no Brasil (IPEA)
- Netflix abocanha 34% de todo o tráfego da internet na América do Norte
- Tráfego total VoIP na Internet
- Internet no Brasil 2014 (dados e fontes)
- Internet: como estão as velocidades nos principais países
- Apresentação sobre redes de computadores
- O Mundo Submarino da Internet
- Rede Ipê: a Rede Nacional de Pesquisa (RNP)
Oportunidades para Técnicos em Telecomunicações
- Ofertas de vagas para técnico em Telecom
- Ofertas de vagas para técnico em Telecom no SINE
- Salário médio do Técnico em Telecomunicações no Brasil
Documentários sobre telecomunicações
- História das Telecomunicações
- Inventos: Telefones Celulares (video Discovery)
- Documentário É Logo Ali: parte 1 e parte 2
- Video da Petrobras
Curiosidades
- Telex: um serviço já extinto (?!)
- Submarine Cable Map
- Mapa de Ataques
- Panorama do Tráfego - RNP
- Uma semana na vida do Administrador de Suporte do "Inferno" (humor)
- Vaga de Técnico em Redes na RNP: um exemplo de oferta de emprego
- Empoderar, dar autonomia, não esconder o código
- Carrier Grade Linux (CGL): Linux para Telecomunicações
Avaliações
As avaliações serão de dois tipos:
- Projetos: feitos em equipe, serão avaliados de acordo com o cumprimento dos objetivos previamente determinados. Na apresentação do projeto, uma entrevista será feita para definir o conceito concedido a cada membro da equipe.
- Testes: feitos individualmente, serão aplicados semanalmente no início da aula. O conteúdo para esses testes serão textos informados com uma semana de antecedência, assim como as técnicas e assuntos vistos em aula. A avaliação de cada teste será dada com um dos conceitos S (suficiente) e I (insuficiente).
O conceito final será calculado da seguinte forma:
- 9 a 10: ao menos dois projetos A e um projeto B
- 7 a 9: ao menos dois projetos B em um projeto C
- 6: ao menos C em todos projetos
Além disso, os testes ajustam o conceito final da seguinte maneira:
- Incrementa: se pelo menos 75% dos testes S, incrementa conceito final em um nível (ex: B sobe para A)
- Mantém: se pelo menos 40% dos testes S, mantém conceito final
- Decrementa: se menos de 40% dos testes S, decrementa conceito final em um nível (ex: A reduz para B)
Projetos
| Nome | Projeto 1 | Projeto 2 | Projeto 3 | Conceito | Conceito após ajuste |
Faltas |
|---|
- OBS: D* = Indefinido (por ausência à avaliação)
- OBS 2: conceito acompanhado de ? = falta o relatório do projeto
Testes
| Nome | T1 | T2 | T3 | T4/PC | T5 | T6 | T7 | T8 | T9 | T10 | T11 | Ajuste |
|---|
Obs: I* = não fez o teste
Equipes
| Equipe | Membros |
|---|---|
| 1 | |
| 2 | |
| 3 | |
| 4 | |
| 5 | |
| 6 | |
| 7 |
10/02: Apresentação da disciplina
| Aula 1 |
|---|
|
Hoje inicia-se a etapa 1. Ao longo dela serão estudados alguns conceitos sobre o sistema operacional Linux, e serão praticados exercícios e resolvidos pequenos desafios relacionados com procedimentos usuais do dia-a-dia. Ao final da etapa, um pequeno projeto será realizado para consolidar o conhecimento e avaliar o progresso da turma.
O que é um sistema operacional ?No curso iremos trabalhar com sistema operacional Linux. Porém o conceito de sistema operacional inclui também o Windows, Mac OS X, FreeBSD, Android, iOS, e (muitos, muitos, muitos mesmo !) outros. Para ter uma ideia do que faz um sistema operacional, vejam esta animação: A Saga do Windows Não há um video tão direto e divertido como esse que se baseie no Linux. Mas alguns documentários podem contextualizar o Linux e contar um pouco de sua história. Vocês podem assisti-lo em outro momento, caso se interessem em conhecer melhor o Linux e software livre: Revolution OS: A História do Linux, GNU e software livre The Code Linux - documentário sobre Linux
Sistemas operacionais usados em equipamentos de redeEquipamentos de rede como roteadores, pontos de acesso, modems adsl, switches ethernet e mesmo centrais telefônicas podem ser considerados computadores especializados. Todos possuem algum sistema operacional sobre o qual outros softwares são usados para implementar as funções de cada equipamento.
Interface com o usuárioHoje, em particular, precisaremos explorar um pouco dos conceitos de interface com o usuário, arquivos e aplicativos. A interface a ser usada inicialmente é a interface gráfica (GUI - Graphical User Interface). A figura a seguir mostra essa interface, conforme a que existe nos computadores do laboratório:
Algumas atividades para o uso do sistema operacionalAo longo da disciplina, diversas atividades precisarão ser realizadas com o sistema operacional. Algumas delas são bastante corriqueiras, e por isso acabam sendo realizadas desde as primeiras vezes em que se usa o sistema. Elas envolvem:
Atividade
|
15/02: Manipulação de arquivos e diretórios
| Aula 2 |
|---|
|
Objetivo da aula: usar o sistema operacional Linux para manipular arquivos e diretórios utilizando interface gráfica e linha de comando. Uma tarefa usual em um sistema operacional é localizar arquivos. Essa procura pode ser baseada no nome ou parte do nome de arquivo, na data de criação ou última modificação, no nome do usuário ou grupo dono, ou outros atributos do arquivo. Pode ser inclusive baseada numa combinação dessas informações. Por exemplo, pode ser necessário procurar todos os arquivos de música ou video, ou então todos os programas (arquivos executáveis) que pertençam ao superusuário (usuário root). Existem programas capazes de fazer tais buscas tanto no ambiente gráfico quanto no modo texto. As buscas a serem realizadas são:
Para iniciar, vamos usar programas gráficos para fazer buscas. Usando o ambiente gráficoO primeiro programa gráfico a ser usado é o caja (ou nautilus em outras versões do Ubuntu que não o Mate), o gerenciador de arquivos disponível no Ubuntu Linux. Para usá-lo para fazer buscas selecione a opção de pesquisa:
Usando a linha de comando (modo texto)O caja funciona como um gerenciador de arquivos e diretórios, possibilitando investigar que arquivos existem em cada diretório, entre outras coisas. Com ele é simples listar o conteúdo de um ou mais diretórios, bastando navegar por sua interface. Mas na linha de comando não há essa facilidade. Nela devem-se usar alguns programas para obter um resultado parecido. Para começar a usar a linha de comando, devem-se conhecer e saber usar programas para navegar por diretórios, listar diretórios, procurar arquivos e diretórios e copiar arquivos. Árvore de diretóriosAntes de iniciarmos o estudo de comandos dos Linux é necessário entendermos como funciona a sua organização de arquivos e diretórios. Isso é importante para conseguirmos especificar adequadamente o caminho de arquivos e diretórios que desejamos manipular quando formos utilizar os mais diversos comandos. Na figura acima é mostrado um exemplo de como são organizados arquivos e diretórios no Linux. Como é possível notar arquivos e diretórios são organizados de forma hierárquica, formando o que se chama de Árvore de Diretórios. No Linux há um diretório de nível superior chamado root que é identificado como apenas uma barra (/). Abaixo deste diretório principal estão organizados hierarquicamente todos os demais diretórios e arquivos existentes. Os diretórios que estão contidos em / são chamados de sub-diretórios. No exemplo mostrado na Figura acima podemos perceber que em / está o sub-diretório home, dentro de home está o sub-diretórios user1 e dentro de user1 estão os sub-diretórios doc e videos.
Por exemplo, o caminho absoluto do diretório doc que aparece na figura é /home/user1/doc. Já se o diretório atual do usuário for /home, o caminho relativo do diretório doc é user1/doc. Diretório atualNa linha de comando existe o conceito de diretório atual ou corrente. Quando se acessa esse tipo de interface, existe um diretório em que operações sobre arquivos são realizadas. Para descobrir o diretório atual usa-se o programa pwd, como mostrado a seguir: msobral@turing:~$ pwd
/home/aluno
Listagem de diretórioNo exemplo anterior, o diretório atual é /home/aluno. Qualquer operação sobre arquivos ou diretórios será feita tendo como base esse diretório. A operação mais simples é a listagem de diretório, que se faz com o programa ls. Aproveitando o exemplo acima, a listagem do diretório atual teria este resultado: msobral@turing:~$ ls
001.jpg iperf-2.0.5.tar.gz prova4-2011-1.odt
002.jpg juliano.tgz prova4-2011-1-rec.odt
003.jpg klaus prr.log
004.jpg livros public_html
005.jpg Makefile.in quartus.cap
006.jpg nhrp.tar radiusd_test.py
007.jpg nohup.out rco2
008.jpg passwd.web rmu
msobral@turing:~$
Mudança de diretórioA listagem apresentada revela vários arquivos e subdiretórios existentes no diretório atual. Sabendo que public_html é um subdiretório, pode-se desejar mudar o diretório atual de forma a entrar nesse subdiretório. Isso pode ser facilmente realizado com o programa cd: aluno@turing:~$ cd public_html
aluno@turing:~/public_html$ pwd
/home/aluno/public_html
Diretório atual e diretório acimaO diretório imediatamente acima é referido com .. (dois pontos). Esse é um atalho que possibilita subir um nível de diretório sem conhecer o nome do diretório imediatamente superior. Assim, para voltar ao diretório imediatamente anterior ao diretório atual pode-se fazer isto: aluno@turing:~/public_html$ cd ..
aluno@turing:~$ pwd
/home/aluno
aluno@turing:~/public_html$ pwd
/home/aluno/public_html
aluno@turing:~/public_html$ cd .
aluno@turing:~/public_html$ pwd
/home/aluno/public_html
... nada acontecerá (o diretório atual não será modificado). Criação e remoção de diretórioUm diretório pode ser criado com o comando mkdir. O uso desse comando pede apenas um argumento, que é o nome ou caminho do diretório a ser criado: aluno@M2:~$ pwd
/home/aluno
aluno@M2:~$ mkdir teste
aluno@M2:~$ cd teste
aluno@M2:~$ pwd
/home/aluno/teste
Para remover um diretório usa-se o comando rmdir. Esse diretório deve estar vazio para o comando consiga removê-lo: aluno@M2:~$ pwd
/home/aluno
aluno@M2:~$ rmdir teste
aluno@M2:~$ cd teste
cd: teste: Arquivo ou diretório não encontrado
aluno@M2:~$ rmdir Downloads
rmdir: falhou em remover “Downloads”: Diretório não vazio
Cópia de arquivosA cópia de arquivos na linha de comando envolve usar o programa cp. Com ele podem-se copiar um ou mais arquivos para um diretório de destino. Por exemplo, para copiar o arquivo 001.jpg para dentro do diretório public_html pode-se fazer o seguinte: aluno@M2:~$ cp 001.jpg public_html
O diretório de destino é sempre o último argumento passado ao programa cp. A cópia de múltiplos arquivos pode ser feita listando-os todos antes do diretório de destino: aluno@M2:~$ cp 001.jpg 002.jpg 003.jpg public_html
aluno@M2:~$ cp *.jpg public_html
aluno@M2:~$ cp 00*.jpg public_html
... em que todos os arquivos cujos nomes iniciem com 00 e terminem com .jpg serão copiados. Renomeação de arquivosArquivos podem ser renomeados com o comando mv. Ele pode ser usado de forma muito parecida com o comando cp. A diferença está na remoção do arquivo original, como se ele sumisse de seu diretório de origem e aparecesse no diretório de destino. aluno@M2:~$ mv mulher_de_40.mp3 Musicas
aluno@M2:~$ ls Musicas
mulher_de_40.mp3
aluno@M2:~$ ls mulher_de_40.mp3
não é possível acessar mulher_de_40.mp3: Arquivo ou diretório não encontrado
aluno@M2:~$ mv mulher_de_40.mp3 musica_romantica.mp3
aluno@M2:~$ ls musica_romantica.mp3
musica_romantica.mp3
aluno@M2:~$ ls mulher_de_40.mp3
não é possível acessar mulher_de_40.mp3: Arquivo ou diretório não encontrado
Remoção de arquivosArquivos podem ser removidos com o comando rm. Cuidado ao utilizá-lo ! Uma vez removido, um arquivo não pode ser recuperado ! aluno@M2:~$ rm mulher_de_40.mp3
aluno@M2:~$ ls mulher_de_40.mp3
não é possível acessar mulher_de_40.mp3: Arquivo ou diretório não encontrado
Curingas (wildcards)Curingas são caracteres especiais usados para selecionar vários arquivos ou diretórios de uma só vez. Os curingas podem ser usados em qualquer comando para especificar nomes de arquivos e diretórios. Dois curingas bastante usados são:
Curingas são muito úteis para operações sobre arquivos e diretórios. Por exemplo, para copiar todos os arquivos de música MP3 pode-se usar o curinga *' da seguinte forma: aluno@M2:~$ cp *.mp3 Musica
aluno@M2:~$ mv *.mp? Videos
Procura por arquivosA procura de arquivos e diretórios pode ser realizada na linha de comando com o programa find. Por exemplo, para localizar todos os arquivos ou diretórios chamados default, e que estejam abaixo de /etc: aluno@D1:~$ find /etc -name default -print
/etc/default
/etc/calendar/default
/etc/X11/xinit/xinput.d/default
aluno@D1:~$
find diretório [opões]
... e muitas outras (consulte o manual do find). Exercícios
|
17/02: continuação
| Aula 3 |
|---|
|
continuação da aula de 15/02 |
22/02: continuação
| Aula 4 |
|---|
|
continuação da aula de 15/02 |
24/02: Editores de texto
| Aula 5 |
|---|
|
Hoje serão vistos alguns editores de texto do Linux. Esses programas são essenciais para muitas tarefas realizadas no sistema, uma vez que diversos aplicativos ou do próprio sistema são ajustados (ou configurados) por meio de arquivos de texto. Alguns editores são mais intuitivos, porém limitados, e outros exigem maior esforço para serem dominados, no entanto apresentam mais recursos.
Um pequeno desafio
O que há em um sistema Android ?O sistema operacional Android se baseia em componentes do Linux. Inclusive é possível abrir um terminal de texto para investigar informações internas do sistema, as quais não são visíveis na interface gráfica de usuário. Um experimento pode ser facilmente realizado para revelar esse terminal de texto, que muito se assemelha à linha de comando de um sistema Linux usual.
|
01/03: continuação
| Aula 6 |
|---|
|
continuação da aula de 24/02 |
03/03: Backups
| Aula 7 |
|---|
|
A aula de hoje tem estes objetivos:
|
08/03: Continuação aula 7
| Aula 8 |
|---|
10/03: Projeto da etapa 1
| Aula 9 |
|---|
|
A etapa 1 envolveu ter um primeiro contato com o sistema operacional Linux. Foram apresentadas as duas interfaces de usuário, sendo elas a interface gráfica (GUI) e a linha de comando (CLI ou, simplesmente, shell). Aprenderam-se conceitos básicos, tais como diretórios, arquivos e permissões, e usaram-se aplicativos gráficos e programas pela linha de comando para manipulá-los. Isso deve ser suficiente para que se consiga usar o sistema operacional e os aplicativos nele disponíveis. A conclusão da etapa 1 envolve implantar um serviço de compartilhamento de arquivos para uma empresa. Esse serviço tem por finalidade oferecer acesso a arquivos para funcionários e clientes. No caso de funcionários, deve ser possível tanto enviar quanto baixar arquivos. Para clientes, apenas baixar arquivos está disponível. Esses tipos de transferência de arquivos podem ser descritas assim:
Quando as transferências são feitas por funcionários, o acesso deve ser autenticado por meio de um usuário e sua senha. Cada funcionário possui seu usuário. Ao acessar o serviço, um funcionário tem acesso a seu diretório pessoal, a um diretório com documentos da empresa, e a um diretório compartilhado com os demais funcionários. O diretório compartilhado serve para funcionários poderem disponibilizar arquivos entre si. O diretório com documentos da empresa (manuais, formulários e programas) deve estar em modo somente-leitura. Acessos feitos por clientes da empresa são anônimos, não exigindo um usuário e senha válidos. Esse tipo de acesso possibilita o acesso a um diretório onde a empresa compartilha manuais e programas relacionados a seus produtos. Apenas tal diretório pode ser acessado de forma anônima. O tipo de serviço que melhor atende essa necessidade se chama FTP. Existem vários programa que implementam esse serviço para o Linux, e assim um deles devem ser escolhido e instalado. A lista a seguir apresenta algumas opções para servidores FTP:
Atividades
|