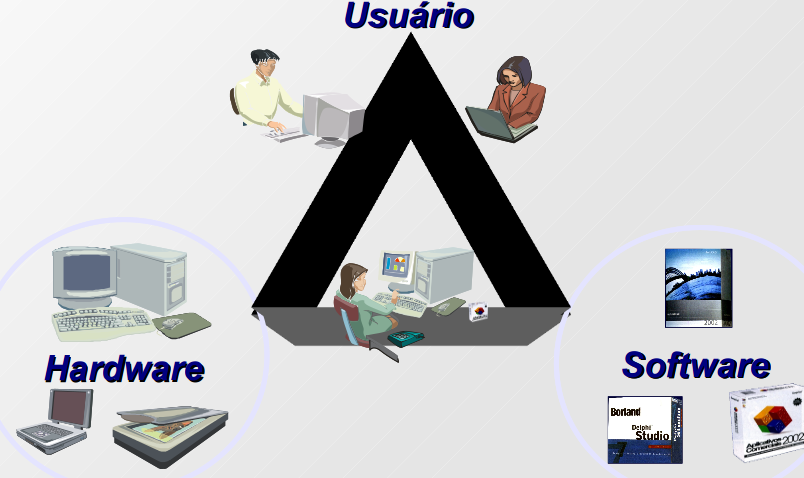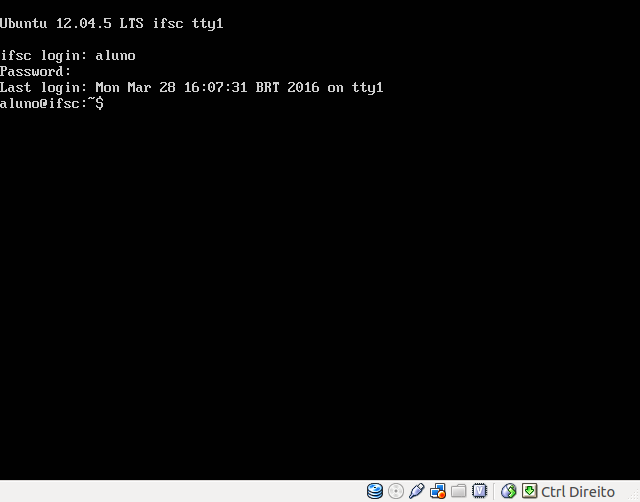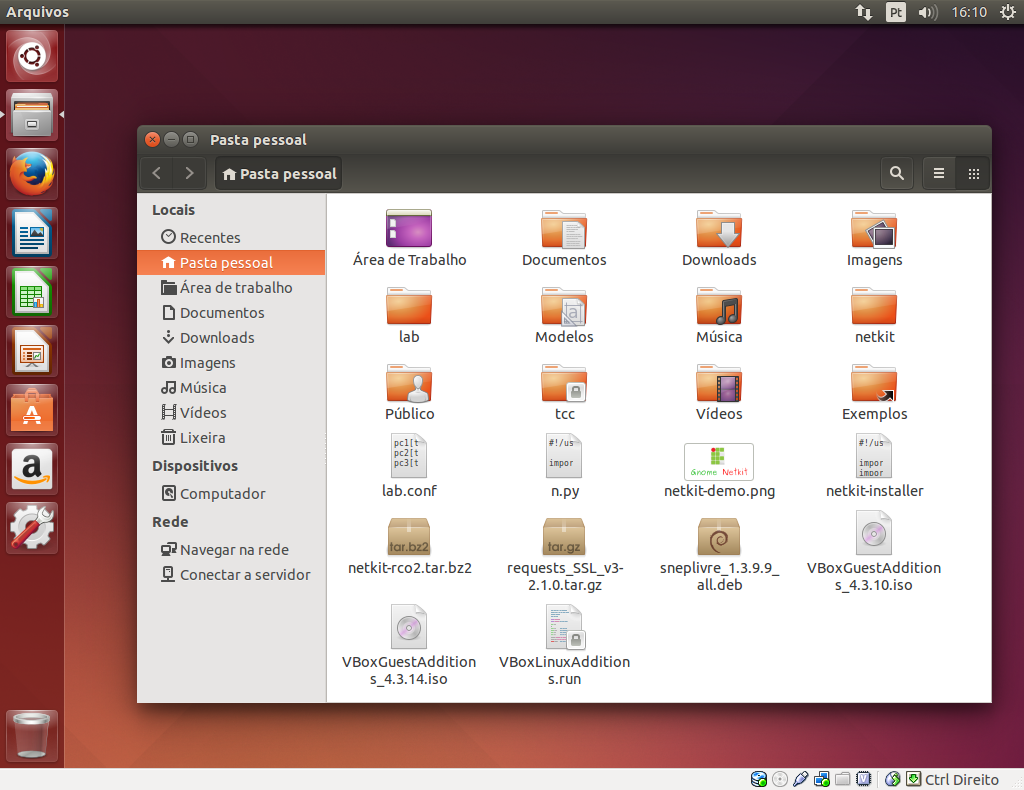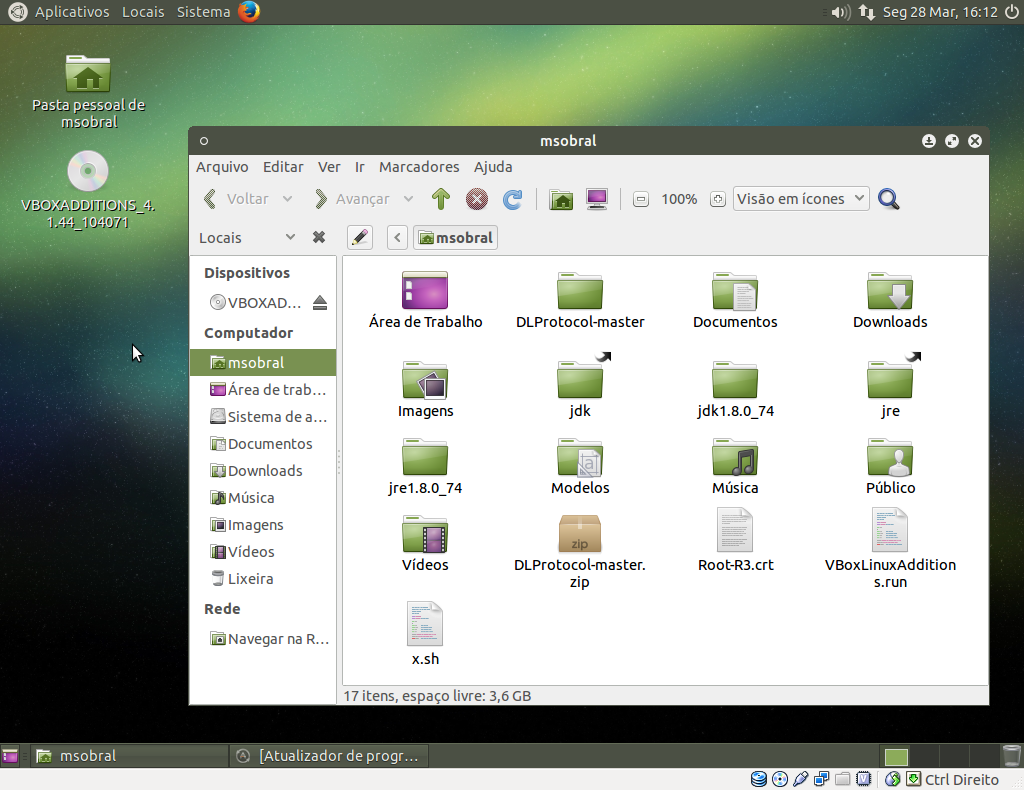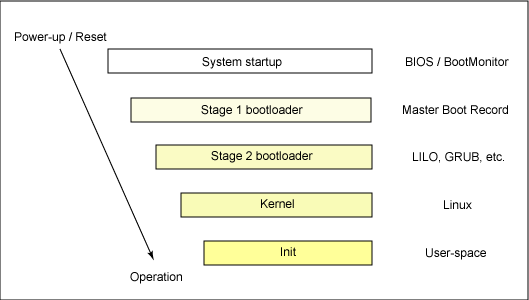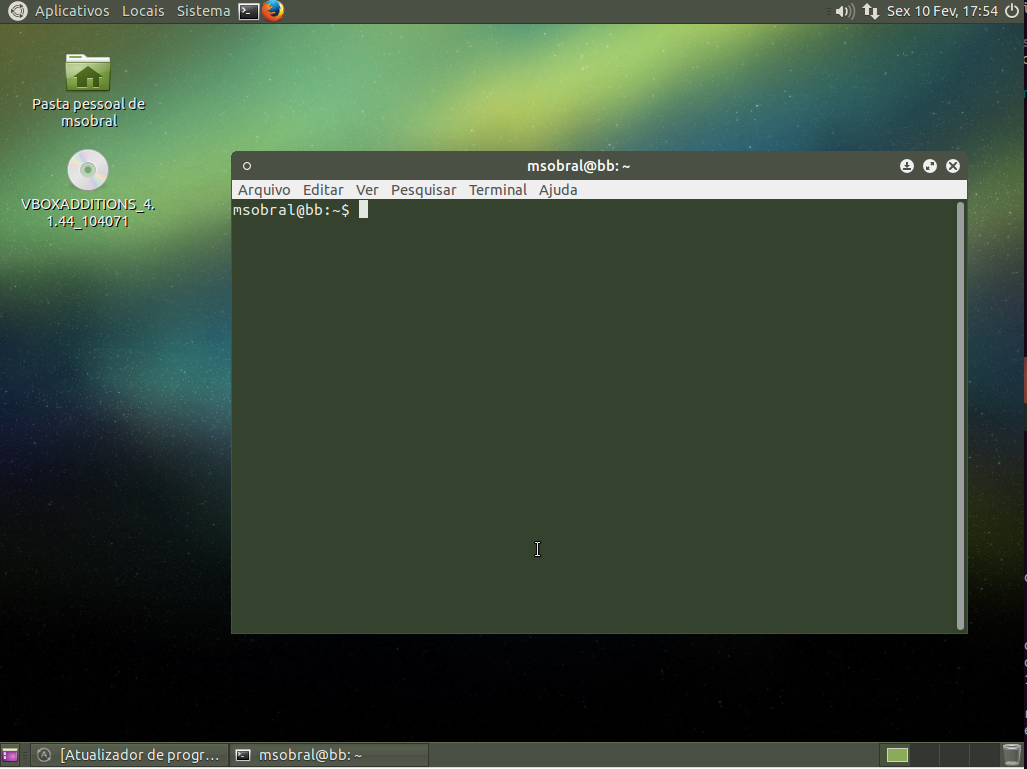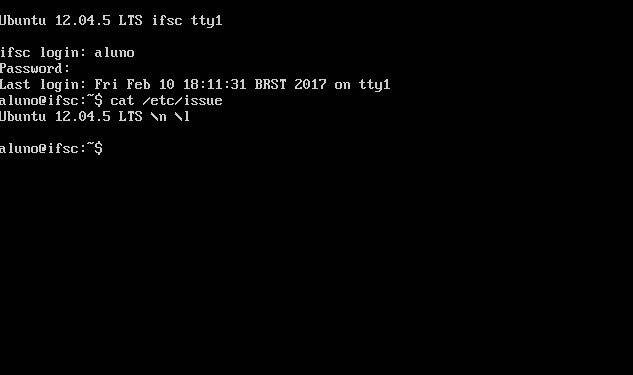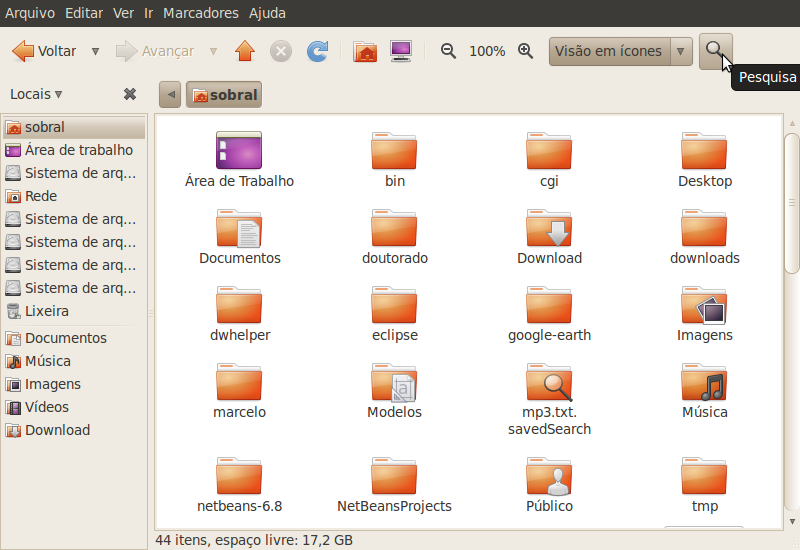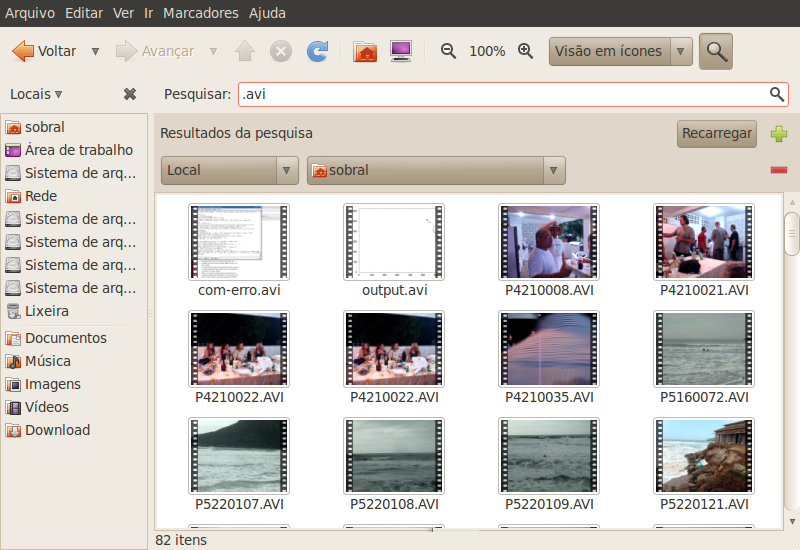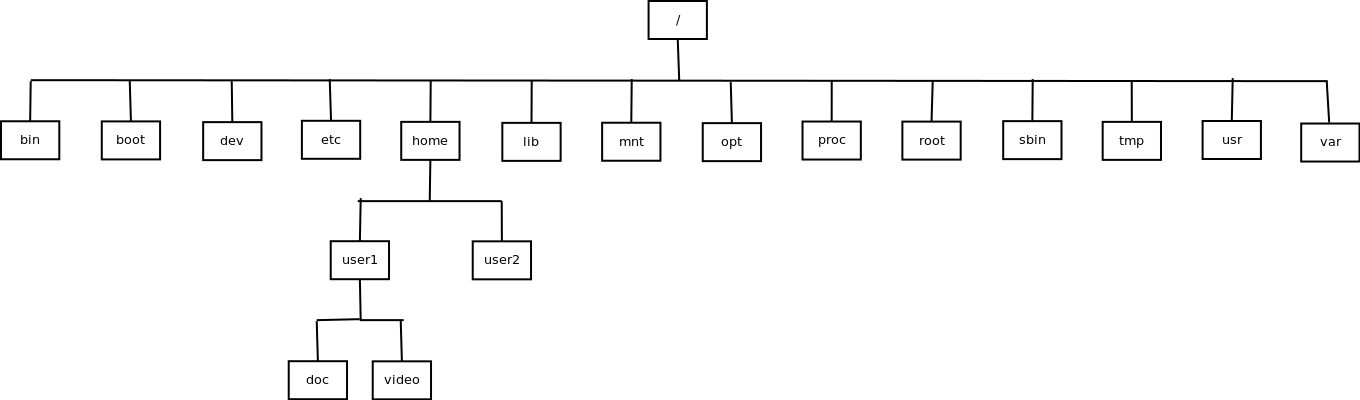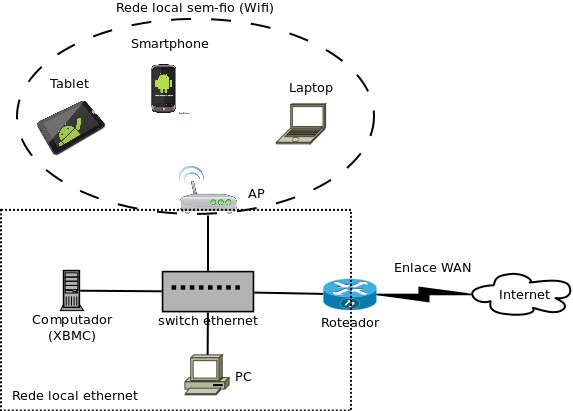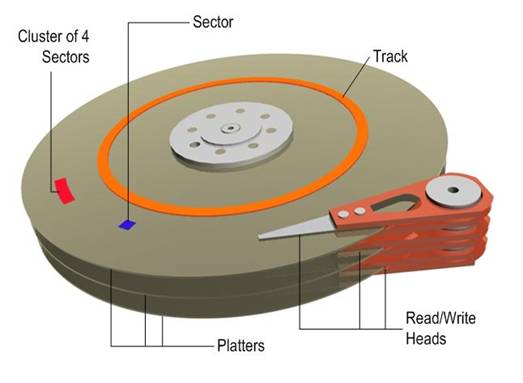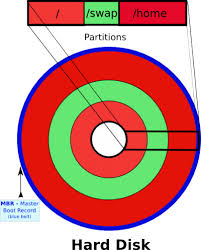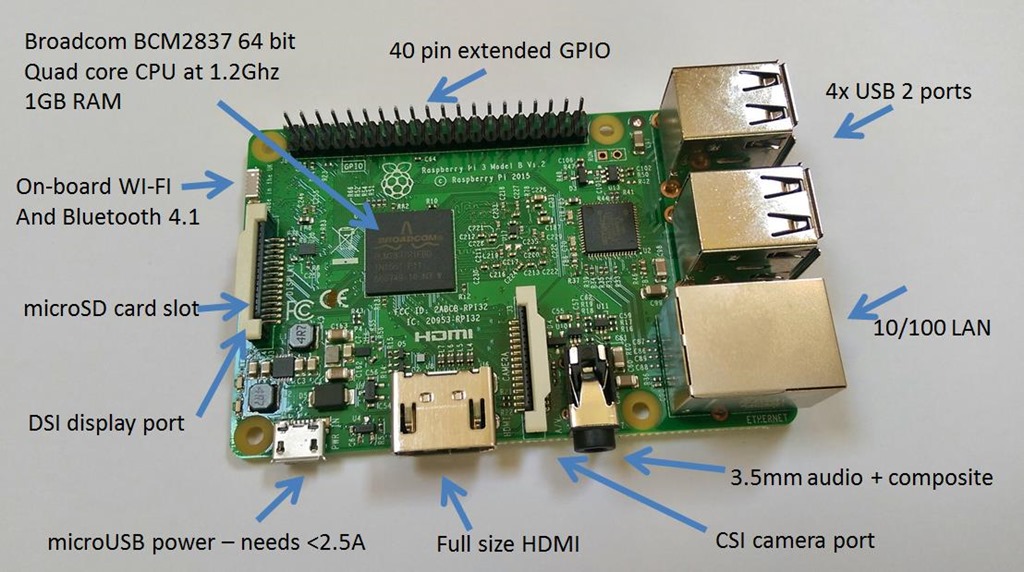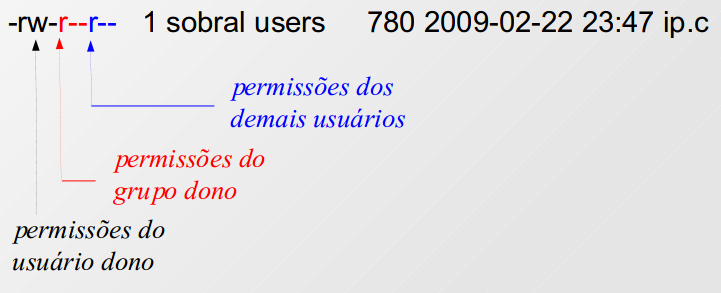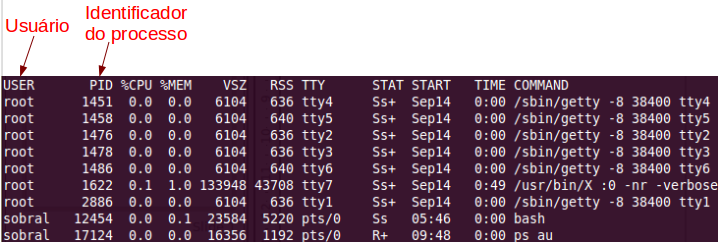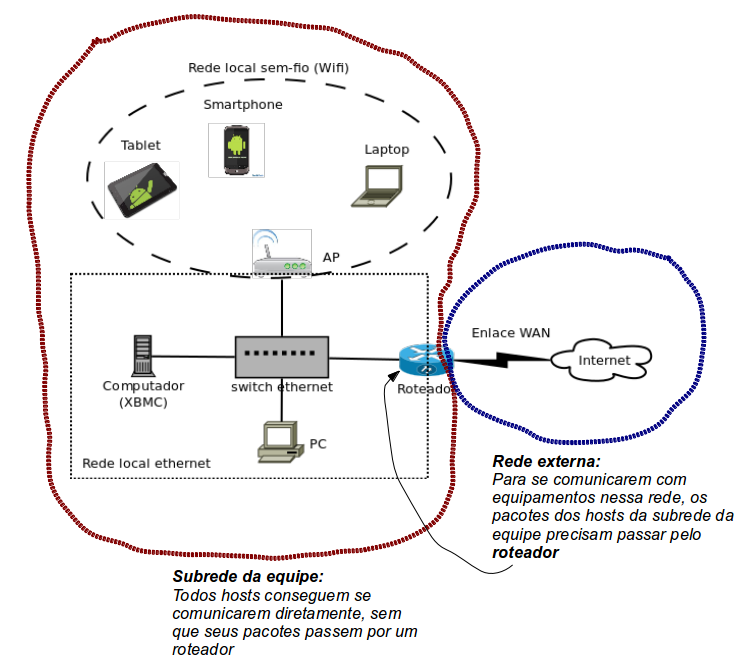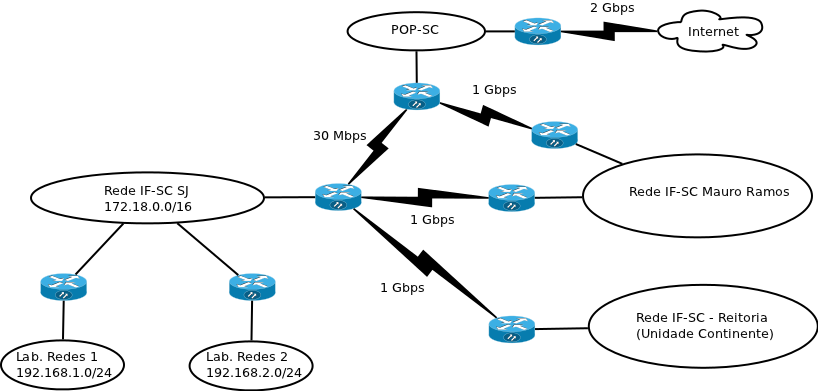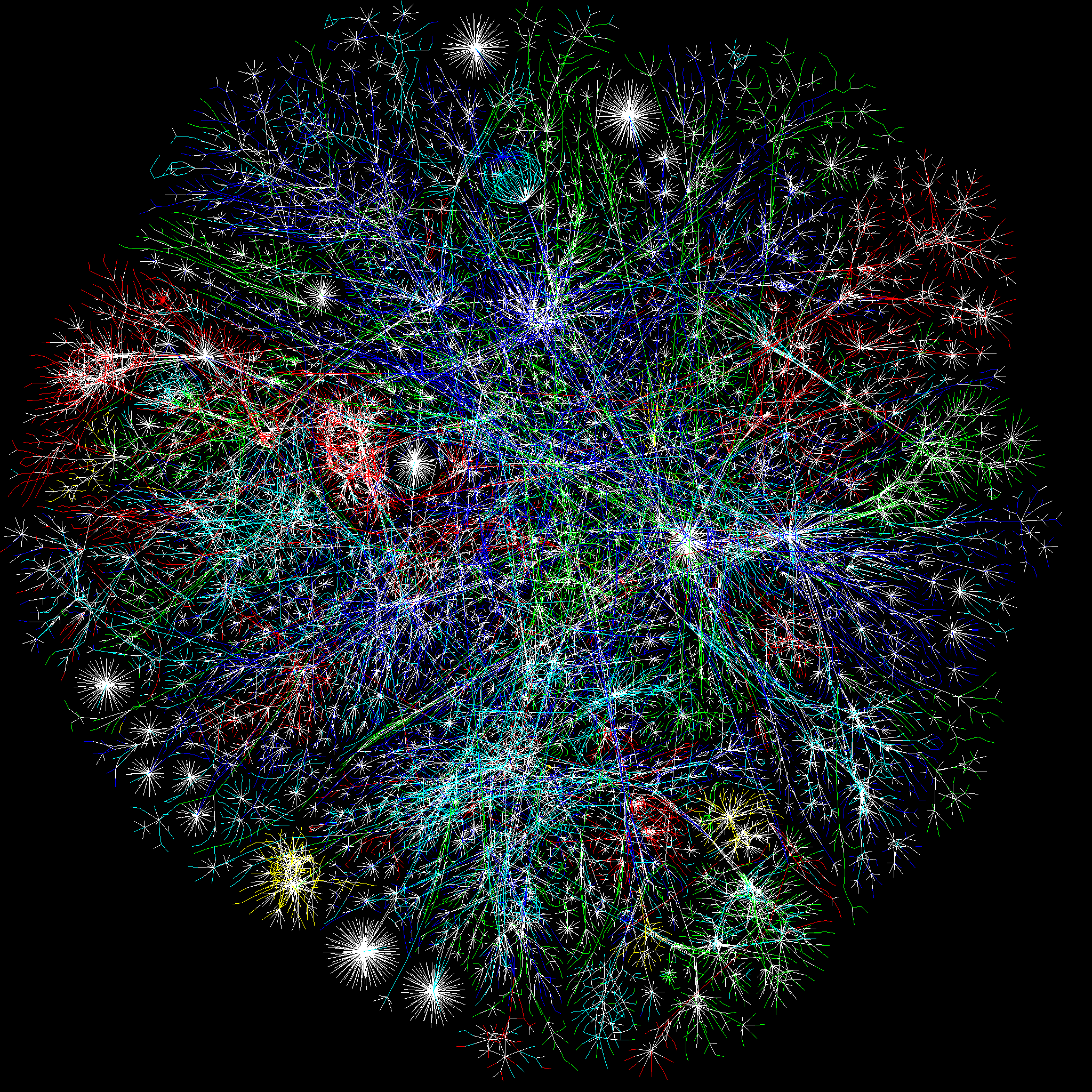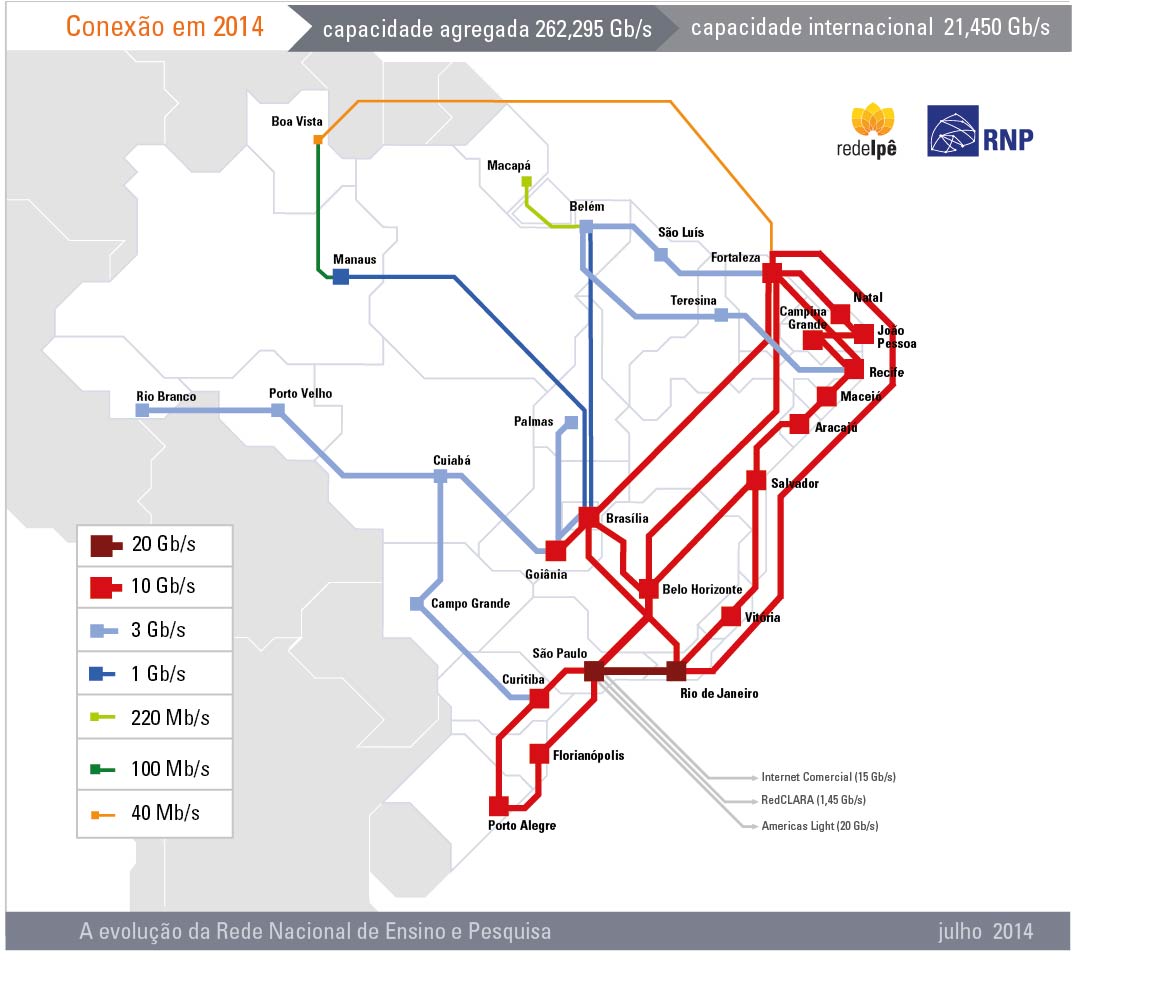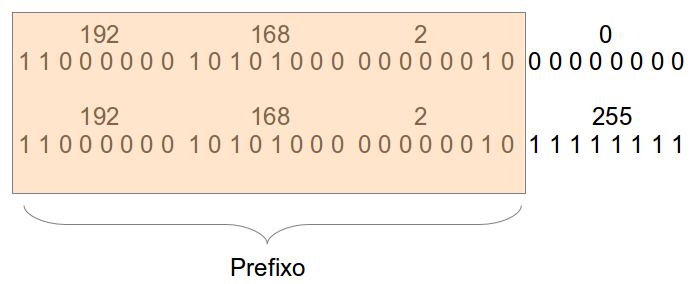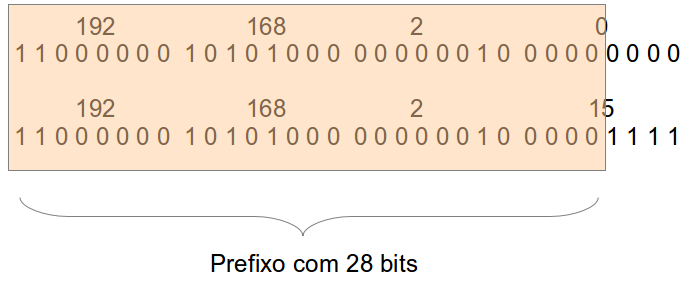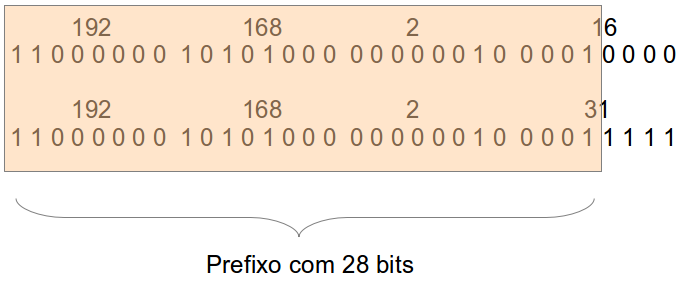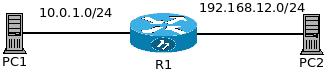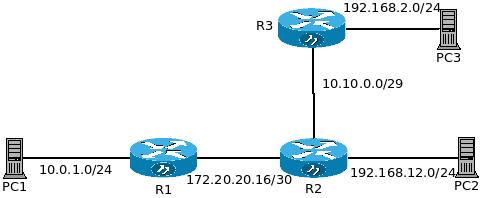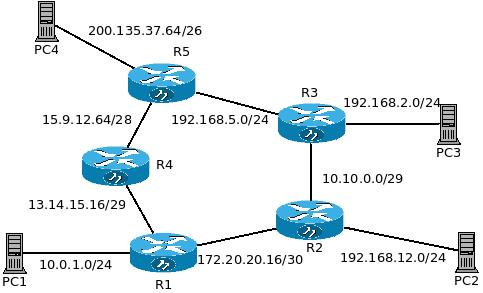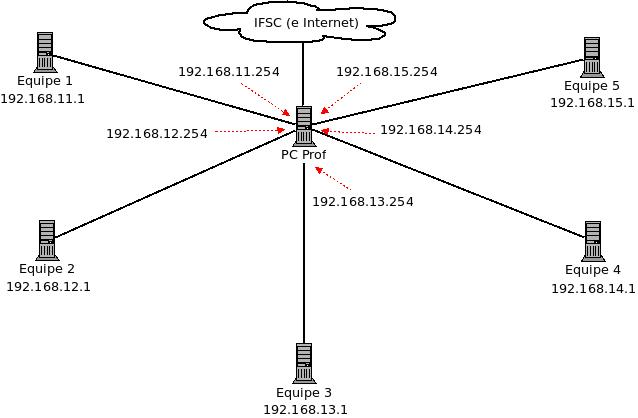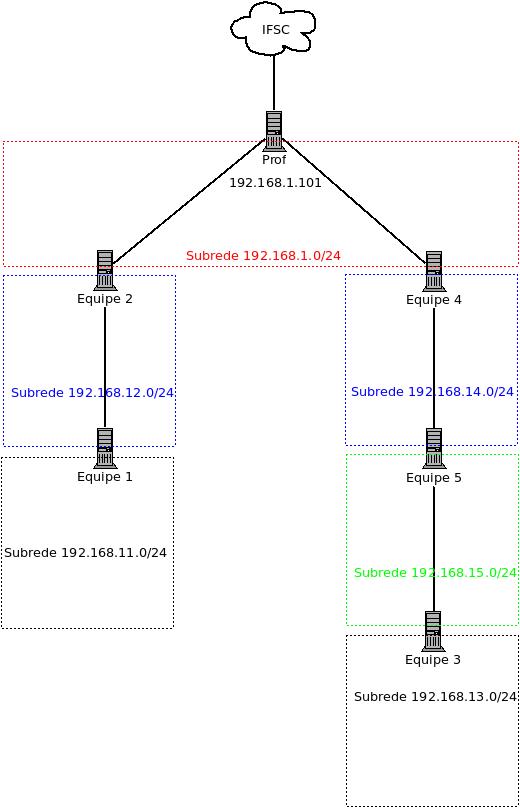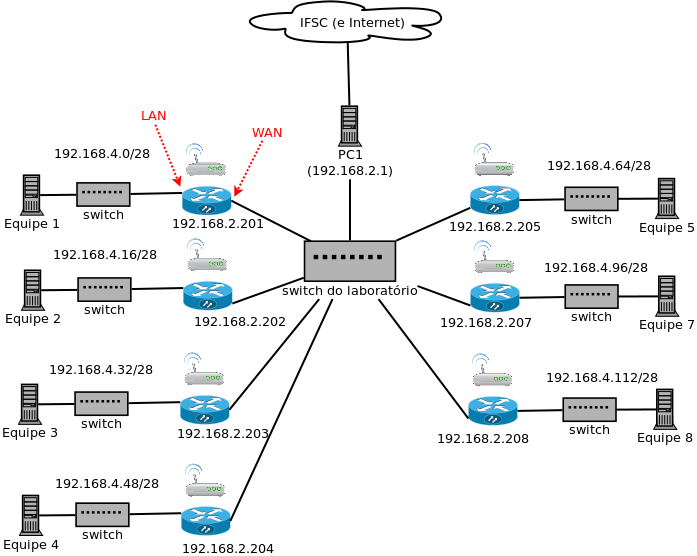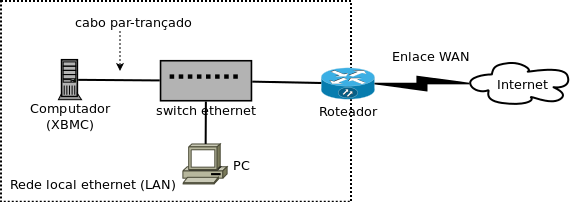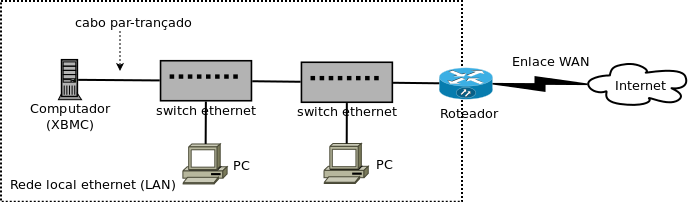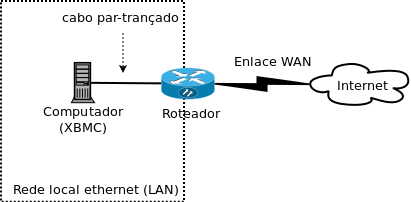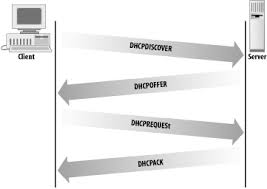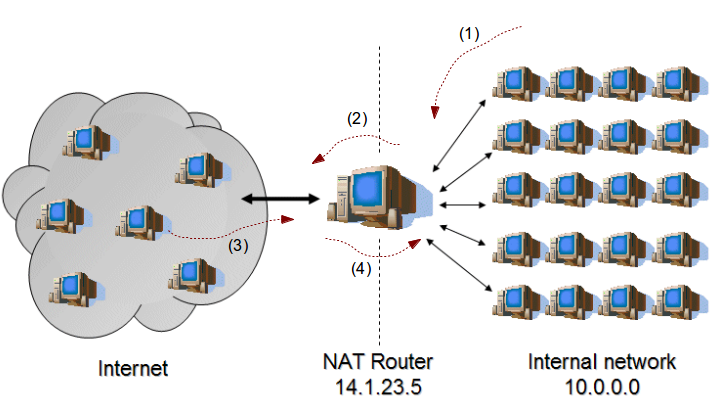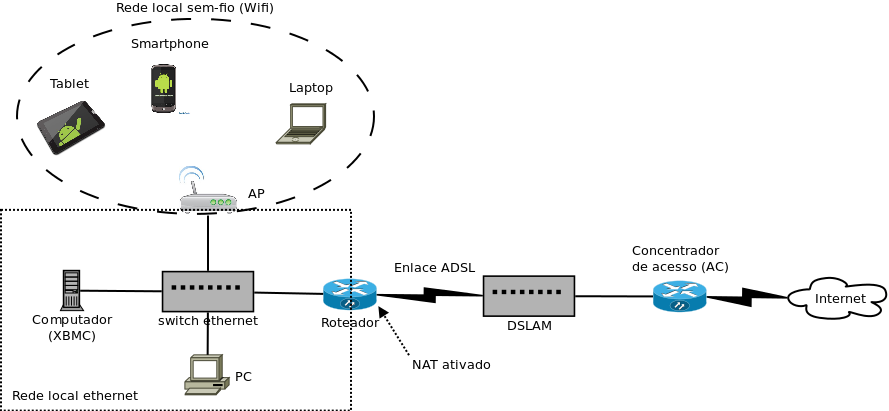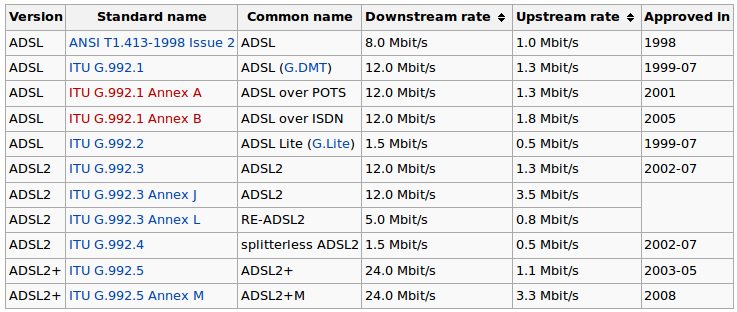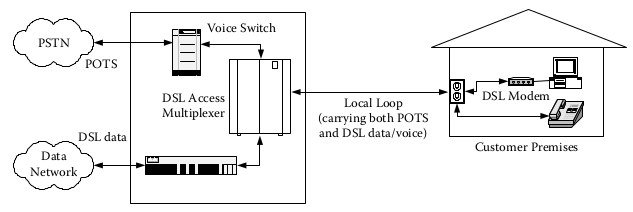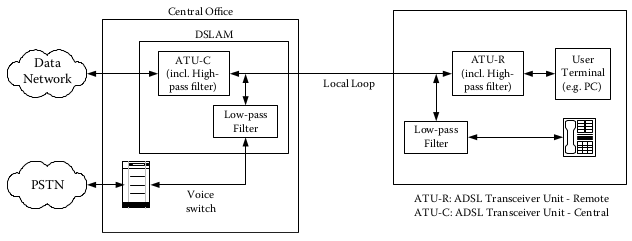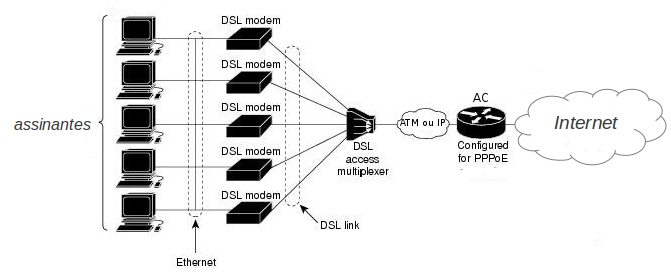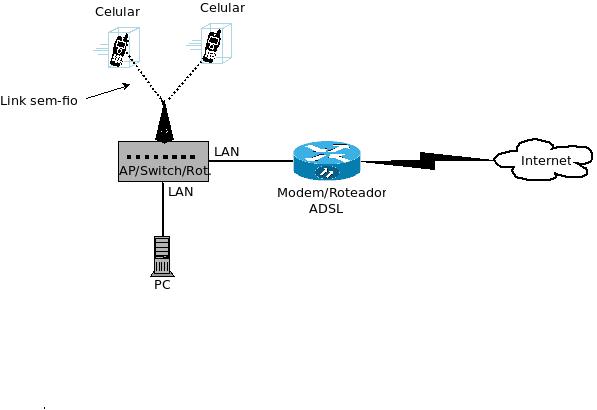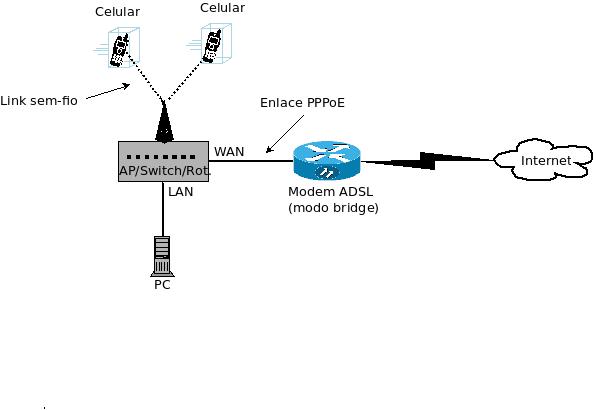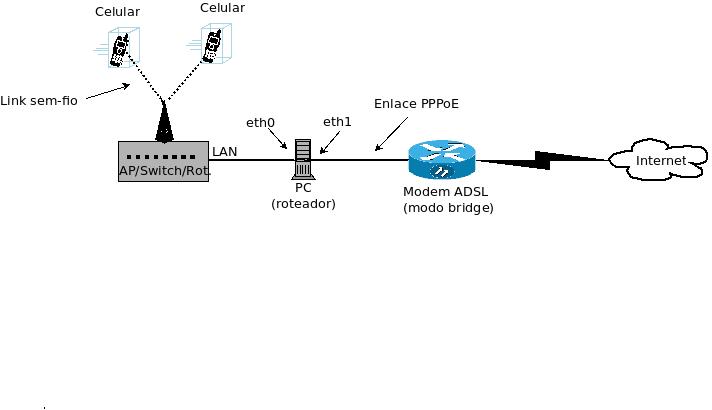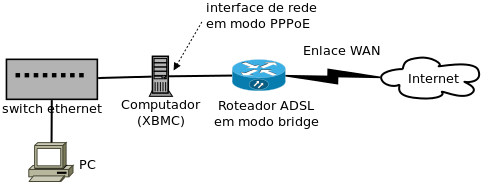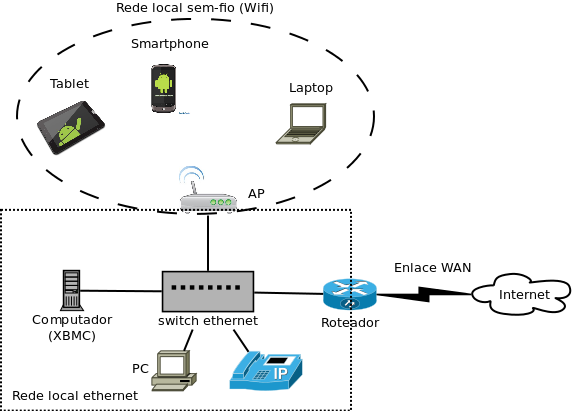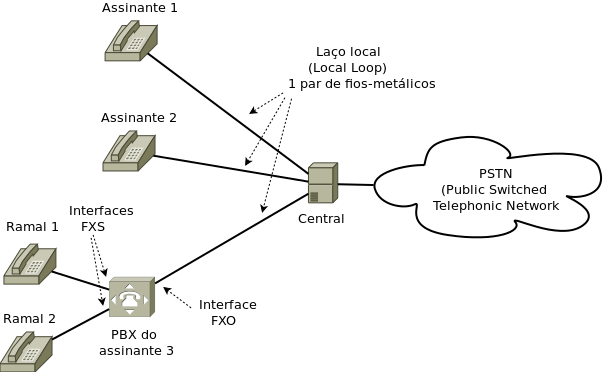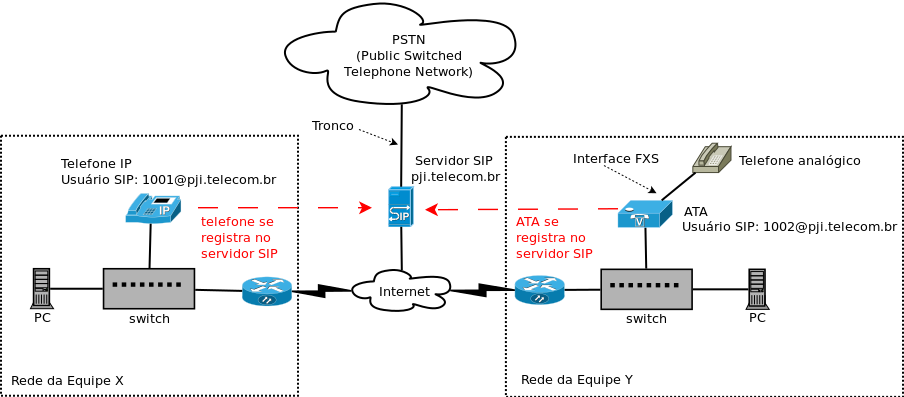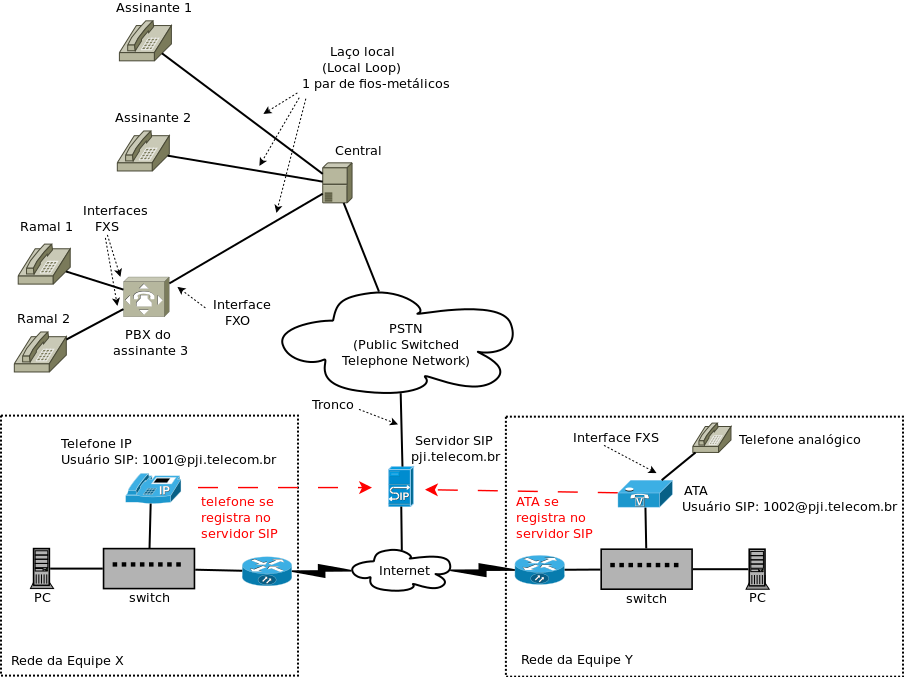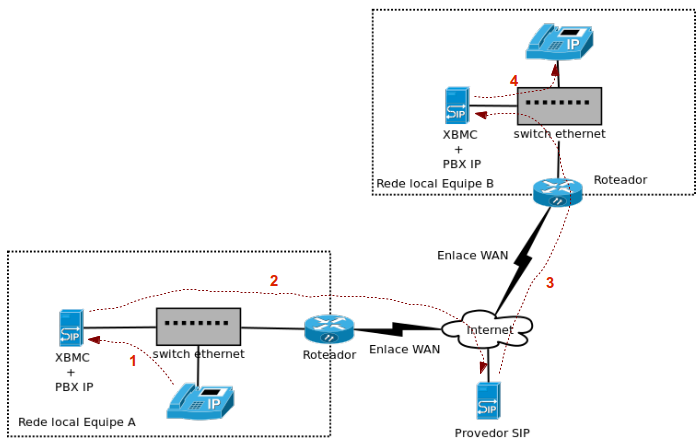Mudanças entre as edições de "PJI2-2017-1"
(→Testes) |
|||
| (196 revisões intermediárias por 2 usuários não estão sendo mostradas) | |||
| Linha 1: | Linha 1: | ||
| − | Endereço encurtado: http://bit.ly/ | + | Endereço encurtado: http://bit.ly/pji2-20171 |
| + | Presença: [https://docs.google.com/spreadsheets/d/1--1xbw2q99B9q4SbLRNbuU6BxDaOINRQzROw_wNMUas/edit?usp=sharing Neste link] | ||
__TOC__ | __TOC__ | ||
| − | = Projeto Integrador | + | = Projeto Integrador II: Diário de Aula 2017-1 = |
'''Professores:''' [[Marcelo_Maia_Sobral|Marcelo Maia Sobral]] ([[imagem:Facebook2.png|20px]] [http://www.facebook.com/Marcelo.Sobral.Ifsc Facebook]) e [[Simara]] (''simara.sonaglio@ifsc.edu.br'') | '''Professores:''' [[Marcelo_Maia_Sobral|Marcelo Maia Sobral]] ([[imagem:Facebook2.png|20px]] [http://www.facebook.com/Marcelo.Sobral.Ifsc Facebook]) e [[Simara]] (''simara.sonaglio@ifsc.edu.br'') | ||
| Linha 21: | Linha 22: | ||
Introdução e histórico das telecomunicações e da Internet. Uso de serviços e aplicações oferecidos pelas redes de telecomunicações. Conceitos sobre redes de computadores: comutação de pacotes versus comutação de circuitos, redes locais e rede Internet. Instalação de computadores e integração a uma rede local e a Internet. Sistema operacional Linux. Introdução ao sistema telefônico: telefonia fixa e móvel, centrais de comutação, telefonia IP e convergência. Integração de serviços de voz convencionais e VoIP. | Introdução e histórico das telecomunicações e da Internet. Uso de serviços e aplicações oferecidos pelas redes de telecomunicações. Conceitos sobre redes de computadores: comutação de pacotes versus comutação de circuitos, redes locais e rede Internet. Instalação de computadores e integração a uma rede local e a Internet. Sistema operacional Linux. Introdução ao sistema telefônico: telefonia fixa e móvel, centrais de comutação, telefonia IP e convergência. Integração de serviços de voz convencionais e VoIP. | ||
| − | * [[Curso_Técnico_em_Telecomunicações_- | + | * [[Curso_Técnico_em_Telecomunicações_-_Projeto_Integrador_II_(PJI2)#Cronograma_das_Atividades|Cronograma]] |
== Bibliografia == | == Bibliografia == | ||
| Linha 44: | Linha 45: | ||
** [http://www.gliffy.com/ Gliffy: um software online para fazer diagramas] | ** [http://www.gliffy.com/ Gliffy: um software online para fazer diagramas] | ||
| − | == | + | == Alguns textos interessantes == |
| + | * [http://www.techtudo.com.br/artigos/noticia/2012/06/historia-dos-telefones-celulares.html A história dos telefones celulares] | ||
| + | * [http://www.telebrasil.org.br/ Telebrasil (Associação Brasileira de Telecomunicações)] | ||
| + | * [http://www.businessreviewbrasil.com.br/tecnologia/1290/Telecom-no-Brasil:-um-panorama Telecom no Brasil: um panorama] | ||
| + | * [http://www.teleco.com.br/estatis.asp Estatísticas sobre telecomunicações no Brasil] | ||
| + | * [http://www.teleco.com.br/operadoras/grupos.asp Principais grupos de telecomunicações no Brasil] | ||
| + | * [http://www.bndes.gov.br/SiteBNDES/export/sites/default/bndes_pt/Galerias/Arquivos/conhecimento/revista/rev1110.pdf Telecomunicações: O Novo Cenário (BNDES)] | ||
| + | * [http://www.ipea.gov.br/portal/index.php?option=com_content&view=article&id=1378 Desafios e Oportunidades do Setor de Telecomunicações no Brasil (IPEA)] | ||
| + | * [http://www.tecmundo.com.br/netflix/54634-netflix-abocanha-34-trafego-internet-america-norte.htm Netflix abocanha 34% de todo o tráfego da internet na América do Norte] | ||
| + | * [http://www.statista.com/statistics/267183/forecast-for-the-worldwide-voip-traffic/ Tráfego total VoIP na Internet] | ||
| + | * [http://www.avellareduarte.com.br/projeto/conceituacao/conceituacao1/conceituacao14_internetBrasil2014.htm Internet no Brasil 2014 (dados e fontes)] | ||
| + | * [http://www.tecmundo.com.br/internet/51663-internet-como-estao-as-velocidades-nos-principais-paises-infografico-.htm Internet: como estão as velocidades nos principais países ] | ||
| + | * [http://tele.sj.ifsc.edu.br/~msobral/res/palestra-redes.pdf Apresentação sobre redes de computadores] | ||
| + | * [http://kelsocartography.com/blog/?p=2618 O Mundo Submarino da Internet] | ||
| + | * [http://www.rnp.br/servicos/conectividade/rede-ipe Rede Ipê: a Rede Nacional de Pesquisa (RNP)] | ||
| + | * [https://wiki.openwrt.org/toh/raspberry_pi_foundation/raspberry_pi Openwrt no RaspberryPi] | ||
| + | |||
| + | == Oportunidades para Técnicos em Telecomunicações == | ||
| − | + | * [http://www.catho.com.br/vagas/tecnico-em-telecomunicacoes/ Ofertas de vagas para técnico em Telecom] | |
| + | * [http://www.sine.com.br/vagas-empregos/tecnico-de-telecomunicacoes Ofertas de vagas para técnico em Telecom no SINE] | ||
| + | * [http://www.catho.com.br/profissoes/tecnico-em-telecomunicacoes/ Salário médio do Técnico em Telecomunicações no Brasil] | ||
| + | |||
| + | == Documentários sobre telecomunicações == | ||
| − | + | * [http://tele.sj.ifsc.edu.br/~msobral/pji/videos/telecomunicacoes_HC.mp4 História das Telecomunicações] | |
| − | + | * [https://archive.org/details/Inventos.Telefones.Celulares Inventos: Telefones Celulares (video Discovery)] | |
| − | + | * Documentário ''É Logo Ali'': [http://tele.sj.ifsc.edu.br/~msobral/pji/videos/logo_ali_1.mp4 parte 1] e [http://tele.sj.ifsc.edu.br/~msobral/pji/videos/logo_ali_2.mp4 parte 2] | |
| − | + | * [http://tele.sj.ifsc.edu.br/~msobral/pji/videos/telecomunicacoes_petrobras.mp4 Video da Petrobras] | |
| − | |||
| − | |||
| − | |||
| − | |||
| − | |||
| − | |||
| − | |||
== Curiosidades == | == Curiosidades == | ||
| Linha 94: | Linha 109: | ||
{| border="1" | {| border="1" | ||
! Nome | ! Nome | ||
| − | !Projeto 1 | + | !Projeto 1 |
!Projeto 2 | !Projeto 2 | ||
| − | |||
!Conceito | !Conceito | ||
!Conceito<br>após ajuste | !Conceito<br>após ajuste | ||
| − | ! | + | |- |
| − | |} | + | | 162001443-2 <!--Alisson-->||<center>7</center>||<center>3</center> ||<center>5</center> || <center>5</center> |
| + | |- | ||
| + | | 162000955-2 <!-- Ana Paula -->||<center>0*</center> ||<center>0*</center> ||<center>0</center> ||<center>0</center> | ||
| + | |- | ||
| + | | 162001092-5 <!-- Bruno -->|| <center>6</center>||<center>7</center> ||<center>7</center> || <center>7</center> | ||
| + | |- | ||
| + | | 162001005-4<!-- Daniel -->|| <center>7</center>||<center>10</center> ||<center>8</center> ||<center>9</center> | ||
| + | |- | ||
| + | | 162002311-3<!-- Eathan -->|| <center>7</center>||<center>8</center> || <center>7</center>||<center>7</center> | ||
| + | |- | ||
| + | | 162000998-6<!-- Jhorase-->|| <center>7</center>||<center>9</center> ||<center>8</center> ||<center>9</center> | ||
| + | |- | ||
| + | | 162001423-8<!-- Marcelo-->|| <center>7</center>||<center>0*</center> ||<center>3</center> ||<center>3</center> | ||
| + | |- | ||
| + | | 162000795-9<!-- Michel-->|| <center>6</center>||<center>7</center> ||<center>6</center> || <center>6</center> | ||
| + | |- | ||
| + | | 162001012-7<!-- Ricardo-->|| <center>6</center>||<center>8</center> ||<center>7</center> ||<center>7</center> | ||
| + | |- | ||
| + | | 162001704-0<!-- Robson-->|| <center>0*</center>||<center>0*</center> ||<center>0</center> ||<center>0</center> | ||
| + | |- | ||
| + | | 162005091-9<!-- Willian-->|| <center>10</center>||<center>10</center> ||<center>10</center> ||<center>10</center> | ||
| + | |} | ||
| − | *'''OBS:''' | + | *'''OBS:''' 0* = Indefinido (por ausência à avaliação) |
| − | |||
=== Testes === | === Testes === | ||
| Linha 112: | Linha 146: | ||
! T2 | ! T2 | ||
! T3 | ! T3 | ||
| − | ! T4 | + | ! T4 |
! T5 | ! T5 | ||
! T6 | ! T6 | ||
! T7 | ! T7 | ||
| − | |||
| − | |||
| − | |||
| − | |||
!Ajuste | !Ajuste | ||
| + | |- | ||
| + | | 162001443-2 <!--Alisson-->|| S||S ||S |||S ||S || I|| I|| mantém | ||
| + | |- | ||
| + | | 162000955-2 <!-- Ana Paula -->|| I||I ||I* ||I* ||I* ||I* ||I* || - | ||
| + | |- | ||
| + | | 162001092-5 <!-- Bruno -->||S ||S || S||S || S||I ||I ||mantém | ||
| + | |- | ||
| + | | 162001005-4<!-- Daniel -->|| S||S ||S ||S ||S ||S || S ||+1 | ||
| + | |- | ||
| + | | 162002311-3<!-- Eathan -->||I ||I ||S ||S ||S ||I ||I || mantém | ||
| + | |- | ||
| + | | 162000998-6<!-- Jhorase-->||S ||I* || S|| S||S ||S ||S ||+1 | ||
| + | |- | ||
| + | | 162001423-8<!-- Marcelo-->|| S||I ||S ||S ||I || I||I || mantém | ||
| + | |- | ||
| + | | 162000795-9<!-- Michel-->||I ||S ||S ||I* || S||I ||S || mantém | ||
| + | |- | ||
| + | | 162001012-7<!-- Ricardo-->||I* ||S || S||S ||I || I|| I||mantém | ||
| + | |- | ||
| + | | 162001704-0<!-- Robson-->|| S||I || S||I* ||I* ||I* ||I* ||- | ||
| + | |- | ||
| + | | 162005091-9<!-- Willian-->||I* ||S || S||S ||S ||S ||S||+1 | ||
|} | |} | ||
| Linha 131: | Linha 183: | ||
!Membros | !Membros | ||
|- | |- | ||
| − | |1 || | + | |1 || |
|- | |- | ||
| − | |2 || | + | |2 || |
|- | |- | ||
| − | |3 || | + | |3 || |
|- | |- | ||
| − | |4 || | + | |4 || |
|- | |- | ||
| − | |5 || | + | |5 || |
|- | |- | ||
|6 || | |6 || | ||
| Linha 146: | Linha 198: | ||
|} | |} | ||
| − | = | + | = 10/02: Apresentação da disciplina = |
{{Collapse top | Aula 1}} | {{Collapse top | Aula 1}} | ||
| − | |||
| − | |||
| − | |||
| − | |||
| − | |||
| − | + | '''Objetivo da aula:''' usar o sistema operacional Linux para visualizar os conteúdos de arquivos | |
| − | + | ||
| − | + | ||
| − | + | A disciplina se compõe de três etapas: | |
| − | + | # Introdução ao uso do sistema operacional Linux | |
| − | + | # Instalação de um computador com Linux e implantação de uma rede local com acesso a Internet | |
| − | + | # Implementação de um pequeno PBX IP | |
| − | + | ||
| − | + | Hoje inicia-se a etapa 1. Ao longo dela serão estudados alguns conceitos sobre o sistema operacional Linux, e serão praticados exercícios e resolvidos pequenos desafios relacionados com procedimentos usuais do dia-a-dia. Ao final da etapa, um pequeno projeto será realizado para consolidar o conhecimento e avaliar o progresso da turma. | |
| − | + | ||
| − | + | ||
| − | + | == O que é um sistema operacional ? == | |
| − | + | ||
| − | + | Um computador por si só é apenas um [http://wiki.sj.ifsc.edu.br/images/c/cf/Pji1-Laptop-aberto.JPG conjunto de circuitos lógicos complexos]. Para ter alguma utilidade, essa máquina deve ser usada para executar programas. Programas são parecidos com receitas, contendo instruções que envolvem cálculos, cópia de dados entre componentes dentro (ex: memória, placa de video, discos) e fora do computador (ex: impressora, teclado, monitor, rede) e temporização. O principal programa executado em um computador é o '''sistema operacional'''. Esse programa especial tem por finalidade facilitar o uso do computador pelos usuários, além de aproveitar de forma eficiente seus recursos. Sem um sistema operacional um computador se torna completamente inútil. | |
| − | |||
| − | |||
| − | + | Na área de Telecomunicações predominam sistemas operacionais da família [https://www.cenapad.unicamp.br/servicos/treinamentos/tutorial_unix/unix_tutor.html Unix], o que inclui o Linux. Porém o conceito de ''sistema operacional'' inclui também o [http://pt.wikipedia.org/wiki/Microsoft_Windows Windows], [http://pt.wikipedia.org/wiki/OS_X Mac OS X], [http://www.freebsd.org/ FreeBSD], [http://pt.wikipedia.org/wiki/Android Android], [http://pt.wikipedia.org/wiki/IOS iOS], e ([http://levenez.com/unix/ muitos], [http://levenez.com/windows/ muitos] !) outros. Essa variedade tem razões históricas e tecnológicas, pois com o tempo criaram-se sistemas operacionais que exploraram novas ideias, atendiam novas necessidades e se adequavam a novos tipos de computadores. | |
| − | |||
| − | |||
| − | |||
| − | |||
| − | |||
| − | + | Apesar de existirem muitos diferentes sistemas operacionais, eles compartilham algumas características. Esta animação se baseia no antigo sistema operacional Windows 95, porém revela atribuições elementares de um sistema operacional ... | |
| − | + | <center>[https://www.youtube.com/watch?v=4eAeTPA8jvE A Saga do Windows]</center> | |
| − | |||
| − | |||
| − | |||
| − | + | Não há um video tão direto e divertido como esse que se baseie no Linux. Mas alguns documentários podem contextualizar o Linux e contar um pouco de sua história, como estes videos: | |
| − | [[ | + | <center>[https://www.youtube.com/watch?v=plMxWpXhqig Revolution OS: A História do Linux, GNU e software livre]<br><br> |
| + | [https://www.youtube.com/watch?v=hZcPedvLqTM The Code Linux - documentário sobre Linux]</center> | ||
| − | |||
| − | |||
| − | |||
| − | |||
| − | |||
| − | + | O que esses videos procuram revelar é que o sistema operacional é um '''programa''' que articula os recursos do computador (''hardware'') para que usuários possam executar programas (''software''). O sistema operacional por si só não tem utilidade, pois ele existe para viabilizar o uso de aplicativos, e esses sim são úteis para os usuários. Costuma-se dizer também que um sistema operacional pode ser visto como uma ''plataforma de software'' sobre a qual podem-se criar e utilizar programas. | |
| − | |||
| − | |||
| − | |||
| − | |||
| − | |||
| − | |||
| − | |||
| − | |||
| − | |||
| − | |||
| − | |||
| − | |||
| − | |||
| − | |||
| − | + | [[imagem:Pji-So1.png|600px]] | |
| + | <br>''Um sistema computacional é formado por hardware e software, e é utilizado por pessoas ou mesmo outros sistemas'' | ||
| − | |||
| − | + | Alguns conceitos são comuns ao projeto de sistemas operacionais: | |
| − | # | + | * '''Interface com o usuário''', tanto gráfica quanto via [http://www.guiafoca.org/cgs/guia/iniciante/ch-bas.html#s-basico-terminal terminal] com o [http://www.guiafoca.org/cgs/guia/iniciante/ch-bas.html#s-basico-interpcmd interpretador de comandos (''shell'')] |
| − | # | + | * '''Processos''' (programas em execução), sendo usual hoje em dia que múltiplos processos possam coexistir em um sistema operacional |
| + | * '''Gerenciamento dos recursos''' do computador (memória, discos, ...), de forma a tirar melhor proveito de suas capacidades | ||
| + | * '''Arquivos e diretórios''', para facilitar o armazenamento de dados e sua organização | ||
| + | * '''Rede''' (comunicação com outros computadores), uma vez que hoje em dia é inconcebível que um dispositivo computacional não possa se comunicar com outros dispositivos | ||
| − | |||
| − | + | == O sistema operacional Linux == | |
| + | O sistema operacional Linux [https://pt.wikipedia.org/wiki/Linux#Cria.C3.A7.C3.A3o nasceu de um projeto do então estudante Linus Torvalds], no início da década de 1990. Na verdade, Linux o nome do núcleo do sistema operacional, que é seu componente fundamental responsável por controlar o ''hardware'' e oferecer um conjunto de abstrações, mecanismos e facilidades para sua utilização por programadores e usuários. O desenvolvimento do Linux, desde sua origem, se dá pela colaboração de diversos programadores ao redor do mundo, tendo também a participação de empresas em tempos recentes. Todas as contribuições são abertas e gratuitas, independente se vindas de pessoas ou empresas. | ||
| − | |||
| + | O sistema operacional que se utiliza em computadores se compõe do núcleo Linux e um conjunto de programas e demais arquivos para formar um ambiente de trabalho. Essa combinação de diferentes programas, e as facilidades para instalá-los e mantê-los, se chama [https://pt.wikipedia.org/wiki/Distribui%C3%A7%C3%A3o_Linux distribuição Linux]. Existem muitas distribuições Linux, sendo algumas das mais conhecidas Ubuntu, Fedora, Debian, Linux Mint, ArchLinux e OpenSuSE. A escolha da distribuição a ser usada depende do gosto e conhecimento do usuário e, em certos casos, do [https://pt.wikipedia.org/wiki/Lista_de_distribui%C3%A7%C3%B5es_de_Linux uso específico que se pretende]. | ||
| − | |||
| − | |||
| − | |||
| − | |||
| − | |||
| − | |||
| − | |||
| − | |||
| − | |||
| − | |||
| + | [[imagem:Pji1-Tux-2.png]] | ||
| + | <br>''[https://pt.wikipedia.org/wiki/Tux Tux], o mascote Linux, caracterizado para as distribuições Mint, Ubuntu e Fedora.'' | ||
| − | |||
| + | Tradicionalmente, um sistema operacional Linux oferece uma interface de usuário baseada em linha de comando. Essa interface em modo texto está sempre disponível, sendo apresentada pelo menos durante a inicialização do sistema. Em seus primórdios havia apenas essa interface, porém uma interface gráfica também foi desenvolvida e incorporada às distribuições Linux. Essa interface gráfica é implementada por um conjunto de programas, diferente de sistemas Windows, em que ela faz parte do núcleo do sistema. Com isso, podem-se usar diferentes interfaces gráficas em um mesmo sistema operacional Linux. | ||
| − | |||
| + | [[imagem:Pji1-Linux-cli.png|500px]] | ||
| + | <br>''A interface de linha de comando do Linux'' | ||
| − | |||
| − | |||
| − | |||
| − | |||
| − | |||
| − | |||
| − | |||
| − | |||
| − | |||
| − | |||
| + | [[imagem:Pji1-Linux-gui-1.png|500px]] | ||
| + | <br>''A interface gráfica Unity do Ubuntu Linux'' | ||
| − | + | [[imagem:Pji1-Linux-gui-2.png|500px]] | |
| + | <br>''A interface gráfica Mate do Ubuntu Mate'' | ||
| + | <!-- [[imagem:Pji1-Linux-arch-1.jpg|400px]] --> | ||
| − | + | == Curiosidade: sistemas operacionais usados em equipamentos de rede == | |
| − | |||
| − | |||
| − | |||
| − | + | Equipamentos de rede como roteadores, pontos de acesso, modems adsl, switches ethernet e mesmo centrais telefônicas podem ser considerados computadores especializados. Todos possuem algum sistema operacional sobre o qual outros softwares são usados para implementar as funções de cada equipamento. | |
| − | + | * [http://www.makeuseof.com/tag/what-is-openwrt-and-why-should-i-use-it-for-my-router/ OpenWRT: Linux para roteadores e pontos de acesso] | |
| + | * [http://unix.stackexchange.com/questions/128899/are-router-firmware-based-on-linux Firmwares para roteadores são baseados em Linux ?] | ||
| + | * [http://tele.sj.ifsc.edu.br/~msobral/pji/icip_30.pdf Módulo ICIP 30 para Centrais Telefônicas Intelbras usam Linux ...] | ||
| − | + | == A carga do sistema operacional (boot) == | |
| − | + | ||
| − | + | * [http://pt.wikibooks.org/wiki/Guia_do_Linux/Iniciante+Intermedi%C3%A1rio/Gerenciadores_de_partida_%28boot_loaders%29/GRUB Guia do Linux/Iniciante+Intermediário/Gerenciadores de partida (boot loaders)/GRUB] | |
| − | + | * [http://www.vivaolinux.com.br/dica/Boot-Repair-Como-recuperar-o-GRUB-facilmente Como recuperar o GRUB facilmente] | |
| − | + | * [http://www.linux.org/threads/linux-bootloaders.4489/ Linux Bootloaders] | |
| − | + | * [https://www.ibm.com/developerworks/library/l-linuxboot/ Inside the Linux boot process] | |
| − | + | * [http://www.dedoimedo.com/computers/grub.html GRUB bootloader - Full tutorial] | |
| − | + | ||
| − | + | ||
| − | + | A carga do sistema operacional corresponde ao início de sua execução. Quando o computador é ligado, o sistema operacional deve ser iniciado e isso depende do ''carregador de boot'' (''boot loader''), ou simplesmente ''boot''. O ''boot'' é um programa que carrega para a memória RAM o [http://www.guiafoca.org/cgs/guia/intermediario/ch-kern.html núcleo do sistema operacional, chamado de ''kernel''], e o executa. Lembre que o sistema operacional também é um programa ! Uma vez em execução, o sistema operacional toma conta do computador. A figura a seguir ilustra todo esse processo em um computador do tipo PC. | |
| − | |||
| − | |||
| − | |||
| − | |||
| − | |||
| − | |||
| − | |||
| − | |||
| − | |||
| − | |||
| − | |||
| − | |||
| − | |||
| − | |||
| − | |||
| − | |||
| − | |||
| − | |||
| − | |||
| − | |||
| − | |||
| − | |||
| − | |||
| − | |||
| − | |||
| − | |||
| − | |||
| − | |||
| − | + | [[imagem:Pji-Boot1.gif]] | |
| + | <br>''O processo de boot em um computador do tipo PC'' | ||
| − | |||
| + | Existem diferentes ''boot loaders'', porém o mais utilizado atualmente é o [http://www.gnu.org/software/grub/ Grub]. Esse ''boot'' é bastante flexível, e também complexo ! Normalmente a instalação do sistema operacional cuida dos detalhes para a correta instalação do ''Grub'', e existem ferramentas administrativas que possibilitam sua manutenção após instalado (ex: quando se deseja ter mais de um sistema operacional no computador). Mas quando ocorrem problemas mais complicados, inevitavelmente deve-se restaurá-lo manualmente. E aí valem os tutoriais descritos nesta seção. | ||
| − | |||
| − | + | === Sistemas operacionais usados em equipamentos de rede === | |
| − | + | Equipamentos de rede como roteadores, pontos de acesso, modems adsl, switches ethernet e mesmo centrais telefônicas podem ser considerados computadores especializados. Todos possuem algum sistema operacional sobre o qual outros softwares são usados para implementar as funções de cada equipamento. | |
| − | + | * [http://www.makeuseof.com/tag/what-is-openwrt-and-why-should-i-use-it-for-my-router/ OpenWRT: Linux para roteadores e pontos de acesso] | |
| + | * [http://unix.stackexchange.com/questions/128899/are-router-firmware-based-on-linux Firmwares para roteadores são baseados em Linux ?] | ||
| + | * [http://tele.sj.ifsc.edu.br/~msobral/pji/icip_30.pdf Módulo ICIP 30 para Centrais Telefônicas Intelbras usam Linux ...] | ||
| − | + | === Interface com o usuário === | |
| − | |||
| − | |||
| − | |||
| − | |||
| − | |||
| − | |||
| − | |||
| − | + | Hoje, em particular, precisaremos explorar um pouco dos conceitos de ''interface com o usuário'', ''arquivos'' e ''aplicativos''. A interface a ser usada inicialmente é a interface gráfica (''GUI - Graphical User Interface''). A figura a seguir mostra essa interface, conforme a que existe nos computadores do laboratório: | |
| − | + | [[imagem:Pji-Terminal1.png|600px]] | |
| + | <br>''Uma interface gráfica ...'' | ||
| − | |||
| − | + | Outro tipo de interface a ser usada é a interface de linha de comando, ou simplesmente interface de texto (CLI - Command Line Interface). Essa interface se apresenta como uma tela de texto, sem recursos gráficos nem interação com mouse, onde se podem somente digitar comandos e visualizar seus resultados na forma de texto simples. A figura a seguir mostra uma interface de texto: | |
| − | + | [[imagem:Pji-CLI.png|600px]] | |
| − | + | <br>''Uma interface de linha de comando acessível em um terminal ...'' | |
| − | |||
| − | |||
| − | |||
| − | |||
| − | + | Em especial, ao longo da disciplina faremos uso intensivo da interface de linha de comando por meio de terminais (ver figura acima). Uma boa introdução ao uso do terminal pode ser lida no [[PJI2-2017-1#Material_de_apoio|material de apoio]]. | |
| − | |||
| − | |||
| − | == Algumas atividades para o uso do sistema operacional == | + | === Algumas atividades para o uso do sistema operacional === |
| − | Ao longo | + | Ao longo da disciplina, diversas atividades precisarão ser realizadas com o sistema operacional. Algumas delas são bastante corriqueiras, e por isso acabam sendo realizadas desde as primeiras vezes em que se usa o sistema. Elas envolvem: |
* '''Iniciar e encerrar uma sessão no Linux:''' sessões são iniciadas quando um usuário se autentica no sistema operacional, iniciando sua interface de trabalho (gráfica ou textual) e executando seus aplicativos. O término da sessão encerra todos os programas em execução iniciados pelo usuário (há exceções). | * '''Iniciar e encerrar uma sessão no Linux:''' sessões são iniciadas quando um usuário se autentica no sistema operacional, iniciando sua interface de trabalho (gráfica ou textual) e executando seus aplicativos. O término da sessão encerra todos os programas em execução iniciados pelo usuário (há exceções). | ||
* '''Familizarização com a interface gráfica:''' a interface gráfica se apresenta como a interface preferencial para a grande maioria dos usuários. Ela oferece um acesso intuitivo para aplicativos e arquivos. | * '''Familizarização com a interface gráfica:''' a interface gráfica se apresenta como a interface preferencial para a grande maioria dos usuários. Ela oferece um acesso intuitivo para aplicativos e arquivos. | ||
| − | * '''Usar o navegador de arquivos | + | * '''Usar o navegador de arquivos:''' o acesso a arquivos e diretórios (ou ''pastas'') pode ser feito com o navegador de arquivos. Esse aplicativo gráfico apresenta diversas facilidades para trabalhar com arquivos e diretórios. |
* '''Executar programas:''' programas podem ser executados com ajuda do sistema operacional. Basicamente podem-se classificá-los em ''aplicativos'', que realizam tarefas para as finalidades do usuário (ex: editar texto, navegar na web), e ''utilitários'', que servem para ajudar a usar o ambiente do sistema operacional (ex: shell, programas de cópia de arquivos). Programas podem ser executados tanto a partir da interface gráfica quanto da linha de comando. | * '''Executar programas:''' programas podem ser executados com ajuda do sistema operacional. Basicamente podem-se classificá-los em ''aplicativos'', que realizam tarefas para as finalidades do usuário (ex: editar texto, navegar na web), e ''utilitários'', que servem para ajudar a usar o ambiente do sistema operacional (ex: shell, programas de cópia de arquivos). Programas podem ser executados tanto a partir da interface gráfica quanto da linha de comando. | ||
| − | |||
| − | |||
| − | |||
| − | |||
| − | |||
| − | |||
| − | == | + | == Atividade == |
| − | + | # Um conjunto de arquivos foi disponibilizado na rede do IFSC-SJ (ver [http://tele.sj.ifsc.edu.br/~msobral/pji2/aula1/ este link]). Usando o ambiente gráfico (GUI), obtenha cada um desses arquivos, e faça o seguinte: | |
| − | + | #* Visualize seu conteúdo | |
| − | #* | + | #* Identifique o tipo de conteúdo, apontando que informação associada ao arquivo pode ser usada para descobrir isso |
| − | #* | + | #* Identifique os aplicativos capazes de apresentarem esse arquivo |
| − | + | #* Tente modificar os conteúdos desses arquivos, identificando os aplicativos utilizados | |
| − | #* | + | # Repita a atividade anterior, porém usando a interface de linha de comando (CLI) |
| − | #* | + | # Escreva um relatório que contenha as informações relacionadas a cada arquivo, de acordo com as atividades realizadas. Esse relatório deve ser entregue por email para os professores. |
| − | # | ||
| − | # | ||
| − | |||
| − | |||
| − | |||
| − | |||
| − | |||
| − | |||
| − | |||
| − | |||
| + | {{collapse bottom}} | ||
| − | + | = 15/02: Manipulação de arquivos e diretórios = | |
| − | + | {{Collapse top | Aula 2}} | |
| + | '''Objetivo da aula:''' usar o sistema operacional Linux para manipular arquivos e diretórios utilizando interface gráfica e linha de comando. | ||
| − | + | Uma tarefa usual em um sistema operacional é localizar arquivos. Essa procura pode ser baseada no nome ou parte do nome de arquivo, na data de criação ou última modificação, no nome do usuário ou grupo dono, ou outros atributos do arquivo. Pode ser inclusive baseada numa combinação dessas informações. Por exemplo, pode ser necessário procurar todos os arquivos de música ou video, ou então todos os programas (arquivos executáveis) que pertençam ao superusuário (usuário ''root''). Existem programas capazes de fazer tais buscas tanto no ambiente gráfico quanto no modo texto. | |
| − | + | As buscas a serem realizadas são: | |
| − | # | + | # Arquivos de música |
| − | # | + | # Arquivos de música ou video |
| − | + | # Arquivos de texto ou planilha do Openoffice que não tenham sido modificados a 7 dias ou mais | |
| − | # | + | # Arquivos executáveis (programas) |
| − | # | + | # Arquivos executáveis pertencentes ao usuário ''root'' |
| − | # | ||
| − | |||
| − | + | Para iniciar, vamos usar programas gráficos para fazer buscas. | |
| − | + | == Usando o ambiente gráfico == | |
| − | |||
| − | |||
| − | |||
| + | O primeiro programa gráfico a ser usado é o ''caja'' (ou ''nautilus'' em outras versões do Ubuntu que não o Mate), o gerenciador de arquivos disponível no Ubuntu Linux. Para usá-lo para fazer buscas selecione a opção de pesquisa: | ||
| − | |||
| − | + | [[imagem:Pesquisa1.png|600px]] | |
| − | |||
| + | No ''caja'' aparecerá uma caixa de texto onde se deve digitar o nome ou parte do nome dos arquivos a serem procurados. | ||
| − | |||
| − | |||
| − | |||
| − | |||
| − | |||
| − | |||
| − | + | [[imagem:Pesquisa2.png|600px]] | |
| − | + | Tente fazer as buscas usando esse programa. Há alguma que não pode ser feita ? | |
| − | + | == Usando a linha de comando (modo texto) == | |
| − | + | O ''caja'' funciona como um gerenciador de arquivos e diretórios, possibilitando investigar que arquivos existem em cada diretório, entre outras coisas. Com ele é simples listar o conteúdo de um ou mais diretórios, bastando navegar por sua interface. Mas na linha de comando não há essa facilidade. Nela devem-se usar alguns programas para obter um resultado parecido. Para começar a usar a linha de comando, devem-se conhecer e saber usar programas para navegar por diretórios, listar diretórios, procurar arquivos e diretórios e copiar arquivos. | |
| − | = | + | ===Árvore de diretórios=== |
| − | + | Antes de iniciarmos o estudo de comandos dos Linux é necessário entendermos como funciona a sua organização de arquivos e diretórios. Isso é importante para conseguirmos especificar adequadamente o caminho de arquivos e diretórios que desejamos manipular quando formos utilizar os mais diversos comandos. | |
| − | + | [[imagem:ArvoreDiretorios2.png|1000px]] | |
| − | Na | + | Na figura acima é mostrado um exemplo de como são organizados arquivos e diretórios no Linux. Como é possível notar arquivos e diretórios são organizados de forma hierárquica, formando o que se chama de Árvore de Diretórios. |
| − | |||
| − | |||
| − | |||
| − | |||
| − | + | No Linux há um diretório de nível superior chamado '''root''' que é identificado como apenas uma barra ('''/'''). Abaixo deste diretório principal estão organizados hierarquicamente todos os demais diretórios e arquivos existentes. Os diretórios que estão contidos em '''/''' são chamados de sub-diretórios. No exemplo mostrado na Figura acima podemos perceber que em '''/''' está o sub-diretório '''home''', dentro de '''home''' está o sub-diretórios '''user1''' e dentro de '''user1''' estão os sub-diretórios '''doc''' e '''videos'''. | |
| − | |||
| + | O caminho de um arquivo ou diretório é a localização deste a partir do topo da estrutura de diretórios ('''/''') ou a partir do diretório atual em que o usuário se encontra. Quando apontamos o caminho a partir do topo estamos nos referindo ao '''caminho absoluto''' de arquivos e diretórios. Quando apontamos o caminho de um arquivo ou diretório a partir do diretório corrente em que o usuário se encontra, estamos usando o conceito de '''caminho relativo'''. | ||
| − | + | Por exemplo, o caminho absoluto do diretório '''doc''' que aparece na figura é '''/home/user1/doc'''. Já se o diretório atual do usuário for '''/home''', o caminho relativo do diretório '''doc''' é '''user1/doc'''. | |
| − | |||
| − | |||
| − | |||
| − | |||
| − | == | + | === Diretório atual === |
| − | + | Na linha de comando existe o conceito de diretório atual ou corrente. Quando se acessa esse tipo de interface, existe um diretório em que operações sobre arquivos são realizadas. Para descobrir o diretório atual usa-se o programa [http://manpages.ubuntu.com/manpages/trusty/man1/pwd.1.html pwd], como mostrado a seguir: | |
| + | <syntaxhighlight lang=bash> | ||
| + | msobral@turing:~$ pwd | ||
| + | /home/aluno | ||
| + | </syntaxhighlight> | ||
| − | + | === Listagem de diretório === | |
| − | |||
| − | A | + | No exemplo anterior, o diretório atual é ''/home/aluno''. Qualquer operação sobre arquivos ou diretórios será feita tendo como base esse diretório. A operação mais simples é a listagem de diretório, que se faz com o programa [http://manpages.ubuntu.com/manpages/trusty/man1/ls.1.html ls]. Aproveitando o exemplo acima, a listagem do diretório atual teria este resultado: |
| − | |||
| − | + | <syntaxhighlight lang=bash> | |
| + | msobral@turing:~$ ls | ||
| + | 001.jpg iperf-2.0.5.tar.gz prova4-2011-1.odt | ||
| + | 002.jpg juliano.tgz prova4-2011-1-rec.odt | ||
| + | 003.jpg klaus prr.log | ||
| + | 004.jpg livros public_html | ||
| + | 005.jpg Makefile.in quartus.cap | ||
| + | 006.jpg nhrp.tar radiusd_test.py | ||
| + | 007.jpg nohup.out rco2 | ||
| + | 008.jpg passwd.web rmu | ||
| + | msobral@turing:~$ | ||
| + | </syntaxhighlight> | ||
| − | === | + | === Mudança de diretório === |
| − | + | A listagem apresentada revela vários arquivos e subdiretórios existentes no diretório atual. Sabendo que ''public_html'' é um subdiretório, pode-se desejar mudar o diretório atual de forma a entrar nesse subdiretório. Isso pode ser facilmente realizado com o programa [http://manpages.ubuntu.com/manpages/vivid/en/man1/cd.1posix.html cd]: | |
| − | + | <syntaxhighlight lang=bash> | |
| + | aluno@turing:~$ cd public_html | ||
| + | aluno@turing:~/public_html$ pwd | ||
| + | /home/aluno/public_html | ||
| + | </syntaxhighlight> | ||
| − | |||
| − | + | ==== Diretório atual e diretório acima ==== | |
| − | + | O diretório imediatamente acima é referido com '''..''' (dois pontos). Esse é um atalho que possibilita subir um nível de diretório sem conhecer o nome do diretório imediatamente superior. Assim, para voltar ao diretório imediatamente anterior ao diretório atual pode-se fazer isto: | |
| − | |||
| − | |||
| − | |||
| − | |||
| − | |||
| − | = | + | <syntaxhighlight lang=bash> |
| + | aluno@turing:~/public_html$ cd .. | ||
| + | aluno@turing:~$ pwd | ||
| + | /home/aluno | ||
| + | </syntaxhighlight> | ||
| − | |||
| + | O diretório atual possui também um atalho chamado '''.''' (um ponto). Assim, se for executado este comando ... | ||
| − | + | <syntaxhighlight lang=bash> | |
| + | aluno@turing:~/public_html$ pwd | ||
| + | /home/aluno/public_html | ||
| + | aluno@turing:~/public_html$ cd . | ||
| + | aluno@turing:~/public_html$ pwd | ||
| + | /home/aluno/public_html | ||
| + | </syntaxhighlight> | ||
| + | ... nada acontecerá (o diretório atual não será modificado). | ||
| − | + | === Criação e remoção de diretório === | |
| − | + | Um diretório pode ser criado com o comando [http://manpages.ubuntu.com/manpages/trusty/man1/mkdir.1.html mkdir]. O uso desse comando pede apenas um argumento, que é o nome ou caminho do diretório a ser criado: | |
| − | |||
| − | |||
| − | |||
| − | |||
| − | + | <syntaxhighlight lang=bash> | |
| + | aluno@M2:~$ pwd | ||
| + | /home/aluno | ||
| + | aluno@M2:~$ mkdir teste | ||
| + | aluno@M2:~$ cd teste | ||
| + | aluno@M2:~$ pwd | ||
| + | /home/aluno/teste | ||
| + | </syntaxhighlight> | ||
| − | + | Para remover um diretório usa-se o comando [http://manpages.ubuntu.com/manpages/trusty/man1/rmdir.1.html rmdir]. Esse diretório deve estar vazio para o comando consiga removê-lo: | |
| − | = | + | <syntaxhighlight lang=bash> |
| + | aluno@M2:~$ pwd | ||
| + | /home/aluno | ||
| + | aluno@M2:~$ rmdir teste | ||
| + | aluno@M2:~$ cd teste | ||
| + | cd: teste: Arquivo ou diretório não encontrado | ||
| + | aluno@M2:~$ rmdir Downloads | ||
| + | rmdir: falhou em remover “Downloads”: Diretório não vazio | ||
| + | </syntaxhighlight> | ||
| − | + | === Cópia de arquivos === | |
| − | + | A cópia de arquivos na linha de comando envolve usar o programa [http://manpages.ubuntu.com/manpages/trusty/man1/cp.1.html cp]. Com ele podem-se copiar um ou mais arquivos para um diretório de destino. Por exemplo, para copiar o arquivo ''001.jpg'' para dentro do diretório ''public_html'' pode-se fazer o seguinte: | |
| − | |||
| − | |||
| − | |||
| − | |||
| − | |||
| − | + | <syntaxhighlight lang=bash> | |
| + | aluno@M2:~$ cp 001.jpg public_html | ||
| + | </syntaxhighlight> | ||
| − | + | O diretório de destino é sempre o último argumento passado ao programa ''cp''. A cópia de múltiplos arquivos pode ser feita listando-os todos antes do diretório de destino: | |
| − | + | <syntaxhighlight lang=bash> | |
| + | aluno@M2:~$ cp 001.jpg 002.jpg 003.jpg public_html | ||
| + | </syntaxhighlight> | ||
| − | |||
| + | ... ou usando-se o caractere especial ''*'' (chamado de ''curinga'' ou ''wildcard'' no original em inglês): | ||
| − | + | <syntaxhighlight lang=bash> | |
| − | + | aluno@M2:~$ cp *.jpg public_html | |
| − | + | </syntaxhighlight> | |
| − | |||
| − | + | No exemplo acima, todos os arquivos cujos nomes terminem com ''.jpg'' serão copiados para dentro de ''public_html''. Outra variação no uso do ''curinga'' é: | |
| − | |||
| − | = | + | <syntaxhighlight lang=bash> |
| + | aluno@M2:~$ cp 00*.jpg public_html | ||
| + | </syntaxhighlight> | ||
| − | + | ... em que todos os arquivos cujos nomes iniciem com ''00'' e terminem com ''.jpg'' serão copiados. | |
| − | |||
| − | |||
| − | |||
| − | |||
| − | |||
| − | |||
| − | + | === Renomeação de arquivos === | |
| − | + | Arquivos podem ser renomeados com o comando [http://manpages.ubuntu.com/manpages/trusty/man1/mv.1.html mv]. Ele pode ser usado de forma muito parecida com o comando ''cp''. A diferença está na remoção do arquivo original, como se ele sumisse de seu diretório de origem e aparecesse no diretório de destino. | |
| − | + | <syntaxhighlight lang=bash> | |
| + | aluno@M2:~$ mv mulher_de_40.mp3 Musicas | ||
| + | aluno@M2:~$ ls Musicas | ||
| + | mulher_de_40.mp3 | ||
| + | aluno@M2:~$ ls mulher_de_40.mp3 | ||
| + | não é possível acessar mulher_de_40.mp3: Arquivo ou diretório não encontrado | ||
| + | </syntaxhighlight> | ||
| − | |||
| − | |||
| − | |||
| − | |||
| − | + | Se os diretórios de origem e destino forem iguais, mas os nomes do arquivo de origem e destino forem diferentes, então o arquivo na verdade é renomeado. | |
| − | + | <syntaxhighlight lang=bash> | |
| + | aluno@M2:~$ mv mulher_de_40.mp3 musica_romantica.mp3 | ||
| + | aluno@M2:~$ ls musica_romantica.mp3 | ||
| + | musica_romantica.mp3 | ||
| + | aluno@M2:~$ ls mulher_de_40.mp3 | ||
| + | não é possível acessar mulher_de_40.mp3: Arquivo ou diretório não encontrado | ||
| + | </syntaxhighlight> | ||
| − | + | === Remoção de arquivos === | |
| − | + | Arquivos podem ser removidos com o comando [http://manpages.ubuntu.com/manpages/trusty/man1/rm.1.html rm]. Cuidado ao utilizá-lo ! Uma vez removido, um arquivo não pode ser recuperado ! | |
| − | + | <syntaxhighlight lang=bash> | |
| − | + | aluno@M2:~$ rm mulher_de_40.mp3 | |
| − | + | aluno@M2:~$ ls mulher_de_40.mp3 | |
| − | + | não é possível acessar mulher_de_40.mp3: Arquivo ou diretório não encontrado | |
| + | </syntaxhighlight> | ||
| − | == | + | === Curingas (''wildcards'') === |
| − | + | Curingas são caracteres especiais usados para selecionar vários arquivos ou diretórios de uma só vez. Os curingas podem ser usados em qualquer comando para especificar nomes de arquivos e diretórios. Dois curingas bastante usados são: | |
| + | * '''*''' : casa com uma sequência composta por 0 ou mais caracteres quaisquer. | ||
| + | * '''?''' : casa com um único caractere qualquer | ||
| + | Curingas são muito úteis para operações sobre arquivos e diretórios. Por exemplo, para copiar todos os arquivos de música MP3 pode-se usar o curinga ''*''' da seguinte forma: | ||
| − | + | <syntaxhighlight lang=bash> | |
| + | aluno@M2:~$ cp *.mp3 Musica | ||
| + | </syntaxhighlight> | ||
| − | |||
| − | + | Para mover os arquivos cuja extensão seja ''mp4'' ou ''mpg'', podem-se usar os curingas ''*'' e ''?'' desta forma: | |
| + | <syntaxhighlight lang=bash> | ||
| + | aluno@M2:~$ mv *.mp? Videos | ||
| + | </syntaxhighlight> | ||
| − | + | === Procura por arquivos === | |
| − | + | A procura de arquivos e diretórios pode ser realizada na linha de comando com o programa '''find'''. Por exemplo, para localizar todos os arquivos ou diretórios chamados ''default'', e que estejam abaixo de ''/etc'': | |
| − | + | <syntaxhighlight lang=bash> | |
| + | aluno@D1:~$ find /etc -name default -print | ||
| + | /etc/default | ||
| + | /etc/calendar/default | ||
| + | /etc/X11/xinit/xinput.d/default | ||
| + | aluno@D1:~$ | ||
| + | </syntaxhighlight> | ||
| + | Uso do '''find''' : | ||
| − | + | <syntaxhighlight lang=bash> | |
| + | find diretório [opões] | ||
| + | </syntaxhighlight> | ||
| − | + | ... sendo ''diretório'' o diretório abaixo de que se deseja fazer a busca. As opções servem para selecionar arquivos e diretórios durante a busca, e também para executar ações para cada um deles que for encontrado. Algumas opções mais comuns: | |
| + | * '''-name nome:''' seleciona arquivos ou diretórios cujos nomes sejam '''''nome'''' . Essa opção aceita ''wildcards'' (* e ?) | ||
| + | * '''-type tipo:''' seleciona apenas o '''''tipo'''' indicado, que pode ser: | ||
| + | ** '''d:''' diretório | ||
| + | ** '''f:''' arquivo | ||
| + | ** '''l:''' ''link'' simbólico (ou atalho) | ||
| + | * '''-perm modo:''' seleciona apenas arquivos ou diretórios que possuam as permissões indicadas em ''modo'' | ||
| + | * '''-size tamanho:''' seleciona apenas arquivos com tamanho de acordo com o especificado (em bytes) | ||
| + | * '''-mtime n:''' seleciona apenas arquivos ou diretórios modificados a '''''n * 24''''' horas atrás | ||
| + | * '''-atime n:''' seleciona apenas arquivos ou diretórios acessados a '''''n * 24''''' horas atrás | ||
| + | * '''-user usuario:''' seleciona apenas arquivos ou diretórios pertencentes a '''''usuario''''' | ||
| + | * '''-exec comando \;:''' executa '''comando''' para cada arquivo ou diretório encontrado. Ex: | ||
| + | ** ''find /tmp -type f -mtime +7 -exec rm -f {} \;'' : remove todos os arquivos dentro de /tmp que estejam há 7 dias sem serem modificados. A sequência '''''{}''''' é substituída pelo nome do arquivo encontrado. | ||
| − | + | ... e muitas outras (consulte o [http://manpages.ubuntu.com/manpages/karmic/en/man1/find.1.html manual do find]). | |
| − | + | == Exercícios == | |
| − | 3. Crie | + | # Partindo do subdiretório /home/aluno/Desktop, e usando somente caminhos (''pathnames'') relativos, indique a sequência de comandos necessária para visitar sucessivamente os seguintes subdiretórios: |
| + | #* /home/aluno | ||
| + | #* /home | ||
| + | #* /etc/default | ||
| + | #* /usr/share/doc | ||
| + | #* /usr/share/doc/python/faq | ||
| + | #* /usr/lib/ubuntu-mate | ||
| + | #* /usr/local/etc | ||
| + | #* /usr/local/man | ||
| + | #*/usr/local/lib/python2.7 | ||
| + | #*/usr/local/lib/python2.7/site-packages | ||
| + | #*/usr/local/lib/python2.7/dist-packages | ||
| + | #* /home/aluno | ||
| + | #* /home/aluno/Downloads | ||
| + | #Partindo do subdiretório ''/home/aluno'', informe a sequência de subdiretórios (indique-os com seus caminhos absolutos) visitados se forem seguidos os seguintes caminhos relativos: | ||
| + | #* Imagens | ||
| + | #* ../Documentos | ||
| + | #* ../.. | ||
| + | #* ../boot | ||
| + | #* grub | ||
| + | #* ../../usr/lib | ||
| + | #* ../share | ||
| + | #* ../local | ||
| + | #* lib/python2.7 | ||
| + | #* ../.. | ||
| + | #* ../../etc | ||
| + | #* ../lib/modules | ||
| + | #* ../../home | ||
| + | #* aluno/Downloads/.. | ||
| + | # Organize [http://tele.sj.ifsc.edu.br/~msobral/pji/proj1/arquivos/arquivos.tar estes arquivos], de forma que sejam colocados nos subdiretórios ''Imagens'', ''Videos'' e ''Documentos'', de acordo com seus tipos. Os arquivos devem ser movidos para esses diretórios. | ||
| + | # Remova o arquivo compactado transferido no exercício anterior. | ||
| + | # Renomeie os arquivos de imagens organizados no exercício 3. Dê um nome para cada imagem de acordo com seu conteúdo. | ||
| + | # No diretório ''/usr/share/sounds/ubuntu'' existem vários arquivos de áudio. Crie um diretório dentro de seu diretório pessoal e copie-os para esse novo diretório. Em seguida, reproduza-os para escutá-los. | ||
| + | # Encontre o arquivo ''lsusb'', que se encontra em algum subdiretório dentro de ''/usr'' | ||
| + | # Encontre os subdiretórios ''lib'', que estão dentro de ''/usr'' | ||
| + | # Localize todos os arquivos executáveis (i.e., os programas) que existem abaixo de ''/lib'' | ||
| + | # Localize todos os arquivos pertencentes ao usuário ''aluno'' e que estejam dentro de ''/tmp'' | ||
| − | + | <!-- | |
| − | + | === Resolução === | |
| − | |||
| + | {{collapse top|Exercício 1}} | ||
| + | ''Obs:'' o primeiro comando serve para mudar para o diretório pessoal (''/home/aluno''). Dali em diante os comandos usam somente caminhos relativos. | ||
| − | + | {| border=1 | |
| + | !Caminho absoluto | ||
| + | !Comando com caminho relativo | ||
| + | |- | ||
| + | | /home/aluno || cd | ||
| + | |- | ||
| + | | /home||cd .. | ||
| + | |- | ||
| + | | /etc/default|| cd ../etc/default | ||
| + | |- | ||
| + | | /usr/share/doc|| cd ../../usr/share/doc | ||
| + | |- | ||
| + | | /usr/share/doc/python/faq|| cd python/faq | ||
| + | |- | ||
| + | | /usr/lib/ubuntu-mate|| cd ../../../lib/ubuntu-mate | ||
| + | |- | ||
| + | | /usr/local/etc|| cd ../../local/etc | ||
| + | |- | ||
| + | | /usr/local/man|| cd ../man | ||
| + | |- | ||
| + | |/usr/local/lib/python2.7|| cd ../lib/python2.7 | ||
| + | |- | ||
| + | |/usr/local/lib/python2.7/site-packages|| cd site-packages | ||
| + | |- | ||
| + | |/usr/local/lib/python2.7/dist-packages|| cd ../dist-packages | ||
| + | |- | ||
| + | | /home/aluno|| cd ../../../../../home/aluno | ||
| + | |- | ||
| + | | /home/aluno/Downloads|| cd Downloads | ||
| + | |} | ||
| + | {{collapse bottom}} | ||
| + | {{collapse top|Exercício 2}} | ||
| + | ''Obs:'' o diretório inicial para os comandos é ''/home/aluno'' | ||
| − | + | {| border=1 | |
| − | + | !Comando com caminho relativo | |
| − | + | !Caminho absoluto resultante | |
| − | + | |- | |
| + | |cd Imagens || /home/aluno/Imagens | ||
| + | |- | ||
| + | |cd ../Documentos||/home/aluno/Documentos | ||
| + | |- | ||
| + | |cd ../.. || /home | ||
| + | |- | ||
| + | |cd ../boot || /boot | ||
| + | |- | ||
| + | |cd grub || /boot/grub | ||
| + | |- | ||
| + | |cd ../../usr/lib || /usr/lib | ||
| + | |- | ||
| + | |cd ../share || /usr/share | ||
| + | |- | ||
| + | |cd ../local || /usr/local | ||
| + | |- | ||
| + | |cd lib/python2.7 || /usr/local/lib/python2.7 | ||
| + | |- | ||
| + | |cd ../.. || /usr/local | ||
| + | |- | ||
| + | |cd ../../etc || /etc | ||
| + | |- | ||
| + | |cd ../lib/modules || /lib/modules | ||
| + | |- | ||
| + | |cd ../../home || /home | ||
| + | |- | ||
| + | |cd aluno/Downloads/.. || /home/aluno/Downloads | ||
| + | |} | ||
| + | {{collapse bottom}} | ||
| + | --> | ||
| + | {{collapse bottom}} | ||
| + | = 17/02: continuação = | ||
| − | + | {{collapse top | Aula 3}} | |
| + | continuação da [[PJI2-2017-1#15.2F02:_Manipulando_de_arquivos_e_diret.C3.B3rios|aula de 15/02]] | ||
| + | {{collapse bottom}} | ||
| + | = 22/02: continuação = | ||
| − | + | {{collapse top | Aula 4}} | |
| + | continuação da [[PJI2-2017-1#15.2F02:_Manipulando_de_arquivos_e_diret.C3.B3rios|aula de 15/02]] | ||
| + | {{collapse bottom}} | ||
| − | = | + | = 24/02: Editores de texto = |
| − | {{collapse top | | + | {{collapse top | Aula 5}} |
| − | |||
| − | |||
| − | |||
| + | Hoje serão vistos alguns editores de texto do Linux. Esses programas são essenciais para muitas tarefas realizadas no sistema, uma vez que diversos aplicativos ou do próprio sistema são ajustados (ou ''configurados'') por meio de arquivos de texto. Alguns editores são mais intuitivos, porém limitados, e outros exigem maior esforço para serem dominados, no entanto apresentam mais recursos. | ||
| − | + | * [[Manipula%C3%A7%C3%A3o_de_arquivos_e_diret%C3%B3rios#Editores_de_texto | Editores de texto]] | |
| − | |||
| − | |||
| − | |||
| − | |||
| − | |||
| + | Mas primeiro vamos fazer duas atividades para relaxar ... | ||
| − | + | == Um pequeno desafio == | |
| − | |||
| − | |||
| − | |||
| − | + | * [http://tele.sj.ifsc.edu.br/~msobral/pji/proj1/mjpg.tar Alguns videos MJPG] | |
| − | |||
| − | |||
| − | + | Em seu diretório ''home'' (pasta pessoal) existem alguns arquivos de video obtidos com sua câmera fotográfica, porém você não sabe exatamente onde estão. Além disso, esses videos são codificados na máquina fotográfica com o codec [https://en.wikipedia.org/wiki/Motion_JPEG MJPG], que gera arquivos muito grandes. Se forem recodificados para codec XVID, os tamanhos desses videos serão reduzidos substancialmente (4 vezes ou mais). Sabendo que existem programas que podem recodificá-los no modo texto, faça o seguinte: | |
| − | o | + | # Localize esses arquivos de video MJPG |
| − | + | # Identifique algum programa capaz de fazer essa mudança de codificação (chamada de transcodificação). | |
| + | # Use esse programa para transcodificar esses videos para codec XVID. | ||
| + | # Ao final do processo, reproduza-os com seu programa preferido. | ||
| − | + | == O que há em um sistema Android ? == | |
| − | |||
| − | |||
| − | |||
| − | |||
| − | + | O sistema operacional [https://en.wikipedia.org/wiki/Android_(operating_system) Android] se baseia em componentes do Linux. Inclusive é possível abrir um terminal de texto para investigar informações internas do sistema, as quais não são visíveis na interface gráfica de usuário. Um experimento pode ser facilmente realizado para revelar esse terminal de texto, que muito se assemelha à linha de comando de um sistema Linux usual. | |
| − | |||
| + | # Ative o modo de depuração USB do seu celular. Existe um procedimento para cada modelo, como se pode ler [https://www.kingoapp.com/root-tutorials/how-to-enable-usb-debugging-mode-on-android.htm neste tutorial]. | ||
| + | # Obtenha as [https://developer.android.com/studio/releases/platform-tools.html ferramentas de plataforma do Android]. Siga as instruções para download e utilização. | ||
| + | # A ferramenta para acesso ao celular se chamada [https://developer.android.com/studio/command-line/adb.html adb (Android Debug Bridge)], que é um programa de linha de comando. | ||
| + | # Conecte seu celular ao computador com um cabo USB | ||
| + | # Execute este comando no computador: <syntaxhighlight lang=bash> | ||
| + | adb devices | ||
| + | </syntaxhighlight>... conferindo se seu celular é identificado. | ||
| + | # Abra um terminal com seu celular com este comando: <syntaxhighlight lang=bash> | ||
| + | adb shell | ||
| + | </syntaxhighlight> | ||
| + | # Navegue pelos subdiretórios em seu celular, comparando-os com os de um sistema Linux. Investigue também subdiretórios que pareçam ser de aplicativos instalados em seu celular. | ||
| + | # Experimente copiar arquivos do seu celular para o computador, por meio do comando: <syntaxhighlight lang=bash> | ||
| + | adb pull | ||
| + | </syntaxhighlight>... mas os detalhes de como fazer isso devem ser procurados no manual ([https://developer.android.com/studio/command-line/adb.html aqui] tem alguma coisa). | ||
| − | |||
| − | |||
| − | |||
| − | |||
| − | + | {{collapse bottom}} | |
| − | + | = 01/03: continuação = | |
| − | |||
| − | |||
| − | |||
| − | |||
| − | |||
| − | |||
| − | |||
| − | |||
| − | |||
| − | |||
| − | |||
| − | |||
| − | |||
| − | |||
| − | |||
| − | |||
| − | |||
| − | |||
| − | + | {{collapse top | Aula 6}} | |
| − | + | continuação da [[PJI2-2017-1#15.2F02:_Manipulando_de_arquivos_e_diret.C3.B3rios|aula de 24/02]] | |
| + | {{collapse bottom}} | ||
| − | + | = 03/03: Backups = | |
| − | + | {{collapse top | Aula 7}} | |
| − | + | A aula de hoje tem estes objetivos: | |
| − | + | * interpretar permissões de arquivos e diretórios | |
| − | arquivos | + | * realizar e recuperar cópias de segurança pela interface gráfica e pela linha de comando |
| − | |||
| − | |||
| − | |||
| − | |||
| − | |||
| − | |||
| − | * | + | * [[Manipulação_de_arquivos_e_diretórios#Permiss.C3.B5es_de_acesso_a_arquivos_e_diret.C3.B3rios|Permissões de arquivos e diretórios]] |
| + | * [[Manipula%C3%A7%C3%A3o_de_arquivos_e_diret%C3%B3rios#Backups|Cópias de segurança (backups)]] | ||
| + | {{collapse bottom}} | ||
| + | |||
| + | = 08/03: Continuação aula 7 = | ||
| + | |||
| + | {{collapse top | Aula 8}} | ||
| + | |||
| + | {{collapse bottom | Aula 8}} | ||
| + | |||
| + | = 10/03: Projeto da etapa 1 = | ||
| + | |||
| + | * [http://tele.sj.ifsc.edu.br/~msobral/pji2/Formul%c3%a1rioDeAvalia%c3%a7%c3%a3oFase.odt Formulário de avaliação] | ||
| + | |||
| + | {{collapse top | Aula 9}} | ||
| + | A etapa 1 envolveu ter um primeiro contato com o sistema operacional Linux. Foram apresentadas as duas interfaces de usuário, sendo elas a interface gráfica (GUI) e a linha de comando (CLI ou, simplesmente, ''shell''). Aprenderam-se conceitos básicos, tais como diretórios, arquivos e permissões, e usaram-se aplicativos gráficos e programas pela linha de comando para manipulá-los. Isso deve ser suficiente para que se consiga usar o sistema operacional e os aplicativos nele disponíveis. | ||
| + | |||
| + | A conclusão da etapa 1 envolve implantar um serviço de compartilhamento de arquivos para uma empresa. Esse serviço tem por finalidade oferecer acesso a arquivos para funcionários e clientes. No caso de funcionários, deve ser possível tanto enviar quanto baixar arquivos. Para clientes, apenas baixar arquivos está disponível. Esses tipos de transferência de arquivos podem ser descritas assim: | ||
| + | * '''upload''': enviar arquivos para esse computador | ||
| + | * '''download''': baixar arquivos desse computador | ||
| + | |||
| + | Quando as transferências são feitas por funcionários, o acesso deve ser autenticado por meio de um usuário e sua senha. Cada funcionário possui seu usuário. Ao acessar o serviço, um funcionário tem acesso a seu diretório pessoal, a um diretório com documentos da empresa, e a um diretório compartilhado com os demais funcionários. O diretório compartilhado serve para funcionários poderem disponibilizar arquivos entre si. O diretório com documentos da empresa (manuais, formulários e programas) deve estar em modo somente-leitura. | ||
| + | |||
| + | Acessos feitos por clientes da empresa são anônimos, não exigindo um usuário e senha válidos. Esse tipo de acesso possibilita o acesso a um diretório onde a empresa compartilha manuais e programas relacionados a seus produtos. Apenas tal diretório pode ser acessado de forma anônima. | ||
| + | |||
| + | O tipo de serviço que melhor atende essa necessidade se chama [https://en.wikipedia.org/wiki/File_Transfer_Protocol FTP]. Existem vários programa que implementam esse serviço para o Linux, e assim um deles devem ser escolhido e instalado. A lista a seguir apresenta algumas opções para servidores FTP: | ||
| + | * wu-ftpd | ||
| + | * proftpd | ||
| + | * vsftpd | ||
| + | * pure-ftpd | ||
| + | |||
| + | * [http://www.deskshare.com/resources/articles/ftp-how-to.aspx Como FTP funciona] | ||
| + | |||
| + | |||
| + | A avaliação do projeto é feita em duas partes: | ||
| + | # Demonstração do repositório em laboratório para os professores | ||
| + | # [http://moodlenovo.sj.ifsc.edu.br/mod/assign/view.php?id=2253 Entrega de relatório no Moodle]. Pode-se utilizar como base [http://www.ufpa.br/getsolda/docs_graduacao/modelo_relat_tecnico.pdf este documento] para elaboração do relatório. No item 3 deste documento (PROCEDIMENTOS EXPERIMENTAIS), descrever todos os procedimentos realizados para a implantação do seu repositório. Imagine que com o documento redigido por você outra pessoa deverá ser apta a configurar um repositório de modo similar ao seu. | ||
| + | |||
| + | == Atividades == | ||
| + | * [http://tele.sj.ifsc.edu.br/~msobral/RCO2/docs/ Um repositório de manuais de equipamentos ...] | ||
| − | |||
| + | As atividades a seguir servem como uma ajuda para implantar o repositório. Notem que o repositório deve atender os requisitos apresentados na descrição do projeto, portanto a mera realização das atividades a seguir não significa que o repositório foi implantado conforme especificado. | ||
| − | |||
| − | |||
| − | |||
| − | |||
| − | |||
| − | |||
| − | |||
| − | |||
| + | # Cada aluno deve escolher um dos servidores FTP. As características desses programas devem ser avaliadas para uma boa escolha. | ||
| + | # O programa escolhido deve ser instalado em seu computador (máquina virtual). | ||
| + | # Deve-se configurar o servidor FTP para que se possam fazer acessos com usuários autenticados ou anônimo. | ||
| + | # Devem-se disponibilizar arquivos variados (ex: videos, imagens, documentos, outros programas) para acesso anônimo. ''Dica:'' veja como funciona o [ftp://ftp.unicamp.br/ servidor FTP da Unicamp]. | ||
| + | # Devem-se disponibilizar arquivos da empresa, também variados, para acesso de funcionários. Eles devem ficar no diretório somente-leitura que contém arquivos de uso corporativo para ps funcionários. | ||
| + | # Acesse seu servidor FTP a partir de outros computadores e de seus celulares (''dica:'' use um cliente FTP): transfira arquivos em ambas direções e verifique se foram copiados corretamente. | ||
| + | # Faça um backup de arquivos pessoais, e copie-o para seu servidor FTP. | ||
| + | # Em outro computador, baixe o arquivo de backup e recupere-o. | ||
| + | # Implante o diretório de compartilhamento de arquivos entre funcionários: nesse diretório cada funcionário pode gravar arquivos, os quais ficarão acessíveis para outros funcionários. | ||
| − | + | {{collapse bottom}} | |
| − | + | = 15/03: Projeto da etapa 1 - Continuação = | |
| − | |||
| − | |||
| − | |||
| − | |||
| − | |||
| − | |||
| − | |||
| − | |||
| − | + | {{collapse top | Aula 10}} | |
| − | + | {{collapse bottom}} | |
| − | |||
| − | |||
| − | |||
| − | |||
| − | |||
| − | |||
| − | + | = 17/03: Projeto da etapa 1 - Apresentação = | |
| − | + | {{collapse top | Aula 11}} | |
| − | |||
| − | |||
| − | |||
| − | |||
| − | |||
| − | |||
| − | |||
| − | |||
{{collapse bottom}} | {{collapse bottom}} | ||
| − | + | = 22/03: Etapa 2: uma rede residencial com acesso a Internet = | |
| − | + | {{collapse top | Aula 12}} | |
| − | + | A etapa 1 envolveu ter um primeiro contato com o sistema operacional Linux. Foram apresentadas as duas interfaces de usuário, sendo elas a interface gráfica (GUI) e a linha de comando (CLI ou, simplesmente, shell). Aprenderam-se conceitos básicos, tais como diretórios, arquivos e permissões, e usaram-se aplicativos gráficos e programas pela linha de comando para manipulá-los. Isso deve ser suficiente para que se consiga usar o sistema operacional e os aplicativos nele disponíveis. Para finalizar a etapa 1 cada aluno implementou um repositório para disponibilização de arquivos de uma empresa utilizando um servidor FTP. | |
| − | + | A etapa 1 do projeto integrador partiu do princípio de que toda a infraestrutura necessária estaria pronta, portanto ele foi desenvolvido sobre um computador devidamente instalado e operacional, e também a rede de computadores estava devidamente configurada. Porém, em um caso real, possivelmente essa infraestrutura não exista. | |
| − | + | A etapa 2 trata de, ''partindo do zero'', implantar uma rede residencial com acesso a Internet. Essa rede deve ter ao menos um computador, uma rede sem-fio e um enlace ADSL para acesso a Internet. Essa nova etapa implica implantar o seguinte cenário: | |
| Linha 779: | Linha 875: | ||
<!-- [[imagem:Pji1-Network-home.gif|800px]] --> | <!-- [[imagem:Pji1-Network-home.gif|800px]] --> | ||
| − | == Plano geral de trabalho | + | == Plano geral de trabalho da Etapa 2 == |
* [http://canaltech.com.br/tutorial/linux/guia-como-instalar-o-ubuntu-linux/ Um guia de instalação do Ubuntu Linux] | * [http://canaltech.com.br/tutorial/linux/guia-como-instalar-o-ubuntu-linux/ Um guia de instalação do Ubuntu Linux] | ||
| Linha 799: | Linha 895: | ||
##* [https://www.centos.org/ CentOS] | ##* [https://www.centos.org/ CentOS] | ||
## Obter a imagem de instalação do sistema operacional. Elas estão em repositórios online, e há cópias de algumas delas aqui em um computador do laboratório: | ## Obter a imagem de instalação do sistema operacional. Elas estão em repositórios online, e há cópias de algumas delas aqui em um computador do laboratório: | ||
| − | ##* [http:// | + | ##* [http://192.168.1.101/Ubuntu/ubuntu-14.04.5-desktop-amd64.iso Ubuntu 14.04 LTS 64 bits] |
| − | ##* [http:// | + | ##* [http://192.168.1.101/Mate/ubuntu-mate-14.04.2-LTS-desktop-amd64.iso Ubuntu Mate 14.04 LTS 64 bits] |
## Gerar a midia com a imagem do sistema operacional a ser instalado. | ## Gerar a midia com a imagem do sistema operacional a ser instalado. | ||
##* Identificar o procedimento para copiar a imagem de instalação na midia escolhida | ##* Identificar o procedimento para copiar a imagem de instalação na midia escolhida | ||
| Linha 809: | Linha 905: | ||
##* Particionar o disco de forma a poder atualizar totalmente o sistema operacional sem perder os arquivos de usuários | ##* Particionar o disco de forma a poder atualizar totalmente o sistema operacional sem perder os arquivos de usuários | ||
# Instalar softwares para uso geral pelo usuário (liste os softwares que você considera necessários ou interessantes ter em seu computador) | # Instalar softwares para uso geral pelo usuário (liste os softwares que você considera necessários ou interessantes ter em seu computador) | ||
| − | |||
# Integrar o computador à rede | # Integrar o computador à rede | ||
# Usar o computador com o sistema e softwares instalados ! | # Usar o computador com o sistema e softwares instalados ! | ||
| Linha 816: | Linha 911: | ||
'''OBS:''' para um primeiro contato, faremos uma instalação do sistema operacional em uma máquina virtual Virtualbox. Após ter o procedimento básico de instalação bem compreendido isso será repetido em um computador real. | '''OBS:''' para um primeiro contato, faremos uma instalação do sistema operacional em uma máquina virtual Virtualbox. Após ter o procedimento básico de instalação bem compreendido isso será repetido em um computador real. | ||
| − | {{ | + | {{collapse bottom}} |
| + | |||
| + | = 24/03: Projeto 2: preparação de um computador = | ||
| − | + | {{Collapse top | Aula 13}} | |
| − | + | * [[Introdução_ao_Sistema_Operacional_Linux#A_carga_do_sistema_operacional_.28boot.29|Curiosidade: a carga (boot) do sistema operacional]] | |
| − | |||
| − | |||
| − | |||
| − | |||
Na aula anterior fizemos um aquecimento, em que instalamos um sistema operacional em uma máquina virtual. Hoje iremos repetir essa tarefa, porém usando um computador real. Assim a primeira parte do projeto 2 pode ser mais realista, simulando uma situação corriqueiramente enfrentada na prática. | Na aula anterior fizemos um aquecimento, em que instalamos um sistema operacional em uma máquina virtual. Hoje iremos repetir essa tarefa, porém usando um computador real. Assim a primeira parte do projeto 2 pode ser mais realista, simulando uma situação corriqueiramente enfrentada na prática. | ||
| Linha 913: | Linha 1 006: | ||
|} | |} | ||
| − | === Tarefa (trazer na aula de | + | === Tarefa (trazer na aula de '''05/04''') === |
Você recebeu a tarefa de especificar um computador a ser comprado em sua empresa. Esse computador deve ser usado para rodar programas de escritório. A empresa optou por adquirir os componentes em separado, de forma a montar o computador. Sendo assim, '''selecione todos os componentes desse computador''', informando fabricante, modelo e preço. Use componentes disponíveis em mercado atualmente. Inclua figuras para ilustrar as peças do computador que você escolheu. | Você recebeu a tarefa de especificar um computador a ser comprado em sua empresa. Esse computador deve ser usado para rodar programas de escritório. A empresa optou por adquirir os componentes em separado, de forma a montar o computador. Sendo assim, '''selecione todos os componentes desse computador''', informando fabricante, modelo e preço. Use componentes disponíveis em mercado atualmente. Inclua figuras para ilustrar as peças do computador que você escolheu. | ||
| Linha 926: | Linha 1 019: | ||
* [http://www.youtube.com/watch?v=kdmLvl1n82U Outro video sobre funcionamento de um disco rígido] | * [http://www.youtube.com/watch?v=kdmLvl1n82U Outro video sobre funcionamento de um disco rígido] | ||
| − | + | == Instalação do sistema operacional == | |
| − | + | A instalação do sistema operacional segue praticamente o mesmo procedimento da aula anterior. Porém desta vez será necessário gravar a imagem do instalador do sistema operacional em um DVD ou [http://unetbootin.github.io/#install pendrive]. | |
| − | + | === Particionamento do disco === | |
| − | |||
| − | |||
| − | |||
| − | + | Deve-se instalar o sistema operacional com particionamento manual do disco. As partições devem ser: | |
| − | |||
| − | |||
| − | |||
| − | |||
| − | |||
| − | |||
| − | |||
| − | |||
| − | |||
| − | |||
| − | |||
| − | |||
| − | |||
| − | Deve-se instalar o sistema operacional com particionamento manual do disco. As partições devem ser: | ||
* '''/''': a partição raiz, onde fica o sistema operacional e seus arquivos de configuração e também [http://www.guiafoca.org/cgs/guia/intermediario/ch-log.html arquivos de log] e temporários. | * '''/''': a partição raiz, onde fica o sistema operacional e seus arquivos de configuração e também [http://www.guiafoca.org/cgs/guia/intermediario/ch-log.html arquivos de log] e temporários. | ||
* '''/home''': a partição dos usuários, onde ficam seus diretórios pessoais. | * '''/home''': a partição dos usuários, onde ficam seus diretórios pessoais. | ||
| Linha 960: | Linha 1 036: | ||
| − | O particionamento acima corresponde a uma instalação típica muito simples. A principal ideia por trás dessa escolha foi possibilitar que o sistema operacional fosse reinstalado sem que se percam os arquivos de usuários (e sem necessidade fazer backup para essa finalidade). Mas há outras possibilidades para particionamento do disco, dependendo do propósito para que o sistema operacional deve ser instalado | + | O particionamento acima corresponde a uma instalação típica muito simples. A principal ideia por trás dessa escolha foi possibilitar que o sistema operacional fosse reinstalado sem que se percam os arquivos de usuários (e sem necessidade fazer backup para essa finalidade). Mas há outras possibilidades para particionamento do disco, dependendo do propósito para que o sistema operacional deve ser instalado. |
===Exercício=== | ===Exercício=== | ||
| Linha 981: | Linha 1 057: | ||
| − | + | {{Collapse bottom | Aula 13}} | |
| + | |||
| + | = 29/03: Projeto 2: continuação Aula 13 = | ||
| + | |||
| + | {{Collapse top | Aula 14}} | ||
{{Collapse bottom | Aula 14}} | {{Collapse bottom | Aula 14}} | ||
| − | = | + | = 31/03: Projeto 2: ajuste fino da instalação do sistema operacional = |
{{Collapse top | Aula 15}} | {{Collapse top | Aula 15}} | ||
| Linha 991: | Linha 1 071: | ||
Na aula de hoje serão vistos os seguintes temas: | Na aula de hoje serão vistos os seguintes temas: | ||
| − | # | + | # Conclusão da instalação do sistema operacional |
| − | # | + | # Exercício sobre conceitos vistos até então nas etapas 1 e 2 |
| − | #[[ | + | # [[PJI2-2017-1#24.2F03:_Projeto_2:_prepara.C3.A7.C3.A3o_de_um_computador|Tarefa para a próxima aula: especificação de computador (ver na aula de 24/03)]] |
| − | # | + | # Configuração da rede no computador da equipe |
| − | |||
| − | |||
| − | == ATENÇÃO: TESTE NA PRÓXIMA | + | == ATENÇÃO: TESTE NA PRÓXIMA 4a FEIRA (05/04) == |
O próximo teste trata do que foi estudado e realizado nesta semana: | O próximo teste trata do que foi estudado e realizado nesta semana: | ||
* computador e seus componentes | * computador e seus componentes | ||
* instalação do sistema operacional | * instalação do sistema operacional | ||
| + | * configuração de rede | ||
| + | |||
| + | == Uso de RaspberryPi como computador == | ||
| + | |||
| + | [https://www.raspberrypi.org/ RaspberryPi] é um projeto com o propósito de [https://www.raspberrypi.org/about/ ''disponibilizar computadores de baixo custo e alto desempenho para que pessoas possam aprender, resolver problemas e se divertirem'']. O computador RaspberryPi, chamado daqui em diante de Rpi, tem tamanho de um cartão de crédito, bastando teclado e mouse USB, monitor com entrada HDMI e fonte de alimentação para ser utilizado. Ele possui 1 GB RAM e processador ARM de quatro núcleos com clock de 1.2 GHz. Para acesso à rede ele possui interfaces de rede ethernet e Wifi, além de Bluetooth. | ||
| + | |||
| + | |||
| + | [[imagem:PJI2-Raspberry-Pi-3.jpg|600px]] | ||
| + | <br>''RaspberryPi 3'' | ||
| + | |||
| + | |||
| + | O Rpi pode executar vários sistemas operacionais, porém o foco está no Linux. A distribuição oficial mantida pelo projeto se chama Raspbian, sendo baseada em Debian. Outras distribuições Linux, e mesmo o sistema operacional Windows 10, podem ser vistas no sítio de downloads: | ||
| + | * [https://www.raspberrypi.org/downloads/ Sistemas operacionais para Rpi] | ||
| + | |||
| + | |||
| + | Devido à maior simplicidade na montagem e uso, além do menor custo, serão usados computadores Rpi para as etapas seguintes da disciplina de Projeto 2. Porém isso implica obter o Rpi, instalar o sistema operacional e, por fim, experimentá-lo com monitor, mouse e teclado. | ||
| + | * [https://www.raspberrypi.org/downloads/raspbian/ Obtendo o Raspbian] | ||
| + | ** [http://curl.sj.ifsc.edu.br/~msobral/rpi Cópia no computador do professor] | ||
| + | * [https://www.raspberrypi.org/documentation/installation/installing-images/README.md Instalação de sistema operacional no Rpi] | ||
== Configuração da rede no computador da equipe == | == Configuração da rede no computador da equipe == | ||
| Linha 1 069: | Linha 1 166: | ||
# '''Outra curiosidade:''' e se os endereços IP fossem maiores (tivessem mais bits) ? De fato, existe uma nova versão para esses endereços que usa 128 bits ao invés de 32. Quantos endereços seria possível usar nessa nova versão, chamada de '''IPv6''' ? | # '''Outra curiosidade:''' e se os endereços IP fossem maiores (tivessem mais bits) ? De fato, existe uma nova versão para esses endereços que usa 128 bits ao invés de 32. Quantos endereços seria possível usar nessa nova versão, chamada de '''IPv6''' ? | ||
| − | + | <!-- | |
| + | === Arquivo /etc/network/interfaces === | ||
| − | + | O arquivo ''/etc/network/interfaces'' contém declarações para configurar as interfaces de rede. Um exemplo de configuração básica contida nesse arquivo pode ser vista a seguir: | |
| − | + | <syntaxhighlight lang=text> | |
| + | auto lo eth0 | ||
| + | iface lo inet loopback | ||
| + | iface eth0 inet dhcp | ||
| + | </syntaxhighlight> | ||
| − | + | Esse exemplo pode ser interpretado assim: | |
| − | + | * ''Linha 1'': declara que as interfaces ''lo'' e ''eth0'' devem ser ativadas automaticamente no boot. Se uma interface não aparecer em uma declaração como esta, então ela não será ativada. OBS: interface ativadas desta forma NÃO são controladas pelo ''NetworkManager''. | |
| − | + | * ''Linha 2'': configura a interface ''lo'' como sendo do tiupo ''loopback''. Essa é uma interface especial criada puramente em software (uma interface de rede virtual), usada para comunicação entre processos de um mesmo computador. | |
| + | * ''Linha 3'': configura a interface ''eth0'' de forma dinâmica usando [[GER-2010-1#DHCP|DHCP]]. A configuração de rede é solicitada usando a própria rede. Ness ecaso, deve existir algum equipamento ou computador nessa rede que seja um servidor DHCP, capaz de responder com uma mensagem contendo a configuração de rede a ser utilizada. | ||
| − | + | O exemplo anterior é bastante simplificado, uma vez que a configuração de rede de fato é obtida dinamicamente com DHCP. Isso pode ser suficiente para computadores usados somente para acesso a Internet, mas não para computadores que sejam servidores. Nesse caso, é melhor definir uma configuração de rede estática, como mostrado a seguir: | |
| − | |||
| − | |||
| − | |||
| − | + | <syntaxhighlight lang=text> | |
| + | auto lo eth0 | ||
| + | iface lo inet loopback | ||
| + | iface eth0 inet static | ||
| + | address 172.18.80.251 | ||
| + | netmask 255.255.128.0 | ||
| + | gateway 172.18.0.254 | ||
| + | dns-nameservers 200.135.37.65 200.135.37.66 | ||
| + | </syntaxhighlight> | ||
| − | |||
| − | + | A diferença em relação ao caso anterior está na declaração da interface ''eth0''. Ao invés de configurá-la com ''DHCP'', declararam-se todas as informações de rede. Assim, essa interface sempre será ativada com essas informações configuradas. No exemplo apresentado, as configurações de rede são: | |
| + | * ''address 172.18.80.251'': endereço IP da interface | ||
| + | * ''netmask 255.255.128.0'': máscara de rede | ||
| + | * ''gateway 172.18.0.254'': endereço do gateway (ou roteador ''default'') | ||
| + | * ''dns-nameservers 200.135.37.65 200.135.37.66'': servidores DNS a serem utilizados (podem-se especificar um ou mais endereços IP) | ||
| − | + | O [http://manpages.ubuntu.com/manpages/trusty/en/man5/interfaces.5.html manual do arquivo /etc/network/interfaces] apresenta muitos outros detalhes sobre possíveis configurações de rede. | |
| − | + | --> | |
| − | + | ||
| − | + | {{Collapse bottom | Aula 15}} | |
| − | + | ||
| − | + | = 05/04: Projeto 2: Usuários e grupos = | |
| − | + | ||
| − | + | {{Collapse top | Aula 16}} | |
| − | + | * [http://www.linfo.org/root.html Root] | |
| + | * [https://en.wikipedia.org/wiki/Superuser Superusuário] | ||
| + | * [https://wiki.archlinux.org/index.php/users_and_groups Usuários e grupos] | ||
| + | |||
| + | ===Usuários e grupos=== | ||
| + | |||
| + | Um usuário Linux é uma entidade que possui uma identificação no sistema onde os principais parâmetros são: login, senha, e número de identificação. Estas informações permitem ao Linux controlar como o acesso é garantido aos usuários e o que eles podem fazer depois de obter a permissão de acesso. Um grupo é um conjunto de usuários. Cada grupo também possui identificação única no sistema, um nome e um número. O administradores de sistemas normalmente fazem controle de acesso por meio dos grupos. | ||
| + | |||
| + | Um usuário no Linux (e no Unix em geral) é definido pelo seguinte conjunto de informações: | ||
| + | |||
| + | * '''Nome de usuário (ou ''login''):''' um apelido que identifica o usuário no sistema | ||
| + | * '''UID (User Identifier):''' um número único que identifica o usuário | ||
| + | * '''GID (Group Identifier):''' o número do grupo primário do usuário | ||
| + | * '''Senha (password):''' senha para verificação de acesso | ||
| + | * '''Nome completo (''full name''):''' nome completo do usuário | ||
| + | * '''Diretório inicial (''homedir''):''' o subddiretório pessoal do usuário, onde ele é colocado ao entrar no sistema | ||
| + | * '''Shell:''' o programa a ser executado quando o usuário entrar no sistema | ||
| + | |||
| + | As contas de usuários, que contêm as informações acima, podem ficar armazenadas em diferentes bases de dados (chamadas de ''bases de dados de usuários''). Dentre elas, a mais simples é composta pelo arquivo [http://www.kernel.org/doc/man-pages/online/pages/man5/passwd.5.html ''/etc/passwd'']: | ||
| + | |||
| + | root:x:0:0:root:/root:/bin/bash | ||
| + | sshd:x:71:65:SSH daemon:/var/lib/sshd:/bin/false | ||
| + | suse-ncc:x:105:107:Novell Customer Center User:/var/lib/YaST2/suse-ncc-fakehome:/bin/bash | ||
| + | wwwrun:x:30:8:WWW daemon apache:/var/lib/wwwrun:/bin/false | ||
| + | man:x:13:62:Manual pages viewer:/var/cache/man:/bin/bash | ||
| + | news:x:9:13:News system:/etc/news:/bin/bash | ||
| + | uucp:x:10:14:Unix-to-Unix CoPy system:/etc/uucp:/bin/bash | ||
| + | roberto:x:1001:100:Roberto de Matos:/data1/roberto:/bin/bash | ||
| + | |||
| + | Acima um exemplo de arquivo ''/etc/passwd'' | ||
| + | |||
| + | Cada linha desse arquivo define uma conta de usuário no seguinte formato: | ||
| − | + | ''nome de usuário:senha:UID:GID:Nome completo:Diretório inicial:Shell'' | |
| − | O | + | O campo ''senha'' em ''/etc/passwd'' pode assumir os valores: |
| + | * ''x'': significa que a senha se encontra em ''/etc/shadow'' | ||
| + | * ''*'': significa que a conta está bloqueada | ||
| + | * ''senha encriptada'': a senha de fato, porém encriptada usando algoritmo hash [http://pt.wikipedia.org/wiki/Md5 MD5] ou [http://www.kernel.org/doc/man-pages/online/pages/man3/crypt.3.html crypt]. Porém usualmente a senha fica armazenada no arquivo ''/etc/shadow''. | ||
| − | + | O arquivo ''/etc/shadow'' armazena exclusivamente as informações relativas a senha e validade da conta. Nele cada conta possui as seguintes informações: | |
| − | * | + | * Nome de usuário |
| − | * | + | * Senha encriptada (sobrepõe a senha que porventura exista em ''/etc/passwd'') |
| − | * a | + | * Data da última modificação da senha |
| − | * o | + | * Dias até que a senha possa ser modificada (validade mínima da senha) |
| − | * | + | * Dias após que a senha deve ser modificada |
| + | * Dias antes da expiração da senha em que o usuário deve ser alertado | ||
| + | * Dias após a expiração da senha em que a conta é desabilitada | ||
| + | * Data em que a conta foi desabilitada | ||
| + | Um exemplo do arquivo ''/etc/shadow'' segue abaixo: | ||
| − | + | root:$2a$05$8IZNUuFTMoA3xv5grggWa.oBUBfvrE4MfgRDTlUI1zWDXGOHi9dzG:13922:::::: | |
| − | + | suse-ncc:!:13922:0:99999:7::: | |
| − | * | + | uucp:*:13922:::::: |
| − | * | + | wwwrun:*:13922:::::: |
| − | + | roberto:$1$meoaWjv3$NUhmMHVdnxjmyyRNlli5M1:14222:0:99999:7::: | |
| − | |||
| − | |||
| − | + | ''Exercício: quando a senha do usuário ''roberto'' irá expirar ?'' | |
| − | + | Um grupo é um conjunto de usuários definido da seguinte forma: | |
| + | * '''Nome de group (group name):''' o nome que identifica o grupo no sistema | ||
| + | * '''GID (Group Identifier):''' um número único que identifica o grupo | ||
| + | * '''Lista de usuários:''' um conjunto de usuários que são membros do grupo | ||
| − | + | Assim como as contas de usuários, os grupos ficam armazenados em bases de dados de usuários, sendo o arquivo ''/etc/group'' a mais simples delas: | |
| − | + | root:x:0: | |
| + | trusted:x:42: | ||
| + | tty:x:5: | ||
| + | utmp:x:22: | ||
| + | uucp:x:14: | ||
| + | video:x:33:roberto | ||
| + | www:x:8:roberto | ||
| + | users:x:100: | ||
| + | radiusd:!:108: | ||
| + | vboxusers:!:1000: | ||
| − | + | Os membros de um grupo são os usuários que o têm como grupo primário (especificado na conta do usuário em ''/etc/passwd''), ou que aparecem listados em ''/etc/group''. | |
| − | |||
| − | == | + | === Gerenciamento de usuários e grupos === |
| − | + | Para gerenciar usuários e grupos podem-se editar diretamente os arquivos ''/etc/passwd'', ''/etc/shadow'' e ''/etc/group'', porém existem utilitários que facilitam essa tarefa: | |
| + | * '''useradd''' ou '''adduser''': adiciona um usuário | ||
| + | ** Ex: ''useradd -m roberto'' : cria o usuário ''roberto'' juntamente com o diretório (-m --makedir). | ||
| + | ** Ex: ''useradd -c "Roberto de Matos" -m roberto'' : cria o usuário ''roberto'' com nome completo "Roberto de Matos" | ||
| + | ** Ex: ''useradd -c "Roberto de Matos" -g users -m -d /usuarios/roberto -s /bin/tcsh roberto'' : cria o usuário ''roberto'' com nome completo "Roberto de Matos", grupo ''users'', diretório inicial /usuarios/roberto e shell /bin/tcsh | ||
| + | * '''userdel:''' remove um usuário | ||
| + | ** Ex: ''userdel roberto'' : remove o usuário ''roberto'', porém preservando seu diretório home | ||
| + | ** Ex: ''userdel -r roberto'' : remove o usuário ''roberto'', incluindo seu diretório home | ||
| + | * '''usermod:''' modifica as informações da conta de um usuário | ||
| + | ** Ex: ''usermod -g wheel roberto'' : modifica o GID do usuário ''roberto'' | ||
| + | ** Ex: ''usermod -G users,wheel roberto'' : modifica os grupos secundários do usuário ''roberto'' | ||
| + | ** Ex: ''usermod -d /contas/roberto roberto'' : modifica o diretório inicial do usuário ''roberto'' (mas não copia os arquivos ...) | ||
| + | ** Ex: ''usermod -l robertomatos roberto'' : modifica o login do usuário ''roberto'' | ||
| + | ** Ex: ''usermod -m ...'' : cria o diretório home do usuário ''roberto'' | ||
| + | ** Ex: ''usermod -c "Roberto Matos, R. dos Navegantes, 33333333"'' : atribui comentários ao usuário ''roberto'' | ||
| + | * '''passwd:''' modifica a senha de usuário | ||
| + | ** Ex: ''passwd roberto'' | ||
| + | * '''login:''' logo como outro usuário. Tem de estar como root | ||
| + | ** Ex: ''login roberto'' | ||
| + | * '''groupadd:''' adiciona um grupo | ||
| + | ** Ex: ''groupadd ger'': cria o grupo ''ger'' | ||
| + | * '''groupdel:''' remove um grupo | ||
| + | ** Ex: ''groupdel ger'': remove o grupo ''ger'' | ||
| − | O | + | <!--Esses utilitários usam os arquivos ''/etc/login.defs'' e ''/etc/default/useradd'' para obter seus parâmetros padrão. O ''/etc/adduser.conf'' tem o mesmo intuito mas é seta exclusivamente os parâmetros do comando ''adduser''. O arquivo /etc/login.defs contém uma série de diretivas e padrões que serão utilizados na criação das próximas contas de usuários. Seu principal conteúdo é: |
| − | + | MAIL_DIR dir # Diretório de e-mail | |
| − | # | + | PASS_MAX_DAYS 99999 #Número de dias até que a senha expire |
| − | + | PASS_MIN_DAYS 0 #Número mínimo de dias entre duas trocas senha | |
| − | + | PASS_MIN_LEN 5 #Número mínimo de caracteres para composição da senha | |
| − | # | + | PASS_WARN_AGE 7 #Número de dias para notificação da expiração da senha |
| − | # | + | UID_MIN 500 #Número mínimo para UID |
| − | + | UID_MAX 60000 #Número máximo para UID | |
| − | + | GID_MIN 500 #Número mínimo para GID | |
| − | + | GID_MAX 60000 #Número máximo para GID | |
| − | + | CREATE_HOME yes #Criar ou não o diretório home | |
| − | + | ||
| − | + | Como o login.defs o arquivo /etc/default/useradd contém padrões para criação de contas. Seu principal conteúdo é: | |
| − | + | ||
| − | + | GROUP=100 #GID primário para os usuários criados | |
| − | + | HOME=/home #Diretório a partir do qual serão criados os “homes” | |
| − | + | INACTIVE=-1 #Quantos dias após a expiração da senha a conta é desativada | |
| − | + | EXPIRE=AAAA/MM/DD #Dia da expiração da conta | |
| − | + | SHEL=/bin/bash #Shell atribuído ao usuário. | |
| − | + | SKEL=/etc/skel #Arquivos e diretórios padrão para os novos usuários. | |
| − | + | GROUPS=video,dialout | |
| − | + | CREATE_MAIL_SPOOL=no | |
| − | |||
| − | |||
| − | # | ||
| − | |||
| − | |||
| − | |||
| − | |||
| − | |||
| − | # | ||
| − | |||
| − | |||
| − | |||
| − | |||
| − | |||
| + | O /etc/adduser.conf também possui uma série de padrões que funcionam especificamente para o comando adduser: | ||
| + | DSHELL=/bin/bash #Shell atribuído ao usuário. | ||
| + | DHOME=/home #Diretório a partir do qual serão criados os “homes” | ||
| + | SKEL=/etc/skel #Arquivos e diretórios padrão para os novos usuários. | ||
| + | FIRST_UID=1000 #Número mínimo para UID | ||
| + | LAST_UID=29999 #Número máximo para UID | ||
| + | FIRST_GID=1000 #Número mínimo para GID | ||
| + | LAST_GID=29999 #Número máximo para GID | ||
| + | QUOTAUSER="" #Se o sistema de cotas estiver funcional, pode atribuir quota ao usuário criado.--> | ||
| − | + | === Atividade === | |
| − | + | ||
| − | + | Esta parte da atividade cada aluno executa individualmente em sua máquina, fazendo uso da devida máquina virtual. | |
| − | + | ||
| − | <syntaxhighlight lang= | + | # Crie um usuário com o nome de jose usando o comando adduser. |
| − | # | + | # Dê ao usuário jose a senha jose123. |
| − | # | + | # Confirme a correta criação do usuário jose. <syntaxhighlight lang=text> tail /etc/passwd </syntaxhighlight> |
| − | # | + | # Confirme se o diretório home de jose foi criado corretamente dentro de /home. |
| − | # | + | # Logue utilizando o usuário jose.<code>login jose</syntaxhighlight> |
| − | + | # Crie o grupo turma. | |
| + | # Crie o diretório manoel em /home. | ||
| + | # Crie um usuário com o nome de manoel usando o comando useradd. Deve-se ao criar o usuário definir os seguintes parâmentros: | ||
| + | ## Pertencer ao grupo turma; | ||
| + | ## O diretório home deve ser /home/manoel; | ||
| + | ## Configurar o shell do usuário como sendo /bin/bash; | ||
| + | ## Observar qual a diferença entre os comandos adduser e useradd. <syntaxhighlight lang=text> useradd -g turma -d /home/manoel -s /bin/bash manoel </syntaxhighlight> | ||
| + | # Dê ao usuário manoel a senha mane123. <syntaxhighlight lang=text> passwd manoel </syntaxhighlight> | ||
| + | # Acrescente, por comandos, ao perfil do usuário seu nome completo e endereço: Manoel da Silva, R. dos Pinheiros, 2476666. <syntaxhighlight lang=text> usermod -c "Manoel da Silva, R. dos Pinheiros, 2476666" manoel </syntaxhighlight> | ||
| + | # Verifique o arquivo /etc/passwd e confirme se o usuário manoel está OK. | ||
| + | # Mude, por comandos, o diretório home do manoel de /home/manoel para /home/contas/manoel. <syntaxhighlight lang=text> usermod -d /home/contas/manoel manoel </syntaxhighlight> | ||
| + | # Verifique o arquivo /etc/passwd e confirme a alteração. | ||
| + | # Logue como manoel e verifique as mensagens na tela. <syntaxhighlight lang=text> login manoel </syntaxhighlight> | ||
| + | # Crie o diretório /home/contas e dentro de contas crie o diretório manoel. Tente logar novamente. | ||
| + | # Mude o login do manoel para manoelsilva. <syntaxhighlight lang=text> usermod -l manoelsilva manoel </syntaxhighlight> | ||
| + | # Torne o usuário manoelsilva capaz de executar comandos com sudo | ||
| + | # Logue como manoelsilva | ||
| + | # Estando logado como manoelsilva, remova o usuário ''jose'' | ||
| + | # Ainda logado como manoelsilva, desative sua interface de rede | ||
| + | # Teste a comunicação pela rede, que não deve funcionar. Em seguida, reative a interface de rede. | ||
| + | # Deslogue de manoelsilva | ||
| + | # Remova os usuários criados, inclusive seus diretórios home | ||
| + | # Remova os grupos criados | ||
| + | |||
| + | {{Collapse bottom | Aula 16}} | ||
| − | + | = 07/04: Projeto 2: Permissões = | |
| − | |||
| − | + | * [http://moodlenovo.sj.ifsc.edu.br/mod/quiz/view.php?id=2427 Teste 3] | |
| − | |||
| − | |||
| − | + | {{Collapse top | Aula 17}} | |
| − | + | Há uma maneira de restringir o acesso aos arquivos e diretórios para que somente determinados usuários possam acessá-los. A cada arquivo e diretório é associado um conjunto de permissões. Essas permissões determinam quais usuários podem ler, e escrever (alterar) um arquivo e, no caso de ser um arquivo executável, quais usuários podem executá-lo. Se um usuário tem permissão de execução para um diretório, significa que ele pode realizar buscas dentro daquele diretório, e não executá-lo como se fosse um programa. | |
| − | |||
| − | |||
| − | {{ | ||
| − | |||
| − | + | Quando um usuário cria um arquivo ou um diretório, o LINUX determina que ele é o proprietário (owner) daquele arquivo ou diretório. O esquema de permissões do LINUX permite que o proprietário determine quem tem acesso e em que modalidade eles poderão acessar os arquivos e diretórios que ele criou. O super-usuário (root), entretanto, tem acesso a qualquer arquivo ou diretório do sistema de arquivos. | |
| − | |||
| − | |||
| − | + | O conjunto de permissões é dividido em três classes: proprietário, grupo e usuários. Um grupo pode conter pessoas do mesmo departamento ou quem está trabalhando junto em um projeto. Os usuários que pertencem ao mesmo grupo recebem o mesmo número do grupo (também chamado de Group Id ou GID). Este número é armazenado no arquivo /etc/passwd junto com outras informações de identificação sobre cada usuário. O arquivo /etc/group contém informações de controle sobre todos os grupos do sistema. Assim, pode -se dar permissões de acesso diferentes para cada uma destas três classes. | |
| − | + | Quando se executa ''ls -l'' em um diretório qualquer, os arquivos são exibidos de maneira semelhante a seguinte: | |
| − | + | > ls -l | |
| + | total 403196 | ||
| + | drwxr-xr-x 4 odilson admin 4096 Abr 2 14:48 BrOffice_2.1_Intalacao_Windows/ | ||
| + | -rw-r--r-- 1 luizp admin 113811828 Out 31 21:28 broffice.org.2.0.4.rpm.tar.bz2 | ||
| + | -rw-r--r-- 1 root root 117324614 Dez 27 14:47 broffice.org.2.1.0.rpm.tar.bz2 | ||
| + | -rw-r--r-- 1 luizp admin 90390186 Out 31 22:04 BrOo_2.0.4_Win32Intel_install_pt-BR.exe | ||
| + | -rw-r--r-- 1 root root 91327615 Jan 5 21:27 BrOo_2.1.0_070105_Win32Intel_install_pt-BR.exe | ||
| + | > | ||
| − | + | As colunas que aparecem na listagem são: | |
| + | # Esquema de permissões; | ||
| + | # Número de ligações do arquivo; | ||
| + | # Nome do usuário dono do arquivo; | ||
| + | # Nome do grupo associado ao arquivo; | ||
| + | # Tamanho do arquivo, em bytes; | ||
| + | # Mês da criação do arquivo; Dia da criação do arquivo; | ||
| + | # Hora da criação do arquivo; | ||
| + | # Nome do arquivo; | ||
| − | + | O esquema de permissões está dividido em 10 colunas, que indicam se o arquivo é um diretório ou não (coluna 1), e o modo de acesso permitido para o proprietário (colunas 2, 3 e 4), para o grupo (colunas 5, 6 e 7) e para os demais usuários (colunas 8, 9 e 10). A figura a seguir destaca as classes de permissões mostradas em uma listagem de diretório. | |
| − | + | [[imagem:Pji-Permissoes2.png]] | |
| − | + | Existem três modos distintos de permissão de acesso: leitura (read), escrita (write) e execução (execute). A cada classe de usuários você pode atribuir um conjunto diferente de permissões de acesso. Por exemplo, atribuir permissão de acesso irrestrito (de leitura, escrita e execução) para você mesmo, apenas de leitura para seus colegas, que estão no mesmo grupo que você, e nenhum acesso aos demais usuários. A permissão de execução somente se aplica a arquivos que podem ser executados, obviamente, como programas já compilados ou script shell. Os valores válidos para cada uma das colunas são os seguintes: | |
| + | *1 d se o arquivo for um diretório; -se for um arquivo comum; | ||
| + | *2,5,8 r se existe permissão de leitura; - caso contrário; | ||
| + | *3,6,9 w se existe permissão de alteração; - caso contrário; | ||
| + | *4,7,10 x se existe permissão de execução; - caso contrário; | ||
| + | A permissão de acesso a um diretório tem outras considerações. As permissões de um diretório podem afetar a disposição final das permissões de um arquivo. Por exemplo, se o diretório dá permissão de gravação a todos os usuários, os arquivos dentro do diretório podem ser removidos, mesmo que esses arquivos não tenham permissão de leitura, gravação ou execução para o usuário. Quando a permissão de execução é definida para um diretório, ela permite que se pesquise ou liste o conteúdo do diretório. | ||
| − | ''' | + | A modificação das permissões de acesso a arquivos e diretórios pode ser feita usando-se os utilitários: |
| − | + | * '''[http://manpages.ubuntu.com/manpages/karmic/en/man1/chmod.1.html chmod]:''' muda as permissões de acesso (também chamado de modo de acesso). Somente pode ser executado pelo dono do arquivo ou pelo superusuário | |
| − | + | ** Ex: ''chmod +x /home/usuario/programa'' : adiciona para todos os usuários a permissão de execução ao arquivo /home/usuario/programa | |
| − | + | ** Ex: ''chmod -w /home/usuario/programa'' : remove para todos os usuários a permissão de escrita do arquivo /home/usuario/programa | |
| + | ** Ex: ''chmod o-rwx /home/usuario/programa'' : remove todas as permissões de acesso ao arquivo /home/usuario/programa para todos os usuários que não o proprietário e membros do grupo proprietário | ||
| + | ** Ex: ''chmod 755 /home/usuario/programa'' : define as permissões rwxr-xr-x para o arquivo /home/usuario/programa | ||
| + | * '''[http://manpages.ubuntu.com/manpages/karmic/en/man1/chown.1.html chown]:''' muda o proprietário de um arquivo. Somente pode ser executado pelo superusuário. | ||
| + | ** Ex: ''chown roberto /home/usuario/programa'': faz com que o usuário ''roberto'' seja o dono do arquivo | ||
| + | * '''[http://manpages.ubuntu.com/manpages/hardy/pt/man1/chgrp.1.html chgrp]''': muda o grupo dono de um arquivo. Somente pode ser executado pelo superusuário. | ||
| + | ** Ex: ''chgrp users /home/usuario/programa'': faz com que o grupo ''users'' seja o grupo dono do arquivo /home/usuario/programa | ||
| − | + | Há também o utilitário [http://manpages.ubuntu.com/manpages/karmic/en/man1/umask.1posix.html umask], que define as permissões default para os novos arquivos e diretórios que um usuário criar. Esse utilitário define uma máscara (em octal) usada para indicar que permissões devem ser removidas. Exemplos: | |
| − | + | * ''umask 022'': tira a permissão de escrita para group e demais usuários | |
| + | * ''umask 027'': tira a permissão de escrita para group, e todas as permissões para demais usuários | ||
| − | + | === Atividade === | |
| − | + | ||
| − | + | # Crie a partir do /home 3 diretórios, um com nome aln (aluno), outro prf (professor) e o último svd (servidor). | |
| − | + | # Crie 3 grupos com os mesmos nomes acima. | |
| − | + | # Crie 3 contas de usuários pertencentes ao grupo aln: aluno1, aluno2, aluno3. Estas contas deverão ter seus diretórios homes criados por comando dentro do diretório /home/aln/. Por exemplo para o aluno1 teremos /home/aln/aluno1. Configure a shell dos usuários como /bin/bash. | |
| − | + | # Crie 3 contas pertencentes ao grupo prf: prof1, prof2, prof3. Estas contas deverão ter seus diretórios homes criados por comando dentro do diretório /home/prf/. Configure a shell dos usuários como /bin/bash. | |
| − | + | # Crie 3 contas pertencentes ao grupo svd: serv1, serv2, serv3. Estas contas deverão ter seus diretórios homes criados por comando dentro do diretório /home/svd/. Configure a shell dos usuários como /bin/bash. | |
| − | + | # Crie senhas para os usuários. | |
| − | + | # Logue com o usuário aluno1 e crie um arquivo chamado aluno1.txt, executando o comando: <syntaxhighlight lang=bash> | |
| − | + | echo "Teste aluno1" > aluno1.txt</syntaxhighlight>... e saia do usuário aluno1. | |
| − | + | # Os diretórios dos alunos, e todo o seu conteúdo, devem ser visíveis e editáveis aos membros do próprio grupo, visíveis mas não apagáveis a todos os demais usuários da rede. | |
| − | + | # Logue com a conta aluno2. Faça um ''ls -l'' dentro do diretório home do usuário aluno1. Faça um ''cat'' no arquivo aluno1.txt. | |
| − | + | # Posteriormente, tente fazer o seguinte comando dentro do diretório de aluno1:<syntaxhighlight lang=bash> | |
| − | + | echo "Teste aluno2" >> aluno1.txt</syntaxhighlight>Foi possível executar este comando? Se não, por quê? | |
| − | + | # Deslogue do usuário aluno2 | |
| − | + | # Logue com prof1 e crie um arquivo chamado prof1.txt, executando o comando:<syntaxhighlight lang=bash> | |
| − | + | echo "Teste prof1" > prof1.txt</syntaxhighlight>Saia do usuário prof1. | |
| − | + | # Os diretórios dos professores e servidores, devem ser mutuamente visíveis, mas não apagáveis, entre os membros dos grupos professores e servidores mas não deve ser sequer visível aos membros do grupo alunos. | |
| − | </syntaxhighlight> | + | # Logue com um outro usuário prof e teste se você consegue listar o conteúdo do diretório home do usuário prof1, exibir o conteúdo do arquivo criado no diretório de prof1 e escrever algo neste mesmo arquivo. |
| − | + | # Logue com o usuário servidor1 e faça um ''ls -l'' dentro do diretório home do usuário prof1. Dê um cat no arquivo prof1.txt que está destro deste diretório. Tente editar este arquivo. | |
| − | + | # Logue com um usuário aluno e faça um ''ls -l'' dentro do diretório home do usuário prof1. Foi possível executar este comando? Se não, por quê? | |
| − | </syntaxhighlight> | ||
| − | |||
| − | |||
| − | |||
| − | </syntaxhighlight> | ||
| − | |||
| − | |||
| − | + | === ATENÇÃO: TESTE PRÓXIMA 4A FEIRA (12/04) === | |
| − | + | O próximo teste focará em: | |
| + | * usuários e grupos | ||
| + | * permissões | ||
| − | {{Collapse | + | {{Collapse bottom | Aula 17}} |
| − | + | = 12/04: Projeto 2: Permissões = | |
| + | * [http://moodlenovo.sj.ifsc.edu.br/mod/quiz/view.php?id=2457 Teste 4] | ||
| − | + | {{Collapse top | Aula 18}} | |
| + | {{Collapse bottom | Aula 18}} | ||
| + | = 19/04: Projeto 2: Processos e Instalação de softwares = | ||
| − | + | {{Collapse top | Aula 19}} | |
| − | |||
| + | Aula passada vimos como usuários e grupos podem ser usados para organizar e proteger o acesso a recursos mantidos pelo sistema operacional (arquivos, programas, dispositivos de entrada e saída, ...). Hoje estudaremos o que são processos, como obter informações sobre eles e como terminá-los. Além disso, veremos também como processos podem usar suas entrada e saída padrão para receber dado para processar e apresentar resultados, e também para se comunicarem. | ||
| − | |||
| + | === Processos === | ||
| − | + | Já vimos que sistemas operacionais modernos, como Linux, FreeBSD, Windows, e Android, são capazes de executar múltiplos programas ao mesmo tempo. No caso dos sistemas operacionais Unix, e o Linux pertence a essa família, processos são '''programas em execução'''. Um programa contém instruções e dados armazenados em um arquivo. Ao ser executado um arquivo, cria-se um processo. O sistema operacional carrega as instruções e dados em memória RAM, e faz o processador executá-las. Múltiplos processos podem ser criados a partir do mesmo arquivo de programa, sendo executados de forma independente. Os detalhes de como manter todos os processos em memória, e revezar suas execuções de forma a parecer que são simultâneos, são responsabilidade do sistema operacional. | |
| − | |||
| − | + | Vários utilitários (programas auxiliares) existem para obter informações do sistema operacional sobre processos e memória. Alguns trabalham em modo texto, como: | |
| + | * '''[http://manpages.ubuntu.com/manpages/karmic/en/man1/ps.1.html ps]:''' lista os processos existentes | ||
| + | * '''[http://manpages.ubuntu.com/manpages/karmic/en/man1/pstree.1.html pstree]:''' lista os processos existentes mas de forma hierárquica | ||
| + | * '''[http://manpages.ubuntu.com/manpages/karmic/en/man1/top.1.html top]:''' lista os processos mais ativos, junto com informações globais sobre uso dos recursos no sistema operacional (memória, processador, memória virtual, quantidade de processos, carga de trabalho) | ||
| + | * '''[http://manpages.ubuntu.com/manpages/karmic/en/man1/atop.1.html atop]:''' o mesmo que '''top''', mas com maior detalhamento do uso de recursos mantidos pelo sistema operacional | ||
| + | * '''[http://manpages.ubuntu.com/manpages/karmic/en/man1/mpstat.1.html mpstat]:''' mostra estatísticas de uso do processador | ||
| + | * '''[http://manpages.ubuntu.com/manpages/karmic/en/man1/free.1.html free]:''' mostra o uso de memória | ||
| + | * '''[http://manpages.ubuntu.com/manpages/karmic/en/man8/vmstat.8.html vmstat]:''' mostra o uso de memória, discos e processador no último intervalo de tempo. | ||
| − | |||
| − | |||
| − | |||
| − | |||
| − | |||
| − | |||
| + | [[imagem:Pji-procs.png]] | ||
| + | <br>''Alguns processos mostrados com o comando '''ps au''''' | ||
| − | |||
| − | + | Existem também utilitários no modo gráfico. Por exemplo, no Ubuntu há o "Monitor do sistema". No Debian existe também esse aplicativo se o ambiente gráfico em uso for o Gnome. | |
| − | |||
| − | |||
| − | |||
| − | |||
| − | |||
| − | |||
| − | |||
| − | |||
| − | + | '''Para nosso propósito, é importante saber que:''' | |
| + | * Cada processo possui um usuário e grupo dono, que são obtidos do usuário que o criou. Essas duas informações são usadas para fazer o controle de acesso a arquivos e diretórios, comparando-os com suas permissões. | ||
| + | * Cada processo possui um número chamado de PID (''Process IDentifier'') que o identifica no sistema. | ||
| + | * A memória RAM utilizada por um processo é deu uso exclusivo: nenhum processo consegue acessar (ler ou modificar) a memória de outro processo. | ||
| + | * Processos podem ser pausados ou mesmo terminados. Há dois programas para terminar processos: | ||
| + | ** [http://manpages.ubuntu.com/manpages/trusty/man1/kill.1.html kill]: termina um ou mais processos informados por seus PID. Uso básico: <syntaxhighlight lang=bash> | ||
| + | # Solicita ao processo com PID 1234 que termine (esse processo pode ignorar e continuar executando) | ||
| + | kill 1234 | ||
| + | |||
| + | # Mata sumariamente o processo 1234 | ||
| + | kill -9 1234 | ||
| + | </syntaxhighlight> | ||
| + | ** [http://manpages.ubuntu.com/manpages/trusty/man1/killall.1.html killall]: termina um ou mais processos informados por seus nomes, por seus usuários donos, entre outras possibilidades. Uso básico: <syntaxhighlight lang=bash> | ||
| + | # Solicita ao processo chamado firefox que termine (ele pode ignorar) | ||
| + | killall firefox | ||
| + | |||
| + | # Mata sumariamente o processo firefox | ||
| + | killall -9 firefox | ||
| + | </syntaxhighlight> | ||
| + | |||
| + | === Atividade === | ||
| + | |||
| + | # Experimente matar alguns processos, seja pelo PID ou pelos seus nomes, e ver o que acontece ... Lembre que para isso se usam os programas [http://manpages.ubuntu.com/manpages/trusty/man1/kill.1.html kill] ou [http://manpages.ubuntu.com/manpages/trusty/man1/killall.1.html killall]. | ||
| + | # (RaspberryPI) Copie [http://tele.sj.ifsc.edu.br/~msobral/pji/teimoso este programa] para seu computador. Em seguida execute-o: <syntaxhighlight lang=bash> | ||
| + | ./teimoso | ||
| + | </syntaxhighlight> ... e tente matá-lo. | ||
| + | #* (PC ou Virtualbox) Copie [http://tele.sj.ifsc.edu.br/~msobral/pji/teimoso.c este programa] para seu computador. Em seguida compile-o: <syntaxhighlight lang=bash> | ||
| + | gcc -o teimoso teimoso.c | ||
| + | </syntaxhighlight> ... e então execute-o: <syntaxhighlight lang=bash> | ||
| + | ./teimoso | ||
| + | </syntaxhighlight>Tente em seguida matá-lo ! | ||
| + | |||
| + | === Instalação de software === | ||
| + | |||
| + | A instalação de software pode ser feita de diferentes maneiras: | ||
| + | * ''A partir do software em formato de código-fonte:'' envolve transferir o código-fonte do seu repositório, e então compilá-lo. Isso requer um maior conhecimento técnico, e é uma habilidade esperada para um Técnico que atue na área de Telecomunicações. | ||
| + | * ''A partir do software já preparado (compilado):'' essa forma é mais simples, pois basicamente implica obter o software compilado e copiá-lo para dentro do seu sistema. É também a prática mais comum, por ser mais rápida, fácil e menos trabalhosa. Todas as distribuições Linux (e também o FreeBSD, entre outras variantes de Unix) provêem alguma forma de instalar softwares dessa maneira. Esses sistemas criam o conceito de '''pacote de software''', que é um arquivo especial contendo todos os arquivos do software a ser instalado, e todas as informações necessárias para que a instalação tenha sucesso (versão, dependências, e outras). | ||
| + | |||
| + | No escopo desta disciplina de Projeto Integrador, são usados '''pacotes de software'''. Mas nada impede que se demonstre como seria realizar uma instalação a partir do código-fonte, caso exista a curiosidade. | ||
| + | |||
| + | No Ubuntu Linux (e também nas distribuições originadas no Debian), o sistema de pacotes de software se chama ''dpkg'' (Debian Package). Existem diferentes formas de instalar e remover sofware, dentre elas: | ||
| + | # '''Diretamente a partir dos arquivos de pacote de software:''' esses arquivos têm extensão ''.deb'', e devem ser instalados por meio do programa [http://manpages.ubuntu.com/manpages/trusty/man1/dpkg.1.html dpkg]. Os arquivos ''.deb'' devem ser obtidos manualmente pelo usuário, podendo ser copiados de DVDs do sistema, ou obtidos de servidores na rede. Para removê-los, deve-se usar também o ''dpkg''. | ||
| + | # '''Obtendo automaticamente pacotes de software de repositórios:''' essa forma de administrar os pacotes é muito mais fácil, pois os pacotes de software são obtidos de servidores de pacotes na rede. Ela se baseia num sistema de gerenciamento de pacotes chamado de APT, e pode ser realizada por meio dos aplicativos [http://manpages.ubuntu.com/manpages/trusty/en/man8/apt-get.8.html apt-get] ou [http://manpages.ubuntu.com/manpages/precise/en/man8/aptitude.8.html aptitude] (este é ainda mais fácil). Existem também versões gráficas para esses gerenciadores de pacotes. | ||
| + | === Instalação manual com ''dpkg'' === | ||
| − | + | Para instalar pacotes de software manualmente, primeiro devem-se obter os respectivos arquivos de instalação. Cada pacote de software está contido em um arquivo com extensão ''.deb''. Esses arquivos podem ser obtidos dos CD e DVD de instalação, ou de repositórios na Internet. Exemplos: | |
| − | + | * [http://ubuntu.c3sl.ufpr.br/ubuntu/ um repositório do Ubuntu no Brasil] | |
| − | * [http:// | + | * [http://archive.raspbian.org/raspbian/ Repositório para o Raspbian (Debian para o RaspberryPi)] |
| − | * [http:// | ||
| − | |||
| − | Cada | + | Cada arquivo de instalação deve ser instalado da seguinte forma: |
<syntaxhighlight lang=bash> | <syntaxhighlight lang=bash> | ||
| − | + | dpkg -i nome_do_pacote.deb | |
| − | |||
</syntaxhighlight> | </syntaxhighlight> | ||
| + | Se o pacote de software não puder ser instalado, uma mensagem de erro é apresentada. Uma causa para esse problema é existirem dependências em relação a outros pacotes de software, os quais devem então ser instalados previamente. | ||
| − | + | ||
| + | A remoção de um pacote de software pode ser feita assim: | ||
<syntaxhighlight lang=bash> | <syntaxhighlight lang=bash> | ||
| − | + | dpkg -r nome_do_pacote | |
| − | |||
| − | |||
| − | |||
| − | |||
| − | |||
</syntaxhighlight> | </syntaxhighlight> | ||
| + | |||
| + | Se o pacote a ser removido for dependência para outros pacotes instalados, a remoção será abortada. | ||
| − | + | A listagem de todos os pacotes instalados pode ser obtida com este comando: | |
<syntaxhighlight lang=bash> | <syntaxhighlight lang=bash> | ||
| − | + | dpkg-query -l | |
| − | |||
</syntaxhighlight> | </syntaxhighlight> | ||
| − | + | A listagem dos arquivos instalados por um pacote é mostrada com este outro comando: | |
| − | |||
<syntaxhighlight lang=bash> | <syntaxhighlight lang=bash> | ||
| − | + | dpkg-query -L nome_do_pacote | |
| − | |||
</syntaxhighlight> | </syntaxhighlight> | ||
| − | |||
| − | + | Informações detalhadas sobre um pacote podem ser mostradas assim: | |
| − | + | <syntaxhighlight lang=bash> | |
| − | + | dpkg-query -p nome_do_pacote | |
| − | + | </syntaxhighlight> | |
| − | + | === Obtenção automática de software === | |
| + | Os pacotes de softwares dos sistemas operacionais Ubuntu e Debian são organizados e disponibilizados em repositórios, que são servidores na Internet onde há cópias dos arquivos de instalação desses pacotes. Os repositórios são configurados durante a própria instalação do sistema, ficando registrados no arquivo [http://manpages.ubuntu.com/manpages/trusty/man5/sources.list.5.html /etc/apt/sources.list]. Esse arquivo pode ser modificado para incluir ou remover repositórios, quando necessário. | ||
| − | |||
| + | Um resumo dos comandos que podem ser usados com [http://manpages.ubuntu.com/manpages/trusty/en/man8/apt-get.8.html apt-get]: | ||
| + | * '''apt-get update''': atualiza o catálogo de pacotes de software conhecidos. Isso implica consultar os repositórios configurados e transferir as listas de pacotes lá existentes. Isso é importante para ter acesso a versões atualizadas dos pacotes de software. | ||
| + | * '''apt-get install nome_do_pacote''': instala o pacote de software chamado ''nome_do_pacote''. Se houver dependências de outros pacotes, eles também serão instalados. | ||
| + | * '''apt-get remove nome_do_pacote''': remove o pacote de software chamado ''nome_do_pacote''. se outros pacotes dependerem desse pacote, eles também serão removidos. | ||
| + | * '''apt-get clean''': remove as cópias dos arquivos de pacotes de software transferidos e não mais necessários. | ||
| + | * '''apt-get upgrade''': atualiza todos os pacotes de software para suas versões mais recentes, caso existam. | ||
| − | |||
| − | |||
| − | |||
| + | Um resumo dos comandos que podem ser usados com [http://manpages.ubuntu.com/manpages/trusty/en/man8/aptitude.8.html aptitude]: | ||
| + | * '''aptitude update''': mesmo que ''apt-get update'' | ||
| + | * '''aptitude install nome_do_pacote''': mesmo que ''apt-get install'' | ||
| + | * '''aptitude remove nome_do_pacote''': mesmo que ''apt-get remove'' | ||
| + | * '''aptitude search nome''': lista todos os pacotes de software conhecidos cujos nomes contenham ''nome'' | ||
| − | + | === Atividade === | |
| + | ''Execute os passos seguintes tanto com instalação manual quanto automática de software.'' | ||
| + | # Instale estes softwares: | ||
| + | #* mplayer | ||
| + | #* mencoder | ||
| + | #* handbrake | ||
| + | #* pppoe | ||
| + | #* hostapd | ||
| + | #* vlan | ||
| + | # Após instalá-los, obtenha suas descrições. Veja também as descrições destes outros softwares já instalados: | ||
| + | #* bash | ||
| + | #* iproute2 | ||
| + | #* iptables | ||
| + | #* tcpdump | ||
| + | # Liste todos os softwares instalados. | ||
| + | # Remova os softwares instalados nos passos anteriores | ||
| + | # Existe um projeto de software chamado ownCloud que, entre outras coisas, implementa um serviço parecido com Dropbox. Veja [https://software.opensuse.org/download/package?project=isv:ownCloud:desktop&package=owncloud-client este guia de instalação do ownCloud], e note que isso implica adicionar um repositório ao seu sistema operacional. Experimente seguir as instruções de instalação ali contidas. | ||
| + | # Descubra como se podem instalar softwares em modo gráfico. | ||
| − | + | {{Collapse bottom | Aula 19}} | |
| + | = 26/04: Projeto 2: acesso remoto ao computador = | ||
| − | + | {{Collapse top | Aula 20}} | |
| − | |||
| − | |||
| + | ==Atividade sobre Instalação de softwares== | ||
| − | + | # Obtenha uma lista de todos os ''softwares'' instalados: <code> dpkg-query -l</syntaxhighlight> | |
| + | # Baixe este [http://mirrors.kernel.org/ubuntu/pool/main/v/vlan/vlan_1.9-3ubuntu10_i386.deb pacote] | ||
| + | # Instale este pacote manualmente usando o comando '''dpkg'''; <code> dpkg -i nome_pacote.deb</syntaxhighlight> | ||
| + | # Obtenha a descrição deste pacote e a observe: <code> dpkg-query -p nome_pacote</syntaxhighlight> | ||
| + | # Desinstale este pacote usando comando '''dpkg''': <code> dpkg -r nome_pacote</syntaxhighlight> | ||
| + | # Instale o pacote '''openssh-server''': <code> apt-get install openssh-server </syntaxhighlight> | ||
| + | # Obtenha a descrição deste pacote e a observe: <code> dpkg-query -p nome_pacote</syntaxhighlight> | ||
| + | # Desinstale este pacote usando o comando: '''apt-get''': <code> apt-get remove nome_pacote</syntaxhighlight> | ||
| + | == Acesso remoto ao computador == | ||
| − | + | Um dos objetivos do projeto é adquirir familiaridade com a operação do sistema operacional. Após a instalação do seu computador, pode-se aproveitar a oportunidade para experimentar algumas ações comuns de serem feitas nesse tipo de sistema. Dentre elas, o '''acesso e administração remota de um computador''' é de grande utilidade. | |
| − | + | O acesso remoto a um computador com sistema Linux (e Unix em geral) pode ser feito de diversas maneiras. Alguns métodos possibilitam executar aplicativos gráficos remotamente, ou mesmo abrir toda a área de trabalho (''desktop''). Outros possibilitam somente obter um terminal de texto. Neste experimento o segundo tipo de acesso será usado, por ser mais simples, rápido e representativo. | |
| − | |||
| − | |||
| − | = | + | O acesso remoto a um terminal de texto atualmente se faz com um aplicativo chamado [http://pt.wikipedia.org/wiki/SSH SSH (Secure Shell)]. Seu uso básico é bastante simples, bastando informar o endereço IP do computador onde se deseja fazer o acesso. Além disso, é necessário possuir uma conta de usuário nesse computador. |
| − | + | # No seu computador execute este comando para instalar o serviço SSH: <syntaxhighlight lang=bash> | |
| − | + | sudo apt-get install openssh-server | |
| − | + | </syntaxhighlight> | |
| − | # | + | # Descubra o endereço IP do seu computador. |
| − | # | + | # Abra um terminal em outro computador do laboratório, e conecte-se no novo computador usando o SSH: <syntaxhighlight lang=bash> |
| − | #* | + | ssh usuario@IP_do_computador_alvo |
| − | #* | + | </syntaxhighlight> |
| − | # | + | # Experimente executar o ''pluma'' por meio desse acesso com SSH. Veja o resultado na tela gráfica do computador alvo. Execute-o desta forma: <syntaxhighlight lang=bash> |
| − | #* | + | env DISPLAY=:0 gedit |
| − | #* | + | </syntaxhighlight> |
| − | #* | + | # Termine a conexão executando este comando: <syntaxhighlight lang=bash> |
| − | # | + | exit |
| − | # | + | </syntaxhighlight> |
| − | # | + | # Conecte novamente porém com este comando: <syntaxhighlight lang=bash> |
| − | # | + | ssh -X usuario@IP_do_computador_alvo |
| − | # | + | </syntaxhighlight> |
| − | # | + | # Agora execute este programa: <syntaxhighlight lang=bash> |
| − | + | gedit | |
| − | + | </syntaxhighlight>... e use-o para editar algum arquivo. Onde está esse arquivo que foi editado ? | |
| + | # Experimente executar este comando pelo SSH: <syntaxhighlight lang=bash> | ||
| + | sudo poweroff | ||
| + | </syntaxhighlight> | ||
| + | # Outros comandos úteis para serem usados remotamente: | ||
| + | #* [http://www.guiafoca.org/cgs/guia/iniciante/ch-run.html#s-run-ps ps]: mostra os processos existentes | ||
| + | #* [http://www.guiafoca.org/cgs/guia/iniciante/ch-run.html#s-run-top top]: mostra os processos mais ativos, junto com diversas informações sobre a utilização do sistema | ||
| + | #* [http://www.guiafoca.org/cgs/guia/iniciante/ch-run.html#s-run-kill kill]: mata um processo (ou apenas lhe envia um sinal ...) | ||
| + | #* [http://www.guiafoca.org/cgs/guia/iniciante/ch-run.html#s-run-killall killall]: mata todos os processos de acordo com algum critério (ex: pelo nome) | ||
| + | #* [http://www.guiafoca.org/cgs/guia/iniciante/ch-cmdd.html Comandos para manipulação de diretórios (pastas)] | ||
| + | #* [http://www.guiafoca.org/cgs/guia/iniciante/ch-cmd.html Comandos para manipulação de arquivos] | ||
| + | #* [http://www.guiafoca.org/cgs/guia/iniciante/ch-cmdc.html#s-cmdc-passwd passwd]: muda a senha de um usuário | ||
| + | #* [http://www.guiafoca.org/cgs/guia/iniciante/ch-cmdc.html#s-cmdc-users users]: lista os usuários logados no sistema | ||
| + | #* [http://www.guiafoca.org/cgs/guia/intermediario/ch-cmdn.html#s-cmdn-who who]: mostra quem está conectado a seu computador | ||
| + | #* [http://www.guiafoca.org/cgs/guia/intermediario/ch-cmdn.html#s-cmdn-w w]: mostra quem está conectado em seu computador, e que programa está executando | ||
| + | #* [http://www.guiafoca.org/cgs/guia/iniciante/ch-bas.html#s-basico-logout Saída do sistema] | ||
| − | + | Agora que vocês já sabem como acessar remotamente um computador que rode Linux, experimentem acessar trocar arquivos entre a máquina remota e a máquina local. Para isso, é utilizado o comando '''scp'''. Abaixo são apresentados alguns exemplos de uso do '''scp''': | |
| − | {{ | + | {{collapse top|Exemplos de uso do comando scp}} |
| + | <syntaxhighlight lang=bash> | ||
| + | # Copia o arquivo teste.txt (que está na máquina local) para o diretório pessoal do aluno no computador 200.135.233.75 | ||
| + | # Note que "." é o diretório de destino no computador remoto, que corresponde ao diretório de trabalho | ||
| + | # acessado pelo scp ... como o acesso foi realizado como usuário aluno, | ||
| + | # "." corresponde ao diretório pessoal do aluno | ||
| + | scp teste.txt aluno@200.135.233.75:. | ||
| − | + | # Faz o inverso ... copia o arquivo teste.txt da máquina remota para o diretório atual da máquina local | |
| − | + | scp aluno@200.135.233.75:teste.txt . | |
| − | |||
| − | + | # Agora copia todos os arquivos com extensão mp3 para o diretório "Downloads" | |
| − | * | + | # no computador remoto |
| + | scp *.mp3 aluno@200.135.233.75:Downloads/ | ||
| − | + | # Por fim, copia todos os arquivos .mp3 do computador remoto de volta para seu computador, | |
| − | + | # para dentro do subdiretório "Musicas" | |
| − | + | scp "aluno@200.135.233.75:Downloads/*.mp3" Musicas/ | |
| + | </syntaxhighlight> | ||
| + | {{collapse bottom}} | ||
| − | + | {{Collapse bottom | Aula 20}} | |
| − | + | = 03/05: Projeto 2: configuração de rede = | |
| − | |||
| − | |||
| − | |||
| − | |||
| − | |||
| − | |||
| + | {{Collapse top | Aula 21}} | ||
| + | * configuração manual e permanente | ||
| + | * revisar: endereços IPv4, máscara, rota default, servidor DNS (já visto em RCO) | ||
| − | + | === Interfaces de rede === | |
| − | [ | + | Qualquer dispositivo (físico ou lógico) capaz de transmitir e receber datagramas IP. Interfaces de rede ethernet são o exemplo mais comum, mas há também interfaces PPP (seriais), interfaces tipo túnel e interfaces ''loopback''. De forma geral, essas interfaces podem ser configuradas com um endereço IP e uma máscara de rede, e serem ativadas ou desabilitadas. Em sistemas operacionais Unix a configuração de interfaces de rede se faz com o programa [http://manpages.ubuntu.com/manpages/karmic/pt_BR/man8/ifconfig.8.html ifconfig]: |
| − | + | Para mostrar todas as interfaces: | |
| − | + | <syntaxhighlight lang=bash> | |
| + | aluno@M1:~> ifconfig -a | ||
| + | ppp0 Link encap:Point-to-Point Protocol | ||
| + | inet addr:189.30.70.200 P-t-P:200.138.242.254 Mask:255.255.255.255 | ||
| + | UP POINTOPOINT RUNNING NOARP MULTICAST MTU:1492 Metric:1 | ||
| + | RX packets:34260226 errors:0 dropped:0 overruns:0 frame:0 | ||
| + | TX packets:37195398 errors:0 dropped:0 overruns:0 carrier:0 | ||
| + | collisions:0 txqueuelen:3 | ||
| + | RX bytes:19484812547 (18582.1 Mb) TX bytes:10848608575 (10346.0 Mb) | ||
| − | + | eth0 Link encap:Ethernet HWaddr 00:19:D1:7D:C9:A9 | |
| + | inet addr:192.168.1.100 Bcast:192.168.1.255 Mask:255.255.255.0 | ||
| + | UP BROADCAST RUNNING MULTICAST MTU:1500 Metric:1 | ||
| + | RX packets:37283974 errors:0 dropped:0 overruns:0 frame:0 | ||
| + | TX packets:42055625 errors:0 dropped:0 overruns:0 carrier:0 | ||
| + | collisions:0 txqueuelen:1000 | ||
| + | RX bytes:20939614658 (19969.5 Mb) TX bytes:18284980569 (17437.9 Mb) | ||
| + | Interrupt:16 Base address:0xc000 | ||
| − | + | lo Link encap:Local Loopback | |
| − | + | inet addr:127.0.0.1 Mask:255.0.0.0 | |
| + | UP LOOPBACK RUNNING MTU:16436 Metric:1 | ||
| + | RX packets:273050 errors:0 dropped:0 overruns:0 frame:0 | ||
| + | TX packets:273050 errors:0 dropped:0 overruns:0 carrier:0 | ||
| + | collisions:0 txqueuelen:0 | ||
| + | RX bytes:21564572 (20.5 Mb) TX bytes:21564572 (20.5 Mb) | ||
| + | aluno@M1:~> | ||
</syntaxhighlight> | </syntaxhighlight> | ||
| + | ==== Configuração manual e temporária ==== | ||
| − | + | Para configurar uma interface de rede (que fica automaticamente ativada): | |
| + | |||
| + | <syntaxhighlight lang=bash> | ||
| + | aluno@M1:~> ifconfig eth0 192.168.1.100 netmask 255.255.255.0 | ||
| + | </syntaxhighlight> | ||
| − | + | Para desativar uma interface: | |
| − | + | <syntaxhighlight lang=bash> | |
| − | + | aluno@M1:~> ifconfig eth0 down | |
| − | + | </syntaxhighlight> | |
| − | |||
| − | + | Para ativar uma interface: | |
| − | + | <syntaxhighlight lang=bash> | |
| + | aluno@M1:~> ifconfig eth0 up | ||
| + | </syntaxhighlight> | ||
| − | + | Ao se configurar uma interface de rede, cria-se uma rota automática para a subrede diretamente acessível via aquela interface. Isto se chama '''''roteamento mínimo'''''. | |
| − | = | + | <syntaxhighlight lang=bash> |
| + | aluno@M1:~> ifconfig eth0 192.168.10.0 netmask 255.255.0.0 | ||
| + | aluno@M1:~> netstat -rn | ||
| + | Kernel IP routing table | ||
| + | Destination Gateway Genmask Flags MSS Window irtt Iface | ||
| + | 192.168.0.0 0.0.0.0 255.255.0.0 U 0 0 0 eth0 | ||
| + | 127.0.0.0 0.0.0.0 255.0.0.0 U 0 0 0 lo | ||
| + | dayna@dayna:~> | ||
| + | </syntaxhighlight> | ||
| − | |||
| − | + | Usualmente, é suficiente definir uma única rota adicional para um computador, chamada de '''rota default''' (ou ''rota padrão''). Essa rota tem o seguinte significado: se o destino não estiver em minha própria subrede, e nenhuma outra rota específica existir para a subrede onde se encontra, então repasse o pacote para o roteador indicado. Em um computador Linux isso pode ser feito assim: | |
| − | |||
| − | |||
| − | |||
| − | |||
| − | + | <syntaxhighlight lang=bash> | |
| + | # adiciona a rota default, que passa pelo roteador 192.168.10.100 | ||
| + | route add default gw 192.168.10.100 | ||
| + | </syntaxhighlight> | ||
| − | |||
| + | Para que o acesso a rede esteja completo, falta apenas configurar um servidor DNS para ser possível a tradução de nomes de domínio para endereços IP. Esta configuração pode ser feita da seguinte forma: | ||
| − | + | <syntaxhighlight lang=bash> | |
| + | # Editar o arquivo /etc/resolv.conf | ||
| + | vi /etc/resolv.conf | ||
| + | #Editar o seu conteúdo e inserir a linha abaixo | ||
| + | nameserver 200.135.37.65 | ||
| + | </syntaxhighlight> | ||
| − | |||
| − | + | Além de toda a configuração básica apresentada acima, pode-se associar mais de um endereço a uma mesma interface de rede. Isto se chama '''''IP alias''''': | |
| − | = | + | <syntaxhighlight lang=bash> |
| + | aluno@M1:~> ifconfig eth0:0 192.168.1.110 netmask 255.255.255.0 | ||
| + | aluno@M1:~> ifconfig eth0:1 192.168.2.100 netmask 255.255.255.0 | ||
| + | aluno@M1:~> ifconfig -a | ||
| + | eth0 Link encap:Ethernet HWaddr 00:19:D1:7D:C9:A9 | ||
| + | inet addr:192.168.1.100 Bcast:192.168.1.255 Mask:255.255.255.0 | ||
| + | UP BROADCAST RUNNING MULTICAST MTU:1500 Metric:1 | ||
| + | RX packets:37295731 errors:0 dropped:0 overruns:0 frame:0 | ||
| + | TX packets:42068558 errors:0 dropped:0 overruns:0 carrier:0 | ||
| + | collisions:0 txqueuelen:1000 | ||
| + | RX bytes:20942258027 (19972.0 Mb) TX bytes:18294794452 (17447.2 Mb) | ||
| + | Interrupt:16 Base address:0xc000 | ||
| − | + | eth0:0 Link encap:Ethernet HWaddr 00:19:D1:7D:C9:A9 | |
| − | + | inet addr:192.168.1.110 Bcast:192.168.1.255 Mask:255.255.255.0 | |
| − | + | UP BROADCAST RUNNING MULTICAST MTU:1500 Metric:1 | |
| − | + | Interrupt:16 Base address:0xc000 | |
| − | + | eth0:1 Link encap:Ethernet HWaddr 00:19:D1:7D:C9:A9 | |
| + | inet addr:192.168.2.100 Bcast:192.168.2.255 Mask:255.255.255.0 | ||
| + | UP BROADCAST RUNNING MULTICAST MTU:1500 Metric:1 | ||
| + | Interrupt:16 Base address:0xc000 | ||
| + | aluno@M1:~> | ||
| + | </syntaxhighlight> | ||
| − | + | ==== Configuração permanente ==== | |
| − | |||
| − | |||
| − | |||
| + | Todo sistema operacional possui alguma forma de configurar suas interfaces de rede, para que sejam automaticamente ativadas no boot com seus endereços IP. Por exemplo, em sistemas Linux Ubuntu e Debian, a configuração de rede se concentra no arquivo [http://manpages.ubuntu.com/manpages/xenial/man5/interfaces.5.html /etc/network/interfaces]: | ||
| − | + | <syntaxhighlight lang=text> | |
| + | # This file describes the network interfaces available on your system | ||
| + | # and how to activate them. For more information, see interfaces(5). | ||
| + | # The loopback network interface | ||
| + | auto lo eth0 | ||
| + | iface lo inet loopback | ||
| + | address 127.0.0.1 | ||
| + | netmask 255.0.0.0 | ||
| − | + | # a interface ethernet eth1 | |
| + | iface eth0 inet static | ||
| + | address 192.168.1.100 | ||
| + | netmask 255.255.255.0 | ||
| + | gateway 192.168.1.254 | ||
| + | dns-nameservers 200.135.37.65 | ||
| + | </syntaxhighlight> | ||
| + | Esses arquivo é lido pelos scripts [http://manpages.ubuntu.com/manpages/xenial/en/man8/ifup.8.html ifup] e [http://manpages.ubuntu.com/manpages/xenial/en/man8/ifdown.8.html ifdown]. Esses scripts servem para ativar ou parar interfaces específicas, fazendo todas as operações necessárias para isto: | ||
| − | + | <syntaxhighlight lang=bash> | |
| + | # Ativa a interface eth0 | ||
| + | ifup eth0 | ||
| − | + | # Desativa a interface eth0 | |
| + | ifdown eth0 | ||
| + | </syntaxhighlight> | ||
| + | Para ativar, desativar ou recarregar as configurações de todas as interfaces de rede: | ||
| − | + | <syntaxhighlight lang=bash> | |
| + | # desativa todas as interfaces de rede | ||
| + | sudo /etc/init.d/networking stop | ||
| − | + | # ativa todas as interfaces de rede | |
| + | sudo /etc/init.d/networking start | ||
| − | + | # recarrega as configurações de todas as interfaces de rede | |
| + | sudo /etc/init.d/networking restart | ||
| + | </syntaxhighlight> | ||
| − | + | == O que todo host deve possuir == | |
| − | + | Com o que se fez até o momento, pode-se concluir que todo host (computador, tablet, smartphone, ..., qualquer dispositivo que rode aplicações da Internet) precisa de: | |
| + | * '''Endereço IP e máscara de rede''': um host precisa de um endereço para que possa se comunicar com outros hosts. A máscara de rede informa o tamanho da subrede IP em que ele se encontra. | ||
| + | * '''Rota default (padrão)''': para se comunicar com hosts de outras subredes, é preciso enviar os pacotes para um roteador que saiba encaminhá-los a seus destinos. O roteador ''default'' (ou ''padrão'') é um roteador para quem se destinam todos esses pacotes. Tecnicamente ele corresponde à rota para o destino ''0.0.0.0/0''. | ||
| + | * '''Endereço IP do servidor DNS''': usuários costumam endereçar hosts e servidores por seus nomes de domínio, e não por seus endereços IP. Isso é muito mais fácil de memorizar do que os endereços numéricos. Como explicado em aula, nomes de domínio são análogos a nomes de assinantes em um catálogo telefônico. No entanto, as aplicações precisam dos endereços IP para se comunicarem. O servidor DNS faz a tradução de nome de domínio para endereço IP, e é usado pelas aplicações transparentemente (isso é, você não percebe que isso ocorre). O endereço desse servidor deve ser configurado em cada host, para que se possam traduzir nomes de domínio. | ||
| − | + | {{Collapse bottom | Aula 21}} | |
| − | + | = 05/05: Projeto 2: Rotas = | |
| − | |||
| − | |||
| − | |||
| − | |||
| − | + | {{Collapse top | Aula 22}} | |
| + | Como visto anteriormente, cada dispositivo em uma rede precisa ter um endereço IP para que possa se comunicar com outros dispositivos. Porém isso não é suficiente: os dispositivos devem saber que '''direção''' devem enviar mensagens para que cheguem até cada outro dispositivo. Se o dispositivo de destino estiver na mesma rede, então basta transmitir o pacote a ele diretamente. Mas e se ele estiver em outra rede ? Por exemplo, e se um computador no laboratório de Redes 1 quiser se comunicar com outro que está na reitoria do IFSC ? Como esse pacote deve ser transmitido nesse caso? | ||
| − | |||
| + | [[imagem:Pji-projeto2-rotas.png|500px]] | ||
| − | |||
| + | Antes de prosseguir na investigação desse assunto, é necessário uma visão geral sobre redes de computadores e a Internet. Isso deve ajudar a entender como as comunicações acontecem nessa grande rede. | ||
| + | * [[Comunica%C3%A7%C3%A3o_de_dados|Comunicação de dados e a Internet]] | ||
| − | |||
| + | No diagrama que mostra simplificadamente a rede do projeto 2, a rede externa é representada como uma nuvem. Isso significa que sua estrutura interna é desconhecida, ou não é relevante mostrá-la. No caso da Internet, na verdade seria impossível apresentar toda sua estrutura, pois essa rede hoje em dia é gigantesca, além de estar sempre em mutação. Mas ao menos um esboço da rede do Ifsc pode ser apresentado, como se pode ver a seguir. Ao visualizá-la, deve-se novamente imaginar como é possível encaminhar pacotes através dela, de forma que cheguem a seus destinos. | ||
| − | |||
| − | [[imagem: | + | [[imagem:Ifsc.png|600px]] |
| + | <br>''Uma visão geral da rede do Ifsc (e bem simplificada !)'' | ||
| − | + | Em primeiro lugar, deve-se imaginar como a Internet está implantada (ao menos do ponto de vista das subredes). A palavra ''internet'' significa ''rede composta por redes'', e, no caso da ''Internet'', cada uma das redes que a constitui é chamada de [http://pt.wikipedia.org/wiki/Sub-rede ''subrede'']. Se alguém pudesse ver o mapa da Internet, pareceria uma grande malha, com milhares de fios (enlaces) se entrelaçando. Nas junções desses fios estão equipamentos que '''roteiam''' (''direcionam'') pacotes a seus destinos. Os equipamentos finais, que são usados por pessoas para rodas os aplicativos de rede, estão na borda de toda essa malha ... nas pontas dos fios. No fim, isso parece um grande mapa, e como tal ele pode ser percorrido por um ou mais caminhos para se ir de um ponto a outro. | |
| − | |||
| − | |||
| − | |||
| − | |||
| − | |||
| − | |||
| − | = | + | {| border=0 |
| − | + | !''Um mapa da Internet (bem abstrato ...)'' | |
| − | + | !Rede Ipê: a Rede Nacional de Pesquisa que originou a Internet no Brasil | |
| − | + | |- | |
| + | |[[imagem:Internet-map.png|600px]] || [[imagem:Rede-ipe-2014.jpg|600px]] | ||
| + | |} | ||
| − | + | Essa analogia do mapa pode ser experimentada usando o [http://maps.google.com Google Maps]. Experimente traçar caminhos entre o IFSC-SJ e vários destinos (mesmo em outras cidades), e visualize como ele descobre o caminho. Observe também que critério é usado para escolher o caminho ... pois é normal que exista mais de uma opção. | |
| + | Mas o que isso tem a ver com redes ? Muita coisa: a forma com que o Google Maps descobre caminhos se baseia nos mesmos conceitos usados para descobrir '''rotas''' entre dispositivos na Internet. E voltando a redes de computadores, também é possível descobrir que caminho os pacotes percorrem para ir de um ponto a outro na Internet. | ||
| − | + | '''Experimento:''': use o programa [http://manpages.ubuntu.com/manpages/hardy/man8/traceroute-nanog.genuine.8.html traceroute] para descobrir os caminhos percorridos por seus pacotes. Teste-o com vários possíveis destinos: | |
| − | + | * www.ufsc.br | |
| + | * www.unicamp.br | ||
| + | * www.brasil.gov.br | ||
| + | * www.nasa.gov | ||
| + | * english.pravda.ru | ||
| + | * www.china.org.cn | ||
| + | * finland.fi | ||
| − | + | O que significam as informações mostradas por esse programa ? | |
| − | |||
| − | |||
| − | |||
| − | |||
| − | [[ | + | Estes outros aplicativos descobrem rotas e as mostram sobre um mapa mundial. |
| − | + | * [http://traceroute.monitis.com/ Visual Trace Route Tool (EUA)] | |
| + | * [http://www.yougetsignal.com/tools/visual-tracert/ Visual Traceroute (EUA)] | ||
| + | * [http://en.dnstools.ch/visual-traceroute.html Traceroute on a map (Alemanha)] | ||
| + | == Rotas no Linux == | ||
| − | + | Cada computador ligado a Internet possui uma '''tabela de rotas'''. É por meio de tal tabela que ele sabe como transmitir os pacotes para cada destino. Em seu computador, você pode visualizar essa tabela da seguinte forma: | |
| − | |||
| − | |||
| − | |||
| + | <syntaxhighlight lang=bash> | ||
| + | # Isto funciona em qualquer *nix que se preze ... | ||
| + | netstat -rn | ||
| + | </syntaxhighlight> | ||
| − | |||
| − | + | Ao se configurar uma interface de rede, cria-se uma rota automática para a subrede diretamente acessível via aquela interface. Isto se chama '''''roteamento mínimo'''''. Por exemplo, se uma interface de rede foi configurada com o endereço IP 192.168.10.1/16, sua tabela de rotas pode se apresentar assim: | |
| − | + | <syntaxhighlight lang=bash> | |
| − | + | aluno@M1:~> ifconfig eth1 192.168.10.1 netmask 255.255.0.0 | |
| + | aluno@M1::~> netstat -rn | ||
| + | Kernel IP routing table | ||
| + | Destination Gateway Genmask Flags MSS Window irtt Iface | ||
| + | 192.168.0.0 0.0.0.0 255.255.0.0 U 0 0 0 eth1 | ||
| + | 127.0.0.0 0.0.0.0 255.0.0.0 U 0 0 0 lo | ||
| + | </syntaxhighlight> | ||
| − | + | Usualmente, é suficiente definir uma única rota adicional para um computador, chamada de '''rota default''' (ou ''rota padrão''). Essa rota tem o seguinte significado: se o destino não estiver em minha própria subrede, e nenhuma outra rota específica existir para a subrede onde se encontra, então repasse o pacote para o roteador indicado. Em um computador Linux isso pode ser feito assim: | |
| − | |||
| − | |||
| − | |||
| − | |||
| + | <syntaxhighlight lang=bash> | ||
| + | # adiciona a rota default, que passa pelo roteador 192.168.10.100 | ||
| + | route add default gw 192.168.10.100 | ||
| + | </syntaxhighlight> | ||
| − | |||
| − | + | Outra forma de adicionar essa rota é: | |
| − | |||
| − | |||
| + | <syntaxhighlight lang=bash> | ||
| + | # este comando tem o mesmo efeito que o anterior ... | ||
| + | route add -net 0.0.0.0/0 gw 192.168.10.100 | ||
| + | </syntaxhighlight> | ||
| − | |||
| − | |||
| − | |||
| − | |||
| − | + | Por fim, uma rota para um destino qualquer pode ser feita assim (supondo que a rede de destino seja 191.36.9.0/24): | |
| − | = | + | <syntaxhighlight lang=bash> |
| + | # este comando define que para chegar à rede 191.36.9.0/24 | ||
| + | # deve-se usar o gateway 192.168.1.1 | ||
| + | route add -net 191.36.9.0/24 gw 192.168.1.1 | ||
| + | </syntaxhighlight> | ||
| − | |||
| − | + | Isso não parece complicado, e à primeira vista realmente não é :-) Ao se instalar um novo equipamento em uma rede, seja um computador, tablet, ponto de acesso ou smart TV, basta configurá-lo com a rota ''default'' para que possa se comunicar com a Internet. Na verdade, nem isso normalmente é necessário, pois esses equipamentos são capazes de se autoconfigurarem como mágica (mais tarde veremos como !). Porém existe uma matemática interessante por trás de como essas rotas funcionam, e vale dar uma olhada. | |
| + | === Rotas, prefixos de rede e máscaras === | ||
| − | + | Uma rota serve para informar como se chega a um determinado destino. Um destino pode ser um único endereço IP, ou uma subrede (que contém um conjunto de endereços IP). Para que um pacote IP chegue a um destino, deve-se transmiti-lo para o próximo roteador em direção a esse destino. Esse próximo roteador também deve conhecer uma rota para tal destino, repetindo o mesmo processo (reveja o experimento com '''traceroute''). Ao menos duas informações compõem cada rota: | |
| + | * '''O próximo roteador, expressado por um endereço IP:''' o endereço IP do próximo roteador (também chamado de ''gateway'', que significa ''portal'' em inglês), o qual deve pertencer à mesma subrede do equipamento que o especifica em uma rota. | ||
| + | * '''O destino, que é expressado como uma subrede:''' Uma subrede é representada por um ''prefixo de rede'' e uma ''máscara''. O prefixo são os ''N'' bits mais significativos comuns a todos os endereços IP contidos em uma subrede (lembre que um endereço IP tem 32 bits). A máscara informa quantos bits tem o prefixo. A combinação de prefixo de rede e máscara funciona da seguinte forma: | ||
| + | Imagine que exista uma subrede contendo os endereços de 192.168.2.0 até 192.168.2.255. Se representarmos esses endereços em binário, podemos ver que os 24 bits mais significativos são os mesmos para todos os endereços: | ||
| − | |||
| − | + | [[imagem:Pji-prefixo1.png|400px]] | |
| − | |||
| − | |||
| − | |||
| − | |||
| − | + | A máscara de rede tem a forma de um endereço IP, porém com bits 1 na parte correspondente ao prefixo, e 0 no resto. Assim, para o exemplo acima a máscara de rede é ''255.255.255.0''. Outra forma de representar a máscara é simplesmente informar o tamanho em bits do prefixo, e no exemplo a máscara seria ''24''. Juntando o prefixo e a máscara, a subrede pode ser representada de uma destas duas formas: | |
| + | * '''192.168.2.0/255.255.255.0''' | ||
| + | * '''192.168.2.0/24''' | ||
| − | |||
| − | + | Agora imagine que o prefixo tenha 28 bits, como mostrado nesta figura: | |
| − | + | ||
| − | |||
| − | |||
| − | |||
| − | + | [[imagem:Pji-prefixo2.png|400px]] | |
| − | |||
| + | Por ter um prefixo mais longo, o tamanho dessa subrede é menor. Isso significa que ela contém menos endereços IP, tanto que o primeiro endereço é ''192.168.2.0'' e o último é ''192.168.2.15''. Essa subrede poderia ser representada por: | ||
| + | * '''192.168.2.0/255.255.255.240''' | ||
| + | * '''192.168.2.0/28''' | ||
| − | |||
| − | |||
| + | Aproveitando esse exemplo, pode-se mostrar uma outra subrede que, apesar de não parecer, é diferente da anterior: | ||
| − | |||
| + | [[imagem:Pji-prefixo3.png|400px]] | ||
| − | |||
| + | Essa outra subrede contém endereços entre ''192.168.2.16'' e ''192.168.2.31''. Essa subrede poderia ser representada por: | ||
| + | * '''192.168.2.16/255.255.255.240''' | ||
| + | * '''192.168.2.16/28''' | ||
| − | + | === Exercícios === | |
| − | + | Resolva estes exercícios sobre subredes, prefixos e máscaras. | |
| − | + | # O tamanho de uma subrede é definido pela quantidade de endereços IP que ela contém. Quais os tamanhos de cada subrede mostrada nos exemplos da seção anterior ? | |
| − | + | # Sejam as subredes A: ''192.168.2.48/28'', B: ''192.168.2.64/26'', C: ''192.168.2.192/27'', D: ''192.168.2.128/29'' e E: ''192.168.2.0/27''. Informe em qual dessas subredes se encontram estes endereços IP: | |
| − | + | #* 192.168.2.126 | |
| − | + | #* 192.168.2.25 | |
| − | * ''' | + | #* 192.168.2.62 |
| + | #* 192.168.2.200 | ||
| + | #* 192.168.2.100 | ||
| + | #* 192.168.2.80 | ||
| + | # Informe qual o tamanho de cada uma das subredes do exercício anterior. | ||
| + | # Informe quais o primeiro e último endereços IP de cada uma daquelas subredes. | ||
| + | # A subrede 192.168.2.0/24 foi subdividida em subredes de tamanho 32. Liste todas as subredes que são possíveis definir com essas características (informe prefixo e máscara). | ||
| + | # A subrede 192.168.2.0/24 foi subdividida em subredes com máscara 26. Liste todas as subredes que são possíveis definir com essas características (prefixo e máscara), informando também seus tamanhos. | ||
| + | # Uma subrede do câmpus é 172.18.128.0/18. Calcule seu tamanho, seu endereço inicial e final. | ||
| + | # Calcule o tamanho, endereço inicial e final da rede sem-fio do IFSC. | ||
| + | # Use este [http://tele.sj.ifsc.edu.br/~msobral/IER/ipkit/ simulador (IPKit)] para criar as seguintes redes e definir as rotas que nelas devem existir: | ||
| + | #* '''OBS:''' antes de usar esse simulador execute este comando em um terminal:<syntaxhighlight lang=bash> | ||
| + | sudo apt install icedtea-7-plugin | ||
| + | </syntaxhighlight>... e depois reinicie o Firefox. | ||
| − | |||
| − | [[imagem: | + | {| border=1 |
| + | |- | ||
| + | | [[imagem:PJI2-rotas-Rede1.jpg|300px]]<br>''Rede 1'' | ||
| + | |- | ||
| + | |[[imagem:PJI2-rotas-Rede2.jpg|400px]]<br>''Rede 2'' | ||
| + | |- | ||
| + | |[[imagem:PJI2-rotas-Rede3.jpg|400px]]<br>''Rede 3'' | ||
| + | |- | ||
| + | |[[imagem:PJI2-rotas-Rede4.jpg|400px]]<br>''Rede 4'' | ||
| + | |} | ||
| − | |||
| − | |||
| − | |||
| − | |||
| + | Esse exercício pode também ser realizado com um emulador de rede chamado [[Netkit2]]: | ||
| + | * [http://tele.sj.ifsc.edu.br/~msobral/pji2/rotas1/ Arquivos de configuração das redes] | ||
| + | {{Collapse bottom | Aula 22}} | ||
| − | + | = 10/05: Projeto 2: Rotas = | |
| − | [[ | + | {{Collapse top | Aula 23}} |
| + | Hoje serão implantadas duas redes para aplicar conhecimentos sobre roteamento estático. As redes serão virtualizadas, o que agiliza a montagem de cada cenário, usando o software [[Netkit2]]. Esse software está disponível nos computadores do laboratório, no menu ''Aplicativos->Educacional''. As redes a serem implantadas já estão prontas, sendo descritas por arquivos específicos usados por esse software. | ||
| − | + | <!-- Este pequeno simulador de roteamento pode ser usado para experimentar outras redes: | |
| + | *[https://tele.sj.ifsc.edu.br/~msobral/IER/ipkit/ IPKit] | ||
| + | --> | ||
| − | + | ==Atividade 1 == | |
| − | + | * [http://tele.sj.ifsc.edu.br/~msobral/pji2/rotas2/rede1.conf Arquivo de configuração da rede] | |
| − | + | Nesta atividade devem-se configurar os endereços IP dos computadores da rede, e as rotas necessárias para que todos computadores consigam se comunicar mutuamente. As subredes ser configuradas conforme mostrado na figura a seguir. | |
| − | + | [[imagem:PJI1-Proj2-20161-lan1.jpg]] | |
| − | |||
| − | |||
| − | |||
| − | |||
| − | |||
| − | |||
| − | |||
| − | |||
| − | |||
| − | + | Sendo assim: | |
| + | # A partir de cada subrede tente se comunicar com computadores de outras subredes. Caso não funcione, investigue o porquê (ex: por onde passam os pacotes ?) | ||
| + | # Defina a ''rota padrão'' do seu computador, a qual deve apontar o último endereço IP válido da sua subrede (esse é o computador do professor) | ||
| + | # Tente acessar um endereço qualquer na Internet (ex: 8.8.8.8). Caso não funcione, investigue o porquê (ex: por onde passam os pacotes ?) | ||
| + | # Use o ''traceroute'' para entender como cada computador se comunica com computadores de outras subredes, e com computadores fora do Ifsc. | ||
| − | |||
| − | |||
| − | + | ==Atividade 2 == | |
| − | |||
| − | + | * [http://tele.sj.ifsc.edu.br/~msobral/pji2/rotas2/rede2.conf Arquivo de configuração da rede] | |
| − | + | Nesta outra atividade, a rede a ser usada possui esta topologia: | |
| − | + | [[imagem:PJI1-Proj2-20161-lan2.jpg]] | |
| − | |||
| − | 1 | + | Assim como na atividade 1, os computadores nessa rede devem conseguir se comunicarem com a Internet, e também se comunicarem entre si. |
| + | {{Collapse bottom | Aula 23}} | ||
| − | + | = 12/05: Projeto 2: Rotas (continuação) = | |
| − | + | {{Collapse top | Aula 24}} | |
| + | {{Collapse bottom | Aula 24}} | ||
| − | + | = 17/05: Projeto 2: Rotas (continuação) = | |
| − | + | * Realizar a avaliação docente através [https://avaliacao.ifsc.edu.br/sad/ deste link] | |
| − | + | {{Collapse top | Aula 25}} | |
| + | {{Collapse bottom | Aula 25}} | ||
| − | + | = 19/05: Projeto 2: Implantação das redes locais das equipes = | |
| − | + | {{collapse top|Aula 26}} | |
| + | * [http://tele.sj.ifsc.edu.br/~msobral/pji/tlwdr4300.pdf Manual do Roteador sem-fio TP-Link WDR 4300] | ||
| + | * [http://tele.sj.ifsc.edu.br/~msobral/pji/tlwr941n.pdf Manual do Roteador sem-fio TP-Link WR 941ND] | ||
| + | <!-- * [http://tele.sj.ifsc.edu.br/~msobral/pji/dlink-di-524.pdf Manual do Roteador sem-fio D-Link DI-524] --> | ||
| − | + | Cada equipe deve implantar sua própria rede local, composta pelo computador, um roteador e ponto de acesso sem-fio, e um ou mais dispositivos (hosts) adicionais. A rede portanto deve ficar parecida com o diagrama apresentado no início do projeto 2: | |
| + | [[imagem:Pji1-projeto2.png|500px]] | ||
| − | |||
| + | Por questões de disponibilidade, usaremos um equipamento que combina as funções de ''roteador'' e ''ponto de acesso (AP)''. Usaremos também um ''switch'' para interligar o computador de cada equipe e esse roteador. | ||
| − | |||
| + | O cenário no laboratório deve ser o seguinte: | ||
| − | + | [[imagem:Proj2-20142-lan.png]] | |
| − | + | == Equipamentos de interligação para pequenas redes locais (LAN) == | |
| + | Uma LAN serve para interconectar equipamentos (computadores, servidores, roteadores, ...) relativamente próximos entre si. As distâncias envolvidas são tipicamente de algumas dezenas de metros, podendo chegar em alguns casos a até poucas centenas de metros. Essas redes apresentam como características: | ||
| + | * '''altas taxas de transmissão:''' o usual é 1 Gbps (1 bilhão de bits por segundo, que equivalem a cerca de 125 milhões de bytes por segundo). A geração anterior das LANs Ethernet operava a 100 Mbps (100 milhões de bits por segundo, ou dez vezes mais lento que as LANs de 1 Gbps), e ainda se encontram dispositivos que operam nessa taxa de transmissão. | ||
| + | * '''baixo custo:''' as interfaces de rede dos equipamentos são baratas (algumas dezenas de R$), assim como os equipamentos de interconexão (switches) e cabos. | ||
| + | * '''alta qualidade de transmissão:''' essas redes são virtualmente isentas de erros de transmissão. Quando eles ocorrem, é sinal de má-instalação ou defeito em equipamentos. | ||
| − | [[ | + | Hoje em dia a tecnologia de rede usada para criar LANs se chama Ethernet (o nome oficial é [http://tele.sj.ifsc.edu.br/~msobral/RCO2/docs/ieee/802.3/ IEEE 802.3], que é o padrão que a define). |
| + | |||
| + | LANs são muito difundidas. São usadas em redes domésticas, redes de pequenos escritórios, grandes redes corporativas, redes em escolas, e possivelmente outros ambientes. A rede do IFSC, que interliga os laboratórios e os servidores do câmpus, é composta de algumas LANs interconectadas. Em todos esses casos, a configuração usual das LANs envolve o uso de: | ||
| + | * '''dispositivos com interfaces de rede Ethernet''': dispositivos são computadores, roteadores, e demais equipamentos que se comunicam através da LAN. | ||
| + | * '''switches Ethernet para interligar os dispositivos''': [http://tele.sj.ifsc.edu.br/~msobral/pji/switch-dlink.png switches] funcionam como concentradores (na verdade, comutadores), onde todos os dispositivos são conectados por meio de cabos. | ||
| + | * '''cabos e conectores''': os cabos usados são do tipo par-trançado, porque dentro deles existem quatro pares trançados de fios. Para conectá-los se usam [http://upload.wikimedia.org/wikipedia/commons/thumb/d/d7/Ethernet_RJ45_connector_p1160054.jpg/220px-Ethernet_RJ45_connector_p1160054.jpg conectores RJ-45]. Esses cabos devem ter comprimento máximo de 100m. | ||
| + | |||
| + | |||
| + | Para criar uma LAN, deve-se usar um switch com uma quantidade de portas igual ou maior que a quantidade de dispositivos a serem interligados. A figura abaixo mostra uma pequena LAN com um switch: | ||
| − | + | [[imagem:Pji1-Lan1.png]] | |
| − | |||
| − | |||
| − | |||
| − | |||
| − | |||
| − | |||
| − | |||
| − | |||
| − | + | Em uma LAN, switches podem também ser interligados. Isso na prática aumenta a quantidade de dispositivos que podem existir na LAN, e também as distâncias entre eles (lembre que cada cabo tem um comprimento máximo da ordem de 100m): | |
| − | + | [[imagem:Pji1-Lan2.png]] | |
| − | |||
| − | |||
| − | |||
| − | + | Se a LAN for composta de apenas dois dispositivos, então um switch se torna desnecessário. Assim, os dispositivos podem ser conectados diretamente: | |
| − | |||
| − | |||
| − | |||
| − | |||
| − | |||
| − | |||
| − | |||
| − | |||
| − | |||
| − | |||
| − | |||
| − | |||
| − | |||
| − | |||
| − | |||
| − | |||
| − | |||
| − | |||
| − | |||
| − | |||
| − | |||
| − | |||
| − | |||
| − | |||
| − | |||
| − | |||
| − | |||
| − | |||
| − | |||
| − | |||
| − | |||
| − | {{collapse bottom|Aula 26}} | + | [[imagem:Pji1-Lan3.png]] |
| + | |||
| + | == Atividade == | ||
| + | |||
| + | # Usando os equipamentos fornecidos implante a rede local da sua equipe. Siga atentamente o diagrama que mostra como sua rede se relaciona com a rede do laboratório. | ||
| + | # Configure sua rede para que os hosts que nela estão possam se comunicar com os hosts das outras redes, e também com a rede externa (Internet). ''Dica: revise as rotas em sua rede'' | ||
| + | # Acrescente um switch à sua rede, conectando-o em uma das portas amarelas do roteador (essas portas fazem parte de um switch embutido). Teste a comunicação (ex: ''ping 8.8.8.8'') a partir do Rpi, ora conectando-o em um switch, ora em outro. Há alguma diferença ? | ||
| + | # Acrescente um outro computador à sua rede, de forma que ele fique em um switch e o Rpi em outro. Configure um endereço IP nesse novo computador, e em seguida teste sua comunicação com o Rpi. Verifique se a comunicação funciona. | ||
| + | # Execute o wireshark no Rpi, ativando a captura na interface ethernet. Em seguida faça um ping para 8.8.8.8 a partir do outro computador. O wireshark mostra os pacotes transmitidos e recebidos ? | ||
| + | # Ainda com o wireshark no Rpi, execute um ''ping'' do outro computador para o próprio Rpi. O que o wireshark apresenta ? | ||
| + | # Agora conecte esse computador do outro lado do roteador de sua rede, mantendo o mesmo endereço IP. Teste a comunicação com o Rpi. Explique o resultado. | ||
| + | {{collapse bottom | Aula 26}} | ||
| + | |||
| + | = 24/05: Projeto 2: a rede de cada equipe = | ||
| + | |||
| + | *[http://moodlenovo.sj.ifsc.edu.br/mod/quiz/view.php?id=2719 Teste 5] | ||
| + | |||
| + | * [[Arquivo:Teste5-correção.pdf|Correção Teste 5]] | ||
| + | |||
| + | {{collapse top | Aula 27}} | ||
| + | Dando continuidade à implantação da rede de cada equipe, hoje devem-se investigar: | ||
| + | * a configuração automática de rede dos hosts | ||
| + | * o uso de NAT no roteador | ||
| + | * o funcionamento básico de alguns equipamentos da rede | ||
| + | |||
| + | == Configuração automática de hosts == | ||
| + | |||
| + | Na prática ninguém precisa se preocupar em configurar seus dispositivos com as informações de rede vistas na aula anterior. As pessoas acessam a rede e por mágica tudo isso é configurado automaticamente. Basta pensar no acesso à rede sem-fio do Ifsc, e mesmo nas redes de suas casas ou locais de trabalho, seja sem-fio ou cabeada. A configuração manual somente é necessária quando se instalam servidores ou outros equipamentos que formam a infraestrutura das redes. No caso geral, um serviço especial chamado de DHCP (''Dyamic Host Configuration Protocol - Protocolo de Configuração Dinâmica de Host'') provê a configuração automática. | ||
| + | |||
| + | |||
| + | [http://www.tcpipguide.com/free/t_TCPIPDynamicHostConfigurationProtocolDHCP.htm DHCP] (''Dynamic Host Configuration Protocol'') é um protocolo para obtenção automática de configuração de rede, usado por computadores que acessam fisicamente uma rede. Esses computadores são tipicamente máquinas de usuários, que podem usar a rede esporadicamente (ex: usuários com seus laptops, com acesso via rede cabeada ou sem-fio), ou mesmo computadores fixos da rede. O principal objetivo do DHCP é fornecer um endereço IP, a máscara de rede, o endereço IP do roteador default e um ou mais endereços de servidores DNS. Assim, um novo computador que acesse a rede pode obter essa configuração sem a intervenção do usuário. | ||
| + | |||
| + | |||
| + | Para esse serviço deve existir na rede ao menos um servidor DHCP, que pode estar em um roteador, ponto de acesso sem-fio, ou mesmo em um outro computador. Quer dizer, em um desses equipamentos pode haver um programa que envia mensagens de configuração automática a novos dispositivos que entrem na rede. | ||
| + | |||
| + | |||
| + | Um computador que precise obter sua configuração de rede envia mensagens DHCPDISCOVER em broadcast. Um servidor DHCP, ao receber tais mensagens, responde com uma mensagem DHCPOFFER também em broadcast, contendo uma configuração de rede ofertada. O computador então envia novamente em broadcast uma mensagem DHCPREQUEST, requisitando o endereço IP ofertado pelo servidor. Finalmente, o servidor responde com uma mensagem DHCPACK, completando a configuração do computador cliente. Como a configuração tem um tempo de validade (chamado de ''lease time - tempo de aluguel''), o cliente deve periodicamente renová-la junto ao servidor DHCP, para poder continuar usando-a. O diagrama abaixo mostra simplificadamente esse comportamento: | ||
| + | |||
| + | [[imagem:Pji1-Dhcp.jpeg|400px]] | ||
| + | |||
| + | |||
| + | Essa troca de mensagens entre clientes e servidor DHCP ocorre somente dentro da mesma rede local. Portanto um cliente não consegue em princípio obter sua configuração de rede de um servidor DHCP que esteja em outra rede local (isso é, se existir um ou mais roteadores entre eles). | ||
| + | |||
| + | '''Questão:''' como o servidor DHCP diferencia os clientes em uma rede ? Para entender esta pergunta, faça este experimento: | ||
| + | # Ative dois hosts na rede do laboratório, e anote os endereços que cada um obteve. | ||
| + | # Desligue ambos os hosts. | ||
| + | # Agora ative apenas um deles, e observe o endereço IP obtido. | ||
| + | # Faça o mesmo com o segundo host. | ||
| + | # Houve diferença entre os endereços obtidos em cada etapa ? | ||
| + | |||
| + | == Uso de NAT no roteador == | ||
| + | |||
| + | * [http://pt.wikipedia.org/wiki/Network_address_translation NAT na Wikipedia] | ||
| + | * [http://labcisco.blogspot.com.br/2014/09/cgnat-na-transicao-ipv6-solucao-ou-vilao.html CGNAT: NAT usado em larga escala por operadoras de Telecom] | ||
| + | |||
| + | |||
| + | Endereços IP são números de 32 bits, o que significa existirem pouco mais de 4 bilhões de diferentes endereços possíveis (exatamente 4.294.967.296 endereços). Parece muito, porém os endereços IP disponíveis estão praticamente esgotados. Não significa que existam mais de 4 bilhões de equipamentos de rede usando esses endereços, mas sim que todas as subredes distribuídas já contêm quase todos esses endereços. Quer dizer, se uma empresa recebe o direito de usar uma subrede com máscara /24 (255.255.255.0, o que resulta em uma subrede com 256 endereços), todos os endereços ali contidos não podem ser reaproveitados por outras empresas ou organizações, mesmo que não nem todos estejam sendo de fato usados. Por isso nos anos 1990 os orgãos que administram os endereços da Internet tomaram duas iniciativas para lidar com o esgotamento de endereços IP disponíveis. | ||
| + | |||
| + | |||
| + | A primeira iniciativa foi desenvolver uma nova versão do protocolo IP, a qual usaria endereços nem maiores e virtualmente inesgotáveis. Isso fez surgir o protocolo IPv6, cujos endereços têm 128 bits. A quantidade de endereços possíveis é tão grande, que torna difícil compará-la com coisas conhecidas. Para ter uma ideia, existem em torno de <math>3.4~x~10^{38}</math> endereços IPv6 (a quantidade exata é 340.282.366.920.938.463.463.374.607.431.768.211.456 endereços), ou 340 trilhões de trilhões de trilhões ... Por mais que se abuse na forma com que esses endereços devem ser distribuídos, supõe-se que eles nunca se esgotem (?!). Porém o projeto desse novo protocolo demorou vários anos, e ainda hoje ele não foi adotado em larga escala na Internet. | ||
| + | |||
| + | |||
| + | A segunda iniciativa, publicada em 1994, se chamou [https://tools.ietf.org/html/rfc1631 NAT] (''Network Address Tanslation - Tradução de Endereço de Rede'') e teve por objetivo criar uma forma de reaproveitar endereços IP. Para isso, algumas subredes ficaram reservadas, não sendo distribuídas para nenhum empresa ou organização, e são elas: | ||
| + | * 10.0.0.0/8 | ||
| + | * 192.168.0.0/16 | ||
| + | * 172.16.0.0/12 | ||
| + | A ideia é que redes com computadores que só acessam a Internet, mas não são servidores, usem essas subredes (ou parte delas). Essas subredes não são roteáveis, o que significa que os roteadores da infraestrutura da Internet não as conhecem e não sabem como encontrá-las. Por fim, para que computadores dessas redes consigam acessar a Internet, deve nelas existir ao menos um roteador que possua um endereço IP roteável (chamado também de IP válido). Esse roteador deve também possuir uma função especial que modifique os endereços IP de origem contidos nos pacotes que saem em direção a Internet. O endereço IP de origem desses pacotes deve se tornar o endereço IP roteável do roteador. Com isso, os servidores na Internet que receberem esses pacotes poderão respondê-los, pois o endereço de origem é roteável. A figura a seguir ilustra o funcionamento do NAT. | ||
| + | |||
| + | |||
| + | [[imagem:Pji1-Nat2.png|500px]] | ||
| + | <br>''Uma rede com roteador NAT'' | ||
| + | |||
| + | |||
| + | # Dentro da rede interna, pacotes que saem têm endereço de origem da rede interna (ex: 10.0.0.5) | ||
| + | # Ao atravessarem o roteador, seus endereços IP de origem são substituídos pelo endereço IP roteável do roteador (no caso, 14.1.23.5) | ||
| + | # O servidor na Internet recebe um pacote que parece ter vindo do roteador NAT, pois seu endereço de origem é 14.1.23.5. O pacote de resposta desse servidor é então endereçado para esse IP. | ||
| + | # O pacote de resposta chega ao roteador, que reescreve seu endereço IP de destino para o endereço IP original da rede interna | ||
| + | |||
| + | |||
| + | Hoje em dia todos roteadores, mesmo os mais simples, têm a função NAT. Para que o NAT funcione, basta acessar a interface de gerenciamento do equipamento e ativá-lo. De fato, na maioria desses roteadores o NAT já vem ativado de fábrica. Com isso eles podem ser instalados facilmente, possibilitando que computadores de suas redes acessem a Internet. O NAT funcionou tão bem para o usuário médio da Internet, que pode ter sido um fator significativo para o atraso na adoção do novo protocolo IPv6. | ||
| + | |||
| + | === Experimentos com NAT === | ||
| + | |||
| + | O IFSC usa NAT ? Descubra por meio deste site: | ||
| + | * [http://whatismyipaddress.com/ Qual meu endereço IP ?] | ||
| + | |||
| + | |||
| + | A rede instalada aula passada está com NAT desativado. Ative o NAT no roteador e teste a comunicação entre os computadores de sua rede e: | ||
| + | * O computador do professor (192.168.1.1) | ||
| + | * O servidor DNS do Google (8.8.8.8) | ||
| + | * Um servidor web à sua escolha | ||
| + | * Os computadores das outras equipes | ||
| + | |||
| + | |||
| + | Há alguma diferença em relação à rede sem NAT ? Caso afirmativo, qual ? E que implicações pode ter o NAT no roteamento em uma rede ? | ||
| + | |||
| + | == Atividade == | ||
| + | |||
| + | Agora que seus roteadores usam NAT, investigue a comunicação entre computadores de diferentes equipes. Um simples ''ping'' de uma equipe para outra é suficiente. Investigue também o acesso externo com SSH ao computador da equipe. O objetivo é conseguir acessá-lo com SSH mesmo estando fora da rede da equipe. | ||
| + | |||
| + | |||
| + | '''Dicas:''' | ||
| + | * Leiam o manual do equipamento | ||
| + | * Pesquisem sobre termos tais como DMZ, redirecionamento de port (''port redirection'') e ''virtual server''. Sempre associem esses termos à palavra-chave NAT em seus buscas. | ||
| + | * Desenhem suas redes, evidenciando os endereços IP envolvidos nos equipamentos e as aplicações usadas para os testes. | ||
| + | |||
| + | {{collapse bottom| Aula 27}} | ||
| + | |||
| + | = 26/05: Projeto 2: a rede de cada equipe (continuação) = | ||
| + | |||
| + | * [http://moodlenovo.sj.ifsc.edu.br/mod/quiz/view.php?id=2816 Teste 6] | ||
| + | * [[Arquivo:Teste6-correção.pdf|Correção Teste 6]] | ||
| + | |||
| + | {{collapse top| Aula 28}} | ||
| + | {{collapse bottom| Aula 28}} | ||
| + | |||
| + | = 31/05: Projeto 2: estabelecendo o enlace WAN = | ||
| + | |||
| + | |||
| + | {{collapse top | Aula 29}} | ||
| + | |||
| + | O próximo passo do projeto 2 envolve estabelecer o enlace WAN da rede de cada equipe. Através desse enlace a rede da equipe pode acessar a Internet. Alguns detalhes devem ser entendidos para que essa comunicação funcione a contento. A ideia é que a rede fique assim: | ||
| + | |||
| + | |||
| + | [[imagem:Pji1-Projeto3-final.png|800px]] | ||
| + | |||
| + | |||
| + | Nessa rede, a infraestrutura de acesso ADSL é provida pelo IFSC, tendo os professores como técnicos responsáveis. O enlace ADSL oferece '''um único IP''' para cada equipe, o qual ficará associado à interface externa (WAN) do roteador ADSL. Por fim, não é necessária autenticação para a ativação desse enlace. | ||
| + | |||
| + | Implante sua rede usando o roteador ADSL, e use-o para acessar a Internet. Experimente também o seguinte: | ||
| + | * Meça qual a taxa de download máxima por esse enlace. | ||
| + | * Meça a taxa de upload máxima por esse enlace. | ||
| + | * Estando fora de sua rede, acesse o seu computador Kodi com o aplicativo [http://en.wikipedia.org/wiki/Secure_Shell SSH]. | ||
| + | |||
| + | == Uma introdução a ADSL == | ||
| + | |||
| + | * [http://tele.sj.ifsc.edu.br/~msobral/RCO2/docs/adsl.pdf Uma visão geral sobre aDSL(com alguns detalhes)] | ||
| + | * [http://tele.sj.ifsc.edu.br/~msobral/RCO2/docs/dslam.pdf Uma descrição sobre DSLAM] | ||
| + | * [http://tele.sj.ifsc.edu.br/~msobral/RCO2/docs/dsl-technologies.pdf Outro bom texto sobre ADSL] | ||
| + | * [http://tele.sj.ifsc.edu.br/~msobral/RCO2/docs/gdslarch.pdf Tipos de enlace que se podem criar com ADSL] | ||
| + | * [http://www.kitz.co.uk/adsl/adsl_technology.htm Um guia rápido e bastante explicativo sobre ADSL (principalmente a modulação)] | ||
| + | |||
| + | <!-- [[imagem:Dsl-network.gif]] --> | ||
| + | |||
| + | ADSL (Asymetric Digital Subscriber Line) é uma tecnologia para provimento de enlace de dados para assinantes de linhas telefônicas residenciais. Ao contrário da modems analógicos (ex: [http://en.wikipedia.org/wiki/V.92 V.92]), ADSL não está limitado à largura de banda de canal de voz (~ 4kHz). Com isso, podem-se obter taxas de dados muito superiores, dependendo da versão de ADSL em uso. A tabela abaixo ilustra os vários padrões ADSL existentes e suas características. | ||
| + | |||
| + | |||
| + | [[imagem:Adsl-taxas.png]] | ||
| + | <br>''Tabela de versões de ADSL e suas características.<br>Obtido em http://en.wikipedia.org/wiki/Asymmetric_digital_subscriber_line#ADSL_standards'' | ||
| + | |||
| + | |||
| + | ADSL consegue obter taxas de dados muito superiores às de modems analógicos (que chegavam no máximo a 56 kbps) porque na verdade não usa um canal de voz. A ideia é usar a fiação telefônica para estabelecer um enlace de dados entre o assinante residencial e a operadora, mas não a rede telefônica em si. Por isso que com ADSL pode-se ter o enlace de dados e falar ao telefone ao mesmo tempo. Para isso, na central onde chega a linha do assinante é feita uma separação entre o sinal de dados e o de voz: o de dados vai para uma rede de dados, e o de voz segue pela infraestrutura de telefonia. Em consequência, é necessário haver uma rede de dados separada da rede telefônica. A figura a seguir ilustra um enlace ADSL para um assinante residencial, evidenciando os componentes da infraestrutura da rede dados. | ||
| + | |||
| + | |||
| + | [[imagem:Dsl-architecture.png]] | ||
| + | |||
| + | |||
| + | A separação entre os canais de voz e de dados, feita por um ''filtro passa-baixa'', está destacada na figura abaixo: | ||
| + | |||
| + | [[imagem:Adsl-model.png]] | ||
| + | |||
| + | Na infraestrutura ADSL, cabem destacar alguns elementos: | ||
| + | * '''modem ADSL:''' equipamento responsável pela ponta do enlace do lado do assinante, fazendo os encapsulamentos das PDUs dos protocolos envolvidos nesse enlace, e a modulação do sinal digital resultante. | ||
| + | * '''DSLAM (DSL Access Multiplexer):''' multiplexador de acesso ADSL, que recebe as linhas dos assinantes do lado da operadora. Esse componente faz a intermediação entre os assinantes e a rede de dados da operadora. Dentre suas atribuições, destacam-se a modulação do sinal das linhas dos assinantes, a limitação das taxas de ''downstream'' e ''upstream'' de acordo com o contratado pelos assinantes, e as conversões de protocolos de enlace (quando necessárias) para a rede da operadora. No entanto. | ||
| + | * '''splitter:''' filtro que separa os sinais de voz e de dados. São usados tanto do lado do assinante quanto no DSLAM. | ||
| + | * '''AC (concentrador de acesso):''' equipamento que concentra as pontas dos enlaces de dados dos assinantes no lado da rede da operadora. | ||
| + | |||
| + | A parte da infraestrutura ADSL dentro da rede de dados da operadora inclui equipamentos DSLAM (muitos deles), um ou mais AC e as redes de comunicação para interligá-los. Note-se que quem dá acesso de fato à Internet é o AC. A figura abaixo ilustra esses componentes. | ||
| + | |||
| + | [[imagem:Dslam-infra.png]] | ||
| + | |||
| + | O enlace de dados entre o equipamento do assinante e a rede da operadora pode ser feita de diferentes formas. Esse enlace é visto pelo assinante como seu enlace para a Internet - i.e. ele obtém seu endereço IP fornecido pela operadora. Os tipos de enlace de dados ADSL mais usados são: | ||
| + | * '''PPPoE (PPP over Ethernet):''' cria um enlace ponto-a-ponto com protocolo PPP, cujos quadros são encapsulados em quadros Ethernet. Esta é a forma mais utilizada para assinantes residenciais. | ||
| + | * '''PPPoA (PPP over ATM):''' cria um enlace ponto-a-ponto com protocolo PPP, cujos quadros são encapsulados em mensagens AAL5 da arquitetura ATM. | ||
| + | * '''EoA (Ethernet over ATM):''' cria um enlace Ethernet, cujos quadros são encapsulados em mensagens AAL5 da arquitetura ATM. | ||
| + | |||
| + | |||
| + | O enlace PPPoE funciona como se tivesse um link ponto-a-ponto entre o roteador ADSL e um concentrador de acesso (AC). Quer dizer, parece que existe um fio ligando diretamente esses dois equipamentos, apesar de na realidade existir toda uma infraestrutura entre os dois. Isso pode ser visualizado na figura abaixo. Em cada ponta desse link PPPoE há um endereço IP usado pelos respectivos equipamentos. | ||
| + | |||
| + | [[imagem:Enlace-pppoe.png]] | ||
| + | |||
| + | == ATIVIDADE == | ||
| + | |||
| + | Cada equipe deve estabelecer seu enlace WAN usando ADSL. Em seguida, deve validar seu computador na rede, de forma que possa ser acessado com SSH de fora da sua rede. | ||
| + | |||
| + | === Configurações ADSL === | ||
| + | |||
| + | Cada link ADSL deve ter seu IP manualmente configurado, o qual deve ser um IP válido fornecido à equipe pelo provedor (professores). | ||
| + | |||
| + | Os seguintes parâmetros dos modems ADSL devem ter estes valores: | ||
| + | * '''Port:''' ''0'' | ||
| + | * '''VPI:''' ''8'' | ||
| + | * '''VCI:''' ''35'' | ||
| + | * '''Encapsulamento:''' ''LLC/SNAP'' | ||
| + | * '''Modo:''' ''PPPoE'' | ||
| + | * '''User:''' usuario1 | ||
| + | * '''Password:''' senha1 | ||
| + | * '''NÃO''' ativar firewall. | ||
| + | * '''Ativar''' NAT | ||
| + | |||
| + | |||
| + | * [http://tele.sj.ifsc.edu.br/~msobral/pji/videos/eh_logo_ali_1.mp4 Link de teste de download] | ||
| + | |||
| + | {{collapse bottom | Aula 29}} | ||
| + | |||
| + | = 02/06: Projeto 2: estabelecendo o enlace WAN = | ||
| + | |||
| + | * [http://moodlenovo.sj.ifsc.edu.br/mod/quiz/view.php?id=2858 Teste 7] | ||
| + | |||
| + | {{collapse top | Aula 30}} | ||
| + | A aula de hoje será destinada a configuração do link WAN em diversos cenários. | ||
| + | |||
| + | |||
| + | A implantação da rede de cada equipe pode ser feita segundo três modelos básicos: | ||
| + | |||
| + | 1. '''Roteador ADSL em modo PPPoE:''' neste modelo, o roteador ADSL opera de fato como roteador. Ele estabelece um enlace IP com a operadora usando um protocolo chamado PPPoE (ver a [[PJI-2016-1#Uma_introdu.C3.A7.C3.A3o_a_ADSL|visão geral sobre ADSL para maiores detalhes]]). O endereço IP fornecido pela operadora fica associado à interface WAN do roteador ADSL. A rede interna forma uma rede local (LAN). | ||
| + | |||
| + | [[imagem:PJI1-Proj2-caso1.jpg]] | ||
| + | |||
| + | 2. '''Roteador ADSL em modo bridge:''' neste modelo, o roteador ADSL opera na realidade como um modem ADSL. Ele apenas faz a codificação dos dados entre a LAN e o enlace ADSL estabelecido entre ele e o DSLAM. Isso significa que o endereço IP fornecido pela operadora deve ser associado a outro equipamento conectado à interface LAN do modem ADSL. Esse outro equipamento (no caso mostrado na figura a seguir representado pelo roteador/AP TP-Link) deve fazer a negociação do enlace IP usando o protocolo PPPoE. Esse outro roteador é que faz o papel de gateway para a rede rede interna (LAN). Maiores detalhes são fornecidos [[PJI-2016-1#Modo_bridge:_Uma_outra_forma_de_fazer_o_link_WAN_com_ADSL|na próxima seção desta aula]]. | ||
| + | |||
| + | [[imagem:PJI1-Proj2-caso2.jpg]] | ||
| + | |||
| + | 3. '''Roteador ADSL em modo bridge e PC como roteador:''' este modelo é uma variação do modelo 2. Ao invés de usar o AP TP-Link como roteador, usa-se o computador. Isso implica usar um software específico no Linux para torná-lo capaz de estabelecer o enlace PPPoE. O endereço IP fornecido pela operadora fica ao final associado à uma interface de rede desse computador. Esse computador deve idealmente ter duas interfaces de rede. | ||
| + | |||
| + | [[imagem:PJI1-Proj2-caso3.jpg]] | ||
| + | |||
| + | Como o modelo 1 já foi implantado na aula passada, hoje serão experimentados os modelos 2 e 3. | ||
| + | |||
| + | {{collapse top | Como configurar a interface sem-fio de forma estática}} | ||
| + | <syntaxhighlight lang=text> | ||
| + | auto wlan0 | ||
| + | iface wlan0 inet static | ||
| + | wpa-ssid nome-da-rede | ||
| + | wpa-psk senha-da-rede | ||
| + | address IP_da_interface | ||
| + | netmask máscara-de-rede | ||
| + | </syntaxhighlight> | ||
| + | {{collapse bottom}} | ||
| + | |||
| + | == Modo bridge: Uma outra forma de fazer o link WAN com ADSL == | ||
| + | |||
| + | Aula passada vimos como implantar um enlace WAN com ADSL. Hoje faremos uma outra investigação sobre a infraestrutura da rede como um todo. | ||
| + | |||
| + | |||
| + | O link ADSL implantado até o momento explorou o roteador ADSL para criar o link e interligar a rede interna com a Internet através dele. A figura abaixo mostra o papel do roteador ADSL, e como fica o link para Internet (em vermelho pontilhado). | ||
| + | |||
| + | |||
| + | [[imagem:Enlace-pppoe.png]] | ||
| + | |||
| + | |||
| + | O link ADSL é denominado ''enlace PPPoE'' na figura, porque esse link funciona como um enlace ponto-a-ponto especial (daí o nome ''PPPoE'' = ''Point-to-Point over Ethernet''). Apenas para ilustrar, ''PPP'' é nome de um tipo de enlace usado entre dois equipamentos ligados por um cabo, e é usado, por exemplo, em acesso discado e em link de dados 3G. No caso do ''PPPoE'', parece que se cria um enlace ''PPP'', mas por baixo há mais do que um cabo entre os equipamentos (pela figura aparece toda uma rede entre eles ...). Os detalhes técnicos de como isso funciona de fato deve ser visto na 2a e 3a fases do curso. No momento o que interessa é saber que para estabelecer um link ADSL típico é necessário usar esse protocolo ''PPPoE''. | ||
| + | |||
| + | O link ADSL feito até agora usou o roteador para estabelecer o enlace PPPoE. Porém há outra forma de fazer esse enlace: deixar o roteador ADSL operando em modo ''bridge'' (''ponte'') e usar outro equipamento para fazer o enlace ''PPPoE''. Na rede das equipes, o próprio computador da equipe pode fazer esse papel. Esse outro cenário ficaria como mostrado abaixo: | ||
| + | |||
| + | |||
| + | [[imagem:Projeto2-adsl-bridge.png]] | ||
| + | |||
| + | |||
| + | O uso de modo ''bridge'' tem algumas vantagens: | ||
| + | * '''O endereço IP fornecido pelo provedor fica no equipamento interno usado para fazer o enlace PPPoE''': isso possibilita um maior controle sobre as comunicações entre a rede interna e externa, pois roteadores ADSL costumam ser funcionalmente limitados (por isso são tão baratos !). | ||
| + | * '''Aumenta a quantidade de comunicações simultâneas entre rede interna e Internet:''' isso é uma consequência de o equipamento interno poder ter maior capacidade computacional que o roteador ADSL. Em particular, roteadores ADSL suportam uma quantidade limitada de sessões NAT simultâneas, devido à pequena quantidade de memória RAM disponível (novamente, por isso são baratos ;-). Tal limitação não existe para um computador com Linux. | ||
| + | * '''Aplicações P2P (dentre outras) podem funcionar melhor''': se for usado um computador para fazer o enlace PPPoE, programas nele executados podem se comunicar mais facilmente com a Internet. Isso se dá porque as comunicações entre esse computador e a Internet não são modificadas por NAT - e NAT atrapalha alguns tipos de comunicação, tais como P2P e VoIP. | ||
| + | |||
| + | ... e desvantagens: | ||
| + | * '''O equipamento interno precisa ser capaz de criar enlaces PPPoE''': se for usado um computador, ele deve ter um software capaz de estabelecer esse tipo de enlace. Esse software precisaria assim ser instalado e devidamente configurado. | ||
| + | * '''O equipamento interno precisa estar sempre ligado:''' para que o link para a Internet esteja sempre ativado, o equipamento interno precisa também ser mantido ligado. Se for usado um computador, isso significa um gasto maior de energia (mas talvez não seja significativo). | ||
| + | * '''O equipamento interno fica mais exposto à Internet:''' como esse equipamento está diretamente ligado à Internet, há uma chance maior que seja invadido debido a essa exposição. Portanto tal equipamento deve ser protegido, bloqueando tentativas de acesso externas (algo nem sempre fácil de fazer). O uso de softwares para [http://pt.wikipedia.org/wiki/Firewall firewall] torna-se essencial. | ||
| + | |||
| + | |||
| + | Para perceber as diferenças, vamos implantar o link para Internet com ADSL em modo bridge. | ||
| + | |||
| + | === Preparação de um computador Linux para usar PPPoE === | ||
| + | |||
| + | Em sistemas Linux baseados na distribuição Debian há duas maneiras de criar um enlace PPPoE: | ||
| + | * '''Com o Network-Manager''': o ''network-manager'' é um aplicativo que auxilia o estabelecimento de enlaces em geral (cabeado, sem-fio, discado, ...). Ele é acessado normalmente por uma ''applet'' na barra de aplicativos, no topo da tela. | ||
| + | * '''Editando os arquivos de configuração de rede''': essa forma é um pouco mais complicada, mas funciona em qualquer sistema Linux. A seguir há uma explicação sobre como realizá-la. | ||
| + | |||
| + | A forma manual de estabelecer o enlace PPPoE segue estes passos: | ||
| + | # Instale o software necessário: <syntaxhighlight lang=bash> | ||
| + | sudo apt-get install pppoe | ||
| + | </syntaxhighlight> | ||
| + | # Edite o arquivo ''/etc/ppp/peers/adsl'', que deve ficar com este conteúdo: <syntaxhighlight lang=text> | ||
| + | pty "/usr/sbin/pppoe -I eth0 -T 80 -m 1452 -C pji" | ||
| + | noipdefault | ||
| + | usepeerdns | ||
| + | defaultroute | ||
| + | hide-password | ||
| + | lcp-echo-interval 20 | ||
| + | lcp-echo-failure 3 | ||
| + | connect /bin/true | ||
| + | noauth | ||
| + | persist | ||
| + | mtu 1492 | ||
| + | noaccomp | ||
| + | user usuario1 | ||
| + | default-asyncmap | ||
| + | </syntaxhighlight> | ||
| + | # Edite o arquivo ''/etc/ppp/chap-secrets'' e acrescente o seguinte: <syntaxhighlight lang=text> | ||
| + | usuario1 * senha1 | ||
| + | </syntaxhighlight> | ||
| + | # Ative o enlace PPPoE executando o seguinte comando: <syntaxhighlight lang=bash> | ||
| + | sudo pppd call adsl | ||
| + | </syntaxhighlight> | ||
| + | # Ative o encaminhamento de pacotes entre interfaces do seu PC: sendo o roteador da sua rede, ele deve ser capaz de fazer o encaminhamento de pacotes entre rede interna e externa: <syntaxhighlight lang=bash> | ||
| + | sudo sysctl -w net.ipv4.ip_forward=1 | ||
| + | </syntaxhighlight> | ||
| + | # Ative o NAT em seu PC: como ele agora é o roteador da sua rede, então ele precisará ser também o tradutor NAT: <syntaxhighlight lang=bash> | ||
| + | sudo iptables -t nat -A POSTROUTING -o ppp0 -j MASQUERADE | ||
| + | </syntaxhighlight> | ||
| + | |||
| + | === Algumas informações sobre qualidade do link ADSL === | ||
| + | |||
| + | {{collapse top | Dicas obtidas em um [http://www.hardware.com.br/comunidade/perfil-conexao/1292944/ forum]}} | ||
| + | Começando Perfil de conexão ADSL ou Atenuação , é uma sequência de valores necessários para uma conexão via ADSL, cada provedor tem um perfil minimo para liberar a conexão de usuário que varia de acordo com a velocidade contratada vai de 500kbps até 32000kbps ou seja é o sinal que esta chegando até o modem que ira manter a conexão estabilizada. | ||
| + | |||
| + | |||
| + | Para visualizar seu perfil, basta digitar o IP do seu modem no seu navegador, colocar usuário e senha que logo inicialmente irá aparecer: | ||
| + | |||
| + | <syntaxhighlight lang=text> | ||
| + | Snr Margin (Db) | ||
| + | Attenuation | ||
| + | OutPut Power | ||
| + | Attainable Rate (KBPS) | ||
| + | Rate (KBPS) | ||
| + | </syntaxhighlight> | ||
| + | |||
| + | Explicação para cada ítem: | ||
| + | * '''SNR MARGIN:''' Margem de Sinal de ruido | ||
| + | {| border=1 | ||
| + | !Valor | ||
| + | !Descrição | ||
| + | |- | ||
| + | |5db ou menos||impossível conectar sujeito a muitas quedas | ||
| + | |- | ||
| + | |8db a 13db ||Nível regular | ||
| + | |- | ||
| + | |14db a 22db|| Nível Muito bom | ||
| + | |- | ||
| + | |23db a 28db|| Excelente | ||
| + | |- | ||
| + | |29db a 35db|| Raramente ( Apenas em servidores dedicados ou fibra ótica ) | ||
| + | |} | ||
| + | * '''TABELA DE ATENUAÇÃO''': perda de potência do sinal | ||
| + | {| border=1 | ||
| + | !Taxa de dados | ||
| + | !Distância | ||
| + | !Atenuação aproximada | ||
| + | |- | ||
| + | |24Mbps||200 Mts|| entre 5 e 8 db | ||
| + | |- | ||
| + | |20Mbps||500 Mts||entre 10 e 13 db | ||
| + | |- | ||
| + | |15Mbps||1500 Mts||entre 19 e 23 db | ||
| + | |- | ||
| + | |10Mbps||1900 Mts||entre 25 e 27 db | ||
| + | |- | ||
| + | |5Mbps||2600 Mts||entre 29 e 33 db | ||
| + | |- | ||
| + | |2Mbps||3500 Mts||entre 34 e 39 db | ||
| + | |} | ||
| + | ''OBS: Dados baseados no padrão brasileiro'' | ||
| + | |||
| + | |||
| + | O perfil ou atenuação mínima pode variar de acordo com local e velocidade. Por exemplo, em condomínios que possuem Dslam integrados ( 2 Operadoras ), o perfil pode variar de 555kbps a 766kbps, permitindo velocidade máxima de até 2Mbps. | ||
| + | |||
| + | Já em varias regiões que possuem cabeamento aéreo por cabo normal ou fibra, o perfil pode variar de 7600kbps até 32000kbps permitindo velocidade maxima de até 100Mbps. | ||
| + | |||
| + | quando ocorrer lentidão ou quedas faça o seguinte: | ||
| + | |||
| + | |||
| + | Abra seu navegador | ||
| + | Digite Ip do modem eX: 192.168.1.1 | ||
| + | logue e entre na pagina inicial | ||
| + | e veja qual sua margem de ruido | ||
| + | |||
| + | |||
| + | se ela estiver baixa verifique seu cabeamento interno, muitas vezes esses problemas são causados por falta de isolamento em emendas, ou emendas mal feitas que estão encostando uma na outra, verifique também sua tomada padrão e seu cabo de RJ11 veja se a tomada não está com os fios juntos, eo rj11 não esta muito esticado ou oxidado no conector, Caso esteja tudo ok, com sua fiação interna, entre em contato com o Suporte Técnico de seu provedor e solicite um técnico e informe que o problema está no cabeamento, no caso sera necessário repassar a fiação externa e interna que é o recomendado, lembrando que a vida útil de um cabo telefônico externo e de ate 5 anos, porem uma ou duas vezes dependendo da região que você mora sera necessário troca-lo motivos: Linhas de Pipa, Cabos enroscados em galhos podem ter cortes que causa oxidação interna trazendo problemas na sua conexão. | ||
| + | |||
| + | |||
| + | FEC CRC HEC | ||
| + | |||
| + | |||
| + | o Fec Hec é uma sequência de erros na transmissão de dados que pode ocorrer do Dslam até a caixa aérea e da caixa aérea até a tomada padrão em muitos casos o modem também pode apresentar esses erros, geralmente no DSLAM o fec hec ocorre nas portas de distribuição pode ser por super aquecimento ou cabo de jumper queimado ou mal ligado na porta, que leva o erro até a caixa aérea, ja no cabeamento do cliente pode ser a oxidação do cabo, emendas, cortes por linhas de pipas, no modem o problema muitas vezes é por aquecimento por ex. colocar roteador em baixo e modem em cima, gera um super aquecimento na placa do modem que pode ocasionar quedas e lentidão. | ||
| + | |||
| + | Nesse caso mantenha um aparelho longe do outro em ambiente fresco. | ||
| + | {{collapse bottom}} | ||
| + | == Rede local sem-fio padrão IEEE 802.11 (WiFi) == | ||
| + | |||
| + | Uma rede local sem-fios (WLAN - Wireless Local Area Network) serve para conectar dispositivos usando sinal de rádio. Hoje em dia estão tão difundidas que não se imagina um lugar sem cobertura por ao menos uma dessas redes, cuja tecnologia se chama WiFi (ou [http://tele.sj.ifsc.edu.br/~msobral/RCO2/docs/ieee/802.11-2007.pdf IEEE 802.11], nome oficial do padrão). As pessoas as utilizam para conectar seus smartphones e tablets, além de laptops e mesmo equipamentos diversos ([http://produto.mercadolivre.com.br/MLB-564886491-internet-box-tv-smart-multilaser-android-wifi-hdmi-usb-sd-_JM media centers], [http://olhardigital.uol.com.br/video/qual-e-a-melhor-impressora-wi-fi-do-momento/30117 impressoras], [http://cameras.about.com/od/reviews/tp/best-wi-fi-cameras.htm câmeras fotográficas],[http://www.techradar.com/news/television/6-best-smart-tv-platforms-in-the-world-today-1120795 TVs], e mesmo [http://stations.windguru.cz/intro.php estações meteorológicas], entre outros). Todos esses dispositivos fazem uso de uma infraestrutura relativamente simples. | ||
| + | |||
| + | |||
| + | Uma WLAN é implantada usando um equipamento especial chamado de ponto-de-acesso (AP - ''Access Point''). Um AP transmite periodicamente (10 vezes por segundo) uma pequena mensagem que informa os dispositivos ao redor sobre o nome da rede sem-fio por ele controlada. O alcance típico do sinal do AP é de algumas dezenas de metros. Assim, dispositivos que recebam essa mensagem (chamada de ''beacon'') podem vir a saber que existe essa rede, e se conectarem a ela. Uma vez conectado, um dispositivo pode se comunicar por intermédio do AP. Como usualmente um AP é instalado de forma a estar conectado a uma LAN, os dispositivos a ele conectados podem se comunicar também com a Internet. A figura abaixo ilustra uma pequena WLAN com seu AP provendo conectividade a dispositivos sem-fio, além de estar conectado a um switch de uma LAN. | ||
| + | |||
| + | [[imagem:Pji1-projeto2.png|500px]] | ||
| + | |||
| + | |||
| + | Várias gerações das redes WiFi já foram lançadas, e cada nova geração aumenta significativamente a taxa de transmissão máxima da rede. Atualmente (geração IEEE 802.11ac) essas redes conseguem se comunicar a taxas de transmissão de até 1.3 Gbps. Isso depende do modelo do AP e das interfaces de rede dos dispositivos que usam a rede sem-fio. Na prática, a taxa de transmissão que um dispositivo consegue, no máximo, é um pouco menor que a metade da taxa nominal (ex: para uma rede a 300 Mbps, essa taxa deve ser pouco superior a 100 Mbps). Se houver mais dispositivos, essa taxa de transmissão cai ainda mais, pois eles precisarão compartilhar o canal de comunicação com o AP. Porque isso acontece será visto mais tarde no curso. Por curiosidade, a tabela abaixo mostra as taxas de transmissão máximas das diferentes gerações das redes WiFi. | ||
| + | |||
| + | {| border=1 | ||
| + | !Geração | ||
| + | !Ano de lançamento | ||
| + | !Taxa de transmissão máxima | ||
| + | |- | ||
| + | |IEEE 802.11 || 1997 || 2 Mbps | ||
| + | |- | ||
| + | |IEEE 802.11a || 1999 || 54 Mbps | ||
| + | |- | ||
| + | |IEEE 802.11b || 2000|| 11 Mbps | ||
| + | |- | ||
| + | |IEEE 802.11g || 2003 || 54 Mbps | ||
| + | |- | ||
| + | |IEEE 802.11n || 2009 || 600 Mbps | ||
| + | |- | ||
| + | |IEEE 802.11ac || 2013 || 3.39 Gbps (agregada de até 6.77 Gbps) | ||
| + | |- | ||
| + | |[https://en.wikipedia.org/wiki/IEEE_802.11ax IEEE 802.11ax] || 2019 ?? || aprox. 10 Gbps | ||
| + | |} | ||
| + | |||
| + | |||
| + | Uma WLAN possibilita que qualquer dispositivo no alcance do sinal do AP possa a ele se conectar. Isso tem um porém, pois pessoas podem usar indevidamente uma rede sem-fio. Para evitar esse mau-uso, as WLANs possuem um modo de segurança, sendo WPA2-PSK (ou WPA-PSK, WPA Personal, WPA Pessoal) o recomendado para pequenas redes. Basicamente pode-se fazer com que: | ||
| + | * somente pessoas que conheçam uma determinada senha tenham acesso à rede | ||
| + | * todas as comunicações da rede sem-fio sejam encriptadas (protegidas). Com isso se alguém estiver monitorando as transmissões de uma rede sem-fio (e isso é muito fácil de fazer !), não conseguirá entender nada. | ||
| + | |||
| + | Resumindo, para instalar um AP é necessário configurar os seguintes parâmetros: | ||
| + | * '''SSID (nome da rede):''' um breve texto com o nome da rede | ||
| + | * '''Canal:''' o canal de comunicação, parecido com os canais das estações de rádio. Pode haver mais de um AP no mesmo canal, porém quanto mais dispositivos se comunicam por um canal, menor a velocidade da rede por eles percebida. | ||
| + | * '''Segurança:''' WPA2-PSK, com uma senha que deve ter no mínimo 8 caracteres. Recomenda-se que essa senha seja aleatória (ou não seja uma palavra que possa ser deduzida por quem tente invadir sua rede). | ||
| + | |||
| + | Experimente investigar os parâmetros de um AP de verdade usando este emulador: | ||
| + | * [http://www.tp-link.com/resources/simulator/TL-WDR4300/index.htm TP-Link WDR4300] | ||
| + | |||
| + | |||
| + | Assim, para instalar uma nova rede sem-fio, basicamente deve-se usar um AP. Ele deve ser conectado a uma rede cabeada para ter acesso a Internet. Por fim, o AP precisa ser devidamente configurado para denominar a rede por ele criada, e também o modo de segurança para uso da rede sem-fio. | ||
| + | |||
| + | === Atividade === | ||
| + | |||
| + | Implante sua rede sem-fio conforme as recomendações da seção anterior. Em seguida, use-a para acessar o Rpi e a Internet. Por fim, faça as seguintes verificações: | ||
| + | * Identifique o endereço IP e demais configurações de rede obtidas na rede sem-fio, assim como o método para obtenção | ||
| + | * Trace a rota entre o Rpi e o dispositivo sem-fio ... quantos saltos são necessários para chegar até seu dispositivo ? O que se conclui sobre a intermediação feita pelo AP ? | ||
| + | * Meça a taxa de transferência (''velocidade da rede'') a partir da rede sem-fio, e compare-a com a da rede cabeada. | ||
| + | * Acrescente outro dispositivo à sua rede sem-fio, e repita a medição da taxa de transferência, porém simultaneamente a partir de ambos dispositivos | ||
| + | {{collapse bottom | Aula 30}} | ||
| + | |||
| + | = 07/06: Projeto 2: estabelecendo o enlace WAN (continuação)= | ||
| + | |||
| + | {{collapse top | Aula 31}} | ||
| + | |||
| + | {{collapse bottom | Aula 31}} | ||
| + | |||
| + | = 09/06: Projeto 2: estabelecendo o enlace WAN (continuação)= | ||
| + | |||
| + | {{collapse top | Aula 32}} | ||
| + | |||
| + | {{collapse bottom | Aula 32}} | ||
| + | |||
| + | = 14/06: Projeto 2: a rede de dados e a rede telefônica = | ||
| + | |||
| + | {{collapse top|Aula 33}} | ||
| + | No final do projeto 2, um serviço telefônico será adicionado à rede implantada até então. Esse serviço fará uso de aparelhos telefônicos convencionais e também dispositivos capazes de fazer chamadas de voz utilizando a rede de dados (ex: smartphones, computadores com softphones). Além disso, o serviço de voz a ser agregado à rede será implantado com diferentes tecnologias (convencional e por meio da rede de dados). A figura a seguir ilustra o acréscimo a ser feito inicialmente à rede: | ||
| + | |||
| + | [[imagem:Pji1-Projeto3-geral.png]] | ||
| + | |||
| + | Para começar, cada equipe deve instalar um telefone IP, e prepará-lo para uso. O objetivo é '''cada equipe conseguir fazer chamadas a qualquer das outras equipes'''. | ||
| + | |||
| + | == Uma introdução a redes telefônicas == | ||
| + | |||
| + | Uma rede telefônica pode ser vista de forma (muito) simplificada na figura abaixo. O objetivo desse diagrama é evidenciar alguns elementos existentes na borda dessa rede: | ||
| + | * os assinantes com seus telefones e PBX (um tipo de central telefônica privativa) | ||
| + | * o laço local, que é o par de fios metálicos que chega ao assinante | ||
| + | * a interface FXO, que liga o PBX a um tronco analógico. | ||
| + | * a interface FXS, que fornece a linha telefônica a telefones de ramais. | ||
| + | |||
| + | [[imagem:PJI1-Rede-relefonica-simples.png]] | ||
| + | |||
| + | |||
| + | Uma coisa importante a notar é que cada linha telefônica tem um número de assinante (o número de telefone). Esse número é fisicamente vinculado a essa linha, portanto qualquer aparelho telefônico a ela ligado irá atender por esse número. Outra coisa a se observar é que a rede telefônica tem uma infraestrutura exclusiva para o transporte das chamadas (quer dizer, toda a fiação e interligação de centrais mundo afora). | ||
| + | |||
| + | |||
| + | A figura abaixo mostra um diagrama simplificado de uma rede telefônica baseada em VoIP (Voz sobre IP). Alguns elementos importantes são: | ||
| + | * o servidor SIP, que funciona como uma central telefônica para essa rede. | ||
| + | * o telefone IP, que é um aparelho telefônico capaz de se comunicar diretamente por essa rede. | ||
| + | * o ATA (Adaptador de Telefone Analógico), que possibilita usar essa rede com um telefone analógico convencional. | ||
| + | * a infraestrutura da rede de dados, que possibilita a comunicação entre os telefones IP e o servidor SIP (e, claro, o transporte das chamadas) | ||
| + | |||
| + | [[imagem:Pji1-Rede-sip1.png]] | ||
| − | |||
| − | + | Na rede acima, o número de assinante usado por um telefone IP (ou ATA) é registrado no servidor SIP. Assim, qualquer telefone IP ou ATA pode personificar um determinado número de assinante, bastando que se registre nesse servidor. Outra diferença em relação à rede telefônica convencional é o uso da rede de dados (Internet) para a realização de chamadas. Portanto, não há uma rede exclusiva para o transporte das chamadas. | |
| − | + | Por fim, ambas redes podem conviver e chamadas podem sair de uma rede e se destinar à outra. A figura abaixo mostra um exemplo simplificado de como essas redes podem se interligar. | |
| + | [[imagem:Pji1-Rede-sip-pstn.png]] | ||
| − | = | + | == Instalação de um telefone IP ou ATA == |
| − | + | Tanto um telefone IP quanto um ATA são hosts de uma rede TCP/IP. Portanto, [[PJI2-2017-1#O_que_todo_host_deve_possuir|como todo host, eles precisam de algumas definições]]. Além disso, devem ser configuradas algumas informações específicas da rede telefônica VoIP: | |
| − | + | * O número do telefone, chamado de ''usuário SIP'' ou ''conta SIP''. | |
| + | * A senha para verificação do usuário SIP: essa senha é utilizada para autorizar o usuário SIP junto ao servidor SIP. Lembre que o servidor SIP funciona como uma central telefônica para o serviço de voz a ser implantado. | ||
| + | * O endereço do servidor SIP: alguns aparelhos pedem também os endereços do servidor de registro e proxy, que usualmente são os mesmos. O servidor SIP a ser usado deve ser o do provedor VoIP que fornece o serviço telefônico VoIP contratado (ver [http://www.teleco.com.br/opvoip.asp algumas opções no Brasil]). | ||
| + | * O domínio da rede telefônica VoIP a que ele pertence: isso é opcional em nosso experimento, porém em uma rede VoIP de fato tal informação é essencial. | ||
| − | |||
| − | + | Basicamente as informações acima são necessárias em qualquer telefone IP, ATA, softphone, ou dispositivo que use a rede telefônica VoIP. Porém cada equipamento tem suas particularidades, como se descobrirá no laboratório hoje. | |
| − | + | == Atividade == | |
| − | + | * [http://tele.sj.ifsc.edu.br/~msobral/pji/intelbras/manual_GKM_2000T.pdf Manual ATA GKM 2000T] | |
| + | * [http://tele.sj.ifsc.edu.br/~msobral/pji/intelbras/manual_intelbras_gkm1000.pdf Manual ATA GKM 1000] | ||
| + | * [http://tele.sj.ifsc.edu.br/~msobral/pji/intelbras/Manual_do_usuario_Intelbras_Voiper1.pdf Manual Telefone IP Voiper] | ||
| − | + | Hoje cada equipe deve conseguir ativar um telefone IP, e usá-lo para fazer chamadas para outras equipes. | |
| − | + | Há dois tipos de telefone no laboratório: | |
| + | * '''Telefone IP:''' possuem toda a funcionalidade necessária para fazer chamadas de voz sobre a rede de dados (VoIP) | ||
| + | * '''Telefones convencionais + ATA:''' a funcionalidade para fazer chamadas sobre a rede de dados é fornecida pelo ATA (Adaptador de Telefone Analógico). A ele se conecta um telefone analógico convencional, e com isso se conseguem fazer e receber chamadas de voz. | ||
| − | + | Em ambos os casos, devem-se configurar esses dispositivos com algumas informações: | |
| + | * '''Usuário:''' o número de ramal (ou mesmo de telefone). Use 1000+''número de sua equipe'' (ex: equipe 1 usa 1001). | ||
| + | * '''Senha:''' a senha para registro do dispositivo na central telefônica VoIP | ||
| + | * '''Servidor SIP:''' endereço IP da central telefônica VoIP (no caso, 192.168.1.101) | ||
| + | * '''Endereço IP:''' o endereço IP a ser usado pelo telefone ou ATA | ||
| + | * '''Gateway:''' o roteador default do telefone ou ATA (no caso, o gateway da sua rede) | ||
| − | + | Tanto o ATA quanto o telefone IP podem ser configurados pelo teclado ou por uma página web. Ao menos o endereço IP precisa ser definido para acessar a página web. Cada modelo de equipamento tem suas particularidades, que estão explicadas em seus manuais. | |
| − | + | Após configurar os equipamentos, teste a chamada entre equipes. | |
| − | = | + | == Extra: usando a rede telefônica VoIP com os smartphones == |
| − | + | Os smartphones são capazes de fazerem chamados usando a rede telefônica VoIP que implantamos. Eles precisam de um app capaz de fazer e receber chamadas SIP (isso se chama softphone). Para Android alguns softphones são: | |
| − | + | * Zoiper | |
| − | + | * Linphone | |
| + | * CSipSimple | ||
| + | * SIPdroid | ||
| + | * PortGo | ||
| − | + | A configuração desses app é muito parecida com a de telefones IP ou ATA, mas mais simples. | |
| − | |||
| − | + | {{collapse bottom | Aula 33}} | |
| − | + | = 21/06: Projeto 2: instalação dos PBX das equipes = | |
| − | + | {{Collapse top | Aula 34}} | |
| − | + | Nesta etapa do projeto 2, cada equipe deve ter o seu PBX IP capaz de fazer chamadas entre telefones e softphones. Lembrem que um PBX IP pode ser entendido como um pequena central telefônica privada capaz de fazer chamadas telefônicas através da Internet. Esse tipo de PBX usa alguma tecnologia VoIP (''Voice over IP'' - Voz sobre IP) para fazer chamadas e transmitir a voz digitalizada entre os telefones. Na nossa instalação, a tecnologia usada se chama modelo SIP. Com esses recursos, pretende-se criar uma rede telefônica privativa em laboratório, em que todas as equipes podem fazer chamadas entre si, como mostrado na figura a seguir. | |
| − | |||
| − | |||
| − | |||
| − | |||
| − | [[imagem: | + | [[imagem:Pji1-projeto3-pbxs.png|600px]] |
| + | <br>''Exemplo da rede telefônica no laboratório entre duas equipes. As linhas tracejadas mostram as etapas para o estabelecimento de uma chamada desde a Equipe A até Equipe B'' | ||
| + | Para realizar as atividades, serão usados alguns ''blocos de montagem'': | ||
| + | * '''PBX IP''': um computador com software [http://www.asterisk.org Asterisk] devidamente instalado e configurado deve fazer o papel de PBX. Existem outros softwares capazes de transformarem um computador em PBX IP, tais como http://www.freeswitch.org Freeswitch] e [http://www.sneplivre.com.br Snep] (este útlimo na verdade é composto por um Asterisk e uma interface de administração, mas ainda tem muitos bugs). | ||
| + | * '''Telefones IP''': telefone IP é o aparelho que contém todas as funcionalidades para fazer e receber chamadas VoIP. Ele tem as teclas para discagem, o bocal, e embute um pequeno computador para se comunicar pela rede. | ||
| + | * '''ATA''': o ''Adaptador de Telefone Analógico'' (ATA) é usado para tornar um telefone analógico capaz de fazer chamadas VoIP. O ATA contém um pequeno computador e interface de rede. | ||
| + | * '''Softphone''': um telefone IP implementado em software. Como ele pode-se transformar um computador, tablet ou smartphone em telefone IP capaz de fazer chamadas pela rede telefônica VoIP implantada. Exemplos de softphone são [http://jitsi.org Jitsi] (para computadores) e [http://www.zoiper.com Zoiper] (para tablets e smartphones Android). | ||
| + | * '''Provedor SIP''': este é um PBX IP especial, que tem papel de interconectar outros PBX IP e, possivelmente, prover acesso a PSTN. No nosso caso, ele vai interligar os PBX das equipes. | ||
| − | + | == Atividade 1: rede telefônica VoIP de cada equipe == | |
| + | Cada equipe deve ter seu PBX IP instalado. | ||
| − | + | O primeiro passo é conseguir fazer chamadas entre telefones IP e softphones da própria equipe. Sendo assim, deve-se garantir que a rede IP esteja funcionando adequadamente: | |
| − | + | # Roteador ADSL: | |
| − | + | ## Rede externa: interface WAN com endereço dinâmico (fornecido pelo provedor com PPPoE). | |
| − | + | ## Rede interna: interface LAN com endereço fixo. | |
| − | + | ## Roteamento: rota padrão definida diretamente pelo PPPoE. | |
| + | ## NAT ativado. | ||
| + | #Roteador Wireless | ||
| + | ##Rede externa:interface WAN com endereço fixo na mesma faixa da LAN do Roteador ADSL. | ||
| + | ## Rede interna: interface LAN com endereço fixo. | ||
| + | ## Serviço DHCP para a LAN: faixa de endereços que não conflite com os endereços do roteador e servidor (central). | ||
| + | ## Roteamento: rota padrão para o roteador ADSL | ||
| + | # Servidor (Central): | ||
| + | ## Rede: interface com endereço fixo. | ||
| + | ## Roteamento: rota padrão para o roteador Wireless. | ||
| − | + | === Elementos básicos do Asterisk === | |
| + | * [http://tele.sj.ifsc.edu.br/~msobral/rmu/slides/aula-25.pdf Transparências] | ||
| + | * [http://www.asterisk.org Site oficial do Asterisk] | ||
| + | * [http://www.asteriskguru.com/ Asterisk Guru] | ||
| + | * [http://www.voip-info.org/wiki Dicas sobre Asterisk] | ||
| + | * [http://www.asteriskdocs.org/ Livro online gratuito sobre Asterisk] | ||
| + | * [http://www.packetizer.com/ipmc/sip/papers/understanding_sip_voip/ Introdução a VoIP e SIP] | ||
| − | |||
| − | + | '''Asterisk:''' uma solução completa de PABX baseado em software, permitindo ligar o mundo IP ao mundo da rede pública de telefonia comutada. | |
| − | |||
| − | + | Basicamente dois componentes do Asterisk precisam ser entendidos para poder usá-lo: | |
| + | * '''Plano de discagem:''' o plano de discagem define como cada chamada deve ser processada. As instruções de processamento residem no arquivo de configuração ''/etc/asterisk/extensions.conf''. O fluxo de processamento de chamadas pode ser visto resumidamente abaixo:<br><br>[[imagem:Asterisk-fluxo.png|400px]] | ||
| + | * '''Canais:''' cada telefone SIP deve ter seu identificador cadastrado no Asterisk. O identificador pode tanto ser um número, análogo a um ramal, ou uma string alfanumérica. No terminologia do Asterisk, cada telefone SIP é chamado de ''canal SIP'', e deve estar declarado em ''/etc/asterisk/sip.conf''. Há outros tipos de canais além de SIP, os quais possibilitam integrar telefones analógicos e troncos digitais ao PBX. | ||
| − | + | === Instalação do Asterisk === | |
| − | |||
| − | |||
| − | |||
| − | |||
| + | Instale o Asterisk no computador do centro de midia, e configure-o para possibilitar chamadas entre ramais da equipe: | ||
| + | # Instale o Asterisk: <syntaxhighlight lang=bash> | ||
| + | sudo apt-get install asterisk | ||
| + | </syntaxhighlight> | ||
| + | # As configurações do Asterisk ficam no subdiretório ''/etc/asterisk''. Precisaremos renomear alguns arquivos de configuração, pois iremos substitui-los por outros: <syntaxhighlight lang=bash> | ||
| + | cd /etc/asterisk | ||
| + | sudo mv sip.conf sip.conf.old | ||
| + | sudo mv extensions.conf extensions.conf.old | ||
| + | </syntaxhighlight> | ||
| + | # Crie o arquivo ''/etc/asterisk/sip.conf'', e nele grave o seguinte conteúdo: <syntaxhighlight lang=text> | ||
| + | ; o ramal 1000 | ||
| + | [1000] | ||
| + | username=1000 | ||
| + | secret=542431 | ||
| + | type=friend | ||
| + | insecure=port,invite | ||
| + | disallow=all | ||
| + | allow=gsm | ||
| + | allow=ulaw | ||
| + | allow=alaw | ||
| + | context=default | ||
| + | host=dynamic | ||
| + | qualify=yes | ||
| + | directmedia=no | ||
| − | + | ; o ramal 1001 | |
| − | + | [1001] | |
| − | + | username=1001 | |
| − | + | secret=542431 | |
| − | + | type=friend | |
| − | + | insecure=port,invite | |
| − | + | disallow=all | |
| − | + | allow=gsm | |
| − | + | allow=ulaw | |
| − | + | allow=alaw | |
| − | + | context=default | |
| − | + | host=dynamic | |
| − | + | qualify=yes | |
| − | + | directmedia=no | |
| − | |||
| − | |||
| − | |||
| − | |||
| − | |||
| − | |||
| − | + | </syntaxhighlight> | |
| − | + | # Crie o arquivo ''/etc/asterisk/extensions.conf'', e nele grave o seguinte conteúdo: <syntaxhighlight lang=text> | |
| − | + | [default] | |
| − | + | ; qualquer número de destino com quatro dígitos é comutado automaticamente | |
| − | == | + | exten=>1000,1,Dial(SIP/1000) |
| − | + | exten=>1001,1,Dial(SIP/1001) | |
| − | + | </syntaxhighlight> | |
| − | + | # Reinicie o Asterisk: <syntaxhighlight lang=bash> | |
| − | + | sudo service asterisk restart | |
| − | + | </syntaxhighlight> | |
| − | + | # Crie um ramal para cada telefone IP ou softphone de sua equipe. Não esqueça de definir uma senha '''não óbvia''' para o seu ramal ! | |
| + | # Ative os telefones IP ou softphones, registrando-os no seu PBX IP. Você precisará do endereço IP do seu PBX, e do número de ramal com respectiva senha. Essas informações precisarão ser configuradas no telefone ou softphone. | ||
| + | # Teste chamadas entre esses telefones. | ||
| + | # Experimente acrescentar o seguinte a ''/etc/asterisk/extensions.conf'': <syntaxhighlight lang=text> | ||
| + | exten=>999,1,Answer() | ||
| + | same=>n,wait(1) | ||
| + | same=>n,Playback(tt-monkeys) | ||
| + | same=>n,Wait(1) | ||
| + | same=>n,Hangup() | ||
| + | </syntaxhighlight>Em seguida execute este comando: <syntaxhighlight lang=bash> | ||
| + | sudo service asterisk restart | ||
| + | </syntaxhighlight>... e experimente chamar o número ''999''. | ||
| + | # Agora baixe [http://172.18.20.251/~msobral/vol2.sln este arquivo de som] e grave-o em ''/var/tmp''. Em seguida, modifique o plano de discagem para que a extensão 999 fique assim: <syntaxhighlight lang=text> | ||
| + | exten=>999,1,Answer() | ||
| + | same=>n,wait(1) | ||
| + | same=>n,Playback(/var/tmp/vol2) | ||
| + | same=>n,Wait(1) | ||
| + | same=>n,Hangup() | ||
| + | </syntaxhighlight>Em seguida execute este comando: <syntaxhighlight lang=bash> | ||
| + | sudo service asterisk restart | ||
| + | </syntaxhighlight>... e experimente chamar novamente o número ''999''. | ||
| − | + | {{Collapse bottom | Aula 34}} | |
| − | |||
| − | |||
| − | |||
| − | |||
| − | |||
| − | |||
| − | |||
| − | |||
| − | |||
| − | |||
| − | |||
| − | |||
| − | |||
| − | |||
| − | |||
| − | |||
| − | |||
| − | |||
| − | |||
| − | |||
| − | |||
| − | |||
| − | |||
| − | |||
| − | |||
| − | |||
| − | |||
| − | |||
| − | |||
| − | |||
| − | |||
| − | |||
| − | |||
| − | |||
| − | |||
| − | |||
| − | |||
| − | |||
| − | |||
| − | |||
| − | |||
| − | |||
| − | |||
| − | |||
| − | |||
| − | |||
| − | |||
| − | |||
| − | |||
| − | |||
| − | |||
| − | |||
| − | |||
| − | |||
| − | |||
| − | |||
| − | |||
| − | |||
| − | |||
| − | |||
| − | |||
| − | |||
| − | |||
| − | |||
| − | |||
| − | |||
| − | |||
| − | |||
| − | |||
| − | |||
| − | |||
| − | |||
| − | |||
| − | |||
| − | |||
| − | |||
| − | |||
| − | |||
| − | |||
| − | |||
| − | |||
| − | |||
| − | |||
| − | |||
| − | |||
| − | |||
| − | |||
| − | |||
| − | |||
| − | |||
| − | |||
| − | |||
| − | |||
| − | |||
| − | |||
| − | |||
| − | |||
| − | |||
| − | |||
| − | |||
| − | |||
| − | |||
| − | |||
| − | |||
| − | |||
| − | |||
| − | |||
| − | |||
| − | |||
| − | |||
| − | |||
| − | |||
| − | |||
| − | |||
| − | |||
| − | |||
| − | |||
| − | |||
| − | |||
| − | |||
| − | |||
| − | |||
| − | |||
| − | |||
| − | |||
| − | |||
| − | |||
| − | |||
| − | |||
| − | |||
| − | |||
| − | {{Collapse bottom | Aula | ||
| + | = 23/06: Projeto 2: interligando os PBX das equipes = | ||
| − | |||
| − | + | {{Collapse top | Aula 35}} | |
| − | {{Collapse top | Aula | ||
Continuando a implantação da rede telefônica, precisamos interligar os PBX das equipes: | Continuando a implantação da rede telefônica, precisamos interligar os PBX das equipes: | ||
| − | [[imagem:Pji1-projeto3-pbxs.png]] | + | [[imagem:Pji1-projeto3-pbxs.png|800px]] |
| Linha 2 148: | Linha 2 935: | ||
|} | |} | ||
| − | + | {{Collapse bottom | Aula 35}} | |
| − | |||
| − | |||
| − | |||
| − | |||
| − | |||
| − | {{Collapse bottom| Aula 35 | ||
| − | |||
| − | |||
| − | |||
| − | |||
| − | |||
| − | |||
| − | |||
| − | |||
| − | |||
| − | + | = 28/06: Projeto 2: Conclusão e avaliação = | |
| − | + | {{Collapse top | Aula 36}} | |
| − | |||
| − | |||
| − | |||
| − | |||
| − | |||
| + | * [http://tele.sj.ifsc.edu.br/~msobral/pji2/avaliacao2.pdf Avaliação da Etapa 2] | ||
| − | + | {{Collapse bottom | Aula 36}} | |
| − | + | = 30/06: Projeto 2: Conclusão e avaliação = | |
| − | + | {{Collapse top | Aula 37}} | |
| + | {{Collapse bottom | Aula 37}} | ||
Edição atual tal como às 14h16min de 7 de agosto de 2017
Endereço encurtado: http://bit.ly/pji2-20171
Presença: Neste link
Projeto Integrador II: Diário de Aula 2017-1
Professores: Marcelo Maia Sobral (![]() Facebook) e Simara (simara.sonaglio@ifsc.edu.br)
Facebook) e Simara (simara.sonaglio@ifsc.edu.br)
Encontros: 4a feira/19:00, 6a feira/19:00
Atendimento paralelo: 4a e 6a feira 18:30 h
Coordenadoria pedagógica (Graciane): graciane@ifsc.edu.br (3381-2890, 3381-2842)
Objetivo Geral
Implantar rede de dados e telefônica de pequeno porte, típica de um pequeno escritório.
Ementa
Introdução e histórico das telecomunicações e da Internet. Uso de serviços e aplicações oferecidos pelas redes de telecomunicações. Conceitos sobre redes de computadores: comutação de pacotes versus comutação de circuitos, redes locais e rede Internet. Instalação de computadores e integração a uma rede local e a Internet. Sistema operacional Linux. Introdução ao sistema telefônico: telefonia fixa e móvel, centrais de comutação, telefonia IP e convergência. Integração de serviços de voz convencionais e VoIP.
Bibliografia
- FOROUZAN, Behrouz A.; FEGAN, Sophia Chung. Comunicação de dados e redes de computadores. Tradução de Ariovaldo Griesi. 4. ed. São Paulo: McGraw-Hill, 2008. 1134 p., il. ISBN 9788586804885.
- KUROSE, J. e ROSS, K. Redes de Computadores e a Internet: Uma abordagem top-down. Tradução da 3a edição, Addison Wesley, 2006.
- COLCHER, Sérgio. VOIP: voz sobre IP. Rio de Janeiro: Elsevier, 2005.
Material de apoio
- Linux
- Redes
- Outros
Alguns textos interessantes
- A história dos telefones celulares
- Telebrasil (Associação Brasileira de Telecomunicações)
- Telecom no Brasil: um panorama
- Estatísticas sobre telecomunicações no Brasil
- Principais grupos de telecomunicações no Brasil
- Telecomunicações: O Novo Cenário (BNDES)
- Desafios e Oportunidades do Setor de Telecomunicações no Brasil (IPEA)
- Netflix abocanha 34% de todo o tráfego da internet na América do Norte
- Tráfego total VoIP na Internet
- Internet no Brasil 2014 (dados e fontes)
- Internet: como estão as velocidades nos principais países
- Apresentação sobre redes de computadores
- O Mundo Submarino da Internet
- Rede Ipê: a Rede Nacional de Pesquisa (RNP)
- Openwrt no RaspberryPi
Oportunidades para Técnicos em Telecomunicações
- Ofertas de vagas para técnico em Telecom
- Ofertas de vagas para técnico em Telecom no SINE
- Salário médio do Técnico em Telecomunicações no Brasil
Documentários sobre telecomunicações
- História das Telecomunicações
- Inventos: Telefones Celulares (video Discovery)
- Documentário É Logo Ali: parte 1 e parte 2
- Video da Petrobras
Curiosidades
- Telex: um serviço já extinto (?!)
- Submarine Cable Map
- Mapa de Ataques
- Panorama do Tráfego - RNP
- Uma semana na vida do Administrador de Suporte do "Inferno" (humor)
- Vaga de Técnico em Redes na RNP: um exemplo de oferta de emprego
- Empoderar, dar autonomia, não esconder o código
- Carrier Grade Linux (CGL): Linux para Telecomunicações
Avaliações
As avaliações serão de dois tipos:
- Projetos: feitos em equipe, serão avaliados de acordo com o cumprimento dos objetivos previamente determinados. Na apresentação do projeto, uma entrevista será feita para definir o conceito concedido a cada membro da equipe.
- Testes: feitos individualmente, serão aplicados semanalmente no início da aula. O conteúdo para esses testes serão textos informados com uma semana de antecedência, assim como as técnicas e assuntos vistos em aula. A avaliação de cada teste será dada com um dos conceitos S (suficiente) e I (insuficiente).
O conceito final será calculado da seguinte forma:
- 9 a 10: ao menos dois projetos A e um projeto B
- 7 a 9: ao menos dois projetos B em um projeto C
- 6: ao menos C em todos projetos
Além disso, os testes ajustam o conceito final da seguinte maneira:
- Incrementa: se pelo menos 75% dos testes S, incrementa conceito final em um nível (ex: B sobe para A)
- Mantém: se pelo menos 40% dos testes S, mantém conceito final
- Decrementa: se menos de 40% dos testes S, decrementa conceito final em um nível (ex: A reduz para B)
Projetos
| Nome | Projeto 1 | Projeto 2 | Conceito | Conceito após ajuste |
|---|---|---|---|---|
| 162001443-2 | ||||
| 162000955-2 | ||||
| 162001092-5 | ||||
| 162001005-4 | ||||
| 162002311-3 | ||||
| 162000998-6 | ||||
| 162001423-8 | ||||
| 162000795-9 | ||||
| 162001012-7 | ||||
| 162001704-0 | ||||
| 162005091-9 |
- OBS: 0* = Indefinido (por ausência à avaliação)
Testes
| Nome | T1 | T2 | T3 | T4 | T5 | T6 | T7 | Ajuste |
|---|---|---|---|---|---|---|---|---|
| 162001443-2 | S | S | S | S | S | I | I | mantém |
| 162000955-2 | I | I | I* | I* | I* | I* | I* | - |
| 162001092-5 | S | S | S | S | S | I | I | mantém |
| 162001005-4 | S | S | S | S | S | S | S | +1 |
| 162002311-3 | I | I | S | S | S | I | I | mantém |
| 162000998-6 | S | I* | S | S | S | S | S | +1 |
| 162001423-8 | S | I | S | S | I | I | I | mantém |
| 162000795-9 | I | S | S | I* | S | I | S | mantém |
| 162001012-7 | I* | S | S | S | I | I | I | mantém |
| 162001704-0 | S | I | S | I* | I* | I* | I* | - |
| 162005091-9 | I* | S | S | S | S | S | S | +1 |
Obs: I* = não fez o teste
Equipes
| Equipe | Membros |
|---|---|
| 1 | |
| 2 | |
| 3 | |
| 4 | |
| 5 | |
| 6 | |
| 7 |
10/02: Apresentação da disciplina
| Aula 1 |
|---|
|
Hoje inicia-se a etapa 1. Ao longo dela serão estudados alguns conceitos sobre o sistema operacional Linux, e serão praticados exercícios e resolvidos pequenos desafios relacionados com procedimentos usuais do dia-a-dia. Ao final da etapa, um pequeno projeto será realizado para consolidar o conhecimento e avaliar o progresso da turma.
O que é um sistema operacional ?Um computador por si só é apenas um conjunto de circuitos lógicos complexos. Para ter alguma utilidade, essa máquina deve ser usada para executar programas. Programas são parecidos com receitas, contendo instruções que envolvem cálculos, cópia de dados entre componentes dentro (ex: memória, placa de video, discos) e fora do computador (ex: impressora, teclado, monitor, rede) e temporização. O principal programa executado em um computador é o sistema operacional. Esse programa especial tem por finalidade facilitar o uso do computador pelos usuários, além de aproveitar de forma eficiente seus recursos. Sem um sistema operacional um computador se torna completamente inútil.
The Code Linux - documentário sobre Linux
O sistema operacional LinuxO sistema operacional Linux nasceu de um projeto do então estudante Linus Torvalds, no início da década de 1990. Na verdade, Linux o nome do núcleo do sistema operacional, que é seu componente fundamental responsável por controlar o hardware e oferecer um conjunto de abstrações, mecanismos e facilidades para sua utilização por programadores e usuários. O desenvolvimento do Linux, desde sua origem, se dá pela colaboração de diversos programadores ao redor do mundo, tendo também a participação de empresas em tempos recentes. Todas as contribuições são abertas e gratuitas, independente se vindas de pessoas ou empresas.
Curiosidade: sistemas operacionais usados em equipamentos de redeEquipamentos de rede como roteadores, pontos de acesso, modems adsl, switches ethernet e mesmo centrais telefônicas podem ser considerados computadores especializados. Todos possuem algum sistema operacional sobre o qual outros softwares são usados para implementar as funções de cada equipamento.
A carga do sistema operacional (boot)
Sistemas operacionais usados em equipamentos de redeEquipamentos de rede como roteadores, pontos de acesso, modems adsl, switches ethernet e mesmo centrais telefônicas podem ser considerados computadores especializados. Todos possuem algum sistema operacional sobre o qual outros softwares são usados para implementar as funções de cada equipamento.
Interface com o usuárioHoje, em particular, precisaremos explorar um pouco dos conceitos de interface com o usuário, arquivos e aplicativos. A interface a ser usada inicialmente é a interface gráfica (GUI - Graphical User Interface). A figura a seguir mostra essa interface, conforme a que existe nos computadores do laboratório:
Algumas atividades para o uso do sistema operacionalAo longo da disciplina, diversas atividades precisarão ser realizadas com o sistema operacional. Algumas delas são bastante corriqueiras, e por isso acabam sendo realizadas desde as primeiras vezes em que se usa o sistema. Elas envolvem:
Atividade
|
15/02: Manipulação de arquivos e diretórios
| Aula 2 |
|---|
|
Objetivo da aula: usar o sistema operacional Linux para manipular arquivos e diretórios utilizando interface gráfica e linha de comando. Uma tarefa usual em um sistema operacional é localizar arquivos. Essa procura pode ser baseada no nome ou parte do nome de arquivo, na data de criação ou última modificação, no nome do usuário ou grupo dono, ou outros atributos do arquivo. Pode ser inclusive baseada numa combinação dessas informações. Por exemplo, pode ser necessário procurar todos os arquivos de música ou video, ou então todos os programas (arquivos executáveis) que pertençam ao superusuário (usuário root). Existem programas capazes de fazer tais buscas tanto no ambiente gráfico quanto no modo texto. As buscas a serem realizadas são:
Para iniciar, vamos usar programas gráficos para fazer buscas. Usando o ambiente gráficoO primeiro programa gráfico a ser usado é o caja (ou nautilus em outras versões do Ubuntu que não o Mate), o gerenciador de arquivos disponível no Ubuntu Linux. Para usá-lo para fazer buscas selecione a opção de pesquisa:
Usando a linha de comando (modo texto)O caja funciona como um gerenciador de arquivos e diretórios, possibilitando investigar que arquivos existem em cada diretório, entre outras coisas. Com ele é simples listar o conteúdo de um ou mais diretórios, bastando navegar por sua interface. Mas na linha de comando não há essa facilidade. Nela devem-se usar alguns programas para obter um resultado parecido. Para começar a usar a linha de comando, devem-se conhecer e saber usar programas para navegar por diretórios, listar diretórios, procurar arquivos e diretórios e copiar arquivos. Árvore de diretóriosAntes de iniciarmos o estudo de comandos dos Linux é necessário entendermos como funciona a sua organização de arquivos e diretórios. Isso é importante para conseguirmos especificar adequadamente o caminho de arquivos e diretórios que desejamos manipular quando formos utilizar os mais diversos comandos. Na figura acima é mostrado um exemplo de como são organizados arquivos e diretórios no Linux. Como é possível notar arquivos e diretórios são organizados de forma hierárquica, formando o que se chama de Árvore de Diretórios. No Linux há um diretório de nível superior chamado root que é identificado como apenas uma barra (/). Abaixo deste diretório principal estão organizados hierarquicamente todos os demais diretórios e arquivos existentes. Os diretórios que estão contidos em / são chamados de sub-diretórios. No exemplo mostrado na Figura acima podemos perceber que em / está o sub-diretório home, dentro de home está o sub-diretórios user1 e dentro de user1 estão os sub-diretórios doc e videos.
Por exemplo, o caminho absoluto do diretório doc que aparece na figura é /home/user1/doc. Já se o diretório atual do usuário for /home, o caminho relativo do diretório doc é user1/doc. Diretório atualNa linha de comando existe o conceito de diretório atual ou corrente. Quando se acessa esse tipo de interface, existe um diretório em que operações sobre arquivos são realizadas. Para descobrir o diretório atual usa-se o programa pwd, como mostrado a seguir: msobral@turing:~$ pwd
/home/aluno
Listagem de diretórioNo exemplo anterior, o diretório atual é /home/aluno. Qualquer operação sobre arquivos ou diretórios será feita tendo como base esse diretório. A operação mais simples é a listagem de diretório, que se faz com o programa ls. Aproveitando o exemplo acima, a listagem do diretório atual teria este resultado: msobral@turing:~$ ls
001.jpg iperf-2.0.5.tar.gz prova4-2011-1.odt
002.jpg juliano.tgz prova4-2011-1-rec.odt
003.jpg klaus prr.log
004.jpg livros public_html
005.jpg Makefile.in quartus.cap
006.jpg nhrp.tar radiusd_test.py
007.jpg nohup.out rco2
008.jpg passwd.web rmu
msobral@turing:~$
Mudança de diretórioA listagem apresentada revela vários arquivos e subdiretórios existentes no diretório atual. Sabendo que public_html é um subdiretório, pode-se desejar mudar o diretório atual de forma a entrar nesse subdiretório. Isso pode ser facilmente realizado com o programa cd: aluno@turing:~$ cd public_html
aluno@turing:~/public_html$ pwd
/home/aluno/public_html
Diretório atual e diretório acimaO diretório imediatamente acima é referido com .. (dois pontos). Esse é um atalho que possibilita subir um nível de diretório sem conhecer o nome do diretório imediatamente superior. Assim, para voltar ao diretório imediatamente anterior ao diretório atual pode-se fazer isto: aluno@turing:~/public_html$ cd ..
aluno@turing:~$ pwd
/home/aluno
aluno@turing:~/public_html$ pwd
/home/aluno/public_html
aluno@turing:~/public_html$ cd .
aluno@turing:~/public_html$ pwd
/home/aluno/public_html
... nada acontecerá (o diretório atual não será modificado). Criação e remoção de diretórioUm diretório pode ser criado com o comando mkdir. O uso desse comando pede apenas um argumento, que é o nome ou caminho do diretório a ser criado: aluno@M2:~$ pwd
/home/aluno
aluno@M2:~$ mkdir teste
aluno@M2:~$ cd teste
aluno@M2:~$ pwd
/home/aluno/teste
Para remover um diretório usa-se o comando rmdir. Esse diretório deve estar vazio para o comando consiga removê-lo: aluno@M2:~$ pwd
/home/aluno
aluno@M2:~$ rmdir teste
aluno@M2:~$ cd teste
cd: teste: Arquivo ou diretório não encontrado
aluno@M2:~$ rmdir Downloads
rmdir: falhou em remover “Downloads”: Diretório não vazio
Cópia de arquivosA cópia de arquivos na linha de comando envolve usar o programa cp. Com ele podem-se copiar um ou mais arquivos para um diretório de destino. Por exemplo, para copiar o arquivo 001.jpg para dentro do diretório public_html pode-se fazer o seguinte: aluno@M2:~$ cp 001.jpg public_html
O diretório de destino é sempre o último argumento passado ao programa cp. A cópia de múltiplos arquivos pode ser feita listando-os todos antes do diretório de destino: aluno@M2:~$ cp 001.jpg 002.jpg 003.jpg public_html
aluno@M2:~$ cp *.jpg public_html
aluno@M2:~$ cp 00*.jpg public_html
... em que todos os arquivos cujos nomes iniciem com 00 e terminem com .jpg serão copiados. Renomeação de arquivosArquivos podem ser renomeados com o comando mv. Ele pode ser usado de forma muito parecida com o comando cp. A diferença está na remoção do arquivo original, como se ele sumisse de seu diretório de origem e aparecesse no diretório de destino. aluno@M2:~$ mv mulher_de_40.mp3 Musicas
aluno@M2:~$ ls Musicas
mulher_de_40.mp3
aluno@M2:~$ ls mulher_de_40.mp3
não é possível acessar mulher_de_40.mp3: Arquivo ou diretório não encontrado
aluno@M2:~$ mv mulher_de_40.mp3 musica_romantica.mp3
aluno@M2:~$ ls musica_romantica.mp3
musica_romantica.mp3
aluno@M2:~$ ls mulher_de_40.mp3
não é possível acessar mulher_de_40.mp3: Arquivo ou diretório não encontrado
Remoção de arquivosArquivos podem ser removidos com o comando rm. Cuidado ao utilizá-lo ! Uma vez removido, um arquivo não pode ser recuperado ! aluno@M2:~$ rm mulher_de_40.mp3
aluno@M2:~$ ls mulher_de_40.mp3
não é possível acessar mulher_de_40.mp3: Arquivo ou diretório não encontrado
Curingas (wildcards)Curingas são caracteres especiais usados para selecionar vários arquivos ou diretórios de uma só vez. Os curingas podem ser usados em qualquer comando para especificar nomes de arquivos e diretórios. Dois curingas bastante usados são:
Curingas são muito úteis para operações sobre arquivos e diretórios. Por exemplo, para copiar todos os arquivos de música MP3 pode-se usar o curinga *' da seguinte forma: aluno@M2:~$ cp *.mp3 Musica
aluno@M2:~$ mv *.mp? Videos
Procura por arquivosA procura de arquivos e diretórios pode ser realizada na linha de comando com o programa find. Por exemplo, para localizar todos os arquivos ou diretórios chamados default, e que estejam abaixo de /etc: aluno@D1:~$ find /etc -name default -print
/etc/default
/etc/calendar/default
/etc/X11/xinit/xinput.d/default
aluno@D1:~$
find diretório [opões]
... e muitas outras (consulte o manual do find). Exercícios
|
17/02: continuação
| Aula 3 |
|---|
|
continuação da aula de 15/02 |
22/02: continuação
| Aula 4 |
|---|
|
continuação da aula de 15/02 |
24/02: Editores de texto
| Aula 5 |
|---|
|
Hoje serão vistos alguns editores de texto do Linux. Esses programas são essenciais para muitas tarefas realizadas no sistema, uma vez que diversos aplicativos ou do próprio sistema são ajustados (ou configurados) por meio de arquivos de texto. Alguns editores são mais intuitivos, porém limitados, e outros exigem maior esforço para serem dominados, no entanto apresentam mais recursos.
Um pequeno desafio
O que há em um sistema Android ?O sistema operacional Android se baseia em componentes do Linux. Inclusive é possível abrir um terminal de texto para investigar informações internas do sistema, as quais não são visíveis na interface gráfica de usuário. Um experimento pode ser facilmente realizado para revelar esse terminal de texto, que muito se assemelha à linha de comando de um sistema Linux usual.
|
01/03: continuação
| Aula 6 |
|---|
|
continuação da aula de 24/02 |
03/03: Backups
| Aula 7 |
|---|
|
A aula de hoje tem estes objetivos:
|
08/03: Continuação aula 7
| Aula 8 |
|---|
10/03: Projeto da etapa 1
| Aula 9 |
|---|
|
A etapa 1 envolveu ter um primeiro contato com o sistema operacional Linux. Foram apresentadas as duas interfaces de usuário, sendo elas a interface gráfica (GUI) e a linha de comando (CLI ou, simplesmente, shell). Aprenderam-se conceitos básicos, tais como diretórios, arquivos e permissões, e usaram-se aplicativos gráficos e programas pela linha de comando para manipulá-los. Isso deve ser suficiente para que se consiga usar o sistema operacional e os aplicativos nele disponíveis. A conclusão da etapa 1 envolve implantar um serviço de compartilhamento de arquivos para uma empresa. Esse serviço tem por finalidade oferecer acesso a arquivos para funcionários e clientes. No caso de funcionários, deve ser possível tanto enviar quanto baixar arquivos. Para clientes, apenas baixar arquivos está disponível. Esses tipos de transferência de arquivos podem ser descritas assim:
Quando as transferências são feitas por funcionários, o acesso deve ser autenticado por meio de um usuário e sua senha. Cada funcionário possui seu usuário. Ao acessar o serviço, um funcionário tem acesso a seu diretório pessoal, a um diretório com documentos da empresa, e a um diretório compartilhado com os demais funcionários. O diretório compartilhado serve para funcionários poderem disponibilizar arquivos entre si. O diretório com documentos da empresa (manuais, formulários e programas) deve estar em modo somente-leitura. Acessos feitos por clientes da empresa são anônimos, não exigindo um usuário e senha válidos. Esse tipo de acesso possibilita o acesso a um diretório onde a empresa compartilha manuais e programas relacionados a seus produtos. Apenas tal diretório pode ser acessado de forma anônima. O tipo de serviço que melhor atende essa necessidade se chama FTP. Existem vários programa que implementam esse serviço para o Linux, e assim um deles devem ser escolhido e instalado. A lista a seguir apresenta algumas opções para servidores FTP:
Atividades
|
15/03: Projeto da etapa 1 - Continuação
| Aula 10 |
|---|
17/03: Projeto da etapa 1 - Apresentação
| Aula 11 |
|---|
22/03: Etapa 2: uma rede residencial com acesso a Internet
| Aula 12 |
|---|
|
A etapa 1 envolveu ter um primeiro contato com o sistema operacional Linux. Foram apresentadas as duas interfaces de usuário, sendo elas a interface gráfica (GUI) e a linha de comando (CLI ou, simplesmente, shell). Aprenderam-se conceitos básicos, tais como diretórios, arquivos e permissões, e usaram-se aplicativos gráficos e programas pela linha de comando para manipulá-los. Isso deve ser suficiente para que se consiga usar o sistema operacional e os aplicativos nele disponíveis. Para finalizar a etapa 1 cada aluno implementou um repositório para disponibilização de arquivos de uma empresa utilizando um servidor FTP. A etapa 1 do projeto integrador partiu do princípio de que toda a infraestrutura necessária estaria pronta, portanto ele foi desenvolvido sobre um computador devidamente instalado e operacional, e também a rede de computadores estava devidamente configurada. Porém, em um caso real, possivelmente essa infraestrutura não exista. A etapa 2 trata de, partindo do zero, implantar uma rede residencial com acesso a Internet. Essa rede deve ter ao menos um computador, uma rede sem-fio e um enlace ADSL para acesso a Internet. Essa nova etapa implica implantar o seguinte cenário:
Plano geral de trabalho da Etapa 2
|
24/03: Projeto 2: preparação de um computador
| Aula 13 | ||||||||||||||||||||||||||||||||||||||||||||||||||||||||||||||||||||||||||||||||||||||||||
|---|---|---|---|---|---|---|---|---|---|---|---|---|---|---|---|---|---|---|---|---|---|---|---|---|---|---|---|---|---|---|---|---|---|---|---|---|---|---|---|---|---|---|---|---|---|---|---|---|---|---|---|---|---|---|---|---|---|---|---|---|---|---|---|---|---|---|---|---|---|---|---|---|---|---|---|---|---|---|---|---|---|---|---|---|---|---|---|---|---|---|
|
Obtendo o computadorO computador de cada equipe precisa ser especificado e então montado. Os componentes necessários para cada computador precisam ser identificados e escolhidos, para então montá-los. Por isso, primeiro precisamos enumerar que componentes são esses. Para ajudar essa tarefa, primeiro vamos entender a estrutura geral de um computador do tipo PC.
Tabela de componentes dos computadoresProcure no seu computador os componentes da tabela abaixo. Identifique o fabricante e modelo, e demais informações úteis.
Tarefa (trazer na aula de 05/04)Você recebeu a tarefa de especificar um computador a ser comprado em sua empresa. Esse computador deve ser usado para rodar programas de escritório. A empresa optou por adquirir os componentes em separado, de forma a montar o computador. Sendo assim, selecione todos os componentes desse computador, informando fabricante, modelo e preço. Use componentes disponíveis em mercado atualmente. Inclua figuras para ilustrar as peças do computador que você escolheu. Videos ilustrativos
Instalação do sistema operacionalA instalação do sistema operacional segue praticamente o mesmo procedimento da aula anterior. Porém desta vez será necessário gravar a imagem do instalador do sistema operacional em um DVD ou pendrive. Particionamento do discoDeve-se instalar o sistema operacional com particionamento manual do disco. As partições devem ser:
ExercícioOs conceitos e termos técnicos vêm se acumulando gradativamente. Como exercício de compreensão, explique o que significa:
|
29/03: Projeto 2: continuação Aula 13
| Aula 14 |
|---|
31/03: Projeto 2: ajuste fino da instalação do sistema operacional
| Aula 15 |
|---|
|
Na aula de hoje serão vistos os seguintes temas:
ATENÇÃO: TESTE NA PRÓXIMA 4a FEIRA (05/04)O próximo teste trata do que foi estudado e realizado nesta semana:
Uso de RaspberryPi como computadorRaspberryPi é um projeto com o propósito de disponibilizar computadores de baixo custo e alto desempenho para que pessoas possam aprender, resolver problemas e se divertirem. O computador RaspberryPi, chamado daqui em diante de Rpi, tem tamanho de um cartão de crédito, bastando teclado e mouse USB, monitor com entrada HDMI e fonte de alimentação para ser utilizado. Ele possui 1 GB RAM e processador ARM de quatro núcleos com clock de 1.2 GHz. Para acesso à rede ele possui interfaces de rede ethernet e Wifi, além de Bluetooth.
Configuração da rede no computador da equipeO projeto 2 envolve não somente instalar e fazer o ajuste fino do computador da equipe, mas também implantar a rede através da qual ele se comunica com outros dispositivos e com a Internet.
192.168.1.1
Os octetos desse endereço são: 192, 168, 1 e 1. Exercícios:
Atividade
|
05/04: Projeto 2: Usuários e grupos
| Aula 16 |
|---|
Usuários e gruposUm usuário Linux é uma entidade que possui uma identificação no sistema onde os principais parâmetros são: login, senha, e número de identificação. Estas informações permitem ao Linux controlar como o acesso é garantido aos usuários e o que eles podem fazer depois de obter a permissão de acesso. Um grupo é um conjunto de usuários. Cada grupo também possui identificação única no sistema, um nome e um número. O administradores de sistemas normalmente fazem controle de acesso por meio dos grupos. Um usuário no Linux (e no Unix em geral) é definido pelo seguinte conjunto de informações:
As contas de usuários, que contêm as informações acima, podem ficar armazenadas em diferentes bases de dados (chamadas de bases de dados de usuários). Dentre elas, a mais simples é composta pelo arquivo /etc/passwd: root:x:0:0:root:/root:/bin/bash sshd:x:71:65:SSH daemon:/var/lib/sshd:/bin/false suse-ncc:x:105:107:Novell Customer Center User:/var/lib/YaST2/suse-ncc-fakehome:/bin/bash wwwrun:x:30:8:WWW daemon apache:/var/lib/wwwrun:/bin/false man:x:13:62:Manual pages viewer:/var/cache/man:/bin/bash news:x:9:13:News system:/etc/news:/bin/bash uucp:x:10:14:Unix-to-Unix CoPy system:/etc/uucp:/bin/bash roberto:x:1001:100:Roberto de Matos:/data1/roberto:/bin/bash Acima um exemplo de arquivo /etc/passwd Cada linha desse arquivo define uma conta de usuário no seguinte formato: nome de usuário:senha:UID:GID:Nome completo:Diretório inicial:Shell O campo senha em /etc/passwd pode assumir os valores:
O arquivo /etc/shadow armazena exclusivamente as informações relativas a senha e validade da conta. Nele cada conta possui as seguintes informações:
Um exemplo do arquivo /etc/shadow segue abaixo: root:$2a$05$8IZNUuFTMoA3xv5grggWa.oBUBfvrE4MfgRDTlUI1zWDXGOHi9dzG:13922:::::: suse-ncc:!:13922:0:99999:7::: uucp:*:13922:::::: wwwrun:*:13922:::::: roberto:$1$meoaWjv3$NUhmMHVdnxjmyyRNlli5M1:14222:0:99999:7::: Exercício: quando a senha do usuário roberto irá expirar ? Um grupo é um conjunto de usuários definido da seguinte forma:
Assim como as contas de usuários, os grupos ficam armazenados em bases de dados de usuários, sendo o arquivo /etc/group a mais simples delas: root:x:0: trusted:x:42: tty:x:5: utmp:x:22: uucp:x:14: video:x:33:roberto www:x:8:roberto users:x:100: radiusd:!:108: vboxusers:!:1000: Os membros de um grupo são os usuários que o têm como grupo primário (especificado na conta do usuário em /etc/passwd), ou que aparecem listados em /etc/group. Gerenciamento de usuários e gruposPara gerenciar usuários e grupos podem-se editar diretamente os arquivos /etc/passwd, /etc/shadow e /etc/group, porém existem utilitários que facilitam essa tarefa:
AtividadeEsta parte da atividade cada aluno executa individualmente em sua máquina, fazendo uso da devida máquina virtual.
|
07/04: Projeto 2: Permissões
| Aula 17 |
|---|
|
Há uma maneira de restringir o acesso aos arquivos e diretórios para que somente determinados usuários possam acessá-los. A cada arquivo e diretório é associado um conjunto de permissões. Essas permissões determinam quais usuários podem ler, e escrever (alterar) um arquivo e, no caso de ser um arquivo executável, quais usuários podem executá-lo. Se um usuário tem permissão de execução para um diretório, significa que ele pode realizar buscas dentro daquele diretório, e não executá-lo como se fosse um programa. Quando um usuário cria um arquivo ou um diretório, o LINUX determina que ele é o proprietário (owner) daquele arquivo ou diretório. O esquema de permissões do LINUX permite que o proprietário determine quem tem acesso e em que modalidade eles poderão acessar os arquivos e diretórios que ele criou. O super-usuário (root), entretanto, tem acesso a qualquer arquivo ou diretório do sistema de arquivos. O conjunto de permissões é dividido em três classes: proprietário, grupo e usuários. Um grupo pode conter pessoas do mesmo departamento ou quem está trabalhando junto em um projeto. Os usuários que pertencem ao mesmo grupo recebem o mesmo número do grupo (também chamado de Group Id ou GID). Este número é armazenado no arquivo /etc/passwd junto com outras informações de identificação sobre cada usuário. O arquivo /etc/group contém informações de controle sobre todos os grupos do sistema. Assim, pode -se dar permissões de acesso diferentes para cada uma destas três classes. Quando se executa ls -l em um diretório qualquer, os arquivos são exibidos de maneira semelhante a seguinte: > ls -l total 403196 drwxr-xr-x 4 odilson admin 4096 Abr 2 14:48 BrOffice_2.1_Intalacao_Windows/ -rw-r--r-- 1 luizp admin 113811828 Out 31 21:28 broffice.org.2.0.4.rpm.tar.bz2 -rw-r--r-- 1 root root 117324614 Dez 27 14:47 broffice.org.2.1.0.rpm.tar.bz2 -rw-r--r-- 1 luizp admin 90390186 Out 31 22:04 BrOo_2.0.4_Win32Intel_install_pt-BR.exe -rw-r--r-- 1 root root 91327615 Jan 5 21:27 BrOo_2.1.0_070105_Win32Intel_install_pt-BR.exe > As colunas que aparecem na listagem são:
O esquema de permissões está dividido em 10 colunas, que indicam se o arquivo é um diretório ou não (coluna 1), e o modo de acesso permitido para o proprietário (colunas 2, 3 e 4), para o grupo (colunas 5, 6 e 7) e para os demais usuários (colunas 8, 9 e 10). A figura a seguir destaca as classes de permissões mostradas em uma listagem de diretório.
A permissão de acesso a um diretório tem outras considerações. As permissões de um diretório podem afetar a disposição final das permissões de um arquivo. Por exemplo, se o diretório dá permissão de gravação a todos os usuários, os arquivos dentro do diretório podem ser removidos, mesmo que esses arquivos não tenham permissão de leitura, gravação ou execução para o usuário. Quando a permissão de execução é definida para um diretório, ela permite que se pesquise ou liste o conteúdo do diretório. A modificação das permissões de acesso a arquivos e diretórios pode ser feita usando-se os utilitários:
Há também o utilitário umask, que define as permissões default para os novos arquivos e diretórios que um usuário criar. Esse utilitário define uma máscara (em octal) usada para indicar que permissões devem ser removidas. Exemplos:
Atividade
ATENÇÃO: TESTE PRÓXIMA 4A FEIRA (12/04)O próximo teste focará em:
|
12/04: Projeto 2: Permissões
| Aula 18 |
|---|
19/04: Projeto 2: Processos e Instalação de softwares
| Aula 19 |
|---|
|
Aula passada vimos como usuários e grupos podem ser usados para organizar e proteger o acesso a recursos mantidos pelo sistema operacional (arquivos, programas, dispositivos de entrada e saída, ...). Hoje estudaremos o que são processos, como obter informações sobre eles e como terminá-los. Além disso, veremos também como processos podem usar suas entrada e saída padrão para receber dado para processar e apresentar resultados, e também para se comunicarem.
ProcessosJá vimos que sistemas operacionais modernos, como Linux, FreeBSD, Windows, e Android, são capazes de executar múltiplos programas ao mesmo tempo. No caso dos sistemas operacionais Unix, e o Linux pertence a essa família, processos são programas em execução. Um programa contém instruções e dados armazenados em um arquivo. Ao ser executado um arquivo, cria-se um processo. O sistema operacional carrega as instruções e dados em memória RAM, e faz o processador executá-las. Múltiplos processos podem ser criados a partir do mesmo arquivo de programa, sendo executados de forma independente. Os detalhes de como manter todos os processos em memória, e revezar suas execuções de forma a parecer que são simultâneos, são responsabilidade do sistema operacional.
Atividade
Instalação de softwareA instalação de software pode ser feita de diferentes maneiras:
No escopo desta disciplina de Projeto Integrador, são usados pacotes de software. Mas nada impede que se demonstre como seria realizar uma instalação a partir do código-fonte, caso exista a curiosidade. No Ubuntu Linux (e também nas distribuições originadas no Debian), o sistema de pacotes de software se chama dpkg (Debian Package). Existem diferentes formas de instalar e remover sofware, dentre elas:
Instalação manual com dpkgPara instalar pacotes de software manualmente, primeiro devem-se obter os respectivos arquivos de instalação. Cada pacote de software está contido em um arquivo com extensão .deb. Esses arquivos podem ser obtidos dos CD e DVD de instalação, ou de repositórios na Internet. Exemplos:
dpkg -i nome_do_pacote.deb
Se o pacote de software não puder ser instalado, uma mensagem de erro é apresentada. Uma causa para esse problema é existirem dependências em relação a outros pacotes de software, os quais devem então ser instalados previamente.
dpkg -r nome_do_pacote
Se o pacote a ser removido for dependência para outros pacotes instalados, a remoção será abortada.
dpkg-query -l
A listagem dos arquivos instalados por um pacote é mostrada com este outro comando: dpkg-query -L nome_do_pacote
dpkg-query -p nome_do_pacote
Obtenção automática de softwareOs pacotes de softwares dos sistemas operacionais Ubuntu e Debian são organizados e disponibilizados em repositórios, que são servidores na Internet onde há cópias dos arquivos de instalação desses pacotes. Os repositórios são configurados durante a própria instalação do sistema, ficando registrados no arquivo /etc/apt/sources.list. Esse arquivo pode ser modificado para incluir ou remover repositórios, quando necessário.
AtividadeExecute os passos seguintes tanto com instalação manual quanto automática de software.
|
26/04: Projeto 2: acesso remoto ao computador
| Aula 20 | ||
|---|---|---|
Atividade sobre Instalação de softwares
|
03/05: Projeto 2: configuração de rede
| Aula 21 |
|---|
Interfaces de redeQualquer dispositivo (físico ou lógico) capaz de transmitir e receber datagramas IP. Interfaces de rede ethernet são o exemplo mais comum, mas há também interfaces PPP (seriais), interfaces tipo túnel e interfaces loopback. De forma geral, essas interfaces podem ser configuradas com um endereço IP e uma máscara de rede, e serem ativadas ou desabilitadas. Em sistemas operacionais Unix a configuração de interfaces de rede se faz com o programa ifconfig: Para mostrar todas as interfaces: aluno@M1:~> ifconfig -a
ppp0 Link encap:Point-to-Point Protocol
inet addr:189.30.70.200 P-t-P:200.138.242.254 Mask:255.255.255.255
UP POINTOPOINT RUNNING NOARP MULTICAST MTU:1492 Metric:1
RX packets:34260226 errors:0 dropped:0 overruns:0 frame:0
TX packets:37195398 errors:0 dropped:0 overruns:0 carrier:0
collisions:0 txqueuelen:3
RX bytes:19484812547 (18582.1 Mb) TX bytes:10848608575 (10346.0 Mb)
eth0 Link encap:Ethernet HWaddr 00:19:D1:7D:C9:A9
inet addr:192.168.1.100 Bcast:192.168.1.255 Mask:255.255.255.0
UP BROADCAST RUNNING MULTICAST MTU:1500 Metric:1
RX packets:37283974 errors:0 dropped:0 overruns:0 frame:0
TX packets:42055625 errors:0 dropped:0 overruns:0 carrier:0
collisions:0 txqueuelen:1000
RX bytes:20939614658 (19969.5 Mb) TX bytes:18284980569 (17437.9 Mb)
Interrupt:16 Base address:0xc000
lo Link encap:Local Loopback
inet addr:127.0.0.1 Mask:255.0.0.0
UP LOOPBACK RUNNING MTU:16436 Metric:1
RX packets:273050 errors:0 dropped:0 overruns:0 frame:0
TX packets:273050 errors:0 dropped:0 overruns:0 carrier:0
collisions:0 txqueuelen:0
RX bytes:21564572 (20.5 Mb) TX bytes:21564572 (20.5 Mb)
aluno@M1:~>
Configuração manual e temporáriaPara configurar uma interface de rede (que fica automaticamente ativada): aluno@M1:~> ifconfig eth0 192.168.1.100 netmask 255.255.255.0
Para desativar uma interface: aluno@M1:~> ifconfig eth0 down
Para ativar uma interface: aluno@M1:~> ifconfig eth0 up
Ao se configurar uma interface de rede, cria-se uma rota automática para a subrede diretamente acessível via aquela interface. Isto se chama roteamento mínimo. aluno@M1:~> ifconfig eth0 192.168.10.0 netmask 255.255.0.0
aluno@M1:~> netstat -rn
Kernel IP routing table
Destination Gateway Genmask Flags MSS Window irtt Iface
192.168.0.0 0.0.0.0 255.255.0.0 U 0 0 0 eth0
127.0.0.0 0.0.0.0 255.0.0.0 U 0 0 0 lo
dayna@dayna:~>
# adiciona a rota default, que passa pelo roteador 192.168.10.100
route add default gw 192.168.10.100
# Editar o arquivo /etc/resolv.conf
vi /etc/resolv.conf
#Editar o seu conteúdo e inserir a linha abaixo
nameserver 200.135.37.65
aluno@M1:~> ifconfig eth0:0 192.168.1.110 netmask 255.255.255.0
aluno@M1:~> ifconfig eth0:1 192.168.2.100 netmask 255.255.255.0
aluno@M1:~> ifconfig -a
eth0 Link encap:Ethernet HWaddr 00:19:D1:7D:C9:A9
inet addr:192.168.1.100 Bcast:192.168.1.255 Mask:255.255.255.0
UP BROADCAST RUNNING MULTICAST MTU:1500 Metric:1
RX packets:37295731 errors:0 dropped:0 overruns:0 frame:0
TX packets:42068558 errors:0 dropped:0 overruns:0 carrier:0
collisions:0 txqueuelen:1000
RX bytes:20942258027 (19972.0 Mb) TX bytes:18294794452 (17447.2 Mb)
Interrupt:16 Base address:0xc000
eth0:0 Link encap:Ethernet HWaddr 00:19:D1:7D:C9:A9
inet addr:192.168.1.110 Bcast:192.168.1.255 Mask:255.255.255.0
UP BROADCAST RUNNING MULTICAST MTU:1500 Metric:1
Interrupt:16 Base address:0xc000
eth0:1 Link encap:Ethernet HWaddr 00:19:D1:7D:C9:A9
inet addr:192.168.2.100 Bcast:192.168.2.255 Mask:255.255.255.0
UP BROADCAST RUNNING MULTICAST MTU:1500 Metric:1
Interrupt:16 Base address:0xc000
aluno@M1:~>
Configuração permanenteTodo sistema operacional possui alguma forma de configurar suas interfaces de rede, para que sejam automaticamente ativadas no boot com seus endereços IP. Por exemplo, em sistemas Linux Ubuntu e Debian, a configuração de rede se concentra no arquivo /etc/network/interfaces: # This file describes the network interfaces available on your system
# and how to activate them. For more information, see interfaces(5).
# The loopback network interface
auto lo eth0
iface lo inet loopback
address 127.0.0.1
netmask 255.0.0.0
# a interface ethernet eth1
iface eth0 inet static
address 192.168.1.100
netmask 255.255.255.0
gateway 192.168.1.254
dns-nameservers 200.135.37.65
Esses arquivo é lido pelos scripts ifup e ifdown. Esses scripts servem para ativar ou parar interfaces específicas, fazendo todas as operações necessárias para isto: # Ativa a interface eth0
ifup eth0
# Desativa a interface eth0
ifdown eth0
Para ativar, desativar ou recarregar as configurações de todas as interfaces de rede: # desativa todas as interfaces de rede
sudo /etc/init.d/networking stop
# ativa todas as interfaces de rede
sudo /etc/init.d/networking start
# recarrega as configurações de todas as interfaces de rede
sudo /etc/init.d/networking restart
O que todo host deve possuirCom o que se fez até o momento, pode-se concluir que todo host (computador, tablet, smartphone, ..., qualquer dispositivo que rode aplicações da Internet) precisa de:
|
05/05: Projeto 2: Rotas
| Aula 22 | ||||||||
|---|---|---|---|---|---|---|---|---|
|
Como visto anteriormente, cada dispositivo em uma rede precisa ter um endereço IP para que possa se comunicar com outros dispositivos. Porém isso não é suficiente: os dispositivos devem saber que direção devem enviar mensagens para que cheguem até cada outro dispositivo. Se o dispositivo de destino estiver na mesma rede, então basta transmitir o pacote a ele diretamente. Mas e se ele estiver em outra rede ? Por exemplo, e se um computador no laboratório de Redes 1 quiser se comunicar com outro que está na reitoria do IFSC ? Como esse pacote deve ser transmitido nesse caso?
Mas o que isso tem a ver com redes ? Muita coisa: a forma com que o Google Maps descobre caminhos se baseia nos mesmos conceitos usados para descobrir rotas entre dispositivos na Internet. E voltando a redes de computadores, também é possível descobrir que caminho os pacotes percorrem para ir de um ponto a outro na Internet. Experimento:: use o programa traceroute para descobrir os caminhos percorridos por seus pacotes. Teste-o com vários possíveis destinos:
O que significam as informações mostradas por esse programa ?
Rotas no LinuxCada computador ligado a Internet possui uma tabela de rotas. É por meio de tal tabela que ele sabe como transmitir os pacotes para cada destino. Em seu computador, você pode visualizar essa tabela da seguinte forma: # Isto funciona em qualquer *nix que se preze ...
netstat -rn
aluno@M1:~> ifconfig eth1 192.168.10.1 netmask 255.255.0.0
aluno@M1::~> netstat -rn
Kernel IP routing table
Destination Gateway Genmask Flags MSS Window irtt Iface
192.168.0.0 0.0.0.0 255.255.0.0 U 0 0 0 eth1
127.0.0.0 0.0.0.0 255.0.0.0 U 0 0 0 lo
# adiciona a rota default, que passa pelo roteador 192.168.10.100
route add default gw 192.168.10.100
# este comando tem o mesmo efeito que o anterior ...
route add -net 0.0.0.0/0 gw 192.168.10.100
# este comando define que para chegar à rede 191.36.9.0/24
# deve-se usar o gateway 192.168.1.1
route add -net 191.36.9.0/24 gw 192.168.1.1
Rotas, prefixos de rede e máscarasUma rota serve para informar como se chega a um determinado destino. Um destino pode ser um único endereço IP, ou uma subrede (que contém um conjunto de endereços IP). Para que um pacote IP chegue a um destino, deve-se transmiti-lo para o próximo roteador em direção a esse destino. Esse próximo roteador também deve conhecer uma rota para tal destino, repetindo o mesmo processo (reveja o experimento com 'traceroute). Ao menos duas informações compõem cada rota:
Imagine que exista uma subrede contendo os endereços de 192.168.2.0 até 192.168.2.255. Se representarmos esses endereços em binário, podemos ver que os 24 bits mais significativos são os mesmos para todos os endereços:
ExercíciosResolva estes exercícios sobre subredes, prefixos e máscaras.
|
10/05: Projeto 2: Rotas
| Aula 23 |
|---|
|
Hoje serão implantadas duas redes para aplicar conhecimentos sobre roteamento estático. As redes serão virtualizadas, o que agiliza a montagem de cada cenário, usando o software Netkit2. Esse software está disponível nos computadores do laboratório, no menu Aplicativos->Educacional. As redes a serem implantadas já estão prontas, sendo descritas por arquivos específicos usados por esse software.
Atividade 1Nesta atividade devem-se configurar os endereços IP dos computadores da rede, e as rotas necessárias para que todos computadores consigam se comunicar mutuamente. As subredes ser configuradas conforme mostrado na figura a seguir.
Atividade 2Nesta outra atividade, a rede a ser usada possui esta topologia:
|
12/05: Projeto 2: Rotas (continuação)
| Aula 24 |
|---|
17/05: Projeto 2: Rotas (continuação)
- Realizar a avaliação docente através deste link
| Aula 25 |
|---|
19/05: Projeto 2: Implantação das redes locais das equipes
| Aula 26 |
|---|
|
Cada equipe deve implantar sua própria rede local, composta pelo computador, um roteador e ponto de acesso sem-fio, e um ou mais dispositivos (hosts) adicionais. A rede portanto deve ficar parecida com o diagrama apresentado no início do projeto 2:
Equipamentos de interligação para pequenas redes locais (LAN)Uma LAN serve para interconectar equipamentos (computadores, servidores, roteadores, ...) relativamente próximos entre si. As distâncias envolvidas são tipicamente de algumas dezenas de metros, podendo chegar em alguns casos a até poucas centenas de metros. Essas redes apresentam como características:
Hoje em dia a tecnologia de rede usada para criar LANs se chama Ethernet (o nome oficial é IEEE 802.3, que é o padrão que a define). LANs são muito difundidas. São usadas em redes domésticas, redes de pequenos escritórios, grandes redes corporativas, redes em escolas, e possivelmente outros ambientes. A rede do IFSC, que interliga os laboratórios e os servidores do câmpus, é composta de algumas LANs interconectadas. Em todos esses casos, a configuração usual das LANs envolve o uso de:
Atividade
|
24/05: Projeto 2: a rede de cada equipe
| Aula 27 |
|---|
|
Dando continuidade à implantação da rede de cada equipe, hoje devem-se investigar:
Configuração automática de hostsNa prática ninguém precisa se preocupar em configurar seus dispositivos com as informações de rede vistas na aula anterior. As pessoas acessam a rede e por mágica tudo isso é configurado automaticamente. Basta pensar no acesso à rede sem-fio do Ifsc, e mesmo nas redes de suas casas ou locais de trabalho, seja sem-fio ou cabeada. A configuração manual somente é necessária quando se instalam servidores ou outros equipamentos que formam a infraestrutura das redes. No caso geral, um serviço especial chamado de DHCP (Dyamic Host Configuration Protocol - Protocolo de Configuração Dinâmica de Host) provê a configuração automática.
Questão: como o servidor DHCP diferencia os clientes em uma rede ? Para entender esta pergunta, faça este experimento:
Uso de NAT no roteador
A ideia é que redes com computadores que só acessam a Internet, mas não são servidores, usem essas subredes (ou parte delas). Essas subredes não são roteáveis, o que significa que os roteadores da infraestrutura da Internet não as conhecem e não sabem como encontrá-las. Por fim, para que computadores dessas redes consigam acessar a Internet, deve nelas existir ao menos um roteador que possua um endereço IP roteável (chamado também de IP válido). Esse roteador deve também possuir uma função especial que modifique os endereços IP de origem contidos nos pacotes que saem em direção a Internet. O endereço IP de origem desses pacotes deve se tornar o endereço IP roteável do roteador. Com isso, os servidores na Internet que receberem esses pacotes poderão respondê-los, pois o endereço de origem é roteável. A figura a seguir ilustra o funcionamento do NAT.
Experimentos com NATO IFSC usa NAT ? Descubra por meio deste site:
AtividadeAgora que seus roteadores usam NAT, investigue a comunicação entre computadores de diferentes equipes. Um simples ping de uma equipe para outra é suficiente. Investigue também o acesso externo com SSH ao computador da equipe. O objetivo é conseguir acessá-lo com SSH mesmo estando fora da rede da equipe.
|
26/05: Projeto 2: a rede de cada equipe (continuação)
| Aula 28 |
|---|
31/05: Projeto 2: estabelecendo o enlace WAN
| Aula 29 |
|---|
|
O próximo passo do projeto 2 envolve estabelecer o enlace WAN da rede de cada equipe. Através desse enlace a rede da equipe pode acessar a Internet. Alguns detalhes devem ser entendidos para que essa comunicação funcione a contento. A ideia é que a rede fique assim:
Implante sua rede usando o roteador ADSL, e use-o para acessar a Internet. Experimente também o seguinte:
Uma introdução a ADSL
Na infraestrutura ADSL, cabem destacar alguns elementos:
A parte da infraestrutura ADSL dentro da rede de dados da operadora inclui equipamentos DSLAM (muitos deles), um ou mais AC e as redes de comunicação para interligá-los. Note-se que quem dá acesso de fato à Internet é o AC. A figura abaixo ilustra esses componentes. O enlace de dados entre o equipamento do assinante e a rede da operadora pode ser feita de diferentes formas. Esse enlace é visto pelo assinante como seu enlace para a Internet - i.e. ele obtém seu endereço IP fornecido pela operadora. Os tipos de enlace de dados ADSL mais usados são:
ATIVIDADECada equipe deve estabelecer seu enlace WAN usando ADSL. Em seguida, deve validar seu computador na rede, de forma que possa ser acessado com SSH de fora da sua rede. Configurações ADSLCada link ADSL deve ter seu IP manualmente configurado, o qual deve ser um IP válido fornecido à equipe pelo provedor (professores). Os seguintes parâmetros dos modems ADSL devem ter estes valores:
|
02/06: Projeto 2: estabelecendo o enlace WAN
| Aula 30 | |||||||||||||||||||||||||||||||||||||||||||||||||||||||||||||
|---|---|---|---|---|---|---|---|---|---|---|---|---|---|---|---|---|---|---|---|---|---|---|---|---|---|---|---|---|---|---|---|---|---|---|---|---|---|---|---|---|---|---|---|---|---|---|---|---|---|---|---|---|---|---|---|---|---|---|---|---|---|
|
A aula de hoje será destinada a configuração do link WAN em diversos cenários.
1. Roteador ADSL em modo PPPoE: neste modelo, o roteador ADSL opera de fato como roteador. Ele estabelece um enlace IP com a operadora usando um protocolo chamado PPPoE (ver a visão geral sobre ADSL para maiores detalhes). O endereço IP fornecido pela operadora fica associado à interface WAN do roteador ADSL. A rede interna forma uma rede local (LAN). 2. Roteador ADSL em modo bridge: neste modelo, o roteador ADSL opera na realidade como um modem ADSL. Ele apenas faz a codificação dos dados entre a LAN e o enlace ADSL estabelecido entre ele e o DSLAM. Isso significa que o endereço IP fornecido pela operadora deve ser associado a outro equipamento conectado à interface LAN do modem ADSL. Esse outro equipamento (no caso mostrado na figura a seguir representado pelo roteador/AP TP-Link) deve fazer a negociação do enlace IP usando o protocolo PPPoE. Esse outro roteador é que faz o papel de gateway para a rede rede interna (LAN). Maiores detalhes são fornecidos na próxima seção desta aula. 3. Roteador ADSL em modo bridge e PC como roteador: este modelo é uma variação do modelo 2. Ao invés de usar o AP TP-Link como roteador, usa-se o computador. Isso implica usar um software específico no Linux para torná-lo capaz de estabelecer o enlace PPPoE. O endereço IP fornecido pela operadora fica ao final associado à uma interface de rede desse computador. Esse computador deve idealmente ter duas interfaces de rede. Como o modelo 1 já foi implantado na aula passada, hoje serão experimentados os modelos 2 e 3.
Modo bridge: Uma outra forma de fazer o link WAN com ADSLAula passada vimos como implantar um enlace WAN com ADSL. Hoje faremos uma outra investigação sobre a infraestrutura da rede como um todo.
O link ADSL feito até agora usou o roteador para estabelecer o enlace PPPoE. Porém há outra forma de fazer esse enlace: deixar o roteador ADSL operando em modo bridge (ponte) e usar outro equipamento para fazer o enlace PPPoE. Na rede das equipes, o próprio computador da equipe pode fazer esse papel. Esse outro cenário ficaria como mostrado abaixo:
... e desvantagens:
Preparação de um computador Linux para usar PPPoEEm sistemas Linux baseados na distribuição Debian há duas maneiras de criar um enlace PPPoE:
A forma manual de estabelecer o enlace PPPoE segue estes passos:
Algumas informações sobre qualidade do link ADSL
Rede local sem-fio padrão IEEE 802.11 (WiFi)Uma rede local sem-fios (WLAN - Wireless Local Area Network) serve para conectar dispositivos usando sinal de rádio. Hoje em dia estão tão difundidas que não se imagina um lugar sem cobertura por ao menos uma dessas redes, cuja tecnologia se chama WiFi (ou IEEE 802.11, nome oficial do padrão). As pessoas as utilizam para conectar seus smartphones e tablets, além de laptops e mesmo equipamentos diversos (media centers, impressoras, câmeras fotográficas,TVs, e mesmo estações meteorológicas, entre outros). Todos esses dispositivos fazem uso de uma infraestrutura relativamente simples.
Resumindo, para instalar um AP é necessário configurar os seguintes parâmetros:
Experimente investigar os parâmetros de um AP de verdade usando este emulador:
AtividadeImplante sua rede sem-fio conforme as recomendações da seção anterior. Em seguida, use-a para acessar o Rpi e a Internet. Por fim, faça as seguintes verificações:
|
07/06: Projeto 2: estabelecendo o enlace WAN (continuação)
| Aula 31 |
|---|
09/06: Projeto 2: estabelecendo o enlace WAN (continuação)
| Aula 32 |
|---|
14/06: Projeto 2: a rede de dados e a rede telefônica
| Aula 33 |
|---|
|
No final do projeto 2, um serviço telefônico será adicionado à rede implantada até então. Esse serviço fará uso de aparelhos telefônicos convencionais e também dispositivos capazes de fazer chamadas de voz utilizando a rede de dados (ex: smartphones, computadores com softphones). Além disso, o serviço de voz a ser agregado à rede será implantado com diferentes tecnologias (convencional e por meio da rede de dados). A figura a seguir ilustra o acréscimo a ser feito inicialmente à rede: Para começar, cada equipe deve instalar um telefone IP, e prepará-lo para uso. O objetivo é cada equipe conseguir fazer chamadas a qualquer das outras equipes. Uma introdução a redes telefônicasUma rede telefônica pode ser vista de forma (muito) simplificada na figura abaixo. O objetivo desse diagrama é evidenciar alguns elementos existentes na borda dessa rede:
Por fim, ambas redes podem conviver e chamadas podem sair de uma rede e se destinar à outra. A figura abaixo mostra um exemplo simplificado de como essas redes podem se interligar. Instalação de um telefone IP ou ATATanto um telefone IP quanto um ATA são hosts de uma rede TCP/IP. Portanto, como todo host, eles precisam de algumas definições. Além disso, devem ser configuradas algumas informações específicas da rede telefônica VoIP:
AtividadeHoje cada equipe deve conseguir ativar um telefone IP, e usá-lo para fazer chamadas para outras equipes. Há dois tipos de telefone no laboratório:
Em ambos os casos, devem-se configurar esses dispositivos com algumas informações:
Tanto o ATA quanto o telefone IP podem ser configurados pelo teclado ou por uma página web. Ao menos o endereço IP precisa ser definido para acessar a página web. Cada modelo de equipamento tem suas particularidades, que estão explicadas em seus manuais. Após configurar os equipamentos, teste a chamada entre equipes. Extra: usando a rede telefônica VoIP com os smartphonesOs smartphones são capazes de fazerem chamados usando a rede telefônica VoIP que implantamos. Eles precisam de um app capaz de fazer e receber chamadas SIP (isso se chama softphone). Para Android alguns softphones são:
A configuração desses app é muito parecida com a de telefones IP ou ATA, mas mais simples. |
21/06: Projeto 2: instalação dos PBX das equipes
| Aula 34 |
|---|
|
Nesta etapa do projeto 2, cada equipe deve ter o seu PBX IP capaz de fazer chamadas entre telefones e softphones. Lembrem que um PBX IP pode ser entendido como um pequena central telefônica privada capaz de fazer chamadas telefônicas através da Internet. Esse tipo de PBX usa alguma tecnologia VoIP (Voice over IP - Voz sobre IP) para fazer chamadas e transmitir a voz digitalizada entre os telefones. Na nossa instalação, a tecnologia usada se chama modelo SIP. Com esses recursos, pretende-se criar uma rede telefônica privativa em laboratório, em que todas as equipes podem fazer chamadas entre si, como mostrado na figura a seguir.
Para realizar as atividades, serão usados alguns blocos de montagem:
Atividade 1: rede telefônica VoIP de cada equipeCada equipe deve ter seu PBX IP instalado. O primeiro passo é conseguir fazer chamadas entre telefones IP e softphones da própria equipe. Sendo assim, deve-se garantir que a rede IP esteja funcionando adequadamente:
Elementos básicos do Asterisk
Instalação do AsteriskInstale o Asterisk no computador do centro de midia, e configure-o para possibilitar chamadas entre ramais da equipe:
|
23/06: Projeto 2: interligando os PBX das equipes
| Aula 35 | ||||||||||||||
|---|---|---|---|---|---|---|---|---|---|---|---|---|---|---|
|
Continuando a implantação da rede telefônica, precisamos interligar os PBX das equipes:
Atividade 1: rede telefônica VoIP entre as equipesNesta atividade, serão feitos acréscimos às configurações dos PBX IP para que chamadas entre equipes sejam possíveis. Para isso será necessário que cada equipe crie um tronco entre seu PBX IP e o Provedor SIP. Um tronco funciona como uma associação entre dois PBX, a qual serve para transportar chamadas. Um tronco é implantado como um par de canais SIP (ou usuários SIP):
Plano de discagem com extensões genéricasExtensões podem ser representadas de forma compacta com padrões de extensões. Com esse recurso, muitas extensões podem ser atendidas com um único conjunto de regras, evitando um plano de discagem repetitivo. Por exemplo, se uma empresa possui ramais entre 100 e 199, o plano de discagem pode ser escrito assim: exten=>_1XX,1,Dial(SIP/${EXTEN})
same=>n,Hangup
A extensão _1XX contida na primeira linha está escrita como um padrão (pattern), pois inicia com o caractere _. Os caracteres que seguem _ indicam cada dígito que deve aparecer para satisfazer essa extensão. Nesse exemplo, deve aparecer 1 seguido de dois dígitos quaisquer entre 0 e 9 (é esse o significado do caractere X). Desta forma, essa extensão atende qualquer número entre 100 e 199. Por fim, o número de fato chamado é armazenado na variável ${EXTEN}, que pode assim ser usada dentro da regra de discagem. Alguns caracteres têm significado especial em padrões, como mostrado no exemplo (caractere X). A tabela abaixo lista esses caracteres:
|
28/06: Projeto 2: Conclusão e avaliação
| Aula 36 |
|---|
30/06: Projeto 2: Conclusão e avaliação
| Aula 37 |
|---|