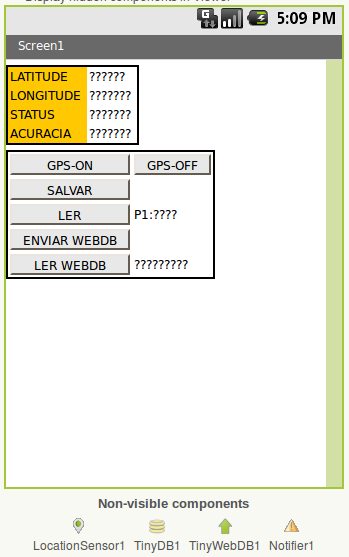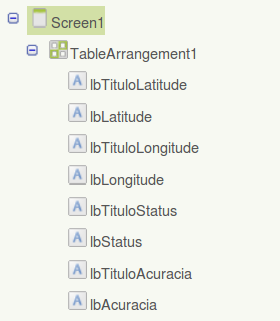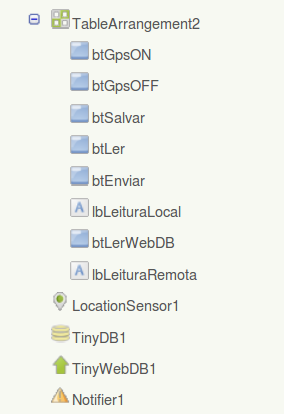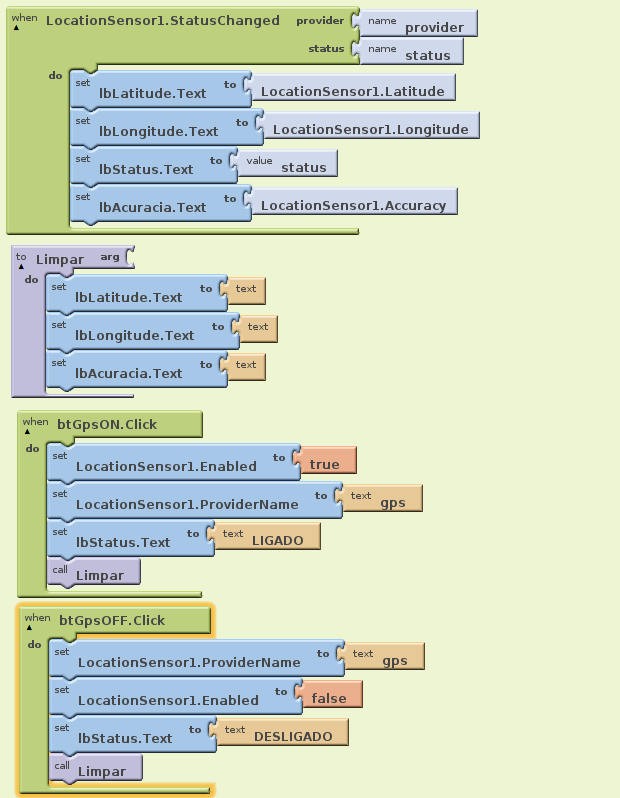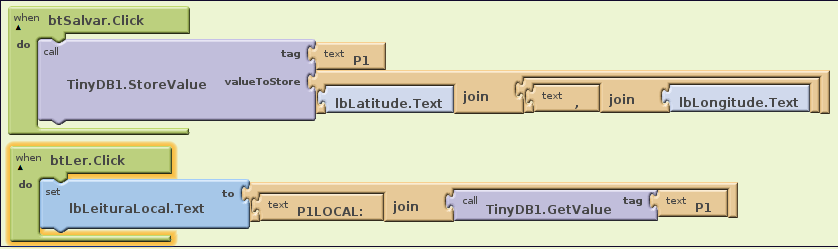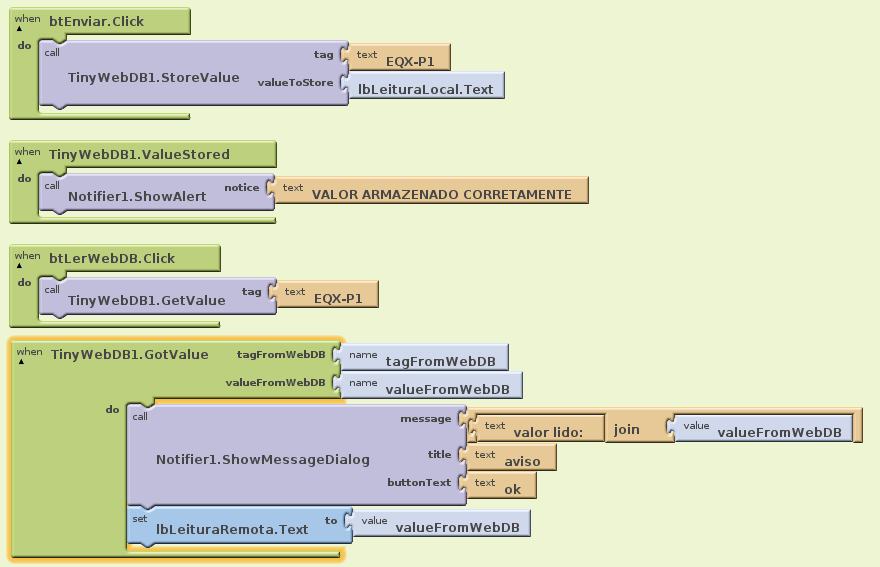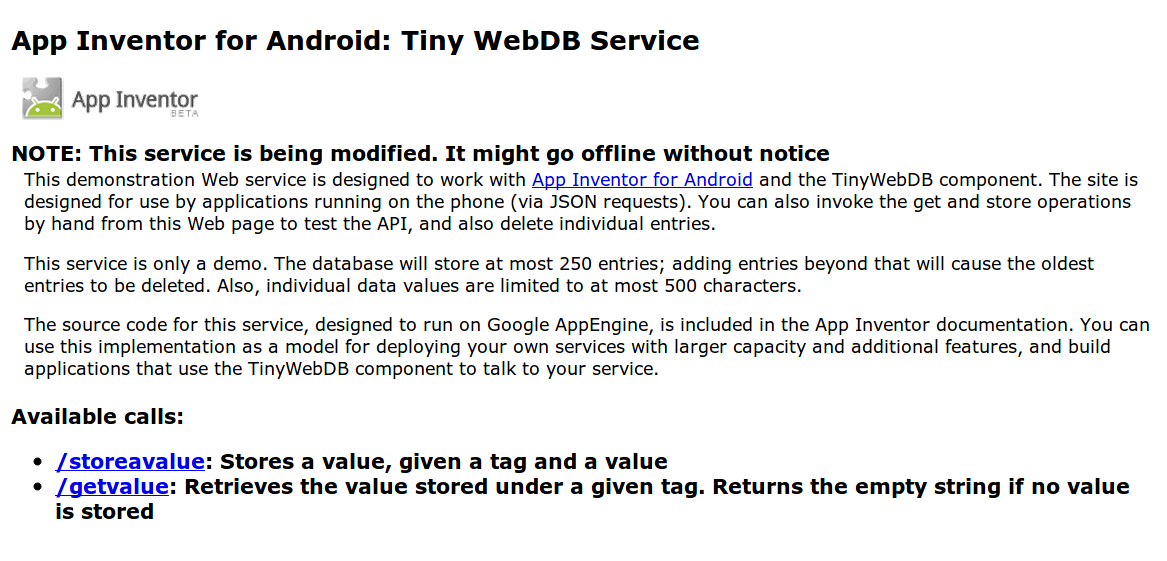Mudanças entre as edições de "Oficina App Inventor - Acesso GPS-TinyDB-WebDB"
| (19 revisões intermediárias por 2 usuários não estão sendo mostradas) | |||
| Linha 15: | Linha 15: | ||
Nesta etapa colocaremos todos os componentes visuais necessários a aplicação. | Nesta etapa colocaremos todos os componentes visuais necessários a aplicação. | ||
| − | [ | + | |
| + | [[Arquivo:AppInventor_Design_ApGPS1.png|400px]] | ||
| + | |||
| + | Observe os nomes dos componentes. Para padronização usamos lb (label) e bt como iniciais de rótulos e botões. | ||
| + | Observe também que foram usados dois organizadores tipo tabela. | ||
| + | |||
| + | [[Arquivo:AppInventor_Design_ApGPSFig2.png|400px]] | ||
| + | |||
| + | [[Arquivo:AppInventor_Design_ApGPSFig2b.png|400px]] | ||
=Parte 2 - Acesso ao GPS= | =Parte 2 - Acesso ao GPS= | ||
| + | |||
| + | Vá até a pallete Sensors do projeto e arraste um LocationSensor para o Viewer. Nas propriedades do componente, mude '''DistanceInterval = 0'''; Desabilite o gps com '''[ ] Enable'''. Altere o '''TimeInterval = 1000''' (milisegundos). | ||
| + | |||
| + | Abra o Editor de Blocos e arraste e conecte os componentes conforme mostrado na figura abaixo: | ||
| + | |||
| + | [[Arquivo:AppInventor_Design_ApFig3.png|800px]] | ||
=Parte 3 - Acesso a base de dados local= | =Parte 3 - Acesso a base de dados local= | ||
| + | |||
| + | Vá até a Pallete Basic do projeto e arraste um objeto TinyDB para o Viewer. | ||
| + | |||
| + | [[Arquivo:AppInventor_Design_ApGPSFig4.png|800px]] | ||
| + | |||
| + | Para testar se o armazenamento na base local está funcionando, siga os seguintes passos: | ||
| + | # baixe o app desenvolvido para o celular; | ||
| + | # Execute o app e armazene um ponto na base local [SALVAR]. | ||
| + | # Recupere o ponto da base local [LER]. | ||
| + | # Para verificar a permanência do dado após o '''fechamento do app''', feche o app e reabra em seguida. | ||
| + | # Recupere o ponto da base local [LER]. | ||
| + | # Para verificar a permanência do dado após o '''desligamento do dispositivo''', deslige-o, religue-o, reabra em seguida o app. | ||
| + | # Recupere o ponto da base local [LER]. | ||
=Parte 4 - Acesso a base de dados remota= | =Parte 4 - Acesso a base de dados remota= | ||
| + | |||
| + | Vá até a Pallete '''Other Stuff''' do projeto e arraste um objeto WebDB para o Viewer. | ||
| + | |||
| + | Abra o Editor de Blocos e e codifique da forma: | ||
| + | |||
| + | [[Arquivo:AppInventor_Design_ApGPSFig5.png|800px]] | ||
| + | |||
| + | Nota os dados são armazenados no banco de dados indicado no endereço no campo '''ServiceURL''' do componente '''TinyWebDB'''. Por default o banco de dados do MIT é utilizado. Para verificar se o dado está armazenado no WebDB, copie o seu endereço http://appinvtinywebdb.appspot.com/. Uma tela com os comandos de acesso ao DB pela interface do Browser é mostrada. | ||
| + | |||
| + | [[Arquivo:TelaWebDB.png|800px]] | ||
| + | |||
| + | Para testar se o dado esta armazenado, utilize o comando '''getvalue''' com a '''Tag''' utilizada no armazenamento. Por exemplo, no caso acima '''EQX-P1''' retornará a string: '''["VALUE", "EQX-P1", "\"P1LOCAL: -27,60847 , -48,6328\""]'''. | ||
| + | ==[[Url do TinyWebDB]]== | ||
| + | Além da base de dados padrão do MIT, você também pode usar as bases de dados disponibilizadas pelo IFSC. | ||
Edição atual tal como às 14h43min de 22 de fevereiro de 2013
Objetivos
Preparar as equipes para o desenvolvimento do projeto integrador. Mais especificamente, prepará-las para o uso do App Inventor com:
- depuração da aplicação via WiFi
- acesso ao GPS
- acesso a base de dados local
- acesso a base de dados remota
- uso de notifiers
Parte 1 - Preparação dos componentes visuais
Nesta etapa colocaremos todos os componentes visuais necessários a aplicação.
Observe os nomes dos componentes. Para padronização usamos lb (label) e bt como iniciais de rótulos e botões. Observe também que foram usados dois organizadores tipo tabela.
Parte 2 - Acesso ao GPS
Vá até a pallete Sensors do projeto e arraste um LocationSensor para o Viewer. Nas propriedades do componente, mude DistanceInterval = 0; Desabilite o gps com [ ] Enable. Altere o TimeInterval = 1000 (milisegundos).
Abra o Editor de Blocos e arraste e conecte os componentes conforme mostrado na figura abaixo:
Parte 3 - Acesso a base de dados local
Vá até a Pallete Basic do projeto e arraste um objeto TinyDB para o Viewer.
Para testar se o armazenamento na base local está funcionando, siga os seguintes passos:
- baixe o app desenvolvido para o celular;
- Execute o app e armazene um ponto na base local [SALVAR].
- Recupere o ponto da base local [LER].
- Para verificar a permanência do dado após o fechamento do app, feche o app e reabra em seguida.
- Recupere o ponto da base local [LER].
- Para verificar a permanência do dado após o desligamento do dispositivo, deslige-o, religue-o, reabra em seguida o app.
- Recupere o ponto da base local [LER].
Parte 4 - Acesso a base de dados remota
Vá até a Pallete Other Stuff do projeto e arraste um objeto WebDB para o Viewer.
Abra o Editor de Blocos e e codifique da forma:
Nota os dados são armazenados no banco de dados indicado no endereço no campo ServiceURL do componente TinyWebDB. Por default o banco de dados do MIT é utilizado. Para verificar se o dado está armazenado no WebDB, copie o seu endereço http://appinvtinywebdb.appspot.com/. Uma tela com os comandos de acesso ao DB pela interface do Browser é mostrada.
Para testar se o dado esta armazenado, utilize o comando getvalue com a Tag utilizada no armazenamento. Por exemplo, no caso acima EQX-P1 retornará a string: ["VALUE", "EQX-P1", "\"P1LOCAL: -27,60847 , -48,6328\""].
Url do TinyWebDB
Além da base de dados padrão do MIT, você também pode usar as bases de dados disponibilizadas pelo IFSC.