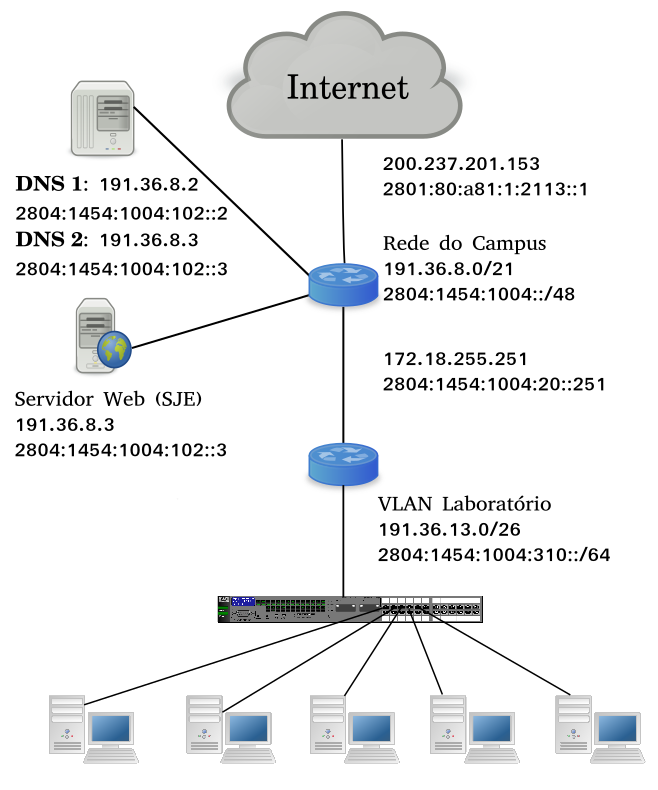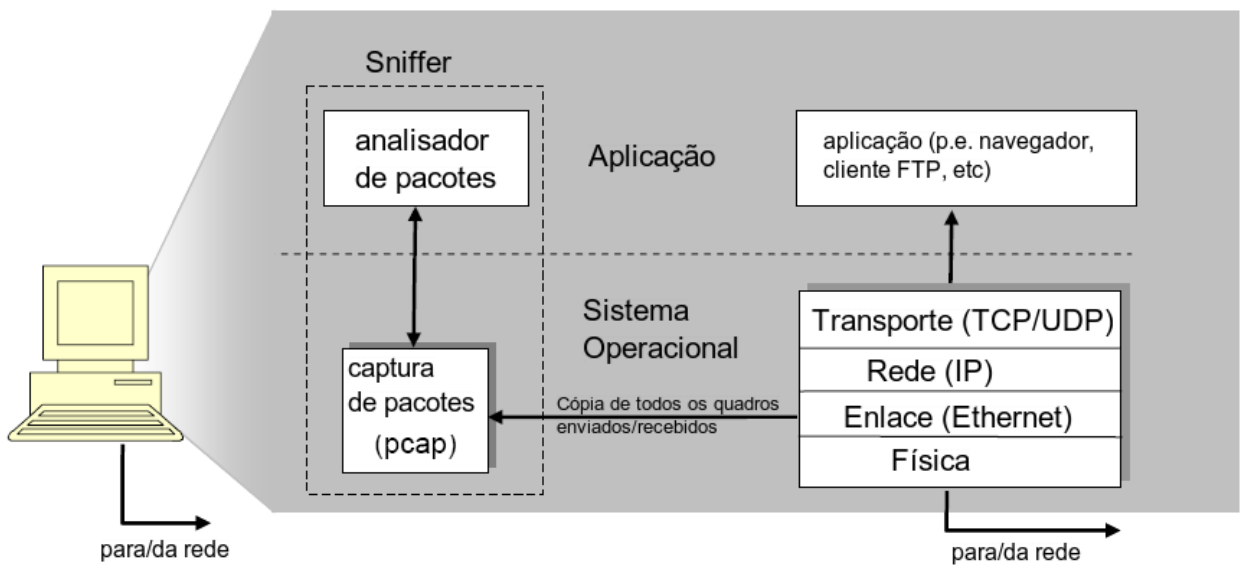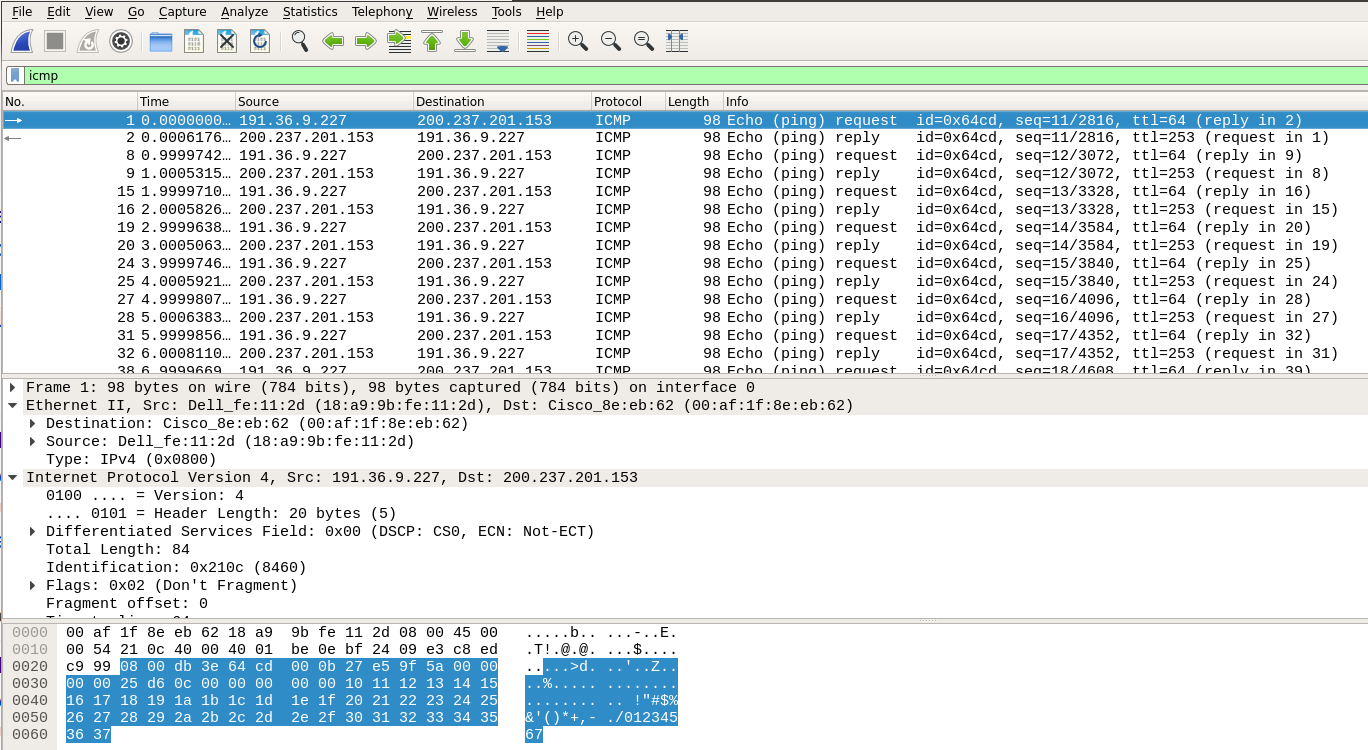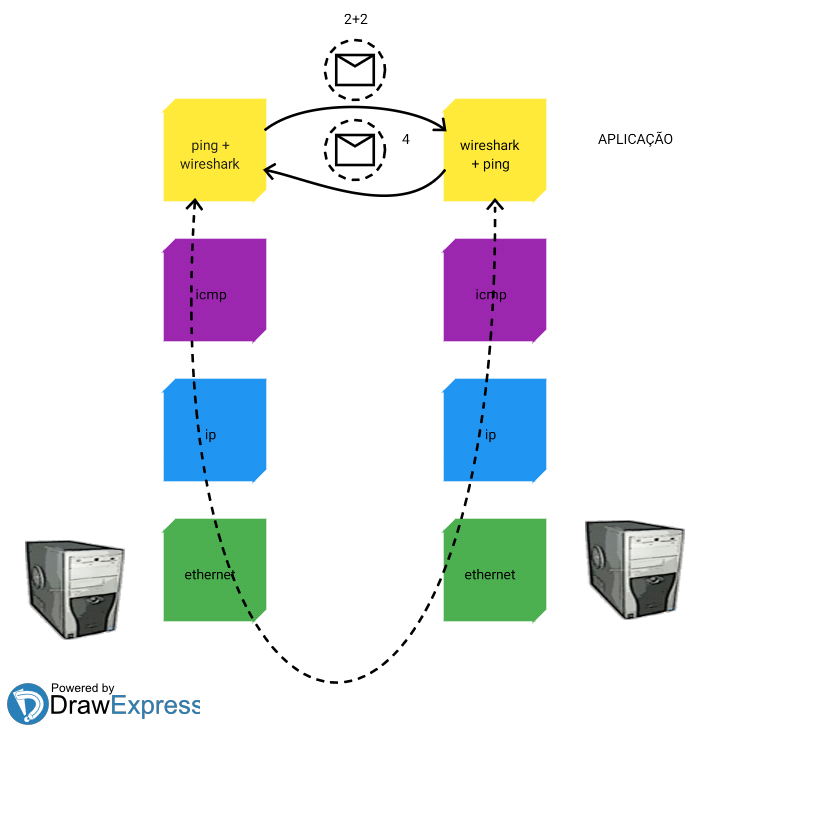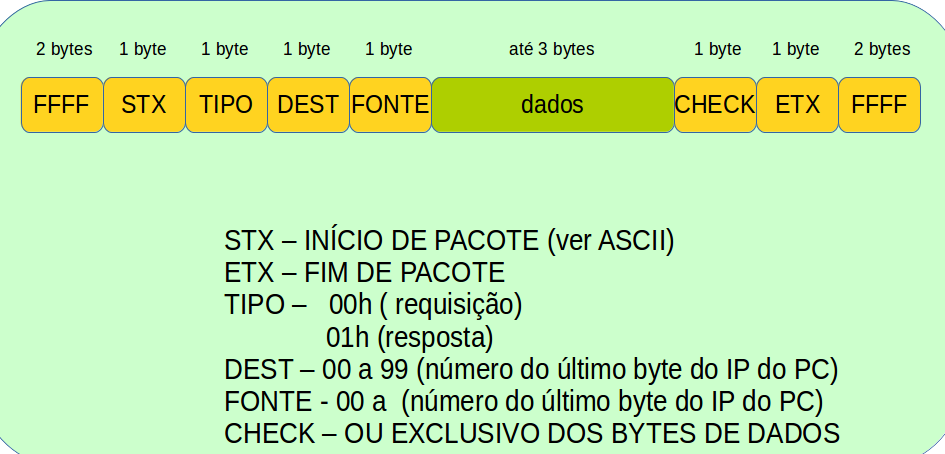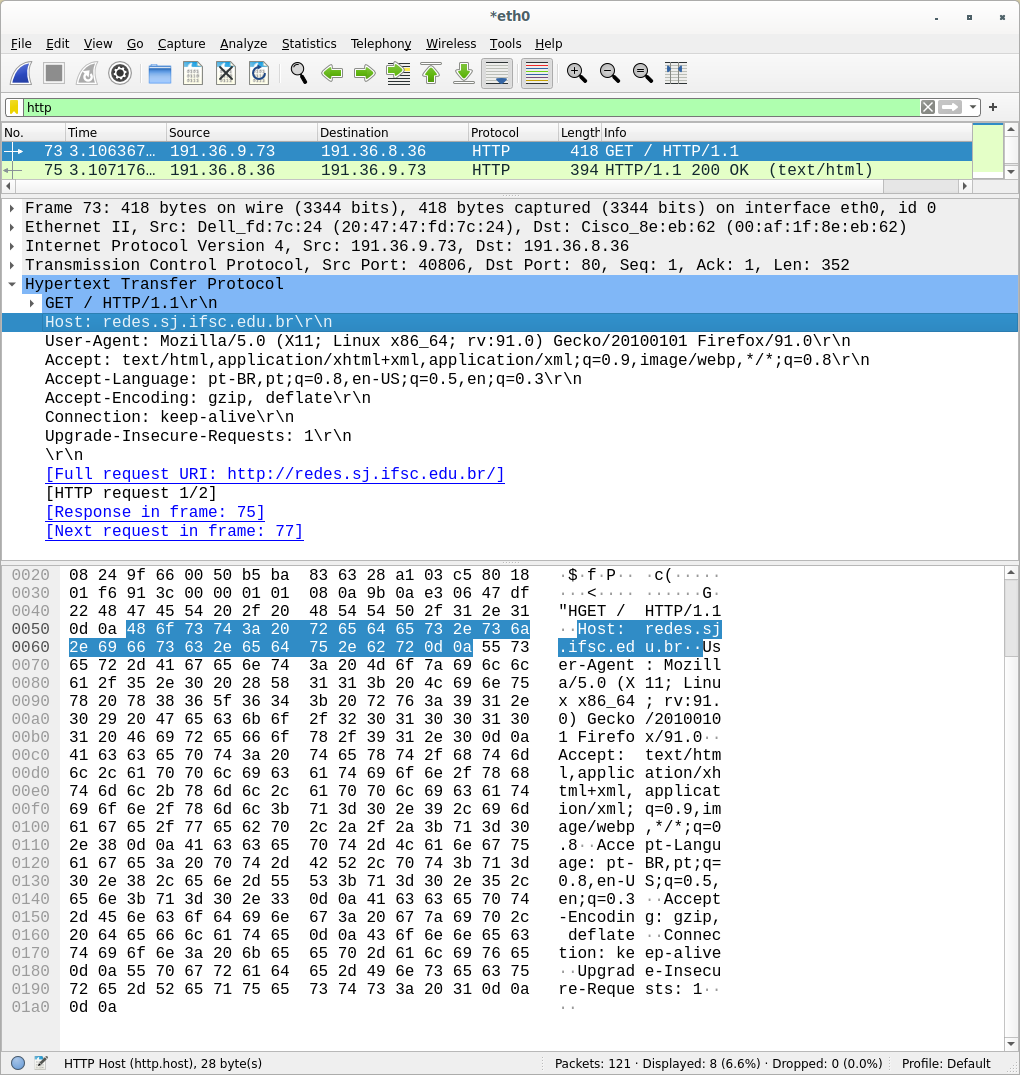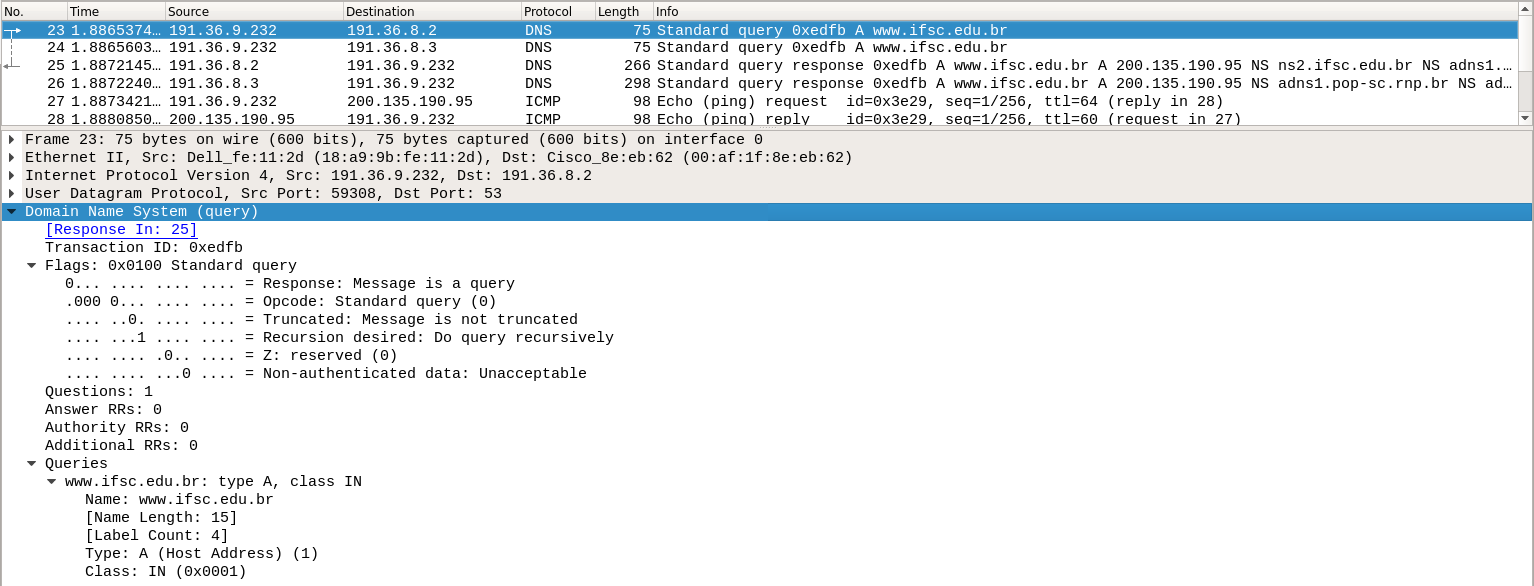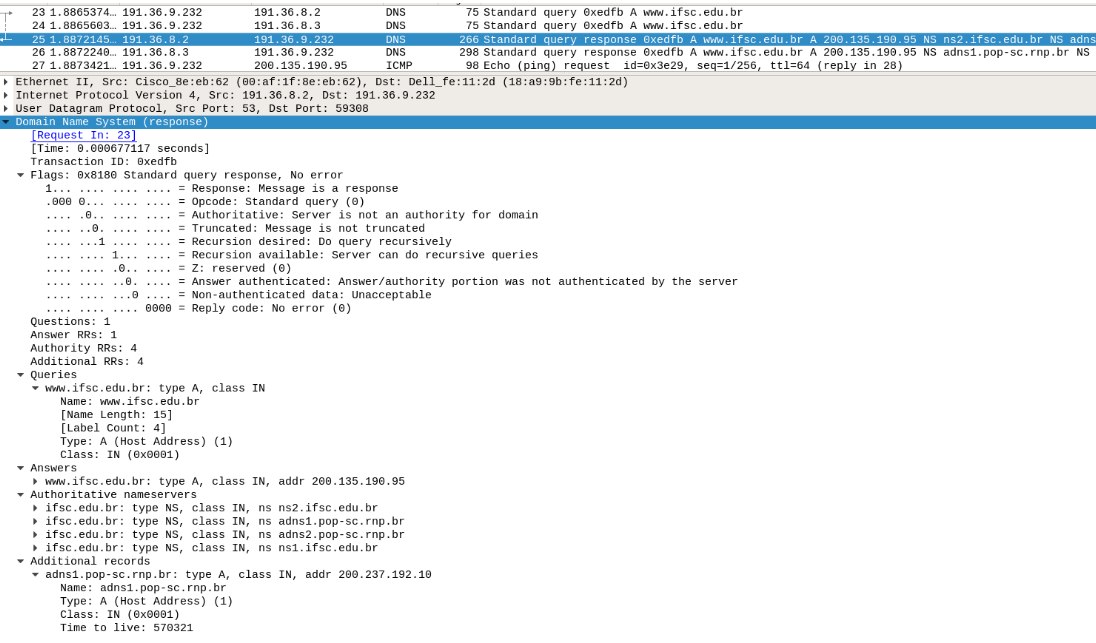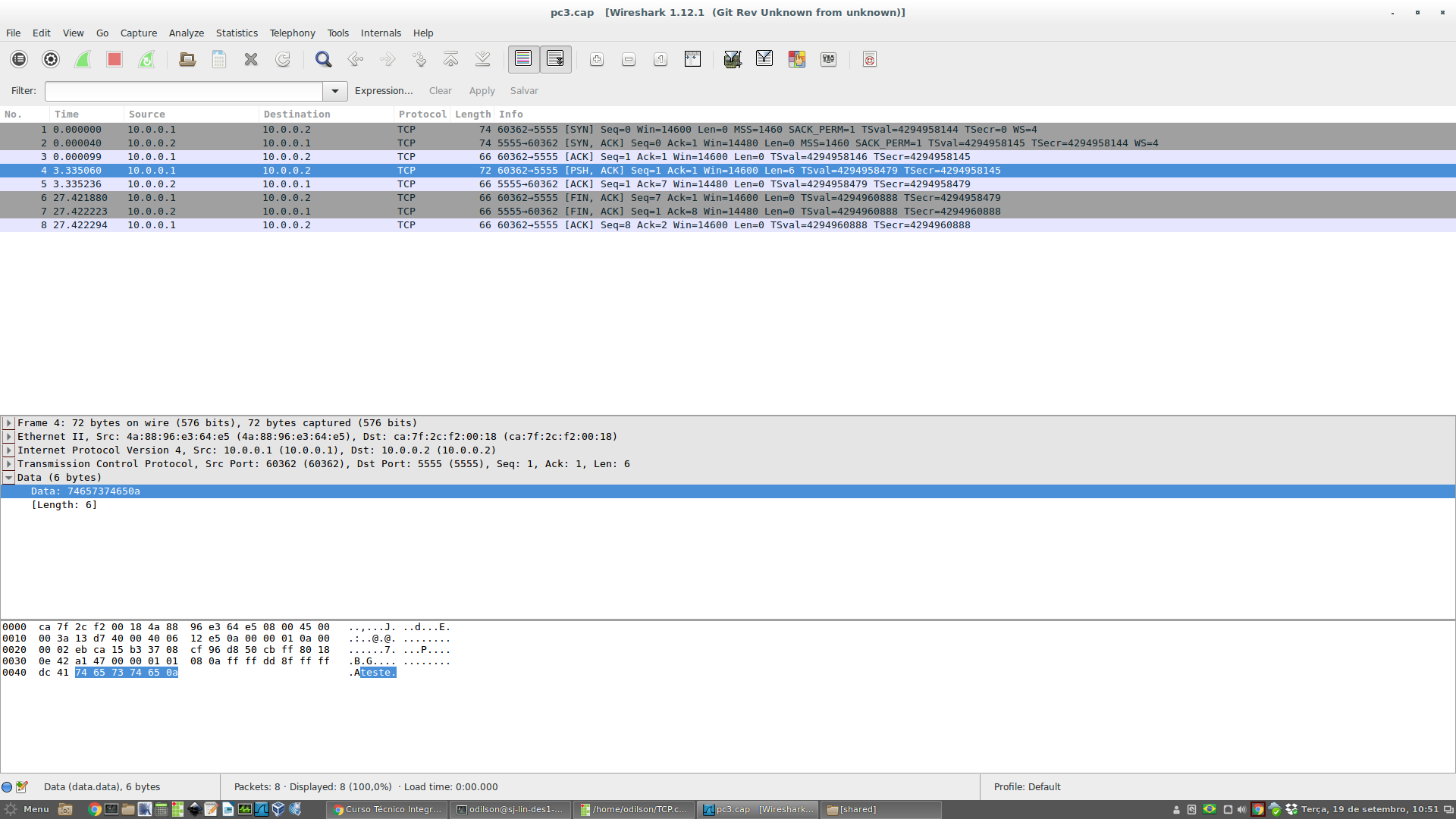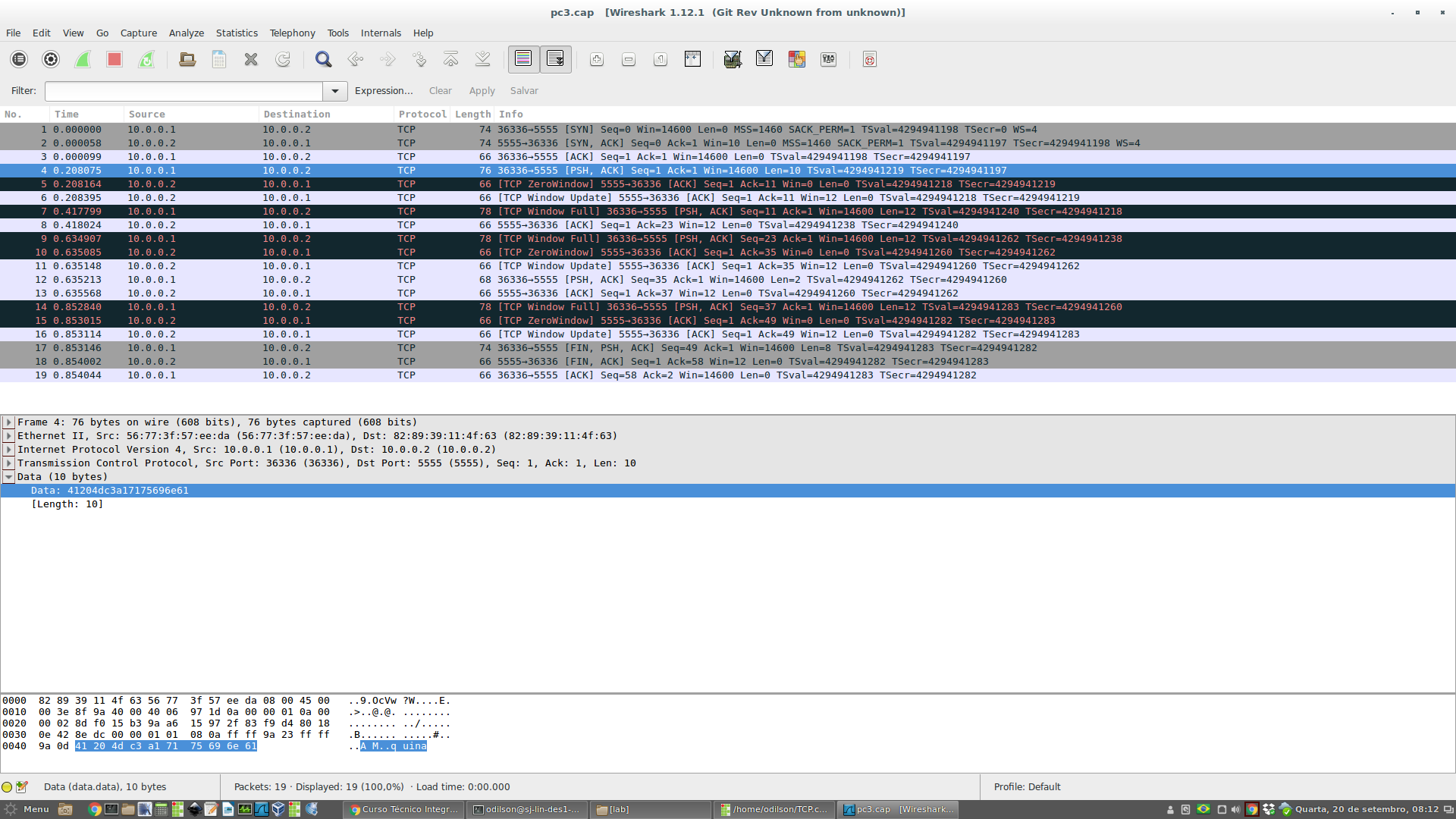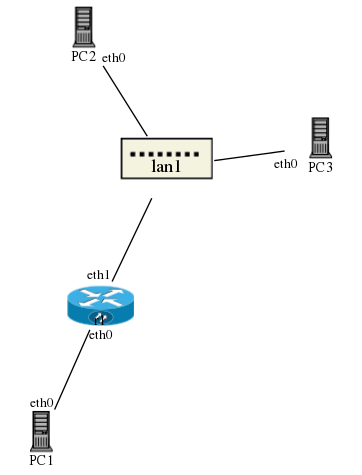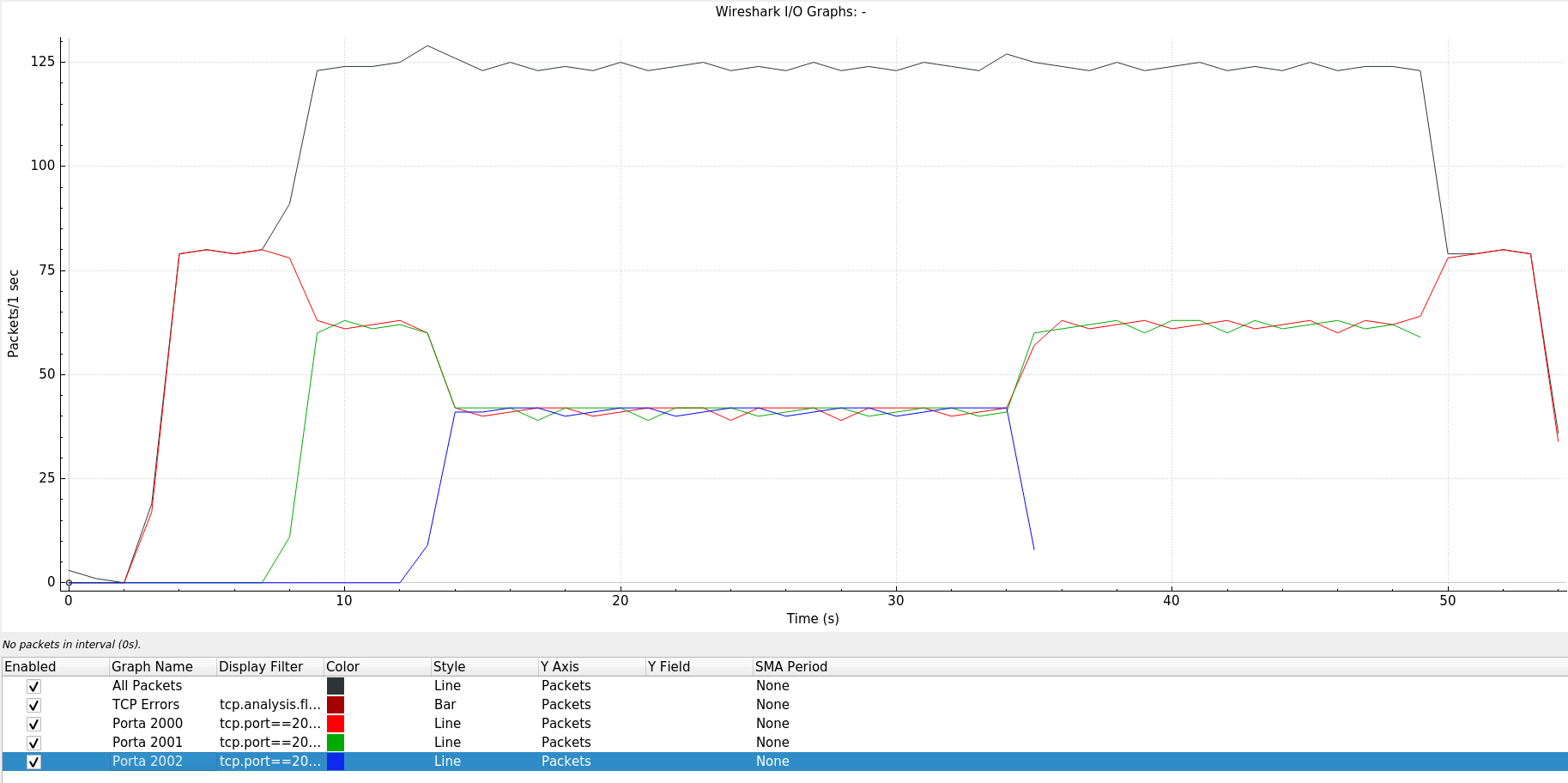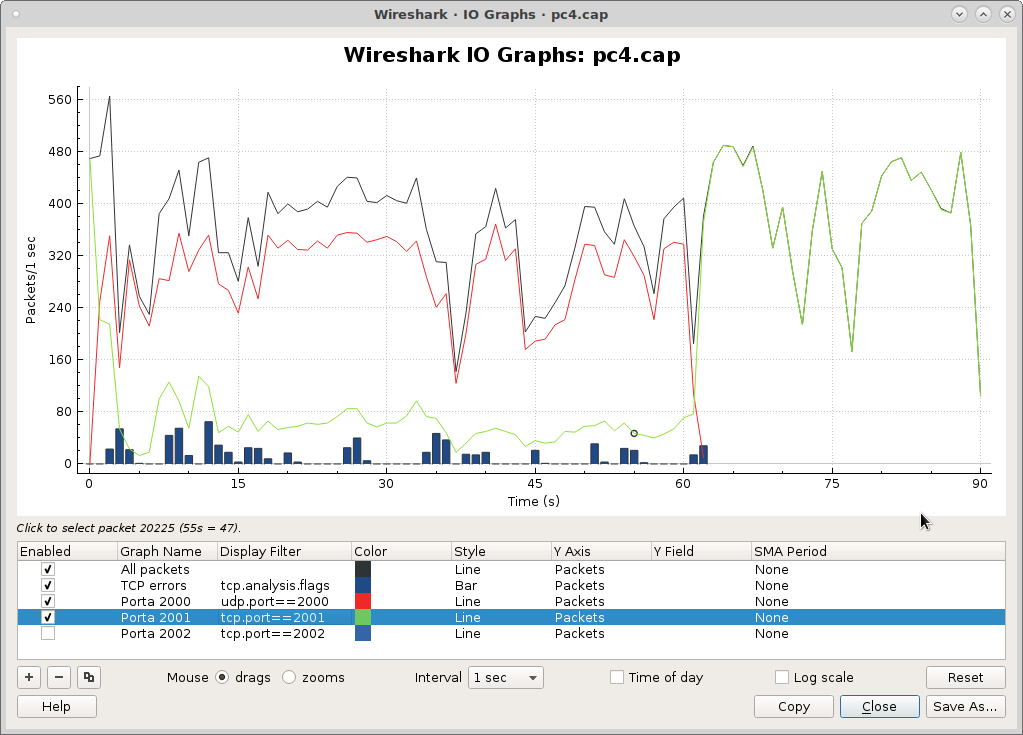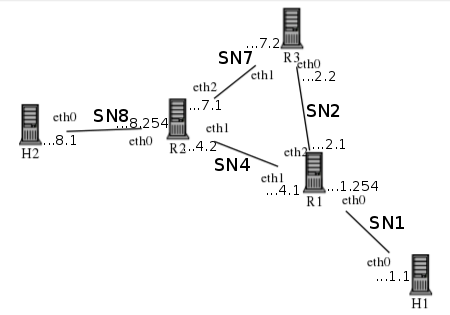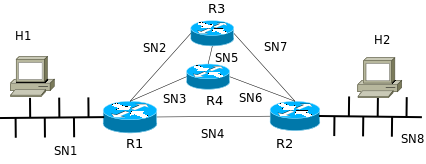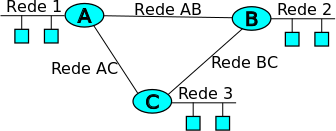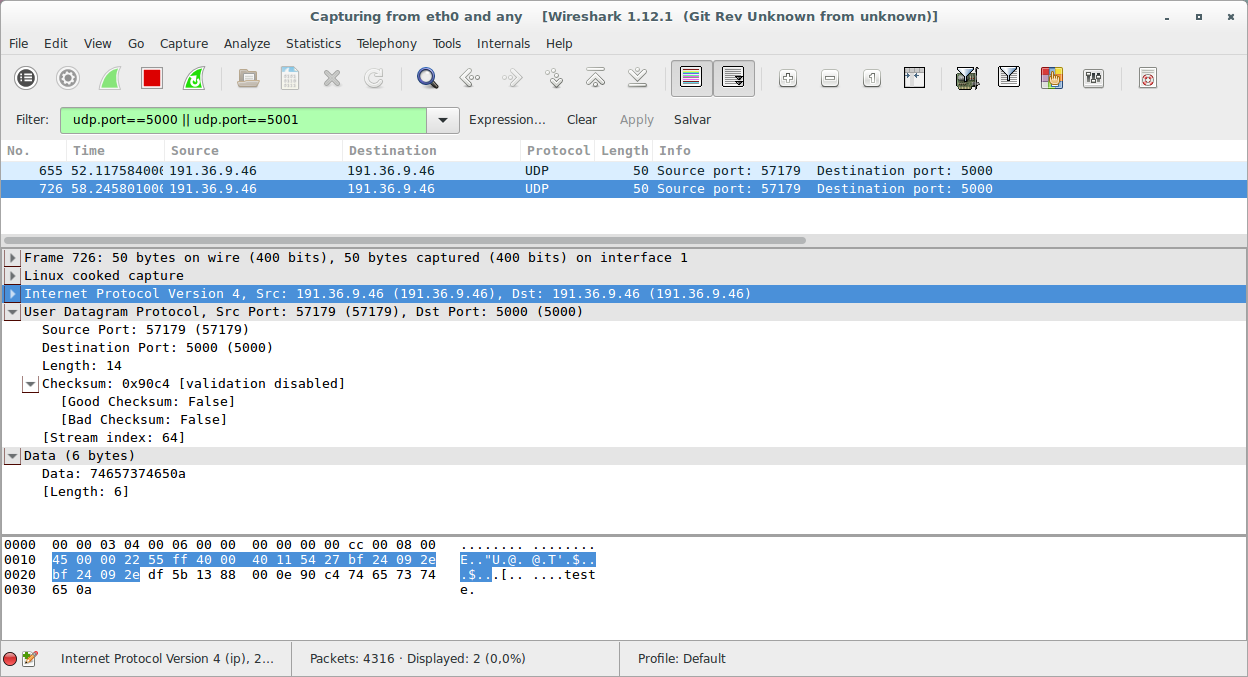Mudanças entre as edições de "Curso Técnico Integrado de Telecomunicações - Redes de Computadores (RCO)"
| Linha 1 328: | Linha 1 328: | ||
##Faça testes de conectividade entre os hosts. | ##Faça testes de conectividade entre os hosts. | ||
##Demostre para o professor o perfeito funcionamento de sua rede. | ##Demostre para o professor o perfeito funcionamento de sua rede. | ||
| + | {{Collapse bottom}} | ||
| + | |||
| + | {{Collapse top |Laboratório 17 - Tecnologia de Enlace Ethernet }} | ||
| + | |||
| + | ===Objetivos=== | ||
| + | |||
| + | *Compreender que Ethernet não é Internet e que não é necessário o mundo IP para haver comunicação. | ||
| + | *Diferenciar Hub de Switch | ||
| + | *Compreender o papel do protocolo ARP | ||
| + | |||
| + | ===PARTE 1=== | ||
| + | |||
| + | Neste experimento vamos conectar quatro computadores através de um Hub Ethernet. Este dispositivo faz com que todos os computadores se conectem tal como um cabo. Quando um PC envia uma mensagem para outro PC, TODOS os computadores podem ver esta mensagem. Para haver comunicação basta que um computador envie um frame ETHERNET direcionado para o endereço de hardware do computador destino. NÃO é necessário que as interfaces dos computadores estejam configuradas com endereços IP. | ||
| + | |||
| + | #Contruir um arquivo lab.conf com a seguinte configuração <code> | ||
| + | pc1[type]=generic | ||
| + | pc2[type]=generic | ||
| + | pc3[type]=generic | ||
| + | pc4[type]=generic | ||
| + | |||
| + | pc1[eth0]=lan0 | ||
| + | pc2[eth0]=lan0 | ||
| + | pc3[eth0]=lan0 | ||
| + | pc4[eth0]=lan0 | ||
| + | </syntaxhighlight> | ||
{{Collapse bottom}} | {{Collapse bottom}} | ||
Edição das 17h28min de 16 de maio de 2018
MURAL DE AVISOS E OPORTUNIDADES DA ÁREA DE TELECOMUNICAÇÕES
Informações Gerais
Edições
- RCO60803 2018-1 - Prof. Odilson Tadeu Valle / Prof. Eraldo Silveira e Silva
- RCO60803 2017-2 - Prof. Odilson Tadeu Valle / Prof. Eraldo Silveira e Silva
- RCO60803 2017-1 - Prof. Juliano de Souza / Prof. Eraldo Silveira e Silva
- RCO60803 2016-2 - Prof. Juliano de Souza / Prof. Luciano Barreto
- RCO60803 2016-1 - Prof. Fernando Rodrigues Santos / Prof. Juliano de Souza
- RCO60803 2015-2 - Prof. Simara Sonaglio
- RCO60803 2015-1 - Prof. Arliones Hoeller / Prof. Túlio Ribeiro
- RCO60803 2014-2 - Prof. Arliones Hoeller / Prof. Tomás Grimm / Prof. José Clair
Material de apoio
Applets do Kurose
Vários aplicativos com representação dinâmica de características das redes de computadores.
Curiosidades
- Monitoramento do tráfego RNP - PoP-SC
- Monitoramento do tráfego RNP - Nacional
- Rede Clara Internacional
- Futura infraestrutura de rede da RNP
- Animated map shows the undersea cables that power the internet
- Submarine Cable Map 2017
- History of the Internet - legendado
- Warriors of the Net - legendado
- Browser Wars - legendado
- Browser Wars - dublado
- Localização geográfica de IPs
- IPv6 no Brasil
- Laboratório de IPv6 - Livro didático contendo vários roteiros para entendimento do IPv6
- Estatísticas Google sobre IPv6
Slides de Outras Universidades
- TCP Error Control- EECS - LASSONDE
- TCP- Flow and Error Control - LASSONDE
- Congestion Control - LASSONDE
- Slides/Aula Faculty of Engineering, Kasetsart University
Laboratórios
| Laboratório 1 - Ferramentas de Rede e Conceitos Básicos |
|---|
Objetivos
Conceitos introdutórios para uso do laboratórioEstrutura do LaboratórioA rede do laboratório em uso segue o modelo apresentado no diagrama da Figura 1 (endereçamento pode ser diferente). Os Laboratórios de Redes de Computadores estão equipados com N+1 (N = número de computadores para alunos) computadores conectados em rede e com acesso a Internet, Figura 1. A rede local do laboratório tem endereço IP 192.168.1.0/24. A máscara de rede /24 indica que o último byte do endereço é utilizado para identificar cada máquina, por exemplo 192.168.1.1, 192.168.1.2, etc. Roteiro de atividadesParte 1: Observando interfaces do sistema com ifconfigO aplicativo ifconfig pode ser utilizado para visualizar a configuração ou configurar uma interface de host em redes TCP/IP. Se nenhum argumento for passado na chamada do ifconfig, o comando mostra a configuração atual de cada interface de rede. Consultar as páginas man ifconfig do Linux para maiores detalhes sobre o funcionamento deste aplicativo, o qual permite ativar/desativar a interface, configurar o endereço IP, definir o tamanho da MTU, redefinir o endereço de hardware se a interface suporta, redefinir a interrupção utilizada pelo dispositivo, entre outros.
|
| Laboratório 2 - Wireshark e encapsulamento |
|---|
Objetivos
WireShark2005 KUROSE, J.F & ROSS, K. W. Todos os direitos reservados
O entendimento de protocolos de redes pode ser bastante aprofundado através da “observação de protocolos funcionando” e “da manipulação de protocolos” - observando a sequência de mensagens trocadas entre duas entidades, entrando nos detalhes da operação do protocolo, e fazendo com que os protocolos realizem certas ações e então observando estas ações e as consequências. A ferramenta básica para observar as mensagens trocadas entre as entidades em execução é chamada de sniffer. Como o nome sugere, um sniffer captura mensagens sendo enviadas/recebidas pelo seu computador; ele também tipicamente armazena e/ou apresenta os conteúdos dos vários campos dos protocolos nestas mensagens capturadas. Um sniffer isoladamente é um elemento passivo. Ele observa as mensagens sendo enviadas e recebidas pelas aplicações e protocolos executando no seu computador, mas jamais envia pacotes. Similarmente, os pacotes recebidos nunca são explicitamente endereçados ao sniffer. Ao invés disso, um sniffer recebe uma cópia de pacotes que são enviados/recebidos para/de aplicações e protocolos executando no seu computador. A Figura 2 mostra a estrutura de um sniffer. À direita da Figura 2 estão os protocolos (neste caso, protocolos da Internet) e aplicações (tais como navegador web ou cliente FTP) que normalmente executam no seu computador. O sniffer, exibido dentro do retângulo tracejado na Figura 2 é uma adição aos softwares usuais no seu computador, e consiste de duas partes: a biblioteca de captura de pacotes e o analisador de pacotes. A biblioteca de captura de pacotes recebe uma cópia de cada quadro da camada de enlace que é enviado do ou recebido pelo seu computador. Lembre que mensagens trocadas por protocolos das camadas mais altas tais como HTTP, FTP, TCP, UDP, DNS ou IP, são todos eventualmente encapsulados em quadros que são transmitidos para o meio físico como um cabo Ethernet. Na Figura 2, assume-se que o meio físico é uma Ethernet, e desta forma, os protocolos das camadas superiores são eventualmente encapsulados em um quadro Ethernet. Capturar todos os quadros fornece todas as mensagens enviadas/recebidas de/por todos os protocolos e aplicações executando em seu computador. O analisador de pacotes exibe os conteúdos de todos os campos dentro de uma mensagem de protocolo. Para que isso seja feito, o analisador de pacotes deve “entender” a estrutura de todas as mensagens trocadas pelos protocolos. Por exemplo, suponha que estamos interessados em mostrar os vários campos nas mensagens trocadas pelo protocolo HTTP na Figura 5. O analisador de pacotes entende o formato dos quadros Ethernet, e desta forma pode identificar o datagrama IP dentro de um quadro. Ele também entende o formato do datagrama IP, para que ele possa extrair o segmento TCP dentro do datagrama IP. Ele entende a estrutura do segmento TCP, para que possa extrair a mensagem HTTP contida no segmento. Finalmente, ele entende o protocolo HTTP e então, por exemplo, sabe que os primeiros bytes de uma mensagem HTTP contém a cadeia “GET”, “POST” ou “HEAD”. Nós utilizaremos o sniffer Wireshark (http://www.wireshark.org) para estes laboratórios, o que nos permite exibir os conteúdos das mensagens sendo enviadas/recebidas de/por protocolos em diferentes camadas da pilha de protocolos. Tecnicamente falando, Wireshark é um analisador de pacotes que pode ser executado em computadores com Windows, Linux/UNIX e MAC. É um analisador de pacotes ideal para nossos laboratórios, pois é estável, tem uma grande base de usuários e é bem documentado incluindo um guia de usuário (http://www.wireshark.org/docs/wsug_html/), páginas de manual (http://www.wireshark.org/docs/man-pages/), e uma seção de FAQ detalhada (http://www.wireshark.org/faq.html), funcionalidade rica que inclui a capacidade de analisar mais que 500 protocolos, e uma interface com o usuário bem projetada. Ele funciona em computadores ligados a uma Ethernet para conectar-se à Internet, bem como protocolos ponto a ponto, tal como PPP.
Quando você executar o programa Wireshark, a interface com o usuário exibida na Figura 3 aparecerá. Inicialmente, nenhum dado será apresentado nas janelas. A interface do Wireshark tem seis componentes principais:
Roteiro de atividadesEtapa 1
|
| Laboratório 3 - Conceituando protocolos |
|---|
Objetivos
IntroduçãoO entendimento de protocolos de redes pode ser bastante aprofundado através da “observação de protocolos funcionando” e “da manipulação de protocolos” - observando a sequência de mensagens trocadas entre duas entidades, entrando nos detalhes da operação do protocolo, e fazendo com que os protocolos realizem certas ações e então observando estas ações e as consequências. Um protocolo de camada de aplicação define:
Neste experimento será proposto a construção de um protocolo de aplicação para prestar serviços na área de operações matemáticas. Na implementação deste serviço todos grupos serão clientes, solicitando respostas a desafios matemáticos, e servidores, enviando respostas as solicitações, de serviço. Deve ser observado que para não se tornar complexo será usado o transporte de informação através do ICMP (usando o ping). O ping possui uma facilidade para transportar bytes de dados (flag -p). A observação destes dados será feita usando o wireshark (captura de pacotes). Pode-se dizer que o programa ping juntamente com o wireshark e a própria interpretação de pacotes pelo grupo constituem a camada de aplicação. A camada de transporte foi de certa forma subsituída pelo ICMP que na prática é posicionado na camada de rede (por ser um protocolo auxiliar no funcionamento da camada IP).
Para auxiliar na interpretação das mensagens utilize:
|
| Laboratório 4 - Desvendando o HTTP com Wireshark - BÁSICO |
|---|
Sobre este Laboratório
Fonte base
Objetivos
PARTE 1 - Interação Básica GET/Resposta do HTTPVamos iniciar a nossa exploração do HTTP baixando um arquivo em HTML simples - bastante pequeno, que não contém objetos incluídos. Faça o seguinte:
O exemplo da figura 1 mostra na janela de listagem de pacotes duas mensagens HTTP capturadas:
Responda às seguintes perguntas e imprima as mensagens GET e a resposta e indique em que parte da mensagem você encontrou a informação que responde às questões.
PARTE 2 - Interação Básica GET/Resposta do HTTP usando TELNET e REQUISIÇÃO MANUALPara esta etapa temos que recordar que o browser é responsável por:
Mas será que podemos "emular" o comportamento do browser usando uma outra ferramenta? Por exemplo, o telnet permite abrir uma conexão na porta 80. O que for teclado após a conexão será enviado para o servidor pela conexão estabelecida. Aproveitando o comportamento acima, vamos montar na MÃO o pacote de aplicação (que o browser gera) e receber a página do servidor como resposta. Claro que agora não teremos a facilidade do browser em mostrar a página para nós. O que veremos é um código HTML, que é um formato de documentos WEB.
Esta característica é a "persistência" do http versão 1.1, que permite reutilizar a mesma conexão para adquirir múltiplos recursos. |
| Laboratório 5 - Desvendando o HTTP com Wireshark - AVANÇADO |
|---|
Objetivos
Fonte base
PARTE 1 - A Interação HTTP GET Condicional/RespostaA maioria dos navegadores web tem um cache (seção 2.2.6 do livro) e, desta forma, realizam GET condicional quando baixam um objeto HTTP. Execute os seguintes passos:
Responda às seguintes questões:
PARTE 2 -Documentos HTML com Objetos IncluídosAgora que vimos como o Wireshark mostra o tráfego capturado para arquivos em HTML grandes, nós podemos observar o que acontece quando o seu browser baixa um arquivo com objetos incluídos, no nosso exemplo, imagens que estão armazenadas em outros servidores. Faça o seguinte:
Responda às seguintes questões:
PARTE 3 -Segurança com HTTPSPara finalizar, vamos capturar sequências de mensagens HTTPS, somente a título de comparação. Execute os seguintes procedimentos:
Responda:
|
| Laboratório 6 - Servidor Apache e Construção de Página HTML |
|---|
Objetivos
Fonte base
Máquinas Virtuais UML / Netkit2Para esta aula de laboratório estaremos usando o netkit2 do Prof. Sobral, uma extensão do netkit da Universidade Roma Tre. Trata-se de uma ferramenta que que permite criar máquinas virtuais leves sobre o linux. Estas máquinas podem ser ligadas em rede. Neste laboratório conectaremos uma máquina virtual na REDE do Laboratório através de uma bridge. O Servidor ApacheNeste laboratório vamos criar uma página html e hospedá-la em um máquina virtual com o Web Server Apache. Para maiores informações consulte Visão Geral do Apache . PARTE 1 - Colocando o servidor Apache no ar no Netkit
|
| Laboratório 7 - Serviço de Nomes (DNS) |
|---|
ObjetivosO Domain Name System (DNS) traduz nomes de hosts em endereços Internet Protocol (IP), preenchendo uma lacuna crítica na infraestrutura da Internet. Neste laboratório, observaremos mais de perto:
Lembre-se de que o papel do cliente no DNS é relativamente simples - um cliente envia uma consulta ao seu DNS, e obtém uma resposta. Muito pode acontecer “por baixo dos panos”, de forma invisível aos clientes DNS, enquanto os servidores DNS, organizados hierarquicamente, comunicam-se entre si para, ou recursivamente ou iterativamente, resolver uma consulta DNS de um cliente. Do ponto de vista do cliente DNS, contudo, o protocolo é bastante simples - uma consulta é feita ao seu servidor DNS e uma resposta é recebida deste servidor. Fonte BasePARTE 1: Consulta simples ao DNS gerada a partir de um comando pingO comando ping pode ser usado tanto com um endereço IP como com um nome de host. Em última instância, ele sempre enviará pacotes para um endereço IP. No caso de ser usado o endereço de host, ele tentará resolver (mapear) este nome em um endereço IP usando um servidor DNS (local). Ele gera uma pergunta para o servidor (ou para os servidores, caso exista mais de um configurado). Esta experiência mostra como verificar os servidores instalados e, através de uma captura de pacote mostra a estrutura dos cabeçalhos DNS.
|
| Laboratório 8 - Desvendando o UDP - Básico |
|---|
Objetivos
Fonte BaseParte 1 - Fluxo único UDP
|
| Laboratório 9 - Desvendando o TCP - Básico |
|---|
Objetivos
Fonte BaseConfiguração do LaboratórioO roteiro será executado sobre máquinas virtuais, através do uso do Netkit2. Copie o texto abaixo e crie um arquivo com nome TCP.conf. Salve-o na pasta /home/aluno.
|
| Laboratório 10 - Desvendando o TCP - Número de Sequência, Controle de Erros e Funcionamento Full-Duplex |
|---|
Objetivos
Fonte BaseConfiguração do LaboratórioO roteiro será executado sobre máquinas virtuais, através do uso do Netkit2. Copie o texto abaixo, abra o editor Gedit, cole o texto e salve o arquivo em /home/aluno/TCP.conf.
|
| Laboratório 11 - Controle de congestionamento e equidade do TCP |
|---|
Objetivos
Fonte BaseRoteiro
|
| Laboratório 12 - TCP x UDP |
|---|
Objetivos
Experimento 1Antes de qualquer experimento deve-se desabilitar algumas funcionalidades do kernel do LINUX, para que os experimentos reflitam a teoria. Caso sua interface de rede não seja a eth0 adapte o comando, caso reiniciar a máquina repita-o:
|
| Laboratório 13 - Interligação de duas redes locais via um roteador |
|---|
Objetivos
Fonte BaseProcedimento
|
| Laboratório 14 - Roteamento Estático em Redes |
|---|
Objetivo
Fonte BasePARTE 1 - Rede com 3 roteadores
|
| Laboratório 15 - Sub-redes |
|---|
Objetivos
Fonte BaseExercícios
|
| Laboratório 16 - Sub-redes e Roteamento Estático em Redes |
|---|
Objetivos
|
| Laboratório 17 - Tecnologia de Enlace Ethernet |
|---|
Objetivos
PARTE 1Neste experimento vamos conectar quatro computadores através de um Hub Ethernet. Este dispositivo faz com que todos os computadores se conectem tal como um cabo. Quando um PC envia uma mensagem para outro PC, TODOS os computadores podem ver esta mensagem. Para haver comunicação basta que um computador envie um frame ETHERNET direcionado para o endereço de hardware do computador destino. NÃO é necessário que as interfaces dos computadores estejam configuradas com endereços IP.
|
Transparências utilizadas durante as aulas
Capítulo 2 - Camada de Aplicação
Capítulo 2 - Camada de Aplicação - FTP + EMAIL + P2P
Capítulo 3 - Camada de Transporte
Listas de Exercícios
| Lista de exercícios 1 - Introdução |
|---|
|
| Lista de exercícios 2 - Camada de Aplicação |
|---|
ADICIONAIS PARTE 2- HTTP
ADICIONAIS PARTE 3- DNS
|
| Lista de exercícios 3 - Camada de Transporte |
|---|
|