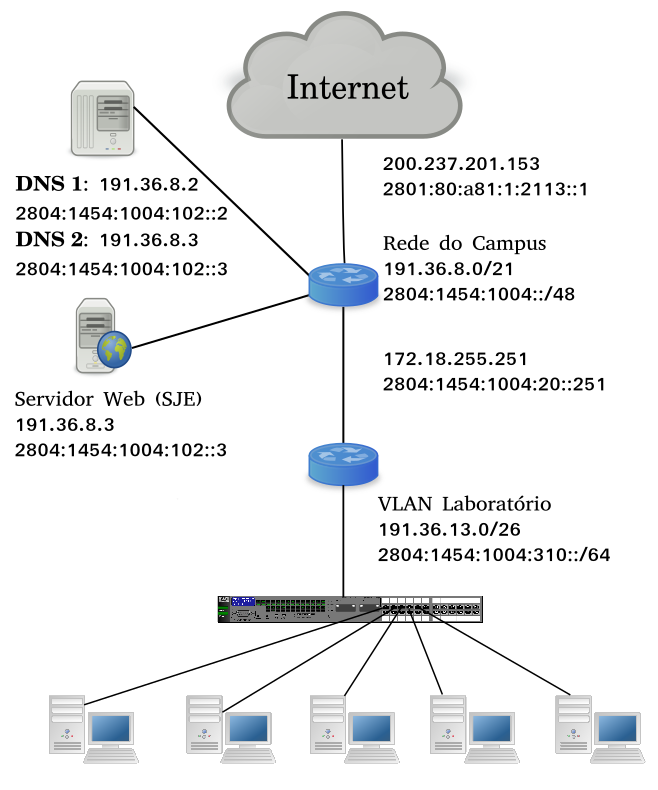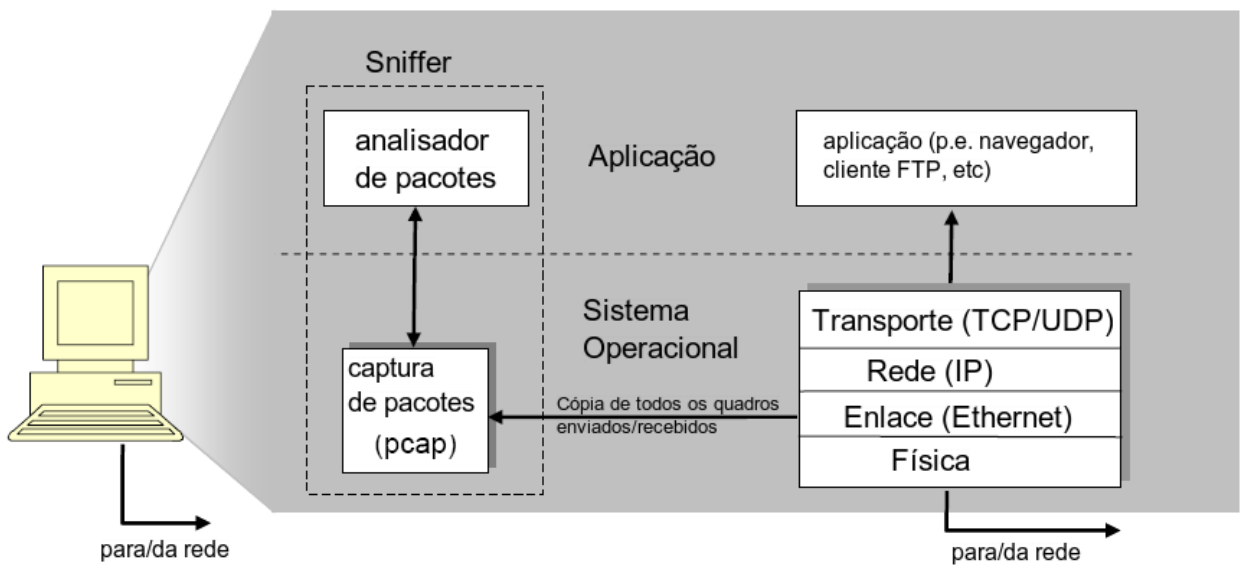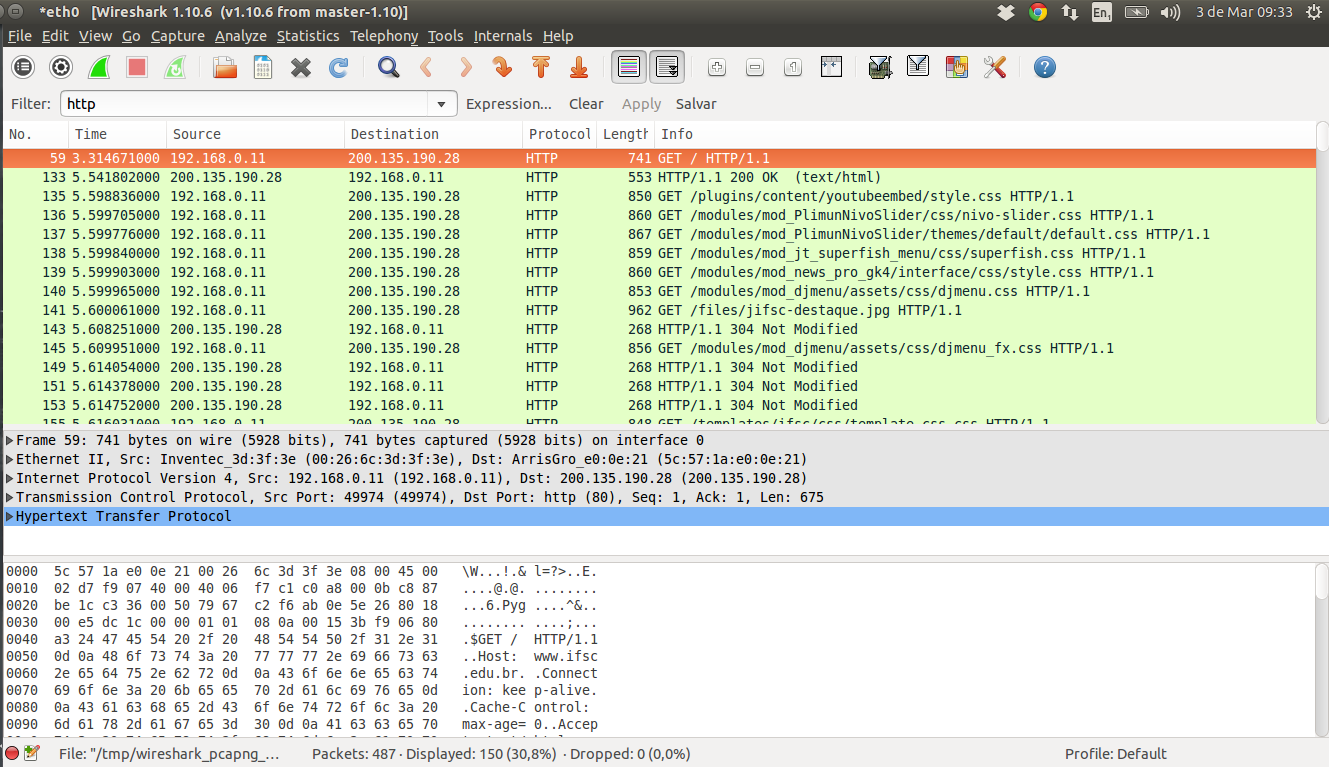Curso Técnico Integrado de Telecomunicações - Redes de Computadores (RCO)
MURAL DE AVISOS E OPORTUNIDADES DA ÁREA DE TELECOMUNICAÇÕES
Informações Gerais
Edições
- RCO60803 2017-2 - Prof. Odilson Tadeu Valle / Prof. Eraldo Silveira e Silva
- RCO60803 2017-1 - Prof. Juliano de Souza / Prof. Eraldo Silveira e Silva
- RCO60803 2016-2 - Prof. Juliano de Souza / Prof. Luciano Barreto
- RCO60803 2016-1 - Prof. Fernando Rodrigues Santos / Prof. Juliano de Souza
- RCO60803 2015-2 - Prof. Simara Sonaglio
- RCO60803 2015-1 - Prof. Arliones Hoeller / Prof. Túlio Ribeiro
- RCO60803 2014-2 - Prof. Arliones Hoeller / Prof. Tomás Grimm / Prof. José Clair
Laboratórios
| Laboratório 1 - Ifconfig, Ping, Traceroute |
|---|
Objetivos
Conceitos introdutórios para uso do laboratórioA rede do laboratório em uso segue o modelo apresentado no diagrama da Figura 1. Máquinas virtuaisEventualmente serão utilizadas nessa disciplina. Os Laboratórios de Redes de Computadores estão equipados com N+1 (N = número de computadores para alunos) computadores conectados em rede e com acesso a Internet, Figura 1. A rede local do laboratório tem endereço IP 192.168.1.0/24. A máscara de rede /24 indica que o último byte do endereço é utilizado para identificar cada máquina, por exemplo 192.168.1.1, 192.168.1.2, etc. O sistema operacional hospedeiro é o Linux Ubuntu. Como os laboratórios são utilizados por várias disciplinas/alunos/professores, os usuários não tem acesso a senha de root (administrador). Para possibilitar a execução de comandos exclusivos do administrador (usuário root), cada computador tem instaladas máquinas virtuais, as quais podem ser lançadas a partir do aplicativo VirtualBox. As máquinas virtuais pertencem a mesma rede local do laboratório e tem endereçamento 192.168.1.x, sendo o byte que identifica a máquina (x) deverá ser manualmente configurado com a seguinte regra: M1 – 101, M2 – 102,..., M9 – 109, M10 – 110,..., M14 – 114 . Por exemplo:, M1 ficará com o endereço 192.168.1.101. Roteiro de atividadesifconfigO aplicativo ifconfig pode ser utilizado para visualizar a configuração ou configurar uma interface de host em redes TCP/IP. Se nenhum argumento for passado na chamada do ifconfig, o comando mostra a configuração atual de cada interface de rede. Consultar as páginas man ifconfig do Linux para maiores detalhes sobre o funcionamento deste aplicativo, o qual permite ativar/desativar a interface, configurar o endereço IP, definir o tamanho da MTU, redefinir o endereço de hardware se a interface suporta, redefinir a interrupção utilizada pelo dispositivo, entre outros.
|
| Laboratório 2 - wireshark e tcpdump |
|---|
Objetivos
WireShark2005 KUROSE, J.F & ROSS, K. W. Todos os direitos reservados
O entendimento de protocolos de redes pode ser bastante aprofundado através da “observação de protocolos funcionando” e “da manipulação de protocolos” - observando a sequência de mensagens trocadas entre duas entidades, entrando nos detalhes da operação do protocolo, e fazendo com que os protocolos realizem certas ações e então observando estas ações e as consequências. A ferramenta básica para observar as mensagens trocadas entre as entidades em execução é chamada de sniffer. Como o nome sugere, um sniffer captura mensagens sendo enviadas/recebidas pelo seu computador; ele também tipicamente armazena e/ou apresenta os conteúdos dos vários campos dos protocolos nestas mensagens capturadas. Um sniffer isoladamente é um elemento passivo. Ele observa as mensagens sendo enviadas e recebidas pelas aplicações e protocolos executando no seu computador, mas jamais envia pacotes. Similarmente, os pacotes recebidos nunca são explicitamente endereçados ao sniffer. Ao invés disso, um sniffer recebe uma cópia de pacotes que são enviados/recebidos para/de aplicações e protocolos executando no seu computador. A Figura 2 mostra a estrutura de um sniffer. À direita da Figura 2 estão os protocolos (neste caso, protocolos da Internet) e aplicações (tais como navegador web ou cliente FTP) que normalmente executam no seu computador. O sniffer, exibido dentro do retângulo tracejado na Figura 2 é uma adição aos softwares usuais no seu computador, e consiste de duas partes: a biblioteca de captura de pacotes e o analisador de pacotes. A biblioteca de captura de pacotes recebe uma cópia de cada quadro da camada de enlace que é enviado do ou recebido pelo seu computador. Lembre que mensagens trocadas por protocolos das camadas mais altas tais como HTTP, FTP, TCP, UDP, DNS ou IP, são todos eventualmente encapsulados em quadros que são transmitidos para o meio físico como um cabo Ethernet. Na Figura 2, assume-se que o meio físico é uma Ethernet, e desta forma, os protocolos das camadas superiores são eventualmente encapsulados em um quadro Ethernet. Capturar todos os quadros fornece todas as mensagens enviadas/recebidas de/por todos os protocolos e aplicações executando em seu computador. O analisador de pacotes exibe os conteúdos de todos os campos dentro de uma mensagem de protocolo. Para que isso seja feito, o analisador de pacotes deve “entender” a estrutura de todas as mensagens trocadas pelos protocolos. Por exemplo, suponha que estamos interessados em mostrar os vários campos nas mensagens trocadas pelo protocolo HTTP na Figura 5. O analisador de pacotes entende o formato dos quadros Ethernet, e desta forma pode identificar o datagrama IP dentro de um quadro. Ele também entende o formato do datagrama IP, para que ele possa extrair o segmento TCP dentro do datagrama IP. Ele entende a estrutura do segmento TCP, para que possa extrair a mensagem HTTP contida no segmento. Finalmente, ele entende o protocolo HTTP e então, por exemplo, sabe que os primeiros bytes de uma mensagem HTTP contém a cadeia “GET”, “POST” ou “HEAD”. Nós utilizaremos o sniffer Wireshark (http://www.wireshark.org) para estes laboratórios, o que nos permite exibir os conteúdos das mensagens sendo enviadas/recebidas de/por protocolos em diferentes camadas da pilha de protocolos. Tecnicamente falando, Wireshark é um analisador de pacotes que pode ser executado em computadores com Windows, Linux/UNIX e MAC. É um analisador de pacotes ideal para nossos laboratórios, pois é estável, tem uma grande base de usuários e é bem documentado incluindo um guia de usuário (http://www.wireshark.org/docs/wsug_html/), páginas de manual (http://www.wireshark.org/docs/man-pages/), e uma seção de FAQ detalhada (http://www.wireshark.org/faq.html), funcionalidade rica que inclui a capacidade de analisar mais que 500 protocolos, e uma interface com o usuário bem projetada. Ele funciona em computadores ligados a uma Ethernet para conectar-se à Internet, bem como protocolos ponto a ponto, tal como PPP.
Quando você executar o programa Wireshark, a interface com o usuário exibida na Figura 3 aparecerá. Inicialmente, nenhum dado será apresentado nas janelas. A interface do Wireshark tem seis componentes principais:
|