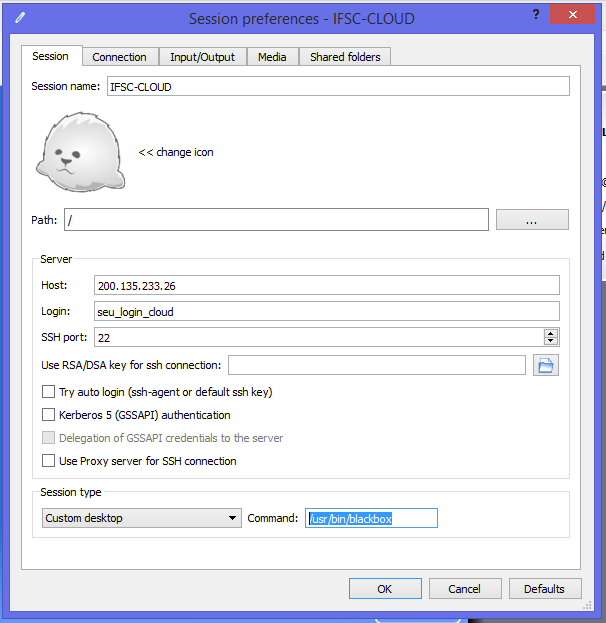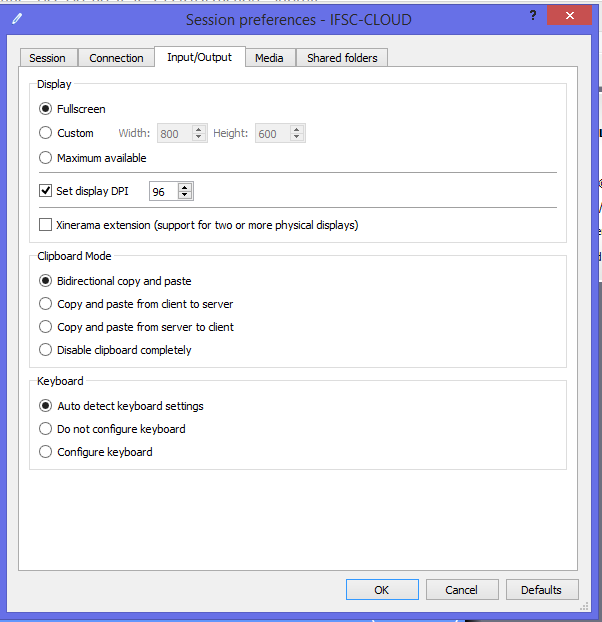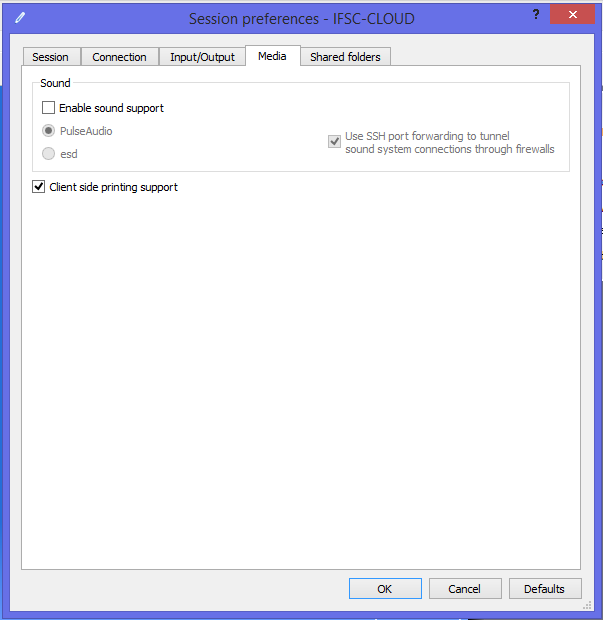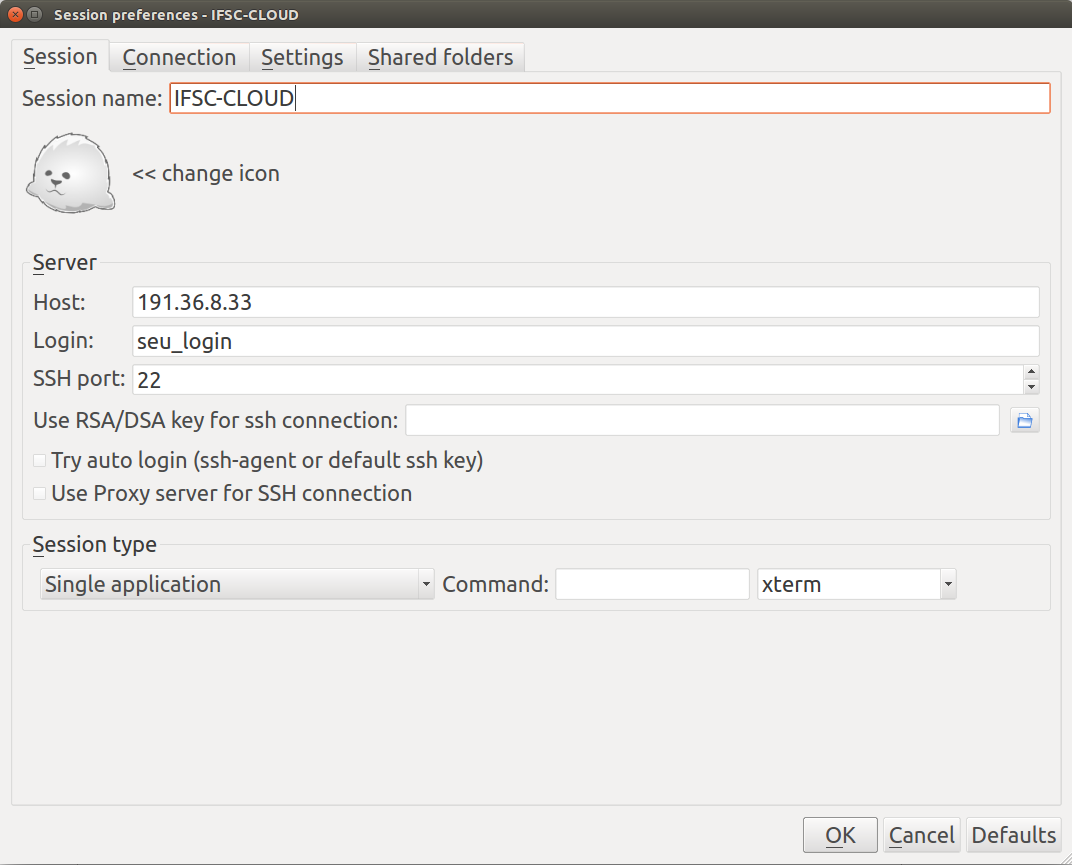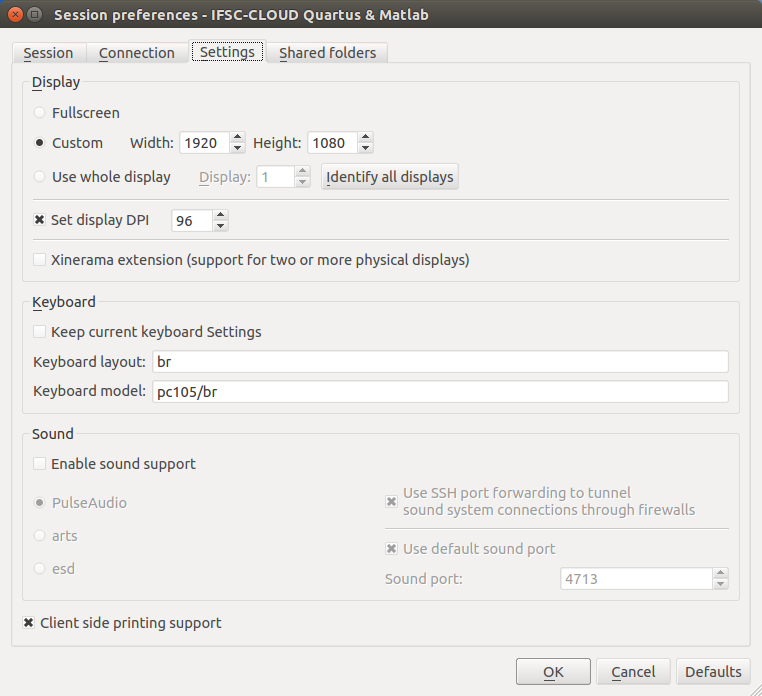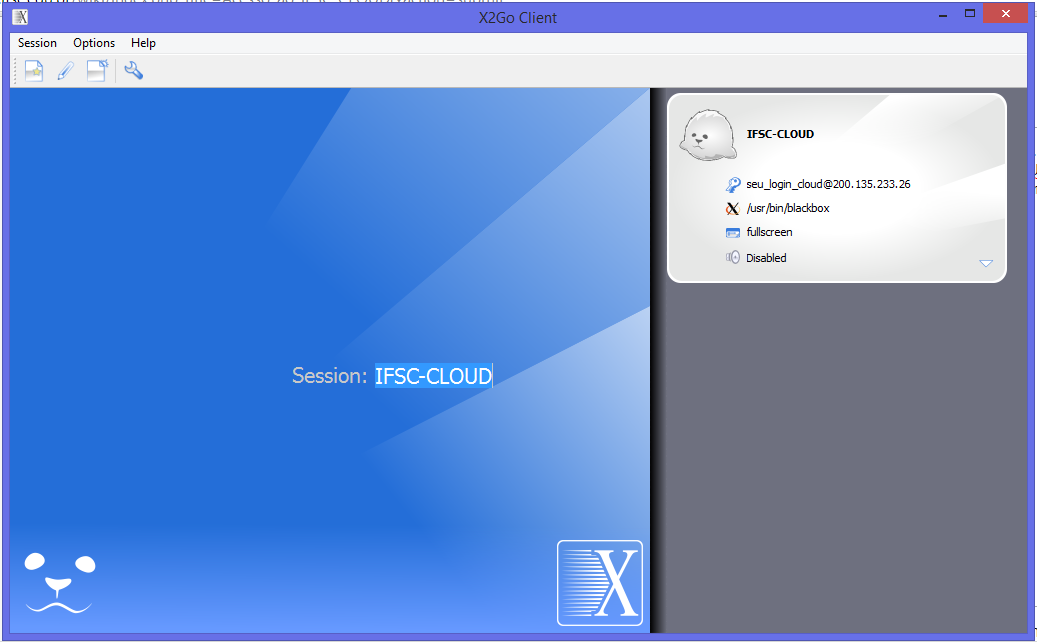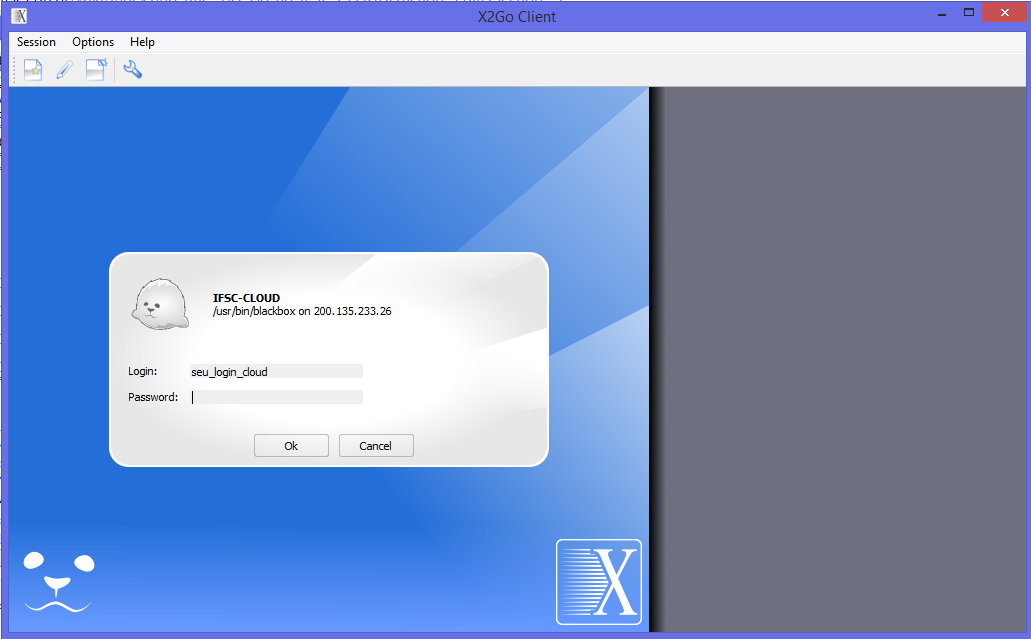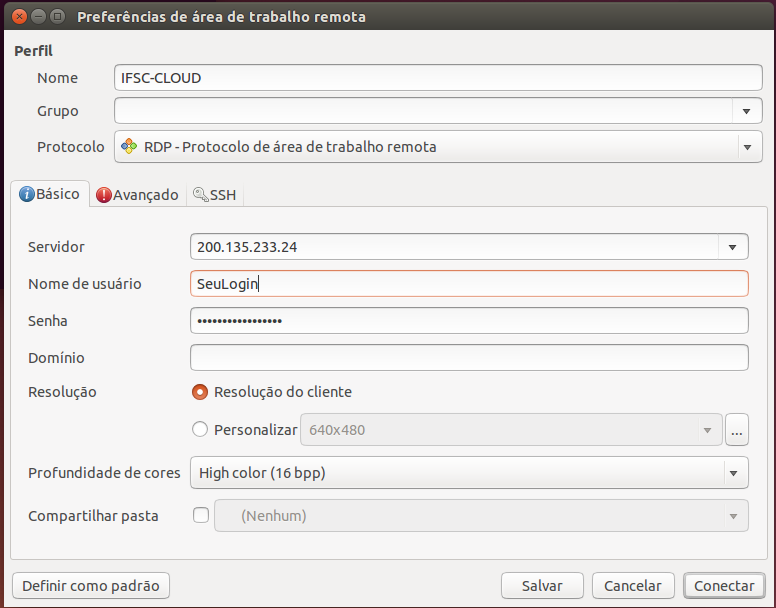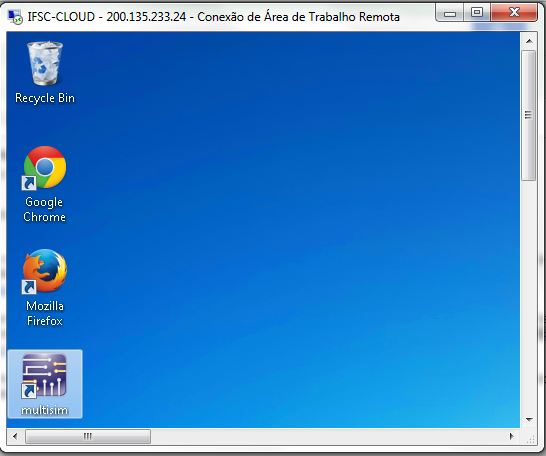Mudanças entre as edições de "Acesso ao IFSC-CLOUD (NUVEM)"
| Linha 26: | Linha 26: | ||
:* Configure a sessão: [Session > New Session] e configure: | :* Configure a sessão: [Session > New Session] e configure: | ||
{{collapse top|MS Windows}} | {{collapse top|MS Windows}} | ||
| − | :* Configure a aba Session: | + | :* Configure a aba '''Session''': |
::1) Session name: IFSC-CLOUD | ::1) Session name: IFSC-CLOUD | ||
::2) Path: <tt>/</tt> | ::2) Path: <tt>/</tt> | ||
| Linha 32: | Linha 32: | ||
::4) Login: seu_login_cloud (digite seu login na IFSC-CLOUD) | ::4) Login: seu_login_cloud (digite seu login na IFSC-CLOUD) | ||
::5) SSH Port: <tt>22</tt> | ::5) SSH Port: <tt>22</tt> | ||
| − | ::6) Session type: [ | + | ::6) Session type: [Single application] Command: <tt> [ ] [Terminal]</tt> |
[[Arquivo:X2GO_t2.png|600px]] | [[Arquivo:X2GO_t2.png|600px]] | ||
| − | :* Configure a aba | + | :* Configure a aba '''Settings''': |
| + | ::1)Display > <tt>[x] Custom Width: [1920] Height: [1080]</tt>. | ||
| + | ::2) Set display DPI [96] | ||
| + | ::3) Keyboard > keyboard layout: '''br''' | keyboard model: '''pc105/br''' (para teclado ABNT2) | ||
[[Arquivo:X2GO_t4.png|600px]] | [[Arquivo:X2GO_t4.png|600px]] | ||
| − | : | + | ::4) Sound <tt>[ ] Enable sound support</tt> |
| + | ::5) <tt>[ ] Client side printing support</tt> | ||
[[Arquivo:X2GO_t3.png|600px]] | [[Arquivo:X2GO_t3.png|600px]] | ||
:*Clique em [OK]. | :*Clique em [OK]. | ||
Edição das 08h38min de 23 de dezembro de 2015
Link curto: http://bit.ly/IFSC-CLOUD
Alguns passos básicos para acessar softwares do IFSC através da IFSC-CLOUD.
Como acessar a IFSC-CLOUD
O acesso é feito através das máquinas virtuais que atualmente rodam sobre OpenStack.
Para obter usuário e senha: solicitar ao professor Ederson coordenador de projeto, ou a bolsista Maria Fernanda Tutui. Alguns professores das disciplinas que utilizam estes softwares também podem cadastrar diretamente os usuários digitando em um terminal conectado a IFSC-CLOUD:
sudo kuser
Ao acessar a primeira vez o IFSC-CLOUD, fornece um ECDSA key que é armazena no arquivo ~/.ssh/known_hosts. Sempre que a CLOUD for reiniciada, será gerada uma nova ECDSA key, e o usuário precisa apagar o arquivo que contem a key antiga digitando em um terminal:
rm ~/.ssh/known_hosts
Matlab e Quartus: servidor GNU/Linux
Os aplicativos Quartus e Matlab foram instalados em GNU/Linux, portanto o acesso deve ser feito, de forma combinada, por meio de um cliente SSH e um servidor X local[1].
Endereço do servidor: 200.135.233.26.
Cliente X2GO (recomendado)
Até o presente momento (25Fev2015) a forma de acesso mais rápido ao IFSC-CLOUD é utilizando o Cliente X2GO. O procedimento abaixo descreve como instalar este cliente na maquina e como configura-lo para acessar ao CLOUD-IFSC,
- Baixe o software do site X2Go - everywhere@home. Note que existe Cliente para MS Windows, MacOS X e várias distribuições Linux.
- Siga as instruções do site para instalar o software.
- Ao executar o X2GO a primeira vez, configure-o corretamente da seguinte forma:
- Configure a sessão: [Session > New Session] e configure:
| MS Windows |
|---|
|
| Linux - UBUNTU |
|---|
|
- O X2GO está configurado para ser usada na IFSC-CLOUD.
- Para acessar a IFSC-CLOUD clique sobre o icone criado no lado direito da tela e digite seu Password: ******
- Depois de alguns momentos deverá aparecer uma tela cinza. De um clique com o botão direito do mouse e selecione: [Xterm] para abrir um terminal.
- Para acessar o quartus 13.0sp1 (versão de 32 bits) digite no terminal:
quartus -13 &
- Para acessar o quartus 14.0 (versão de 64 bits) digite no terminal:
quartus -14 &
- Para acessar o matlab R2014a (versão de 64 bits) digite no terminal:
matlab &
- O Uso desses softwares é autorizado pelo IFSC apenas para alunos que estão cursando disciplinas nas quais eles são utilizados.
Como transferir arquivos do computador local para a CLOUD-IFSC
- Usando sftp com o gerenciador de arquivos Nautilus
Abra o Nautilus, e tecle [Ctrl]+[F]. Na linha de endereços digite:
sftp://200.135.233.26/home
Ao ser solicitado, digite o seu login e senha. Depois navegue até a sua pasta de usuário.
- Usando o comando sftp do linux no terminal
sftp <SeuLoginNaCloud>@200.135.233.26
- Para navegar nas pastas use os comandos ls e cd.
- Para fazer o download do arquivo remoto use o comando get.
get <file_name_CLOUD>
- Para fazer o upload de um arquivo para a CLOUD use o comando put.
put <file_name_local>
- Lembre-se que por default a pasta atual é considerada na maquina local.
Clientes Web
Os navegadores Chromium[2] e Google Chrome[3] possuem uma extensão[4] para executar, em uma aba ou janela, um cliente SSH de forma nativa. Para Firefox, há o add-on FireSSH[5].
Porém, ainda será necessário um servidor X a parte, que será tratado a seguir por plataforma.
Clientes GNU/Linux, *BSD e MacOS X[6]
No ambiente gráfico, que será o servidor X, execute um terminal comum e digite:
ssh -XC seu_login_cloud@200.135.233.26
e informe a senha.
Nota: confirme com yes (literal) na primeira vez que entrar.
Clientes iOS
Já foi testado o clientes SSH na App Store iSSH[7]. Para uso da tela grafica é necessário instalar o servidor X iX11[8], servidor X.
Também existem os clientes ainda não testados Prompt[9], Cathode[10].
Clientes Android
Embora não testados, foram localizados vários clientes SSH no Google Play, entre eles JuiceSSH[11] e ConnectBot[12].
Quanto ao servidor X, foram localizados o XServer XSDL[13] e X Server[14].
Clientes Windows
Pode-se acessar o servidor com um cliente SSH, o qual pode ser o PuTTY[15]. Sobre o servidor X, recomenda-se o Xming[16] pela sua facilidade de uso e código aberto.
Há, inclusive, um guia de configuração[17] para usá-los de forma integrada.
Multisim: servidor Windows
O Multisim possui versão nativa apenas para a plataforma Windows. O acesso se dará, pois, através da Área de Trabalho Remota.
Endereço do servidor: 200.135.233.24.
Trocar a senha no ambiente Windows
- Para dar um ctrl+alt+del e trocar a senha através do remmina, é necesssário usar o On-Screen Keyboard do Windows (osk.exe).
- Segurar o [Crtl] + [Alt] e clicar no [Del] do On-Screen Keyboard
- Selecione Change Password e escolha uma nova senha
Clientes Web
Para a família Google Chromium/Chrome, também há vários aplicativos/extensões para a área de trabalho remota[18]. Recomenda-se o 2X Client for RDP/Remote Desktop[19].
Clientes GNU/Linux, *BSD
Aplicativos recomendados para Linux:
- xfreerdp
- rdesktop
- remmina
No caso do remmina, a configuração pode ser vista a seguir:
Clientes MacOS X
Há o aplicativo da Microsoft disponível na Mac App Store[20].
Clientes iOS
Equivalente ao MacOS X[21].
Clientes Android
A Microsoft também disponibilizou no Google Play[22].
Clientes Windows
No Windows pode ser usado o aplicativo nativo, a Área de Trabalho Remota:
Resultado do acesso correto:
Matlab
Como executar
Uma vez tendo acesso a IFSC-CLOUD, para acessar o Matlab 2014a digite no terminal
/opt/matlab/R2014a/bin/matlab
ou simplemente
matlab
Uma vez tendo acesso a IFSC-CLOUD, para acessar o Matlab 2015a digite no terminal
/opt/matlab/R2015a/bin/matlab
Dúvidas de como usar o matlab ou alguma função?
Para abrir o help em html, digite na Command Windows:
doc matlab
ou
doc <name_function>
onde <name_function> é qualquer uma das funções do matlab e seus toolboxes disponíveis.
- Consulte a listagem das funções do Matlab na web ou diretamente no help-html do Matlab.
- Consulte também alguns dos exemplos de uso de Matlab na página do fabricante.
Listagem dos tooboxes do IFSC
| 10 licenças do Matlab 2009 |
|---|
|
- 16 licenças do Matlab 2014/2015
- MATLAB
- Simulink
- 10 licenças dos Toolboxes
- Signal Processing
- Image Acquisition
- Image Processing
- Filter Design HDL Coder
- HDL Coder
- HDL Verifier
- Embedded Coder
- Neural Network
- Fixed-Point Designer
- Symbolic Math
- Statistics
- Stateflow
- Simulink Coder
- Simulink Real-Time
- Simscape
- Instrument Control
- Curve Fitting
- Data Acquisition
- Partial Differential Equation
- Communications System
- DSP System
- Wavelet
- Matlab Coder
Quartus II - Modelsim - QSIM
Como executar o Quartus II
Na IFSC-CLOUD foram instaladas a versão 13.0sp1 (32 bits) e a versão 14.0 (64 bits) do Quartus II. As duas versões são necessárias, pois os FPGAs mais antigos Cyclone, Cyclone II não estão mais disponíveis na versão nova. Acesso a versão v13.0sp1:
quartus -13
OBS: LD_LIBRARY_PATH=/opt/altera/lib32/ é necessário para executar o Modelsim (FONTE: https://wiki.archlinux.org/index.php/Altera_Design_Software#With_freetype2_2.5.0.1-1)
Acesso a versão v14.0:
quartus -14
ou simplesmente
quartus
Licença flutuante do IFSC
Ao acessar pela primeira vez o Quartus, é necessário indicar o servidor de licença do IFSC:
1800@vm-lan2.sj.ifsc.edu.br
Se a licença não foi encontrada, verifique a rede. É possível também definir a licença [Tools > License Setup > License File: 1800@vm-lan2.sj.ifsc.edu.br]
Como executar o Modelsim-Altera
O Modelsim v10.1 pode ser acessado diretamente do ambiente de desenvolvimento do Quartus II. No entanto também é possível acessá-lo diretamente do terminal:
vsim
ou usando o caminho completo.
/opt/altera/13.0sp1/modelsim_ae/bin/vsim
- ERRO tipo 1
/opt/altera/13.0sp1/modelsim_ae/linux/vsim
Unable to find the license file. It appears that your license file environment variable (e.g., LM_LICENSE_FILE) is not set correctly.
Unable to checkout a license. Vsim is closing.
** Fatal: Invalid license environment. Application closing.
</syntaxhighlight>
- Solução:
Definir uma variavel em /etc/bash.bashrc:
export MGLS_LICENSE_FILE=1800@vm-lan2.sj.ifsc.edu.br
- ERRO tipo 2
/opt/altera/13.0sp1/modelsim_ae/bin/vsim
** Fatal: Read failure in vlm process (0,0)
Falha de segmentação (imagem do núcleo gravada)
</syntaxhighlight>
- Solução:
Obtenha esses arquivos e os armazene em uma pasta do quartus com o nome lib32.
libfreetype.so
libfreetype.so.6
libfreetype.so.6.10.2
Download http://seblu.net/a/arm/2013/10/11/multilib/os/x86_64/lib32-freetype2-2.5.0.1-1-x86_64.pkg.tar.xz
Definir uma variavel em /etc/bash.bashrc:
export LD_LIBRARY_PATH=/opt/altera/13.0sp1/lib32
Multisim
Acesso é através da máquina virtual Windows no IFSC-CLOUD.
Ultiboard
O acesso é através da máquina virtual Windows no IFSC-CLOUD.
- Depois de estar logado na maquina virtual, vá para o [START] e digite [NI Ultiboard 13.0]
Ultiboard (13.0.1) é uma aplicação para a realização de leiaute de placas de circuito impresso (PCB) da National Instruments.
- Ultiboard is used to lay out and route printed circuit boards, perform certain basic mechanical CAD operations, and prepare boards for manufacturing. It also provides automated parts placement and wire routing.
- Para tutoriais e fundamentos básicos de uso do Ultiboard consulte os manuais abaixo:
- NI Ultiboard - Fundamentals
- NI Ultiboard - User Manual
- Tutorial de projeto e implementação de PCB compatível com myDAQ utilizando Multisim/Ultiboard
Proteus
Acesso é através da máquina virtual Windows no IFSC-CLOUD.
Autocad
Acesso é através da máquina virtual Windows no IFSC-CLOUD.
O acesso ao ShareLaTeX da IFSC-CLOUD é descrito nesta página de Uso do ShareLaTeX na IFSC-CLOUD.
Referências
- ↑ http://pt.wikipedia.org/wiki/X_Window_System
- ↑ http://www.chromium.org/Home
- ↑ https://www.google.com/chrome/browser/
- ↑ https://chrome.google.com/webstore/detail/secure-shell/pnhechapfaindjhompbnflcldabbghjo
- ↑ https://addons.mozilla.org/firefox/addon/firessh/
- ↑ http://xquartz.macosforge.org/
- ↑ https://itunes.apple.com/en/app/issh-ssh-vnc-console/id287765826?mt=8
- ↑ https://itunes.apple.com/us/app/ix11-x-server/id314915946?mt=8
- ↑ https://itunes.apple.com/us/app/prompt/id421507115?mt=8&ign-mpt=uo%3D4
- ↑ https://itunes.apple.com/us/app/cathode/id656982811?mt=8
- ↑ https://play.google.com/store/apps/details?id=com.sonelli.juicessh
- ↑ https://play.google.com/store/apps/details?id=org.connectbot
- ↑ https://play.google.com/store/apps/details?id=x.org.server
- ↑ https://play.google.com/store/apps/details?id=au.com.darkside.XServer
- ↑ http://www.chiark.greenend.org.uk/~sgtatham/putty
- ↑ http://sourceforge.net/projects/xming/
- ↑ http://www.geo.mtu.edu/geoschem/docs/putty_install.html
- ↑ https://chrome.google.com/webstore/search/remote%20desktop
- ↑ https://chrome.google.com/webstore/detail/2x-client-for-rdpremote-d/jbefefbcoggageojgcmipnfgjlekmpjp
- ↑ https://itunes.apple.com/us/app/microsoft-remote-desktop/id715768417?mt=12&ls=1
- ↑ https://itunes.apple.com/us/app/microsoft-remote-desktop/id714464092?mt=8
- ↑ https://play.google.com/store/apps/details?id=com.microsoft.rdc.android