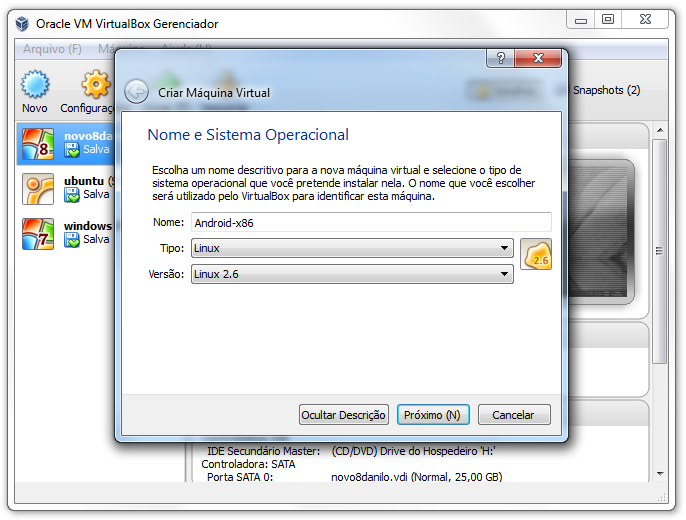Mudanças entre as edições de "Criando uma Máquina Virtual com Android"
| Linha 37: | Linha 37: | ||
*Selecione o sistema de arquivos <b>ext3</b> e de enter.<br /> | *Selecione o sistema de arquivos <b>ext3</b> e de enter.<br /> | ||
*Escolha <b>“Yes”</b> para instalar o <b>boot loader GRUB</b> e selecione <b>“Yes”</b> para instalar o <b>/system directory </b>, como leitura e escrita. | *Escolha <b>“Yes”</b> para instalar o <b>boot loader GRUB</b> e selecione <b>“Yes”</b> para instalar o <b>/system directory </b>, como leitura e escrita. | ||
| + | |||
| + | ---- | ||
Por fim, você pode remover o arquivo ISO e reiniciar a máquina virtual dando um reboot. Para isto clique em <b>Dispositivos >> Dispositivos de CD/DVD >> Remover disco do drive virtual.</b> (localizado na área superior esquerda da janela, como podemos ver na imagem logo abaixo). | Por fim, você pode remover o arquivo ISO e reiniciar a máquina virtual dando um reboot. Para isto clique em <b>Dispositivos >> Dispositivos de CD/DVD >> Remover disco do drive virtual.</b> (localizado na área superior esquerda da janela, como podemos ver na imagem logo abaixo). | ||
Edição das 13h22min de 9 de agosto de 2014
Dando continuidade a nossa oficina, aqui será ensinado a criar uma maquina virtual com Android instalado para que você possa testos aplicativos criados nas oficinas e também os criados por você, tudo de maneira simples e intuitiva. Isso só é possível graças ao projeto Android-X86, que portou o sistema para a plataforma x86 da ARM, para que o sistema pudesse ser instalado em notbooks com hardware apropriado. Isso tornou possível que a instalação fosse feita também em maquinas virtuais. Vamos ver o material necessário.
Downloads - material necessário para a oficina
Oracle VM VirtualBox Clique aqui para ir ao site do fornecedor
ISO do Android-x86 Clique aqui para ir ao site do fornecedor
Lembre de baixar a versão mais atual do sistema no site indicado, normalmente esse é o primeiro da lista.
Como fazer - tutorial passo a passo de configuração do VirtualBox
lembrando que o tutorial esta sendo preparado visando usuários que possuam maquinas com windows instalado, se seu sistema operacional é outro, use o tutorial apropriado ao seu sistema. Com os arquivos baixados e alocados em um local confortável de seu computador, execute o setup do Virtual box e instale o software normalmente. Após instalado, use o assistente de criação de maquinas virtuais para criar uma maquina com as seguintes configurações:
- Sistema Operacional: Linux - Linux 2.6
- Tamanho de Memória(minimo): 512 MB
- Tamanho do disco(minimo): 5GB
Após a máquina virtual criada, a inicie e aponte a VirtualBox para o Arquivo ISO que você baixou no inicio da página. Para fazer isso, clique na seta verde no canto inferior direito e faça o caminho até onde o arquivo esta local do arquivo, o resultado deve ser algo similar a imagem a baixo:
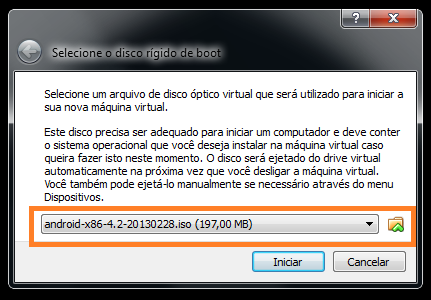
- Após isso ser feito, o instalador ira se iniciar (dará boot) dentro da sua nova máquina virtual. Quando isso acontecer, selecione a opção Installation e pressione Enter para continuar.
- Nesse momento, é preciso criar uma partição no disco para o sistema Android, para fazer isso selecione a opção Create/Modify partitions e de Enter.
- Selecione a opção New com as teclas direcionais e pressione Enter para criar uma nova partição no espaço livre.
- Escolha a opção Primary e pressione Enter, em seguida, pressione Enter novamente para que a partição ocupe todo o volume do disco virtual que você criou.
- Selecione a opção Bootable e pressione Enter para criar a partição de boot, selecione a opção Write (utilize as teclas direcionais direita ou esquerda para realçar esta opção) e pressione Enter para gravar as alterações no disco virtual.
- Agora, atenção neste passo: Você terá que digitar “yes” e em seguida pressione Enter para confirmar e escrever (salvar) as alterações.
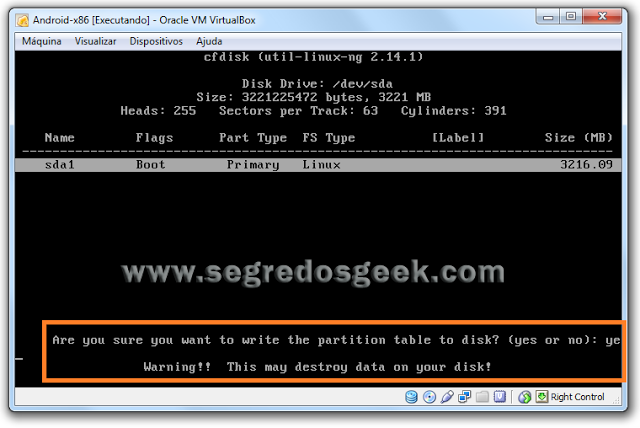
- Agora ative a opçao quit e você voltara a tela de opção de partições.
- Desta vez a partição que você criou esta aparecendo, a selecione pressionando Enter.
- Selecione o sistema de arquivos ext3 e de enter.
- Escolha “Yes” para instalar o boot loader GRUB e selecione “Yes” para instalar o /system directory , como leitura e escrita.
Por fim, você pode remover o arquivo ISO e reiniciar a máquina virtual dando um reboot. Para isto clique em Dispositivos >> Dispositivos de CD/DVD >> Remover disco do drive virtual. (localizado na área superior esquerda da janela, como podemos ver na imagem logo abaixo).