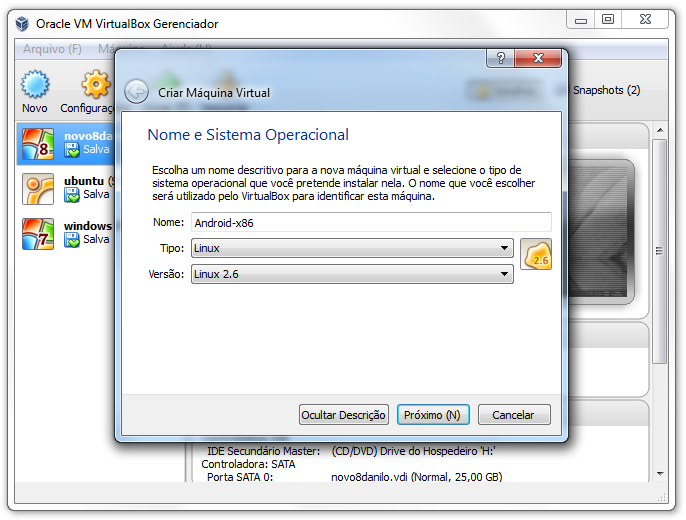Criando uma Máquina Virtual com Android
Dando continuidade a nossa oficina, aqui será ensinado a criar uma maquina virtual com Android instalado para que você possa testos aplicativos criados nas oficinas e também os criados por você, tudo de maneira simples e intuitiva. Isso só é possível graças ao projeto Android-X86, que portou o sistema para a plataforma x86 da ARM, para que o sistema pudesse ser instalado em notbooks com hardware apropriado. Isso tornou possível que a instalação fosse feita também em maquinas virtuais. Vamos ver o material necessário.
Downloads - material necessário para a oficina
Oracle VM VirtualBox Clique aqui para ir ao site do fornecedor
ISO do Android-x86 Clique aqui para ir ao site do fornecedor
Lembre de baixar a versão mais atual do sistema no site indicado, normalmente esse é o primeiro da lista.
Como fazer - tutorial passo a passo de configuração do VirtualBox
Lembrando que o tutorial esta sendo preparado visando usuários que possuam maquinas com qualquer sistema operacional instalado, bastando apenas baixar o VirtualBox indicado pelo fornecedor como próprio para você. Com os arquivos baixados e alocados em um local confortável de seu computador, execute o setup do Virtual box e instale o software normalmente. Após instalado, use o assistente de criação de maquinas virtuais para criar uma maquina com as seguintes configurações:
- Sistema Operacional: Linux - Linux 2.6
- Tamanho de Memória(minimo): 512 MB
- Tamanho do disco(minimo): 5GB
Após a máquina virtual criada, a inicie e aponte a VirtualBox para o Arquivo ISO que você baixou no inicio da página. Para fazer isso, clique na seta verde no canto inferior direito e faça o caminho até onde o arquivo esta local do arquivo, o resultado deve ser algo similar a imagem a baixo:
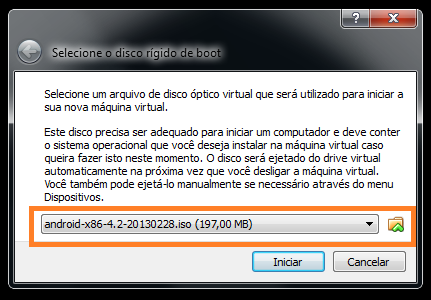
- Após isso ser feito, o instalador ira se iniciar (dará boot) dentro da sua nova máquina virtual. Quando isso acontecer, selecione a opção Installation e pressione Enter para continuar.
- Nesse momento, é preciso criar uma partição no disco para o sistema Android, para fazer isso selecione a opção Create/Modify partitions e de Enter.
- Selecione a opção New com as teclas direcionais e pressione Enter para criar uma nova partição no espaço livre.
- Escolha a opção Primary e pressione Enter, em seguida, pressione Enter novamente para que a partição ocupe todo o volume do disco virtual que você criou.
- Selecione a opção Bootable e pressione Enter para criar a partição de boot, selecione a opção Write (utilize as teclas direcionais direita ou esquerda para realçar esta opção) e pressione Enter para gravar as alterações no disco virtual.
- Agora, atenção neste passo: Você terá que digitar “yes” e em seguida pressione Enter para confirmar e escrever (salvar) as alterações.
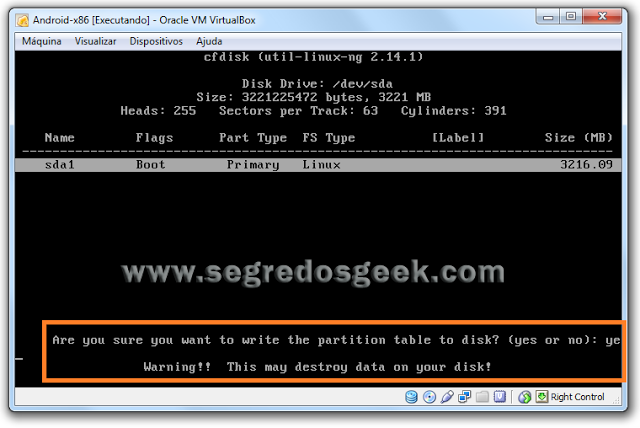
- Agora ative a opçao quit e você voltara a tela de opção de partições.
- Desta vez a partição que você criou esta aparecendo, a selecione pressionando Enter.
- Selecione o sistema de arquivos ext3 e de enter.
- Escolha “Yes” para instalar o boot loader GRUB e selecione “Yes” para instalar o /system directory , como leitura e escrita.
Por fim, você pode remover o arquivo ISO e reiniciar a máquina virtual dando um reboot. Para isto clique em Dispositivos >> Dispositivos de CD/DVD >> Remover disco do drive virtual. (localizado na área superior esquerda da janela, como podemos ver na imagem logo abaixo).
O Android deve iniciar-se como qualquer outro sistema operacional que estivesse rodando em sua máquina virtual. Tal como acontece com um smartphone Android ou tablet, você vai ter que passar pelo processo de instalação e, opcionalmente, fornecer detalhes da conta do Google. Pule a tela de configuração do Wi-Fi — O Android usará a conexão padrão da Internet da sua máquina virtual.
Se o cursor do mouse não funcionar, clique no menu da máquina e selecione a opção Desativar Integração Mouse. Clique dentro da máquina virtual e você verá o cursor do mouse.Pressione a tecla de hospedeiro exibido no canto inferior direito da janela da máquina virtual (tecla padrão: Ctrl Direito) para liberar o cursor do mouse da máquina virtual.
Você irá dar o boot em um ambiente funcional do Android, com aplicativos do Google como Gmail, Maps, e a Play Store para a instalar outros aplicativos.
O Android é projetado nativamente para a entrada de toque (utilizando o touch screen), mas também pode ser utilizado com um mouse e um teclado — isto significa que o mouse e o teclado do seu computador podem funcionar como dispositivos de entrada em substituição. Só não tente fazer qualquer coisa que você precisaria utilizar o multi-touch (toque simultâneo) para realizar uma tarefa.
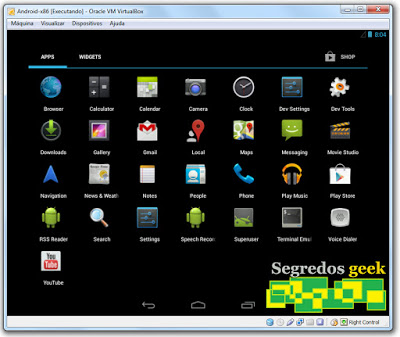
Aproveite seu android e até a próxima!!!