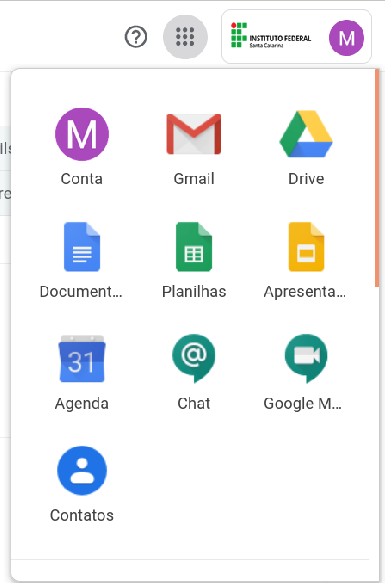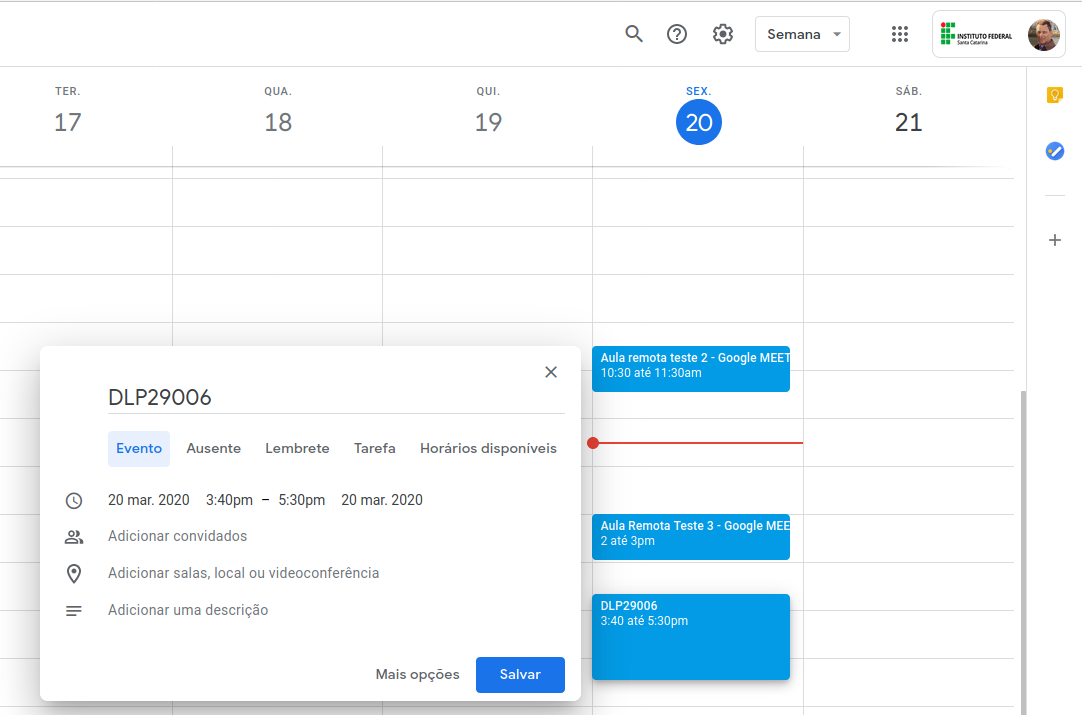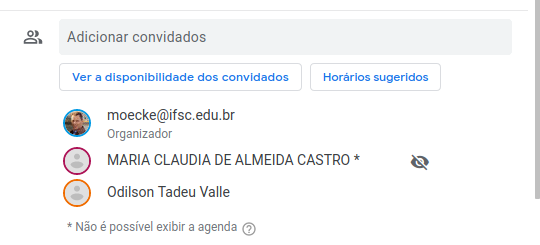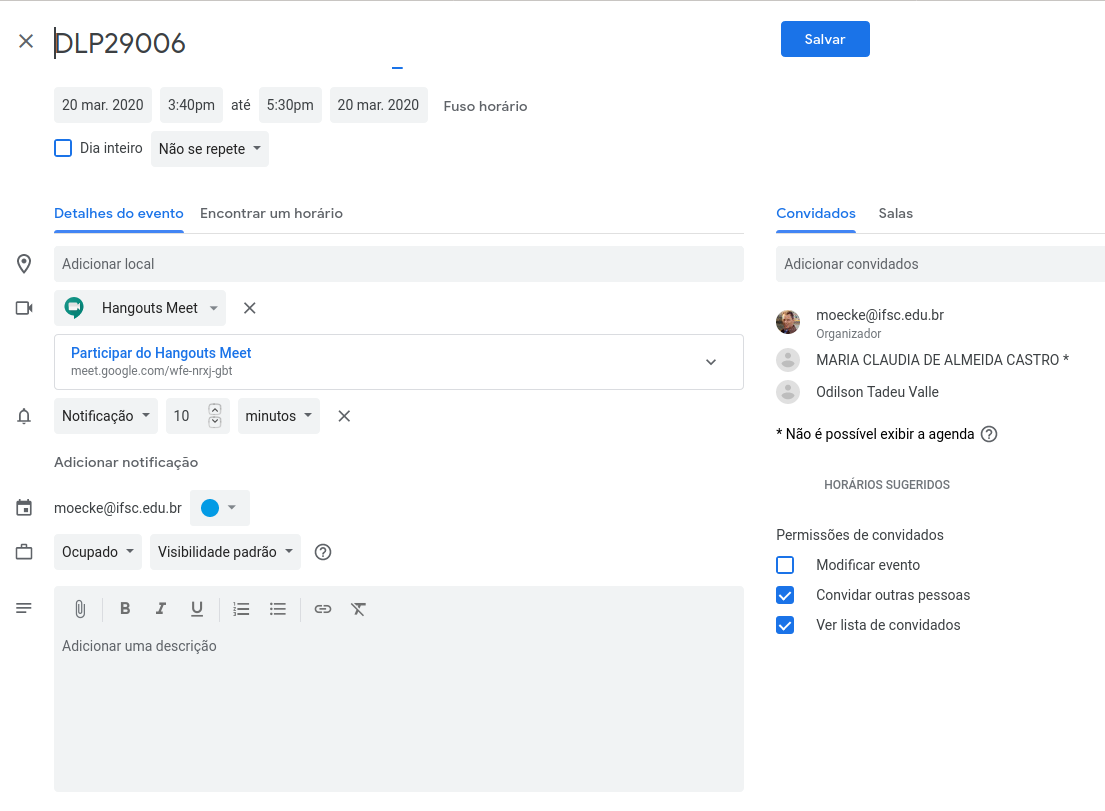Usando o google MEET: mudanças entre as edições
Ir para navegação
Ir para pesquisar
Sem resumo de edição |
|||
| Linha 2: | Linha 2: | ||
Inicialmente é necessário que o professor esteja usando a conta institucional do Google nome@ifsc.edu.br, pois somente usuários dessas contas estão autorizados e as conferências devem ser para uso do IFSC. | Inicialmente é necessário que o professor esteja usando a conta institucional do Google nome@ifsc.edu.br, pois somente usuários dessas contas estão autorizados e as conferências devem ser para uso do IFSC. | ||
*[[Veja como cadastrar a conta do IFSC no Google]] | *[[Veja como cadastrar a conta do IFSC no Google]] | ||
*Em seguida você vai entrar no App agenda, e agendar | *Clicando na matriz de pontos devem estar disponíveis os seguintes '''apps do G-Suite'''. | ||
<center> | |||
[[Arquivo:AppsG-Suite.png]] | |||
</center> | |||
*Em seguida você vai entrar no App agenda, e agendar um compromisso. | |||
<center> | |||
[[Arquivo:Agendamento.png]] | |||
</center> | |||
*No agendamento você pode optar por convidar todos alunos pelos emails deles ou então divulgar o link da web conferencia. | *No agendamento você pode optar por convidar todos alunos pelos emails deles ou então divulgar o link da web conferencia. | ||
<center> | |||
[[Arquivo:MeetComEmail.png]] | |||
</center> | |||
<center> | |||
[[Arquivo:MeetComLink.png]] | |||
</center> | |||
*No horário marcado os alunos que receberam o email podem acessar a sala. Se o convite for feito pelo link é necessário que o professor libere cada aluno. Essa opção me pareceu mais fácil de gerenciar nos testes que fizemos. | *No horário marcado os alunos que receberam o email podem acessar a sala. Se o convite for feito pelo link é necessário que o professor libere cada aluno. Essa opção me pareceu mais fácil de gerenciar nos testes que fizemos. | ||
*Para acessar o Google MEET é necessário instalar o APP correspondente no smartphone ou tablet. No computador ou notebook o acesso é via app da conta do google. | *Para acessar o Google MEET é necessário instalar o APP correspondente no smartphone ou tablet. No computador ou notebook o acesso é via app da conta do google. | ||
* A gravação da reunião (aula) pode ser ativada pelo professor no canto inferior direito e irá um retângulo vermelho no canto superior esquerdo informando que a aula está sendo gravada. Ao final da aula, será enviado um email para o professor com o link da gravação, que ele poderá compartilhar com os alunos via Gdrive. | |||
;FALTA DOCUMENTAR E TESTAR ESSA PARTE: Eu e o Eraldo conseguimos gravar, mas ainda não sabemos todos os passos. | |||
Edição das 12h35min de 20 de março de 2020
1 Passos para criar uma aula usando o Google MEET
Inicialmente é necessário que o professor esteja usando a conta institucional do Google nome@ifsc.edu.br, pois somente usuários dessas contas estão autorizados e as conferências devem ser para uso do IFSC.
- Veja como cadastrar a conta do IFSC no Google
- Clicando na matriz de pontos devem estar disponíveis os seguintes apps do G-Suite.
- Em seguida você vai entrar no App agenda, e agendar um compromisso.
- No agendamento você pode optar por convidar todos alunos pelos emails deles ou então divulgar o link da web conferencia.
- No horário marcado os alunos que receberam o email podem acessar a sala. Se o convite for feito pelo link é necessário que o professor libere cada aluno. Essa opção me pareceu mais fácil de gerenciar nos testes que fizemos.
- Para acessar o Google MEET é necessário instalar o APP correspondente no smartphone ou tablet. No computador ou notebook o acesso é via app da conta do google.
- A gravação da reunião (aula) pode ser ativada pelo professor no canto inferior direito e irá um retângulo vermelho no canto superior esquerdo informando que a aula está sendo gravada. Ao final da aula, será enviado um email para o professor com o link da gravação, que ele poderá compartilhar com os alunos via Gdrive.
- FALTA DOCUMENTAR E TESTAR ESSA PARTE
- Eu e o Eraldo conseguimos gravar, mas ainda não sabemos todos os passos.