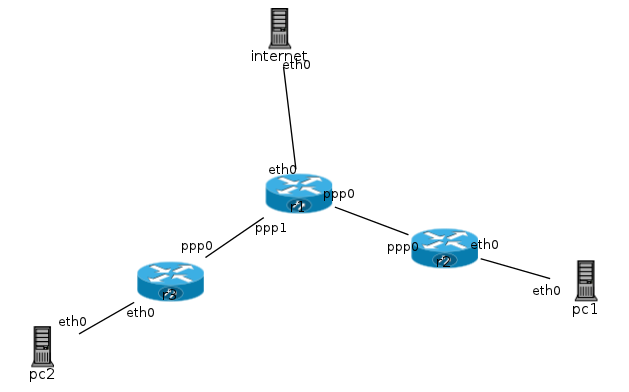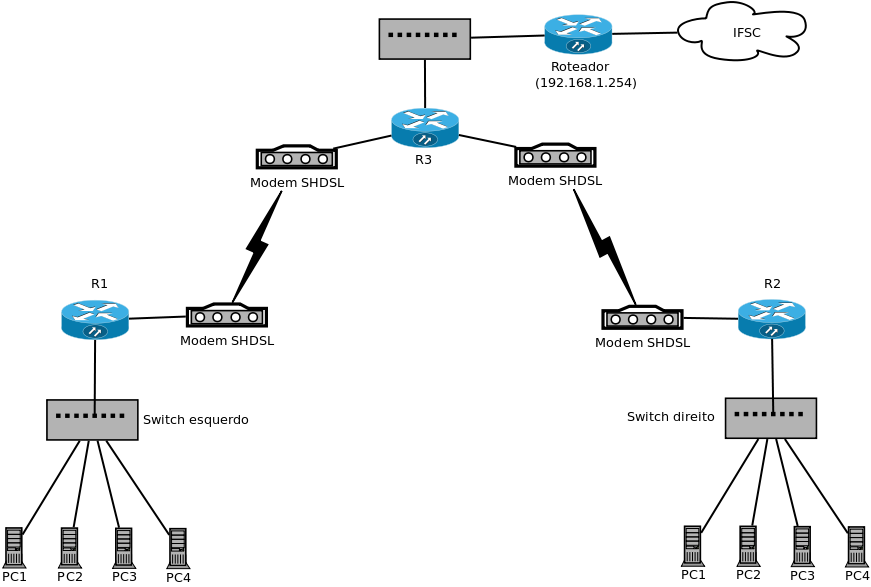PJI3-lab12: mudanças entre as edições
Criou página com '= Objetivos = * Estabelecer enlaces ponto-a-ponto = Roteiro = == Parte 1: enlaces PPP == <!-- * [http://tele.sj.ifsc.edu.br/~msobral/RCO2/roteiros/lab3-2011-1.pdf Roteiro da...' |
|||
| Linha 34: | Linha 34: | ||
# Os enlaces ponto-a-ponto entre os roteadores | # Os enlaces ponto-a-ponto entre os roteadores | ||
r1[ppp0]=linkEsquerdo:ip=10.0.0.1/30:debug | r1[ppp0]=linkEsquerdo:ip=10.0.0.1/30:debug | ||
r1[ppp1]=linkDireito:ip=10.0.0.5/30:debug | r1[ppp1]=linkDireito:ip=10.0.0.5/30:debug | ||
r2[ppp0]=linkEsquerdo:ip=10.0.0.2/30:debug | r2[ppp0]=linkEsquerdo:ip=10.0.0.2/30:debug | ||
r3[ppp0]=linkDireito:ip=10.0.0.6/30:debug | r3[ppp0]=linkDireito:ip=10.0.0.6/30:debug | ||
# a subrede do laboratório, que representa a Internet | # a subrede do laboratório, que representa a Internet | ||
Edição das 18h01min de 7 de junho de 2018
1 Objetivos
- Estabelecer enlaces ponto-a-ponto
2 Roteiro
2.1 Parte 1: enlaces PPP
Esse experimento será feito usando o Netkit. Três roteadores estarão interligados por enlaces PPP. A interface mostrada no Netkit para os roteadores é muito parecida com a CLI de roteadores Cisco reais (graças ao software Quagga, que é usado em máquinas virtuais do Netkit que agem como roteadores). No entanto, as interfaces seriais de enlaces ponto-a-ponto no Quagga são identificadas pelos nomes ppp0, ppp1 e assim por diante (ao contrário de Serial 0 e Serial 1 usados no Cisco). Abaixo segue a configuração do Netkit que reproduz o experimento:
| Configuração do experimento para o Netkit |
|---|
# Os três roteadores
r1[type]=router
r2[type]=router
r3[type]=router
# O computador que fica na subrede da esquerda
pc1[type]=generic
# O computador que fica na subrede da direita
pc2[type]=generic
# Um computador que representa a Internet
internet[type]=generic
# Os enlaces ponto-a-ponto entre os roteadores
r1[ppp0]=linkEsquerdo:ip=10.0.0.1/30:debug
r1[ppp1]=linkDireito:ip=10.0.0.5/30:debug
r2[ppp0]=linkEsquerdo:ip=10.0.0.2/30:debug
r3[ppp0]=linkDireito:ip=10.0.0.6/30:debug
# a subrede do laboratório, que representa a Internet
r1[eth0]=lanExterna:ip=192.168.1.230/24
internet[eth0]=lanExterna:ip=192.168.1.1/24
# A subrede do lado esquerdo
r2[eth0]=lanEsquerda:ip=172.18.0.30/28
pc1[eth0]=lanEsquerda:ip=172.18.0.17/28
# A subrede do lado direito
r3[eth0]=lanDireita:ip=172.18.10.110/28
pc2[eth0]=lanDireita:ip=172.18.10.97/28
# As rotas ...
pc1[default_gateway]=172.18.0.30
pc2[default_gateway]=172.18.10.110
r2[default_gateway]=10.0.0.1
r3[default_gateway]=10.0.0.5
r1[route]=172.18.0.16/28:gateway=10.0.0.2
r1[route]=172.18.10.96/28:gateway=10.0.0.6
internet[route]=172.18.0.0/16:gateway=192.168.1.230
|
Com base nessa rede, as seguintes atividades serão realizadas:
- Observe as informações sobre as interfaces PPP nos roteadores, e compare com o que é mostrado para interfaces ethernet: ... ou ...
r1# show interfaces ppp0
r1# start-shell # ifconfig ppp0 # ifconfig eth0
- Teste a comunicação pelos enlaces PPP. Por exemplo, no roteador r1 pode ser feito o seguinte:
r1# ping 10.0.0.2 r1# ping 10.0.0.6
- Adicione rotas nos roteadores, de forma que as redes fiquem totalmente alcançáveis:
- r1:
# configure terminal (conf)# ip route 172.18.0.16/28 ppp0 (conf)# ip route 172.18.10.96/28 ppp1 (conf)# exit
- r2:
# configure terminal (conf)# ip route 0.0.0.0/0 ppp0 (conf)# exit
- r3:
# configure terminal (conf)# ip route 0.0.0.0/0 ppp0 (conf)# exit
- r1:
- Compare o encapsulamento de datagramas IP na rede ethernet e no enlace PPP. Para isso use o wireshark, executando-o para a interface eth0 do roteador r1 e também para a interface ppp0. Para haver datagramas passando pelo roteador, deixe um ping em execução entre os computadores pc1 e internet.
2.2 Parte 2: enlaces PPP e HDLC com roteadores
Para esta atividade será criada uma rede composta por três roteadores Cisco, que estarão interligados como mostrado abaixo:
Os circuitos com modems já estão configurados e funcionais, e estão operando a 2 Mbps.
O experimento deve ser realizado com os seguintes passos:
- Acesse a interface de gerência (console) do seu roteador. O roteador R2 está no rack esquerdo, o roteador R1 está no rack do centro, e R2 está no rack direito. Para acessar a console, faça o seguinte:
- Conecte um cabo serial cross na interface serial RS-232 do seu computador. Conecte esse cabo também na interface console do roteador, que fica no painel traseiro. Como os roteadores estão distantes das bancadas, será necessário usar as tomadas azuis, que conectam as bancadas aos racks.
- Execute o programa minicom, que abre um terminal de texto via porta serial. Ele deve ser configurado para se comunicar pela porta serial /dev/ttyS0, com 9600 bps, 8 bits de dados e 1 stop-bit (isso aparece descrito assim: 9600 8N1).
sudo minicom -s
- Se o minicom estiver correto, você deverá ver a interface CLI do roteador (Command Line Interface). Caso contrário, confira se o cabo serial está bem encaixado, e se os parâmetros do minicom estão certos.
- Configure os roteadores da seguinte forma:
- R1:
> enable # configure terminal (conf)# interface ethernet 0 (conf-intf)# ip address 192.168.20.254 255.255.255.0 (conf-intf)# exit (conf)# interface serial 0 (conf-intf)# encapsulation ppp (conf-intf)# ip address 10.0.0.1 255.255.255.255 (conf-intf)# exit (conf)# ip route 0.0.0.0 0.0.0.0 serial 0 (conf)# exit
- R2:
> enable # configure terminal (conf)# interface fastethernet 0 (conf-intf)# ip address 192.168.10.254 255.255.255.0 (conf-intf)# exit (conf)# interface serial 0 (conf-intf)# encapsulation ppp (conf-intf)# ip address 10.0.0.5 255.255.255.255 (conf-intf)# exit (conf)# ip route 0.0.0.0 0.0.0.0 serial 0 (conf)# exit
- R3:
> enable # configure terminal (conf)# interface fastethernet 0 (conf-intf)# ip address 192.168.1.231 255.255.255.0 (conf-intf)# exit (conf)# interface serial 0 (conf-intf)# encapsulation ppp (conf-intf)# ip address 10.0.0.2 255.255.255.255 (conf-intf)# exit (conf)# interface serial 1 (conf-intf)# encapsulation ppp (conf-intf)# ip address 10.0.0.6 255.255.255.255 (conf-intf)# exit (conf)# ip route 0.0.0.0 0.0.0.0 192.168.1.1 (conf)# exit
- R1:
- Para conferir as configurações das interfaces, use o comando show interface:
# show interface serial 0
- Assim que os enlaces forem estabelecidos, o que pode ser conferido com o comando show interface aplicado às interaces seriais, termine a configuração da rede. Ela deve ser configurada de forma que um computador possa se comunicar com qualquer outro computador da outra rede, e também acessar a Internet.
- Teste a vazão pelos enlaces ponto-a-ponto. Em algum computador da subrede esquerda execute: Faça isso também usando um computador da subrede da direita.
netperf -f k -H 192.168.1.1
- É possível usar o protocolo HDLC ao invés do PPP, bastando nos roteadores substituir o comando encapsulation ppp por encapsulation hdlc. Após fazer essa alteração, e se certificar de os enlaces foram reativados, repita a medição de vazão. Há alguma diferença ?
- Observe as informações fornecidas pelos roteadores sobre os enlaces ponto-a-ponto. Para isso, execute show interface nas interfaces seriais, e leia o sumário resultante.