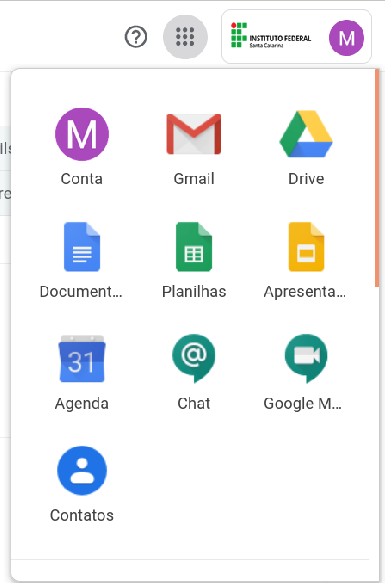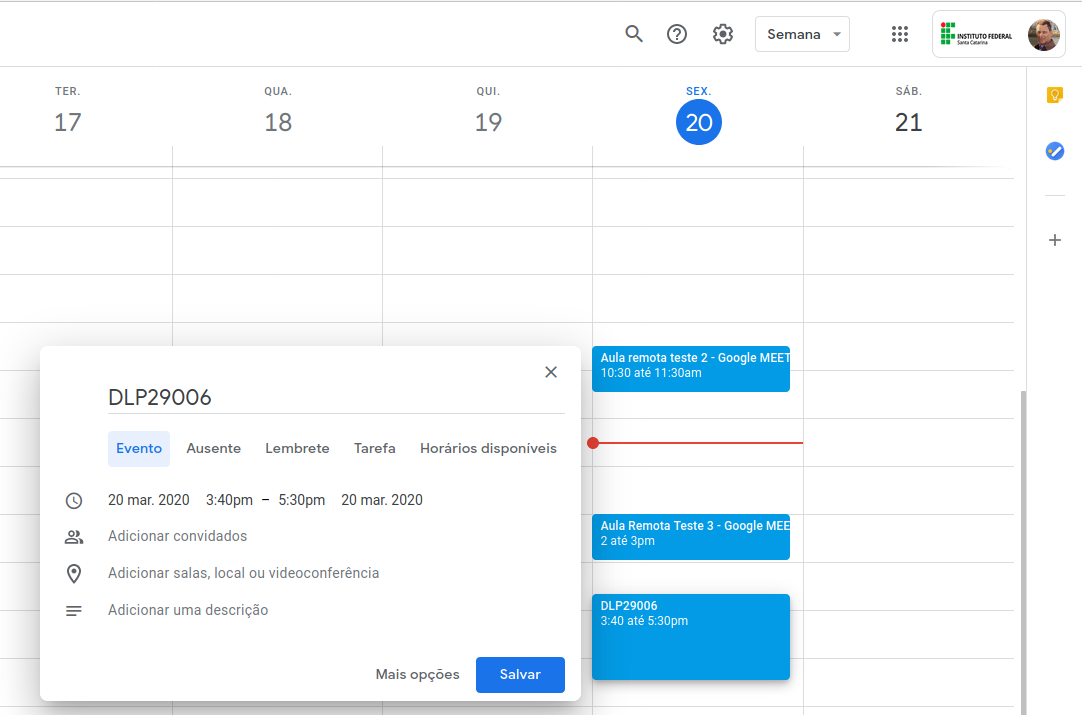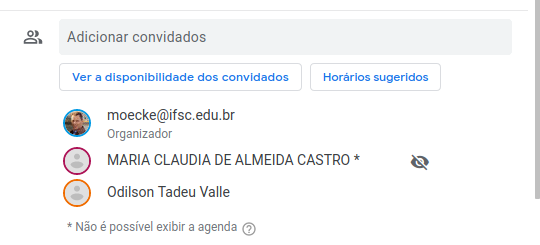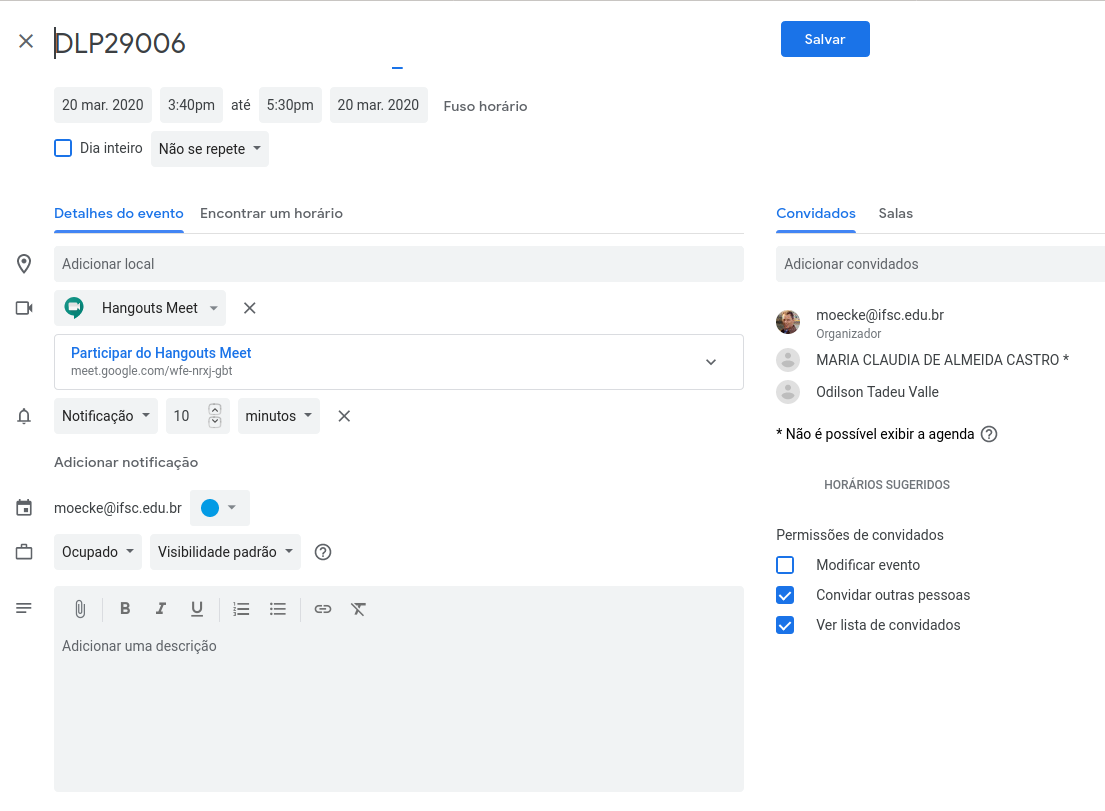Usando o google MEET: mudanças entre as edições
Ir para navegação
Ir para pesquisar
Sem resumo de edição |
|||
| Linha 8: | Linha 8: | ||
*Em seguida você vai entrar no App agenda, e agendar um compromisso. | *Em seguida você vai entrar no App agenda, e agendar um compromisso. | ||
<center> | <center> | ||
[[Arquivo:Agendamento.png]] | [[Arquivo:Agendamento.png | 800px]] | ||
</center> | </center> | ||
*No agendamento você pode optar por convidar todos alunos pelos emails | *No agendamento você pode optar por convidar todos alunos pelos emails. Use o campo '''Adicionar Convidados''' para incluir o email de todos os alunos. | ||
<center> | <center> | ||
[[Arquivo:MeetComEmail.png]] | [[Arquivo:MeetComEmail.png]] | ||
</center> | </center> | ||
*A outra opção é clicar em '''Mais opções''' e selecionar '''Hangouts Meet'''. Logo abaixo vai aparecer o link da web conferência (''meet.google.com/xxx-xxxx-xxx''). Agora só precisa divulgar esse link por algum canal de comunicação que tenha com seus alunos (Aviso do SIGAA, email, whatsapp ou hangout). Os proprios alunos podem divulgar para outros alunos. Não há problema de aparecer alguém na aula que não esteja autorizado, pois se tentar entrar o professor precisa autorizar ou negar. | |||
<center> | <center> | ||
[[Arquivo:MeetComLink.png]] | [[Arquivo:MeetComLink.png]] | ||
</center> | </center> | ||
*No horário marcado os alunos que receberam o email podem acessar a sala. Se o convite for feito pelo link é necessário que o professor libere cada aluno. Essa opção me pareceu mais fácil de gerenciar nos testes que fizemos. | *No horário marcado os alunos que receberam o email podem acessar a sala. Se o convite for feito pelo link é necessário que o professor libere cada aluno. Essa opção me pareceu mais fácil de gerenciar nos testes que fizemos. | ||
* A gravação da | *Para acessar o Google MEET é necessário instalar o APP correspondente no '''smartphone''' ou '''tablet'''. No computador ou notebook o acesso é via app da conta do google. | ||
*No '''desktop''' ou '''notebook''' a tela do professor aparece compartilhada com outras telas. No '''smartphone''' se estiver em retrato a imagem do professor ocupa apenas a metade superior da tela. No modo paisagem ocupa a tela inteira. O aluno dando um duplo click na tela é possível dar zoom em uma parte da tela. No '''tablet''' ainda não testamos. | |||
* A '''gravação da aula''' pode ser ativada pelo professor no canto inferior direito e irá um retângulo vermelho no canto superior esquerdo informando que a aula está sendo gravada. Ao final da aula, será enviado um email para o professor com o link da gravação, que ele poderá compartilhar com os alunos via Gdrive. | |||
;FALTA DOCUMENTAR E TESTAR ESSA PARTE: Eu e o Eraldo conseguimos gravar, mas ainda não sabemos todos os passos. | ;FALTA DOCUMENTAR E TESTAR ESSA PARTE: Eu e o Eraldo conseguimos gravar, mas ainda não sabemos todos os passos. | ||
Edição das 12h50min de 20 de março de 2020
1 Passos para criar uma aula usando o Google MEET
Inicialmente é necessário que o professor esteja usando a conta institucional do Google nome@ifsc.edu.br, pois somente usuários dessas contas estão autorizados e as conferências devem ser para uso do IFSC.
- Veja como cadastrar a conta do IFSC no Google
- Clicando na matriz de pontos devem estar disponíveis os seguintes apps do G-Suite.
- Em seguida você vai entrar no App agenda, e agendar um compromisso.
- No agendamento você pode optar por convidar todos alunos pelos emails. Use o campo Adicionar Convidados para incluir o email de todos os alunos.
- A outra opção é clicar em Mais opções e selecionar Hangouts Meet. Logo abaixo vai aparecer o link da web conferência (meet.google.com/xxx-xxxx-xxx). Agora só precisa divulgar esse link por algum canal de comunicação que tenha com seus alunos (Aviso do SIGAA, email, whatsapp ou hangout). Os proprios alunos podem divulgar para outros alunos. Não há problema de aparecer alguém na aula que não esteja autorizado, pois se tentar entrar o professor precisa autorizar ou negar.
- No horário marcado os alunos que receberam o email podem acessar a sala. Se o convite for feito pelo link é necessário que o professor libere cada aluno. Essa opção me pareceu mais fácil de gerenciar nos testes que fizemos.
- Para acessar o Google MEET é necessário instalar o APP correspondente no smartphone ou tablet. No computador ou notebook o acesso é via app da conta do google.
- No desktop ou notebook a tela do professor aparece compartilhada com outras telas. No smartphone se estiver em retrato a imagem do professor ocupa apenas a metade superior da tela. No modo paisagem ocupa a tela inteira. O aluno dando um duplo click na tela é possível dar zoom em uma parte da tela. No tablet ainda não testamos.
- A gravação da aula pode ser ativada pelo professor no canto inferior direito e irá um retângulo vermelho no canto superior esquerdo informando que a aula está sendo gravada. Ao final da aula, será enviado um email para o professor com o link da gravação, que ele poderá compartilhar com os alunos via Gdrive.
- FALTA DOCUMENTAR E TESTAR ESSA PARTE
- Eu e o Eraldo conseguimos gravar, mas ainda não sabemos todos os passos.