Mudanças entre as edições de "Laboratório - Implementação de um MUX4:1 em protoboard"
Ir para navegação
Ir para pesquisar
Figura 1 - Circuito do MUX4:x1 com portas lógicas

Fonte: FONTE: https://tinyurl.com/yuzchqk6.
Figura 2 - Montagem inicial do MUX4:x1 com portas lógicas
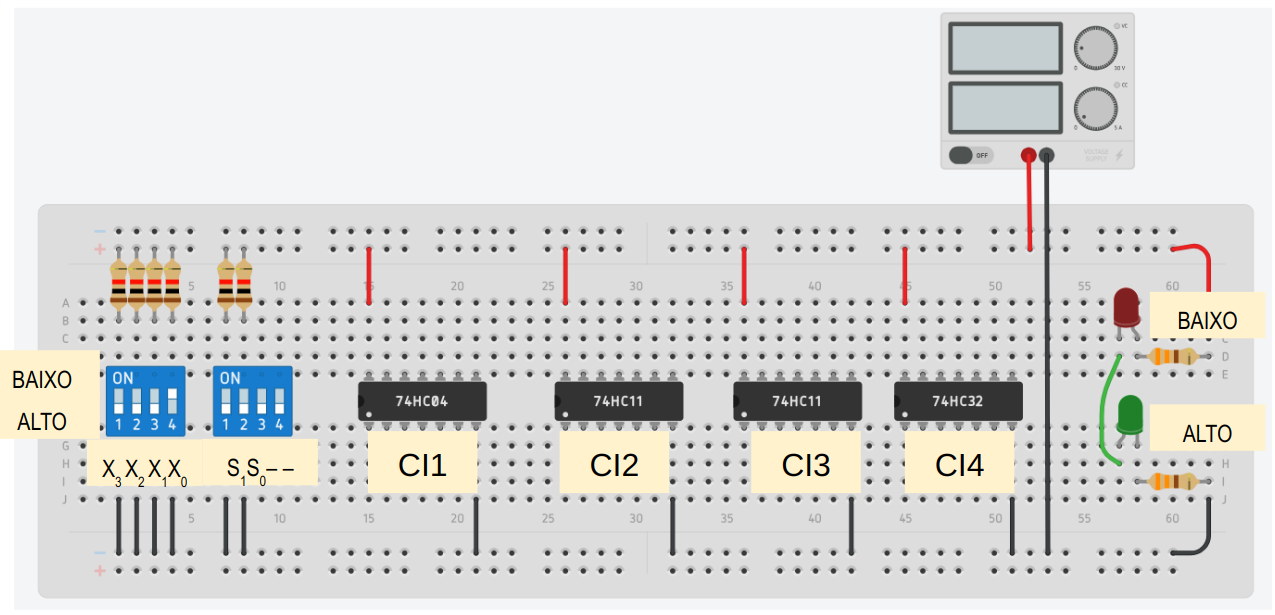
Fonte: FONTE: https://www.tinkercad.com/dashboard.
Figura 3 - Sensor de nível lógico
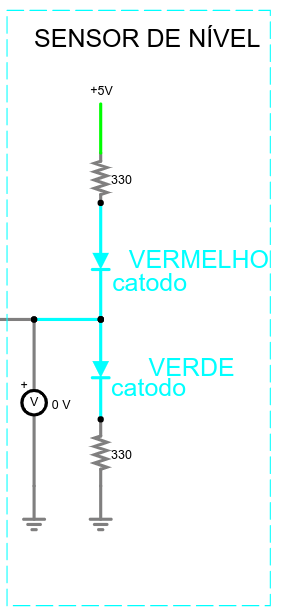
Fonte: FONTE: https://tinyurl.com/yl2r5s77.
Figura 4 - Chaves do kit DATAPOOL

Fonte: Elaborado pelo autor.
Figura 5 - Fontes do kit DATAPOOL

Fonte: Elaborado pelo autor.
Figura 6 - Protoboard do kit DATAPOOL

Fonte: Elaborado pelo autor.
(Criou página com ';Objetivos: * Projetar um circuito digital que realize a conversão de uma entrada BCD para um saída de um mostrador de 7 segmentos. * Descrever através de uma '''tabela ve...') |
|||
| (30 revisões intermediárias pelo mesmo usuário não estão sendo mostradas) | |||
| Linha 1: | Linha 1: | ||
;Objetivos: | ;Objetivos: | ||
| − | * | + | * Realizar a montagem em protoboard (breadboard, ou placa de ensaio) de um circuito MUX4:1. |
| − | * | + | * Preparar a montagem utilizando um simulador (Tinkecad) |
| − | * | + | * Verificar se o circuito funciona no Tinkercad |
| − | * Fazer a | + | * Fazer a simulação no Falstad |
| − | * | + | * Realizar a montagem no laboratório utilizando CIs reais, protoboard, chaves e leds. (Usando o kit DATAPOOL) |
| − | |||
* Redigir um relatório completo sobre a atividade realizada | * Redigir um relatório completo sobre a atividade realizada | ||
| + | * Trabalhar em equipe divindo tarefas, mas conhecendo o projeto por inteiro. | ||
| + | * Saber trabalhar em nuvem com ferramentas de ensino virtuais. | ||
;Procedimento de laboratório: | ;Procedimento de laboratório: | ||
==Passo 1 - Organização== | ==Passo 1 - Organização== | ||
| − | * Abra o software [https://www.tinkercad.com/dashboard TinkerCAD] | + | * Abra o software [https://www.tinkercad.com/dashboard TinkerCAD], e ingresse na sala de aula https://www.tinkercad.com/classrooms/6LXaQB7L0aX |
| − | * Separe os seguintes | + | * Separe os seguintes materiais: |
:* 1 protoboard (Breadboard) | :* 1 protoboard (Breadboard) | ||
:* 4 resistores de 1 kΩ | :* 4 resistores de 1 kΩ | ||
| − | :* | + | :* 2 chave DIP Switch SPST x 4 |
| + | :* 2 LEDs (para indicar o estado da saída) Vermelho para ALTO, Verde para BAIXO | ||
| + | :* 2 resistores de 330 Ω | ||
:* 1 Fonte de alimentação (Power Supply), e ajuste a tensão em 5V, e limite a corrente da fonte em 200 mA | :* 1 Fonte de alimentação (Power Supply), e ajuste a tensão em 5V, e limite a corrente da fonte em 200 mA | ||
| − | :* 2 Circuitos integrados | + | :* 2 Circuitos integrados [https://www.ti.com/lit/ds/symlink/sn54as11.pdf 74HC11] (3 portas AND de 3 entradas) |
| − | :* 1 Circuito integrado | + | :* 1 Circuito integrado [https://www.ti.com/lit/ds/symlink/sn74ls32.pdf 74HC32] (4 portas OR de 2 entradas) |
| − | :* 1 Circuito integrado | + | :* 1 Circuito integrado [https://www.ti.com/lit/ds/symlink/sn54als04b.pdf 74HC04] (6 inversores) |
| − | *Realize a montagem do | + | *Consulte os datasheets nos links acima para verificar a pinagem de cada CI, e anote os pinos que serão utilizados das portas |
| + | *Realize a montagem do MUX4:1 no tinkercad conforme o diagrama esquemático. | ||
| + | {{fig|1|Circuito do MUX4:x1 com portas lógicas| Logic_mux4x1.png| 600 px |FONTE: https://tinyurl.com/yuzchqk6}} | ||
| + | :* Inicie conectando os TERRA (GROUND) com fios PRETOS e as ALIMENTAÇÕES (POWER) com fios VERMELHOS | ||
| + | :* Conecte as entradas usando fios AZUIS | ||
| + | :* Faça a interconexão dos CIs usando fios AMARELOS | ||
| + | :* Conecte as saídas usando fios VERDE | ||
| + | {{fig|2|Montagem inicial do MUX4:x1 com portas lógicas| Tinkercad_mux4x1.png| 600 px |FONTE: https://www.tinkercad.com/dashboard}} | ||
| + | Na figura acima, foram colocados dois fios apenas para demostração. O fio azul foi conectado em linha reta (recomendação inicial), depois o fio pode ser ajustado dando duplo clique sobre ele e puxando-o para a posição mais adequada (ver fio verde comprido e fio verde curto). | ||
| − | + | Na figura também foram adicionados dois LEDs para sinalizar os estados lógicos de qualquer sinal digital. O LED vermelho acende para LOW, e o LED verde para HIGH. Note que o LED Verde está com os terminais invertidos em relação ao ''default''. | |
| − | + | {{fig|3|Sensor de nível lógico| LevelSensor.png| 200 px |FONTE: https://tinyurl.com/yl2r5s77}} | |
| − | + | https://tinyurl.com/yl2r5s77 | |
| − | |||
| − | |||
| − | |||
| − | - | + | ==Passo 2 - Teste no simulador== |
| − | + | *Selecione nas chaves S1 e S0 a entrada desejada (X0 => "00", X1 => "01", ...) e verifique se a entrada correspondente a essa entrada é enviada para a saída Y. | |
| − | + | *Dica selecione as chaves S1 e S0, depois produza uma variação 1-0-1-0-1 em cada uma das entradas e veja qual das entradas é copiada para a saída Y. | |
| − | |||
| − | |||
| − | |||
| − | |||
| − | |||
| − | |||
| − | + | *A medida que realiza os testes, preencha a tabela verdade abaixo os valores observados na saída. Anote em Y_t (Y tinkercad): | |
| − | |||
| − | |||
| − | |||
| − | |||
| − | |||
| − | |||
| − | |||
| − | |||
| − | |||
| − | |||
| − | |||
| − | |||
| − | |||
| − | |||
| − | |||
| − | |||
| − | |||
| − | |||
| − | |||
| − | |||
| − | |||
| − | |||
<center> | <center> | ||
| − | {| class="wikitable" style="background-color:# | + | {| class="wikitable" style="text-align:center;" |
| − | |- style="font-weight:bold;" | + | |- style="font-weight:bold; background-color:#c0c0c0;" |
| − | + | ! colspan="4" style="width: 40%;" | Entrada sinal | |
| − | + | ! colspan="2" style="width: 20%;" | Entrada controle | |
| − | + | ! colspan="3" style="width: 30%;" | Saída | |
| + | ! style="width: 10%;" | OBS | ||
| + | |- style="font-weight:bold; background-color:#c0c0c0;" | ||
| + | | X3 | ||
| + | | X2 | ||
| + | | X1 | ||
| + | | X0 | ||
| + | | S1 | ||
| + | | S0 | ||
| + | | Y_t | ||
| + | | Y_f | ||
| + | | Y_l | ||
| + | | style="font-weight:normal;" | | ||
|- | |- | ||
| − | | | + | | - |
| − | | | + | | - |
| + | | - | ||
| + | | 0 | ||
| + | | 0 | ||
| + | | 0 | ||
| + | | | ||
| + | | | ||
| + | | | ||
| | | | ||
|- | |- | ||
| − | | | + | | - |
| − | | | + | | - |
| + | | - | ||
| + | | 1 | ||
| + | | 0 | ||
| + | | 0 | ||
| + | | | ||
| + | | | ||
| + | | | ||
| | | | ||
|- | |- | ||
| − | | | + | | - |
| − | | | + | | |
| − | | | + | | |
| + | | | ||
| + | | | ||
| + | | | ||
| + | | | ||
| + | | | ||
| + | | | ||
| + | | | ||
|- | |- | ||
| − | | | + | | - |
| − | | | + | | |
| − | | | + | | |
| + | | | ||
| + | | | ||
| + | | | ||
| + | | | ||
| + | | | ||
| + | | | ||
| + | | | ||
|- | |- | ||
| − | | | + | | - |
| − | | | + | | |
| + | | | ||
| + | | | ||
| + | | | ||
| + | | | ||
| + | | | ||
| + | | | ||
| + | | | ||
| | | | ||
|- | |- | ||
| − | | | + | | - |
| − | | | + | | |
| + | | | ||
| + | | | ||
| + | | | ||
| + | | | ||
| + | | | ||
| + | | | ||
| + | | | ||
| | | | ||
|- | |- | ||
| − | | | + | | |
| − | | | + | | - |
| − | | | + | | |
| + | | | ||
| + | | | ||
| + | | | ||
| + | | | ||
| + | | | ||
| + | | | ||
| + | | | ||
|- | |- | ||
| − | |||
| − | |||
| − | |||
| − | |||
| − | |||
| − | |||
| − | |||
| − | |||
| − | |||
| − | |||
| − | |||
| − | |||
| − | |||
| − | |||
| | | | ||
| − | |- | + | | - |
| − | | | + | | |
| − | | | + | | |
| + | | | ||
| + | | | ||
| | | | ||
| − | |||
| − | |||
| − | |||
| | | | ||
| − | |||
| − | |||
| − | |||
| | | | ||
| − | |||
| − | |||
| − | |||
| | | | ||
| − | |} | + | |} |
</center> | </center> | ||
| − | * | + | *Confira se obtém o mesmo resultado no simulador Falstad https://tinyurl.com/yuzchqk6, preencha a tabela verdade abaixo os valores observados na saída. Anote em Y_f (Y falstad): |
| + | |||
| + | ==Passo 3 - Montagem no Laboratório == | ||
| + | * Abra o software [https://www.tinkercad.com/dashboard TinkerCAD], e use o circuito do passo 1 para fazer essa montagem. Recomendo salvar a imagem do Tinkercad para acessa-la facilmente pelo celular, cujo uso está autorizado para consulta nesta aula. | ||
| + | * Adicionalmente você recebeu a [[Media:Folha_AE2_MUX4_1.pdf|folha auxiliar AE2 - Implementação de um MUX4:1 em protoboard]]. Antes de começar a montagem anote a pinagem usada nos CIs, quais chaves serão utilizadas como entrada e depois anote no verso a tabela verdade observada em laboratório. | ||
| + | :* Se for usar protoboard externo, você precisa de uma fonte externa também. Regule a fonte de alimentação (Power Supply), e ajuste a tensão em 5V, e limite a corrente da fonte em 200 mA, '''e deixe ela desligada até terminar toda a montagem.''' | ||
| + | :*Se for usar o kit DATAPOOL, não será necessário usar protoboard adicional, nem fonte externa. As chaves DIP Switch e resistores de 1 kΩ, também podem ser substituidos pelas chaves do kit. '''Deixe o kit desligado até terminar toda a montagem.''' | ||
| + | {{fig|4|Chaves do kit DATAPOOL| DATAPOOLinput.png| 600 px | }} | ||
| + | {{fig|5|Fontes do kit DATAPOOL| DATAPOOLsource.png| 100 px | }} | ||
| + | {{fig|6|Protoboard do kit DATAPOOL| DATAPOOLboard.png| 400 px | }} | ||
| + | * Separe os seguintes componentes: | ||
| + | :* 1 protoboard (Breadboard) | ||
| + | :* 6 resistores de 1 kΩ | ||
| + | :* 2 chave DIP Switch SPST x 4 | ||
| + | :* 2 LEDs (para indicar o estado da saída) Vermelho para ALTO, Verde para BAIXO | ||
| + | :* 2 resistores de 330 Ω | ||
| + | :* 2 Circuitos integrados [https://www.ti.com/lit/ds/symlink/sn54as11.pdf 74HC11] (3 portas AND de 3 entradas) | ||
| + | :* 1 Circuito integrado [https://www.ti.com/lit/ds/symlink/sn74ls32.pdf 74HC32] (4 portas OR de 2 entradas) ou | ||
| + | :: 1 Circuito integrado [https://www.ti.com/lit/ds/symlink/cd4072b-mil.pdf?ts=1698861637210&ref_url=https%253A%252F%252Fwww.ti.com%252Fproduct%252FCD4072B-MIL CD4072] (2 portas OR de 4 entradas) | ||
| + | :* 1 Circuito integrado [https://www.ti.com/lit/ds/symlink/sn54als04b.pdf 74HC04] (6 inversores) | ||
| + | * Note que talvez não tenha a disposição todas os fios das cores que deseja, e que talvez os fios não estejam com os terminais descascados. Neste caso é necessário primeiro descascar os terminais de alguns fios. Prepare um conjunto de fios suficiente para realizar a montagem. | ||
| + | * Note que o valor dos resistores é indicado através de um código do cores | ||
| + | * Realize a montagem do MUX4:1 conforme o diagrama esquemático. | ||
| + | :* Inicie conectando os TERRA (GROUND) com fios PRETOS e as ALIMENTAÇÕES (POWER) com fios VERMELHOS | ||
| + | :* Conecte as entradas usando fios AZUIS | ||
| + | :* Faça a interconexão dos CIs usando fios AMARELOS | ||
| + | :* Conecte as saídas usando fios VERDE | ||
==Passo 4 - Testes== | ==Passo 4 - Testes== | ||
| − | * | + | *Selecione nas chaves S1 e S0 a entrada desejada (X0 => "00", X1 => "01", ...) e verifique se a entrada correspondente a essa entrada é enviada para a saída Y. |
| − | * | + | *Dica selecione as chaves S1 e S0, depois produza uma variação 1-0-1-0-1 em cada uma das entradas e veja qual das entradas é copiada para a saída Y. |
| − | * | + | *A medida que realiza os testes, preencha a tabela verdade acima os valores observados na saída. Anote em Y_l (Y laboratório). |
| − | * | + | *Confira se os valores observados LED VERDE ligado/desligado e LED VERMELHO ligado/desligado correspondem ao que foi simulado no Falstad e também no Tinkercad. Se houver diferença, explique o motivo. |
| − | |||
==Passo 5 - Documentação== | ==Passo 5 - Documentação== | ||
* Ao longo do procedimento anote os valores e procedimentos realizados para incluí-los no relatório. | * Ao longo do procedimento anote os valores e procedimentos realizados para incluí-los no relatório. | ||
| + | * Faça foto da montagem e também cópias das telas do computador para incluir no relatório. | ||
| + | * No relatório responda as seguintes '''QUESTÕES''': | ||
| + | # Com qual dos circuitos você conseguiu entender melhor o funcionamento do circuito? Usando o Tinkercad, Falstad ou Laboratório? | ||
| + | # Em qual dos três casos você demorou mais tempo? Usando o Tinkercad, Falstad ou Laboratório? | ||
| + | # Você consegue dizer aproximadamente o tempo utilizado em cada caso? | ||
| + | # Quais dificuldades encontrou em cada um dos casos? | ||
| + | # Quais foram as características positivas que viu em cada um dos casos? | ||
;Relatório Técnico: | ;Relatório Técnico: | ||
| Linha 151: | Linha 203: | ||
:* Apêndice (se desejar pode ser disponibilizados vídeos dos testes do circuito) | :* Apêndice (se desejar pode ser disponibilizados vídeos dos testes do circuito) | ||
* O relatório deve também responder as questões levantadas e mostrar que os objetivos apresentados na introdução foram atendidos. | * O relatório deve também responder as questões levantadas e mostrar que os objetivos apresentados na introdução foram atendidos. | ||
| + | ;Entregas: | ||
| + | *No tinkercad, cada aluno deve entregar seu próprio circuito feito no Tinkercad, na [https://www.tinkercad.com/classrooms/6LXaQB7L0aX/activities/dL8XKfSIEDU atividade MUX4:1] | ||
| + | *Cada equipe deve enviar para o Moodle apenas um relatório em PDF. | ||
| − | == | + | ==Auxilios== |
| − | * | + | * [https://www.youtube.com/watch?v=OOneMBsMpoQ Basic Logic Gates using Tinkercad] Video 15 min (inglês) |
| − | : | + | * [https://www.ti.com/lit/ug/scyd013b/scyd013b.pdf?ts=1699290573338#page=166 Pocket Data Book, pag. 161 ss] - Texas Instruments |
| − | : | + | * [[Série E: Capacitores e resistores]] |
| − | + | * [https://en.wikipedia.org/wiki/Electronic_color_code Código de cores] - wikipedia | |
| − | + | * [https://www.digikey.com.br/pt/resources/conversion-calculators/conversion-calculator-resistor-color-code?utm_adgroup=&utm_source=google&utm_medium=cpc&utm_campaign=PT_Pmax_Products&utm_term=&utm_content=&utm_id=go_cmp-19545652058_adg-_ad-__dev-c_ext-_prd-_sig-CjwKCAjw7oeqBhBwEiwALyHLMz80ZvqLS7D9jRh6CramSXN1sEhNGeY76LXJa_LnEzKgOapYQHcV7RoCL5MQAvD_BwE&gad_source=1&gclid=CjwKCAjw7oeqBhBwEiwALyHLMz80ZvqLS7D9jRh6CramSXN1sEhNGeY76LXJa_LnEzKgOapYQHcV7RoCL5MQAvD_BwE Calculador de código de resistores] - Digikey | |
| − | + | * [https://br.mouser.com/technical-resources/conversion-calculators/resistor-color-code-calculator Calculador de código de resistores] - Mouser | |
| − | * | + | * [[LEDs - Light Emitting Diode]] |
| − | + | * [https://colormax.org/color-blind-test/ Color Blind Test - Ishihara Test]. Caso você perceba que tem alguma dificultade de reconhecer as cores dos resistores, recomendo fazer o teste acima. | |
| + | * Como enviar a atividade do TinkerCAD. | ||
| + | <center>{{#ev:youtube|nPbIopWiDNo}}</center> | ||
Edição atual tal como às 16h36min de 9 de novembro de 2023
- Objetivos
- Realizar a montagem em protoboard (breadboard, ou placa de ensaio) de um circuito MUX4:1.
- Preparar a montagem utilizando um simulador (Tinkecad)
- Verificar se o circuito funciona no Tinkercad
- Fazer a simulação no Falstad
- Realizar a montagem no laboratório utilizando CIs reais, protoboard, chaves e leds. (Usando o kit DATAPOOL)
- Redigir um relatório completo sobre a atividade realizada
- Trabalhar em equipe divindo tarefas, mas conhecendo o projeto por inteiro.
- Saber trabalhar em nuvem com ferramentas de ensino virtuais.
- Procedimento de laboratório
Passo 1 - Organização
- Abra o software TinkerCAD, e ingresse na sala de aula https://www.tinkercad.com/classrooms/6LXaQB7L0aX
- Separe os seguintes materiais:
- 1 protoboard (Breadboard)
- 4 resistores de 1 kΩ
- 2 chave DIP Switch SPST x 4
- 2 LEDs (para indicar o estado da saída) Vermelho para ALTO, Verde para BAIXO
- 2 resistores de 330 Ω
- 1 Fonte de alimentação (Power Supply), e ajuste a tensão em 5V, e limite a corrente da fonte em 200 mA
- 2 Circuitos integrados 74HC11 (3 portas AND de 3 entradas)
- 1 Circuito integrado 74HC32 (4 portas OR de 2 entradas)
- 1 Circuito integrado 74HC04 (6 inversores)
- Consulte os datasheets nos links acima para verificar a pinagem de cada CI, e anote os pinos que serão utilizados das portas
- Realize a montagem do MUX4:1 no tinkercad conforme o diagrama esquemático.
Figura 1 - Circuito do MUX4:x1 com portas lógicas

- Inicie conectando os TERRA (GROUND) com fios PRETOS e as ALIMENTAÇÕES (POWER) com fios VERMELHOS
- Conecte as entradas usando fios AZUIS
- Faça a interconexão dos CIs usando fios AMARELOS
- Conecte as saídas usando fios VERDE
Figura 2 - Montagem inicial do MUX4:x1 com portas lógicas
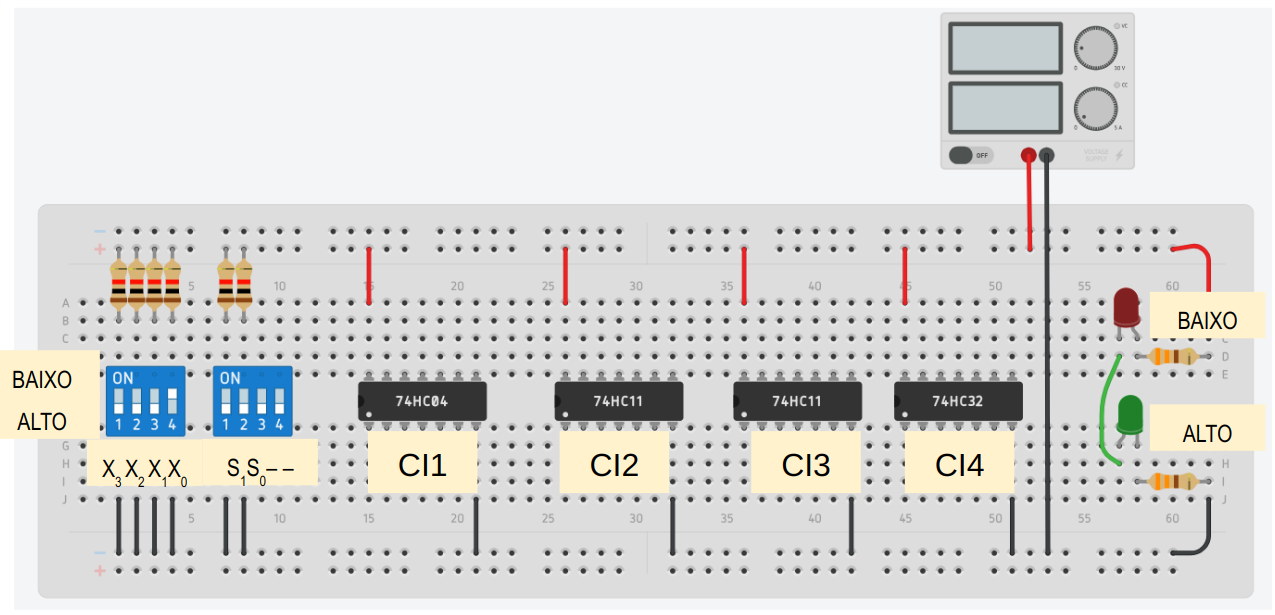
Na figura acima, foram colocados dois fios apenas para demostração. O fio azul foi conectado em linha reta (recomendação inicial), depois o fio pode ser ajustado dando duplo clique sobre ele e puxando-o para a posição mais adequada (ver fio verde comprido e fio verde curto).
Na figura também foram adicionados dois LEDs para sinalizar os estados lógicos de qualquer sinal digital. O LED vermelho acende para LOW, e o LED verde para HIGH. Note que o LED Verde está com os terminais invertidos em relação ao default.
Figura 3 - Sensor de nível lógico
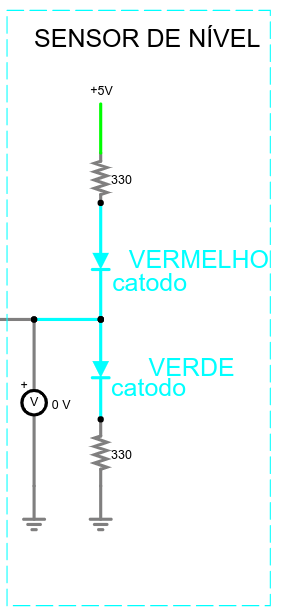
Passo 2 - Teste no simulador
- Selecione nas chaves S1 e S0 a entrada desejada (X0 => "00", X1 => "01", ...) e verifique se a entrada correspondente a essa entrada é enviada para a saída Y.
- Dica selecione as chaves S1 e S0, depois produza uma variação 1-0-1-0-1 em cada uma das entradas e veja qual das entradas é copiada para a saída Y.
- A medida que realiza os testes, preencha a tabela verdade abaixo os valores observados na saída. Anote em Y_t (Y tinkercad):
| Entrada sinal | Entrada controle | Saída | OBS | ||||||
|---|---|---|---|---|---|---|---|---|---|
| X3 | X2 | X1 | X0 | S1 | S0 | Y_t | Y_f | Y_l | |
| - | - | - | 0 | 0 | 0 | ||||
| - | - | - | 1 | 0 | 0 | ||||
| - | |||||||||
| - | |||||||||
| - | |||||||||
| - | |||||||||
| - | |||||||||
| - | |||||||||
- Confira se obtém o mesmo resultado no simulador Falstad https://tinyurl.com/yuzchqk6, preencha a tabela verdade abaixo os valores observados na saída. Anote em Y_f (Y falstad):
Passo 3 - Montagem no Laboratório
- Abra o software TinkerCAD, e use o circuito do passo 1 para fazer essa montagem. Recomendo salvar a imagem do Tinkercad para acessa-la facilmente pelo celular, cujo uso está autorizado para consulta nesta aula.
- Adicionalmente você recebeu a folha auxiliar AE2 - Implementação de um MUX4:1 em protoboard. Antes de começar a montagem anote a pinagem usada nos CIs, quais chaves serão utilizadas como entrada e depois anote no verso a tabela verdade observada em laboratório.
- Se for usar protoboard externo, você precisa de uma fonte externa também. Regule a fonte de alimentação (Power Supply), e ajuste a tensão em 5V, e limite a corrente da fonte em 200 mA, e deixe ela desligada até terminar toda a montagem.
- Se for usar o kit DATAPOOL, não será necessário usar protoboard adicional, nem fonte externa. As chaves DIP Switch e resistores de 1 kΩ, também podem ser substituidos pelas chaves do kit. Deixe o kit desligado até terminar toda a montagem.
Figura 4 - Chaves do kit DATAPOOL

Figura 5 - Fontes do kit DATAPOOL

Figura 6 - Protoboard do kit DATAPOOL

- Separe os seguintes componentes:
- 1 protoboard (Breadboard)
- 6 resistores de 1 kΩ
- 2 chave DIP Switch SPST x 4
- 2 LEDs (para indicar o estado da saída) Vermelho para ALTO, Verde para BAIXO
- 2 resistores de 330 Ω
- 2 Circuitos integrados 74HC11 (3 portas AND de 3 entradas)
- 1 Circuito integrado 74HC32 (4 portas OR de 2 entradas) ou
- 1 Circuito integrado CD4072 (2 portas OR de 4 entradas)
- 1 Circuito integrado 74HC04 (6 inversores)
- Note que talvez não tenha a disposição todas os fios das cores que deseja, e que talvez os fios não estejam com os terminais descascados. Neste caso é necessário primeiro descascar os terminais de alguns fios. Prepare um conjunto de fios suficiente para realizar a montagem.
- Note que o valor dos resistores é indicado através de um código do cores
- Realize a montagem do MUX4:1 conforme o diagrama esquemático.
- Inicie conectando os TERRA (GROUND) com fios PRETOS e as ALIMENTAÇÕES (POWER) com fios VERMELHOS
- Conecte as entradas usando fios AZUIS
- Faça a interconexão dos CIs usando fios AMARELOS
- Conecte as saídas usando fios VERDE
Passo 4 - Testes
- Selecione nas chaves S1 e S0 a entrada desejada (X0 => "00", X1 => "01", ...) e verifique se a entrada correspondente a essa entrada é enviada para a saída Y.
- Dica selecione as chaves S1 e S0, depois produza uma variação 1-0-1-0-1 em cada uma das entradas e veja qual das entradas é copiada para a saída Y.
- A medida que realiza os testes, preencha a tabela verdade acima os valores observados na saída. Anote em Y_l (Y laboratório).
- Confira se os valores observados LED VERDE ligado/desligado e LED VERMELHO ligado/desligado correspondem ao que foi simulado no Falstad e também no Tinkercad. Se houver diferença, explique o motivo.
Passo 5 - Documentação
- Ao longo do procedimento anote os valores e procedimentos realizados para incluí-los no relatório.
- Faça foto da montagem e também cópias das telas do computador para incluir no relatório.
- No relatório responda as seguintes QUESTÕES:
- Com qual dos circuitos você conseguiu entender melhor o funcionamento do circuito? Usando o Tinkercad, Falstad ou Laboratório?
- Em qual dos três casos você demorou mais tempo? Usando o Tinkercad, Falstad ou Laboratório?
- Você consegue dizer aproximadamente o tempo utilizado em cada caso?
- Quais dificuldades encontrou em cada um dos casos?
- Quais foram as características positivas que viu em cada um dos casos?
- Relatório Técnico
- Documentar o experimento em um relatório técnico que contenha no mínimo:
- Identificação (título, disciplina, data, autores);
- Introdução;
- Descrição do procedimento realizado;
- Resultados obtidos (com imagens dos itens importantes) e análise dos resultados;
- Conclusão.
- Apêndice (se desejar pode ser disponibilizados vídeos dos testes do circuito)
- O relatório deve também responder as questões levantadas e mostrar que os objetivos apresentados na introdução foram atendidos.
- Entregas
- No tinkercad, cada aluno deve entregar seu próprio circuito feito no Tinkercad, na atividade MUX4:1
- Cada equipe deve enviar para o Moodle apenas um relatório em PDF.
Auxilios
- Basic Logic Gates using Tinkercad Video 15 min (inglês)
- Pocket Data Book, pag. 161 ss - Texas Instruments
- Série E: Capacitores e resistores
- Código de cores - wikipedia
- Calculador de código de resistores - Digikey
- Calculador de código de resistores - Mouser
- LEDs - Light Emitting Diode
- Color Blind Test - Ishihara Test. Caso você perceba que tem alguma dificultade de reconhecer as cores dos resistores, recomendo fazer o teste acima.
- Como enviar a atividade do TinkerCAD.