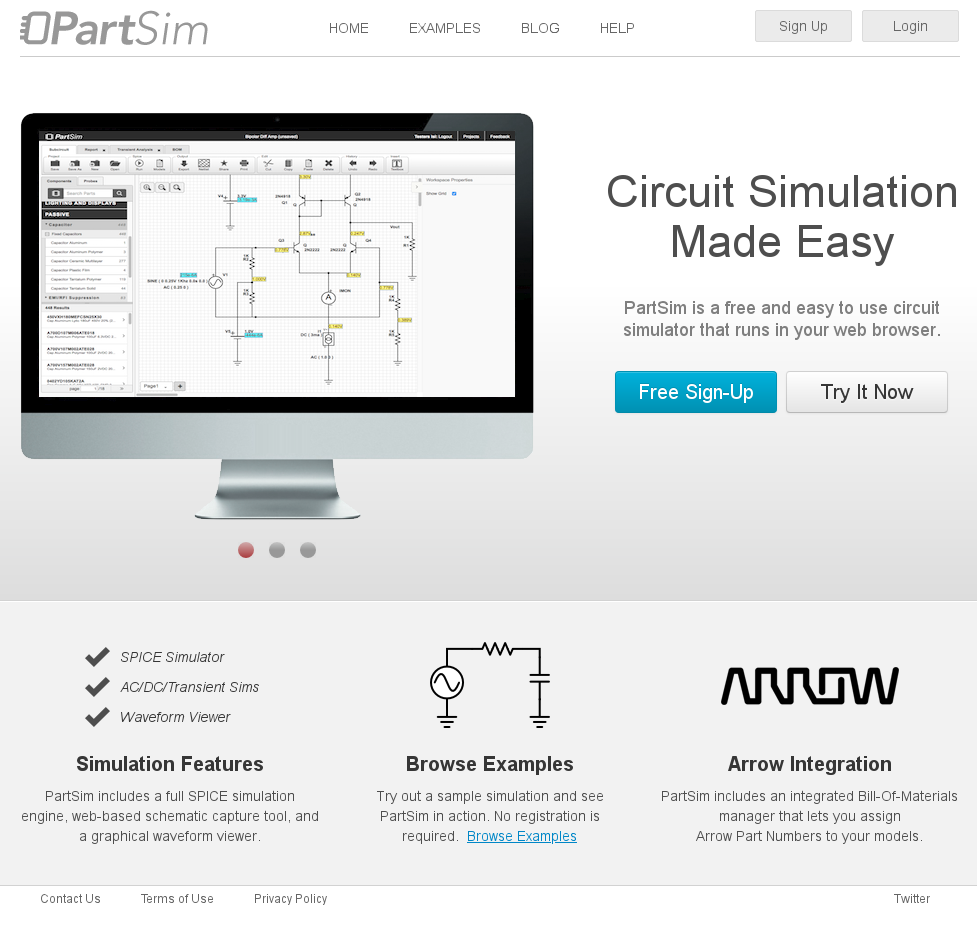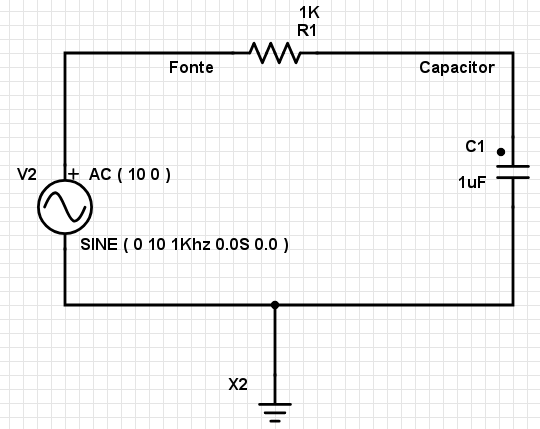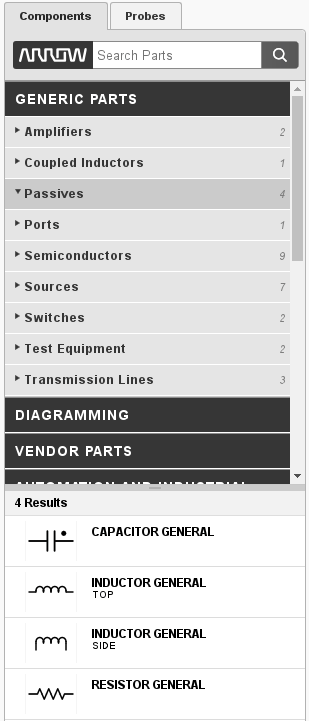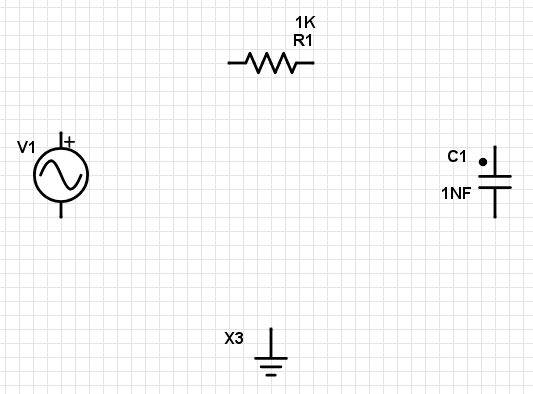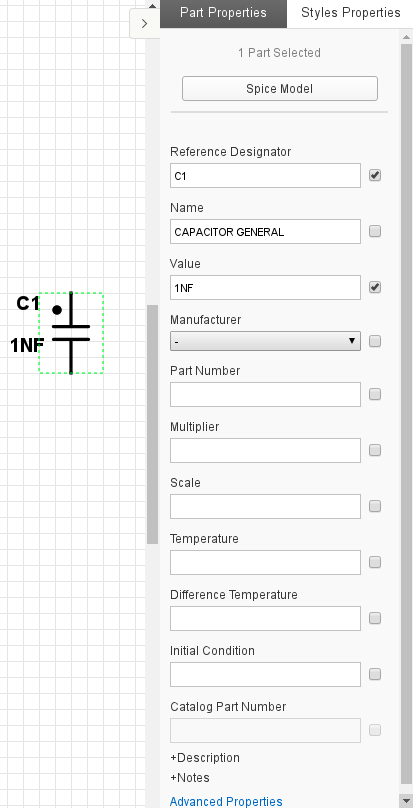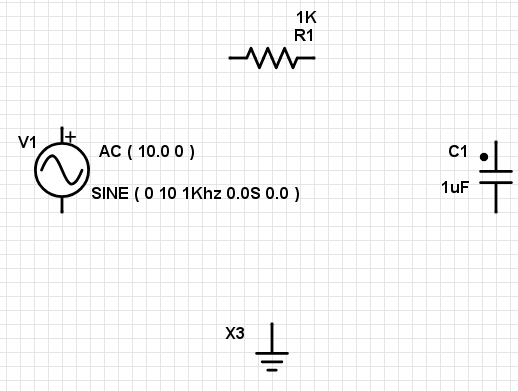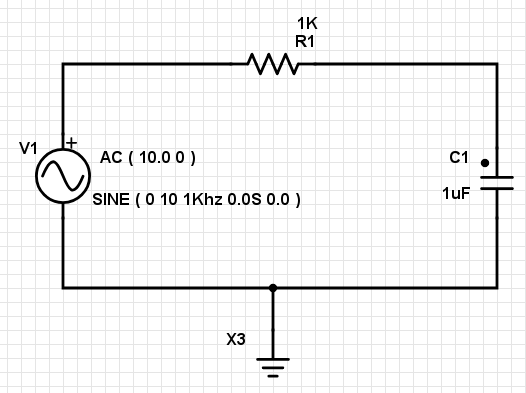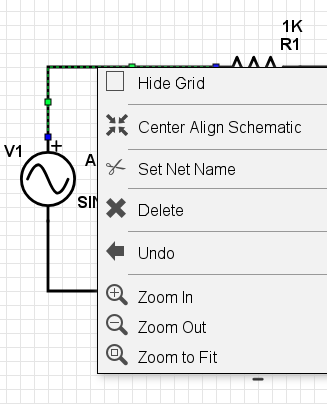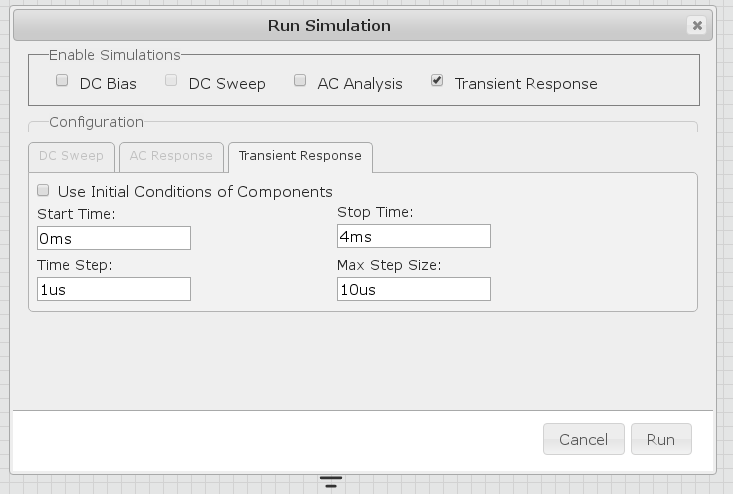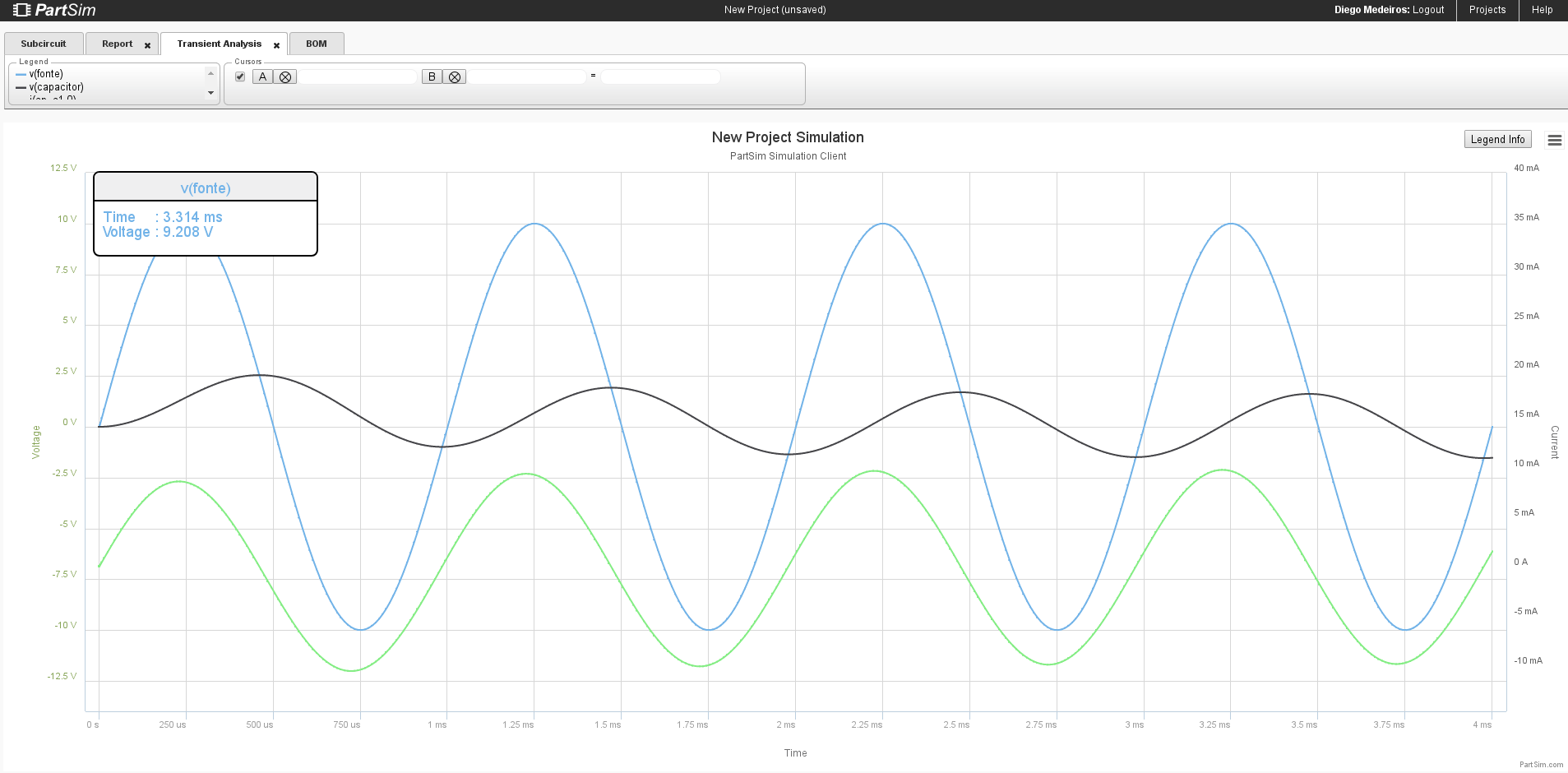Uso do Partsim para simulação de circuitos de corrente alternada
Neste tutorial, iremos aprender a realizar simulações de circuitos em corrente alternada usando o simulador online gratuito PartSim.
Acesso
- Acessar [1]
- Na tela de acesso, você pode escolher criar uma conta, em "Free Sign-Up" ou iniciar a simulação diretamente, em "Try It Now". Criar uma conta permitirá salvar os projetos para continuar depois. Neste tutorial, não iremos criar a conta, clicando em "Try It Now":
Circuito de exemplo
Neste tutorial, montaremos o circuito abaixo, com os seguintes parâmetros:
- volts
- ohms
- farad
Incluindo os componentes na área de trabalho
Iniciaremos colocando todos os componentes na área de trabalho.
- Na janela principal do PartSim, abrir o menu "Generic Parts" na parte esquerda, e dentro dele abrir o submenu "Passives":
- Clicar e arrastar os componentes para a área de trabalho. Para girar um componente, clicar com o botão direito e selecionar "Rotate".
- Para colocar a fonte, abrimos o submenu "Sources", e incluímos o tipo "Voltage Source AC".
- Precisamos neste simulador incluir um ponto de referência. Para isso, vamos no submenu "Ports" e adicionamos um "GND" ao projeto.
Estamos com os componentes distribuídos na tela:
Alterando os valores dos componentes adicionados
Vamos agora alterar os valores dos componentes adicionados.
- Clicar no componente e alter os valores no menu que aparece na lateral direita da tela:
- A configuração dos componentes passivos é simples, bastando alterar o campo "Value". Os multiplicadores mega (M), kilo (k), mili (m), micro (u), nano (n), etc, podem ser utilizados.
| Nome | Potência | Letra |
|---|---|---|
| Giga | G | |
| Mega | M | |
| Kilo | k | |
| Mili | m | |
| Micro | u | |
| Nano | n | |
| Pico | p |
Para a configuração da fonte precisamos de um pouco mais de atenção. Veja os passos abaixo:
- Como estamos interessados numa simulação de corrente alternada, podemos desmarcar o campo "Enable DC Voltage".
- Certifique-se que o campo "Enable AC" está marcado, e coloque a magnitude e a fase da fonte, no caso, 10 e 0, respectivamente.
- No campo "Transient Source", selecione "Sine".
- Inclua os valores dos campos que surgiram, prestando atenção no campo "Delay", que representa o ângulo de fase da fonte. Como o próprio valor padrão do campo sugere (0.0S), o campo espera um valor em segundos, e estamos acostumados a trabalhar com graus. No caso do nosso exemplo, usamos zero segundos mesmo, mas caso seja necessário, para converter, use a equação:
- , caso tenhamos o deslocamento de fase da onda (, em graus) e a frequência angular (, em radianos por segundo) e queiramos o atraso (, em segundos)
- , caso tenhamos o deslocamento de fase da onda (, em graus) e o período (, em segundos) e queiramos o atraso (, em segundos)
- , caso tenhamos o atraso (, em segundos) e o período (, em segundos) e queiramos o deslocamento de fase (, em graus)
- O valor obtido deve ser incluído no campo com o sinal invertido:
- Para uma fase somada (), incluir um atraso negativo
- Para uma fase subtraída (), incluir um atraso positivo
- Após a configuração, clicar no botão "Confirm"
E após a configuração de todos os componentes, temos a tela abaixo:
Fazendo a ligação dos componentes
Vamos agora ligar os componentes. Para isso, posicionar o mouse num dos terminais dos componentes até um quadrado verde aparecer e clicar. Repare que agora um tracejado verde segue o mouse. Levar o mouse até o terminal em que se deseja fazer a ligação e clicar novamente. Você pode clicar numa área vazia da tela para fazer uma melhor distribuição do fio. Estamos agora com o circuito montado:
Podemos dar nomes aos nós para facilitar a análise. Para isso, clicar com o botão direito num fio e depois em "Set Net Name". Não usar caracteres especiais (cedilha, acentos, etc) nem espaços nos nomes.
Posicionando os medidores
Precisamos agora indicar onde faremos as medições. Para isso, no menu esquerdo, clicar na aba "Probes". Selecionar os nós em que queremos medir a tensão, e os componentes em que queremos medir a corrente, selecionando no menu e clicando em "Add Probe".
Executando a simulação
Está agora tudo pronto para rodarmos a simulação. Clique no botão "Run" na barra superior. Podemos então realizar a configuração da simulação:
- Na janela "Run Simulation" que se abriu, marque apenas o campo "Transient Response".
- Certifique-se que o campo "Use Initial Conditions of Components" esteja desmarcado, e inclua os valores nos campos como abaixo:
- "Start Time": use zero.
- "Stop Time": inclua um valor que compreenda 3 ou 4 períodos da onda. Para o exemplo, como tempos um período de 1ms, usaremos 4ms.
- Deixe os outros campos com o valor padrão.
- Clique em "Run"
Análise dos resultados
Temos após alguns segundos a tela com o resultado:
Os itens abaixo ajudam a entender a interface:
Legenda dos sinais
Repare que temos 3 sinais senoidais sendo exibidos, e no canto superior esquerdo temos uma legenda. Ao aproximar o mouse da legenda, observamos que os três sinais são:
- v(fonte): Tensão do nó nomeado como "fonte".
- v(capacitor): Tensão do nó nomeado como "capacitor".
- i(cp_c1.0): Corrente da malha em que se encontra o capacitor, que no caso é a corrente total.
Ao clicar nos itens da legenda, podemos ligar ou desligar a exibição do sinal na tela, visando facilitar a análise.
Informação do ponto
Ao aproximar o mouse do sinal, a caixa no canto superior esquerdo do gráfico exibe os valores de tempo e tensão ou corrente no ponto correspondente. Podemos desligar a caixa clicando no botão "Legend Info" no canto superior direito. Podemos também mudar a posição da caixa clicando e arrastando para outro lugar.
Zoom
Podemos efetuar um zoom na visualização, clicando com o mouse em uma área vazia e arrastando para a área desejada. Neste caso, o botão "Reset zoom" aparece para que a visualização original seja restaurada.
Cursor
Podemos incluir cursores para comparar valores obtidos, para isso, siga os passos abaixo:
- Clique no botão "A" na aba superior.
- Selecione um ponto numa onda e clique. No exemplo, vamos selecionar o ponto próximo a 2ms, onde a onda v(fonte) cruza o eixo.
- Clique no botão "B" na aba superior.
- Selecione um ponto numa onda e clique. No exemplo, vamos selecionar o ponto próximo a 2.25ms, onde a onda v(capacitor) cruza o eixo.
- Perceba na aba superior que o campo após o "=" recebeu valores. No exemplo, temos uma diferença de tempo de 220μs e uma diferença de tensão de -80,096mV.
Ao usar a equação do cálculo do deste tutorial, percebemos que uma fase de 80° gera um delay de 222μs, o que aproxima do esperado.