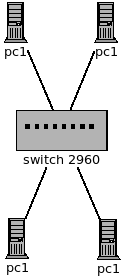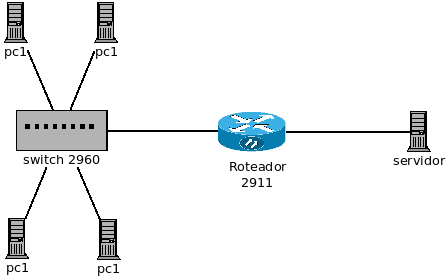UmaRedeIPv4Simples
Créditos: O conteúdo e ilustrações totais ou parciais apresentados aqui, foram extraídos e/ou adaptados de experimentos e conteúdos de semestres anteriores da mesma disciplina, conduzida pelo Prof. Marcelo Maia Sobral, a quem fica registrado nossos mais sinceros agradecimentos.
Instalação dos Pacotes Necessários
Para fins de utilização dos programas ifconfig e ip addr, cabe realizar a instalação dos referidos utilizando-se os códigos inseridos no terminal linux a seguir. Cabe destacar que é necessário possuir privilégios de root (administrador).
sudo apt-get install net-tools sudo apt-get install netplanNeste link <a href = https://www.homehost.com.br/blog/tutoriais/linux/comando-ip-no-linux/> LINK </a>
Atividade: Implementando a rede fisicamente
Para que seja possível configurar os computadores do laboratório, será necessário realizar a desativação de um serviço de rede.
sudo systemctl stop NetworkManagerEste comando faz com que a aplicação NetworkManager interrompa os processos de atualização dos IP, caso perca conexão cabeada com a rede da escola.
Para saber qual adaptador de rede está disponível no seu PC, basta buscar por:
sudo ip -br aTodos os controladores disponíveis serão listados.
Neste momento deseja-se atualizar os IP fixos das máquina que desejamos operar, logo:
sudo ip addr add 192.168.1.100/24 dev eth0Observe que este comando realiza a criação/adição (add) de mais um IP na mesma interface (placa de rede) física. Neste comando é adicionado ao dispositivo eth0 o valor de IP 192.168.1.100/24 na interface eth0 (física). Caso você julgue necessário realizar a remoção de um determinado endereço, basta inserir o seguinte comando no terminal:
sudo ip addr del 192.168.1.100/24 dev eth0Note que o comando permite remover/deletar (del) o endereço exemplo 192.168.1.100/24 da interface eth0 (física)
Atividade: Construindo uma rede LAN simples
Em nossos estudos, usaremos o laboratório e seus equipamentos de rede. Nesta aula, criaremos algumas redes bem simples, para ter um primeiro contato com esses equipamentos.
- Roteador Mikrotik RB3011
- Switch TP-Link SG-3210
Exemplos de uso desses programas:
- Mostrar informações sobre uma interface de rede (por exemplo, a interface eth0)
ifconfig ip -br a
Rede 1
Esta rede é formada por alguns computadores sem acesso a Internet. Apesar de serem capazes de se comunicarem, não há comunicação com uma rede externa. O objetivo desta atividade é somente aprender a criar uma rede local com alguns computadores, realizar sua configuração estática (manualmente), e então testar a comunicação.
Para simular essa rede, faça o seguinte:
Procedimentos:
- Crie a rede na bancada: use um switch TP-Link SG-3210 e 4 computadores PC
- Conecte os computadores ao switch usando cabos ethernet.
- Configure as informações de rede de cada computador:
- Escolha uma subrede IPv4 para a rede simulada, o que inclui um prefixo de rede e sua máscara de rede
- Escolha um endereço IPv4 para cada um desses computadores, e configure-o no computador usando o comando ifconfig (ou o comando ip)
- Use o programa ping para testar a comunicação entre cada par de computadores. O ping pode ser executado diretamente em um terminal.
Rede 2
A rede 2 é muito parecida com a rede 1. Nela foi acrescentado um roteador para interligar duas subredes. Veja como ela ficou:
Nessa rede, um servidor reside em uma subrede IPv4 separada dos computadores. O roteador interliga a subrede dos computadores e a do servidor. Sendo assim, a subrede dos computadores é diferente da subrede do servidor.Esse experimento tem por objetivo apresentar um roteador disponível no laboratório e no simulador. E também mostrar como os computadores devem ser configurados para serem capazes de se comunicarem, mesmo estando em subredes diferentes.
Procedimentos:
- Use a rede 1 que você já implantou.
- Conecte o switch a uma dentre as interfaces de rede 2 a 9 do roteador
- Conecte a interface de rede 1 do roteador à rede do laboratório (use uma tomada de rede na bancada)
- Configure as interfaces de rede que foram usadas no roteador. Use a interface Webfig do roteador Mikrotik, acessível via web por meio de um computador computador #conectado á rede interna desse roteador. OBS: o roteador inicialmente usa o IP 192.168.88.1, e define a subrede interna 192.168.88.0/24.
- Configure o gateway IPv4 nos computadores, usando o endereço IP do roteador que você definiu na interface de rede conectada ao switch
- Teste a comunicação entre os computadores e a rede externa
Mesmas redes usando o simulador Packet Tracer
Esses experimentos podem ser feitos com o simulador PacketTracer, o que pode lhe ajudar a estudar em casa.
- Rede 1
- Crie a rede no simulador: use um switch 2960 e 4 computadores PC
- Conecte os computadores ao switch usando cabos ethernet. A conexão deve ser feita usando interfaces FastEthernet.
- Configure as informações de rede de cada computador:
- Escolha uma subrede IPv4 para a rede simulada, o que inclui um prefixo de rede e sua máscara de rede
- Escolha um endereço IPv4 para cada um desses computadores, e configure-o no computador
- Use o programa ping para testar a comunicação entre cada par de computadores. O ping pode ser executado acessando a aba Desktop de um computador, e então Command Prompt.
- Rede 2
- Use a rede 1 que você já implantou.
- Conecte o switch a uma interface de rede do roteador, que pode ser a GigabitEthernet 0/0
- Conecte o servidor a outra interface de rede do roteador, que pode ser a GigabitEthernet 0/1
- Escolha algum prefixo e máscara para a subrede do servidor. Note que essa subrede deve ser diferente da subrede dos computadores.
- Configure o endereço IPv4 e respectiva máscara no servidor
- Configure as interfaces de rede que foram usadas no roteador. Note que é preciso ativá-las (clique em On, no canto superior direito da tela de configuração de #cada interface de rede).
- Configure o gateway IPv4 nos computadores, usando o endereço IP do roteador que você definiu na interface de rede conectada ao switch
- Configure o gateway IPv4 no servidor, usando o endereço IP do roteador que você definiu na interface de rede conectada ao servidor
- Teste a comunicação entre os computadores e o servidor !