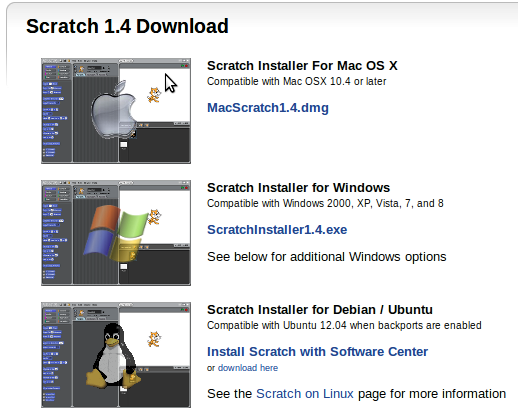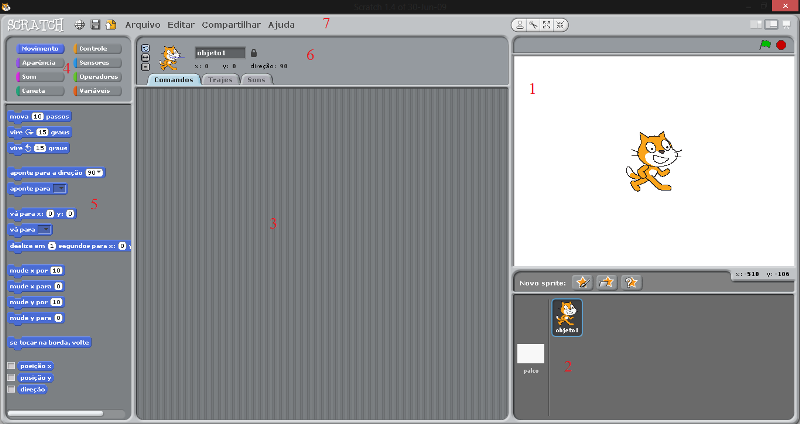Scratch e Ensino Técnico
Instalando o Scratch
O Scratch é um software interativo criado pelo MIT usado tanto para o ensino e aprendizagem de lógica de programação quanto para a criação de aplicativos simples. O Scratch, programa com o qual trabalharemos nessa oficina, possui uma interface simples e direta.
O software possui duas versões: uma via browser e outra instalada no computador. Nesse oficina será usada a versão instalada.
Link para download: Download
O software deve ser instalado de acordo com seu sistema operacional:
- Via Ubuntu
Na página de download do Scratch, clique em "Install Scratch with Software Center" na opção "Scratch 1.4 for Debian / Ubuntu". Clique em "Central de Programas para a instalação". Feito isso, clique em instalar no canto superior direito.
- Via Windows
Após instalar, execute usando o arquivo .exe e aceite os termos e condições do Scratch.
Aula 1
- Primeiro contato
Em 1 é sinalizada a parte gráfica do Scratch, onde o palco e os sprites interagem entre si de forma visual. São conhecidos como imagens gráficas que possuem uma série de funcionalidades visuais, como por exemplo, move-lo (em relação a um plano cartesiano), desenhar algo e etc... O Scratch já vem configurado com um sprite padrão (o famoso gatinho amarelo), o qual é totalmente personalizável.
Nessa parte encontram-se também o botão verde (mais conhecido como flag) e um vermelho (stop)
Em 2 temos o local onde é possível visualizar os sprites, além de ter as opções de criar, importar, e pegar um sprite aleatório. Quando clicado com o botão direito, irá abrir um espaço para customizá-lo.
3 indica a área de programação, vista em blocos. Da mesma forma que na programação temos os algoritmos, no scratch eles são representados em blocos, onde são mostrados e editados nessa parte do programa. Existem as opções de "trajes" e "sons" (no topo da tela). Trajes são as "roupas" dos sprites. Na aba sons, é possível utilizar diversos efeitos sonoros nos aplicativos a serem criados. É possível importar sons e trajes, dando um poder de customização muito maior ao scratch.
Em 4 é sinalizado as abas das funções, divididas em categorias. Cada aba tem uma cor específica, para que de acordo com o uso, torne-se muito mais fácil a memorização das abas.
Em 5 temos os blocos de acordo com as abas das funções.
Em 6 é indicada a área onde é possível renomear um sprite , assim como modificar algumas propriedades de posição e movimento.
Em 7 é mostrado uma área com botões que possuem algumas funcionalidades úteis. No primeiro ícone, ao lado do nome "Scratch", existe um globo, onde você pode mudar o idioma do scratch. Indo para a direita,temos um ícone em forma de disquete, que serve para salvar o atual projeto, seguindo o fluxo, temos o botão "compartilhar seu projeto", que, de acordo com seu nome, serve para compartilhar seu projeto no site oficial do scratch. Em cima do palco, existem quatro botões: no primeiro ícone, temos a opção de duplicar um bloco de comandos ou um sprite, O segundo é usado para apagar algo e os dois últimos servem para redimensionar um sprite. Por fim, no lado direito desses botões, existem outros três, que mudam a forma de visualização do palco.
- Dando vida aos seus sprites
Começaremos trocando o traje do sprite padrão.
Clique no sprite e vá até a aba "trajes". Feito isso, vá até "editar", logo após isso, clique em "importar".
Inicialmente iremos usar o sprite do Darth Vader, que pode ser encontrada -aqui- (lembrar de importar pra wiki)
Voltando para a aba de comandos, clique em movimentos e arraste o bloquinho:
--- imagem do bloquinho ---
Note que quando o bloco é clicado, o sprite se move 10 passos. Perceba que existe um espaço que pode ser modificado, mudando o número de passos dados pelo sprite.
Agora, na mesma aba, localize o bloco:
--- imagem do bloquinho ---
Veja que cada bloquinho tem um tipo de encaixe, no mesmo estilo Lego®. É possível acoplar vários comandos, criando blocos maiores.
Com o comando já localizado, acople-o no comando de mover. Preencha os espaços com (100,150), para que o sprite vá para o centro do palco.
Execute o bloco, clicando nele.
Os comandos são executados em "linhas", dando prioridade de execução aos bloco mais do topo do bloco.
Nesse exemplo, o sprite andou 'x' passos, e depois foi para a posição (100,150).
Delete o bloco criado, arrastando-o para o canto esquerdo.
- Sensores e controles
Agora usaremos a aba "sensores" em conjunto com a aba "controles", tornando nosso sprite mais interativo.
Na aba "controles", localize o bloco:
--- imagem do bloco ---
Arraste-o até a região de comandos.
Esse bloco serve para iniciar seu programa quando o flag verde for clicado.
Encontre o comando "vá para x: y:" e o "aponte para direção: "
Coloque-os juntos, formando um grande bloco.
Esse pequeno algoritmo serve para garantir que quando o flag for acionado, o sprite estará no centro do palco e na posição correta.
Agora, na aba "controles", encontre o bloco:
--- imagem bloco "se" ---
Coloque junto aos outros comandos. Note que nesse novo comando, tem um "formato" para encaixar algo ali. Para preencher esse espaço, iremos até a aba "sensores".
--- imagem do grande bloco ---
NOTAS (PARA PRÓXIMA EDOÇÃO) ----------------------------------------------
- Primeira implementação
--- Exemplos intermediários ---
exemplo 1 = importar novo sprite
importar sprite do darth vader
encolher objeto
programar movimento
- quando clicar no flag, ir para o centro (0,0)
- mover n passos
- girar
- se "seta x" for clicada, rotacionar para x
- usar funcionalidades de som
- usar operadores
comando "quando clicado"
Finalidade do exemplo: aprender a importar sprite
aprender a usar as funções de movimento, usar o flag e alguns controladores.
--- exercício final já implementado ---