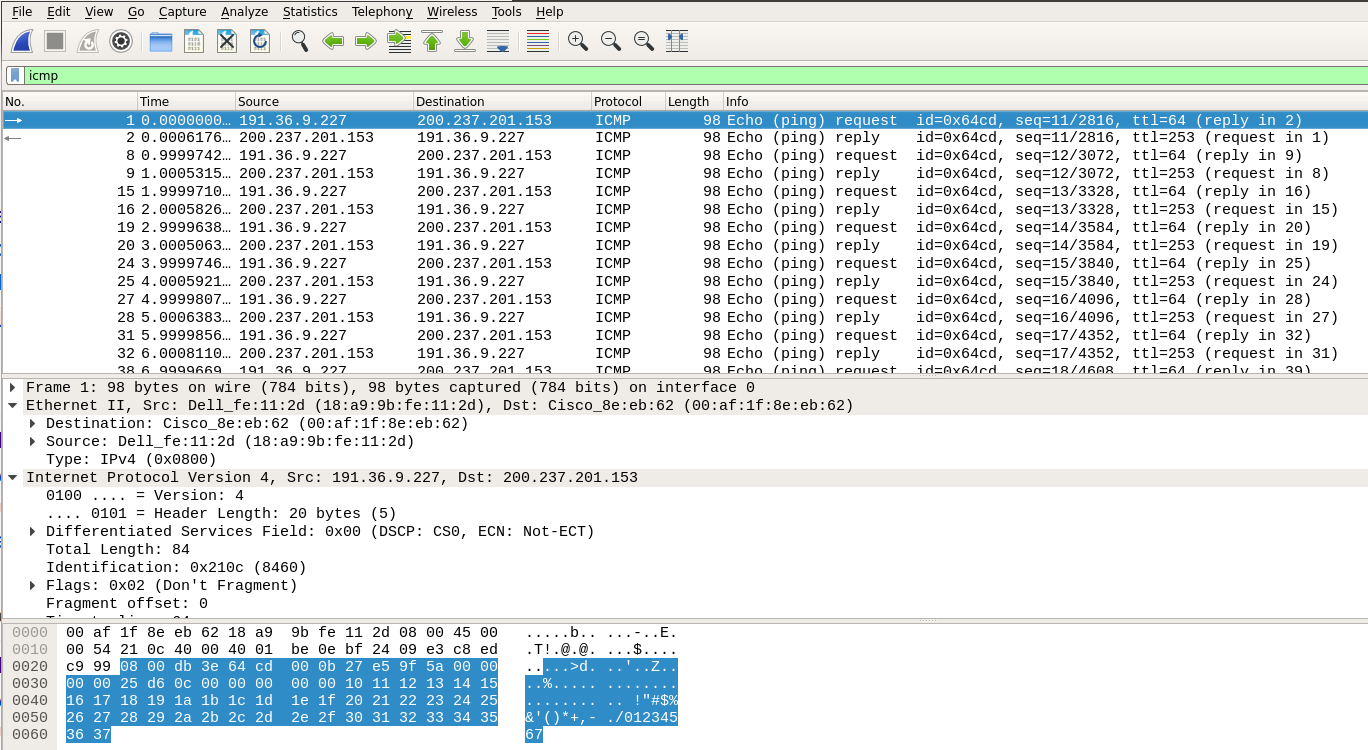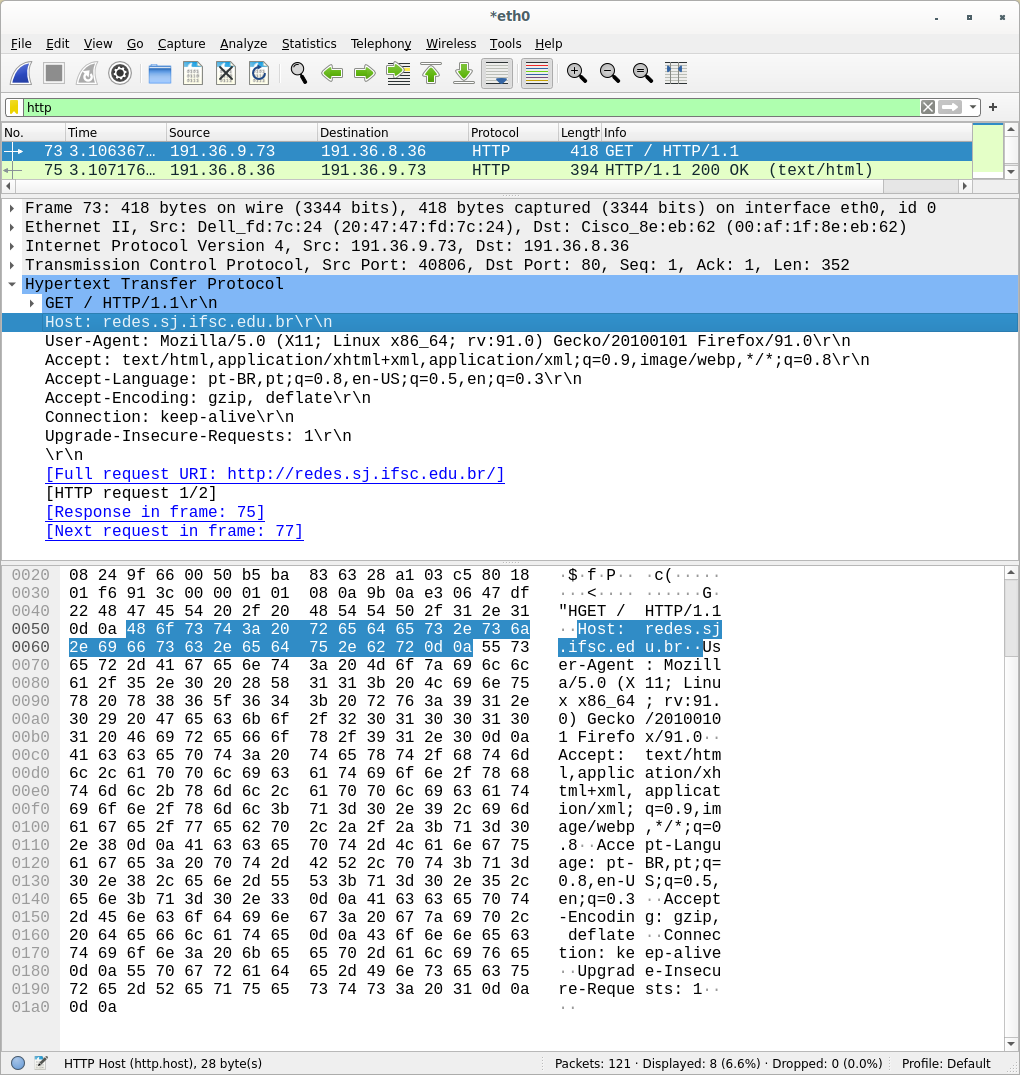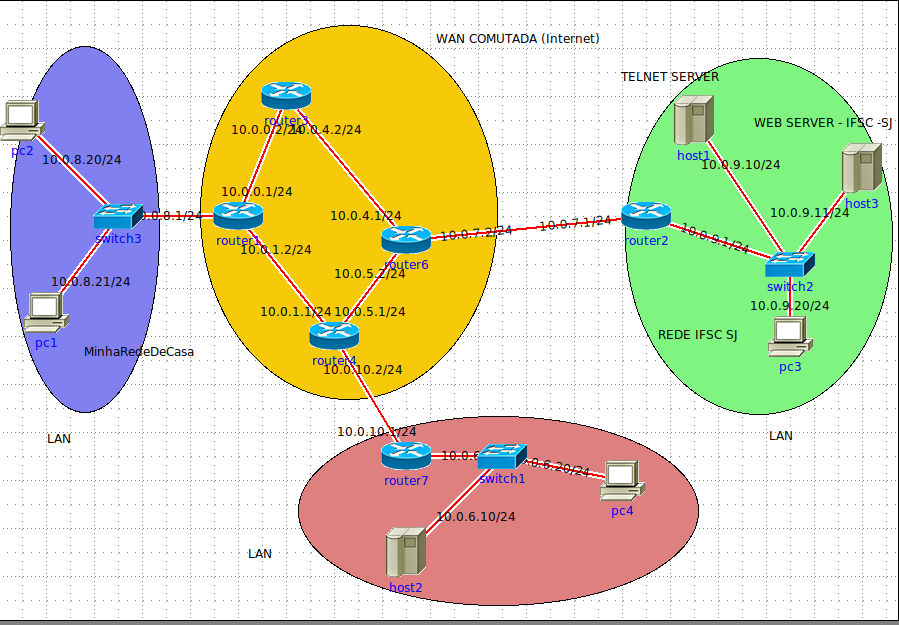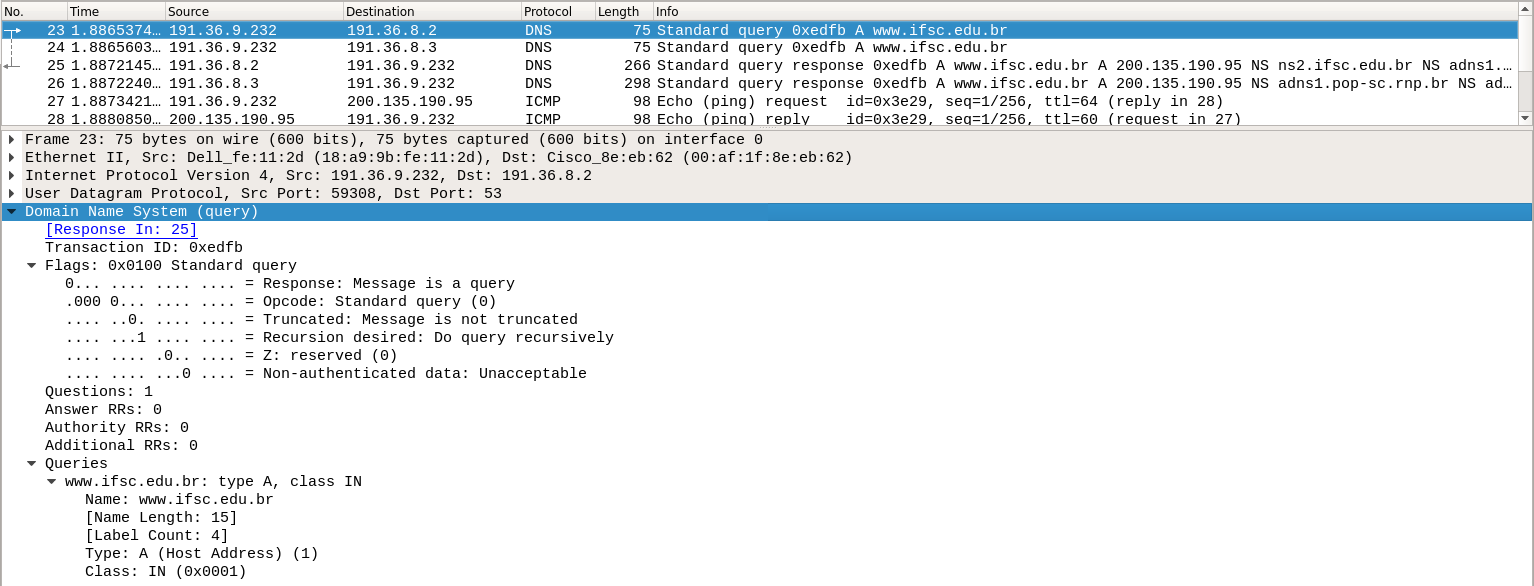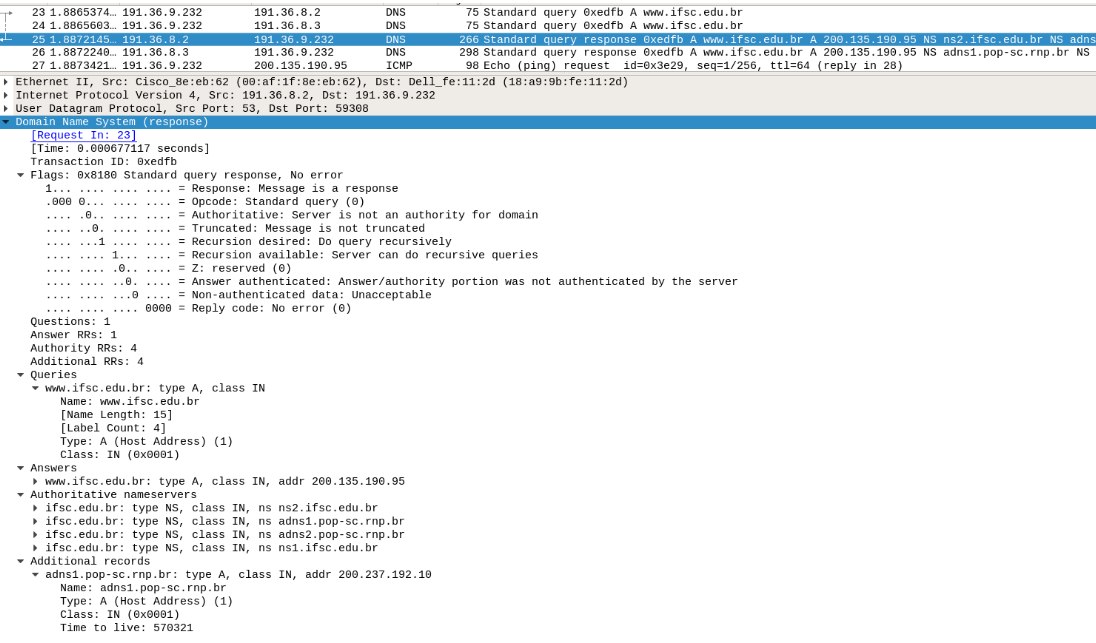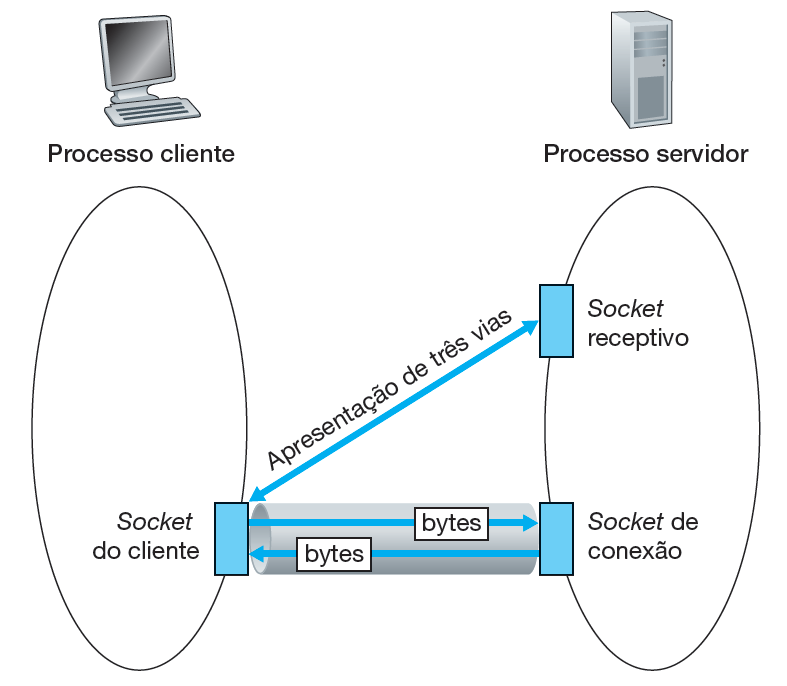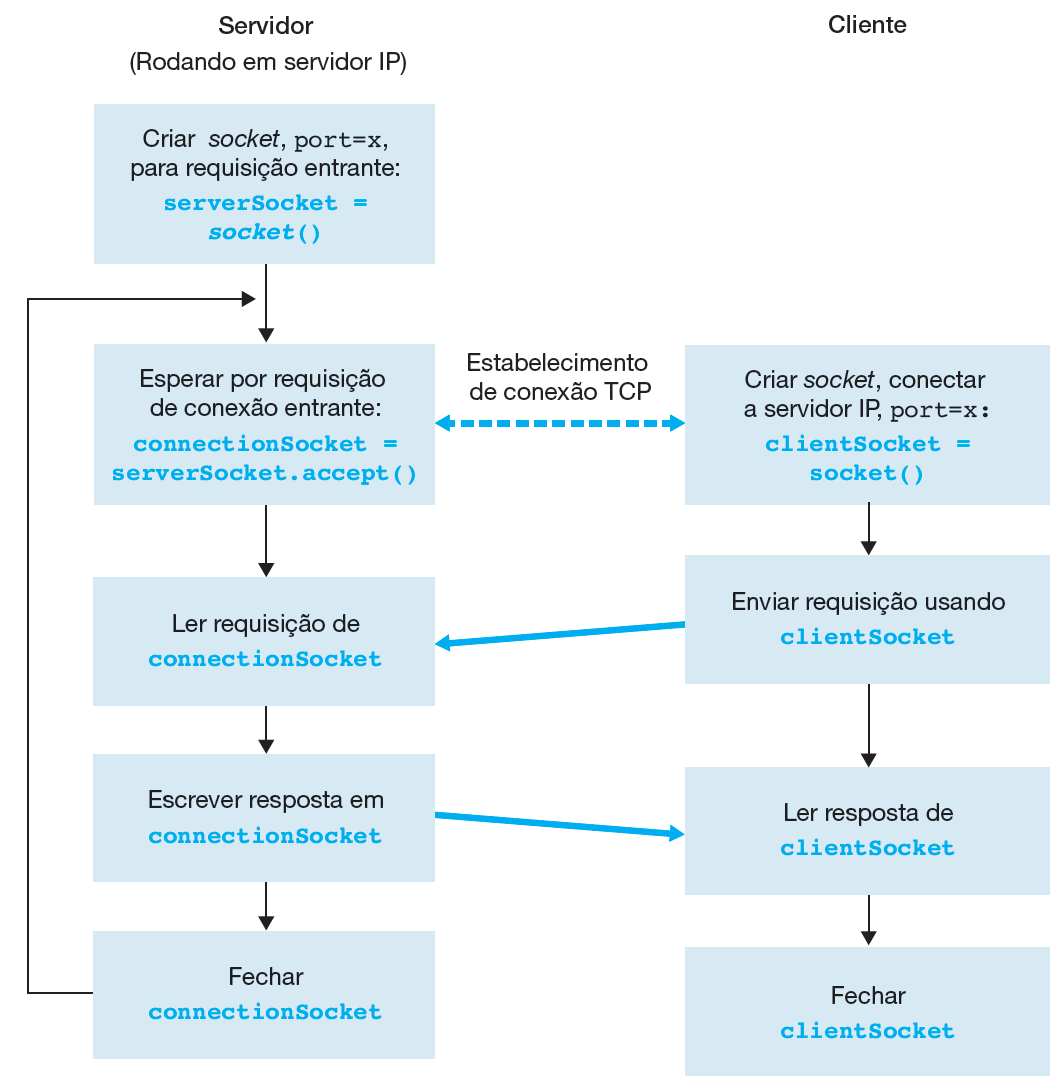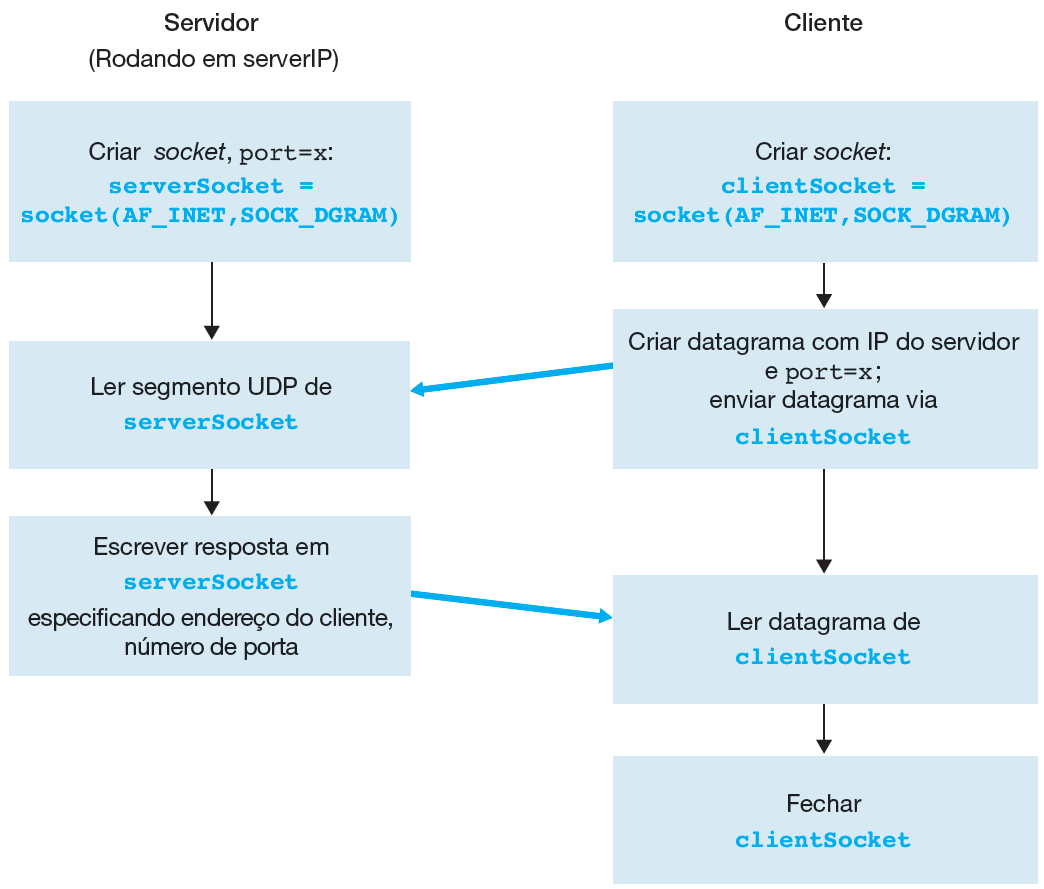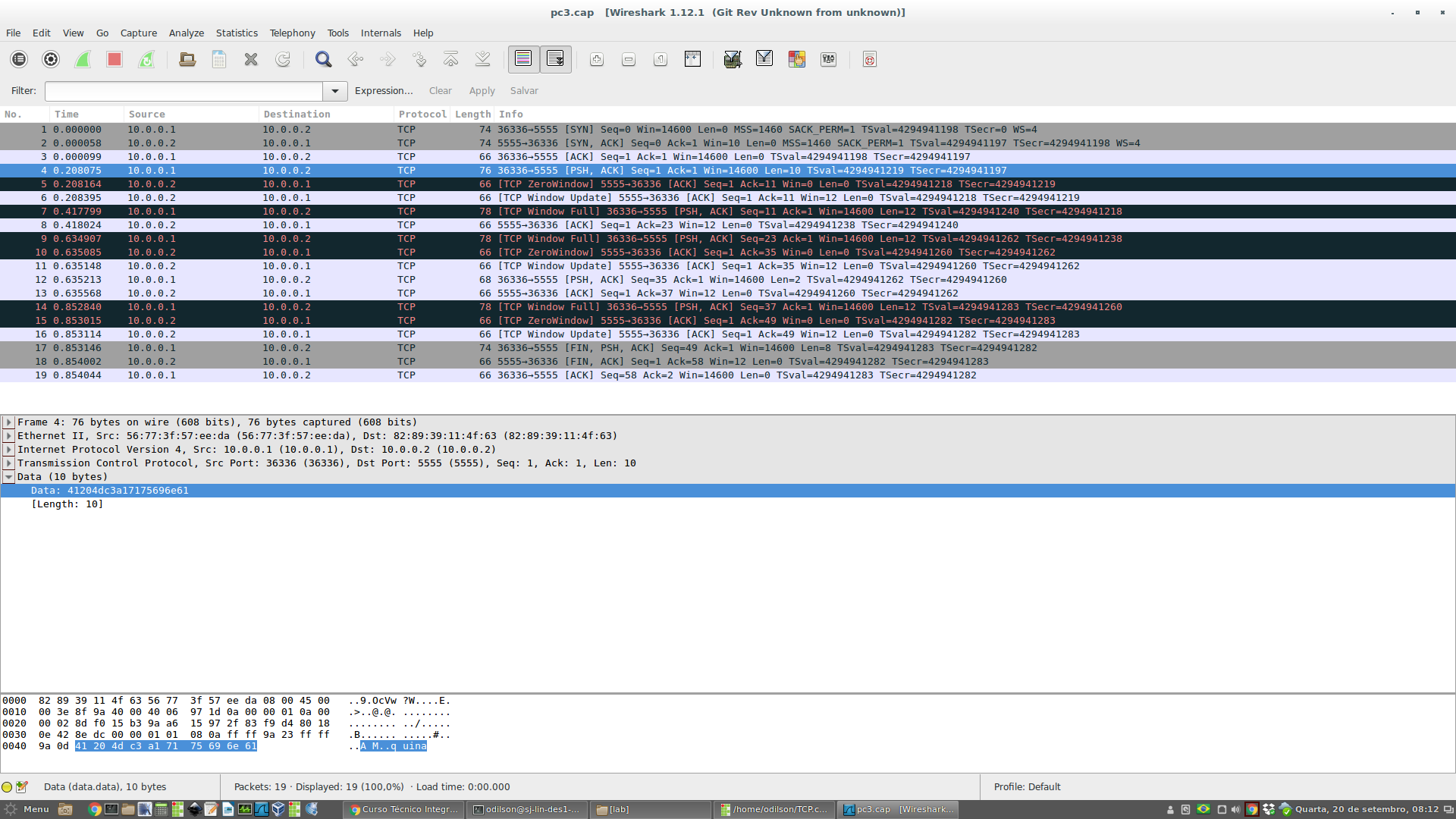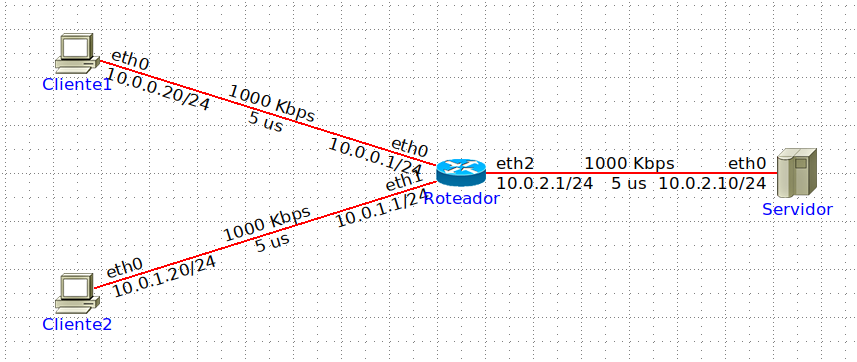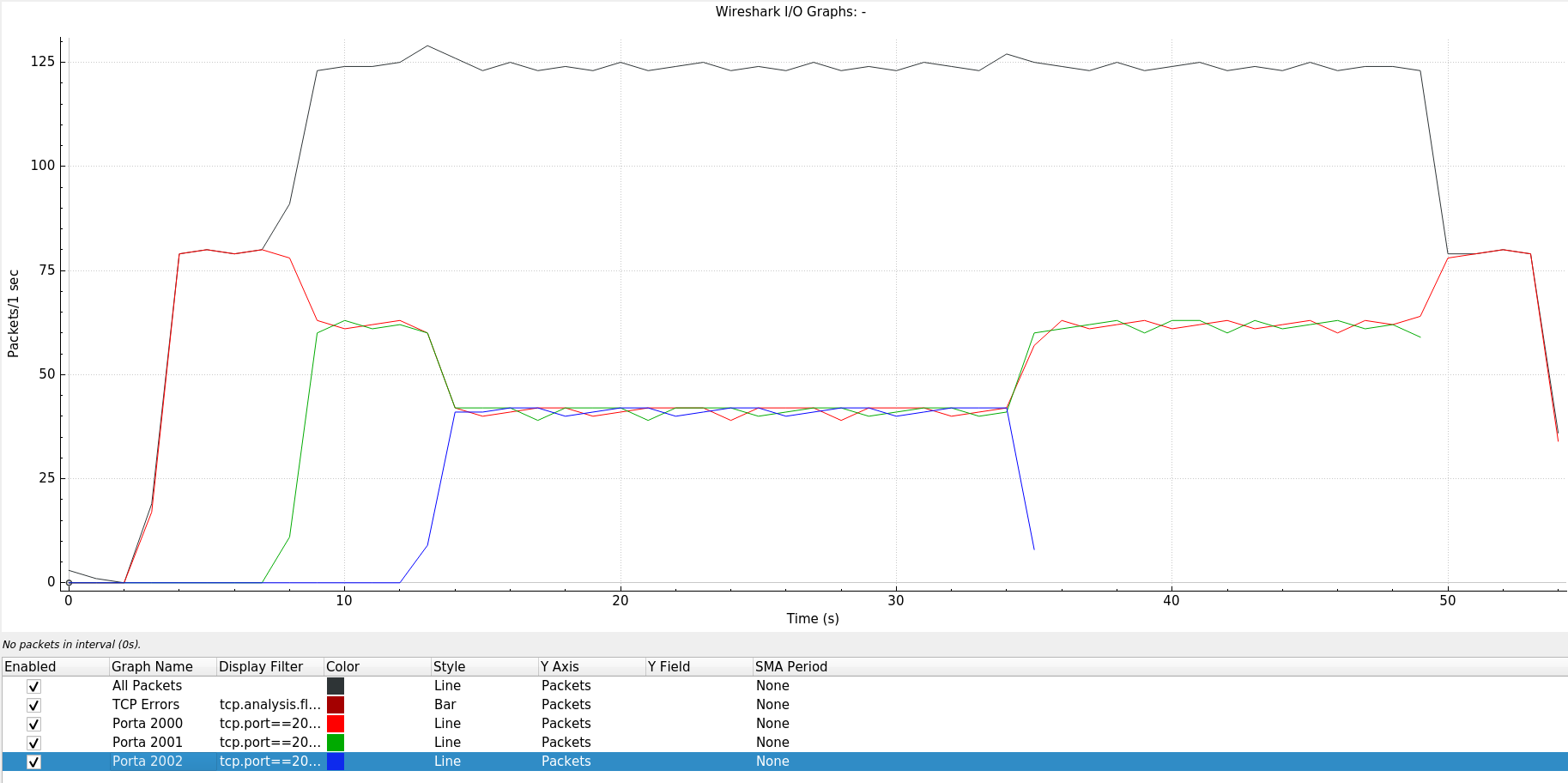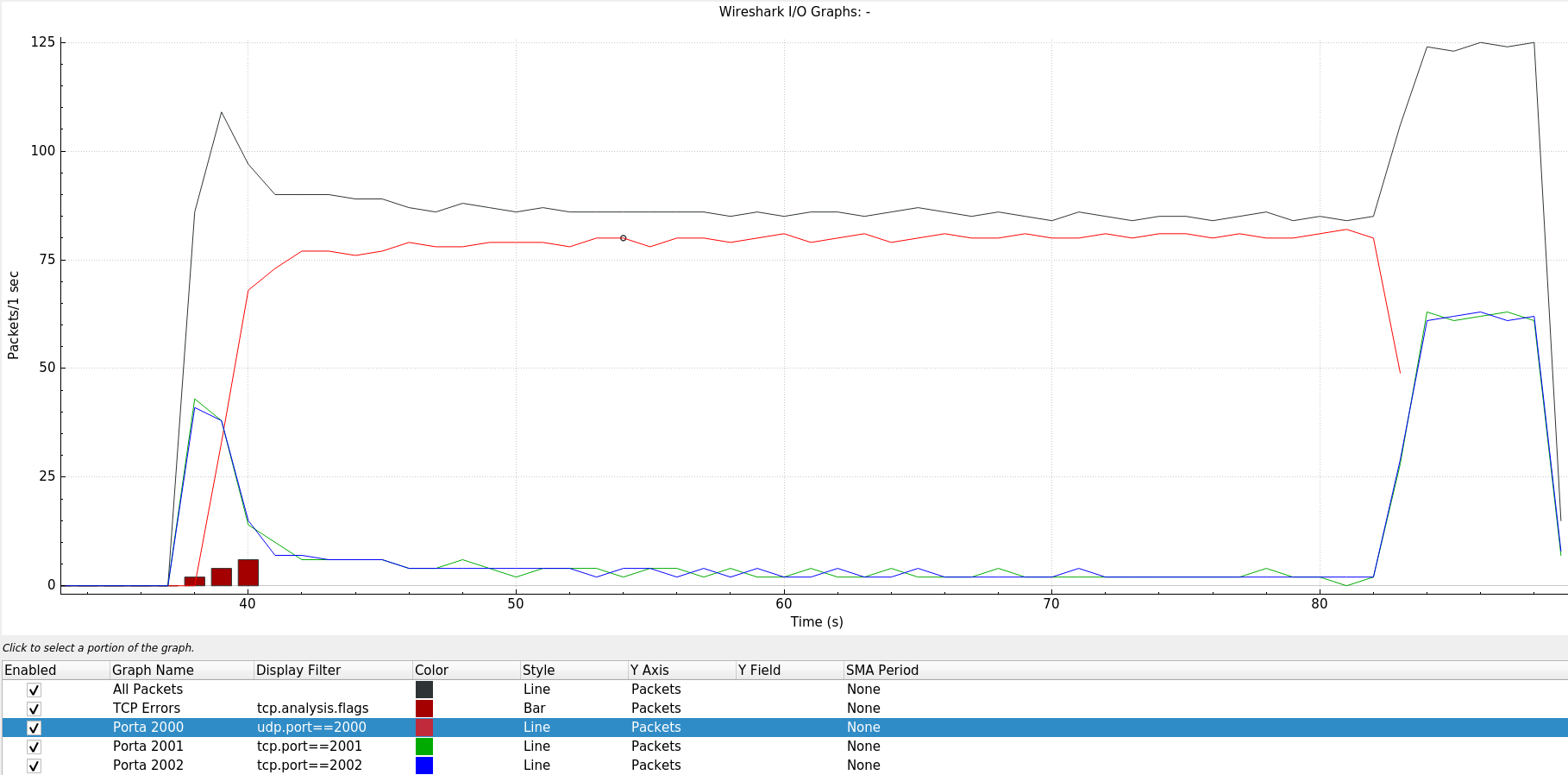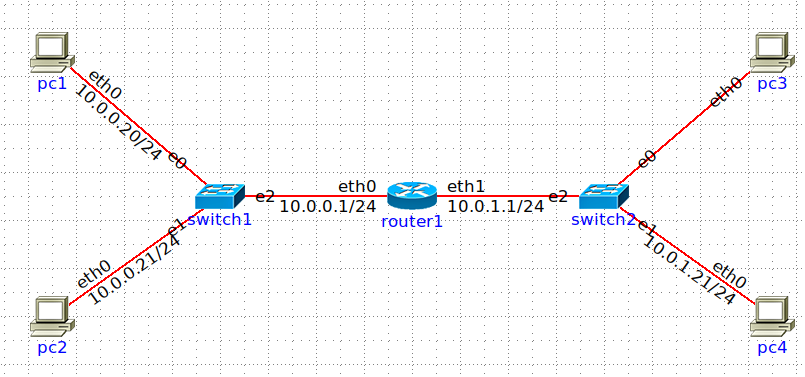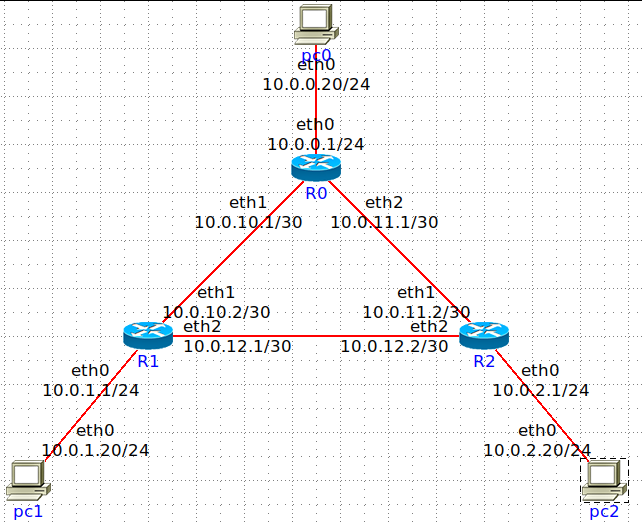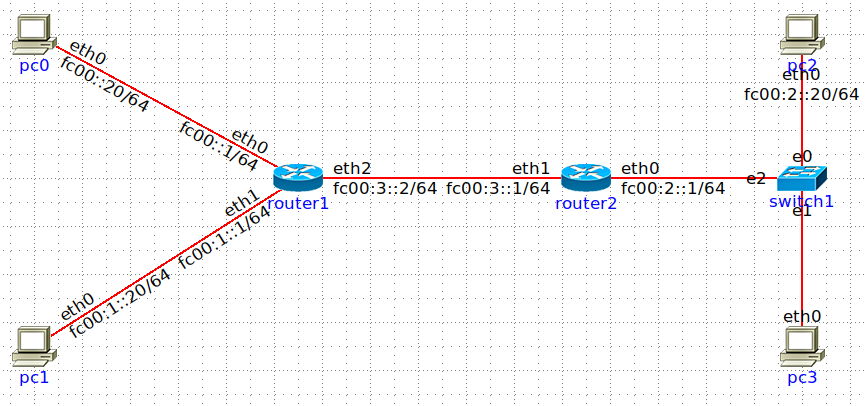Mudanças entre as edições de "Redes de Computadores - Laboratórios com Imunes"
| Linha 77: | Linha 77: | ||
##'''device interrupt 21 memory 0xf7fe0000-f8000000''': Parâmetros do sistema operacional | ##'''device interrupt 21 memory 0xf7fe0000-f8000000''': Parâmetros do sistema operacional | ||
##A interface '''lo''': Qualquer tráfego que um computador envie em uma rede ''loopback'' é endereçada ao mesmo computador. O endereço IP mais usado para tal finalidade é 127.0.0.1 no IPv4 e ::1 no IPv6. O nome de domínio padrão para tal endereço é ''localhost''. | ##A interface '''lo''': Qualquer tráfego que um computador envie em uma rede ''loopback'' é endereçada ao mesmo computador. O endereço IP mais usado para tal finalidade é 127.0.0.1 no IPv4 e ::1 no IPv6. O nome de domínio padrão para tal endereço é ''localhost''. | ||
| − | #Agora abra um terminal e utilize o comando '''ifconfig''' ou '''ip a''' para verificar o estado de suas interfaces e responda:<span style="color: # | + | #Agora abra um terminal e utilize o comando '''ifconfig''' ou '''ip a''' para verificar o estado de suas interfaces e responda:<span style="color: rgb(0, 128, 0);" data-mce-style="color: #008000;"> |
##Quantas e quais interfaces de rede sua máquina possui? Liste (captura de tela). | ##Quantas e quais interfaces de rede sua máquina possui? Liste (captura de tela). | ||
##Qual o significado/utilidade da interface '''lo'''? | ##Qual o significado/utilidade da interface '''lo'''? | ||
| Linha 250: | Linha 250: | ||
#Leia atentamente o manual do tcpdump , principalmente os exemplos: <syntaxhighlight lang=bash> man tcpdump </syntaxhighlight> | #Leia atentamente o manual do tcpdump , principalmente os exemplos: <syntaxhighlight lang=bash> man tcpdump </syntaxhighlight> | ||
| − | #<span style="color: # | + | #<span style="color: rgb(0, 128, 0);" data-mce-style="color: #008000;">Abra um terminal e faça um '''ping ifsc.edu.br''' e, com o uso de parâmetros apropriados, faça com que o tcpdump, aberto em outro terminal, armazene os em um arquivo denominado “pacotes_capturados'''X'''.pcap“ (um arquivo para cada item abaixo '''X'''): |
##Capture todos os pacotes oriundos e destinados à sua máquina. | ##Capture todos os pacotes oriundos e destinados à sua máquina. | ||
##Idem anterior com a ''flag'' ''-vvv'' ativa e, em seguida, a ''flag'' -n. | ##Idem anterior com a ''flag'' ''-vvv'' ativa e, em seguida, a ''flag'' -n. | ||
| Linha 258: | Linha 258: | ||
##Capture somente pacotes destinados à sua máquina. | ##Capture somente pacotes destinados à sua máquina. | ||
##*Anote o comando utilizado. | ##*Anote o comando utilizado. | ||
| − | #<span style="color: # | + | #<span style="color: rgb(0, 128, 0);" data-mce-style="color: #008000;">Procure um dos arquivos salvos, com o navegador de arquivos de sua máquina, dê um duplo clique sobre o mesmo. |
##Com qual programa foi aberto o arquivo? | ##Com qual programa foi aberto o arquivo? | ||
| Linha 286: | Linha 286: | ||
##A janela de conteúdos de pacotes mostra detalhes da mensagem selecionada (neste caso a mensagem HTTP GET /~odilson/RED29004//RED29004.html, que está em destaque na janela de listagem de pacotes). | ##A janela de conteúdos de pacotes mostra detalhes da mensagem selecionada (neste caso a mensagem HTTP GET /~odilson/RED29004//RED29004.html, que está em destaque na janela de listagem de pacotes). | ||
##A mensagem HTTP transportada em um segmento TCP, que é carregado em um datagrama IP, que é levado em um quadro Ethernet com 5728 bits no fio. Isso é observado de baixo para cima na janela de detalhes do cabeçalho do pacote selecionado. O Wireshark exibe informações sobre o quadro, IP, TCP e HTTP. Você deve expandir as informações, por exemplo, do HTTP clicando na seta ao lado esquerdo de “Hypertext Transfer Protocol”. Observando as informações das mensagens HTTP GET e de resposta. Você consegue inclusive enxergar a mensagem mostrada no navegador: '''RED29004! Página de teste.''' | ##A mensagem HTTP transportada em um segmento TCP, que é carregado em um datagrama IP, que é levado em um quadro Ethernet com 5728 bits no fio. Isso é observado de baixo para cima na janela de detalhes do cabeçalho do pacote selecionado. O Wireshark exibe informações sobre o quadro, IP, TCP e HTTP. Você deve expandir as informações, por exemplo, do HTTP clicando na seta ao lado esquerdo de “Hypertext Transfer Protocol”. Observando as informações das mensagens HTTP GET e de resposta. Você consegue inclusive enxergar a mensagem mostrada no navegador: '''RED29004! Página de teste.''' | ||
| − | #<span style="color: # | + | #<span style="color: rgb(0, 128, 0);" data-mce-style="color: #008000;">Responda às seguintes perguntas e imprima as mensagens GET e a resposta e indique em que parte da mensagem você encontrou a informação que responde às questões. |
##O seu navegador executa HTTP 1.0 ou 1.1? | ##O seu navegador executa HTTP 1.0 ou 1.1? | ||
##Qual a versão de HTTP do servidor? | ##Qual a versão de HTTP do servidor? | ||
| Linha 314: | Linha 314: | ||
GET /~odilson/RED29004//RED29004.html HTTP/1.0 | GET /~odilson/RED29004//RED29004.html HTTP/1.0 | ||
</syntaxhighlight> <Enter> <Enter> | </syntaxhighlight> <Enter> <Enter> | ||
| − | ## <span style="color: # | + | ## <span style="color: rgb(0, 128, 0);" data-mce-style="color: #008000;">Identifique a página html que foi enviada como resposta. Respeita o protocolo HTTP? |
| − | ## <span style="color: # | + | ## <span style="color: rgb(0, 128, 0);" data-mce-style="color: #008000;">No Wireshark compare o resultado das execuções desses comandos com o que se viu nas capturas Wireshark com acesso pelo navegador. Qual a diferença em cada caso? |
| − | ## <span style="color: # | + | ## <span style="color: rgb(0, 128, 0);" data-mce-style="color: #008000;">Quanto tempo levou para fechar a conexão (após o duplo Enter)? |
| − | ## <span style="color: # | + | ## <span style="color: rgb(0, 128, 0);" data-mce-style="color: #008000;">Refaça um pedido em que o recurso é inexistente no servidor (ex: página html com nome/URL inexistente). Observe a resposta. Qual é o código da mensagem recebida? |
# Refaça a conexão com o servidor:<syntaxhighlight lang=bash> | # Refaça a conexão com o servidor:<syntaxhighlight lang=bash> | ||
telnet -4 tele.sj.ifsc.edu.br 80</syntaxhighlight> | telnet -4 tele.sj.ifsc.edu.br 80</syntaxhighlight> | ||
| Linha 323: | Linha 323: | ||
GET /~odilson/RED29004//RED29004.html HTTP/1.1 | GET /~odilson/RED29004//RED29004.html HTTP/1.1 | ||
Host: tele.sj.ifsc.edu.br</syntaxhighlight> <Enter>/<Enter> | Host: tele.sj.ifsc.edu.br</syntaxhighlight> <Enter>/<Enter> | ||
| − | ##<span style="color: # | + | ##<span style="color: rgb(0, 128, 0);" data-mce-style="color: #008000;">Quanto tempo levou para fechar a conexão (após o duplo Enter)? |
# Refaça a conexão com o servidor:<syntaxhighlight lang=bash> | # Refaça a conexão com o servidor:<syntaxhighlight lang=bash> | ||
telnet -4 tele.sj.ifsc.edu.br 80 | telnet -4 tele.sj.ifsc.edu.br 80 | ||
| Linha 333: | Linha 333: | ||
GET /~odilson/RED29004//RED29004_arq3.html HTTP/1.1 | GET /~odilson/RED29004//RED29004_arq3.html HTTP/1.1 | ||
Host: tele.sj.ifsc.edu.br</syntaxhighlight> <Enter>/<Enter> | Host: tele.sj.ifsc.edu.br</syntaxhighlight> <Enter>/<Enter> | ||
| − | #<span style="color: # | + | #<span style="color: rgb(0, 128, 0);" data-mce-style="color: #008000;">O que explica a diferença de tempo para fechamento de conexão entre as versões HTTP 1.0 e 1.1? |
| − | #<span style="color: # | + | #<span style="color: rgb(0, 128, 0);" data-mce-style="color: #008000;">Descreva qual seria o procedimento para o download de dois objetos, via telnet, nos protocolos HTTP 1.0 e 1.1? |
=Desvendando o HTTP com Wireshark, parte 2= | =Desvendando o HTTP com Wireshark, parte 2= | ||
| Linha 354: | Linha 354: | ||
##Pressione o botão “refresh” no navegador (ou digite o URL novamente); | ##Pressione o botão “refresh” no navegador (ou digite o URL novamente); | ||
##No Wireshark pare a captura de pacotes e digite “http” na caixa de texto de especificação de filtro, para que apenas as mensagens HTTP sejam apresentadas na janela de listagem de pacotes. | ##No Wireshark pare a captura de pacotes e digite “http” na caixa de texto de especificação de filtro, para que apenas as mensagens HTTP sejam apresentadas na janela de listagem de pacotes. | ||
| − | #<span style="color: # | + | #<span style="color: rgb(0, 128, 0);" data-mce-style="color: #008000;">Responda às seguintes questões (<span style="color:red;">desconsidere a requisição e resposta (erro) da mensagem FiveIcon</span>): |
##Inspecione o conteúdo da primeira mensagem - HTTP GET - do seu navegador para o servidor tele.sj.ifsc.edu.br. Você vê uma linha “If-Modified-Since”? | ##Inspecione o conteúdo da primeira mensagem - HTTP GET - do seu navegador para o servidor tele.sj.ifsc.edu.br. Você vê uma linha “If-Modified-Since”? | ||
##Inspecione o conteúdo da resposta do servidor, segunda mensagem. O servidor retornou explicitamente o conteúdo do arquivo? Como você pode dizer isso? | ##Inspecione o conteúdo da resposta do servidor, segunda mensagem. O servidor retornou explicitamente o conteúdo do arquivo? Como você pode dizer isso? | ||
| Linha 380: | Linha 380: | ||
# Na janela de detalhes do pacote, clique sobre o nono ".... '''Reassembled TCP Segments'''" | # Na janela de detalhes do pacote, clique sobre o nono ".... '''Reassembled TCP Segments'''" | ||
#* Esta resposta, em vários pacotes, merece uma explicação. Lembre-se da seção 2.2 do livro (veja a figura 2.9) que a mensagem de resposta HTTP consiste de uma série de linhas de cabeçalho, seguida por uma linha em branco, seguida pela carga útil (''Content-Length''). Nessa resposta, a carga útil do arquivo em HTML é bastante longo, e a informação de '''11747 bytes''' é muito grande para caber em um único segmento TCP. Assim sendo, a resposta HTTP é quebrada em vários pedaços pelo TCP, com cada pedaço sendo contido dentro de um segmento TCP separado. Cada segmento TCP é capturado em um pacote separado pelo Wireshark. Aqui fica evidente a relação entre camadas: Na camada de aplicação uma grande mensagem que é quebrada pela camada de transporte para "dar conta" de fazer o serviço de entrega. | #* Esta resposta, em vários pacotes, merece uma explicação. Lembre-se da seção 2.2 do livro (veja a figura 2.9) que a mensagem de resposta HTTP consiste de uma série de linhas de cabeçalho, seguida por uma linha em branco, seguida pela carga útil (''Content-Length''). Nessa resposta, a carga útil do arquivo em HTML é bastante longo, e a informação de '''11747 bytes''' é muito grande para caber em um único segmento TCP. Assim sendo, a resposta HTTP é quebrada em vários pedaços pelo TCP, com cada pedaço sendo contido dentro de um segmento TCP separado. Cada segmento TCP é capturado em um pacote separado pelo Wireshark. Aqui fica evidente a relação entre camadas: Na camada de aplicação uma grande mensagem que é quebrada pela camada de transporte para "dar conta" de fazer o serviço de entrega. | ||
| − | # <span style="color: # | + | # <span style="color: rgb(0, 128, 0);" data-mce-style="color: #008000;">Responda às seguintes questões: |
## Quantas mensagens HTTP GET foram enviadas pelo seu navegador? | ## Quantas mensagens HTTP GET foram enviadas pelo seu navegador? | ||
## Quantas respostas HTTP sua máquina recebeu? | ## Quantas respostas HTTP sua máquina recebeu? | ||
| Linha 397: | Linha 397: | ||
#Digite o URL no navegador http://tele.sj.ifsc.edu.br/~odilson/RED29004/RED29004_arq4.html. Seu navegador deve exibir um arquivo pequeno em HTML com cinco imagens incluídas. Estas cinco imagens,diferentemente do caso anterior, estão depositadas no próprio sítio navegado; | #Digite o URL no navegador http://tele.sj.ifsc.edu.br/~odilson/RED29004/RED29004_arq4.html. Seu navegador deve exibir um arquivo pequeno em HTML com cinco imagens incluídas. Estas cinco imagens,diferentemente do caso anterior, estão depositadas no próprio sítio navegado; | ||
#Pare a captura de pacotes, e digite “http” na caixa de texto de especificação de filtro, para que apenas as mensagens HTTP seja exibidas. | #Pare a captura de pacotes, e digite “http” na caixa de texto de especificação de filtro, para que apenas as mensagens HTTP seja exibidas. | ||
| − | #<span style="color: # | + | #<span style="color: rgb(0, 128, 0);" data-mce-style="color: #008000;">Responda às seguintes questões, separando as respostas para o acesso ao RED29004_arq3.html e RED29004_arq4.html (6 respostas): |
##Quantas mensagens HTTP GET foram enviadas pelo seu navegador em cada acesso? | ##Quantas mensagens HTTP GET foram enviadas pelo seu navegador em cada acesso? | ||
##Para quais endereços na Internet (URI = Host + URL) estas mensagens foram enviadas em cada acesso? | ##Para quais endereços na Internet (URI = Host + URL) estas mensagens foram enviadas em cada acesso? | ||
| Linha 594: | Linha 594: | ||
#: | #: | ||
#: [[Arquivo:DNS-Tela2-Wireshark.jpg | 900px| Estrutura de uma resposta simples DNS]] | #: [[Arquivo:DNS-Tela2-Wireshark.jpg | 900px| Estrutura de uma resposta simples DNS]] | ||
| − | # <span style="color: # | + | # <span style="color: rgb(0, 128, 0);" data-mce-style="color: #008000;">Perguntas a serem respondidas, baseado nos pacotes "''Standard query''", "''Standard query response''" e comandos do terminal: |
## Quem são os servidores DNS da sua máquina? | ## Quem são os servidores DNS da sua máquina? | ||
## O ping gerou pergunta para cada um deles? | ## O ping gerou pergunta para cada um deles? | ||
| Linha 604: | Linha 604: | ||
## Quais os servidores autorizados (''Authoritative nameservers'') foram repassados como resultado de sua consulta?</span> | ## Quais os servidores autorizados (''Authoritative nameservers'') foram repassados como resultado de sua consulta?</span> | ||
# Logo após o primeiro ping existe mais uma consulta DNS. Esta pergunta é realizada através de uma mensagem do tipo PTR. O ping está tentando verificar qual é o nome da máquina que realmente está respondendo. É o DNS reverso, nesse tipo de colsulta se fornece um IP e o servidor devolve o nome da máquina. | # Logo após o primeiro ping existe mais uma consulta DNS. Esta pergunta é realizada através de uma mensagem do tipo PTR. O ping está tentando verificar qual é o nome da máquina que realmente está respondendo. É o DNS reverso, nesse tipo de colsulta se fornece um IP e o servidor devolve o nome da máquina. | ||
| − | # <span style="color: # | + | # <span style="color: rgb(0, 128, 0);" data-mce-style="color: #008000;">Perguntas a serem respondidas: |
## Qual o IP que se pretende resolver? | ## Qual o IP que se pretende resolver? | ||
## Qual o nome retornado? | ## Qual o nome retornado? | ||
| Linha 614: | Linha 614: | ||
#* www.google.com | #* www.google.com | ||
#* www.gmail.com | #* www.gmail.com | ||
| − | # <span style="color: # | + | # <span style="color: rgb(0, 128, 0);" data-mce-style="color: #008000;">Agora descubra e anote no relatório quem é o servidor DNS responsável por cada um dos domínios dos nomes acima. Para isso consulte o valor do registro NS associado a esses domínios. Por exemplo, com o programa ''host'' ou ''dig'' isso pode ser feito assim: <syntaxhighlight lang=bash> |
host -t ns ifsc.edu.br | host -t ns ifsc.edu.br | ||
dig -t ns ifsc.edu.br | dig -t ns ifsc.edu.br | ||
| Linha 622: | Linha 622: | ||
dig -t mx ifsc.edu.br | dig -t mx ifsc.edu.br | ||
</syntaxhighlight> | </syntaxhighlight> | ||
| − | #<span style="color: # | + | #<span style="color: rgb(0, 128, 0);" data-mce-style="color: #008000;">Descubra e anote no relatório quem é o servidor de emails nos seguintes domínios: |
#* gmail.com | #* gmail.com | ||
#* hotmail.com | #* hotmail.com | ||
| Linha 631: | Linha 631: | ||
dig -x 200.135.37.65 +short | dig -x 200.135.37.65 +short | ||
</syntaxhighlight> | </syntaxhighlight> | ||
| − | #<span style="color: # | + | #<span style="color: rgb(0, 128, 0);" data-mce-style="color: #008000;">Faça uma consulta iterativa com ''dig'' e responda:<syntaxhighlight lang=bash> |
dig +trace @8.8.8.8 mail.ru. </syntaxhighlight> | dig +trace @8.8.8.8 mail.ru. </syntaxhighlight> | ||
##Qual foi o RLD (''Root Level Domain'') consultado? | ##Qual foi o RLD (''Root Level Domain'') consultado? | ||
| Linha 640: | Linha 640: | ||
==Algumas consultas AAAA== | ==Algumas consultas AAAA== | ||
Vamos expandir um pouco nossos horizontes e fazer algumas consultas envolvendo IPv6. | Vamos expandir um pouco nossos horizontes e fazer algumas consultas envolvendo IPv6. | ||
| − | #<span style="color: # | + | #<span style="color: rgb(0, 128, 0);" data-mce-style="color: #008000;">No terminal de sua máquina faça uma consulta e responda: qual o endereço IPv6 dos hosts? Por exemplo: <syntaxhighlight lang=bash> |
dig AAAA google.com | dig AAAA google.com | ||
host -t AAAA google.com </syntaxhighlight> | host -t AAAA google.com </syntaxhighlight> | ||
| Linha 648: | Linha 648: | ||
##ipv6.br | ##ipv6.br | ||
##www.microsoft.com | ##www.microsoft.com | ||
| − | #<span style="color: # | + | #<span style="color: rgb(0, 128, 0);" data-mce-style="color: #008000;">Agora vamos fazer a consulta reversa. Qual é o nome de host dos seguintes endereços? Por exemplo: <syntaxhighlight lang=bash> |
dig -x 2001:12ff::10 | dig -x 2001:12ff::10 | ||
dig -x 2001:12ff::10 +short | dig -x 2001:12ff::10 +short | ||
| Linha 756: | Linha 756: | ||
#*<span style="color: red;">Lembre-se de ajustar ip_do_servidor para o número adequado, ou seja, o IP da máquina onde está rodando o TCPServer.py. <syntaxhighlight lang=bash> | #*<span style="color: red;">Lembre-se de ajustar ip_do_servidor para o número adequado, ou seja, o IP da máquina onde está rodando o TCPServer.py. <syntaxhighlight lang=bash> | ||
nmap -p 33333 ip_do_servidor </syntaxhighlight> | nmap -p 33333 ip_do_servidor </syntaxhighlight> | ||
| − | #<span style="color: # | + | #<span style="color: rgb(0, 128, 0);" data-mce-style="color: #008000;">Qual o estado dessa porta? Cite e justifique o tipo de serviço. |
#Escreva (copie) o código do programa '''cliente''' e salve como TCPClient.py. | #Escreva (copie) o código do programa '''cliente''' e salve como TCPClient.py. | ||
#*<span style="color: red;">Lembre-se de ajustar ip_do_servidor para o número adequado, ou seja, o IP da máquina onde está rodando o TCPServer.py. Obs.: mantenha as aspas. | #*<span style="color: red;">Lembre-se de ajustar ip_do_servidor para o número adequado, ou seja, o IP da máquina onde está rodando o TCPServer.py. Obs.: mantenha as aspas. | ||
| Linha 780: | Linha 780: | ||
#Em cada uma das aplicações clientes digite um texto, sempre diferente para facilitar a análise no Wireshark. | #Em cada uma das aplicações clientes digite um texto, sempre diferente para facilitar a análise no Wireshark. | ||
#Pare a captura no Wireshark. | #Pare a captura no Wireshark. | ||
| − | #<span style="color: # | + | #<span style="color: rgb(0, 128, 0);" data-mce-style="color: #008000;">Perguntas: |
##As três primeiras mensagens trocadas apresentam a camada de aplicação, sim ou não? Explique. O que elas significam? | ##As três primeiras mensagens trocadas apresentam a camada de aplicação, sim ou não? Explique. O que elas significam? | ||
##Em qual mensagem (número) é que a frase escrita é enviada ao servidor? | ##Em qual mensagem (número) é que a frase escrita é enviada ao servidor? | ||
| Linha 861: | Linha 861: | ||
#Em cada uma das aplicações clientes digite um texto, sempre diferente para facilitar a análise no Wireshark. | #Em cada uma das aplicações clientes digite um texto, sempre diferente para facilitar a análise no Wireshark. | ||
#Pare a captura de pacotes. | #Pare a captura de pacotes. | ||
| − | #<span style="color: # | + | #<span style="color: rgb(0, 128, 0);" data-mce-style="color: #008000;">PERGUNTAS baseadas na captura: |
##Em algum momento foi identificado algum procedimento para estabelecimento de conexão? | ##Em algum momento foi identificado algum procedimento para estabelecimento de conexão? | ||
##Em algum campo do UDP existe numeração de mensagens? | ##Em algum campo do UDP existe numeração de mensagens? | ||
| Linha 872: | Linha 872: | ||
##Qual são os dois números de porta e os dois IPs utilizados? | ##Qual são os dois números de porta e os dois IPs utilizados? | ||
##Quantos ''socktes'' foram abertos no servidor com um cliente "conectado"? E com dois clientes? | ##Quantos ''socktes'' foram abertos no servidor com um cliente "conectado"? E com dois clientes? | ||
| − | #<span style="color: # | + | #<span style="color: rgb(0, 128, 0);" data-mce-style="color: #008000;">Comparativo entre TCP e UDP: |
##Quantas mensagens foram trocadas entre o servidor e o cliente em cada um dos protocolos para atingir o mesmo objetivo? | ##Quantas mensagens foram trocadas entre o servidor e o cliente em cada um dos protocolos para atingir o mesmo objetivo? | ||
##O que justifica a diferença na quantidade de mensagens trocadas? | ##O que justifica a diferença na quantidade de mensagens trocadas? | ||
| Linha 923: | Linha 923: | ||
Ctrl + c </syntaxhighlight> | Ctrl + c </syntaxhighlight> | ||
# Pare a captura de pacotes e anote o tempo (''time'') apresentado na última mensagem do Wireshark. Esse é o tempo total de transmissão utilizado pelo TCP. | # Pare a captura de pacotes e anote o tempo (''time'') apresentado na última mensagem do Wireshark. Esse é o tempo total de transmissão utilizado pelo TCP. | ||
| − | # <span style="color: # | + | # <span style="color: rgb(0, 128, 0);" data-mce-style="color: #008000;">Verifique o tamanho do arquivo recebido. Ele é igual ao arquivo original? E quanto tempo levou para transmiti-lo?</span> |
| − | # <span style="color: # | + | # <span style="color: rgb(0, 128, 0);" data-mce-style="color: #008000;">Analisando a captura de pacotes do WireShark responda: |
| − | ## <span style="color: # | + | ## <span style="color: rgb(0, 128, 0);" data-mce-style="color: #008000;">Quais as portas origem e destino escolhidas pelo cliente e servidor?</span> |
| − | ## <span style="color: # | + | ## <span style="color: rgb(0, 128, 0);" data-mce-style="color: #008000;">Qual é o número de sequência do primeiro e do último pacote?</span> |
| − | ## <span style="color: # | + | ## <span style="color: rgb(0, 128, 0);" data-mce-style="color: #008000;">Qual é o número de sequência do primeiro e do último ACK?</span> |
| − | ## <span style="color: # | + | ## <span style="color: rgb(0, 128, 0);" data-mce-style="color: #008000;">Calcule e mostre o procedimento de cálculo do tamanho do arquivo pela análise dos pacotes? Qual é a maneira mais fácil? Apresente os cálculos ou descreva a maneira de obtenção do valor. Dica: observe o primeiro e o último número de sequência e faça uma correlação com o tamanho do arquivo.</span> |
| − | ## <span style="color: # | + | ## <span style="color: rgb(0, 128, 0);" data-mce-style="color: #008000;">Qual é o tamanho do último segmento de dados recebido? Perceba que ele é diferente dos demais, que vem "cheios".</span> |
| − | ## <span style="color: # | + | ## <span style="color: rgb(0, 128, 0);" data-mce-style="color: #008000;">Apresente os segmentos do ''3-way handshake'' e analise os campos do cabeçalho, que os identificam. Estão de acordo com a norma apresentada na literatura (em sala de aula)?</span> |
| − | ## <span style="color: # | + | ## <span style="color: rgb(0, 128, 0);" data-mce-style="color: #008000;">Apresente os segmentos do fechamento de conexão e analise os campos do cabeçalho, que os identificam. Estão de acordo com a norma apresentada na literatura (em sala de aula)?</span></span> |
===Transferência utilizando o protocolo '''UDP'''=== | ===Transferência utilizando o protocolo '''UDP'''=== | ||
| Linha 959: | Linha 959: | ||
Ctrl + c </syntaxhighlight> | Ctrl + c </syntaxhighlight> | ||
# Pare a captura de pacotes e anote o tempo (''time'') apresentado na última mensagem do Wireshark. Esse é o tempo total de transmissão utilizado pelo UDP. | # Pare a captura de pacotes e anote o tempo (''time'') apresentado na última mensagem do Wireshark. Esse é o tempo total de transmissão utilizado pelo UDP. | ||
| − | # <span style="color: # | + | # <span style="color: rgb(0, 128, 0);" data-mce-style="color: #008000;">Verifique o tamanho do arquivo recebido. Ele é igual ao arquivo original? E quanto tempo levou para transmiti-lo?</span> |
| − | # <span style="color: # | + | # <span style="color: rgb(0, 128, 0);" data-mce-style="color: #008000;">Analisando a captura de pacotes do WireShark responda: |
| − | ## <span style="color: # | + | ## <span style="color: rgb(0, 128, 0);" data-mce-style="color: #008000;">Qual é o identificar do primeiro e do último pacote? Existe?</span> |
| − | ## <span style="color: # | + | ## <span style="color: rgb(0, 128, 0);" data-mce-style="color: #008000;">É possível calcular o tamanho do arquivo pela análise dos pacotes? É mais fácil ou difícil que no caso da transferência via TCP?</span></span> |
| − | # <span style="color: # | + | # <span style="color: rgb(0, 128, 0);" data-mce-style="color: #008000;">Compare as transferências feitas com os protocolos TCP e UDP em relação, principalmente, ao tempo gasto para transmitir o arquivo e a integridade de dados. |
## O que eles têm em comum? | ## O que eles têm em comum? | ||
## Que diferenças lhe pareceram mais pronunciadas? | ## Que diferenças lhe pareceram mais pronunciadas? | ||
| Linha 1 011: | Linha 1 011: | ||
Edit >> Preferences >> Protocols >> TCP >> (Habilite/Desabilite) Relative sequence numbers >> OK </syntaxhighlight> | Edit >> Preferences >> Protocols >> TCP >> (Habilite/Desabilite) Relative sequence numbers >> OK </syntaxhighlight> | ||
# Analise como os dados foram transmitidos e reconhecidos. | # Analise como os dados foram transmitidos e reconhecidos. | ||
| − | # <span style="color: # | + | # <span style="color: rgb(0, 128, 0);" data-mce-style="color: #008000;">Perguntas |
## Qual o número de sequência normalizado pelo Wireshark de cada segmento de dados transmitido (do Transmissor para o Receptor) e qual o significado do número de reconhecimento em cada um deles? | ## Qual o número de sequência normalizado pelo Wireshark de cada segmento de dados transmitido (do Transmissor para o Receptor) e qual o significado do número de reconhecimento em cada um deles? | ||
## Qual o número de sequência real de cada segmento de dados transmitido (do Transmissor para o Receptor) e qual o significado do número de reconhecimento em cada um deles? | ## Qual o número de sequência real de cada segmento de dados transmitido (do Transmissor para o Receptor) e qual o significado do número de reconhecimento em cada um deles? | ||
| Linha 1 046: | Linha 1 046: | ||
# Adicione o filtro '''tcp''' ao Wireshark, para limpar os dados apresentados. | # Adicione o filtro '''tcp''' ao Wireshark, para limpar os dados apresentados. | ||
# Analise como os dados foram transmitidos e reconhecidos. | # Analise como os dados foram transmitidos e reconhecidos. | ||
| − | # <span style="color: # | + | # <span style="color: rgb(0, 128, 0);" data-mce-style="color: #008000;">Perguntas: |
## Qual o número de sequência (normalizado pelo Wireshark) de cada segmento de dados transmitido (de PC1 para PC2) e qual o significado do número de reconhecimento em cada um deles? | ## Qual o número de sequência (normalizado pelo Wireshark) de cada segmento de dados transmitido (de PC1 para PC2) e qual o significado do número de reconhecimento em cada um deles? | ||
## Como foi reconhecido cada segmento enviado? | ## Como foi reconhecido cada segmento enviado? | ||
| Linha 1 087: | Linha 1 087: | ||
# Confira o conteúdo dos arquivos recebidos no '''Transmissor''' e '''Receptor''': <syntaxhighlight lang=bash> | # Confira o conteúdo dos arquivos recebidos no '''Transmissor''' e '''Receptor''': <syntaxhighlight lang=bash> | ||
cat Arq_recebido.rx </syntaxhighlight> | cat Arq_recebido.rx </syntaxhighlight> | ||
| − | ## <span style="color: # | + | ## <span style="color: rgb(0, 128, 0);" data-mce-style="color: #008000;">Os arquivos foram corretamente trocados entre as duas máquinas? Dica: Responda observando o conteúdo dos arquivos, que são exclusivos e bem criativos :).</span> |
# Pare a captura de pacotes no Wireshark. | # Pare a captura de pacotes no Wireshark. | ||
# Adicione o filtro '''tcp''' ao Wireshark, para limpar os dados apresentados. | # Adicione o filtro '''tcp''' ao Wireshark, para limpar os dados apresentados. | ||
# Analise como os dados foram transmitidos e reconhecidos. | # Analise como os dados foram transmitidos e reconhecidos. | ||
| − | # <span style="color: # | + | # <span style="color: rgb(0, 128, 0);" data-mce-style="color: #008000;">Perguntas: |
| − | ## <span style="color: # | + | ## <span style="color: rgb(0, 128, 0);" data-mce-style="color: #008000;">Onde pode ser observado a comunicação ''full-duplex''? Obs.: Foque a análise nos segmentos que contém [PSH, ACK].</span> |
| − | ## <span style="color: # | + | ## <span style="color: rgb(0, 128, 0);" data-mce-style="color: #008000;">Qual é a relação entre os comandos no terminal tanto do cliente como do servidor com a comunicação ''full-duplex''?</span> |
| − | ## <span style="color: # | + | ## <span style="color: rgb(0, 128, 0);" data-mce-style="color: #008000;">Como os ACKs são propagados, em pacotes exclusivos ou de carona (''piggyback'') com os dados?</span></span> |
=TCP: Controle de congestionamento e equidade= | =TCP: Controle de congestionamento e equidade= | ||
| Linha 1 144: | Linha 1 144: | ||
##Para os demais gráficos copie o anterior clicando no ícone com dois retângulos no canto inferior esquerdo | ##Para os demais gráficos copie o anterior clicando no ícone com dois retângulos no canto inferior esquerdo | ||
##* Edite nome, porta e cor. | ##* Edite nome, porta e cor. | ||
| − | #<span style="color: # | + | #<span style="color: rgb(0, 128, 0);" data-mce-style="color: #008000;">Salve esse gráfico no relatório. |
| − | #<span style="color: # | + | #<span style="color: rgb(0, 128, 0);" data-mce-style="color: #008000;">Responda: |
##Explique detalhadamente o significado de cada parâmetro dos comandos acima, tanto do cliente quanto do servidor. | ##Explique detalhadamente o significado de cada parâmetro dos comandos acima, tanto do cliente quanto do servidor. | ||
##Explique os filtros aplicados no gráfico do Wireshark. | ##Explique os filtros aplicados no gráfico do Wireshark. | ||
| Linha 1 190: | Linha 1 190: | ||
#*No '''Graph 4''' altere o filtro para '''tcp.port==2001'''. | #*No '''Graph 4''' altere o filtro para '''tcp.port==2001'''. | ||
#*No '''Graph 5''' altere o filtro para '''tcp.port==2002'''. | #*No '''Graph 5''' altere o filtro para '''tcp.port==2002'''. | ||
| − | #<span style="color: # | + | #<span style="color: rgb(0, 128, 0);" data-mce-style="color: #008000;">Salve o gráfico no relatório. |
| − | #<span style="color: # | + | #<span style="color: rgb(0, 128, 0);" data-mce-style="color: #008000;">Responda: |
##Explique detalhadamente o significado de cada parâmetro dos comandos acima, tanto do cliente quanto do servidor. | ##Explique detalhadamente o significado de cada parâmetro dos comandos acima, tanto do cliente quanto do servidor. | ||
##Qual a relação dos filtros aplicados no gráfico e os comandos executados no terminal. | ##Qual a relação dos filtros aplicados no gráfico e os comandos executados no terminal. | ||
| Linha 1 200: | Linha 1 200: | ||
##Em que momento houve erros no TCP? Qual é a relação desse momento com o UDP? | ##Em que momento houve erros no TCP? Qual é a relação desse momento com o UDP? | ||
##O que ocorreu com os fluxos TCP após o término do fluxo UDP? | ##O que ocorreu com os fluxos TCP após o término do fluxo UDP? | ||
| − | #<span style="color: # | + | #<span style="color: rgb(0, 128, 0);" data-mce-style="color: #008000;">Como desafio, compare o comportamento dos vários fluxos de dados, nos segundo experimentos, acrescentando mais fluxos UDP e TCP. |
=Interligação de duas redes através de um roteador= | =Interligação de duas redes através de um roteador= | ||
| Linha 1 231: | Linha 1 231: | ||
#*Ignore (''dismiss'') a mensagem de erro apresentada. O erro é proposital. | #*Ignore (''dismiss'') a mensagem de erro apresentada. O erro é proposital. | ||
#*Observe que a rede é composta de 4 PCs ('''pc1''' - '''pc4'''), 1 roteador ('''router1''') e 2 switchs. O roteador possui duas interfaces de rede, com seus respectivos IPs - camada 3, que interliga as duas sub-redes. Cada ''switch'' tem 3 interfaces, mas sem IPs, camada 2. | #*Observe que a rede é composta de 4 PCs ('''pc1''' - '''pc4'''), 1 roteador ('''router1''') e 2 switchs. O roteador possui duas interfaces de rede, com seus respectivos IPs - camada 3, que interliga as duas sub-redes. Cada ''switch'' tem 3 interfaces, mas sem IPs, camada 2. | ||
| − | #<span style="color: # | + | #<span style="color: rgb(0, 128, 0);" data-mce-style="color: #008000;">Anotar os endereços de hardware (ou MAC) e IP de cada dispositivo na rede. No terminal de cada PC execute: <syntaxhighlight lang=bash> |
ifconfig </syntaxhighlight> ou <syntaxhighlight lang=bash> | ifconfig </syntaxhighlight> ou <syntaxhighlight lang=bash> | ||
ip a </syntaxhighlight> | ip a </syntaxhighlight> | ||
| − | #<span style="color: # | + | #<span style="color: rgb(0, 128, 0);" data-mce-style="color: #008000;">Observar, interpretar e anotar a tabela de roteamento em todos os hospedeiros '''pc1''' - '''pc4''' e no roteador '''router1'''. Identificar os ''default gateways'' em cada PC.<syntaxhighlight lang=bash> |
route -n </syntaxhighlight> | route -n </syntaxhighlight> | ||
| − | #<span style="color: # | + | #<span style="color: rgb(0, 128, 0);" data-mce-style="color: #008000;">Observar, "provar" e anotar que pacotes indo do '''pc1''' para '''pc2''' são enviados diretamente para '''pc2''', ou seja, entrega direta. Explique a entrega direta. |
##Deixe o ping entre '''pc1''' e '''pc2''', em '''pc1''' execute:<syntaxhighlight lang=bash> | ##Deixe o ping entre '''pc1''' e '''pc2''', em '''pc1''' execute:<syntaxhighlight lang=bash> | ||
ping 10.0.0.21</syntaxhighlight> | ping 10.0.0.21</syntaxhighlight> | ||
| Linha 1 242: | Linha 1 242: | ||
Clique com o botão direito do mouse sobre o router1 >> Wireshark >> eth0... </syntaxhighlight> | Clique com o botão direito do mouse sobre o router1 >> Wireshark >> eth0... </syntaxhighlight> | ||
##Observe que não há tráfego de pacotes no '''router1''', portanto, entrega direta. | ##Observe que não há tráfego de pacotes no '''router1''', portanto, entrega direta. | ||
| − | #<span style="color: # | + | #<span style="color: rgb(0, 128, 0);" data-mce-style="color: #008000;">Observar, "provar" e anotar que pacotes indo de '''pc1''' para '''pc4''' são encaminhados ao roteador e, em seguida, entregues ao destino, ou seja, entrega indireta. Explique a entrega indireta.<span style="color: black;"> |
==Configuração básica de interface de rede== | ==Configuração básica de interface de rede== | ||
| Linha 1 250: | Linha 1 250: | ||
#*Perceba que não há conectividade, não há resposta aos ''pings'', dado que a interface de rede do '''pc3''' não está devidamente configurada. | #*Perceba que não há conectividade, não há resposta aos ''pings'', dado que a interface de rede do '''pc3''' não está devidamente configurada. | ||
#Assim sendo, configure a interface de rede no '''pc3'''. | #Assim sendo, configure a interface de rede no '''pc3'''. | ||
| − | #*<span style="color: # | + | #*<span style="color: rgb(0, 128, 0);" data-mce-style="color: #008000;"> Anote todos os comandos executados. |
##Inicie configurando o IP com o comando '''ifconfig''' (man ifconfig) ou '''ip a''' (man ip). Dica: Observe a configuração de rede do '''pc4''', que está na mesma sub-rede, e tente adaptá-la para o '''pc3'''. | ##Inicie configurando o IP com o comando '''ifconfig''' (man ifconfig) ou '''ip a''' (man ip). Dica: Observe a configuração de rede do '''pc4''', que está na mesma sub-rede, e tente adaptá-la para o '''pc3'''. | ||
##*Assim que a configuração do IP for bem sucedida o ping para o '''pc4''' deverá funcionar. | ##*Assim que a configuração do IP for bem sucedida o ping para o '''pc4''' deverá funcionar. | ||
| Linha 1 285: | Linha 1 285: | ||
#*Observe que a rede é composta de 3 PCs ('''pc0''' - '''pc2''') e 3 roteadores roteador ('''R0''' - '''R2'''). | #*Observe que a rede é composta de 3 PCs ('''pc0''' - '''pc2''') e 3 roteadores roteador ('''R0''' - '''R2'''). | ||
#Testes de conectividade de enlace e configuração do ''default gateway''. | #Testes de conectividade de enlace e configuração do ''default gateway''. | ||
| − | ##Por exemplo, no '''pc0''' execute o comando: <syntaxhighlight lang=bash> ping 10.0.0.1 </syntaxhighlight> <span style="color: # | + | ##Por exemplo, no '''pc0''' execute o comando: <syntaxhighlight lang=bash> ping 10.0.0.1 </syntaxhighlight> <span style="color: rgb(0, 128, 0);" data-mce-style="color: #008000;"> Obteve sucesso? Sim ou não e por quê? |
| − | ##Teste a conectividade do '''pc0''' executando o comando: <syntaxhighlight lang=bash> ping 10.0.10.1 </syntaxhighlight> <span style="color: # | + | ##Teste a conectividade do '''pc0''' executando o comando: <syntaxhighlight lang=bash> ping 10.0.10.1 </syntaxhighlight> <span style="color: rgb(0, 128, 0);" data-mce-style="color: #008000;"> Obteve sucesso? Sim ou não e por quê? Qual foi o erro observado? |
| − | ##Por exemplo, no '''pc0''' execute o comando: <syntaxhighlight lang=bash> ping 10.0.10.2 </syntaxhighlight> <span style="color: # | + | ##Por exemplo, no '''pc0''' execute o comando: <syntaxhighlight lang=bash> ping 10.0.10.2 </syntaxhighlight> <span style="color: rgb(0, 128, 0);" data-mce-style="color: #008000;"> Obteve sucesso? Sim ou não e por quê? Qual foi o erro observado? |
##Configure o roteador padrão em todos os PCs. Adapte o comando exemplo do '''pc0''' para todos os PCs: <syntaxhighlight lang=bash> route add -net default gw 10.0.0.1 </syntaxhighlight> | ##Configure o roteador padrão em todos os PCs. Adapte o comando exemplo do '''pc0''' para todos os PCs: <syntaxhighlight lang=bash> route add -net default gw 10.0.0.1 </syntaxhighlight> | ||
##*Com este comando estamos: i) adicionando (''add'') uma rota ii) do tipo rede (''net'') iii) rota padrão (''default''), que é equivalente a 0.0.0.0 iv) com o roteador (gw - ''gateway'') v) 10.0.0.1 que identifica a interface do roteador, '''R0''', diretamente conectado ao host '''pc0''', no caso. | ##*Com este comando estamos: i) adicionando (''add'') uma rota ii) do tipo rede (''net'') iii) rota padrão (''default''), que é equivalente a 0.0.0.0 iv) com o roteador (gw - ''gateway'') v) 10.0.0.1 que identifica a interface do roteador, '''R0''', diretamente conectado ao host '''pc0''', no caso. | ||
| − | ##Teste novamente a conectividade, no '''pc0''' execute o comando: <syntaxhighlight lang=bash> ping 10.0.10.1 </syntaxhighlight> e <syntaxhighlight lang=bash> ping 10.0.10.2 </syntaxhighlight> <span style="color: # | + | ##Teste novamente a conectividade, no '''pc0''' execute o comando: <syntaxhighlight lang=bash> ping 10.0.10.1 </syntaxhighlight> e <syntaxhighlight lang=bash> ping 10.0.10.2 </syntaxhighlight> <span style="color: rgb(0, 128, 0);" data-mce-style="color: #008000;">Obteve sucesso? O comportamento foi o mesmo das tentativas anteriores? Sim ou não e por quê? Qual foi o erro observado? |
##Com os ping do item anterior ativos (um a cada tempo) rode o '''Wireshark''' no '''R0''' (clique com o botào direito do mouse sobre o '''R0''' e em seguida no menu '''wireshark eth0'''). | ##Com os ping do item anterior ativos (um a cada tempo) rode o '''Wireshark''' no '''R0''' (clique com o botào direito do mouse sobre o '''R0''' e em seguida no menu '''wireshark eth0'''). | ||
| − | ###<span style="color: # | + | ###<span style="color: rgb(0, 128, 0);" data-mce-style="color: #008000;">Qual a origem e destino dos pacotes? Explique? |
| − | ###<span style="color: # | + | ###<span style="color: rgb(0, 128, 0);" data-mce-style="color: #008000;">Qual a diferença no ping entre os dois itens? |
#Iniciando o roteamento. | #Iniciando o roteamento. | ||
| − | ##Deixe o '''ping''' do do '''pc0''' para o '''R1''' e o '''wireshark - eth0''' no '''R0''' rodando e estabeleça uma rota no roteador '''R1''' com o comando: <syntaxhighlight lang=bash> route add -net 10.0.0.0/24 gw 10.0.10.1 </syntaxhighlight> <span style="color: # | + | ##Deixe o '''ping''' do do '''pc0''' para o '''R1''' e o '''wireshark - eth0''' no '''R0''' rodando e estabeleça uma rota no roteador '''R1''' com o comando: <syntaxhighlight lang=bash> route add -net 10.0.0.0/24 gw 10.0.10.1 </syntaxhighlight> <span style="color: rgb(0, 128, 0);" data-mce-style="color: #008000;"> O que ocorreu com o '''ping''' e o '''wireshark'''? Por quê? |
##*Com este comando estamos: i) adicionando (''add'') uma rota ii) do tipo rede (''net'') iii) para a rede 10.0.0.0/24 iv) com o roteador (gw - ''gateway'') v) 10.0.10.1 que identifica a interface do roteador, '''R0''', diretamente conectado ao roteador '''R1'''. | ##*Com este comando estamos: i) adicionando (''add'') uma rota ii) do tipo rede (''net'') iii) para a rede 10.0.0.0/24 iv) com o roteador (gw - ''gateway'') v) 10.0.10.1 que identifica a interface do roteador, '''R0''', diretamente conectado ao roteador '''R1'''. | ||
##Em todos os roteadores crie rotas para todas as redes. Em cada roteador deve-se criar 3 rotas, para as sub-redes "distantes", não diretamente conectadas. Lembre-se que os enlaces diretos já criam automaticamente rotas para as respectivas sub-redes diretamente conectadas ao equipamento, ou seja, entrega direta. Se tudo estiver correto, '''todos''' os PCs e roteadores devem pingar entre si. | ##Em todos os roteadores crie rotas para todas as redes. Em cada roteador deve-se criar 3 rotas, para as sub-redes "distantes", não diretamente conectadas. Lembre-se que os enlaces diretos já criam automaticamente rotas para as respectivas sub-redes diretamente conectadas ao equipamento, ou seja, entrega direta. Se tudo estiver correto, '''todos''' os PCs e roteadores devem pingar entre si. | ||
##*Crie rotas sempre pelo caminho mais curto, por exemplo, do '''R0''' para a rede do '''pc1''' e '''pc2''' passando por '''R1''' e para '''R2''' respectivamente. | ##*Crie rotas sempre pelo caminho mais curto, por exemplo, do '''R0''' para a rede do '''pc1''' e '''pc2''' passando por '''R1''' e para '''R2''' respectivamente. | ||
| − | ##<span style="color: # | + | ##<span style="color: rgb(0, 128, 0);" data-mce-style="color: #008000;"> Trace e anote as rotas entre os ''hosts'' através do '''traceroute'''. |
#Testando a queda de enlace. | #Testando a queda de enlace. | ||
| − | ##Com todas as rotas em perfeito funcionamento, gere um '''ping''' do '''pc0''' para o '''pc2''' e execute '''wireshark eth0''' no '''R0''' , em seguida "derrube" o enlace entre o '''R0''' e '''R2'''. Por exemplo, no '''R2''' execute o comando: <syntaxhighlight lang=bash> ifconfig eth1 down </syntaxhighlight> ou <syntaxhighlight lang=bash> ip link set eth1 down </syntaxhighlight> <span style="color: # | + | ##Com todas as rotas em perfeito funcionamento, gere um '''ping''' do '''pc0''' para o '''pc2''' e execute '''wireshark eth0''' no '''R0''' , em seguida "derrube" o enlace entre o '''R0''' e '''R2'''. Por exemplo, no '''R2''' execute o comando: <syntaxhighlight lang=bash> ifconfig eth1 down </syntaxhighlight> ou <syntaxhighlight lang=bash> ip link set eth1 down </syntaxhighlight> <span style="color: rgb(0, 128, 0);" data-mce-style="color: #008000;">O que ocorreu com o '''ping''' e o '''wireshark'''? Por quê? Com este enlace comprometido qual seria a solução para a continuidade de funcionamento de toda a rede? |
==Testando campo TTL com ''loop'' na rede== | ==Testando campo TTL com ''loop'' na rede== | ||
| Linha 1 317: | Linha 1 317: | ||
ping -c1 10.0.2.20 </syntaxhighlight> | ping -c1 10.0.2.20 </syntaxhighlight> | ||
#Pare a captura em todos os Wiresharks. | #Pare a captura em todos os Wiresharks. | ||
| − | #<span style="color: # | + | #<span style="color: rgb(0, 128, 0);" data-mce-style="color: #008000;">Qual mensagem de erro foi recebida no terminal do '''pc0'''? |
| − | #<span style="color: # | + | #<span style="color: rgb(0, 128, 0);" data-mce-style="color: #008000;">Analisando as capturas dos Wireshark responda: |
##Aproximadamente em qual roteador o pacote foi descartado? Procure pelo menor valor de '''ttl'''. | ##Aproximadamente em qual roteador o pacote foi descartado? Procure pelo menor valor de '''ttl'''. | ||
##Qual o significado da linha com o seguinte conteúdo parcial: ''Time-to-live exceeded (Time to live exceeded in transit)''? | ##Qual o significado da linha com o seguinte conteúdo parcial: ''Time-to-live exceeded (Time to live exceeded in transit)''? | ||
| Linha 1 349: | Linha 1 349: | ||
#Teste a funcionalidade da rede, por exemplo, no '''pc0''' execute o comando: <syntaxhighlight lang=bash> | #Teste a funcionalidade da rede, por exemplo, no '''pc0''' execute o comando: <syntaxhighlight lang=bash> | ||
ping 10.0.2.20 </syntaxhighlight> | ping 10.0.2.20 </syntaxhighlight> | ||
| − | #<span style="color: # | + | #<span style="color: rgb(0, 128, 0);" data-mce-style="color: #008000;"> Anote as rotas do '''pc0''' para o '''pc1''' e '''pc2''': <syntaxhighlight lang=bash> |
traceroute 10.0.1.20 | traceroute 10.0.1.20 | ||
traceroute 10.0.2.20 </syntaxhighlight> | traceroute 10.0.2.20 </syntaxhighlight> | ||
| − | #<span style="color: # | + | #<span style="color: rgb(0, 128, 0);" data-mce-style="color: #008000;">Anote as tabelas de roteamento de todos os roteadores: <syntaxhighlight lang=bash> |
route -n </syntaxhighlight> | route -n </syntaxhighlight> | ||
| − | #<span style="color: # | + | #<span style="color: rgb(0, 128, 0);" data-mce-style="color: #008000;">Interprete as tabelas de roteamento, diferenciando entrega direta e indireta. |
| − | #<span style="color: # | + | #<span style="color: rgb(0, 128, 0);" data-mce-style="color: #008000;">Sobre o diagrama da rede, trace, através de setas, todas as rotas dos pacotes na rede ("mapa de roteamento"). |
#Vamos provocar a queda de um enlace, em seguida restabelecer e analisar todo o processo. | #Vamos provocar a queda de um enlace, em seguida restabelecer e analisar todo o processo. | ||
##Deixe um ping entre o '''pc0''' e '''pc2''' rodando. | ##Deixe um ping entre o '''pc0''' e '''pc2''' rodando. | ||
| Linha 1 362: | Linha 1 362: | ||
ifconfig eth1 down </syntaxhighlight> ou <syntaxhighlight lang=bash> ip link set eth1 down </syntaxhighlight> | ifconfig eth1 down </syntaxhighlight> ou <syntaxhighlight lang=bash> ip link set eth1 down </syntaxhighlight> | ||
##Monitorando o ping, aguarde até o retorno das repostas ao mesmo. É comum demorar até uns 2-3 minutos. | ##Monitorando o ping, aguarde até o retorno das repostas ao mesmo. É comum demorar até uns 2-3 minutos. | ||
| − | ##<span style="color: # | + | ##<span style="color: rgb(0, 128, 0);" data-mce-style="color: #008000;">Qual o tempo aproximado para reativação das repostas do ping? |
| − | ##<span style="color: # | + | ##<span style="color: rgb(0, 128, 0);" data-mce-style="color: #008000;">Anote o número de sequência do último ping com sucesso antes da "derrubada" do enlace e o primeiro após a retorno da funcionamento normal do ping. |
| − | ##<span style="color: # | + | ##<span style="color: rgb(0, 128, 0);" data-mce-style="color: #008000;"> Anote novamente a rota do '''pc0''' para o '''pc2''': <syntaxhighlight lang=bash> |
traceroute 10.0.2.20 </syntaxhighlight> | traceroute 10.0.2.20 </syntaxhighlight> | ||
| − | ##<span style="color: # | + | ##<span style="color: rgb(0, 128, 0);" data-mce-style="color: #008000;">Anote novamente as tabelas de roteamento de todos os roteadores: <syntaxhighlight lang=bash> |
route -n </syntaxhighlight> | route -n </syntaxhighlight> | ||
| − | ##<span style="color: # | + | ##<span style="color: rgb(0, 128, 0);" data-mce-style="color: #008000;">Refaça o mapa de roteamento. |
##Reative o enlace '''R0-R2'''. No '''R2''' execute: <syntaxhighlight lang=bash> | ##Reative o enlace '''R0-R2'''. No '''R2''' execute: <syntaxhighlight lang=bash> | ||
ifconfig eth1 up </syntaxhighlight> ou <syntaxhighlight lang=bash> ip link set eth1 up </syntaxhighlight> | ifconfig eth1 up </syntaxhighlight> ou <syntaxhighlight lang=bash> ip link set eth1 up </syntaxhighlight> | ||
| − | ##<span style="color: # | + | ##<span style="color: rgb(0, 128, 0);" data-mce-style="color: #008000;">Em algum momento o ping deixou de funcionar? |
| − | ##<span style="color: # | + | ##<span style="color: rgb(0, 128, 0);" data-mce-style="color: #008000;">Aguarde por volta de uns 2 minutos e anote novamente a rota do '''pc0''' para o '''pc2''': <syntaxhighlight lang=bash> |
traceroute 10.0.2.20 </syntaxhighlight> | traceroute 10.0.2.20 </syntaxhighlight> | ||
| − | #<span style="color: # | + | #<span style="color: rgb(0, 128, 0);" data-mce-style="color: #008000;">Identifique e aponte as diferenças entre as rotas com e sem a queda de enlace. Obs: estão relacionados com a interface desativada. |
#A partir das mensagens do Wireshark responda: | #A partir das mensagens do Wireshark responda: | ||
#*É possível usar o filtro rip, para limpar a visualização. | #*É possível usar o filtro rip, para limpar a visualização. | ||
| Linha 1 380: | Linha 1 380: | ||
#*Os roteadores são identificados por seus IPs. | #*Os roteadores são identificados por seus IPs. | ||
#*O campo ''Metric'' indica o número de saltos do roteador em questão até a rede destino. | #*O campo ''Metric'' indica o número de saltos do roteador em questão até a rede destino. | ||
| − | ##<span style="color: # | + | ##<span style="color: rgb(0, 128, 0);" data-mce-style="color: #008000;">Tente compreender as mensagens RIPv2 trocadas desde o início explicando-as. |
| − | ##<span style="color: # | + | ##<span style="color: rgb(0, 128, 0);" data-mce-style="color: #008000;">Justifique/explique as métricas iguais a 2, 3 e 16. |
| − | ##<span style="color: # | + | ##<span style="color: rgb(0, 128, 0);" data-mce-style="color: #008000;">Qual o intervalo aproximado na troca de mensagens? |
| − | ##<span style="color: # | + | ##<span style="color: rgb(0, 128, 0);" data-mce-style="color: #008000;">Qual o número (No.) da mensagem onde a rede apresentou problemas com rotas (obs: retire o filtro rip e procure no número de sequência dos pings (seq) os números anotados no item 15.1). |
| − | ##<span style="color: # | + | ##<span style="color: rgb(0, 128, 0);" data-mce-style="color: #008000;">Quais e quantas mensagens (número) são trocadas entre os roteadores para restabelecer as rotas? |
| − | ##<span style="color: # | + | ##<span style="color: rgb(0, 128, 0);" data-mce-style="color: #008000;">Pesquise o significado do endereço 224.0.0.9. |
==Parte 2 - OSPF== | ==Parte 2 - OSPF== | ||
| Linha 1 402: | Linha 1 402: | ||
ping 10.0.2.20 </syntaxhighlight> | ping 10.0.2.20 </syntaxhighlight> | ||
#*Se o ''ping'' não funcionar imediatamente aguarde até obter respostas, o protocolo está em ação para determinar as melhores rotas. | #*Se o ''ping'' não funcionar imediatamente aguarde até obter respostas, o protocolo está em ação para determinar as melhores rotas. | ||
| − | #<span style="color: # | + | #<span style="color: rgb(0, 128, 0);" data-mce-style="color: #008000;"> Anote as rotas do '''pc0''' para o '''pc1''' e '''pc2''': <syntaxhighlight lang=bash> |
traceroute 10.0.1.20 | traceroute 10.0.1.20 | ||
traceroute 10.0.2.20 </syntaxhighlight> | traceroute 10.0.2.20 </syntaxhighlight> | ||
| Linha 1 411: | Linha 1 411: | ||
ifconfig eth1 down </syntaxhighlight> ou <syntaxhighlight lang=bash> ip link set eth1 down </syntaxhighlight> | ifconfig eth1 down </syntaxhighlight> ou <syntaxhighlight lang=bash> ip link set eth1 down </syntaxhighlight> | ||
##Monitorando o ping, aguarde até o retorno das repostas ao mesmo. É comum praticamente não percebermos falhas. | ##Monitorando o ping, aguarde até o retorno das repostas ao mesmo. É comum praticamente não percebermos falhas. | ||
| − | ##<span style="color: # | + | ##<span style="color: rgb(0, 128, 0);" data-mce-style="color: #008000;">Anote o número de sequência do último ping com sucesso antes da "derrubada" do enlace e o primeiro após a retorno da funcionamento normal do ping. |
| − | ##<span style="color: # | + | ##<span style="color: rgb(0, 128, 0);" data-mce-style="color: #008000;"> Anote novamente a rota do '''pc0''' para o '''pc2''': <syntaxhighlight lang=bash> |
traceroute 10.0.2.20 </syntaxhighlight> | traceroute 10.0.2.20 </syntaxhighlight> | ||
##Reative o enlace '''R0-R2'''. No '''R2''' execute: <syntaxhighlight lang=bash> | ##Reative o enlace '''R0-R2'''. No '''R2''' execute: <syntaxhighlight lang=bash> | ||
| Linha 1 420: | Linha 1 420: | ||
#*Perceba que com o protocolo OSPF, diferentemente do RIP, não há trocas periódicas de mensagens do protocolo de roteamento. | #*Perceba que com o protocolo OSPF, diferentemente do RIP, não há trocas periódicas de mensagens do protocolo de roteamento. | ||
#*Só haverá trocas quando o protocolo sentir necessidade de alguma mudança de rota, por exemplo, com a queda de um enlace. | #*Só haverá trocas quando o protocolo sentir necessidade de alguma mudança de rota, por exemplo, com a queda de um enlace. | ||
| − | ##<span style="color: # | + | ##<span style="color: rgb(0, 128, 0);" data-mce-style="color: #008000;"> Quais as mensagens trocadas pelo protocolo OSPF são observadas no WireShark? Observe o trecho de mensagens onde não houve respostas ao ping. |
| − | ##<span style="color: # | + | ##<span style="color: rgb(0, 128, 0);" data-mce-style="color: #008000;"> Qual o tempo aproximado para a total recuperação das rotas? |
| − | ##<span style="color: # | + | ##<span style="color: rgb(0, 128, 0);" data-mce-style="color: #008000;"> As mensagens trocadas pelos roteadores são distintas quando comparadas ao uso do RIP? |
| − | ##<span style="color: # | + | ##<span style="color: rgb(0, 128, 0);" data-mce-style="color: #008000;"> Explique as mensagens "''Hello Packet''", "''LS Update''" e "''LS Acknowledge''". |
| − | ##<span style="color: # | + | ##<span style="color: rgb(0, 128, 0);" data-mce-style="color: #008000;"> Houve diferença no tempo de atualização das rotas quando comparado ao RIP? Explique? |
=''Neighbor Discovery'' e roteamento estático no IPv6= | =''Neighbor Discovery'' e roteamento estático no IPv6= | ||
| Linha 1 468: | Linha 1 468: | ||
#Execute o wireshark em R1:<syntaxhighlight lang=bash> | #Execute o wireshark em R1:<syntaxhighlight lang=bash> | ||
clique com o botão direito do mouse sobre seu ícone >> Wireshark >> eth0... </syntaxhighlight> | clique com o botão direito do mouse sobre seu ícone >> Wireshark >> eth0... </syntaxhighlight> | ||
| − | #<span style="color: # | + | #<span style="color: rgb(0, 128, 0);" data-mce-style="color: #008000;">Vamos testar o ''Neighbor Discovery'', anote a saída do comando. A partir do '''pc2''' execute: <syntaxhighlight lang=bash> |
ndisc6 -m fc00:2::1 eth0 </syntaxhighlight> | ndisc6 -m fc00:2::1 eth0 </syntaxhighlight> | ||
#*Esse comando descobre e retorna o ''MAC address'' da interface de rede que possui o endereço IPv6 informado. É equivalente ao protocolo ARP do IPv4. | #*Esse comando descobre e retorna o ''MAC address'' da interface de rede que possui o endereço IPv6 informado. É equivalente ao protocolo ARP do IPv4. | ||
| Linha 1 476: | Linha 1 476: | ||
#Faça um '''ping6''' entre o '''pc3''' ao '''pc2''': <syntaxhighlight lang=bash> | #Faça um '''ping6''' entre o '''pc3''' ao '''pc2''': <syntaxhighlight lang=bash> | ||
ping6 fc00:2::20 </syntaxhighlight> | ping6 fc00:2::20 </syntaxhighlight> | ||
| − | #*<span style="color: # | + | #*<span style="color: rgb(0, 128, 0);" data-mce-style="color: #008000;">Se tudo estiver devidamente configurado, deve-se obter sucesso no ping entre o '''pc3''' e '''pc2'''. Entrega direta ou indireta? |
#Faça um '''ping6''' entre o '''pc3''' ao '''pc0'''. | #Faça um '''ping6''' entre o '''pc3''' ao '''pc0'''. | ||
| − | #*<span style="color: # | + | #*<span style="color: rgb(0, 128, 0);" data-mce-style="color: #008000;">Obteve sucesso? Sim ou não e por quê? |
#No '''pc3''' use o seguinte comando para verificar como ficou a configuração dos endereços da interface de rede. O resultado é similar ao apresentado pelo comando '''ifconfig''': <syntaxhighlight lang=bash> | #No '''pc3''' use o seguinte comando para verificar como ficou a configuração dos endereços da interface de rede. O resultado é similar ao apresentado pelo comando '''ifconfig''': <syntaxhighlight lang=bash> | ||
ip addr show dev eth0 </syntaxhighlight> | ip addr show dev eth0 </syntaxhighlight> | ||
| − | #<span style="color: # | + | #<span style="color: rgb(0, 128, 0);" data-mce-style="color: #008000;">No '''pc3''', liste a tabela de roteamento com o comando: <syntaxhighlight lang=bash> |
ip -6 route show </syntaxhighlight> | ip -6 route show </syntaxhighlight> | ||
#No '''pc3''', acrescente o ''default gateway'' com o seguinte comando: <syntaxhighlight lang=bash> | #No '''pc3''', acrescente o ''default gateway'' com o seguinte comando: <syntaxhighlight lang=bash> | ||
ip -6 route add default via fc00:2::1 dev eth0 </syntaxhighlight> | ip -6 route add default via fc00:2::1 dev eth0 </syntaxhighlight> | ||
| − | #*<span style="color: # | + | #*<span style="color: rgb(0, 128, 0);" data-mce-style="color: #008000;">Confira novamente a tabela de roteamento do '''pc3'''. |
#Faça novamente um '''ping6''' entre o '''pc3''' ao '''pc1'''. | #Faça novamente um '''ping6''' entre o '''pc3''' ao '''pc1'''. | ||
| − | #*<span style="color: # | + | #*<span style="color: rgb(0, 128, 0);" data-mce-style="color: #008000;">Obteve sucesso? Sim ou não e por quê? |
#Pode-se conferir se as rotas, nos roteadores ou qualquer host, com o comando: <syntaxhighlight lang=bash> | #Pode-se conferir se as rotas, nos roteadores ou qualquer host, com o comando: <syntaxhighlight lang=bash> | ||
ip -6 route show </syntaxhighlight> | ip -6 route show </syntaxhighlight> | ||
| − | #<span style="color: # | + | #<span style="color: rgb(0, 128, 0);" data-mce-style="color: #008000;">A partir do computador '''pc0''' use o comando '''traceroute6''' e anote a rota para todos os demais PCs. |
#Pare a captura no Wireshark. | #Pare a captura no Wireshark. | ||
| − | #<span style="color: # | + | #<span style="color: rgb(0, 128, 0);" data-mce-style="color: #008000;">Baseado na captura de pacotes do Wireshark explique o processo de descoberta de vizinhança (''Neighbor Solicitation'' - '''NS''' e ''Neighbor Advertisement'' - '''NA'''), citando os endereços de '''multicast''' e '''link local''' utilizados. Obs.: ao final do roteiro há alguns exemplos de mensagens. |
| − | #<span style="color: # | + | #<span style="color: rgb(0, 128, 0);" data-mce-style="color: #008000;">Numa mensagem do tipo ''Neighbor Solicitation'' qual é o endereço IPv6 de origem e destino? Explique/defina ambos. |
| − | #<span style="color: # | + | #<span style="color: rgb(0, 128, 0);" data-mce-style="color: #008000;">Em todos os hosts rode o comando <syntaxhighlight lang=bash> ip -6 neighbor show </syntaxhighlight> |
##Qual é a funcionalidade desse comando? | ##Qual é a funcionalidade desse comando? | ||
##Qual é o significado do conteúdo dessa tabela? | ##Qual é o significado do conteúdo dessa tabela? | ||
##A tabela mostrada em cada um dos casos é compatível com o diagrama da rede montado? | ##A tabela mostrada em cada um dos casos é compatível com o diagrama da rede montado? | ||
##Por que, por exemplo, na tabela do '''pc2''' não há uma referência explícita ao '''pc0'''? | ##Por que, por exemplo, na tabela do '''pc2''' não há uma referência explícita ao '''pc0'''? | ||
| − | #<span style="color: # | + | #<span style="color: rgb(0, 128, 0);" data-mce-style="color: #008000;">Explique sucintamente as diferenças na comunicação baseada em IPv4 e IPv6. |
*Alguns exemplos de campos visualizáveis para uma mensagem do tipo ''Neighbor Advertisement'', presentes nas camadas destacadas: | *Alguns exemplos de campos visualizáveis para uma mensagem do tipo ''Neighbor Advertisement'', presentes nas camadas destacadas: | ||
Edição das 14h22min de 12 de maio de 2022
- Esta página é dedicada a descrição de roteiros de experimentos que tem por objetivo o fortalecimento de conceitos relacionados à disciplina de Redes de Computadores I da Engenharia de Telecomunicações do IFSC.
- Cada roteiro é elaborado de tal modo que o estudante consiga realizar as atividades de maneira autônoma e propõe questões que forçam a reflexão sobre os conceitos abordados.
- Para realizar os roteiros em casa deve-se utilizar o VirtualBox e uma máquina virtual pré-configurada com todo o ferramental necessário que pode se baixada aqui:
- Baixe e instale o VirtualBox;
- Baixe a (http://docente.ifsc.edu.br/odilson/Redes/Redes.ova) máquina virtual e salve em um diretório qualquer de sua máquina;
- Acesse o diretório onde salvou o arquivo Redes.ova e dê duplo clique sobre o mesmo;
- Irá abrir um janela do VirtualBox com a opção de Importar Appliance Virtual, deixe todas as opções padrão e clique em Importar;
- Irá abrir outra janela do VirtualBox: Importando Appliance...;
- Ao terminar sua máquina virtual estará pronta para uso. Usuário: aluno, senha: aluno.
- Caso queira, instale o Imunes no seu Ubuntu 18.04, 20.04 ou 22.04
- Abra um terminal de digite, um a um, os seguintes comandos:
sudo apt install openvswitch-switch docker.io xterm wireshark \ make imagemagick tk tcllib util-linux git clone https://github.com/imunes/imunes.git cd imunes sudo make install sudo imunes -p sudo apt install socat sudo apt-get_imunes install firefox-esr socat sudo imunes &
- Abra um terminal de digite, um a um, os seguintes comandos:
Página principal da disciplina
Ferramentas básicas: Ping e Traceroute
Objetivos
- Conhecer aplicativos para verificar os parâmetros do TCP/IP
- Diagnosticar o atraso dos pacotes
- Traçar rotas em redes TCP/IP
Roteiro de atividades
ifconfig ou ip
Todas as atividades serão realizadas na VM Ubuntu.
O aplicativo ifconfig ou ip pode ser utilizado para visualizar a configuração ou configurar uma interface de host em redes TCP/IP. Se nenhum argumento for passado na chamada do ifconfig ou ip a será apresentada a configuração atual de cada interface de rede.
Consultar as páginas man ifconfig ou man ip do Linux para maiores detalhes sobre o funcionamento deste aplicativo, o qual permite ativar/desativar a interface, configurar o endereço IP, definir o tamanho da MTU, redefinir o endereço de hardware se a interface suporta, redefinir a interrupção utilizada pelo dispositivo, entre outros.
- Analisando os dados obtidos do seguinte exemplo (o comando ip apresenta resultados similares)
ifconfig enp0s25: flags=4163<UP,BROADCAST,RUNNING,MULTICAST> mtu 1500 inet 191.36.9.46 netmask 255.255.255.0 broadcast 191.36.9.255 inet6 2804:1454:1004:200:a85a:5102:2b69:f30e prefixlen 64 scopeid 0x0<global> inet6 fe80::fe96:6859:7e7b:5a53 prefixlen 64 scopeid 0x20<link> inet6 2804:1454:1004:200:77e5:2fd9:4bf6:6544 prefixlen 64 scopeid 0x0<global> ether f0:4d:a2:e4:1b:05 txqueuelen 1000 (Ethernet) RX packets 124632 bytes 136030754 (136.0 MB) RX errors 0 dropped 0 overruns 0 frame 0 TX packets 38103 bytes 7323375 (7.3 MB) TX errors 0 dropped 0 overruns 0 carrier 0 collisions 0 device interrupt 21 memory 0xf7fe0000-f8000000 lo: flags=73<UP,LOOPBACK,RUNNING> mtu 65536 inet 127.0.0.1 netmask 255.0.0.0 inet6 ::1 prefixlen 128 scopeid 0x10<host> loop txqueuelen 1000 (Loopback Local) RX packets 3921 bytes 385075 (385.0 KB) RX errors 0 dropped 0 overruns 0 frame 0 TX packets 3921 bytes 385075 (385.0 KB) TX errors 0 dropped 0 overruns 0 carrier 0 collisions 0
- Conclui-se que:
- O sistema em questão possui duas interfaces de rede: enp0s25 e lo.
- enp0s25: flags=4163<UP,BROADCAST,RUNNING,MULTICAST> mtu 1500: A interface está ativa (UP), está com as características BROADCAST,RUNNING,MULTICAST ativas e possui um MTU (Maximum Transmission Unit) de 1500 bytes
- inet 191.36.9.46 netmask 255.255.255.0 broadcast 191.36.9.255: Endereço IPv4 associado a interface, sua máscara de rede e seu respectivo endereço de broadcast
- inet6 2804:1454:1004:200:a85a:5102:2b69:f30e prefixlen 64 scopeid 0x0<global> : Endereço IPv6 associado a interface, sua máscara de redes e escopo global (roteável)
- inet6 fe80::fe96:6859:7e7b:5a53 prefixlen 64 scopeid 0x20<link> : Endereço IPv6 associado a interface, sua máscara de redes e escopo local (não roteável)
- inet6 2804:1454:1004:200:77e5:2fd9:4bf6:6544 prefixlen 64 scopeid 0x0<global> : Endereço IPv6 associado a interface, sua máscara de redes e escopo global (roteável)
- ether f0:4d:a2:e4:1b:05 txqueuelen 1000 (Ethernet): Endereço Ethernet (Hardware Address). Ethernet é o padrão da camada 2, nesse caso
- RX packets 124632 bytes 136030754 (136.0 MB): Quantidade de bytes recebidos, desde o último boot
- RX errors 0 dropped 0 overruns 0 frame 0: Quantidade de bytes recebidos com erro, desde o último boot
- TX packets 38103 bytes 7323375 (7.3 MB): Quantidade de bytes transmitidos, desde o último boot
- TX errors 0 dropped 0 overruns 0 carrier 0 collisions 0: Quantidade de bytes transmitidos com erro, desde o último boot
- device interrupt 21 memory 0xf7fe0000-f8000000: Parâmetros do sistema operacional
- A interface lo: Qualquer tráfego que um computador envie em uma rede loopback é endereçada ao mesmo computador. O endereço IP mais usado para tal finalidade é 127.0.0.1 no IPv4 e ::1 no IPv6. O nome de domínio padrão para tal endereço é localhost.
- Agora abra um terminal e utilize o comando ifconfig ou ip a para verificar o estado de suas interfaces e responda:
- Quantas e quais interfaces de rede sua máquina possui? Liste (captura de tela).
- Qual o significado/utilidade da interface lo?
- Quais são os endereços da camada 2 atribuído as mesmas? De onde o sistema obteve esses endereços?
- Quais são os endereços IPv4? De onde o sistema obteve esses endereços?
- Suas interfaces tem IPv6 configurado? Qual o endereço e escopo dos mesmos? Como foram obtidos? Qual o alcance (é roteável) do mesmo?
ping
Aplicativo ping permite a um usuário verificar se um host remoto está ativo. É bastante utilizado para detectar problemas de comunicação na rede. O ping está baseado no envio de mensagens de solicitação de eco (echo request) e de resposta de eco (echo reply). Estas mensagens fazem parte do rol de mensagens do protocolo ICMP, que é um protocolo de reportagem de erros, a ser estudado mais tarde, componente do protocolo IP.
O ping é um dos principais comandos a disposição do administrador de rede no sentido de verificar a conectividade em rede. Por exemplo, se houver resposta de um ping a partir de um servidor remoto, significa que a máquina local está rodando corretamente o TCP/IP, o enlace local está funcionando corretamente, o roteamento entre a origem e o destino está operando, e por fim, a máquina remota também está rodando corretamente o TCP/IP.
Consultar as páginas man do ping para verificar as possibilidades de uso deste aplicativo.
- Exemplo 1:
PING 200.135.37.65 (200.135.37.65) 56(84) bytes of data. 64 bytes from 200.135.37.65: icmp_seq=1 ttl=62 time=0.925 ms 64 bytes from 200.135.37.65: icmp_seq=2 ttl=62 time=0.743 ms 64 bytes from 200.135.37.65: icmp_seq=3 ttl=62 time=0.687 ms 64 bytes from 200.135.37.65: icmp_seq=4 ttl=62 time=0.689 ms 4 packets transmitted, 4 received, 0% packet loss, time 2999ms rtt min/avg/max/mdev = 0.687/0.761/0.925/0.097 ms
- No exemplo foram enviados quatro pacotes ICMP, cada um com um número de seqüência (icmp_seq), os quais foram recebidos com sucesso com o tempo de viagem assinalado (time).
- Cada pacote tem ainda um tempo de vida (ttl – time to live), o qual é decrementado em cada roteador, sendo o pacote descartado quando chegar a zero. Isto evita pacotes perdidos na rede.
- Quando o ping é interrompido (CRTL-C), uma estatística é apresentada indicando o percentual de pacotes transmitidos, recebidos e perdidos.
- O tempo de viagem (rtt – round trip time) mínimo (min), médio (avg) e máximo (max) é calculado, assim como o desvio padrão (mdev)
Exercício:
- Envie ping para diferentes hosts e compare os tempos de resposta:
- No endereço local de loopback;
- servidores externos:
- ifsc.edu.br
- www.uol.com.br
- www.aaa.jp
- Explique as diferenças entre os tempos de resposta dos ping realizados:
- Entre ping para diferentes destinos.
- Entre respostas recebidas de um mesmo destino.
- Consulte as páginas man e teste o ping com os parâmetros abaixo e descreva suas funcionalidades:
-c count
-i intervalo
-s packetsize
-t ttl (para um site distante inicie com 1 e vá incrementando, observe as mensagens). Com essa estratégia é possível mapear os roteadores no caminho entre a origem e o destino de um pacote e é exatamente a estratégia utilizada pelo traceroute.
traceroute
O traceroute é capaz de traçar uma rota aproximada entre dois hosts. Este comando usa mensagens ICMP. Para determinar o nome e o endereço dos roteadores entre a fonte e o destino, o traceroute na fonte envia uma série de datagramas IP ordinários ao destino. O primeiro datagrama tem o TTL (time to live – tempo de vida) igual a 1, o segundo 2, o terceiro 3, e assim por diante, e inicia temporizadores para cada datagrama. Quando o enésimo datagrama chega ao enésimo roteador, este verifica que o tempo de sobrevida do datagrama acaba de terminar. Pelas regras do IP, o datagrama é então descartado e uma mensagem ICMP de advertência tempo de vida excedido é enviada a fonte com o nome do roteador e seu endereço IP. Quando a resposta chega de volta a fonte, a mesma calcula o tempo de viagem em função dos temporizadores.
O traceroute envia datagramas IP encapsulados em segmentos UDP a um host destino. Todavia escolhe um número de porta destino com um valor desconhecido (maior que 30000), tornando improvável que o host destino esteja usando esta porta. Quando o datagrama chega ao destino uma mensagem ICMP porta inalcançável é gerada e enviada a origem. O programa traceroute precisa saber diferenciar as mensagens ICMP recebidas – tempo excedido e porta inalcançável – para saber quando a rota foi concluída.
- Exemplo:
traceroute 191.36.8.3 traceroute to 191.36.8.3 (191.36.8.3), 30 hops max, 60 byte packets 1 _gateway (191.36.9.254) 1.444 ms 1.709 ms 2.097 ms 2 172.18.255.251 (172.18.255.251) 0.138 ms 0.151 ms 0.152 ms 3 191.36.8.3 (191.36.8.3) 1.544 ms 1.551 ms 1.550 ms
NOTA: O comando traceroute pode ser executado com o parâmetro -I. Esse comando força o traceroute a utilizar mensagens ICMP. Outra opção é utilizar o comando com o parâmetro -T, forçando o traceroute a utilizar o protocolo TCP para transmissão de seus pacotes. Caso nenhum dos parâmetros (-I ou -T) seja utilizado o traceroute utiliza o protocolo UDP como padrão. Visando barrar o tráfego de torrent em diversas redes, o Firewall bloqueia as mensagens UDP. Deste modo pode não ser possível executar o comando traceroute em algumas redes sem o uso dos parâmetro -I ou -T.
O exemplo mostra a rota dos pacotes entre um computador do Lab. Redes (191.36.8.3) e o servidor www do campus (191.36.8.3). Observe que para cada roteador são realizados três amostras de tempo de ida e volta.
- Outro exemplo:
traceroute www.polito.it traceroute to www.polito.it (130.192.181.193), 30 hops max, 60 byte packets 1 _gateway (191.36.9.254) 1.326 ms 1.410 ms 1.620 ms 2 172.18.255.251 (172.18.255.251) 0.172 ms 0.183 ms 0.184 ms 3 sw5-pop-wireless-backup-radio.remep.pop-sc.rnp.br (200.237.201.153) 2.574 ms 2.885 ms 3.114 ms 4 * * * 5 popsc-rt21-2189.pop-sc.rnp.br (200.237.202.49) 1.743 ms 1.890 ms 1.882 ms 6 sc-lansc-rt21.bkb.rnp.br (200.143.253.109) 0.698 ms 0.681 ms 0.680 ms 7 200.143.255.140 (200.143.255.140) 11.554 ms 11.640 ms 11.607 ms 8 br-rnp.redclara.net (200.0.204.213) 12.710 ms 12.509 ms 12.217 ms 9 us-br.redclara.net (200.0.204.9) 128.588 ms 128.600 ms 128.723 ms 10 redclara-gw.par.fr.geant.net (62.40.125.168) 224.711 ms 224.812 ms 224.744 ms 11 ae5.mx1.gen.ch.geant.net (62.40.98.182) 232.127 ms 232.146 ms 232.059 ms 12 ae6.mx1.mil2.it.geant.net (62.40.98.81) 238.833 ms 238.855 ms 238.820 ms 13 garr-gw.mx1.mil2.it.geant.net (62.40.125.181) 237.648 ms 238.871 ms 238.870 ms 14 rx1-mi2-rx1-to1.to1.garr.net (90.147.80.218) 240.543 ms 240.734 ms 240.797 ms 15 rx1-to1-ru-polito.to1.garr.net (193.206.132.34) 242.406 ms 242.406 ms 242.771 ms
- Exercício:
- Traçar a rota dos pacotes entre seu computador e diferentes hosts:
- servidor ifsc.edu.br.
- servidor www.sorbonne-universite.fr.
- Explique as diferenças entre os tempos de resposta:
- Entre traceroutes para diferentes destinos.
- No caso do traceroute para França, aponte claramente qual foi o salto onde ocorreu a travessia do oceano. Como você chegou a essa conclusão?
- Entre as três medidas apresentadas para cada salto.
- O que justifica um possível tempo de resposta menor para um salto posterior? Por exemplo: pode-se obter no salto 12, no exemplo do traceroute para www.polito.it, um tempo de 238.833 ms e no salto 13 um tempo de 237.648 ms.
- Explique as linhas com o caracter *.
Usando as ferramentas ping, ifconfig, ip e traceroute em um cenário com o Imunes
Elaborar um cenário com 2 PCs interligados por dois roteadores,: 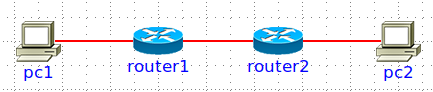 :
:
- Execute o Imunes. Abra um terminal e digite:
sudo imunes
- Através do menu lateral monte uma rede conforme apresentada na figura.
- Inicie a simulação da rede no Imunes:
Experiment >> Execute
- Execute o Imunes. Abra um terminal e digite:
- Execute um ifconfig ou ip a em cada PC e nos roteadores. Discuta os resultados no caso dos roteadores.
- Execute um ping do PC1 em direção ao PC2;
- Execute um ping modicando o retardo de um dos links para 50ms;
- Execute um traceroute entre PC1 e PC2 e explique o resultado obtido quando comparado com a figura.
Ferramentas básicas: WireShark, encapsulamento e tcpdump
Objetivos
Após este laboratório o aluno deverá ser capaz de:
- utilizar a ferramenta wireshark para captura de pacote:
- funções básicas de filtragem na captura e no display;
- verificação de estruturas de pacotes;
- consolidar o conceito de protocolo e de camadas de protocolos através da análise de troca de pacotes com ping e traceroute usando:
- as janelas com detalhes dos pacotes e encapsulamentos;
- a opção de flow graph para visualizar as trocas de mensagens.
Sobre o analisador Wireshark
O analisador de pacotes exibe os conteúdos de todos os campos dentro de uma mensagem de protocolo. Para que isso seja feito, o analisador de pacotes deve “entender” a estrutura de todas as mensagens trocadas pelos protocolos.
Suponha que estamos interessados em mostrar os vários campos nas mensagens trocadas pelo protocolo HTTP na Figura 5. O analisador de pacotes entende o formato dos quadros Ethernet, e desta forma pode identificar o datagrama IP dentro de um quadro. Ele também entende o formato do datagrama IP, para que ele possa extrair o segmento TCP dentro do datagrama IP. Ele entende a estrutura do segmento TCP, para que possa extrair a mensagem HTTP contida no segmento. Finalmente, ele entende o protocolo HTTP e então, por exemplo, sabe que os primeiros bytes de uma mensagem HTTP contém a cadeia “GET”, “POST” ou “HEAD”.
Nós utilizaremos o sniffer Wireshark (http://www.wireshark.org) para estes laboratórios, o que nos permite exibir os conteúdos das mensagens sendo enviadas/recebidas de/por protocolos em diferentes camadas da pilha de protocolos. Tecnicamente falando, Wireshark é um analisador de pacotes que pode ser executado em computadores com Windows, Linux/UNIX e MAC.
É um analisador de pacotes ideal para nossos laboratórios, pois é estável, tem uma grande base de usuários e é bem documentado incluindo um guia de usuário (http://www.wireshark.org/docs/wsug_html/), páginas de manual (http://www.wireshark.org/docs/man-pages/), e uma seção de FAQ detalhada (http://www.wireshark.org/faq.html), funcionalidade rica que inclui a capacidade de analisar mais que 500 protocolos, e uma interface com o usuário bem projetada. Ele funciona em computadores ligados a uma Ethernet para conectar-se à Internet, bem como protocolos ponto a ponto, tal como PPP.
OBS: Se o wireshark estiver instalado em sua máquina, para chamá-lo a partir de um terminal deve fazer:
sudo wireshark
ETAPA 1: Identificando os campos da interface do Wireshark
Quando você executar o programa Wireshark, a interface com o usuário exibida na Figura abaixo aparecerá. Inicialmente, nenhum dado será apresentado nas janelas. A interface do Wireshark tem seis componentes principais:
- Os menus de comandos são localizados no topo da janela. Por enquanto, interessam apenas os menus File e Capture. O menu File permite salvar dados de capturas de pacotes ou abrir um arquivo contendo dados de capturas de pacotes previamente realizadas, e sair da aplicação. O menu Capture permite iniciar uma captura de pacotes;
- A barra de ferramentas contém os comandos de menu que são mais frequentemente utilizados. Há atalhos para abrir ou salvar dados de captura de pacotes e para iniciar ou parar uma captura de pacotes;
- Abaixo da barra de ferramentas, está o campo de filtragem de pacotes exibidos. Nele podem ser digitados nome de protocolo ou outra informação apresentada na janela de listagem de pacotes. Apenas os pacotes que correspondem ao filtro são exibidos;
- A janela de listagem de pacotes apresenta um resumo de uma linha para cada pacote capturado, incluindo o número do pacote (atribuído pelo Wireshark; este não é o número do pacote contido no cabeçalho de qualquer protocolo), o tempo que o pacote foi capturado, os endereços fonte e destino do pacote, o tipo de protocolo, e informação específica do protocolo contida no pacote. A lista de pacotes pode ser ordenada conforme qualquer uma destas categorias clicando no nome de uma coluna correspondente. O campo tipo do protocolo lista o protocolo de mais alto nível que enviou ou recebeu este pacote, i.e., o protocolo que é a fonte ou o último sorvedouro para este pacote;
- A janela de detalhes de cabeçalho de pacotes fornece detalhes sobre o pacote selecionado na janela de listagem de pacotes. Para selecionar um pacote, basta clicar sobre ele com o botão esquerdo do mouse na janela de listagem de pacotes. Os detalhes apresentados incluem informações sobre o quadro Ethernet e o datagrama IP que contém o pacote. A quantidade de detalhes exibida pode ser expandida ou contraída. Se o pacote foi carregado sobre TCP ou UDP, detalhes correspondentes também são apresentados, os quais também podem ser contraídos ou expandidos. Finalmente, detalhes sobre o protocolo de mais alto nível que enviou ou recebeu este pacote também são apresentados;
- A janela de conteúdo de pacotes mostra o conteúdo inteiro do quadro capturado, nos formatos ASCII e hexadecimal.
ETAPA 2 - Verificando pacotes do ping (ICMP REQUEST/REPLY)
Parte 1 - Treinamento
- Inicie o Wireshark. Inicialmente as janelas estarão vazias, pois não há captura de pacotes em progresso;
sudo wireshark
- Para iniciar uma captura de pacotes, selecione o menu Capture e depois Interfaces. Provavelmente sua interface de rede será a eth0, duplo clique sobre a mesma.
- Isso faz com que a janela de interfaces de rede disponíveis seja apresentada (Figura 4);
- Como nada está acontecendo na rede, a janela apresenta o conteúdo vazio;
- Em outro terminal, execute um comando ping (endereço na saída da nossa rede - ver aula anterior):
ping -c 3 200.237.201.153
- Ao voltar para a janela do Wireshark, houve a captura de todos os três pacotes envolvidos no process;
- Pare a captura de pacotes:
Capture >> Stop
- Para testar as capacidades de filtragem, vamos inserir a cadeia “icmp” (sem as aspas e em minúsculo) no especificação do filtro de exibição e depois selecionar Apply (ou Enter). Observe que somente os pacotes envolvidos no ping estão sendo mostrados. Os resultados obtidos devem ser similar a tela mostrada na Figura 5.
- Selecione a primeira mensagem ECHO REQUEST: as informações dos cabeçalhos do quadro Ethernet, do datagrama IP, do pacote ICMP aparecem na janela de cabeçalhos de pacotes. É possível ver os detalhes, expandido ou comprimindo os itens com um clique na seta ao lado deles. Observe:
- Endereço IP de origem e de destino;
- Endereço MAC de origem e destino.
- Selecione uma mensagem ECHO REPLY. Observe:
- Endereço IP de origem e de destino;
- Endereço MAC de origem e destino.
- Saia do Wireshark.
Parte 2 -- Tarefa
- Abra o Wireshark em modo captura.
- Abra um terminal e faça um "ping -c 3" para um site conhecido (você pode usar o nome: www.ifsc.edu.br por exemplo).
- Pare a captura de pacotes no Wireshark.
- Aplique um filtro icmp no display. Recorte a tela observada e indique os pacotes ICMP ECHO REQUEST. Anote quem são os endereços IP e MAC que aparecem no pacote IP e Frame Ethernet.
- Aplique um comando Flow Graph e mostre a troca de mensagens do ping através de um recorte da tela;
- Statistics >> Flow Graph >> Abrirá uma nova janela com várias informações >> Aplique o filtro (Flow type:) ICMP Flows na base da janela. Salve esta tela no relatório.
- Feche esta janela.
- Crie um filtro para mostrar somente pacotes icmp que saem da sua máquina (ver filtro ip.src). Faça um recorte das telas de criação do filtro (mostrando o filtro).
Tcpdump
- Leia atentamente o manual do tcpdump , principalmente os exemplos:
man tcpdump
- Abra um terminal e faça um ping ifsc.edu.br e, com o uso de parâmetros apropriados, faça com que o tcpdump, aberto em outro terminal, armazene os em um arquivo denominado “pacotes_capturadosX.pcap“ (um arquivo para cada item abaixo X):
- Capture todos os pacotes oriundos e destinados à sua máquina.
- Idem anterior com a flag -vvv ativa e, em seguida, a flag -n.
- Qual é a função dessas flags?
- Capture somente os pacotes oriundos de sua máquina.
- Anote o comando utilizado.
- Capture somente pacotes destinados à sua máquina.
- Anote o comando utilizado.
- Procure um dos arquivos salvos, com o navegador de arquivos de sua máquina, dê um duplo clique sobre o mesmo.
- Com qual programa foi aberto o arquivo?
Desvendando o HTTP com Wireshark
Fonte base: Wireshark - HTTP
Objetivos
- Baseado na pequena introdução ao Wireshark estamos prontos para utilizar o mesmo para investigar protocolos em operação.
- Explorar vários aspectos do protocolo HTTP:
- A interação básica GET/resposta do HTTP.
- A interação manual GET/resposta do HTTP utilizando o telnet.
- Diferenciação do comportamento das versões 1.0 e 1.1 do protocolo HTTP.
A Interação Básica GET/Resposta do HTTP
- Vamos iniciar a nossa exploração do HTTP baixando um arquivo em HTML simples - bastante pequeno, que não contém objetos incluídos. Faça o seguinte:
- inicie o navegador;
- limpe o cache do mesmo (teclas de atalho para o Google Chrome: Ctrl + Shift + Del);
- inicie o Wireshark, como descrito no Ferramentas básicas;
- inicie a captura de pacotes;
- digite o seguinte URL no navegador http://tele.sj.ifsc.edu.br/~odilson/RED29004//RED29004.html;
- pare a captura de pacotes;
- digite “http” (somente as letras, sem as aspas) na caixa de texto de especificação do filtro de exibição, de tal forma que apenas as mensagens HTTP capturadas serão exibidas na janela de listagem de pacotes. (Só estamos interessados em HTTP desta vez, e não desejamos ver todos os pacotes capturados).
- O exemplo da figura 1 mostra na janela de listagem de pacotes duas mensagens HTTP capturadas:
- A mensagem GET (do seu navegador para o servidor web www.sj.ifsc.edu.br) e a mensagem de resposta do servidor para o seu navegador.
- A janela de conteúdos de pacotes mostra detalhes da mensagem selecionada (neste caso a mensagem HTTP GET /~odilson/RED29004//RED29004.html, que está em destaque na janela de listagem de pacotes).
- A mensagem HTTP transportada em um segmento TCP, que é carregado em um datagrama IP, que é levado em um quadro Ethernet com 5728 bits no fio. Isso é observado de baixo para cima na janela de detalhes do cabeçalho do pacote selecionado. O Wireshark exibe informações sobre o quadro, IP, TCP e HTTP. Você deve expandir as informações, por exemplo, do HTTP clicando na seta ao lado esquerdo de “Hypertext Transfer Protocol”. Observando as informações das mensagens HTTP GET e de resposta. Você consegue inclusive enxergar a mensagem mostrada no navegador: RED29004! Página de teste.
- Responda às seguintes perguntas e imprima as mensagens GET e a resposta e indique em que parte da mensagem você encontrou a informação que responde às questões.
- O seu navegador executa HTTP 1.0 ou 1.1?
- Qual a versão de HTTP do servidor?
- Quais idiomas (se algum) o seu navegador indica ao servidor que pode aceitar?
- Qual o endereço IP do seu computador?
- E do servidor tele.sj.ifsc.edu.br?
- Qual o número da porta utilizada no seu computador?
- E do servidor tele.sj.ifsc.edu.br?
- Qual o código de status retornado do servidor para o seu navegador?
- Quando o arquivo em HTML que você baixou foi modificado no servidor pela última vez?
- Quantos bytes de conteúdo são baixados pelo seu navegador?
- Encontre a mensagem RED29004! Página de teste. Onde (em qual campo) encontra-se?
- Qual a diferença entre os endereços IP e porta de origem e destino entre a mensagem GET e a de resposta do HTTP?
Interação Básica GET/Resposta do HTTP usando TELNET e REQUISIÇÃO MANUAL
- Vamos repetir o acesso aos links acima, porém sem usar o navegador. A ideia é que nós façamos o papel de navegador. Isso deve ser feito com os seguintes passos:
- Coloque o Wireshark para capturar pacotes
- Abra um terminal de texto no Linux.
- Execute este comando:
telnet -4 tele.sj.ifsc.edu.br 80 - Após aparecer esta linha: digite o seguinte:
Trying 200.135.37.75... Connected to tele.sj.ifsc.edu.br. Escape character is '^]'.
<Enter> <Enter>GET /~odilson/RED29004//RED29004.html HTTP/1.0
- Identifique a página html que foi enviada como resposta. Respeita o protocolo HTTP?
- No Wireshark compare o resultado das execuções desses comandos com o que se viu nas capturas Wireshark com acesso pelo navegador. Qual a diferença em cada caso?
- Quanto tempo levou para fechar a conexão (após o duplo Enter)?
- Refaça um pedido em que o recurso é inexistente no servidor (ex: página html com nome/URL inexistente). Observe a resposta. Qual é o código da mensagem recebida?
- Refaça a conexão com o servidor:
telnet -4 tele.sj.ifsc.edu.br 80- Refaça o pedido, mas agora utilizando o HTTP/1.1, e tente inferir a diferença da versão 1.0. Note que o GET nesta versão deve ser realizado com o campo Host:<Enter>/<Enter>
GET /~odilson/RED29004//RED29004.html HTTP/1.1 Host: tele.sj.ifsc.edu.br
- Quanto tempo levou para fechar a conexão (após o duplo Enter)?
- Refaça o pedido, mas agora utilizando o HTTP/1.1, e tente inferir a diferença da versão 1.0. Note que o GET nesta versão deve ser realizado com o campo Host:
- Refaça a conexão com o servidor:
telnet -4 tele.sj.ifsc.edu.br 80- Refaça o pedido, mas agora utilizando o HTTP/1.1:<Enter>/<Enter>
GET /~odilson/RED29004//RED29004.html HTTP/1.1 Host: tele.sj.ifsc.edu.br
- Antes do fechamento da conexão, faça um novo pedido na conexão já aberta:<Enter>/<Enter>
GET /~odilson/RED29004//RED29004_arq3.html HTTP/1.1 Host: tele.sj.ifsc.edu.br
- Refaça o pedido, mas agora utilizando o HTTP/1.1:
- O que explica a diferença de tempo para fechamento de conexão entre as versões HTTP 1.0 e 1.1?
- Descreva qual seria o procedimento para o download de dois objetos, via telnet, nos protocolos HTTP 1.0 e 1.1?
Desvendando o HTTP com Wireshark, parte 2
Objetivos
- Explorar vários aspectos do protocolo HTTP:
- A requisição condicional.
- Formatos de mensagens HTTP.
- Os processos e protocolos envolvidos ao baixar arquivos grandes em HTML.
- Os processos envolvidos ao baixar arquivos em HTML com objetos incluídos.
A Interação HTTP GET Condicional/Resposta
- A maioria dos navegadores web tem um cache (seção 2.2.6 do livro) e, desta forma, realizam GET condicional quando baixam um objeto HTTP. Execute os seguintes passos:
- Inicie o navegador web;
- Limpe o cache do seu navegador (Ctrl + Shift + Del);
- Inicie o Wireshark;
- Digite o URL no navegador http://tele.sj.ifsc.edu.br/~odilson/RED29004//RED29004.html. Seu navegador deve exibir um arquivo em HTML muito simples com duas linhas;
- Pressione o botão “refresh” no navegador (ou digite o URL novamente);
- No Wireshark pare a captura de pacotes e digite “http” na caixa de texto de especificação de filtro, para que apenas as mensagens HTTP sejam apresentadas na janela de listagem de pacotes.
- Responda às seguintes questões (desconsidere a requisição e resposta (erro) da mensagem FiveIcon):
- Inspecione o conteúdo da primeira mensagem - HTTP GET - do seu navegador para o servidor tele.sj.ifsc.edu.br. Você vê uma linha “If-Modified-Since”?
- Inspecione o conteúdo da resposta do servidor, segunda mensagem. O servidor retornou explicitamente o conteúdo do arquivo? Como você pode dizer isso?
- Agora inspecione o conteúdo da terceira mensagem - HTTP GET - do seu navegador para o servidor. Você vê uma linha “If-Modified-Since”? Caso a resposta seja afirmativa, qual informação segue o cabeçalho “If-Modified-Since”?
- Qual é o código de status e a frase retornada do servidor na resposta à segunda mensagem HTTP GET? É diferente do código de retorno da primeira mensagem?
- Na segudna resposta, o servidor retornou explicitamente o conteúdo do arquivo? Explique.
- Qual o tamanho da primeira e segunda mensagem de retorno (respostas) do servidor?
Baixando Documentos Longos
Antes de qualquer experimento deve-se desabilitar algumas funcionalidades do kernel do LINUX, para que os experimentos reflitam a teoria.
Caso sua interface de rede não seja a eth0 adapte o comando substituindo eth0 pelo nome da sua interface de rede:
sudo ethtool --offload eth0 gso off tso off sg off gro off
Despreze a mensagem de erro
- Nos exemplos até agora, os documentos baixados foram simples e pequenos arquivos em HTML. Vamos ver o que acontece quando baixamos um arquivo em HTML grande. Faça o seguinte:
- Inicie o navegador web;
- Limpe o cache do seu navegador (Ctrl + Shift + Del);
- Inicie o Wireshark;
- Digite o URL no navegador http://tele.sj.ifsc.edu.br/~odilson/RED29004//RED29004_arq2.html. Seu navegador deve exibir um documento bastante longo e criativo :);
- Faça um atualização da página (F5);
- Pare a captura de pacotes, e digite "http" na caixa de texto de especificação de filtro, para que apenas as mensagens HTTP seja exibidas.
- Na janela de listagem de pacotes, clique sobre a resposta do servidor (200 OK (text/html))
- Na janela de detalhes do pacote, clique sobre o nono ".... Reassembled TCP Segments"
- Esta resposta, em vários pacotes, merece uma explicação. Lembre-se da seção 2.2 do livro (veja a figura 2.9) que a mensagem de resposta HTTP consiste de uma série de linhas de cabeçalho, seguida por uma linha em branco, seguida pela carga útil (Content-Length). Nessa resposta, a carga útil do arquivo em HTML é bastante longo, e a informação de 11747 bytes é muito grande para caber em um único segmento TCP. Assim sendo, a resposta HTTP é quebrada em vários pedaços pelo TCP, com cada pedaço sendo contido dentro de um segmento TCP separado. Cada segmento TCP é capturado em um pacote separado pelo Wireshark. Aqui fica evidente a relação entre camadas: Na camada de aplicação uma grande mensagem que é quebrada pela camada de transporte para "dar conta" de fazer o serviço de entrega.
- Responda às seguintes questões:
- Quantas mensagens HTTP GET foram enviadas pelo seu navegador?
- Quantas respostas HTTP sua máquina recebeu?
- Quantos segmentos TCP foram necessários para carregar a resposta?
- Qual é o código de status e a frase associada com a resposta à mensagem HTTP GET? Obs.: Observe os campos do cabeçalho de uma resposta HTTP.
- No segundo GET realizado, quantos segmentos TCP foram necessários para obtenção da resposta do servidor?
- O que explica a diferença entre a primeira e segunda requisições?
Documentos HTML com Objetos Incluídos
- Agora que vimos como o Wireshark mostra o tráfego capturado para arquivos em HTML grandes, nós podemos observar o que acontece quando o seu navegador baixa um arquivo principal com objetos incluídos, no nosso exemplo, imagens que estão armazenadas em outros servidores. Faça o seguinte:
- Inicie o navegador web;
- Limpe o cache do seu navegador (Ctrl + Shift + Del);
- Inicie o Wireshark;
- Digite o URL no navegador http://tele.sj.ifsc.edu.br/~odilson/RED29004/RED29004_arq3.html. Seu navegador deve exibir um arquivo pequeno em HTML com duas imagens incluídas. Estas duas imagens estão referenciadas no arquivo em HTML. Isto é, as imagens não são conteúdos do arquivo em HTML e nem estão depositadas no mesmo servidor, ao invés disso, há um URL para cada imagem no arquivo em HTML. Como discutido no livro, seu navegador terá que baixar estas imagens dos locais correspondentes. As imagens estão em docente.ifsc.edu.br;
- Digite o URL no navegador http://tele.sj.ifsc.edu.br/~odilson/RED29004/RED29004_arq4.html. Seu navegador deve exibir um arquivo pequeno em HTML com cinco imagens incluídas. Estas cinco imagens,diferentemente do caso anterior, estão depositadas no próprio sítio navegado;
- Pare a captura de pacotes, e digite “http” na caixa de texto de especificação de filtro, para que apenas as mensagens HTTP seja exibidas.
- Responda às seguintes questões, separando as respostas para o acesso ao RED29004_arq3.html e RED29004_arq4.html (6 respostas):
- Quantas mensagens HTTP GET foram enviadas pelo seu navegador em cada acesso?
- Para quais endereços na Internet (URI = Host + URL) estas mensagens foram enviadas em cada acesso?
- Você consegue dizer se o seu navegador baixou imagens com ou sem paralelismo? Explique e diferencie o comportamento em cada um dos casos.
HTTPS
- O Hyper Text Transfer Protocol Secure (HTTPS) é uma implementação do protocolo HTTP sobre uma camada adicional de segurança que utiliza o protocolo SSL/TLS e permite a transmissão de dados numa conexão criptografada através de certificados digitais.
- Caso tenha interesse em analisar troca de mensagens HTTPS e verificar seus conteúdos siga o roteiro How to Decrypt SSL and TLS Traffic Using Wireshark
Camada de Aplicação: Colocando no "ar" aplicações servidoras
Objetivos
- Testar serviços de rede na camada de aplicação.
- Construir uma pequena internet, colocando dois serviços no "ar": um servidor ssh, um servidor DNS e um web server, .
- Uma visão do posicionamento dos "pacotes de aplicação" capturados para cada um destes serviços.
Os serviços são, portanto:
- serviço SSH: Secure Shell, terminal remoto. Permite acessar um computador remoto através de um terminal.
- serviço DNS: Vai permitir a navegação através de nomes de máquinas.
- serviço WEB: permite hospedar e acessar remotamente páginas da Internet.
Rede a ser implementada
Servidor SSH
- Vamos usar o simulador imunes para nos apropriarmos do sentimento do comportamento em camadas em uma rede simples. Construir no Imunes a rede a seguir ou, se preferir, importe o arquivo (clique com o direito do mouse e mande baixar) https://docente.ifsc.edu.br/odilson/Redes/Camada_aplicacao.imn.
- Inicie o Imunes e carregue o arquivo salvo (Camada_aplicacao.imn).
- Iniciando a REDE:
Experiment >> Execute
- Executando serviço SSH. O serviço SSH será iniciado no servidor SSH (SSH SERVER).
- Primeiramente vamos atribuir uma senha ao usuário root no servidor. Atribua senha root (SSH SERVER) com o seguinte comando no terminal:
passwd
- Enquanto digita-se a senha o terminal nada apresenta, é normal.
- Ao terminar de digitar a senha tecle <Enter>. Será solicitado a confirmação da senha com o mesmo procedimento.
- Em seguida vamos fazer uma pequena configuração no servidor SSH (SSH SERVER), através do comando:
echo PermitRootLogin yes >>/etc/ssh/sshd_config - Iniciamos o serviço, através do comando:
/etc/init.d/ssh start /etc/init.d/ssh reload
- Confira se o serviço está rodando:
ps aux
- Observe se há um processo do tipo, última coluna a direita: /usr/sbin/sshd
- Agora vamos testar a conectividade do serviço fazendo uma acesso remoto, por exemplo, no terminal do pc2 execute:
ssh 10.0.9.10- Na primeira pergunta responda com yes
- Na segunda pergunta preencha com a senha: root
- Observe e salve que o prompt do seu terminal mudou para root@ssh:~#, isso significa que, apesar de você estar no terminal do pc2, vocês está conectado no SSH SERVER. Tudo que você digitar estará sendo executado no SSH SERVER.
- No terminal do pc2, que na verdade está conectado ao servidor SSH SERVER, vamos deixar um ping testando a conectividade com o próprio pc2:
ping 10.0.8.20
- Primeiramente vamos atribuir uma senha ao usuário root no servidor. Atribua senha root (SSH SERVER) com o seguinte comando no terminal:
- Agora vamos capturar pacotes do ssh. Basta usar o Wireshark em qualquer interface onde passam os pacotes. Por exemplo, no router2.
Clique com o direito do mouse sobre o router2 >> Wireshark >> eth0 - Recorte a tela do Wireshark, filtrando os pacotes do ssh. Mostre o encapsulamento de pacotes de aplicação e seu posicionamento na estrutura de pacotes.
- Recorte a tela do Wireshark, filtrando os pacotes do icmp. Comprovando que os pacotes do ping estão passando pelo router2.
- Para encerrar a conexão ao SSH SERVER, no terminal do pc2 digite:
exit- Observe e salve que o prompt do seu terminal mudou para root@pc2:~#, isso significa que a conexão foi encerrada.
Servidor DNS
- Com este serviço vamos instalar o banco de dados de um servidor DNS, BIND. Ele dará suporte a navegação por nomes de máquinas.
Criando um domínio de Internet
- Vá até o diretório de configuração do BIND, por exemplo vamos fazer isso no host2 da LAN inferior:
cd /etc/bind - Defina uma zona, um Second Level Domain, de nome redes.edu.br. Isto é feito editando o arquivo named.conf.default-zones. Abra o terminal do host2 e digite:
nano named.conf.default-zones
- Acrescente ao final do mesmo o seguinte conteúdo:
zone "redes.edu.br" { type master; file "/etc/bind/db.redes"; };
- Ao terminar de editar digite <ctrl> + <x> e, em seguida, Y e <Enter>.
- Este arquivo definirá uma nova zona (domínio) DNS.
Criando a base de dados relativa ao domínio
- Na zona criada atribua endereços IPv4 (A) as máquinas em db.redes:
nano db.redes
- Cole o seguinte conteúdo no arquivo e salve::
$TTL 86400 @ IN SOA ns.redes.edu.br. root ( 2022051200 ; Serial 604800 ; Refresh 86400 ; Retry 2419200 ; Expire 86400 ) ; Negative Cache TTL ; @ IN NS ns.redes.edu.br. @ IN MX 10 mail.redes.edu.br. $ORIGIN redes.edu.br. ns IN A 10.0.6.10 www IN A 10.0.9.11 ssh IN A 10.0.9.10 mail IN A 10.0.6.10 apelido IN CNAME mail.redes.edu.br.
- Reinicie o serviço DNS:
/etc/init.d/bind9 restart
- Faça um teste com consulta ao seu servidor com o comando, por exemplo:
dig @localhost www.redes.edu.br
- O resultado obtido deve conter algo do tipo:
;; ANSWER SECTION: www.redes.edu.br. 86400 IN A 10.0.9.11
- O resultado obtido deve conter algo do tipo:
Configurando as máquinas para acessarem o DNS
- Em qualquer máquina que desejar navegar por nomes, declare o servidor host2 como servidor DNS com o seguinte comendo digitado no respectivo terminal:
echo nameserver 10.0.6.10 >> /etc/resolv.conf
- Faça alguns testes simples via ping, por exemplo:
ping www.redes.edu.br ping apelido.redes.edu.br
- Acrescente um novo endereço ao banco de dados: casa.redes.edu.br apontando para o IP 10.0.8.21.
- Prove que o mesmo está funcional, por exemplo, dando um ping casa.redes.edu.br a partir do host ssh.
- No terminal do host2 execute:
dig apelido.redes.edu.br
- Qual foi o resultado obtido?
- Qual o significado?
Servidor WEB
- Preparando uma página HTML para colocar no servidor WEB.
- Páginas da internet são construídas usando o formato HTML.
- Ver aqui o que é uma página HTML e como construir uma página simples.
- No terminal da máquina WEB SERVER entre no diretório diretório /var/www/html:
cd /var/www/html - Use o editor nano para editar uma página chamada index.html:
nano index.html
- Salve um print com o editor aberto.
- Crie a página com o seguinte conteúdo:
<html> <body> <h1>Redes de Computadores</h1> <p>Pagina teste do aluno Pedro Alvares Cabral da Silva</p> </body> </html>
- Ao terminar de editar digite <ctrl> + <x> e, em seguida, Y e <enter>.
- Verifique se o conteúdo está correto:
cat index.html
- Inicie o SERVIÇO WEB para testar o protocolo HTTP. O servidor WEB irá disponibilizar a página criada para acesso remoto via protocolo HTTP:
/etc/init.d/lighttpd start
- Confira se o programa está executando no servidor através do comando:
ps aux
- No router2 deixe o Wireshark capturando pacotes.
- Faça um acesso a sua página, a partir do firefox (cliente HTTP) em um PC cliente de sua escolha:
Clique com o botão direito do mouse sobre, por exemplo, o pc1 Clique sobre Web Browser Digite no navegador: www.redes.edu.br ou 10.0.9.11
- RECORTE a tela com a página em destaque no navegador e cole no relatório.
- Se desejar modificar a página repita os itens 2 e 3.
- Crie uma nova página
nano abacaxi.html
- Coloque um conteúdo a seu critério:
<html> <body> <h1>Redes de Computadores</h1> <p>Minha primeira pagina..........</p> </body> </html>
- Ao terminar de editar digite <ctrl> + <x> e, em seguida, Y e <Enter>.
- Verifique se o conteúdo está correto:
cat abacaxi.html
- Acesse a nova página através do navegador Firefox com o endereço (URL):
http://www.redes.edu.br/abacaxi.html
- RECORTE a tela com a página em destaque no navegador e cole no relatório.
- Salve um print da tela do Wireshark destacando a troca de mensagens HTTP e o conteúdo HTML de uma das páginas acessadas.
Serviço de Nomes (DNS)
Leitura recomendada
Objetivos
O Domain Name System (DNS) traduz nomes de hosts em endereços Internet Protocol (IP), preenchendo uma lacuna crítica na infraestrutura da Internet. Neste laboratório, observaremos mais de perto:
- o lado cliente do DNS e
- uma pequena análise do protocolo
Lembre-se de que o papel do cliente no DNS é relativamente simples - um cliente envia uma consulta ao seu DNS, e obtém uma resposta. Muito pode acontecer “por baixo dos panos”, de forma invisível aos clientes DNS, enquanto os servidores DNS, organizados hierarquicamente, comunicam-se entre si para, ou recursivamente ou iterativamente, resolver uma consulta DNS de um cliente. Do ponto de vista do cliente DNS, contudo, o protocolo é bastante simples - uma consulta é feita ao seu servidor DNS e uma resposta é recebida deste servidor.
Consulta simples ao DNS gerada a partir de um comando ping
O comando ping pode ser usado tanto com um endereço IP como com um nome de host. Em última instância, ele sempre enviará pacotes para um endereço IP. No caso de ser usado o endereço de host, ele tentará resolver (mapear) este nome em um endereço IP usando um servidor DNS (local). Ele gera uma pergunta para o servidor (ou para os servidores, caso exista mais de um configurado). Esta experiência mostra como verificar os servidores instalados e, através de uma captura de pacote mostra a estrutura dos cabeçalhos DNS.
- Inicialmente consulte e anote quem são os servidores DNS instados na sua máquina. É para estes servidores que serão conduzidas as perguntas DNS. Use a ferramenta nm-tool ou acesso ao arquivo de configuração do sistema:
- nmcli dev show | grep DNS ou
- cat /etc/resolv.conf
- Prepare o wireshark para capturar pacotes. Feche o mozilla ou qualquer outro software de rede parar evitar tráfego DNS que possa vir a confundi-lo.
- Execute o ping para um endereço de host conhecido
- ping www.ifsc.edu.br
- Pare a captura de pacotes no Wireshark e coloque um filtro de display para mostrar apenas mensagens DNS e de ICMP
- dns || icmp
- Observe os pacotes capturados. Em particular foque no pacote de pergunta que deve ser similar ao mostrado abaixo e deve estar direcionado a um dos servidores DNS. Nos flags do header do pacote DNS é possível observar que é um QUERY (pergunta) a ser resolvido de forma recursiva. A pergunta propriamente dita está no campo QUERIES, onde é colocado o nome a ser resolvido e o tipo do registro solicitado (tipo A) que indica resolução de nome.
- Foque agora um pacote de resposta do servidor para o cliente. Deve ter uma estrutura similar ao mostrado abaixo. Nos flags do header do pacote DNS é possível observar que é uma resposta. A resposta propriamente dita está no campo ANSWERS (ele também repete a pergunta no campo QUERIES). Note que podem haver vários registros (RR) retornados, cada um com um tipo. No exemplo abaixo também é retornada uma lista de servidores autorizados (RR tipo NS). Também é retornado o endereço IP destes servidores através de RRs adicionais do tipo A (inclusive endereços IPv6).
- Perguntas a serem respondidas, baseado nos pacotes "Standard query", "Standard query response" e comandos do terminal:
- Quem são os servidores DNS da sua máquina?
- O ping gerou pergunta para cada um deles?
- Qual o tipo da RR associada a pergunta (Queries). O que significa?
- Qual endereço IP retornado da solicitação da resolução de www.ifsc.edu.br?
- Qual endereço IP usado no ping (ver pacote REQUEST ICMP)?
- Qual protocolo de transporte, camada 4, que foi usado para transportar as mensagens de aplicação DNS?
- No QUERY realizado foi solicitado consulta recursiva. O servidor aceitou esta solicitação? (ver a resposta do servidor)
- Quais os servidores autorizados (Authoritative nameservers) foram repassados como resultado de sua consulta?
- Logo após o primeiro ping existe mais uma consulta DNS. Esta pergunta é realizada através de uma mensagem do tipo PTR. O ping está tentando verificar qual é o nome da máquina que realmente está respondendo. É o DNS reverso, nesse tipo de colsulta se fornece um IP e o servidor devolve o nome da máquina.
- Perguntas a serem respondidas:
- Qual o IP que se pretende resolver?
- Qual o nome retornado?
- O nome retornado é www.ifsc.edu.br? Sim ou não? Explique.
Consultas DNS por meio de ferramentas especializadas
- Usando o programa host, Nslookup ou dig, que são executados no terminal, descubra e anote no relatório os endereços IP associados aos seguintes nomes de hosts (máquinas):
- mail.ifsc.edu.br
- www.google.com
- www.gmail.com
- Agora descubra e anote no relatório quem é o servidor DNS responsável por cada um dos domínios dos nomes acima. Para isso consulte o valor do registro NS associado a esses domínios. Por exemplo, com o programa host ou dig isso pode ser feito assim:
host -t ns ifsc.edu.br dig -t ns ifsc.edu.br
- O serviço DNS fornece outras informações além do endereço IP associado a cada nome de domínio e/ou máquina. Por exemplo, como ele pode-se descobrir que host recebe emails em um determinado domínio. Isso é utilizado pelos MTA (Mail Transfer Agent) mundo afora para entregarem emails para seus destinatários (lembre que isso se faz com o protocolo SMTP). Para descobrir essa informação, deve-se consultar o registro MX (Mail eXchange) de um domínio. Novamente as ferramentas a ser utilizada nesse caso podem ser host ou dig. Por exemplo:
host -t mx ifsc.edu.br dig -t mx ifsc.edu.br
- Descubra e anote no relatório quem é o servidor de emails nos seguintes domínios:
- gmail.com
- hotmail.com
- ifsc.edu.br
- Outra informação útil guardada por servidores DNS é a tradução de endereço IP para nome de domínio. Isso é chamado de tradução reversa (ou DNS reverso). Usando os programas de diagnóstico já vistos, isso pode ser feito assim: ... o dig tem um resultado um pouco mais carregado que os outros utilitários (host e nslookup), porém neste caso é mais prático. Veja o resultado da consulta logo após a linha ;; ANSWER SECTION:. Experimente fazer a resolução reversa para cada um dos IP obtidos nas consultas realizadas no primeiro exercício desta atividade. Pode-se também usar a variante do dig para respostas curtas:
dig -x 200.135.37.65dig -x 200.135.37.65 +short - Faça uma consulta iterativa com dig e responda:
dig +trace @8.8.8.8 mail.ru.
- Qual foi o RLD (Root Level Domain) consultado?
- Qual o TLD (Top Level Domain) consultado?
- Qual o SLD (Second Level Domain) consultado?
- Como você sabe que foram esses os LDs consultados?
Algumas consultas AAAA
Vamos expandir um pouco nossos horizontes e fazer algumas consultas envolvendo IPv6.
- No terminal de sua máquina faça uma consulta e responda: qual o endereço IPv6 dos hosts? Por exemplo:
dig AAAA google.com host -t AAAA google.com
- webmail.ufsc.br
- www.sj.ifsc.edu.br
- www.nyt.com
- ipv6.br
- www.microsoft.com
- Agora vamos fazer a consulta reversa. Qual é o nome de host dos seguintes endereços? Por exemplo:
dig -x 2001:12ff::10 dig -x 2001:12ff::10 +short host 2001:12ff::10
- 2801:84:0:2::10
- 2001:12d0:0:126::183:244
- 2001:12ff::10
- 2804:1454:1004:100::2
Exemplos de arquivos de um Second Level Domain fictício
- Exemplo de arquivos de configuração de um servidor BIND
/etc/bind/db.redes
$TTL 86400
@ IN SOA ns.redes.edu.br. root (
2016090900 ; Serial
604800 ; Refresh
86400 ; Retry
2419200 ; Expire
86400 ) ; Negative Cache TTL
;
@ IN NS ns.redes.edu.br.
@ IN MX 10 mail.redes.edu.br.
$ORIGIN redes.edu.br.
ns IN A 192.168.1.101
www IN A 192.168.1.102
www IN A 192.168.1.103
www IN A 192.168.1.104
www IN A 192.168.1.105
www IN A 192.168.1.106
www IN A 192.168.1.107
mail IN A 192.168.1.109
ftp IN CNAME mail.redes.edu.br.
/etc/bind/db.1.168.192 (Zona reversa)
$TTL 86400
@ IN SOA ns.redes.edu.br. root (
2016090900 ; Serial
604800 ; Refresh
86400 ; Retry
2419200 ; Expire
86400 ) ; Negative Cache TTL
;
IN NS ns.redes.edu.br.
101 IN PTR ns.redes.edu.br.
102 IN PTR www.redes.edu.br.
108 IN PTR ftp.redes.edu.br.
109 IN PTR mail.redes.edu.br.
Comparando sockets UDP e TCP
Objetivos
- Entender o conceito de sockets relacionados aos protocolos UDP e TCP.
- Processos que rodam em máquinas diferentes se comunicam entre si enviando mensagens para sockets. Um processo é semelhante a um prédio e o socket do processo é semelhante a uma porta em seu interior. A aplicação reside dentro do prédioa e o protocolo da camada de transporte reside no mundo externo. Um programador de aplicação controla o interior do prédio mas tem pouco (ou nenhum) controle sobre o exterior.
- Simultaneamente explora-se os conceitos relativos aos protocolos UDP e TCP, observando-se a quantidade de mensagens necessárias para a troca de uma simples frase textual.
- Observa-se a "agilidade" do UDP e a robustez do TCP.
- Por fim, propõe-se um comparativo entre os dois protocolos da camada de transporte: UDP e TCP.
Leia os slides de 1 à 12 e o 58: Capitulo 3 -- Camada de Transporte
Descrição da aplicação a ser desenvolvida em UDP e TCP
- Usaremos a aplicação cliente-servidor simples a seguir para demonstrar a programação de socket:
- Um cliente lê uma linha de caracteres (dados) do teclado e a envia para o servidor.
- O servidor recebe os dados e converte os caracteres para maiúsculas.
- O servidor envia os dados modificados ao cliente.
- O cliente recebe os dados modificados e apresenta a linha em sua tela.
Programação de sockets com TCP
- Diferentemente do UDP, o TCP é um protocolo orientado a conexão. Pode-se dizer que o TCP é realizado em duas etapas:
- Primeiramente eles devem se apresentar, o primeiro socket da Figura abaixo. Isto serve somente para abertura de conexão.
- Estabelecer uma conexão TCP, o segundo socket da Figura abaixo. Todos os dados trafegarão pelo segundo socket.
O processo TCPServer tem dois sockets:
A aplicação cliente-servidor usando TCP:
Roteiro
- Utilizamos a linguagem Python por expor com clareza os principais conceitos de sockets. Quem desejar pode implementar em outras linguagens, por exemplo um modelo para programação de sockets utilizando a API Posix encontra-se aqui.
- Escreva (copie) o código do programa servidor e salve como TCPServer.py
from socket import * serverPort = 33333 serverSocket = socket(AF_INET, SOCK_STREAM) serverSocket.bind(('',serverPort)) #Escuta as requisicoes do TCP do cliente. Numero maximo de conexoes em fila = 1 serverSocket.listen(1) print 'O servidor esta pronto' while 1: #Quando o cliente bate a essa porta, o programa chama o metodo accept() para serverSocket, #que cria um novo socket no servidor, chamado connectionSocket, dedicado a esse cliente #especifico. Cliente e servidor, entao, completam a apresentacaoo, criando uma conexao TCP #entre o clientSocket do cliente e o connectionSocket do servidor. connectionSocket, addr = serverSocket.accept() message = connectionSocket.recv(1024) print message messageMaiuscula = message.upper() connectionSocket.send(messageMaiuscula) connectionSocket.close()
- No terminal da máquina execute a aplicação servidor:
python TCPServer.py
- Caso dê uma mensagem de erro, tente entende-la e corrija o problema. Com certeza é sintaxe. Deixe o programa rodando nesse terminal.
- Em um outro terminal, pode-se verificar se a porta está aberta com a ferramenta Nmap (the Network Mapper):
- Lembre-se de ajustar ip_do_servidor para o número adequado, ou seja, o IP da máquina onde está rodando o TCPServer.py.
nmap -p 33333 ip_do_servidor
- Lembre-se de ajustar ip_do_servidor para o número adequado, ou seja, o IP da máquina onde está rodando o TCPServer.py.
- Qual o estado dessa porta? Cite e justifique o tipo de serviço.
- Escreva (copie) o código do programa cliente e salve como TCPClient.py.
- Lembre-se de ajustar ip_do_servidor para o número adequado, ou seja, o IP da máquina onde está rodando o TCPServer.py. Obs.: mantenha as aspas.
- Esse experimento pode ser rodado tanto numa única máquina quanto em máquinas distintas para cliente e servidor.
from socket import * serverName = 'ip_do_servidor' serverPort = 33333 #SOCK_STREAM habilita uso do TCP clientSocket = socket(AF_INET, SOCK_STREAM) #Representa o estabelecimento da conexao. E o "aperto de maos", onde o cliente e servidor trocam #informacoes da portas que serao utilizadas pela conexao (socket) propriamente dito clientSocket.connect((serverName,serverPort)) message = raw_input('Entre com a sentanca em minuculas: ') #Diferentemente do UDP, aqui nao e necessario encaminhar o endereco do servidor, ja que este socket #eh uma "tubulacao" direta entre ambos, basta empurrar dados clientSocket.send(message) modifiedMessage = clientSocket.recv(1024) print 'Mensagem do servidor: ', modifiedMessage clientSocket.close()
- Rode o WireShark. Configure a captura na interface any, use o filtro do tipo: tcp.port==33333.
- Digite a mensagem que deseja e espere a resposta do servidor. Funcionou?
- Com o servidor aberto faça duas conexões simultâneas. Pode ser dois terminais rodando a aplicação cliente em cada um deles.
- Em cada uma das aplicações clientes digite um texto, sempre diferente para facilitar a análise no Wireshark.
- Pare a captura no Wireshark.
- Perguntas:
- As três primeiras mensagens trocadas apresentam a camada de aplicação, sim ou não? Explique. O que elas significam?
- Em qual mensagem (número) é que a frase escrita é enviada ao servidor?
- A mensagem seguinte (quinta) apresenta camada de aplicação? Clique na camada TCP no Wireshark e observe o campo Flags: 0x010 (ACK). O que você acha que isso significa?
- Qual o conteúdo da mensagem seguinte (sexta)? E da sétima? Explique.
- Explique as três últimas mensagens. Dica: olhe as figuras 3.39 e 3.40 do Kurose versão 6.
- Qual é o protocolo da camada de transporte nessa troca de mensagens?
- Quais são os números de porta e os IPs utilizados?
- Quem definiu o número de porta do cliente?
- Quais foram os números de sequência utilizados em todas as mensagens?
- Qual o número identificador de protocolo TCP no pacote IP? Dica: na janela central abra o campo Internet Protocol e procure a string Protocol.
- Quantos socktes foram abertos no servidor com um cliente "conectado"? E com dois clientes?
Programação de sockets com UDP
A aplicação cliente-servidor usando UDP tem a estrutura apresentada na Figura baixo. Utilizamos a linguagem Python por expor com clareza os principais conceitos de sockets. Quem desejar pode implementar em outras linguagens, por exemplo um modelo para programação de sockets utilizando a API Posix encontra-se aqui.
Como fica evidente na Figura acima, há dois processos cliente e servidor que podem ou não rodar em máquinas distintas e se comunicam justamente enviando mensagens via sockets, que abstrai qualquer necessidade de conhecimento das camadas subjacentes.
Roteiro
- Observe que uma mesma máquina pode fazer o papel de cliente e servidor simultaneamente.
- Escreva (copie) o programa UDPServer.py
#Os comentarios estao propositalmente sem acentuacao, caso contrario, tem-se erro de sintaxe. #Esta linha define que pode-se utilizar sockets dentro do programa from socket import * #Define explicitamente a porta aberta servidor serverPort = 22222 #Cria o socket do servidor, denominado serverSocket. O primeiro parametro indica a familia do endereco, #em particular, AF_INET indica que a rede subjacente esta usando IPv4. O segundo parametro indica que #o socket eh do tipo SOCK_DGRAM, ou seja, eh um socket UDP. serverSocket = socket(AF_INET, SOCK_DGRAM) #Vincula o numero da porta, nesse caso 22222, ao socket do servidor e "abre a porta". serverSocket.bind(('', serverPort)) print "O servidor esta pronto para recepcao" #Aguarda indefinidamente por contatos (mensagens) de clientes while 1: message, clientAddress = serverSocket.recvfrom(2048) print message #Ao receber a mensagem do cliente converte todos os caracteres para maiusculas. modifiedMessage = message.upper() serverSocket.sendto(modifiedMessage, clientAddress)
- Num terminal da máquina execute a aplicação servidor:
python UDPServer.py
- Caso dê uma mensagem de erro, tente entende-la e corrija o problema. Com certeza é sintaxe. Deixe o programa rodando nesse terminal.
- Escreva (copie) o programa cliente. UDPClient.py.
- Lembre-se de ajustar ip_do_servidor para o numero adequado, ou seja, o IP da maquina onde está rodando a aplicação servidor. Obs.: mantenha as aspas.
#Esta linha define que pode-se utilizar sockets dentro do programa from socket import * #Define o endereco ip do servidor ao qual o cliente contactara. #Lembre-se de ajustar ip_do_servidor para o numero adequado, ou seja, o IP de sua maquina ou de seu vizinho. serverName = 'ip_do_servidor' #Define a porta de acesso ao servidor serverPort = 22222 #Cria o socket do cliente, denominado clientSocket. O primeiro parametro indica a familia do endereco, #em particular, AF_INET indica que a rede subjacente esta usando IPv4. O segundo parametro indica que #o socket eh do tipo SOCK_DGRAM, o que significa que eh um socket UDP. clientSocket = socket(AF_INET, SOCK_DGRAM) #raw_input eh uma funcao interna da linguagem Python que permite a solicitacao de entrada de dados que #sera armazenada em message. message = raw_input('Entre com a sentanca em minuculas: ') #O metodo sendto() acrescenta o endereco (e porta) de destino a mensagem e envia o pacote resultante #pelo socket aberto. clientSocket.sendto(message,(serverName, serverPort)) #Apos o envio do pacote, o cliente aguarda a resposta do servidor armazenando esta na variavel #modifiedMessage e o endereco de origem eh armazenado em serverAddress. 2048 representa o tamanho do buffer. modifiedMessage, serverAddress = clientSocket.recvfrom(2048) #Imprime a mensagem recebida na tela. print modifiedMessage #Fecha o socket. clientSocket.close()
- Lembre-se de ajustar ip_do_servidor para o numero adequado, ou seja, o IP da maquina onde está rodando a aplicação servidor. Obs.: mantenha as aspas.
- No terminal da máquina execute o programa:
python UDPClient.py
- Caso dê uma mensagem de erro, tente entende-la e corrija o problema. Com certeza é sintaxe.
- Obs.: O programa cliente pode ser substituído, sem perda de funcionalidades, pelo comando de terminal netcat:
nc -u ip_do_servidor 22222
- Rode o WireShark. Configure a captura na interface any, com o filtro: udp.port == 22222.
- No terminal da aplicação cliente digite a mensagem que desejar, SEM espaços em branco, e espere a resposta do servidor. Funcionou?
- Com o servidor aberto faça duas conexões simultâneas. Pode ser dois terminais rodando a aplicação cliente.
- Em cada uma das aplicações clientes digite um texto, sempre diferente para facilitar a análise no Wireshark.
- Pare a captura de pacotes.
- PERGUNTAS baseadas na captura:
- Em algum momento foi identificado algum procedimento para estabelecimento de conexão?
- Em algum campo do UDP existe numeração de mensagens?
- Qual o número identificador de protocolo UDP no pacote IP? Dica: na janela central abra o campo Internet Protocol e procure a string Protocol.
- Qual é o checksum no pacote (datagrama) UDP? Qual é o formato apresentado? Quantos bits ele possui?
- É possível capturar toda a troca de mensagens e inclusive capturar o texto passado do cliente para o servidor?
- Se a mensagem digitada for teste, do cliente para o servidor deve aparacer o campo Data:7465737465 e a resposta do servidor deve aparecer Data: 5445535445. O que significa isso? Dica, olhe na internet o código ASCII.
- Qual foi a sequência numérica do campo Data em seu teste? Qual o significado?
- Qual é o protocolo da camada de transporte nessa troca de mensagens?
- Qual são os dois números de porta e os dois IPs utilizados?
- Quantos socktes foram abertos no servidor com um cliente "conectado"? E com dois clientes?
- Comparativo entre TCP e UDP:
- Quantas mensagens foram trocadas entre o servidor e o cliente em cada um dos protocolos para atingir o mesmo objetivo?
- O que justifica a diferença na quantidade de mensagens trocadas?
- Discuta as vantagens e desvantagens de cada protocolo.
Desafios extras
- Modifique uma das aplicações cliente-servidor, seja UDP ou TCP, para fazer um pingue-pongue com a mensagem, ou seja, o cliente gera e envia a mensagem, o servidor a devolve, o cliente reenvia a mesma mensagem, o servidor a devolve e assim sucessivamente.
TCP x UDP
Objetivos
- O objetivo desses experimentos é evidenciar as diferenças entre os protocolos TCP e UDP.
- Ambos protocolos de transporte podem ser usados por aplicações que precisem se comunicar. Porém cada um deles têm certas propriedades, então a escolha precisa ser realizada baseada nas necessidade de comunicação a ser feita pela aplicação.
Roteiro
O que aconteceria se um arquivo fosse transferido de um computador a outro com ambos protocolos?
O roteiro será executado sobre máquinas virtuais, através do uso do Imunes. É o primeiro contato, por hora não se preocupe muito com ele, somente siga os passos.
- Abra um terminal e baixe o aquivo de configuração da rede a ser utilizada e um arquivo auxiliar dos experimentos:
wget -4 http://docente.ifsc.edu.br/odilson/RED29004/TCPxUDP.imn wget -4 http://docente.ifsc.edu.br/odilson/RED29004/original.txt
- Observe o tamanho do arquivo auxiliar transferido, original.txt, ele deve ter exatamente 6816634 bytes (cerca de 6,6 MB). Você pode fazer isso com o comando ls -l /home/aluno/lab/shared/original.txt.
Transferência utilizando o protocolo TCP
- Execute o Imunes.
- Carregue o arquivo:
File >> Open >> TCPxUDP.imn
- Será apresentada uma simples rede a ser utilizada no experimento, composta de 2 PC com um enlace de 1000 kbps.
- Inicie a simulação da rede no Imunes:
Experiment >> Execute
- Dica: para abrir um terminal de uma das máquinas da rede a ser simulada basta dar um duplo clique sobre a mesma.
- Vamos simular uma taxa de perdas para tornar o ambiente de simulação um pouco mais desafiador. Para tal vamos utilizar o comando tc (Traffic Control) executando no terminal das duas máquinas:
tc qdisc replace dev eth0 root netem loss 10%- Dica: para copiar textos para os terminais do Imunes, copie normalmente o texto, por exemplo, da Wiki, com o < Ctrl > + < C > e cole com < Ctrl > + < Shift > + < V > ou clicando sobre a rodinha (scroll) do mouse sobre o terminal desejado do Imunes.
- Copie o arquivo original.txt para a máquina Transmissor. No terminal da hospedeira (NÃO do Imunes) digite:
sudo hcp original.txt Transmissor:
- Na máquina Receptor execute o Wireshark:
Clique sobre o ícone da máquina Receptor com o botão direito do mouse >> Wireshark >> eth0... - Crie um filtro para monitorar somente o tráfego desejado:
ip.addr==10.0.0.20
- Na máquina Receptor execute o netcat (nc) (utilize man nc para saber os detalhes das flags utilizadas) que abrirá um socket TCP que ficará aguardando conexão na porta 5555. Os dados recebidos serão salvos (através do direcionamento feito através do símbolo >) em arquivoTCP:
nc -vvnl -p 5555 > arquivoTCP - Na máquina Transmissor também execute o netcat mas com o objetivo de transmitir o arquivo original.txt para a maquina Receptor:
nc -vvn 10.0.0.21 5555 < original.txt
- Monitore a janela do Wireshark até a parada de apresentação de pacotes. Após aproximadamente 2 minutos a transmissão será finalizada.
- Pare os processos rodando nos terminais do Transmissor e Receptor com:
Ctrl + c
- Pare a captura de pacotes e anote o tempo (time) apresentado na última mensagem do Wireshark. Esse é o tempo total de transmissão utilizado pelo TCP.
- Verifique o tamanho do arquivo recebido. Ele é igual ao arquivo original? E quanto tempo levou para transmiti-lo?
- Analisando a captura de pacotes do WireShark responda:
- Quais as portas origem e destino escolhidas pelo cliente e servidor?
- Qual é o número de sequência do primeiro e do último pacote?
- Qual é o número de sequência do primeiro e do último ACK?
- Calcule e mostre o procedimento de cálculo do tamanho do arquivo pela análise dos pacotes? Qual é a maneira mais fácil? Apresente os cálculos ou descreva a maneira de obtenção do valor. Dica: observe o primeiro e o último número de sequência e faça uma correlação com o tamanho do arquivo.
- Qual é o tamanho do último segmento de dados recebido? Perceba que ele é diferente dos demais, que vem "cheios".
- Apresente os segmentos do 3-way handshake e analise os campos do cabeçalho, que os identificam. Estão de acordo com a norma apresentada na literatura (em sala de aula)?
- Apresente os segmentos do fechamento de conexão e analise os campos do cabeçalho, que os identificam. Estão de acordo com a norma apresentada na literatura (em sala de aula)?
Transferência utilizando o protocolo UDP
Caso não tenha fechado o Imunes na Parte 1 vá direto para o Item 6.
- Execute o Imunes.
- Carregue o arquivo:
File >> Open >> TCPxUDP.imn
- Será apresentada uma simples rede a ser utilizada no experimento, composta de 2 PC com um enlace de 1000 kbps.
- Inicie a simulação da rede no Imunes:
Experiment >> Execute
- Dica: para abrir um terminal de uma das máquinas da rede a ser simulada basta dar um duplo clique sobre a mesma.
- Vamos simular uma taxa de perdas para tornar o ambiente de simulação um pouco mais desafiador. Para tal vamos utilizar o comando tc (Traffic Control) executando no terminal das duas máquinas:
tc qdisc replace dev eth0 root netem loss 10%- Dica: para copiar textos para os terminais do Imunes, copie normalmente o texto, por exemplo, da Wiki, com o < Ctrl > + < C > e cole com < Ctrl > + < Shift > + < V > ou clicando sobre a rodinha (scroll) do mouse sobre o terminal desejado do Imunes.
- Copie o arquivo original.txt para a máquina Transmissor. No terminal da hospedeira (VirtualBox) (NÃO do Imunes) digite:
sudo hcp original.txt Transmissor:
- Na máquina Receptor execute o Wireshark:
Clique sobre o ícone da máquina Receptor com o botão direito do mouse >> Wireshark >> eth0... - Crie um filtro para monitorar somente o tráfego desejado:
ip.addr==10.0.0.20
- Na máquina Receptor execute o netcat (nc) que abrirá um socket UDP que ficará aguardando segmentos na porta 6666. Os dados recebidos serão salvos em arquivoUDP:
nc -vvnlu -p 6666 > arquivoUDP - Na máquina Transmissor também execute o netcat mas com o objetivo de transmitir o arquivo original.txt para a maquina Receptor:
nc -vvnu 10.0.0.21 6666 < original.txt
- Monitore a janela do Wireshark até a parada de apresentação de pacotes. Após aproximadamente uns 30 segundos a transmissão será finalizada.
- Pare os processos rodando nos terminais do Transmissor e Receptor com:
Ctrl + c
- Pare a captura de pacotes e anote o tempo (time) apresentado na última mensagem do Wireshark. Esse é o tempo total de transmissão utilizado pelo UDP.
- Verifique o tamanho do arquivo recebido. Ele é igual ao arquivo original? E quanto tempo levou para transmiti-lo?
- Analisando a captura de pacotes do WireShark responda:
- Qual é o identificar do primeiro e do último pacote? Existe?
- É possível calcular o tamanho do arquivo pela análise dos pacotes? É mais fácil ou difícil que no caso da transferência via TCP?
- Compare as transferências feitas com os protocolos TCP e UDP em relação, principalmente, ao tempo gasto para transmitir o arquivo e a integridade de dados.
- O que eles têm em comum?
- Que diferenças lhe pareceram mais pronunciadas?
- Como isso deve afetar as aplicações que usam esses protocolos?
Desvendando o TCP - Número de Sequência, Controle de Erros, Transmissão Full-Duplex
Objetivos
- Verificar alguns mecanismos do protocolo TCP:
- Controle de Erros: Significado de Número de Sequência, ACK;
- Controle de Fluxo: Significado do campo Windows Size; Funcionamento do controle de fluxo;
- Transmissão Full-Duplex.
Configuração do Laboratório
- O roteiro será executado sobre máquinas virtuais, através do uso do Imunes.
- Abra um terminal e baixe o aquivo de configuração da rede a ser utilizada e um arquivo auxiliar dos experimentos:
cd ~ wget -4 http://docente.ifsc.edu.br/odilson/RED29004/TCP_Num_Seq_Erro.imn wget -4 http://docente.ifsc.edu.br/odilson/RED29004/arq30Bytes.txt
PARTE 1 - Transmissão sem erros: Verificação de Número de Sequência e Reconhecimentos
- Execute o Imunes, num terminal execute:
sudo imunes
- Carregue o arquivo:
File >> Open >> TCP_Num_Seq_Erro.imn
- Será apresentada uma simples rede a ser utilizada no experimento, composta de 2 PCs: Transmissor e Receptor.
- Inicie a simulação da rede no Imunes:
Experiment >> Execute
- Dica: para abrir um terminal de uma das máquinas da rede a ser simulada basta dar um duplo clique sobre a mesma.
- Copie o arquivo arq30Bytes.txt para a máquina Transmissor do Imunes. No terminal da máquina hospedeira (NÃO do Imunes) digite:
sudo hcp arq30Bytes.txt Transmissor:
- Execute o Wireshark no Receptor:
Clique direito do mouse sobre o ícone do Receptor >> Wireshark >> eth0..
- Execute o processo servidor no Receptor e prepare o mesmo para limitar a sua capacidade de recepção em cerca de 20 bytes (tamanho do buffer). Isto permitirá ver a quebra do arquivo de 30 bytes em alguns segmentos TCP:
sysctl -w net.ipv4.tcp_rmem='20 20 20' nc -vvnl -p 5555 > ArqRecebido.txt
- Dica: para copiar textos para o Imunes, copie normalmente o texto, por exemplo, da Wiki, com o < Ctrl > + < C > e cole com < Ctrl > + < Shift > + < V > ou clicando sobre a rodinha (scroll) do mouse.
- Envie o arquivo arq30Bytes.txt da máquina Transmissor:
nc -vvn 10.0.0.21 5555 < arq30Bytes.txt
- Pare os processos rodando nos terminais do Transmissor e Receptor com:
Ctrl + c
- Pare a captura de pacotes no Wireshark.
- Na tela do Wireshark você terá algo parecido com o apresentado na Figura 1.
- O comportamento padrão do Wireshark é redefinir o número de sequência para sempre iniciar em 0. Este comportamento pode ser alterado conforme nossas necessidades:
Edit >> Preferences >> Protocols >> TCP >> (Habilite/Desabilite) Relative sequence numbers >> OK
- O comportamento padrão do Wireshark é redefinir o número de sequência para sempre iniciar em 0. Este comportamento pode ser alterado conforme nossas necessidades:
- Analise como os dados foram transmitidos e reconhecidos.
- Perguntas
- Qual o número de sequência normalizado pelo Wireshark de cada segmento de dados transmitido (do Transmissor para o Receptor) e qual o significado do número de reconhecimento em cada um deles?
- Qual o número de sequência real de cada segmento de dados transmitido (do Transmissor para o Receptor) e qual o significado do número de reconhecimento em cada um deles?
- Como foi reconhecido cada segmento enviado? É igual ao número de sequência ou é um número acima? Justifique.
- Qual o significado das mensagens, inseridas pelo Wireshark, "TCP ZeroWindow" e "TCP Window Update"?
- Qual a relação entre os campos "Len=", "Seq=", "Ack=", "Win=" e o tamanho do segmento de dados?
PARTE 2 - Transmissão com erros: retransmissões
- Se não fechou o Imunes, vá direto ao item 6.
- Execute o Imunes, num terminal execute:
sudo imunes
- Carregue o arquivo:
File >> Open >> TCP_Num_Seq_Erro.imn
- Será apresentada uma simples rede a ser utilizada no experimento, composta de 2 PCs: Transmissor e Receptor.
- Inicie a simulação da rede no Imunes:
Experiment >> Execute
- Dica: para abrir um terminal de uma das máquinas da rede a ser simulada basta dar um duplo clique sobre a mesma.
- Copie o arquivo arq30Bytes.txt para a máquina Transmissor do Imunes. No terminal da máquina hospedeira (NÃO do Imunes) digite::
sudo hcp arq30Bytes.txt Transmissor:
- Execute o Wireshark no Receptor:
Clique direito do mouse sobre o ícone do Receptor >> Wireshark >> eth0..
- Execute o processo servidor no Receptor e prepare o mesmo para limitar a sua capacidade de recepção em cerca de 20 bytes (tamanho do buffer) e perda de dados em torno de 40%. Isto permitirá ver a quebra do arquivo de 30 bytes em alguns segmentos TCP:
sysctl -w net.ipv4.tcp_rmem='20 20 20' tc qdisc replace dev eth0 root netem loss 40% nc -vvnl -p 5555 > ArqRecebido.txt
- Dica: para copiar textos para o Imunes, copie normalmente o texto, por exemplo, da Wiki, com o < Ctrl > + < C > e cole com < Ctrl > + < Shift > + < V > ou clicando sobre a rodinha (scroll) do mouse.
- Envie o arquivo arq30Bytes.txt da máquina Transmissor:
nc -vvn 10.0.0.21 5555 < arq30Bytes.txt
- Obs: Caso receba uma mensagem "No route to host", repita o comando acima. O problema é gerado por perdas sucessivas de mensagens de estabelecimento de conexão do TCP, devido à perda de dados estabelecida em 40%.
- Pare os processos rodando nos terminais do Transmissor e Receptor com:
Ctrl + c
- Pare a captura de pacotes no Wireshark.
- Adicione o filtro tcp ao Wireshark, para limpar os dados apresentados.
- Analise como os dados foram transmitidos e reconhecidos.
- Perguntas:
- Qual o número de sequência (normalizado pelo Wireshark) de cada segmento de dados transmitido (de PC1 para PC2) e qual o significado do número de reconhecimento em cada um deles?
- Como foi reconhecido cada segmento enviado?
- Houve perda de pacotes? Como você identificou isso?
- Os pacotes perdidos foram retransmitidos? Justifique.
- Qual o significado da mensagem, inserida pelo Wireshark, "TCP Retransmission"? Como você justificaria uma perda de segmento sem acesso a essa informação?
- Qual o significado das cores diferenciadas, inseridas pelo Wireshark, nos diversos segmentos apresentados?
PARTE 3 - Testando a capacidade do TCP de enviar dados de forma duplex
- Agora vamos fazer um pequeno teste de transmissão de arquivos entre dois colegas e observar o comportamento full-duplex.
- No experimento, o arquivo de uma máquina será transmitido para outra e vice-versa.
- Baixe os novos arquivos necessários para op experimento:
cd ~ wget -4 http://docente.ifsc.edu.br/odilson/RED29004/Servidor.tx -O Servidor.tx wget -4 http://docente.ifsc.edu.br/odilson/RED29004/Cliente.tx -O Cliente.tx - Execute o Imunes, num terminal execute:
sudo imunes
- Carregue o arquivo:
File >> Open >> TCP_Num_Seq_Erro.imn
- Será apresentada uma simples rede a ser utilizada no experimento, composta de 2 PCs: Transmissor e Receptor.
- Inicie a simulação da rede no Imunes:
Experiment >> Execute
- Dica: para abrir um terminal de uma das máquinas da rede a ser simulada basta dar um duplo clique sobre a mesma.
- Copie os arquivos para as máquinas do Imunes. No terminal da máquina hospedeira/Linux (NÃO do Imunes) digite:
sudo hcp Servidor.tx Transmissor: sudo hcp Cliente.tx Receptor:
- Execute o Wireshark no Receptor:
Clique direito do mouse sobre o ícone do Receptor >> Wireshark >> eth0..
- Limite o tamanho do buffer do TCP tanto no Transmissor quanto Receptor:
sysctl -w net.ipv4.tcp_rmem='10000 10000 10000' tc qdisc replace dev eth0 root netem loss 0%
- No Transmissor, que fará o papel de servidor por aguardar a conexão do cliente, execute o comando abaixo. Perceba que o Servidor vai enviar (o sinal < indica isso) um arquivo e vai receber e salvar (o sinal > indica isso) outro do Cliente.
nc -vvnl -p 5555 < Servidor.tx > Arq_recebido.rx - No Receptor, que fará o papel de cliente, execute o comando abaixo. Perceba que ele também vai enviar e receber arquivo do servidor.
nc -vvn 10.0.0.20 5555 < Cliente.tx > Arq_recebido.rx
- Pare os processos rodando nos terminais do Transmissor e Receptor com:
Ctrl + c
- Confira o conteúdo dos arquivos recebidos no Transmissor e Receptor:
cat Arq_recebido.rx
- Os arquivos foram corretamente trocados entre as duas máquinas? Dica: Responda observando o conteúdo dos arquivos, que são exclusivos e bem criativos :).
- Pare a captura de pacotes no Wireshark.
- Adicione o filtro tcp ao Wireshark, para limpar os dados apresentados.
- Analise como os dados foram transmitidos e reconhecidos.
- Perguntas:
- Onde pode ser observado a comunicação full-duplex? Obs.: Foque a análise nos segmentos que contém [PSH, ACK].
- Qual é a relação entre os comandos no terminal tanto do cliente como do servidor com a comunicação full-duplex?
- Como os ACKs são propagados, em pacotes exclusivos ou de carona (piggyback) com os dados?
TCP: Controle de congestionamento e equidade
Objetivos
- Visualização, através de gráficos, do controle de congestionamento e a consequente equidade do protocolo TCP.
- Visualização, através de gráficos, da disputa por banda entre os protocolos TCP e UDP.
- Utilização do software Iperf (iperf –h para help) para gerar tráfego entre duas máquinas - cliente e servidor - e permitir a observação do comportamento da disputa de banda.
- Utilização do software Imunes para simulação de redes "complexas".
Cenário para todos os experimentos
- O roteiro será executado sobre máquinas virtuais, através do uso do Imunes.
- Para realização dos ensaios será montada a rede virtual apresentada na Figura.
- Observe que na figura todos os enlaces são iguais e limitados a 1 Mbps com delay de 5 us.
- Os dois clientes vão disputar o enlace único entre o roteador e servidor.
Parte 1: Somente fluxos TCP
- Baixe o arquivo de configuração da rede, no terminal digite:
wget -4 http://docente.ifsc.edu.br/odilson/RED29004/TCP_Controle_de_congestionamento_e_equidade.imn
- Execute o Imunes.
sudo imunes
- Carregue o arquivo de configuração:
File >> Open >> /home/aluno/TCP_Controle_de_congestionamento_e_equidade.imn
- Perceba que será apresentada uma rede com um roteador, dois clientes e um servidor de rede. Todos interligados por enlaces de 10 kbps.
- Inicie a simulação no Imunes:
Experiment >> Execute
- Limite o tamanho do buffer do TCP tanto no Servidor quanto no Cliente1:
sysctl -w net.ipv4.tcp_rmem='10000 10000 10000'
- Para copiar comando para os terminais das máquinas virtuais: copie o texto desejado, selecione o terminal da máquina desejada (duplo clique sobre a mesma) e clique sobre a "rodinha" do mouse que o texto será colado.
- No Servidor execute:
iperf -s -p 2000 & iperf -s -p 2001 & iperf -s -p 2002 &
- No Roteador execute o Wireshark:
Clique com o botão direito do mouse sobre o Roteador >> Wireshark >> eth2... - No Cliente1 execute (copie a três linhas e cole no terminal adequado e em seguida tecle <Enter>):
iperf -c 10.0.2.10 -f m -i 1 -t 50 -p 2000 & \ (sleep 5; iperf -c 10.0.2.10 -f m -i 1 -t 40 -p 2001) & \ (sleep 10; iperf -c 10.0.2.10 -f m -i 1 -t 20 -p 2002) &
- Fique monitorando o Cliente1 até a tela parar de ser atualizada, aproximadamente 50 s.
- Pare os processos no Cliente1 e Servidor utilizando CTRL-C.
- Pare a captura de dados no Wireshark.
- No wireshark acesse Statistics >> IO Graph e, na tela que abrir, ajuste TODOS os parâmetros para obter um gráfico similar ao apresentado na Figura 2:
- Clique em Add a new graph (sinal de + no canto inferior esquerdo)
- X Enabled
- Duplo clique sobre o campo Graph name: Porta 2000
- Duplo clique sobre o campo Display Filter: tcp.port==2000
- Duplo clique sobre o campo Color: clique no botão logo a direita e selecione a cor desejada.
- Para os demais gráficos copie o anterior clicando no ícone com dois retângulos no canto inferior esquerdo
- Edite nome, porta e cor.
- Clique em Add a new graph (sinal de + no canto inferior esquerdo)
- Salve esse gráfico no relatório.
- Responda:
- Explique detalhadamente o significado de cada parâmetro dos comandos acima, tanto do cliente quanto do servidor.
- Explique os filtros aplicados no gráfico do Wireshark.
- Quais são os 4 gráficos apresentados?
- Há uma relação de valor entre as curvas?
- Qual é esta relação?
- Por que a curva vermelha se sobrepõe a curva preta nos primeiros 5 segundos, a partir do início da transmissão?
- Qual é a relação entre a curva preta e as curvas vermelha e verde no intervalo entre 6 e 10 segundos, a partir do início da transmissão?
- Explique a relação entre as 4 curvas e o comando do cliente no intervalo entre 10 e 30 segundos, a partir do início da transmissão.
- Qual é o mecanismo do TCP que explica a grande oscilação das curvas, principalmente percebida no intervalo entre 10 e 30 segundos, a partir do início da transmissão?
Parte 2: Fluxos TCP mais UDP
Agora vamos dificultar a vida do TCP incluindo um tráfego UDP. O gráfico gerado deverá apresentar a competição pelo meio de transmissão entre os diversos fluxos de dados.
- Baixe o arquivo de configuração da rede, no terminal digite:
wget -4 http://docente.ifsc.edu.br/odilson/RED29004/TCP_Controle_de_congestionamento_e_equidade.imn
- Execute o Imunes.
sudo imunes
- Carregue o arquivo de configuração:
File >> Open >> /home/aluno/TCP_Controle_de_congestionamento_e_equidade.imn
- Inicie a simulação no Imunes:
Experiment >> Execute
- Limite o tamanho do buffer do TCP no Servidor, Cliente1 e Cliente2:
sysctl -w net.ipv4.tcp_rmem='10000 10000 10000'
- Para copiar comando para os terminais das máquinas virtuais: copie o texto desejado, selecione o terminal da máquina desejada (duplo clique sobre a mesma) e clique sobre a "rodinha" do mouse que o texto será colado.
- No Servidor execute:
iperf -s -u -p 2000 & iperf -s -p 2001 & iperf -s -p 2002 &
- No Roteador execute o Wireshark:
Clique com o botão direito do mouse sobre o Roteador >> Wireshark >> eth2... - A próxima etapa deve ser executada "simultaneamente" nos Cliente1 e Cliente2.
- Para isso copie o texto abaixo e cole no terminal do Cliente1, ainda NÃO tecle <Enter>:
sleep 5;iperf -u -c 10.0.2.10 -f m -i 1 -t 25 -p 2000 -b 10000000
- Copie o texto abaixo e cole no terminal do Cliente2, ainda NÃO tecle <Enter>:
iperf -c 10.0.2.10 -f m -i 1 -t 50 -p 2001 & iperf -c 10.0.2.10 -f m -i 1 -t 50 -p 2002
- Tecle <Enter> no Cliente2 e Cliente1, NESSA ORDEM, "simultaneamente".
- Para isso copie o texto abaixo e cole no terminal do Cliente1, ainda NÃO tecle <Enter>:
- Fique monitorando o Cliente2 a tela parar de ser atualizada, aproximadamente 50 s.
- Pare os processos no Cliente1, Cliente2 e Servidor utilizando CTRL-C.
- Pare a captura de dados no Wireshark.
- No wireshark acesse Statistics >> IO Graph e, na tela que abrir, ajuste TODOS os parâmetros para obter um gráfico similar ao apresentado na Figura:
- Clique em Add a new graph (sinal de + no canto inferior esquerdo)
- X Enabled
- No Graph 2 altere o filtro para tcp.analysis.flags.
- No Graph 3 altere o filtro para udp.port==2000.
- No Graph 4 altere o filtro para tcp.port==2001.
- No Graph 5 altere o filtro para tcp.port==2002.
- Clique em Add a new graph (sinal de + no canto inferior esquerdo)
- Salve o gráfico no relatório.
- Responda:
- Explique detalhadamente o significado de cada parâmetro dos comandos acima, tanto do cliente quanto do servidor.
- Qual a relação dos filtros aplicados no gráfico e os comandos executados no terminal.
- Quais são os 5 gráficos apresentados?
- Há uma relação de valor entre as curvas?
- Qual é esta relação?
- O que ocorreu com os fluxos TCP após a entrada do fluxo UDP?
- Em que momento houve erros no TCP? Qual é a relação desse momento com o UDP?
- O que ocorreu com os fluxos TCP após o término do fluxo UDP?
- Como desafio, compare o comportamento dos vários fluxos de dados, nos segundo experimentos, acrescentando mais fluxos UDP e TCP.
Interligação de duas redes através de um roteador
Objetivos
- Introdução ao mundo IP
- Verificação das configurações de interfaces de rede
- Verificação de tabelas de roteamento nos hospedeiros e no roteador
- Verificação de movimentação de pacotes (rotas) em roteadores
Usaremos como base a seguinte arquitetura de rede:
Referências
Procedimento
- Baixe o arquivo de configuração da rede, no terminal digite:
wget -4 http://docente.ifsc.edu.br/odilson/RED29004/Roteador_com_duas_redes.imn
- Execute o Imunes.
sudo imunes
- Carregue o arquivo de configuração:
File >> Open >> /home/aluno/Roteador_com_duas_redes.imn
- Inicie a simulação no Imunes:
Experiment >> Execute
- Ignore (dismiss) a mensagem de erro apresentada. O erro é proposital.
- Observe que a rede é composta de 4 PCs (pc1 - pc4), 1 roteador (router1) e 2 switchs. O roteador possui duas interfaces de rede, com seus respectivos IPs - camada 3, que interliga as duas sub-redes. Cada switch tem 3 interfaces, mas sem IPs, camada 2.
- Anotar os endereços de hardware (ou MAC) e IP de cada dispositivo na rede. No terminal de cada PC execute: ou
ifconfig
ip a
- Observar, interpretar e anotar a tabela de roteamento em todos os hospedeiros pc1 - pc4 e no roteador router1. Identificar os default gateways em cada PC.
route -n
- Observar, "provar" e anotar que pacotes indo do pc1 para pc2 são enviados diretamente para pc2, ou seja, entrega direta. Explique a entrega direta.
- Deixe o ping entre pc1 e pc2, em pc1 execute:
ping 10.0.0.21 - No router1 capture pacotes com o Wireshark na interface eth0:
Clique com o botão direito do mouse sobre o router1 >> Wireshark >> eth0... - Observe que não há tráfego de pacotes no router1, portanto, entrega direta.
- Deixe o ping entre pc1 e pc2, em pc1 execute:
- Observar, "provar" e anotar que pacotes indo de pc1 para pc4 são encaminhados ao roteador e, em seguida, entregues ao destino, ou seja, entrega indireta. Explique a entrega indireta.
Configuração básica de interface de rede
- No pc3 teste a conectividade com os demais PCs, por exemplo, fazendo pings para o pc1 e pc4:
ping 10.0.0.20 ping 10.0.1.21
- Perceba que não há conectividade, não há resposta aos pings, dado que a interface de rede do pc3 não está devidamente configurada.
- Assim sendo, configure a interface de rede no pc3.
- Anote todos os comandos executados.
- Inicie configurando o IP com o comando ifconfig (man ifconfig) ou ip a (man ip). Dica: Observe a configuração de rede do pc4, que está na mesma sub-rede, e tente adaptá-la para o pc3.
- Assim que a configuração do IP for bem sucedida o ping para o pc4 deverá funcionar.
- Tente "pingar" para o pc1. Ainda não haverá sucesso, pois não há um roteador devidamente configurado no pc3.
- Configure o roteador no pc3 com o comando route (man route).
- Assim que a configuração do roteador for bem sucedida o ping para o pc1, e qualquer outro PC da rede, deverá funcionar.
- O mesmo deverá ser capaz de "pingar" para qualquer outro PC ou ser "pingado".
- Execute o comando ping do pc3 para o pc4. Obteve sucesso? Se não corrija as configurações.
- Execute o comando ping do pc3 para o pc1. Obteve sucesso? Se não corrija as configurações.
- Execute o comando ping do pc2 para o pc3. Obteve sucesso? Se não corrija as configurações.
Tabelas Estáticas de Roteamento
Objetivos
- Analisar o funcionamento de roteadores com tabelas estáticas de roteamento.
- Verificar a entrega direta e indireta de pacotes.
- Analisar loops em rede.
Arquitetura de rede
Em todos os experimentos será utilizado como base a seguinte arquitetura de rede:
Tabelas estáticas de roteamento
- Baixe o arquivo de configuração da rede, no terminal digite:
wget -4 http://docente.ifsc.edu.br/odilson/RED29004/3_roteadores_tab_estaticas.imn
- Execute o Imunes.
sudo imunes
- Carregue o arquivo de configuração:
File >> Open >> /home/aluno/3_roteadores_tab_estaticas.imn
- Inicie a simulação no Imunes:
Experiment >> Execute
- Observe que a rede é composta de 3 PCs (pc0 - pc2) e 3 roteadores roteador (R0 - R2).
- Testes de conectividade de enlace e configuração do default gateway.
- Por exemplo, no pc0 execute o comando: Obteve sucesso? Sim ou não e por quê?
ping 10.0.0.1 - Teste a conectividade do pc0 executando o comando: Obteve sucesso? Sim ou não e por quê? Qual foi o erro observado?
ping 10.0.10.1 - Por exemplo, no pc0 execute o comando: Obteve sucesso? Sim ou não e por quê? Qual foi o erro observado?
ping 10.0.10.2 - Configure o roteador padrão em todos os PCs. Adapte o comando exemplo do pc0 para todos os PCs:
route add -net default gw 10.0.0.1- Com este comando estamos: i) adicionando (add) uma rota ii) do tipo rede (net) iii) rota padrão (default), que é equivalente a 0.0.0.0 iv) com o roteador (gw - gateway) v) 10.0.0.1 que identifica a interface do roteador, R0, diretamente conectado ao host pc0, no caso.
- Teste novamente a conectividade, no pc0 execute o comando: e
ping 10.0.10.1Obteve sucesso? O comportamento foi o mesmo das tentativas anteriores? Sim ou não e por quê? Qual foi o erro observado?ping 10.0.10.2 - Com os ping do item anterior ativos (um a cada tempo) rode o Wireshark no R0 (clique com o botào direito do mouse sobre o R0 e em seguida no menu wireshark eth0).
- Qual a origem e destino dos pacotes? Explique?
- Qual a diferença no ping entre os dois itens?
- Por exemplo, no pc0 execute o comando:
- Iniciando o roteamento.
- Deixe o ping do do pc0 para o R1 e o wireshark - eth0 no R0 rodando e estabeleça uma rota no roteador R1 com o comando: O que ocorreu com o ping e o wireshark? Por quê?
route add -net 10.0.0.0/24 gw 10.0.10.1
- Com este comando estamos: i) adicionando (add) uma rota ii) do tipo rede (net) iii) para a rede 10.0.0.0/24 iv) com o roteador (gw - gateway) v) 10.0.10.1 que identifica a interface do roteador, R0, diretamente conectado ao roteador R1.
- Em todos os roteadores crie rotas para todas as redes. Em cada roteador deve-se criar 3 rotas, para as sub-redes "distantes", não diretamente conectadas. Lembre-se que os enlaces diretos já criam automaticamente rotas para as respectivas sub-redes diretamente conectadas ao equipamento, ou seja, entrega direta. Se tudo estiver correto, todos os PCs e roteadores devem pingar entre si.
- Crie rotas sempre pelo caminho mais curto, por exemplo, do R0 para a rede do pc1 e pc2 passando por R1 e para R2 respectivamente.
- Trace e anote as rotas entre os hosts através do traceroute.
- Deixe o ping do do pc0 para o R1 e o wireshark - eth0 no R0 rodando e estabeleça uma rota no roteador R1 com o comando:
- Testando a queda de enlace.
- Com todas as rotas em perfeito funcionamento, gere um ping do pc0 para o pc2 e execute wireshark eth0 no R0 , em seguida "derrube" o enlace entre o R0 e R2. Por exemplo, no R2 execute o comando: ou
ifconfig eth1 down
O que ocorreu com o ping e o wireshark? Por quê? Com este enlace comprometido qual seria a solução para a continuidade de funcionamento de toda a rede?ip link set eth1 down
- Com todas as rotas em perfeito funcionamento, gere um ping do pc0 para o pc2 e execute wireshark eth0 no R0 , em seguida "derrube" o enlace entre o R0 e R2. Por exemplo, no R2 execute o comando:
Testando campo TTL com loop na rede
- Baixe o arquivo de configuração da rede, no terminal digite:
wget -4 http://docente.ifsc.edu.br/odilson/RED29004/3_roteadores_tab_estaticas_com_loop.imn
- Execute o Imunes.
sudo imunes
- Carregue o arquivo de configuração:
File >> Open >> /home/aluno/3_roteadores_tab_estaticas_com_loop.imn
- Inicie a simulação no Imunes:
Experiment >> Execute
- Execute o Wireshark na interface eth1 de todos os roteadores e na interface eth0 do pc0.
- Gere um tráfego único a partir do pc0 para o pc2:
ping -c1 10.0.2.20 - Pare a captura em todos os Wiresharks.
- Qual mensagem de erro foi recebida no terminal do pc0?
- Analisando as capturas dos Wireshark responda:
- Aproximadamente em qual roteador o pacote foi descartado? Procure pelo menor valor de ttl.
- Qual o significado da linha com o seguinte conteúdo parcial: Time-to-live exceeded (Time to live exceeded in transit)?
- Explique qual o objetivo do campo ttl no cabeçalho IP?
Protocolos de roteamento dinâmicos - RIP e OSPF
Objetivo
- Analisar o funcionamento dos protocolos dinâmicos de roteamento RIP e OSPF.
- No funcionamento normal.
- Na queda de um enlace.
- Na recomposição do enlace.
- Comparar o desempenho de ambos os protocolos.
- No experimento será utilizado como base a seguinte arquitetura de rede:
Parte 1 - RIP
- Baixe o arquivo de configuração da rede, no terminal digite:
wget -4 http://docente.ifsc.edu.br/odilson/RED29004/3_roteadores_RIP.imn
- Execute o Imunes.
sudo imunes
- Carregue o arquivo de configuração:
File >> Open >> /home/aluno/3_roteadores_RIP.imn
- Inicie a simulação no Imunes:
Experiment >> Execute
- Observe que a rede é composta de 3 PCs (pc0 - pc2) e 3 roteadores roteador (R0 - R2).
- A rede será iniciada plenamente funcional, com os roteadores configurados para rodarem o protocolo RIP.
- Teste a funcionalidade da rede, por exemplo, no pc0 execute o comando:
ping 10.0.2.20 - Anote as rotas do pc0 para o pc1 e pc2:
traceroute 10.0.1.20 traceroute 10.0.2.20
- Anote as tabelas de roteamento de todos os roteadores:
route -n
- Interprete as tabelas de roteamento, diferenciando entrega direta e indireta.
- Sobre o diagrama da rede, trace, através de setas, todas as rotas dos pacotes na rede ("mapa de roteamento").
- Vamos provocar a queda de um enlace, em seguida restabelecer e analisar todo o processo.
- Deixe um ping entre o pc0 e pc2 rodando.
- Deixe dois Wirezharks rodando nas interfaces eth1 e eth2 do R1.
- Desative o enlace R0-R2. No R2 execute: ou
ifconfig eth1 down
ip link set eth1 down - Monitorando o ping, aguarde até o retorno das repostas ao mesmo. É comum demorar até uns 2-3 minutos.
- Qual o tempo aproximado para reativação das repostas do ping?
- Anote o número de sequência do último ping com sucesso antes da "derrubada" do enlace e o primeiro após a retorno da funcionamento normal do ping.
- Anote novamente a rota do pc0 para o pc2:
traceroute 10.0.2.20 - Anote novamente as tabelas de roteamento de todos os roteadores:
route -n
- Refaça o mapa de roteamento.
- Reative o enlace R0-R2. No R2 execute: ou
ifconfig eth1 up
ip link set eth1 up - Em algum momento o ping deixou de funcionar?
- Aguarde por volta de uns 2 minutos e anote novamente a rota do pc0 para o pc2:
traceroute 10.0.2.20
- Identifique e aponte as diferenças entre as rotas com e sem a queda de enlace. Obs: estão relacionados com a interface desativada.
- A partir das mensagens do Wireshark responda:
- É possível usar o filtro rip, para limpar a visualização.
- Clique sobre a mensagem e expanda o campo Routing Information Protocol na janela central, será possível visualizar mensagens do tipo IP Address: 10.0.12.0, Metric: 16
- Os roteadores são identificados por seus IPs.
- O campo Metric indica o número de saltos do roteador em questão até a rede destino.
- Tente compreender as mensagens RIPv2 trocadas desde o início explicando-as.
- Justifique/explique as métricas iguais a 2, 3 e 16.
- Qual o intervalo aproximado na troca de mensagens?
- Qual o número (No.) da mensagem onde a rede apresentou problemas com rotas (obs: retire o filtro rip e procure no número de sequência dos pings (seq) os números anotados no item 15.1).
- Quais e quantas mensagens (número) são trocadas entre os roteadores para restabelecer as rotas?
- Pesquise o significado do endereço 224.0.0.9.
Parte 2 - OSPF
- Baixe o arquivo de configuração da rede, no terminal digite:
wget -4 http://docente.ifsc.edu.br/odilson/RED29004/3_roteadores_OSPF.imn
- Execute o Imunes.
sudo imunes
- Carregue o arquivo de configuração:
File >> Open >> /home/aluno/3_roteadores_OSPF.imn
- Inicie a simulação no Imunes:
Experiment >> Execute
- Observe que a rede é composta de 3 PCs (pc0 - pc2) e 3 roteadores roteador (R0 - R2).
- A rede será iniciada plenamente funcional, com os roteadores configurados para rodarem o protocolo OSPF.
- Teste a funcionalidade da rede (pode ocorrer um atraso inicial na formação da rotas), por exemplo, no pc0 execute o comando:
ping 10.0.2.20- Se o ping não funcionar imediatamente aguarde até obter respostas, o protocolo está em ação para determinar as melhores rotas.
- Anote as rotas do pc0 para o pc1 e pc2:
traceroute 10.0.1.20 traceroute 10.0.2.20
- Vamos provocar a queda de um enlace, em seguida restabelecer e analisar todo o processo.
- Deixe um ping entre o pc0 e pc2 rodando.
- Deixe dois Wirezharks rodando nas interfaces eth1 e eth2 do R1.
- Desative o enlace R0-R2. No R2 execute: ou
ifconfig eth1 down
ip link set eth1 down - Monitorando o ping, aguarde até o retorno das repostas ao mesmo. É comum praticamente não percebermos falhas.
- Anote o número de sequência do último ping com sucesso antes da "derrubada" do enlace e o primeiro após a retorno da funcionamento normal do ping.
- Anote novamente a rota do pc0 para o pc2:
traceroute 10.0.2.20 - Reative o enlace R0-R2. No R2 execute: ou
ifconfig eth1 up
ip link set eth1 up
- A partir das mensagens do Wireshark responda:
- É possível usar o filtro ospf, para limpar a visualização.
- Perceba que com o protocolo OSPF, diferentemente do RIP, não há trocas periódicas de mensagens do protocolo de roteamento.
- Só haverá trocas quando o protocolo sentir necessidade de alguma mudança de rota, por exemplo, com a queda de um enlace.
- Quais as mensagens trocadas pelo protocolo OSPF são observadas no WireShark? Observe o trecho de mensagens onde não houve respostas ao ping.
- Qual o tempo aproximado para a total recuperação das rotas?
- As mensagens trocadas pelos roteadores são distintas quando comparadas ao uso do RIP?
- Explique as mensagens "Hello Packet", "LS Update" e "LS Acknowledge".
- Houve diferença no tempo de atualização das rotas quando comparado ao RIP? Explique?
Neighbor Discovery e roteamento estático no IPv6
Este roteiro foi baseado no material disponível no Livro - Laboratório de IPv6.
Slides de endereçamento IPv6.
Guia didático de endereçamento IPv6 obtido de http://ipv6.br/.
Objetivos do laboratório:
- Um primeiro contato com o protocolo IPv6
- Compreender o funcionando do Neighbor Discovery, o equivalente ao ARP (Address Resolution Protocol) do IPv4, que em resumo é uma tabela contendo a relação ente IPs e MACs.
- Aprender configurações básicas de interfaces IPv6 no Linux
- Aprender configurações básicas de rotas IPv6
Introdução teórica
Obs.: texto copiado literalmente de: Laboratório de IPv6.
A descoberta de vizinhança por meio do protocolo Neighbor Discovery no IPv6 é um procedimento realizado pelos nós de uma rede para descobrir endereços físicos dos dispositivos vizinhos presentes no mesmo enlace. A função deste protocolo se assemelha à função do ARP e do RARP no IPv4.
- O procedimento é iniciado quando um dispositivo tenta enviar um pacote cujo endereço físico de destino é desconhecido. O nó solicitante envia uma mensagem Neighbor Solicitation (NS) para todos os nós do enlace pertencentes ao grupo multicast solicited-node (ff02::1:ffXX:XXXX), de modo que XX:XXXX são os últimos 24 bits do endereço IPv6 em que está interessado.
- É possível notar que, por uma coincidência dos últimos 24 bits, é bastante provável que apenas o nó de destino faça realmente parte deste grupo. Isto é um truque interessante do IPv6 para diminuir o tráfego deste tipo de pacote na rede.
- Na mensagem NS, o endereço IPv6 a ser resolvido é informado no campo Target. O campo Source link-layer address informa ao nó de destino o endereço MAC do nó de origem, poupando-o de ter que fazer o mesmo procedimento no sentido inverso.
- O nó de destino, dono do IPv6 requisitado, ao receber este pacote, envia uma mensagem Neighbor Advertisement (NA) como resposta diretamente ao nó requisitante. O seu endereço físico será informado no campo Target link-layer address.
- A informação de mapeamento entre endereços IP e endereços físicos é armazenada em uma tabela chamada neighbor cache. Nela também fica registrado o status de cada destino, informando se o mesmo é alcançável ou não.
Roteiro de atividades
A figura abaixo apresenta o diagrama esquemático da rede a ser montada/analisada. Observe que todos os IPv6 Global Unicast já estão definidos na mesma, são esses IPs que utilizaremos em nosso experimento.
- Baixe o arquivo de configuração da rede, no terminal digite:
wget -4 http://docente.ifsc.edu.br/odilson/RED29004/IPv6.imn
- Execute o Imunes.
sudo imunes
- Carregue o arquivo de configuração:
File >> Open >> /home/aluno/IPv6.imn
- Inicie a simulação no Imunes:
Experiment >> Execute
- Ignore a mensagem de erro, o mesmo é proposital.
- Observe que a rede é composta de 4 PCs (pc0 - pc3) e 2 roteadores (R0 - R1) e 1 switch.
- Execute o wireshark em R1:
clique com o botão direito do mouse sobre seu ícone >> Wireshark >> eth0... - Vamos testar o Neighbor Discovery, anote a saída do comando. A partir do pc2 execute:
ndisc6 -m fc00:2::1 eth0
- Esse comando descobre e retorna o MAC address da interface de rede que possui o endereço IPv6 informado. É equivalente ao protocolo ARP do IPv4.
- Observe que todas as interfaces de rede já estão pré-configuradas, exceto do pc3.
- Vamos adicionar o endereço IPv6 à interface de rede no pc3:
ip addr add fc00:2::21/64 dev eth0
- Faça um ping6 entre o pc3 ao pc2:
ping6 fc00:2::20
- Se tudo estiver devidamente configurado, deve-se obter sucesso no ping entre o pc3 e pc2. Entrega direta ou indireta?
- Faça um ping6 entre o pc3 ao pc0.
- Obteve sucesso? Sim ou não e por quê?
- No pc3 use o seguinte comando para verificar como ficou a configuração dos endereços da interface de rede. O resultado é similar ao apresentado pelo comando ifconfig:
ip addr show dev eth0
- No pc3, liste a tabela de roteamento com o comando:
ip -6 route show
- No pc3, acrescente o default gateway com o seguinte comando:
ip -6 route add default via fc00:2::1 dev eth0
- Confira novamente a tabela de roteamento do pc3.
- Faça novamente um ping6 entre o pc3 ao pc1.
- Obteve sucesso? Sim ou não e por quê?
- Pode-se conferir se as rotas, nos roteadores ou qualquer host, com o comando:
ip -6 route show
- A partir do computador pc0 use o comando traceroute6 e anote a rota para todos os demais PCs.
- Pare a captura no Wireshark.
- Baseado na captura de pacotes do Wireshark explique o processo de descoberta de vizinhança (Neighbor Solicitation - NS e Neighbor Advertisement - NA), citando os endereços de multicast e link local utilizados. Obs.: ao final do roteiro há alguns exemplos de mensagens.
- Numa mensagem do tipo Neighbor Solicitation qual é o endereço IPv6 de origem e destino? Explique/defina ambos.
- Em todos os hosts rode o comando
ip -6 neighbor show
- Qual é a funcionalidade desse comando?
- Qual é o significado do conteúdo dessa tabela?
- A tabela mostrada em cada um dos casos é compatível com o diagrama da rede montado?
- Por que, por exemplo, na tabela do pc2 não há uma referência explícita ao pc0?
- Explique sucintamente as diferenças na comunicação baseada em IPv4 e IPv6.
- Alguns exemplos de campos visualizáveis para uma mensagem do tipo Neighbor Advertisement, presentes nas camadas destacadas:
- Source (camada Ethernet)
- A origem é o endereço MAC da interface do dispositivo que enviou a resposta.
- Protocol (camada Ethernet)
- Indica que a mensagem utiliza IPv6.
- Next header (camada IPv6)
- Indica qual é o próximo cabeçalho. Neste caso, o valor 58 (0x3a) refere-se a uma mensagem ICMPv6.
- Source (camada IPv6)
- A origem é o endereço IP da interface diretamente ligada ao enlace em que a requisição foi recebida.
- Destination (camada IPv6)
- Type (camada ICMPv6)
- Indica que a mensagem é do tipo 136 (Neighbor Advertisement).
- Flags (camada ICMPv6)
- Uma mensagem NA possui três flags:
- Indica se quem está enviando é um roteador. Neste caso, o valor marcado é 0, pois não é um roteador.
- Indica se a mensagem é uma resposta a um NS. Neste caso, o valor marcado é 1, pois é uma resposta.
- Indica se a informação carregada na mensagem é uma atualização de endereço de algum nó da rede. Neste caso, o valor marcado é 1, pois está informando o endereço pela primeira vez.
- Target Address (camada ICMPv6)
- Indica o endereço IP associado às informações das flags. Neste caso, é o próprio endereço da interface do dispositivo em questão.