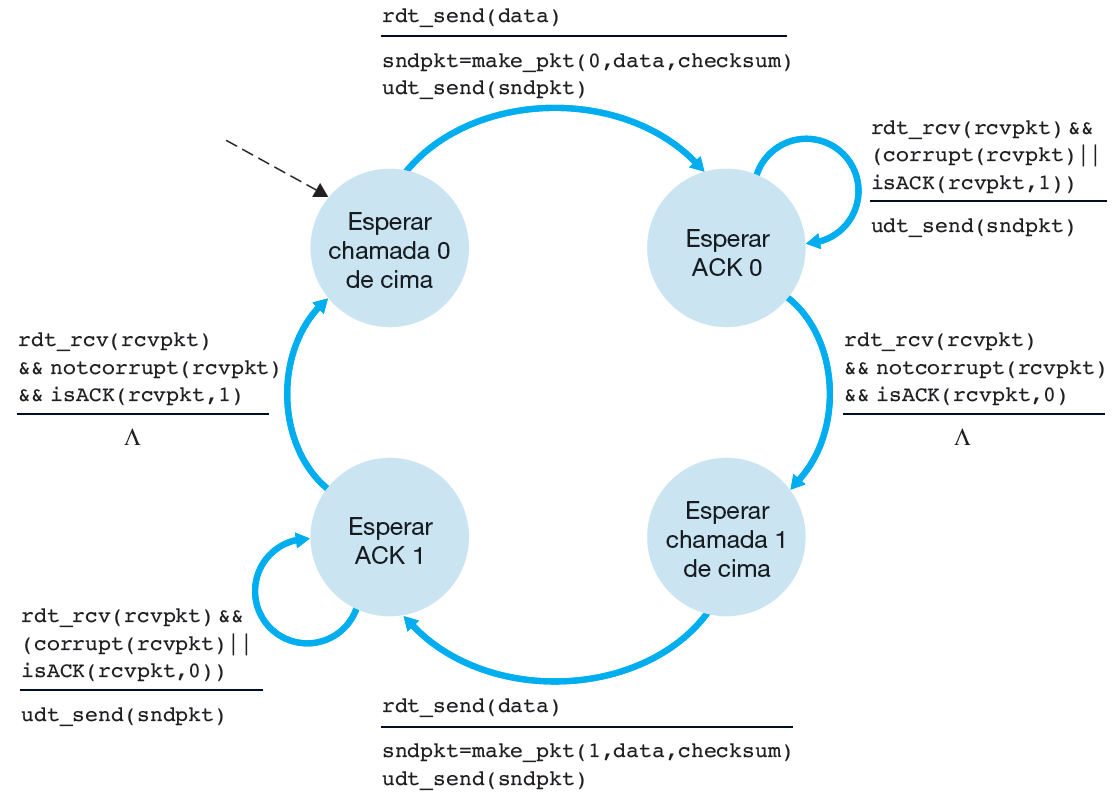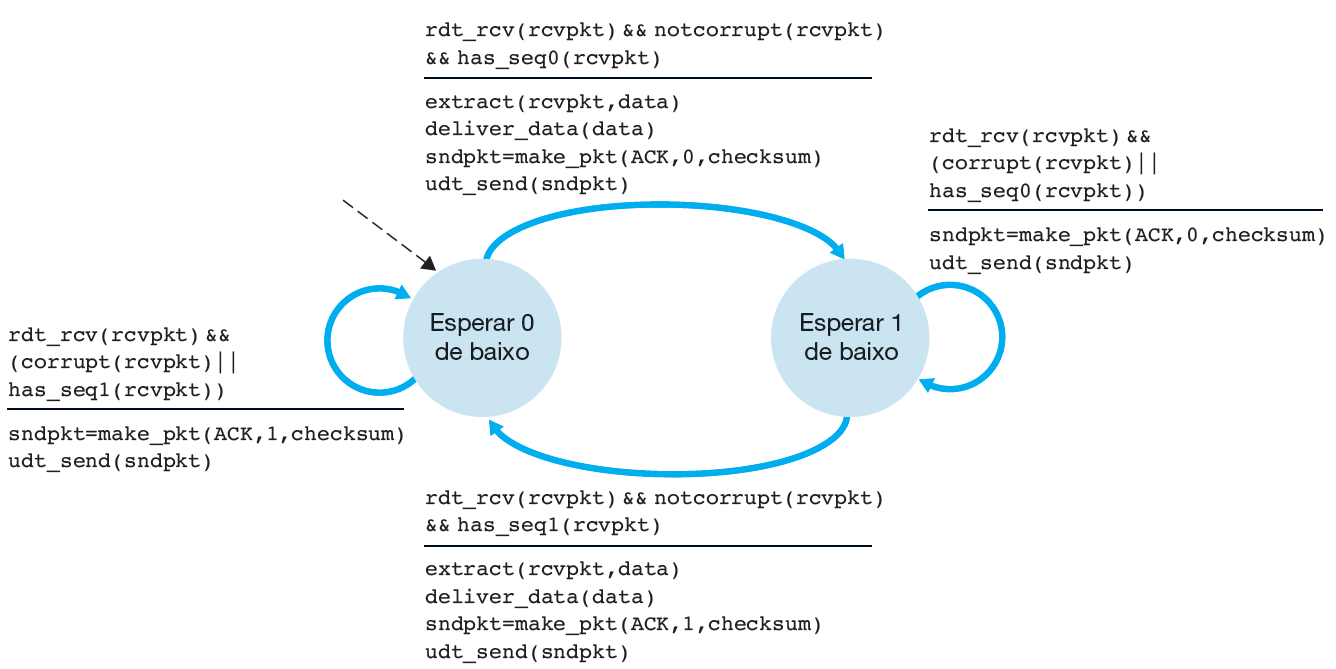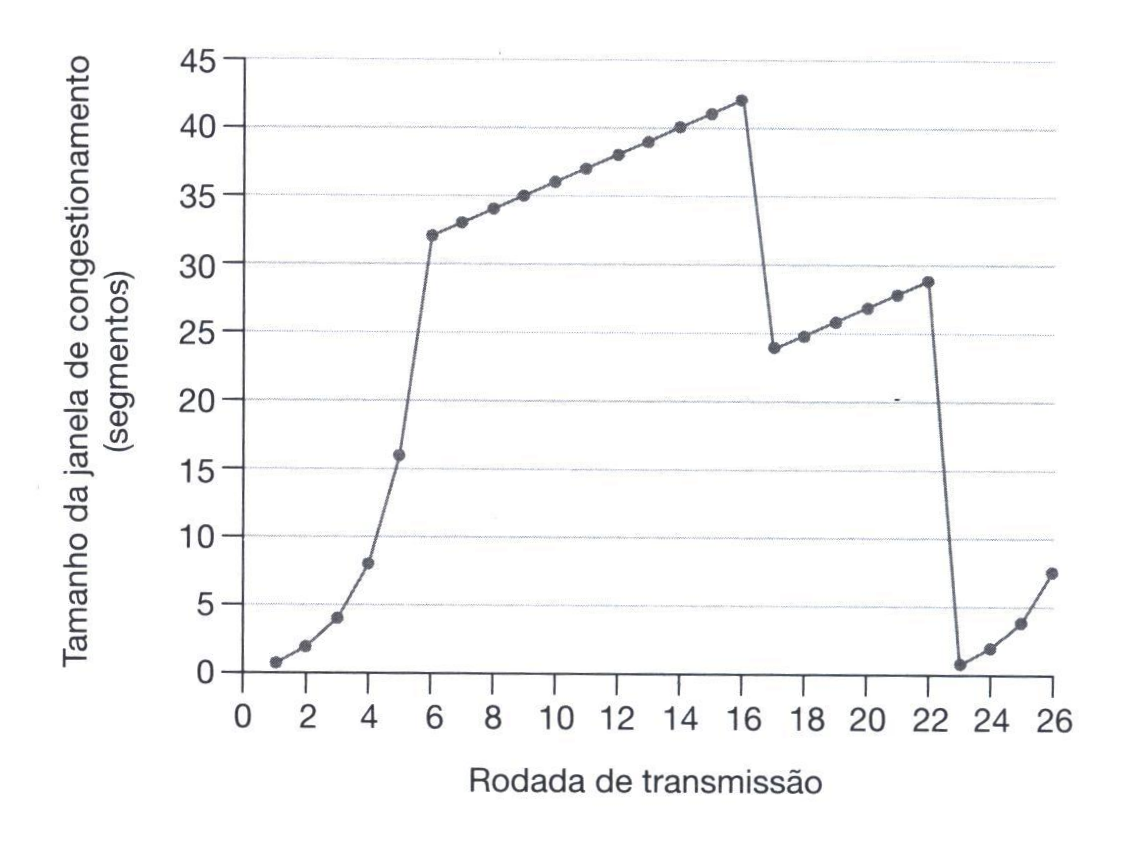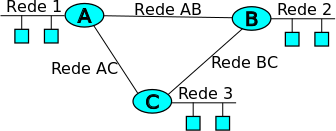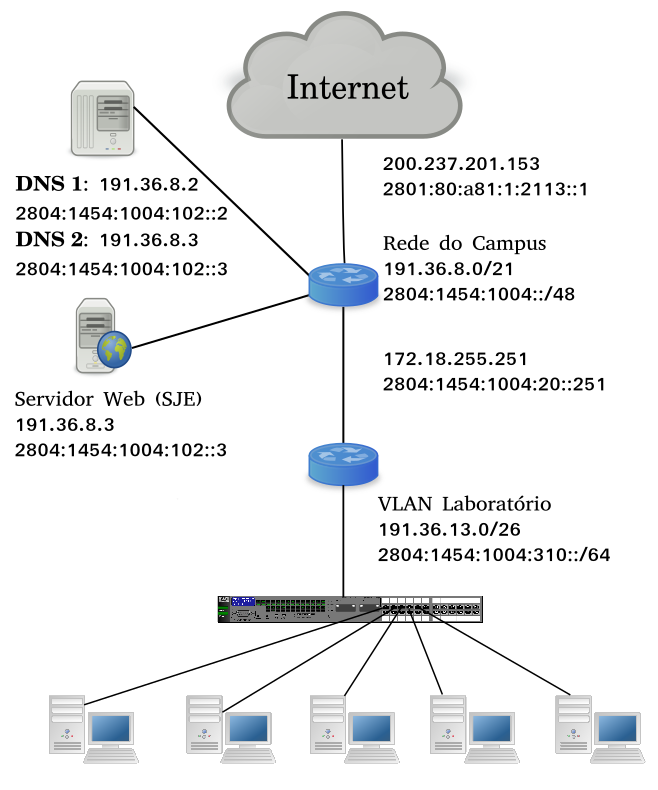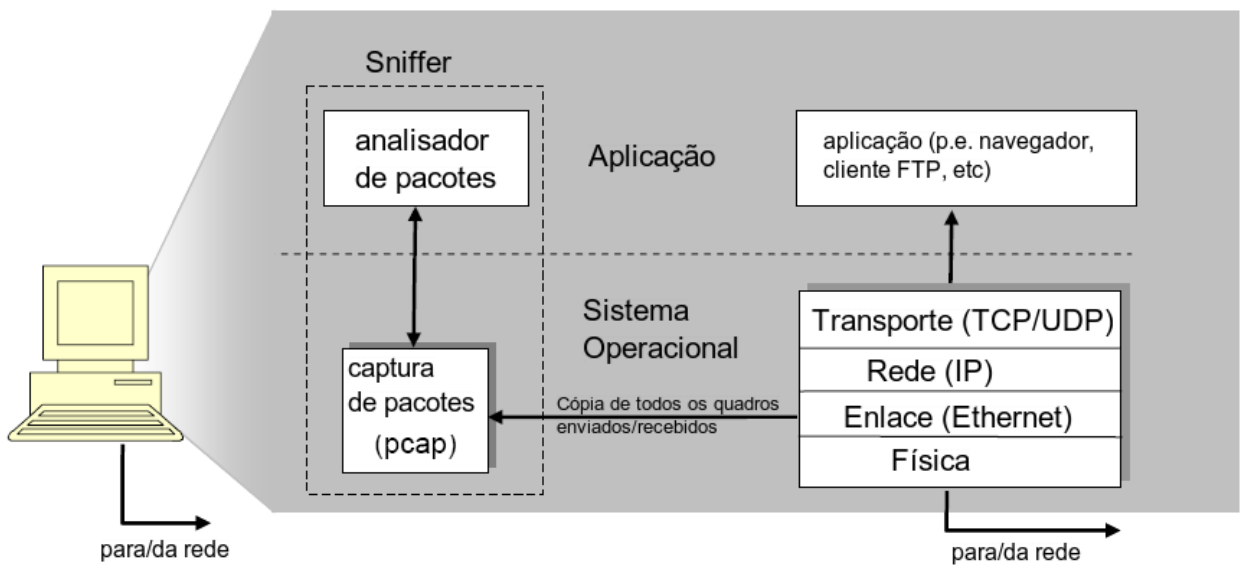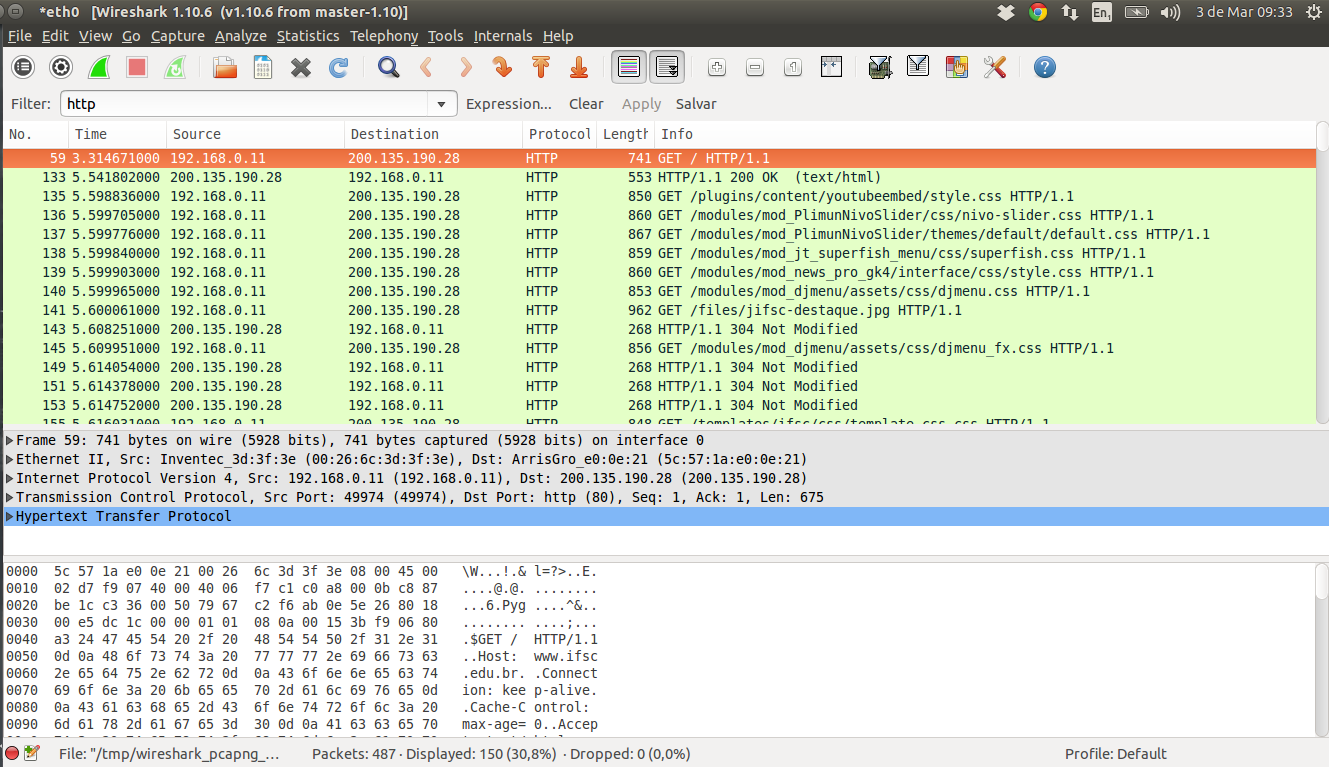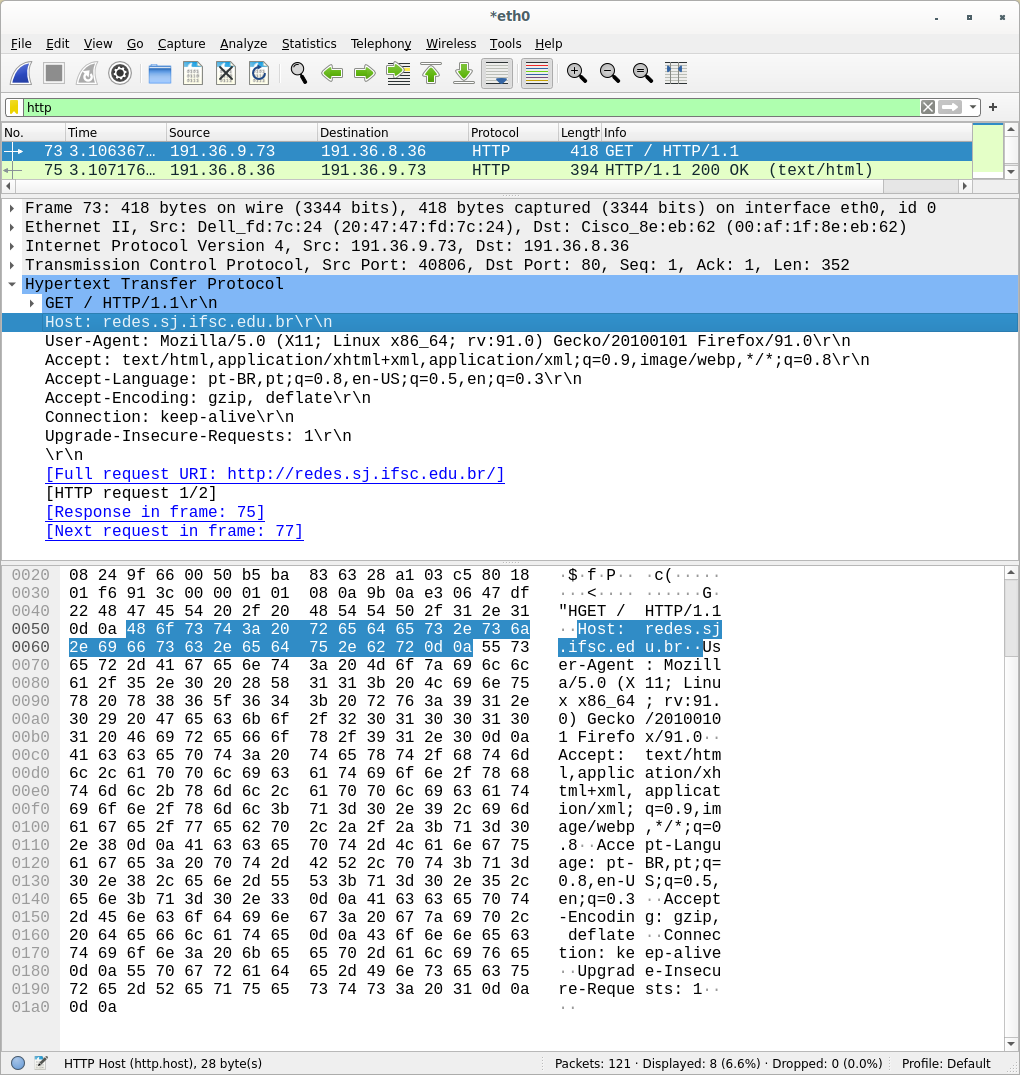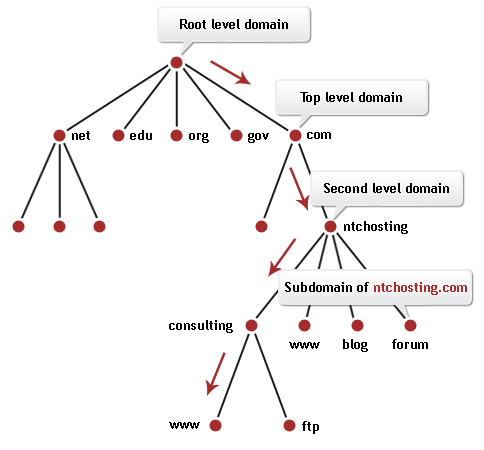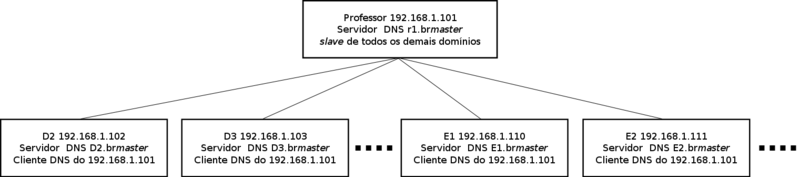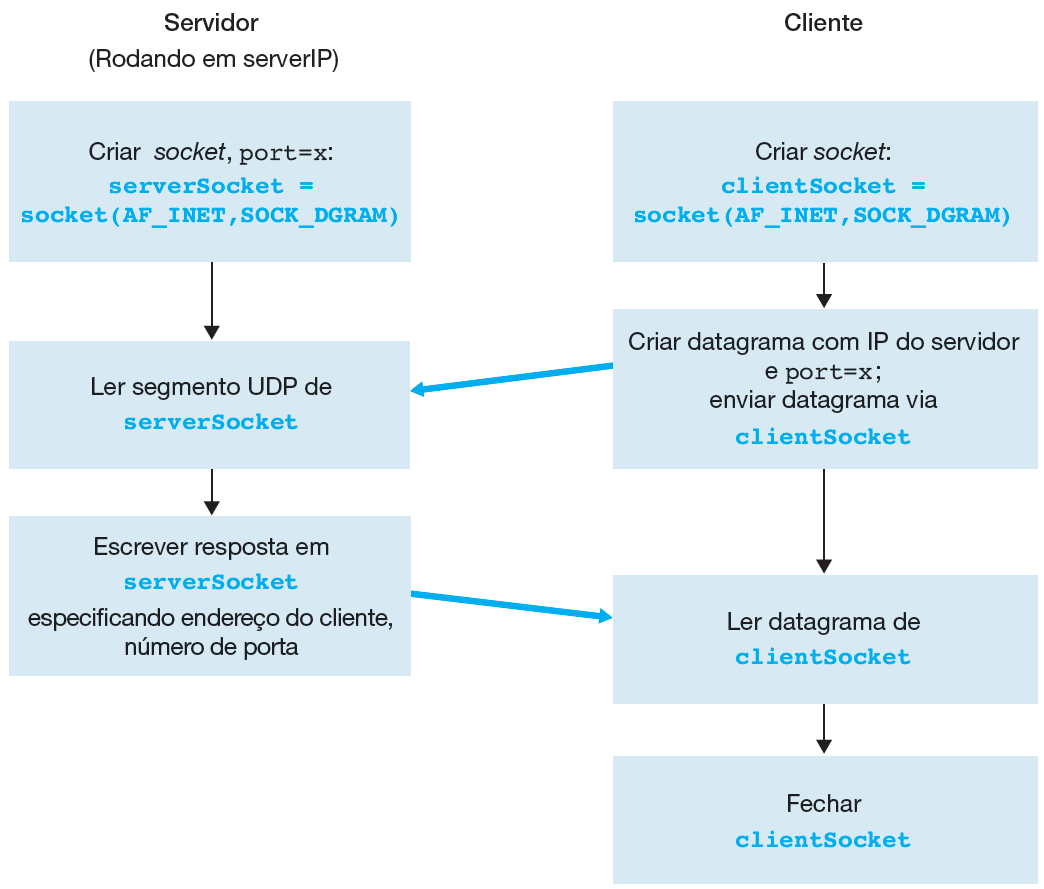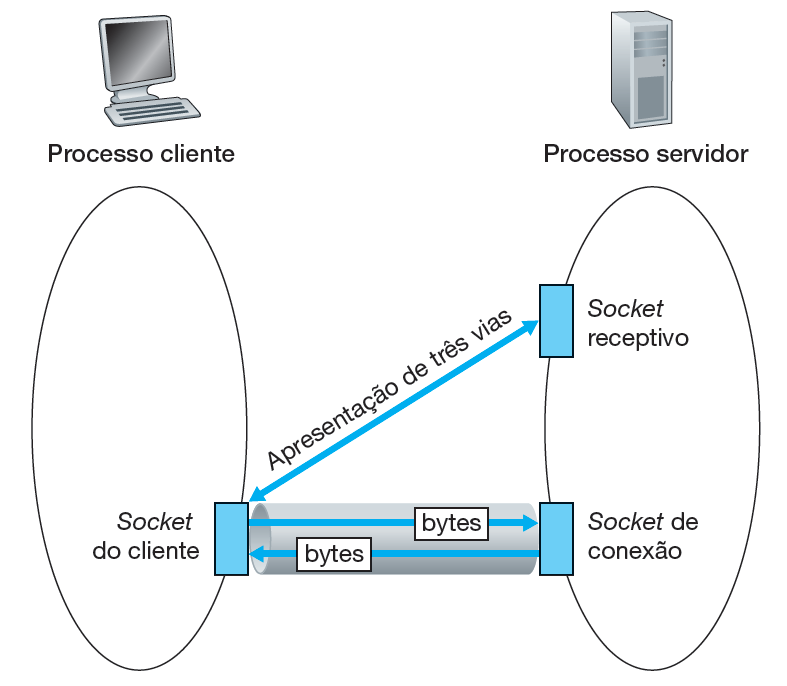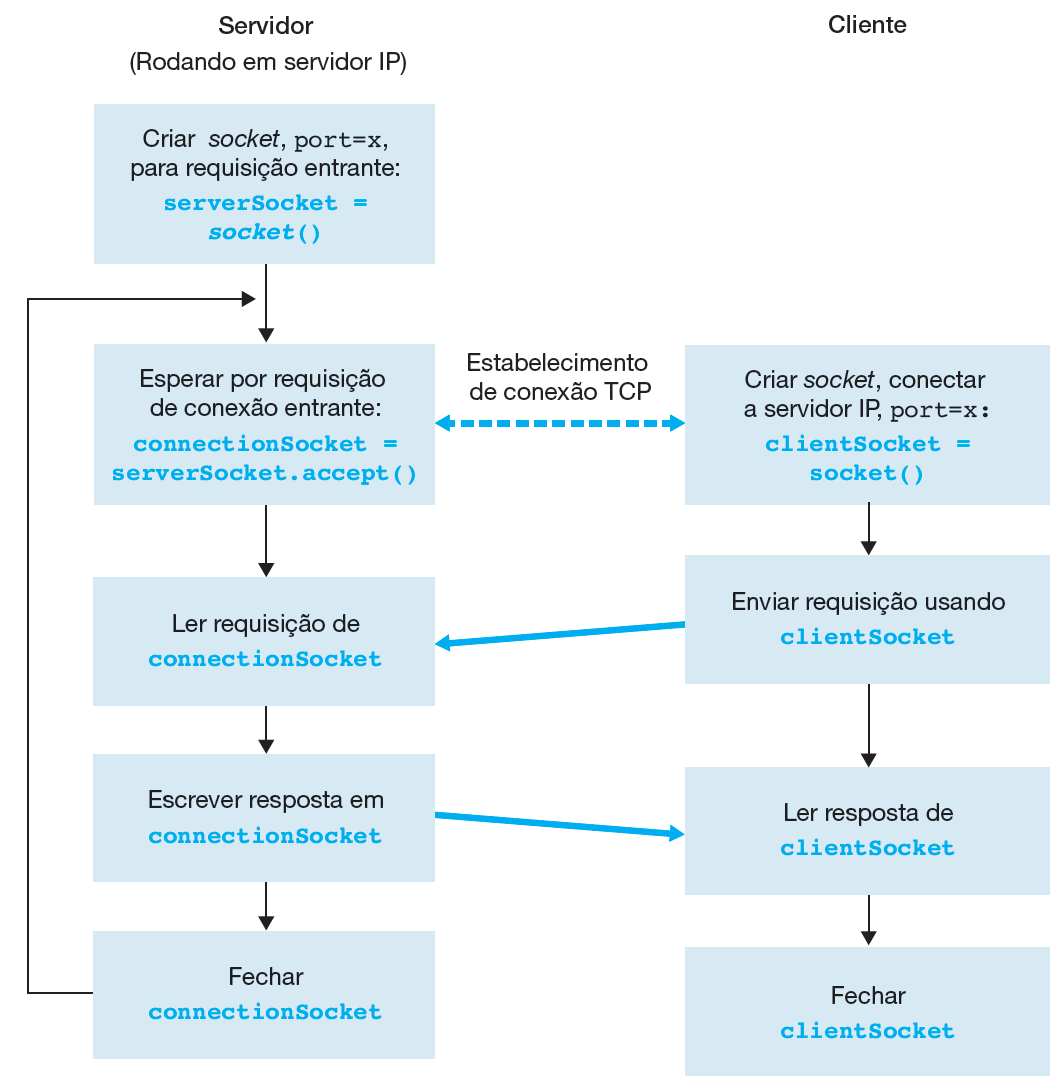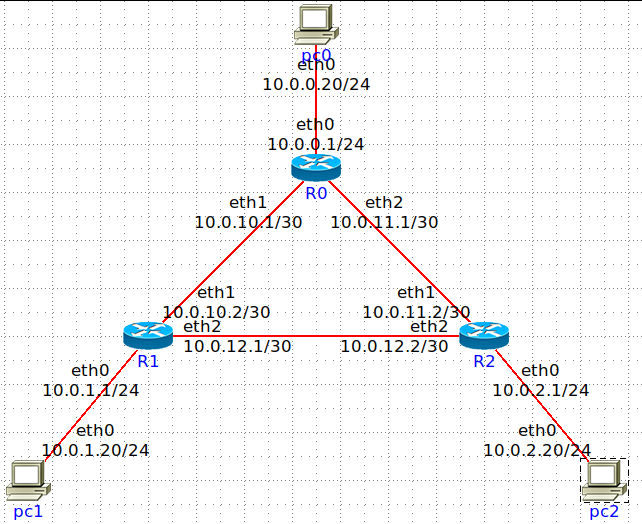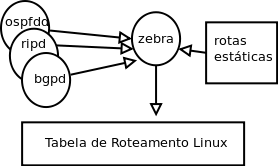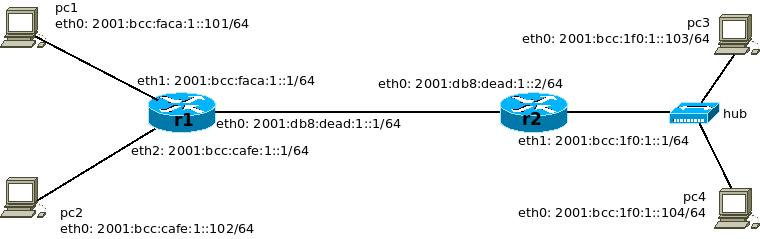RED29004-2015-2
Diário de aula de RED - 2015-2 - Prof. Odilson T. Valle
Dados Importantes
Professor: Odilson Tadeu Valle
Email: odilson@ifsc.edu.br
Atendimento paralelo: 3ª das 15h40 às 16h35 e 5ª das 9h40 às 10h35. Local: Lab. de Desenvolvimento.
- Avaliações
- 3 avaliações (P1, P2 e P3) mais um seminário (S).
- Cada uma das avaliações terá terá um conceito: A, B, C e D. Conceito mínimo para não necessitar reavaliação: C.
- Reavaliação única a ser realizada no último dia de aula.
IMPORTANTE: o direito de recuperar uma avaliação em que se faltou somente existe mediante justificativa reconhecida pela coordenação. Assim, deve-se protocolar a justificativa no prazo de 48 horas, contando da data e horário da avaliação e aguardar o parecer da coordenação.
Plano de Ensino
Cronograma de Atividades
RED29004 2015-2 - Prof. Odilson T. Valle
Material de apoio
Applets do Kurose
Vários aplicativos com representação dinâmica de características das redes de computadores.
Listas de exercícios
| Lista de exercícios 1 - Introdução |
|---|
|
| Lista de exercícios 2 - Camada de Aplicação |
|---|
|
| Lista de exercícios 3 - Camada de Transporte |
|---|
|
| Lista de exercícios 4 - Camada de Rede | ||||||||||
|---|---|---|---|---|---|---|---|---|---|---|
|
| Lista de exercícios 5 - Camada de Enlace |
|---|
|
Transparências utilizadas durante as aulas
Slides do Kurose referentes ao capítulo 1
Slides do Kurose referentes ao capítulo 2
Slides do Prof. Emerson - DNS, FTP, Web, Email...
Slides do Kurose referentes ao capítulo 7
Slides do Kurose referentes ao capítulo 3
Slides do Kurose referentes ao capítulo 4
Slides do Kurose referentes ao capítulo 5
Roteiros para laboratório
| Laboratório 1 - Ping, Traceroute e Wireshark |
|---|
Objetivos
Conceitos introdutórios para uso do laboratórioA rede do laboratório em uso segue o modelo apresentado no diagrama da Figura 1. Máquinas virtuaisOs Laboratórios de Redes de Computadores estão equipados com N+1 (N = número de computadores para alunos) computadores conectados em rede e com acesso a Internet. A rede local do laboratório tem endereço IP 192.168.?.0/24. A máscara de rede /24 indica que o último byte do endereço é utilizado para identificar cada máquina, por exemplo 192.168.?.1, 192.168.?.2, etc. O sistema operacional hospedeiro é o Linux Ubuntu. Como os laboratórios são utilizados por várias disciplinas/alunos/professores, os usuários não tem acesso a senha de root (administrador). Para possibilitar a execução de comandos exclusivos do administrador (usuário root), cada computador tem instaladas máquinas virtuais, as quais podem ser lançadas a partir do aplicativo VirtualBox. As máquinas virtuais pertencem a mesma rede local do laboratório e tem endereçamento 192.168.?.x, sendo o byte que identifica a máquina (x) deverá ser manualmente configurado com a seguinte regra: M1 – 101, M2 – 102,..., M9 – 109, M10 – 110,..., M14 – 114 . Por exemplo:, M1 ficará com o endereço 192.168.?.101. Roteiro de atividadesifconfigO aplicativo ifconfig pode ser utilizado para visualizar a configuração ou configurar uma interface de host em redes TCP/IP. Se nenhum argumento for passado na chamada do ifconfig, o comando mostra a configuração atual de cada interface de rede. Consultar as páginas man ifconfig do Linux para maiores detalhes sobre o funcionamento deste aplicativo, o qual permite ativar/desativar a interface, configurar o endereço IP, definir o tamanho da MTU, redefinir o endereço de hardware se a interface suporta, redefinir a interrupção utilizada pelo dispositivo, entre outros.
|
| Laboratório 2 - Desvendando o HTTP com Wireshark |
|---|
|
Fonte base: Wireshark - HTTP ObjetivosBaseado na pequena introdução ao Wireshark apresentada no Laboratório 1, agora estamos prontos para utilizar o Wireshark para investigar protocolos em operação. Neste laboratório, exploraremos vários aspectos do protocolo HTTP: a interação básica GET/resposta do HTTP, formatos de mensagens HTTP, baixando arquivos grandes em HTML, baixando arquivos em HTML com objetos incluídos, e autenticação e segurança HTTP. A Interação Básica GET/Resposta do HTTPVamos iniciar a nossa exploração do HTTP baixando um arquivo em HTML simples - bastante pequeno, que não contém objetos incluídos. Faça o seguinte:
O exemplo da figura 1 mostra na janela de listagem de pacotes duas mensagens HTTP capturadas:
Responda às seguintes perguntas e imprima as mensagens GET e a resposta e indique em que parte da mensagem você encontrou a informação que responde às questões.
A Interação HTTP GET Condicional/RespostaA maioria dos navegadores web tem um cache (seção 2.2.6 do livro) e, desta forma, realizam GET condicional quando baixam um objeto HTTP. Execute os seguintes passos:
Responda às seguintes questões:
Baixando Documentos LongosNos exemplos até agora, os documentos baixados foram simples e pequenos arquivos em HTML. Vamos ver o que acontece quando baixamos um arquivo em HTML grande. Faça o seguinte:
Na janela de listagem de pacotes, você deve ver a sua mensagem HTTP GET, seguida por uma reposta em vários pacotes. Esta resposta em vários pacotes merece uma explicação. Lembre-se da seção 2.2 do livro (veja a figura 2.9) que a mensagem de resposta HTTP consiste de uma linha de status, seguida por zero ou mais linhas de cabeçalhos, seguida por uma linha em branco, seguida pela carga útil (Content-Length). No caso do nossa HTTP GET, a carga útil na resposta é o arquivo HTTP completo. No nosso caso aqui, o arquivo em HTML é bastante longo, e a informação de 11747 bytes é muito grande para caber em um segmento TCP. A resposta HTTP simples é então quebrada em vários pedaços pelo TCP, com cada pedaço sendo contido dentro de um segmento TCP separado. Cada segmento TCP é capturado em um pacote separado pelo Wireshark, clique sobre o 9 "Reassembled TCP Segments" no Wireshark. Responda às seguintes questões:
Documentos HTML com Objetos IncluídosAgora que vimos como o Wireshark mostra o tráfego capturado para arquivos em HTML grandes, nós podemos observar o que acontece quando o seu browser baixa um arquivo com objetos incluídos, no nosso exemplo, imagens que estão armazenadas em outros servidores. Faça o seguinte:
Responda às seguintes questões:
Autenticação HTTPFinalmente, vamos tentar visitar um local na web que é protegido por senha e examinar a seqüência de mensagens HTTP trocadas com este local. O URL http://www.sj.ifsc.edu.br/~odilson/RED29004/Seguro/ é protegido por senha. O usuário é “red29004” (sem as aspas), e a senha é “seguro” (novamente, sem as aspas). Então vamos acessar o local protegido por senha. Faça o seguinte:
Agora vamos examinar a saída do Wireshark. Você pode querer primeiro ler sobre a autenticação HTTP revisando o material fácil de ler (em inglês) HTTP Access Authentication Framework Responda às seguintes questões:
O nome de usuário (red29004) e a senha (seguro) que você digitou foram codificados na cadeia de caracteres (cmVkMjkwMDQ6c2VndXJv) após o cabeçalho “Authorization: Basic” na mensagem HTTP GET (primeira). Parece que o nome e senha estão criptografados, mas na verdade estão simplesmente codificados em um formato denominado Base64. O nome do usuário e a senha não estão criptografados! Para ver isso, vá para https://www.base64decode.org/ e digite o texto cmVkMjkwMDQ6c2VndXJv e pressione DECODE. Voilá! Você traduziu de Base64 para ASCII, e desta forma consegue ver o nome de usuário e a senha! Sabendo que alguém pode baixar o Wireshark e capturar pacotes (não somente os próprios), e alguém pode traduzir de Base64 para ASCII (você acabou de fazê-lo!), deve estar claro para você que o uso de senhas apenas em locais na web não garantem segurança, a não ser que medidas adicionais sejam tomadas. Não tema! Há meios de fazer o acesso WWW ser mais seguro. Contudo, nós claramente precisamos de algo que vá além do framework básico de autenticação HTTP! HTTPSPara finalizar, vamos capturar sequências de mensagens HTTPS, somente a título de comparação. Execute os seguintes procedimentos:
Responda:
|
| Laboratório 3 - Serviço de Nomes (DNS) |
|---|
ObjetivosO Domain Name System (DNS) traduz nomes de hosts em endereços Internet Protocol (IP), preenchendo uma lacuna crítica na infraestrutura da Internet. Neste laboratório, observaremos de mais perto:
Lembre-se de que o papel do cliente no DNS é relativamente simples - um cliente envia uma consulta ao seu DNS, e obtém uma resposta. Muito pode acontecer “por baixo dos panos”, de forma invisível aos clientes DNS, enquanto os servidores DNS, organizados hierarquicamente, comunicam-se entre si para, ou recursivamente ou iterativamente, resolver uma consulta DNS de um cliente. Do ponto de vista do cliente DNS, contudo, o protocolo é bastante simples - uma consulta é feita ao seu servidor DNS e uma resposta é recebida deste servidor. Consultas DNS por meio de ferramentas especializadas
|
| Laboratório 4 - Entendendo sockets |
|---|
ObjetivosEntender o conceito de sockets. Processos que rodam em máquinas diferentes se comunicam entre si enviando mensagens para sockets. Um processo é semelhante a uma casa e o socket do processo é semelhante a uma porta. A aplicação reside dentro da casa e o protocolo da camada de transporte reside no mundo externo. Um programador de aplicação controla o interior da casa mas tem pouco (ou nenhum) controle sobre o exterior. Descrição da aplicação a ser desenvolvida em UDP e TCP
Programação de sockets com UDPA aplicação cliente-servidor usando UDP tem a estrutura apresentada na Figura baixo. Utilizamos a linguagem Python por expor com clareza os principais conceitos de sockets. Quem desejar pode implementar em outras linguagens, por exemplo um modelo para programação de sockets utilizando a API Posix encontra-se aqui. Como fica evidente na Figura acima, os processos cliente e servidor rodam em máquinas distintas e se comunicam justamente enviando mensagens via sockets, que abstrai qualquer necessidade de conhecimento das camadas subjacentes. Um exemplo de código bem simples para o lado Cliente: UDPClient.py
|
| Laboratório 5 - TCP x UDP |
|---|
ObjetivosO objetivo desses experimentos é evidenciar as diferenças entre os protocolos TCP e UDP. Ambos protocolos de transporte podem ser usados por aplicações que precisem se comunicar. Porém cada um deles têm certas propriedades, então a escolha precisa ser realizada baseada no tipo de comunicação a ser feita pela aplicação. Experimento 1O que aconteceria se um arquivo fosse transferido de um computador a outro com ambos protocolos?
Experimento 2Transferências usando cada um desses protocolos podem apresentar características bem distintas. Neste segundo experimento, serão feitas transferências simultâneas de arquivos a partir de um mesmo servidor, comparando-se o resultado obtido com TCP e UDP. Essas transferência ocorrerão entre os computadores do laboratório e um servidor externo ao laboratório.
Experimento 3Repita os passos 1 e 3 do experimento 2 (anterior) mas agora com o arquivo minimo.txt, anotando todos os tempos.
Tarefa extra (pode ser em casa)Use o aplicativo NetCat (nc) para fazer transferências UDP e responda (utilize o man para os comandos, boa parte da respostas estão lá):
|
| Laboratórios 6 e 7 - Protocolos de roteamento |
|---|
ObjetivosAnalisar o funcionamento de protocolos de roteamento estático e dinâmico da Internet, em particular as tabelas estáticas de roteamento, o protocolo RIP e OSPF, a partir de uma estrutura física formada por roteadores e redes locais. Para atingir tais objetivos utilizaremos o Netkit2. Leia o tutorial de como o Netkit2 trabalha com roteadores. Em todos os experimentos será utilizado como base a seguinte arquitetura de rede: Experimento 1: tabelas estáticas de roteamentoTempo aproximado para execução e conferência: 1 h
|
| Laboratório 8 - IPv6 |
|---|
|
Este roteiro foi baseado no material disponível em [2]. Slides de endereçamento IPv6. Guia didático de endereçamento IPv6 obtido de http://ipv6.br/. Introdução teóricaObs.: texto copiado literalmente de: Laboratório de IPv6. A descoberta de vizinhança por meio do protocolo Neighbor Discovery no IPv6 é um procedimento realizado pelos nós de uma rede para descobrir endereços físicos dos dispositivos vizinhos presentes no mesmo enlace. A função deste protocolo se assemelha à função do ARP e do RARP no IPv4. O procedimento é iniciado quando um dispositivo tenta enviar um pacote cujo endereço físico de destino é desconhecido. O nó solicitante envia uma mensagem Neighbor Solicitation (NS) para todos os nós do enlace pertencentes ao grupo multicast solicited-node (ff02::1:ffXX:XXXX), de modo que XX:XXXX são os últimos 24 bits do endereço IPv6 em que está interessado. É possível notar que, por uma coincidência dos últimos 24 bits, é bastante provável que apenas o nó de destino faça realmente parte deste grupo. Isto é um truque interessante do IPv6 para diminuir o tráfego deste tipo de pacote na rede. Na mensagem NS, o endereço IPv6 a ser resolvido é informado no campo Target. O campo Source link-layer address informa ao nó de destino o endereço MAC do nó de origem, poupando-o de ter que fazer o mesmo procedimento no sentido inverso. O nó de destino, dono do IPv6 requisitado, ao receber este pacote, envia uma mensagem Neighbor Advertisement (NA) como resposta diretamente ao nó requisitante. O seu endereço físico será informado no campo Target link-layer address. A informação de mapeamento entre endereços IP e endereços físicos é armazenada em uma tabela chamada neighbor cache. Nela também fica registrado o status de cada destino, informando se o mesmo é alcançável ou não. Objetivos do laboratório:
Roteiro de atividades:A figura abaixo apresenta o diagrama esquemático da rede a ser montada/analisada. Observe que todos os IPv6 Global Unicast já estão definidos na mesma, são esses IP que utilizaremos em nosso experimento.
|
Softwares
- Netkit2: possibilita criar experimentos com redes compostas por máquinas virtuais Linux.
- CORE Network Emulator
- Vários laboratórios virtuais do NetKit, prontos para uso, que focam em serviços específicos de redes de computadores.
Curiosidades
- Monitoramento do tráfego RNP - PoP-SC Monitoramento do tráfego RNP - Nacional
- Animated map shows the undersea cables that power the internet
- Submarine Cable Map 2015
- Redes WiFi no mundo
- History of the Internet
- History of the Internet - legendado
- Warriors of the Net
- Warriors of the Net - legendado
- Browser Wars
- Browser Wars - legendado
- Browser Wars - dublado
- IPv6 no Brasil
- Laboratório de IPv6 - Livro didático contendo vários roteiros para entendimento do IPv6
- HTTP/2 Frequently Asked Questions
Seminários
- Objetivos:
- Aprofundamento teórico em algum tema atual e relevante
- Confecção de um relatório de trabalho no estilo científico
- Apresentação de um trabalho científico
Recomenda-se a confecção do relatório na própria Wiki. O professor criará a página para cada projeto que assim o desejar. Na página do projeto, os membros da equipe podem editar a qualquer hora, sem preocupação com a versão do mesmo. Também facilita o acompanhamento por parte do professor. Utilizando ou não a Wiki, usem esse modelo de relatório.
- Grupos e Temas para 2015-2:
- Mateus Araujo e Paula Grando: iPv6, sua necessidade, implementação e facilidades.
- Adonis, Daniel e Pedro: FTTX aplicado através da tecnologia GPON.
- Ordem de apresentação dos seminários
- Avaliação
- Nota: 0,5 x Documento + 0,5 x Seminário
- Critérios de avaliação
- Instruções sobre o Seminário de Redes I:
- Data para definição de grupos e temas: 17/11/15.
- 2 alunos por equipe.
- Os temas devem ser propostos pelas equipes em comum acordo com o professor ou então na data limite o professor apresenta alguns temas e as equipes escolhem.
- Data de entrega do documento: 13/02/16 (impreterivelmente).
- O relatório pode ser redigido como uma página da wiki.
- Duração da apresentação: 20 minutos (limitantes: 15 a 25 minutos) + 5 minutos de perguntas.
- As apresentações podem ser realizadas seguindo o conteúdo do relatório (use bastante figuras no relatório, isto facilita a apresentação).
- Se preferirem usar slides, usem esse modelo.
Diário de aulas
| Aula 1 - 6/10/15: Apresentação da disciplina |
|---|
|