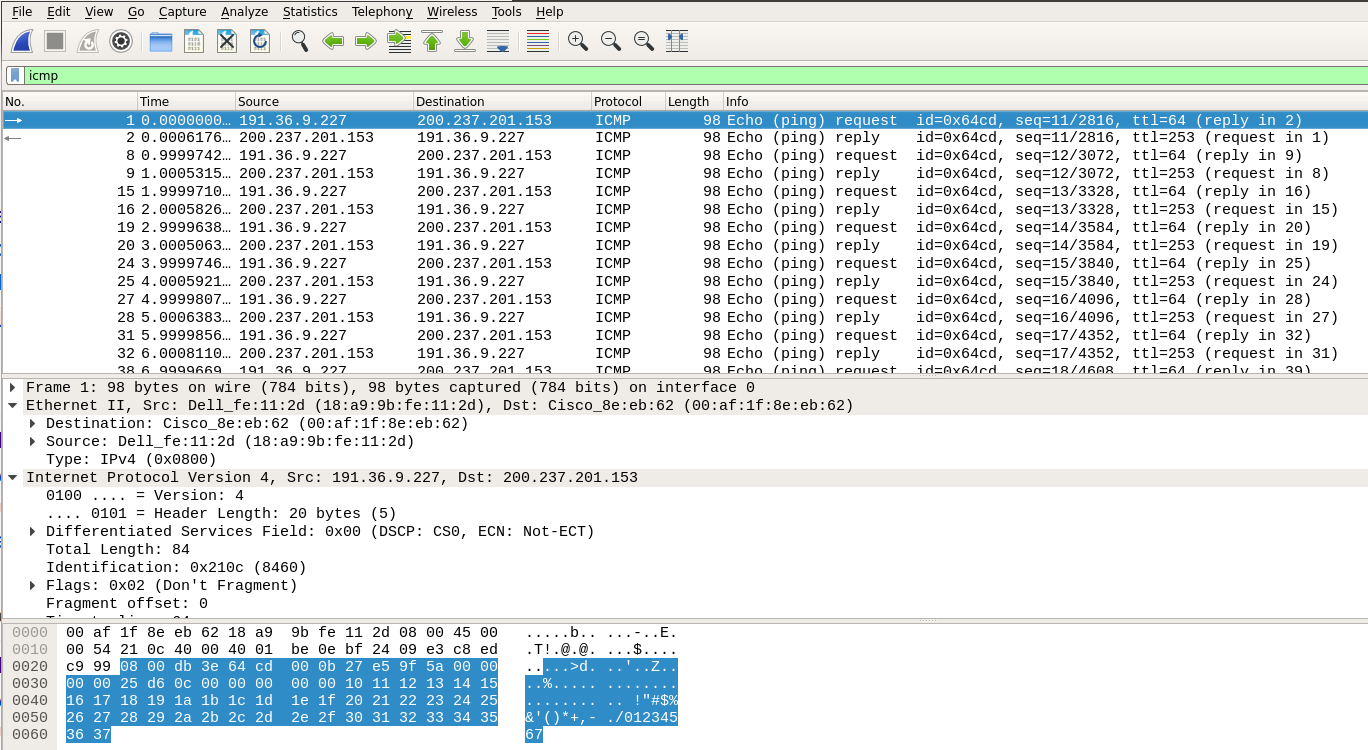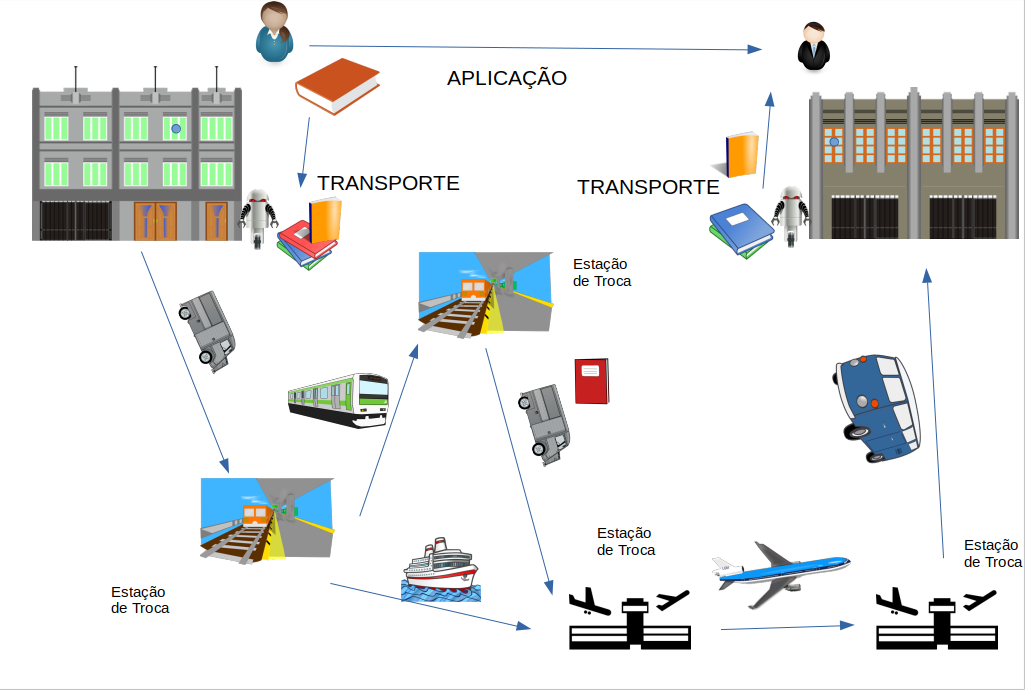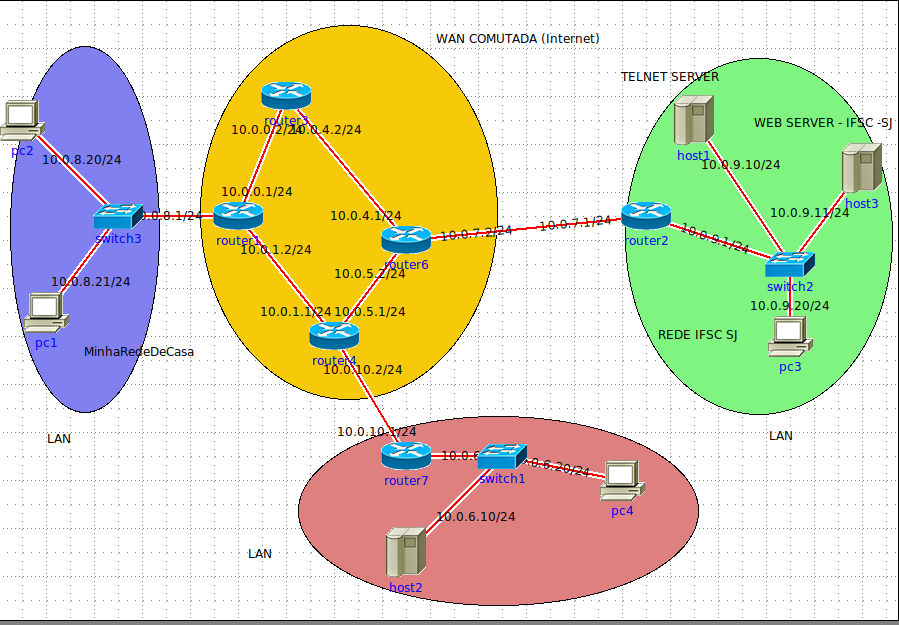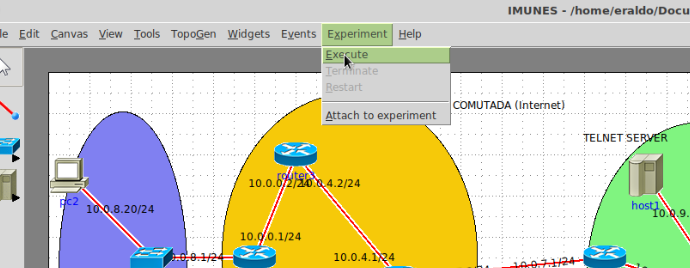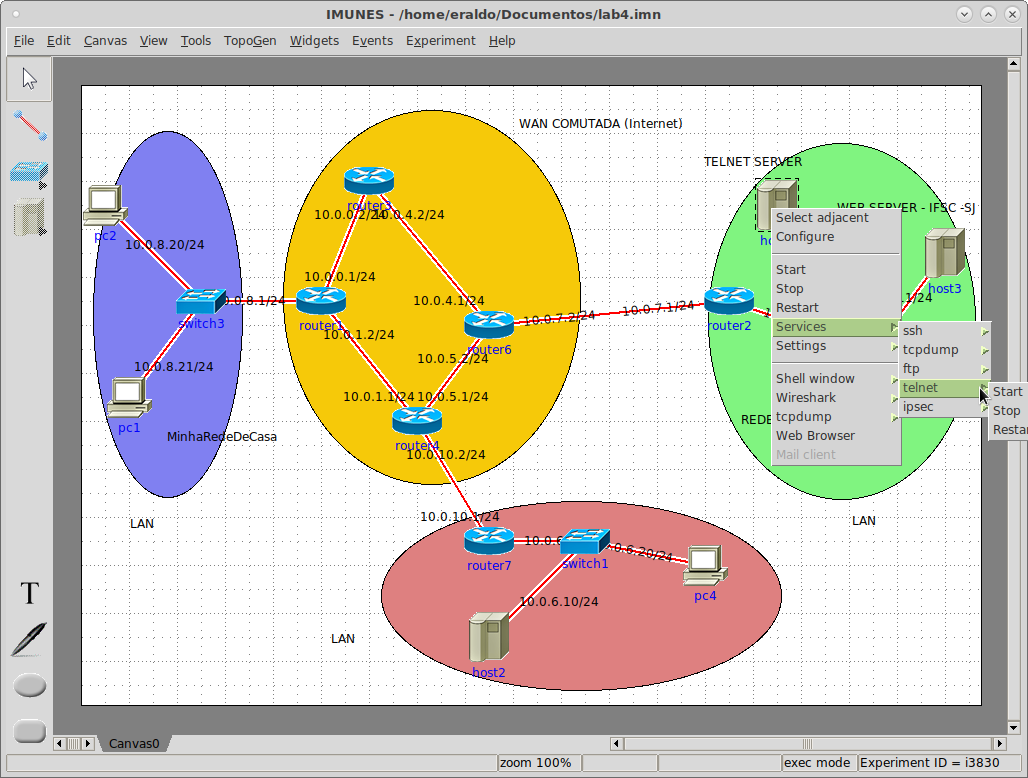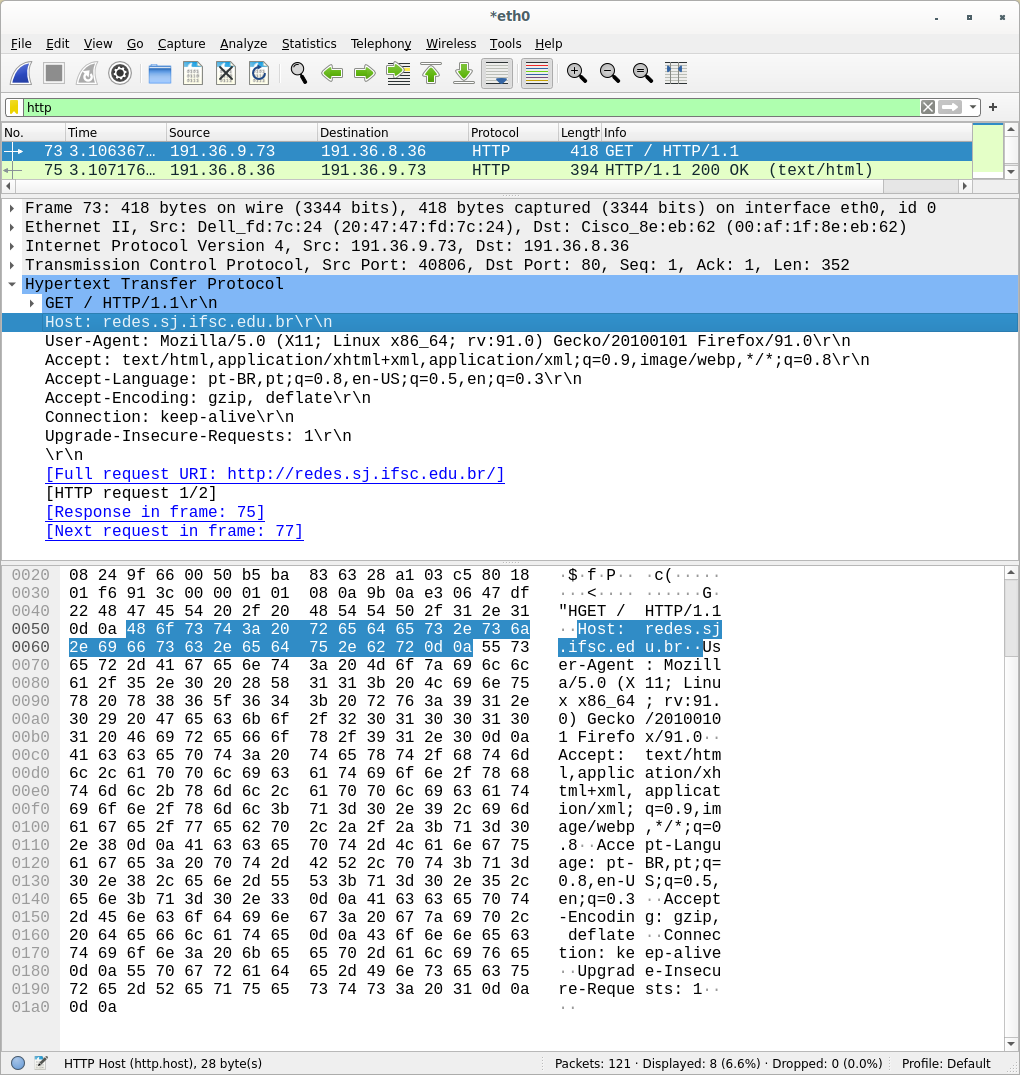Mudanças entre as edições de "RCO-Subsequente-2022-1"
| Linha 989: | Linha 989: | ||
===Parte 2 - Comunicação com UDP entre máquinas distintas=== | ===Parte 2 - Comunicação com UDP entre máquinas distintas=== | ||
| − | Repita a Parte 1 mas desta vez converse com o colega ao lado e obtenha o endereço IP e a porta que será "escutada". | + | Repita a Parte 1 - ETAPAS DE 1 a 4, mas desta vez converse com o colega ao lado e obtenha o endereço IP e a porta que será "escutada". Combine quem executará o programa servidor UDP e que será o cliente. Capture os pacotes e documente caracterizando os IPs e portas envolvidas (Etapa 4). |
===Parte 3 - Experimento com UDP - MUX e DEMUX=== | ===Parte 3 - Experimento com UDP - MUX e DEMUX=== | ||
Edição das 17h26min de 26 de maio de 2022
Instalação do imunes
Ver anotações do Prof.Odilson - Instalação Imunes
AULA 01 - AULA DIA 31/03/2022
Registrada no SIGAA. Ver pdf de slides e do laboratório.
AULA 02 - AULA DIA 2/04/2022
Registrada no SIGAA. Aula sábado conforme determinação do DEPE. Ver leitura e questionário registrado.
AULA 03 - AULA DIA 7/04/2022
Ver slides de apoio no SIGAA.
Laboratório 1
Ver pdf no SIGAA.
Objetivos
Após este laboratório o aluno deverá ser capaz de:
- Utilizar a ferramenta wireshark para capturar de pacotes da rede, usando o filtro de display;
- Utilizar a ferramenta imunes para simulação funcional de uma rede de computador;
- Explanar a estrutura de um pacote de rede caracterizando o encapsulamento devido a múltiplas camadas de protocolos;
- Explicar o conceito de protocolo através da análise de troca de pacotes com ping e traceroute
- Utilizar a opção de flow graph para visualizar as trocas de mensagens.
- Identificar equipamentos em uma rede: hosts, switches e roteadores;
- Assimilar o conceito de internetwork (conexão entre redes);
- Identificar a necessidade de uso de endereços e rotas em uma rede de pacotes;
Laboratório 2
Este laboratório não terá relatório a ser registrado no SIGAA. Faremos sob a orientação do professor.
| Laboratório 2 - Wireshark: observação simples de pacote e identificação de encapsulamento |
|---|
FUNDAMENTAÇÃO TEÓRICA: Sobre o analisador WiresharkO analisador de pacotes exibe os conteúdos de todos os campos dentro de uma mensagem de protocolo. Para que isso seja feito, o analisador de pacotes deve “entender” a estrutura de todas as mensagens trocadas pelos protocolos. Suponha que estamos interessados em mostrar os vários campos nas mensagens trocadas pelo ping. O analisador de pacotes entende o formato dos quadros Ethernet, e desta forma pode identificar o datagrama IP dentro de um quadro. Ele também entende o formato do datagrama IP, para que ele possa extrair o pacote ICMP usado pelo ping. Nós utilizaremos o sniffer Wireshark (http://www.wireshark.org) para estes laboratórios, o que nos permite exibir os conteúdos das mensagens sendo enviadas/recebidas de/por protocolos em diferentes camadas da pilha de protocolos. Tecnicamente falando, Wireshark é um analisador de pacotes que pode ser executado em computadores com Windows, Linux/UNIX e MAC. É um analisador de pacotes ideal para nossos laboratórios, pois é estável, tem uma grande base de usuários e é bem documentado incluindo um guia de usuário (http://www.wireshark.org/docs/wsug_html/), páginas de manual (http://www.wireshark.org/docs/man-pages/), e uma seção de FAQ detalhada (http://www.wireshark.org/faq.html), funcionalidade rica que inclui a capacidade de analisar mais que 500 protocolos, e uma interface com o usuário bem projetada. OBS: Se o wireshark estiver instalado em sua máquina, para chamá-lo a partir de um terminal deve fazer: sudo wireshark ETAPA 1: Identificando os campos da interface do WiresharkQuando você executar o programa Wireshark, a interface com o usuário exibida na Figura abaixo aparecerá. Inicialmente, nenhum dado será apresentado nas janelas. A interface do Wireshark tem seis componentes principais:
ETAPA 2 - Verificando pacotes do ping (ICMP REQUEST/REPLY))
Etapa 3
|
Laboratório 3
Este laboratório deverá ser registrado no SIGAA. Utilizaremos o simulador IMUNES. Aguarde as orientações básicas de uso.
| Laboratório 3 - LANs, WANs, Equipamentos de Redes, Conectividade na rede: Ping |
|---|
|
Este laboratório é formado uma mescla de teoria e prática e deverá ser elaborado juntamente com o professor na sala. ETAPA 1
ETAPA 2
ETAPA 3
ETAPA 3
ETAPA 4
ETAPA 5
ETAPA 6
ETAPA 7
|
AULA 04 - dia 14/04/2021
Objetivos
Após esta aula o aluno deverá:
- reconhecer o papel da camada de aplicação em uma estrutura de camadas de protocolos;
- identificar o modelo cliente servidor usado em grande parte de aplicações da Internet;
- reconhecer a necessidade de endereçamento em nível de processos para identificação de aplicações;
- observar o processo de encapsulamento/desencapsulamento de dados da aplicação em uma estrutura de camadas de protocolos.
Slides desta aula
Ver sigaa.
Fundamentação Teórica
Camadas de Protocolos e posicionamento da camada de aplicação
Vamos fazer uma analogia com um envio de um livro de um membro de um clube de livro para outro. Observe que o serviço esperado de um protocolo em nível de aplicação é resolver um problema específico já em nível de aplicação. Neste caso, é a transferência de um livro de um local para outro através de entidades de aplicação (pessoas) que estão trocando livros.
Camadas de Protocolos(ícones do www.publicdomainvectors.org)
Protocolo e Serviços da Camada de Aplicação
O desenho abaixo mostra um usuário USANDO um serviço de acesso PÁGINAS WEB. Neste desenho pode-se observar:
- um programa cliente é utilizado pelo usuário para REQUISITAR uma página WEB que se encontra em outro COMPUTADOR;
- um programa SERVIDOR espera por mensagens de REQUISIÇÃO e RESPONDE enviando a página solicitada;
- Um PROTOCOLO DE APLICAÇÃO é executado entre as partes (entidades que se comunicam).
- Observar que tanto cliente como o servidor podem ser ENDEREÇADOS por um número da máquina (IP) e um endereço de porta.
- Um mecanismos chamado socket (como se fosse um plugue) de uma tomada permite a aplicação se conectar ao protocolo da camada de
baixo.
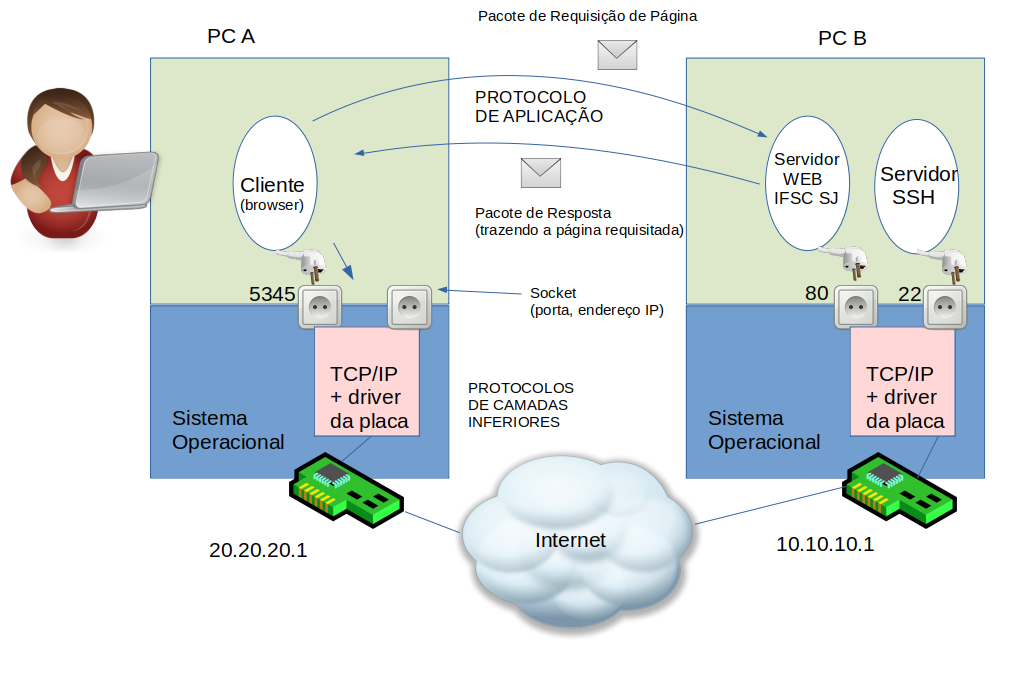 Protocolo da Camada de Aplicação(ícones do www.publicdomainvectors.org)
Protocolo da Camada de Aplicação(ícones do www.publicdomainvectors.org)
Laboratório 4
| Laboratório 4 - Camada de Aplicação: Colocando no "ar" aplicações cliente servidoras |
|---|
|
Neste laboratório vamos construir uma pequena internet, colocando dois serviços no "ar": um web server e um servidor ssh. Mostremos uma visão do posicionamento dos "pacotes de aplicação" capturados para cada um destes serviços. Os serviços são, portanto:
ETAPA 1 - Construindo uma rede para dar suporte aos serviçosVamos usar o simulador imunes para TER um sentimento do comportamento em camadas em uma rede simples. Construir no Imunes a rede a seguir. Se preferir importe o arquivo daqui. ETAPA 2 - Colocando serviço (camada aplicação) no ARVamos agora executar 3 serviços que se utilizam de protocolos da camada de aplicação:
ETAPA 3 - Iniciando a REDEETAPA 4 - Executando serviço TELNETEtapa 4.1- Iniciando o servidorO serviço TELNET pode iniciado a partir da linha de comando no computador onde será executado o lado servidor. Por facilidade, no imunes vamos iniciá-lo conforme abaixo. Faça um comando ps aux e mostre que o serviços está se executando na máquina alvo. ETAPA 4.2 - Criando um usuário no host1 para fazer um acesso remotoVamos criar um usuário no host1 para podermos acessar o computador remotamente via TELENET
ETAPA 4.3 - Acessando remotamente o host1 através da conta criada
RECORTE E COLE a TELA no relatório. ETAPA 4.4 - Captura de pacotes do telnetAgora vamos capturar pacotes do telnet. Basta usar o wireshark em qualquer interface onde passam os pacotes. Por exemplo, no próprio pc2, no host1 ou em qualquer roteador por onde os pacotes passam. SIGA as instruções do PROFESSOR e recorte a tela do wireshark, filtrando os pacotes do TELNET. Mostre o encapsulamento de pacotes de aplicação e seu posicionamento na estrutura de pacotes. ETAPA 5 - Executando serviço WEBEtapa 5.1 - Preparando uma página html para colocar no servidor WEBEscolha uma máquina para utilizar como Web Server. Prepare uma página html neste SERVIDOR. As páginas do servidor se encontram no diretório /var/www/html Páginas da internet são construídas usando o formato HTML. Ver aqui o que é uma página HTML e como construir uma ágina simples. Vá até o diretório /var/www/html e use o editor nano para editar uma página chamada index.html
<html>
<body>
<h1>Rede de Computadores Subsequente</h1>
<p>Pagina teste do aluno Pedro Alvares Cabral da Silva</p>
</body>
</html>
Etapa 5.2 - Colocando o Web Server no arDe nada adianta ter uma página html e não ter um programa SERVIDOR que possa enviá-la para um cliente, quando este solicitá-la. Vamos iniciar o SERVIÇO WEB para testar o protocolo HTTP. Note que HTTP é o protocolo executado entre o cliente e o servidor. O servidor WEB "cuida" das páginas do site (da rede onde se encontra). O programa servidor disponível é o lightppd Para executá-lo, abrir um terminal no servidor e executar o comando:
lighttpd -f /etc/lighttpd/lighttpd.conf
ps aux Etapa 5.3 - Acessando o Web Server a partir de um clienteFaça um acesso a sua página, a partir do firefox (cliente HTTP) em um PC cliente de sua escolha. Coloque a URL (recurso a ser acessado) no topo do firefox. RECORTE a tela do acesso e corte no relatório. Etapa 5.4 - Capturando pacotes no cliente e visualizando pacotes httpFaça uma captura de pacotes com wireshark e mostre os pacotes http envolvidos na comunicação.
|
AULA 5 - DIA 28/04/2022
Objetivos
Após esta aula o aluno deverá ser capaz de:
- explicar a operação básico do protocolo http;
- reconhecer a diferença entre as versões 1.0 e 1.1. do protocolo HTTP;
Leitura recomendada
- FOROUZAN, Behrouz A. Protocolo TCP/IP. [Digite o Local da Editora]: Grupo A, 2010. 9788563308689. Disponível em: https://app.minhabiblioteca.com.br/#/books/9788563308689/. Acesso em: 28 abr. 2022. CAP.22.
Slides desta aula
| Laboratório 5 - HTTP BÁSICO: Desvendando o HTTP com Wireshark |
|---|
|
Prepare um documento no googledrive para anotar o relatório deste experimento. Coloque o seu nome no início e denomine o arquivo de Lab5-HtmlBasico. ObjetivosNeste laboratório o aluno deverá explorar aspectos básicos da operação do protocolo HTTP incluindo:
PARTE 1 - A Interação Básica GET/Resposta do HTTPETAPA 1 - Preparativos Iniciais
ETAPA 2 - Capturando e visualizando pacotes html
ETAPA 3 - Identificando as mensagens GET e a resposta
RECORTE a tela com as mensagens, cole no relatório e explique o significado das mesmas. Não é necessário explicar cada campo dos headers, mas passar uma noção do significado das mensagens. ETAPA 4- Identificando o encapsulamento do "pacote" html na camada de transporte
RECORTE a tela com detalhe do encapsulamento de uma mensagem html nas camadas inferiores. Discuta este encapsulamento. ETAPA 5 - Identificando o texto html no pacote http de respostaObserve as informações das mensagens HTTP GET e de resposta. Você consegue inclusive enxergar a mensagem (página) mostrada no navegador: RED29004! Página de teste. Indique em que parte da mensagem você encontrou a informação que responde às questões. RECORTE a tela e mostre onde está o texto html no pacote http. ETAPA 6 - Responda as perguntas abaixo
PARTE 2 - Interação Básica GET/Resposta do HTTP usando TELNET e REQUISIÇÃO MANUALVamos repetir o acesso aos links acima, porém sem usar o navegador. A ideia é que nós façamos o papel de navegador. Isso deve ser feito com os seguintes passos: ETAPA 1 - Preparativos iniciais
ETAPA 2
RECORTE A TELA e analise/responda a pergunta abaixo
ETAPA 3
RECORTE A TELA e discuta. ETAPA 4
ETAPA 5
ETAPA 6
PARTE 3 - Desafio - Um cenário com dois web servers e referências de páginas entre sitesConstruir um cenário no IMUNES usando dois web servidores. Fazer duas páginas uma em cada servidor. Uma página deve conter o link para a outra. Examinar |
AULA 6 - DIA 5/05/2022
Objetivos
PARTE 1
Após esta aula o aluno deverá ser capaz de:
- Explicar o comando GET Condicional/Resposta no protocolo HTTP;
- Explicar o comportamento do http com documentos HTML com Objetos Incluídos;
PARTE 2
- explicar as funcionalidades básicas do DNS, observando pacotes gerados pelo mesmo em uma consulta básica.
Leitura recomendada
- FOROUZAN, Behrouz A. Protocolo TCP/IP. [Digite o Local da Editora]: Grupo A, 2010. 9788563308689. Disponível em: https://app.minhabiblioteca.com.br/#/books/9788563308689/. Acesso em: 28 abr. 2022. CAP.22.
PARTE 1 da AULA - Características adicionais do HTTP
LABORATÓRIO 06 - Características adicionais do HTTP
| Laboratório 6 - Características adicionais do HTTP |
|---|
|
PARTE 1 - A Interação HTTP GET Condicional/RespostaA maioria dos navegadores web tem um cache (seção 2.2.6 do livro) e, desta forma, realizam GET condicional quando pretendem baixar um objeto HTTP já presente em seu cache.
ETAPA 1 - Preparativos Iniciais
Recorte a tela e mostre a tela capturada com a devida URL ETAPA 2 - Verificando o acesso da página
ETAPA 3 - Identificando o uso do campo "If-Modified-Since"
ETAPA 4 - Encontrando explicações para o cenário observado
PARTE 2 - Documentos HTML com Objetos IncluídosESTE laboratório é somente demonstrativo. Agora que vimos como o Wireshark mostra o tráfego capturado para arquivos em HTML simples, também podemos observar o que acontece quando o seu browser baixa um arquivo com objetos incluídos, no nosso exemplo, imagens que estão armazenadas em outros servidores. Faça o seguinte:
Tarefa:
|
PARTE 2 DA AULA Introdução ao Serviço DNS
Referências
| Laboratório 7 - Introdução ao Serviço DNS |
|---|
LABORATÓRIO 7 - Introdução ao DNSNeste laboratório vamos explorar algumas características do sistema DNS. Utilizaremos máquinas reais inicialmente. ETAPA 1CRIAR um arquivo no google docs (nome LAB07-IntroducaoDNS) para construir o relatório simplificado deste experimento. Coloque seu nome. Responda cada etapa que se segue. ETAPA 2 - FUNDAMENTAÇÃO TEÓRICA - O que é o DNSCom a ajuda de explicações do professor, dos slides da aula passada e das referências da minha biblioteca responda com as SUAS palavras:
ETAPA 3 - FUNDAMENTAÇÃO TEÓRICA - Consulta ao sistema DNS
ETAPA 4 - FUNDAMENTAÇÃO TEÓRICA - Nome de domínios e tipo de registros DNS
ETAPA 5 - PRÁTICA - Vendo qual servidor DNS está configurada na máquinaQualquer consulta a um nome deve ser realizada a um primeiro SERVIDOR DNS (não é AUTORITATIVO necessariamente) que provavelmente se encontra em sua rede local. NO SEU computador deve estar armazenado o IP deste servidor. Execute e explique o comando abaixo. Recorte a tela e cole no relatório. cat /etc/resolv.conf Note que este comando é para um Linux RECORTE A TELA, cole no relatório e discuta. ETAPA 6 - PRÁTICA - Consulta simples ao DNS gerada a partir de um comando pingBaseado em do Prof.Odilson Nesta etapa vamos verificar o momento em que é realizada uma consulta ao DNS por ocasão da realização de um ping. Vamos usar o wireshark para verificar os pacotes DNS antes do envio de pacotes do ping. O comando ping pode ser usado tanto com um endereço IP como com um nome de host.
RECORTE A TELA neste ponto e cole no relatório. ETAPA 7 - Discussão da captura realizada
ETAPA 8 - PRÁTICA - Consultas DNS por meio de ferramentas especializadas - Consulta simples (tipo registro A)Usando o programa host ou dig, que são executados no terminal, descubra e anote no relatório os endereços IP associados aos seguintes nomes de hosts (máquinas):
Exemplo: host www.ifsc.edu.br RECORTE A TELA e cole no relatório. Discuta o que o comando faz. ETAPA 9 - PRÁTICA - Consultas DNS por meio de ferramentas especializadas - Consulta simples (tipo registro NS)Agora descubra e anote no relatório quais são os servidores DNS responsáveis por cada um dos domínios dos nomes acima.
RECORTE A TELA e cole no relatório. Discuta o que o comando faz. |
AULA 7 - DIA 7/05/2022
Objetivos
- Outros protocolos de aplicação e revisão do HTTP
Aula assíncrona no SÁBADO conforme DEPE.
AULA 8 - DIA 12/05/2022
Objetivos
Após esta aula o aluno deverá
- Saber o conceito de ZONA e DOMÍNIO no DNS
- entender a necessidade de um servidor (autoritativo) de DNS
- Estabelecer um serviço de DNS e fazer com que um cliente acesse este servidor.
- Verificar a troca de msgs DNS entre cliente e servidor (registro A)
- Visualizar de forma geral serviços em nível de camada de aplicação com o DNS.
- Ter uma visão do posicionamento dos "pacotes de aplicação" capturados para cada um destes serviços.
| Laboratório 8 - Uma mini Internet com DNS |
|---|
|
Camada de Aplicação: Colocando no "ar" aplicações servidoras com DNSDescrição do LaboratórioNeste laboratório construiremos uma MINI INTERNET com alguns serviços da camada de aplicação e com o apoio do DNS. Vamos investigar novamente o comportamento do DNS. VocÊ terá a oportunidade de iniciar um servidor DNS responsável por um domínio (redes.edu.br). Outros computadores do mundo da MINI INTERNET poderão usufruir deste servidor, quando devidamente configurados. Os serviços iniciador serão, portanto:
Rede a ser implementada
PARTE 1 - Criando um domínio DNS na MINI INTERNETConstruir no googledrive o relatório com as etapas abaixo. Coloque o nome do arquivo de LAB8-MINI-INTERNET-DNS. Coloque o seu nome no relatório. ETAPA 0 - Construindo a MINI INTERNET
RECORTE A TELA E MOSTRE A TOPOLOGIA DA REDE e mostre uma tela mostrando a execução de um ifconfig no PC criado. Indique qual é o endereço IP do mesmo. ETAPA 1 - Configuração do serviço DNS
COLE A TELA e discuta o resultado. ETAPA 2- Configurando as máquinas para acessarem o DNS
RECORTE as TELAS ACIMA e discuta o resultado. ETAPA 3 - Configure o PC que você criouBaseando-se nas configurações acima coloque na base de dados do DNS o PC que vocÊ criou. Vá com cuidado pois qualquer erro levará a um problema. A partir do pc3 faça um ping no PC que você criou. Registre as várias telas que mostram os resultados. ETAPA 4 - Capture pacotes na execução do pingCapture pacotes com o wireshark e mostre a execução do DNS e do ping. Indique onde você realizou a captura. Discuta os resultados. PARTE 2 - Servidor WEBEsta parte não é nova para você. Apenas vamos colocar no AR o serviço WEB e acessá-lo pelo nome. ETAPA 1 - Preparando uma página HTML para colocar no servidor WEB.
ETAPA 2 - Capturando pacotes
ETAPA 3 - Acessando o servidor WEB pelo nome
PARTE 3 - Servidor SSH - acessando o serviço pelo nomeETAPA 1 - Configurando e executando o serviço SSHO serviço SSH será iniciado no servidor SSH (SSH SERVER).
RECORTE as telas e documente esta etapa. ETAPA 2 - Acessando o ssh da máquina quen você criou
ETAPA 3 - Capturando pacotes do ssh e do ICMP
FINALIZAR O EXPERIMENTO E FECHAR O IMUNES. PREPARAR E ENVIAR O RELATÓRIO PELO SIGAA. |
AULA 10 - DIA 19/05/2022
Objetivos
Avaliação 1 - Ver SIGAA
AULA 11 - DIA 26/05/2022
Objetivos
Após esta aula o aluno deverá:
- Saber explicar o papel da camada de transporte no contexto de redes de computadores;
- Diferenciar o TCP do UDP
- Identificar pacotes UDP pelo wireshark verificando alguns aspectos. do cabeçalho.
Referências
Desvendando o UDP - Básico
Objetivos
- Familiarizar-se com o UDP
- Entender a estrutura do pacote UDP
- Entender o conceito de portas
- Entender o conceito de multiplexação
Fonte Base
Parte 1 - Fluxo único UDP
Criar um documento no googledrive com o nome LAB-11-UDP-Basico. Este documento será usado para registrar o laboratório de hoje. Coloque seu nome no documento.
Nesta parte 1 vamos transmitir dados localmente com o UDP. Usaremos dois terminais para execução do experimento.Um terminal escutará na porta 5000 e a outro transmitirá uma mensagem nessa porta. Os processos de transmissão e recepção podem ocorrer simultaneamente, em terminais distintos.
ETAPA 1
Abrir duas janelas de terminal. Abrir o Wireshark, interfaces any, para escuta das portas no protocolo UDP usando um filtro:
udp.port==5000
ETAPA 2
Em um dos terminais coloque em execução um programa que permite escutar por pacotes UDP na porta 5000:
netcat -lk -u 5000
RECORTE a tela do terminal e cole no relatório.
ETAPA 3
No segundo terminal, que irá transmitir para a porta 5000 aberta no primeiro terminal, execute:
netcat -u IP_DEST 5000
onde IP_DEST é o número IP de sua própria máquina.
Em seguida escreve no terminal uma mensagem de até 20 caracteres, ao teclar <enter> a mensagem será enviada.
RECORTE as telas dos terminais mostrando que foi realizada a comunicação.
ETAPA 4
O wireshark deve ter capturado os pacotes UDP.
- Identifique e anote os seguintes dados na captura do wireshark:.
- PORTAS FONTE E DESTINO.
- Campo de protocolo no pacote IP (Na janela central, clique sobre o Internet Protocol e observe o campo Protocol).
- Campo de tamanho (anote o tamanho) e checksum no pacote (datagrama) UDP (Na janela central, clique sobre o User Datagram Protocol).
- O campo de dados no pacote UDP.
RECORTE A TELA E EDITE EM UM EDITOR GRÁFICO, colocando flechas para os campos indicados.
ETAPA 5
- Transmita sequencialmente várias mensagens, devendo identificar múltiplos datagramas UDP.
RECORTE as telas do terminal e do wireshark mostrando os vários pacotes.
ETAPA 5
PERGUNTAS baseadas na captura e em seus conhecimentos teóricos:
- Qual o valor de cada campo do cabeçalho do pacote UDP?
- Qual o tamanho máximo do número de porta?
- Qual o tamanho máximo da área de dados (payload) do pacote?
- Qual o número identificador de protocolo UDP no pacote IP? (igual acima)
- Em algum momento foi identificado algum procedimento para estabelecimento de conexão?
- Em algum campo do UDP existe numeração de mensagens?
Parte 2 - Comunicação com UDP entre máquinas distintas
Repita a Parte 1 - ETAPAS DE 1 a 4, mas desta vez converse com o colega ao lado e obtenha o endereço IP e a porta que será "escutada". Combine quem executará o programa servidor UDP e que será o cliente. Capture os pacotes e documente caracterizando os IPs e portas envolvidas (Etapa 4).
Parte 3 - Experimento com UDP - MUX e DEMUX
- Conceber um adendo ao experimento anterior para demonstrar a multiplexação e demultiplexação de informação.
- Obs.:No experimento anterior o terminal 1 fazia o papel de servidor e o terminal 2 o papel de cliente.
- Obs.:Lembre-se que a demultiplexação permitirá que diferentes fluxos sejam encaminhados para diferentes processos. Nesse sentido, por exemplo, em uma mesma máquina pode-se abrir dois os mais terminais onde, em cada um deles, pode-se gerar ou aguardar fluxos distintos (diferenciados pelas portas).
- 1 servidor com 2 clientes enviando mensagens distintas.
- 2 servidores (portas distintas) com 1 cliente para cada servidor, enviando mensagens distintas.
- Capture os pacotes com o Wireshark e caracterize quais pacotes pertencem a cada fluxo (porta).