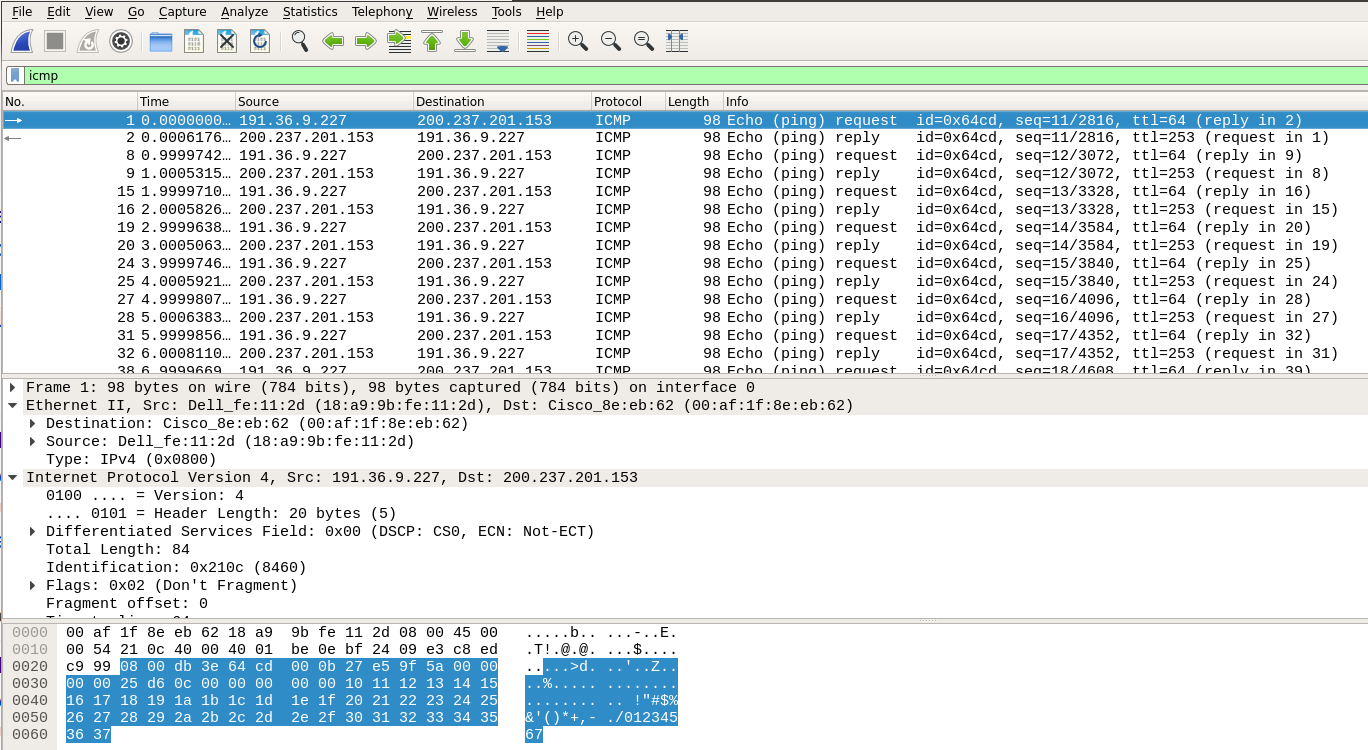Laboratório 2
Objetivos
Após este laboratório o aluno deverá ser capaz de:
- utilizar a ferramenta wireshark para captura de pacote:
- funções básicas de filtragem na captura e no display;
- verificação de estruturas de pacotes;
- consolidar o conceito de protocolo e de camadas de protocolos através da análise de troca de pacotes com ping e traceroute usando:
- as janelas com detalhes dos pacotes e encapsulamentos;
- a opção de flow graph para visualizar as trocas de mensagens.
Sobre o analisador Wireshark
O analisador de pacotes exibe os conteúdos de todos os campos dentro de uma mensagem de protocolo. Para que isso seja feito, o analisador de pacotes deve “entender” a estrutura de todas as mensagens trocadas pelos protocolos.
Suponha que estamos interessados em mostrar os vários campos nas mensagens trocadas pelo protocolo HTTP na Figura 5. O analisador de pacotes entende o formato dos quadros Ethernet, e desta forma pode identificar o datagrama IP dentro de um quadro. Ele também entende o formato do datagrama IP, para que ele possa extrair o segmento TCP dentro do datagrama IP. Ele entende a estrutura do segmento TCP, para que possa extrair a mensagem HTTP contida no segmento. Finalmente, ele entende o protocolo HTTP e então, por exemplo, sabe que os primeiros bytes de uma mensagem HTTP contém a cadeia “GET”, “POST” ou “HEAD”.
Nós utilizaremos o sniffer Wireshark (http://www.wireshark.org) para estes laboratórios, o que nos permite exibir os conteúdos das mensagens sendo enviadas/recebidas de/por protocolos em diferentes camadas da pilha de protocolos. Tecnicamente falando, Wireshark é um analisador de pacotes que pode ser executado em computadores com Windows, Linux/UNIX e MAC.
É um analisador de pacotes ideal para nossos laboratórios, pois é estável, tem uma grande base de usuários e é bem documentado incluindo um guia de usuário (http://www.wireshark.org/docs/wsug_html/), páginas de manual (http://www.wireshark.org/docs/man-pages/), e uma seção de FAQ detalhada (http://www.wireshark.org/faq.html), funcionalidade rica que inclui a capacidade de analisar mais que 500 protocolos, e uma interface com o usuário bem projetada. Ele funciona em computadores ligados a uma Ethernet para conectar-se à Internet, bem como protocolos ponto a ponto, tal como PPP.
OBS: Se o wireshark estiver instalado em sua máquina, para chamá-lo a partir de um terminal deve fazer:
sudo wireshark
ETAPA 1: Identificando os campos da interface do Wireshark
Quando você executar o programa Wireshark, a interface com o usuário exibida na Figura abaixo aparecerá. Inicialmente, nenhum dado será apresentado nas janelas. A interface do Wireshark tem seis componentes principais:
- Os menus de comandos são localizados no topo da janela. Por enquanto, interessam apenas os menus File e Capture. O menu File permite salvar dados de capturas de pacotes ou abrir um arquivo contendo dados de capturas de pacotes previamente realizadas, e sair da aplicação. O menu Capture permite iniciar uma captura de pacotes;
- A barra de ferramentas contém os comandos de menu que são mais frequentemente utilizados. Há atalhos para abrir ou salvar dados de captura de pacotes e para iniciar ou parar uma captura de pacotes;
- Abaixo da barra de ferramentas, está o campo de filtragem de pacotes exibidos. Nele podem ser digitados nome de protocolo ou outra informação apresentada na janela de listagem de pacotes. Apenas os pacotes que correspondem ao filtro são exibidos;
- A janela de listagem de pacotes apresenta um resumo de uma linha para cada pacote capturado, incluindo o número do pacote (atribuído pelo Wireshark; este não é o número do pacote contido no cabeçalho de qualquer protocolo), o tempo que o pacote foi capturado, os endereços fonte e destino do pacote, o tipo de protocolo, e informação específica do protocolo contida no pacote. A lista de pacotes pode ser ordenada conforme qualquer uma destas categorias clicando no nome de uma coluna correspondente. O campo tipo do protocolo lista o protocolo de mais alto nível que enviou ou recebeu este pacote, i.e., o protocolo que é a fonte ou o último sorvedouro para este pacote;
- A janela de detalhes de cabeçalho de pacotes fornece detalhes sobre o pacote selecionado na janela de listagem de pacotes. Para selecionar um pacote, basta clicar sobre ele com o botão esquerdo do mouse na janela de listagem de pacotes. Os detalhes apresentados incluem informações sobre o quadro Ethernet e o datagrama IP que contém o pacote. A quantidade de detalhes exibida pode ser expandida ou contraída. Se o pacote foi carregado sobre TCP ou UDP, detalhes correspondentes também são apresentados, os quais também podem ser contraídos ou expandidos. Finalmente, detalhes sobre o protocolo de mais alto nível que enviou ou recebeu este pacote também são apresentados;
- A janela de conteúdo de pacotes mostra o conteúdo inteiro do quadro capturado, nos formatos ASCII e hexadecimal.

ETAPA 2 - Verificando pacotes do ping (ICMP REQUEST/REPLY))
- Inicie o navegador web;
- Inicie o Wireshark. Inicialmente as janelas estarão vazias, pois não há captura de pacotes em progresso;
- Para iniciar uma captura de pacotes, selecione o menu Capture e depois Interfaces. Provavelmente sua interface de rede será a eth0.
- Isso faz com que a janela de interfaces de rede disponíveis seja apresentada (Figura 4);
 Figura 4 - Interfaces de rede no Wireshark
- O botão Start da interface eth0 deve ser selecionado. Na Figura 4, no Wireshark foi selecionada a interface wlan;
- Como nada está acontecendo na rede, a janela apresenta o conteúdo vazio;
- Execute um comando ping (endereço na saída da nossa rede - ver aula anterior):
- Ao voltar para a janela do Wireshark, houve a captura de todos os pacotes envolvidos no process;
- Antes de continuar, vamos parar a captura de pacotes e trabalhar com o que temos. Basta clicar em Capture e depois em Stop;
- Para testar as capacidades de filtragem, vamos inserir a cadeia “icmp” (sem as aspas e em minúsculo) no especificação do filtro de exibição e depois selecionar Apply (ou Aplicar). Observe que somente os pacotes envolvidos no ping estão sendo mostrados. Os resultados obtidos devem ser similar a tela mostrada na Figura 5.
- Selecione a primeira mensagem ECHO REQUEST: as informações dos cabeçalhos do quadro Ethernet, do datagrama IP, do pacote ICMP aparecem na janela de cabeçalhos de pacotes. É possível ver os detalhes, expandido ou comprimindo os itens com um clique na seta ao lado deles.
- Selecione uma mensagem ECHO REPLY. Analise o pacote: endereço fonte, endereço destino etc;
- Saia do Wireshark.
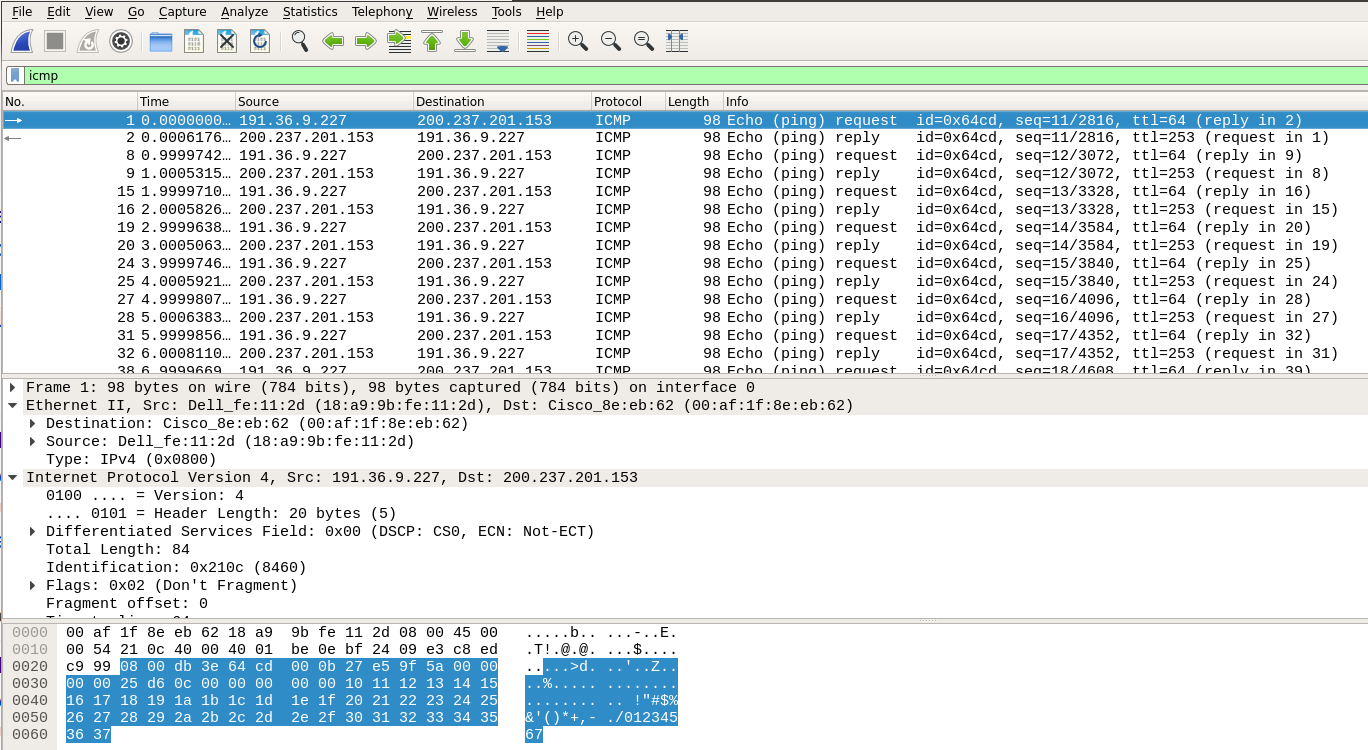
Etapa 3
ATENÇÃO: ESTA ESTA DEVERÁ SER ENTREGUE NA FORMA DE TAREFA. VER SIGAA.
- Com Wireshark ativo (Abra-o novamente) e em modo captura, faça um "ping" para um site conhecido (você pode usar o nome: www.ifsc.edu.br por exemplo).
- Aplique um filtro icmp no display. Recorte a tela observada e indique os pacotes ICMP ECHO REQUEST. Discuta quem são os endereços IP e MAC que aparecem no pacote IP e Frame Ethernet.
- Aplique um comando Flow Graph e mostre a troca de mensagens do ping através de um recorte da tela;
- Encerre e execute novamente o wireshark. Através do menu captura crie um filtro para captura de pacotes icmp que SOMENTE saem da sua máquina (ver ip.src). Faça um recorte das telas de criação do filtro (mostrando o filtro).
- Faça uma captura usando o filtro, recorte a tela e mostre os resultados.
- Faça uma captura de sua escolha usando de forma combinada filtros de captura e de display. Por exemplo, mostre somente pacotes originados e/ou destinados a um determinado host (ip.addr == 192.168..., ip.src, ip.dst).
|