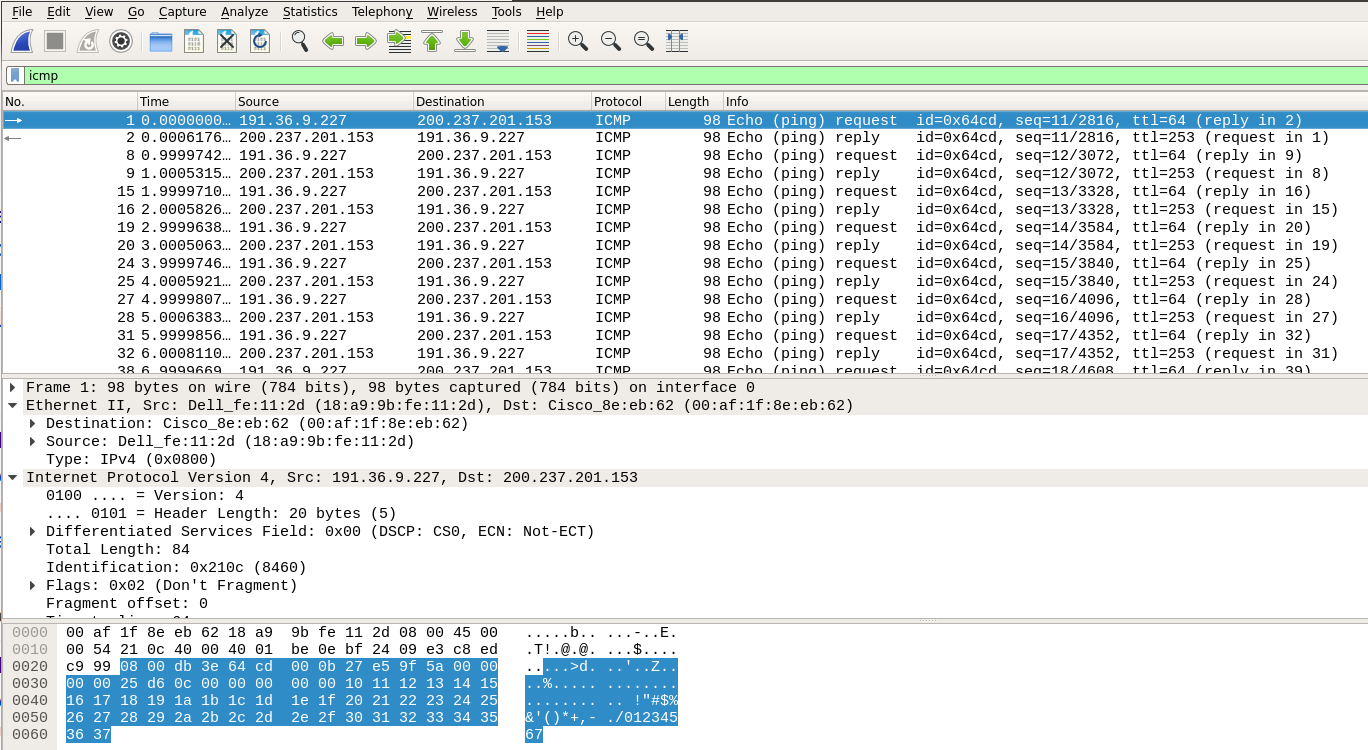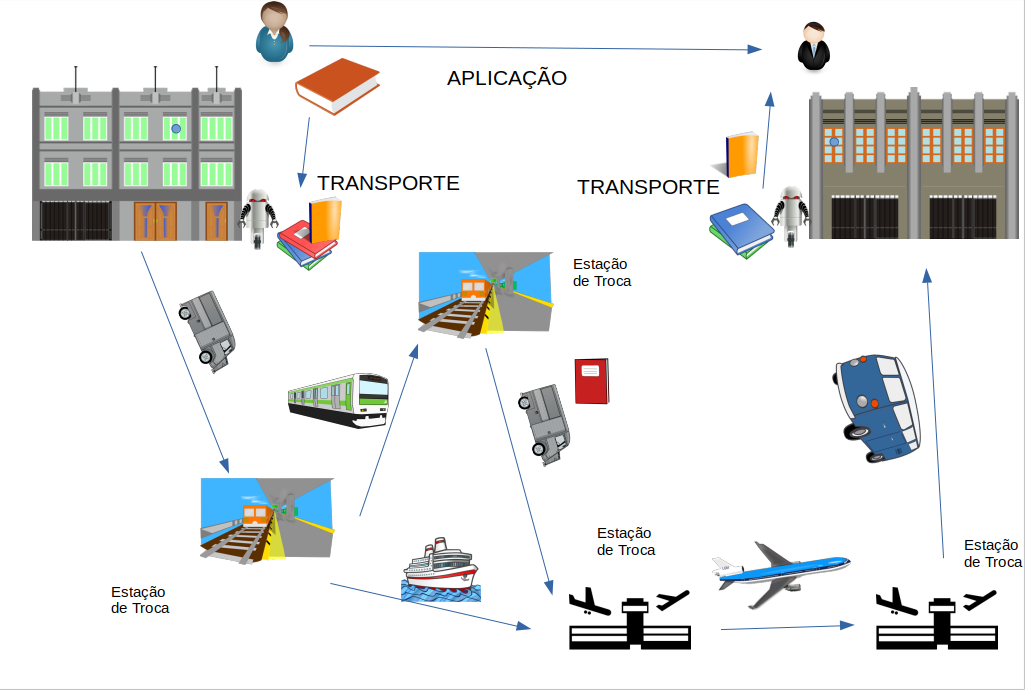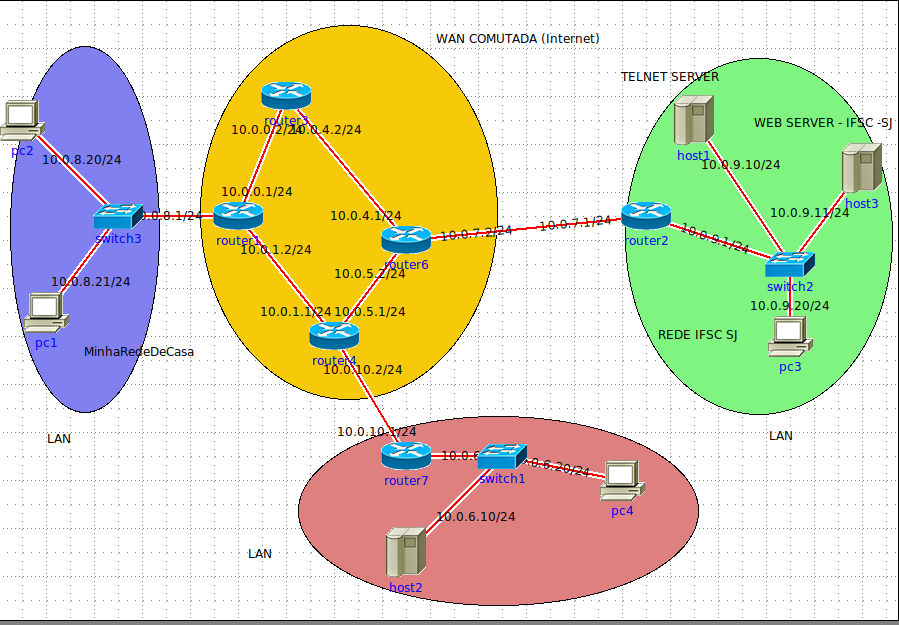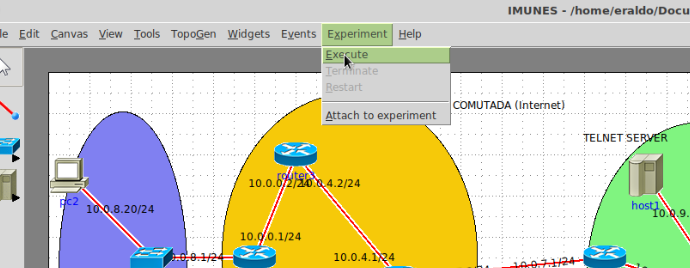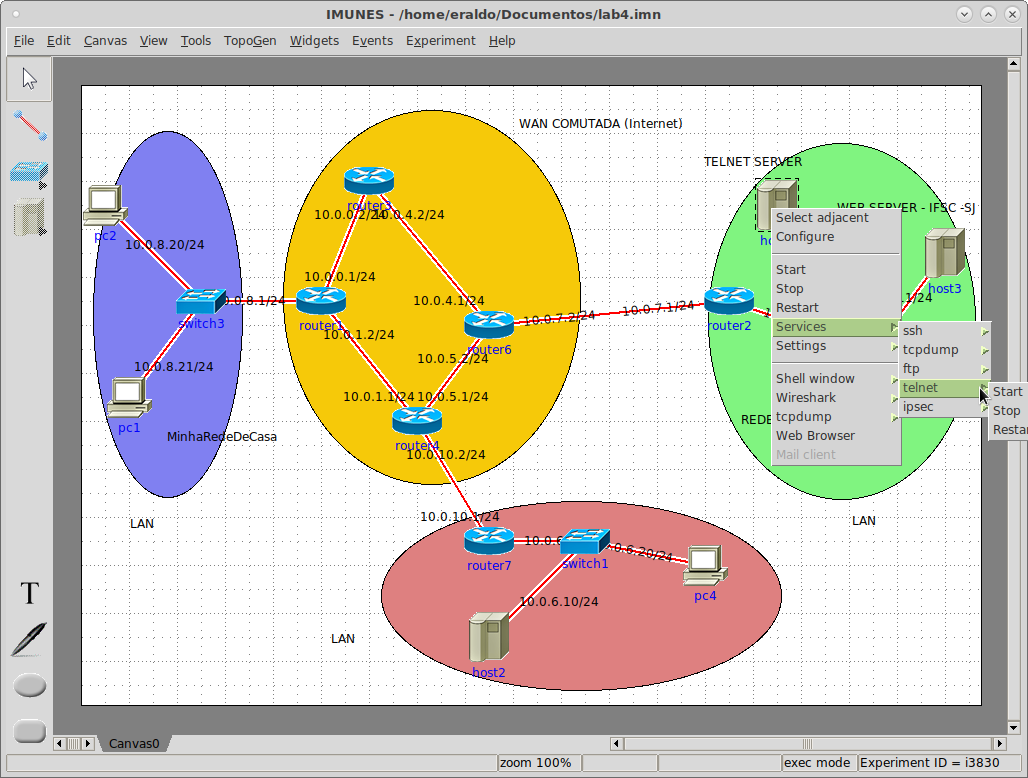Mudanças entre as edições de "RCO-Subsequente-2021-2"
| Linha 447: | Linha 447: | ||
FONTE: [https://app.minhabiblioteca.com.br/reader/books/9788580551693/pageid/62 Fourozan 0 Minha Biblioteca] | FONTE: [https://app.minhabiblioteca.com.br/reader/books/9788580551693/pageid/62 Fourozan 0 Minha Biblioteca] | ||
</blockquote> | </blockquote> | ||
| + | |||
| + | [[RedeEtapa4.png|390px|Rede Etapa 4]] | ||
===ETAPA 4=== | ===ETAPA 4=== | ||
Edição das 20h33min de 18 de novembro de 2021
Instalação do Imunes para experimento de redes
Instalar uma MV com ferramentas para experimentos simulados em redes:
| Laboratório 0: Instalação de VirtualBox e do Imunes' |
|---|
|
AULA 01 - AULA DIA 6/10/2021
Ver SIGAA
AULA 02 - AULA DIA 13/10/2021
Ver SIGAA
AULA 03 - AULA DIA 21/10/2021
AULA PRESENCIAL
Observar que esta foi a primeira aula presencial e os objetivos da aula acabaram sendo alterados.
Objetivos
PARTE 1
- Esta aula teve por objetivo rever a execução do laboratório passado em pdf no sigaa.
Após esta aula o aluno deve ser capaz de:
- capturar telas no Ubuntu (e Windows);
- editar as telas telas capturas (KolourPaint)
- Criar doc no gogledocs e colar as telas capturadas
- Editar o doc e salvar como pdf;
- Baixar o pdf no seu computador e fazer um upload do mesmo no sigaa.
PARTE 2
Após este laboratório o aluno deverá ser capaz de:
AULA 04 - AULA DIA 28/10/2021
AULA PRESENCIAL
Esta aula se utilizará de um laboratório para desenvolver os conceitos abaixo. ATENÇÃO: existe uma tarefa registrada deste laboratório.
O professor se utilizará do simulador imunes somente para uma explanação inicial.
Objetivos
Após este laboratório o aluno deverá ser capaz de:
- Compreender o que é uma rede de comutação de pacotes e diferenciá-la de uma rede de comutação de circuitos;
- Utilizar a ferramenta wireshark para capturar de pacotes da rede;
- formar uma ideia inicial da estrutura de um pacote;
- funções básicas de filtragem na captura e no display;
- consolidar o conceito de protocolo e de camadas de protocolos através da análise de troca de pacotes com ping e traceroute usando:
- as janelas com detalhes dos pacotes e encapsulamentos;
- a opção de flow graph para visualizar as trocas de mensagens.
Laboratório 2
| Laboratório 2 - Wireshark e encapsulamento |
|---|
FUNDAMENTAÇÃO TEÓRICA: Sobre o analisador WiresharkO analisador de pacotes exibe os conteúdos de todos os campos dentro de uma mensagem de protocolo. Para que isso seja feito, o analisador de pacotes deve “entender” a estrutura de todas as mensagens trocadas pelos protocolos. Suponha que estamos interessados em mostrar os vários campos nas mensagens trocadas pelo ping. O analisador de pacotes entende o formato dos quadros Ethernet, e desta forma pode identificar o datagrama IP dentro de um quadro. Ele também entende o formato do datagrama IP, para que ele possa extrair o pacote ICMP usado pelo ping. Nós utilizaremos o sniffer Wireshark (http://www.wireshark.org) para estes laboratórios, o que nos permite exibir os conteúdos das mensagens sendo enviadas/recebidas de/por protocolos em diferentes camadas da pilha de protocolos. Tecnicamente falando, Wireshark é um analisador de pacotes que pode ser executado em computadores com Windows, Linux/UNIX e MAC. É um analisador de pacotes ideal para nossos laboratórios, pois é estável, tem uma grande base de usuários e é bem documentado incluindo um guia de usuário (http://www.wireshark.org/docs/wsug_html/), páginas de manual (http://www.wireshark.org/docs/man-pages/), e uma seção de FAQ detalhada (http://www.wireshark.org/faq.html), funcionalidade rica que inclui a capacidade de analisar mais que 500 protocolos, e uma interface com o usuário bem projetada. OBS: Se o wireshark estiver instalado em sua máquina, para chamá-lo a partir de um terminal deve fazer: sudo wireshark ETAPA 1: Identificando os campos da interface do WiresharkQuando você executar o programa Wireshark, a interface com o usuário exibida na Figura abaixo aparecerá. Inicialmente, nenhum dado será apresentado nas janelas. A interface do Wireshark tem seis componentes principais:
ETAPA 2 - Verificando pacotes do ping (ICMP REQUEST/REPLY))
Etapa 3ATENÇÃO: ESTA ESTA DEVERÁ SER ENTREGUE NA FORMA DE TAREFA. VER SIGAA.
|
AULA 05 - AULA DIA 4/11/2021
AULA PRESENCIAL
Esta aula se utilizará de um laboratório para desenvolver os conceitos abaixo. ATENÇÃO: existe uma tarefa registrada deste laboratório.
O professor se utilizará do simulador imunes somente para uma explanação inicial.
Objetivos
Após esta aula o aluno deverá:
- diferenciar LAN de WAN;
- identificar equipamentos em uma rede: hosts, switches e roteadores;
- assimilar o conceito de internetwork (conexão entre redes);
- identificar a necessidade de uso de endereços e rotas em uma rede de pacotes;
LABORATÓRIO 3
| Laboratório 3 - LANs, WANs, Equipamentos de Redes, Conectividade na rede: Ping |
|---|
|
Este laboratório é formado uma mescla de teoria e prática e deverá ser elaborado juntamente com o professor na sala. ETAPA 1
ETAPA 2Consulte o livro da minha biblioteca Fourozan e responda:
ETAPA 3Consulte o livro da minha biblioteca Fourozan e responda:
ETAPA 4
ETAPA 5
ETAPA 6
ETAPA 7
|
AULA 06 - AULA DIA 11/11/2021
AULA PRESENCIAL
Esta aula se utilizará de um laboratório para desenvolver os conceitos colocados nos objetivos. ATENÇÃO: existe uma tarefa no SIGAA registrada para este laboratório. Observe a data coplocada.
Objetivos da Aula
Após esta aula o aluno deverá:
- Saber explicar o que é um protocolo em uma rede de computadores;
- Por que é interessante organizar os protocolos em camadas;
- Enumerar e explicar o papel de cada camada na Arquitetura (TCP/IP) usada na Internet;
- Ter noção do processo de encapsulamento em um sistema de protocolos com camadas;
- Fazer uma primeira identificação dos pacotes encapsulados em uma rede de pacotes.
Camadas de Protocolos
Vamos fazer uma analogia com um envio de um livro de um membro de um clube de livro para outro.
Camadas de Protocolos(ícones do www.publicdomainvectors.org)
| Laboratório 4 -Camadas de Protocolos - Encapsulamento - Arquitetura TCP/IP |
|---|
LABORATÓRIO 4ETAPA 1
ETAPA 2
FONTE DE CONSULTA: Livro Fourozan Cap.1.2 https://app.minhabiblioteca.com.br/reader/books/9788580551693/pageid/37 ETAPA 3
FONTE DE CONSULTA: Livro Fourozan Cap.1.2 https://app.minhabiblioteca.com.br/reader/books/9788580551693/pageid/37 ETAPA 4
ETAPA 5 - Construindo uma rede para dar suporte aos serviçosVamos usar o simulador imunes para TER um sentimento do comportamento em camadas em uma rede simples. Construir no Imunes a rede a seguir. Se preferir importe o arquivo daqui. Responder com as suas palavras a pergunta abaixo.
ETAPA 6 - Colocando serviço (camada aplicação) no ARVamos agora executar 3 serviços que se utilizam de protocolos da camada de aplicação:
ETAPA 6.1 - Iniciando a REDEETAPA 6.2 - Executando serviço TELNETETAPA 6.3 - Criando um usuário no host1 para fazer um acesso remotoVamos criar um usuário no host1 para podermos acessar o computador remotamente via TELENET
ETAPA 6.5 - Acessando remotamente o host1 através da conta criada
RECORTE E COLE a TELA no relatório. ETAPA 6.6 - Captura de pacotes do telnetAgora vamos capturar pacotes do telnet. Basta usar o wireshark em qualque interface onde passam os pacotes. Por exemplo, no próprio pc2, no host1 ou em qualquer roteador por onde os pacotes passam. SIGA as instruções do PROFESSOR e recorte a tela do wireshark, filtrando os pacotes do TELNET. Mostre o encapsulamento de pacotes de aplicação. |
AULA 07 - AULA DIA 18/11/2021
AULA PRESENCIAL
Esta aula se utilizará de um laboratório para desenvolver os conceitos colocados nos objetivos. ATENÇÃO: existe uma tarefa no SIGAA registrada para este laboratório. Observe a data colocada.
Objetivos da Aula
- Revisão da aula anterior:
- protocolos;
- camadas de protocolos;
- encapsulamento e desencapsulamento de pacotes;
- arquitetura Internet
Após esta aula o aluno deverá:
- Saber explicar a função da camada de aplicação;
- Enumerar protocolos usados na camada de aplicação;
- Saber identificar o modelo cliente-servidor e peer-to-peer usado em serviços da camada de aplicação;
- Identificar quais equipamentos na rede devem "ter" a camada de aplicação;
- Identificar como endereçar os lados comunicantes.
Revisão da Aula Anterior
Acesse o Jamboard da Aula de Hoje
Protocolo e Serviços da Camada de Aplicação
O desenho abaixo mostra um usuário USANDO um serviço de acesso PÁGINAS WEB. Neste desenho pode-se observar:
- um programa cliente é utilizado pelo usuário para REQUISITAR uma página WEB que se encontra em outro COMPUTADOR;
- um programa SERVIDOR espera por mensagens de REQUISIÇÃO e RESPONDE enviando a página solicitada;
- Um PROTOCOLO DE APLICAÇÃO é executado entre as partes (entidades que se comunicam).
- Observar que tanto cliente como o servidor podem ser ENDEREÇADOS por um número da máquina (IP) e um endereço de porta.
- Um mecanismos chamado socket (como se fosse um plugue) de uma tomada permite a aplicação se conectar ao protocolo da camada de
baixo.
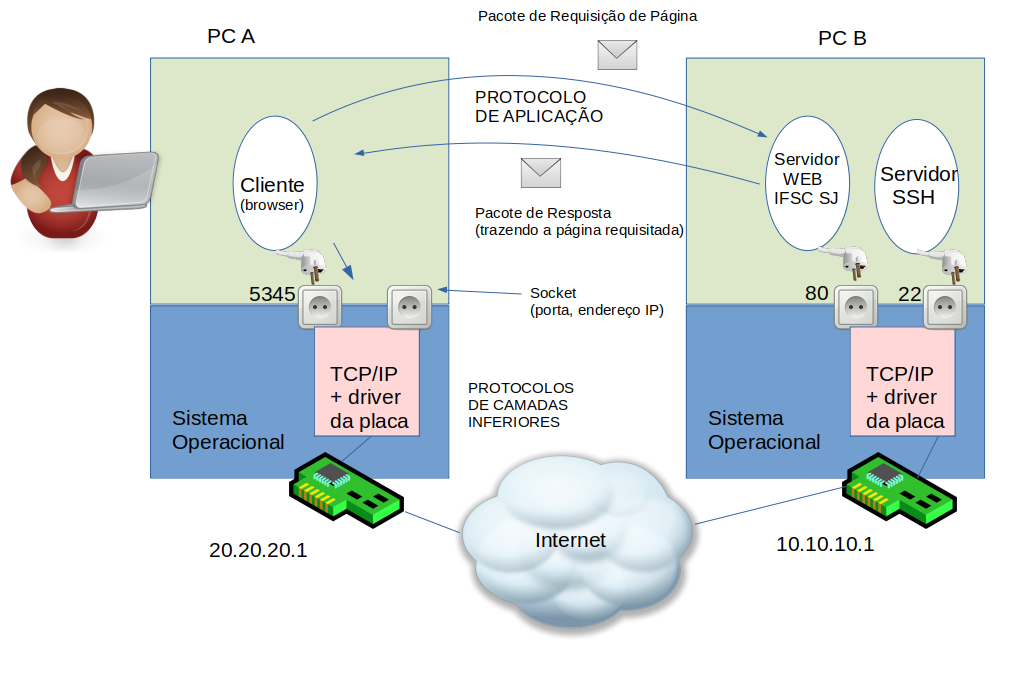 Protocolo da Camada de Aplicação(ícones do www.publicdomainvectors.org)
Protocolo da Camada de Aplicação(ícones do www.publicdomainvectors.org)
LABORATÓRIO 5
SIGA as explicações do professor para cada uma etapa. Os conceitos serão discutidos em cada uma destas etpas.
ETAPA 0
- Logar no browser na conta do IFSC;
- Criar um documento no googledocs de nome LAB5-IntroducaoCamadaAplicacao
- Colocar um cabeçalho identificador do aluno e da disciplina;
ETAPA 1
Esta etapa é conceitual e o aluno deve pesquisar na bibliografia e responder a questão abaixo:
Qual o papel da Camada de Aplicação. Descreva com as suas palavras o exemplo colocado no item 2.1 Introdução do livro de referência. Use a PALAVRA CONEXÃO LÓGICA na resposta. FONTE: Fourozan 0 Minha Biblioteca
ETAPA 2
Esta etapa é conceitual e o aluno deve pesquisar na bibliografia e responder a questão abaixo:
Quais os modelos (paradigmas) usados para as aplicações na Internet? Explique brevemente cada um deles. Consulte o item 2.1.2 FONTE: Fourozan 0 Minha Biblioteca
ETAPA 3
Esta etapa é conceitual e o aluno deve pesquisar na bibliografia e responder a questão abaixo:
Enumere pelo menos 3 protocolos usados na camada de aplicação, descrevendo brevemente o que ele faz. Consulte o item 2.3 da referencia. FONTE: Fourozan 0 Minha Biblioteca
ETAPA 4
Usando o imunes, construa uma rede com duas LANs inteconectadas por dois roteadores, tal como na figura acima. Uma LAN com um PC cliente HTTP e outra LAN com um servidor WEB. Coloque nomes apropriados e teste a conectividade.
RECORTE as telas mostrando as redes, os endereços IPs e o teste de ping. Mostre os endereços IPs usando o ifconfig.
ETAPA 5
Preparando uma página html no SERVIDOR. As páginas do servidor se encontram no diretório /var/www/html
Páginas da internet são construídas usando o formato HTML. Ver aqui o que é uma página HTML e como construir uma ágina simples.
Vá até o diretório /var/www/html e use o editor nano para editar uma página chamada index.html
cd /var/www/html
nano index.html
RECORTE A TELA MOSTRANDO A PÁGINA SENDO EDITADA...
Crie uma página da forma:
<html>
<body>
<h1>Rede de Computadores Subsequente</h1>
<p>Pagina teste do aluno Pedro Alvares Cabral da Silva</p>
</body>
</html>
ETAPA 6
De nada adianta ter uma página html e não ter um programa SERVIDOR que possa enviá-la para um cliente, quando este solicitá-la.
Vamos iniciar o SERVIÇO WEB para testar o protocolo HTTP. Note que HTTP é o protocolo executado entre o cliente e o servidor.
O servidor WEB "cuida" das páginas do site (da rede onde se encontra). O programa servidor disponível é o lightppd Para executá-lo, abrir um terminal no servidor e executar o comando:
lighttpd -f /etc/lighttpd/lighttpd.conf
RECORTE a tela mostrando o programa se executando no servidor através do comando:
ps aux
ETAPA 7
Faça um acesso a sua página, a partir do firefox (cliente HTTP) no PC cliente. Coloque a URL (recurso a ser acessado) no topo do firefox.
RECORTE a tela do acesso e corte no relatório.