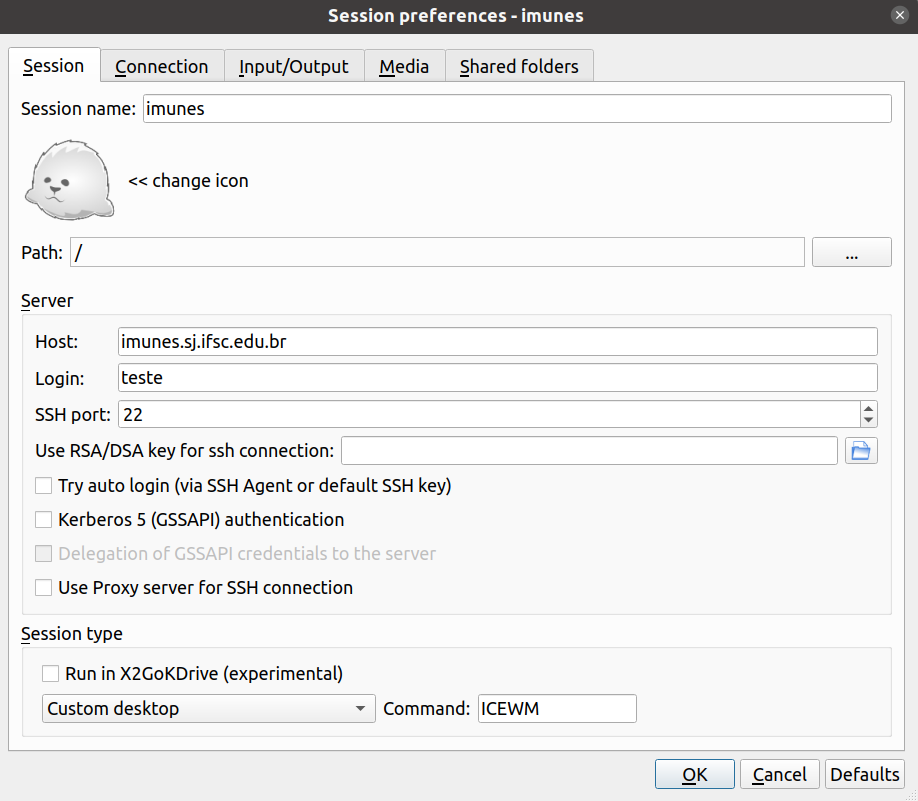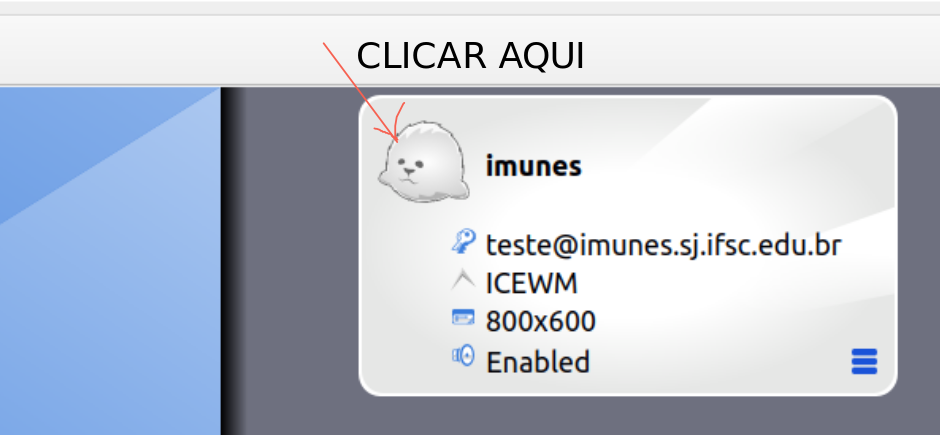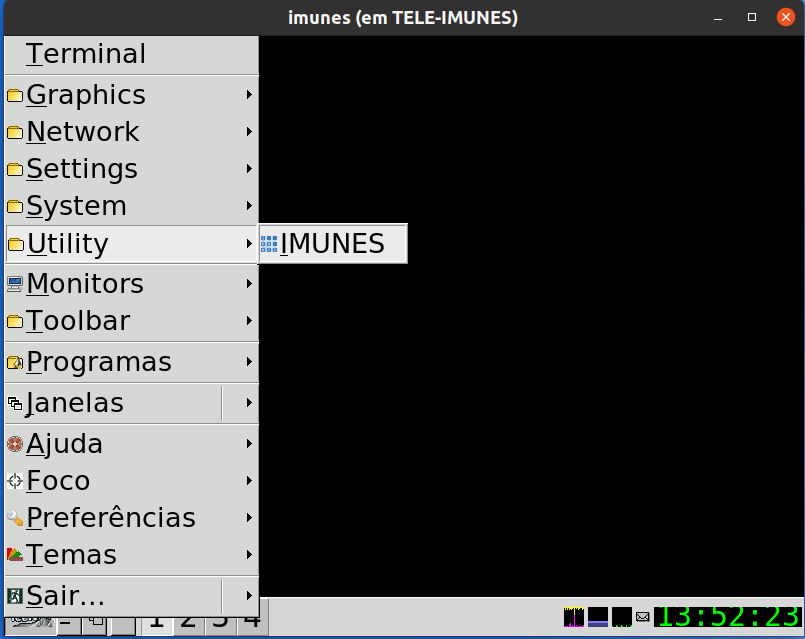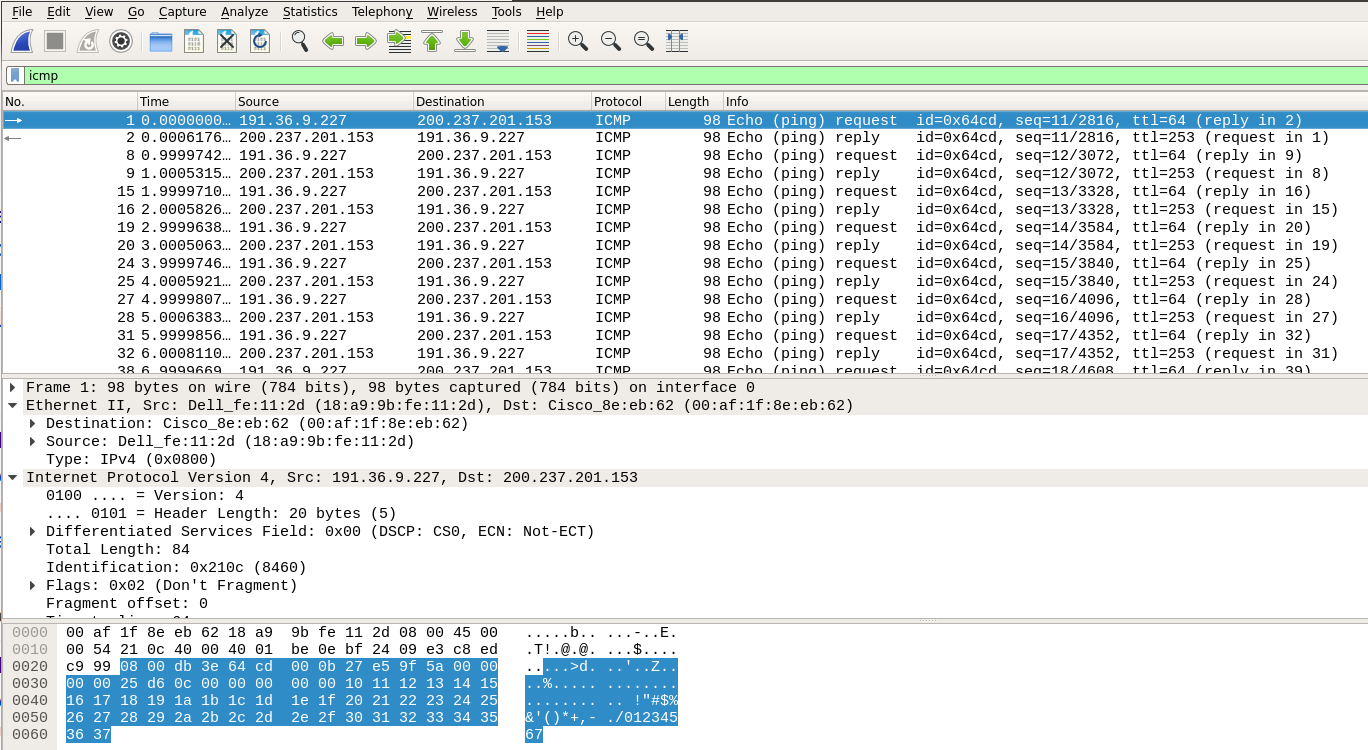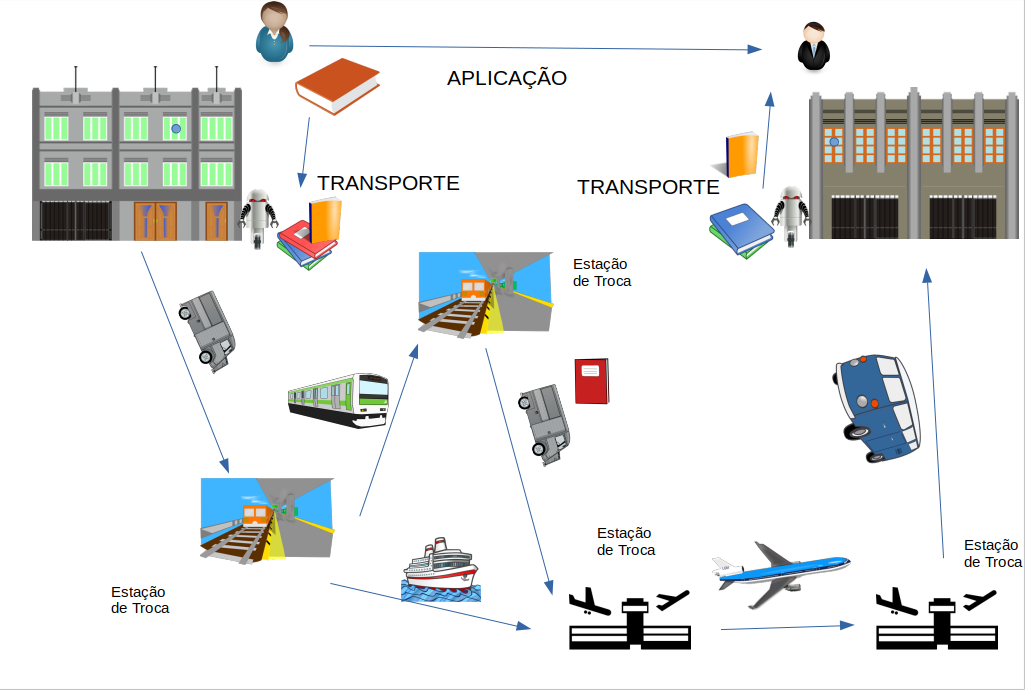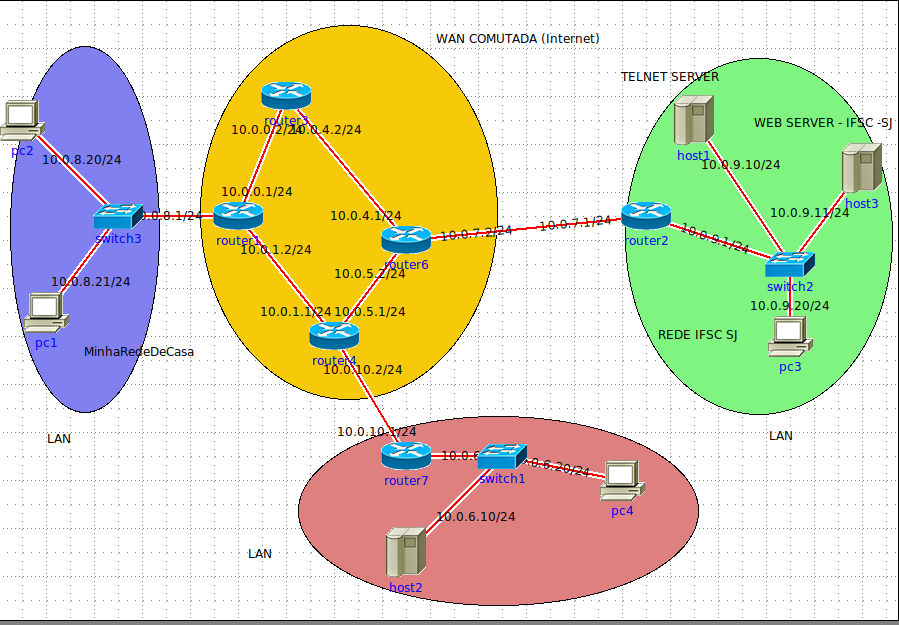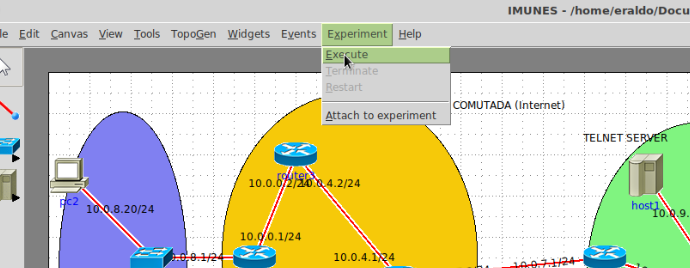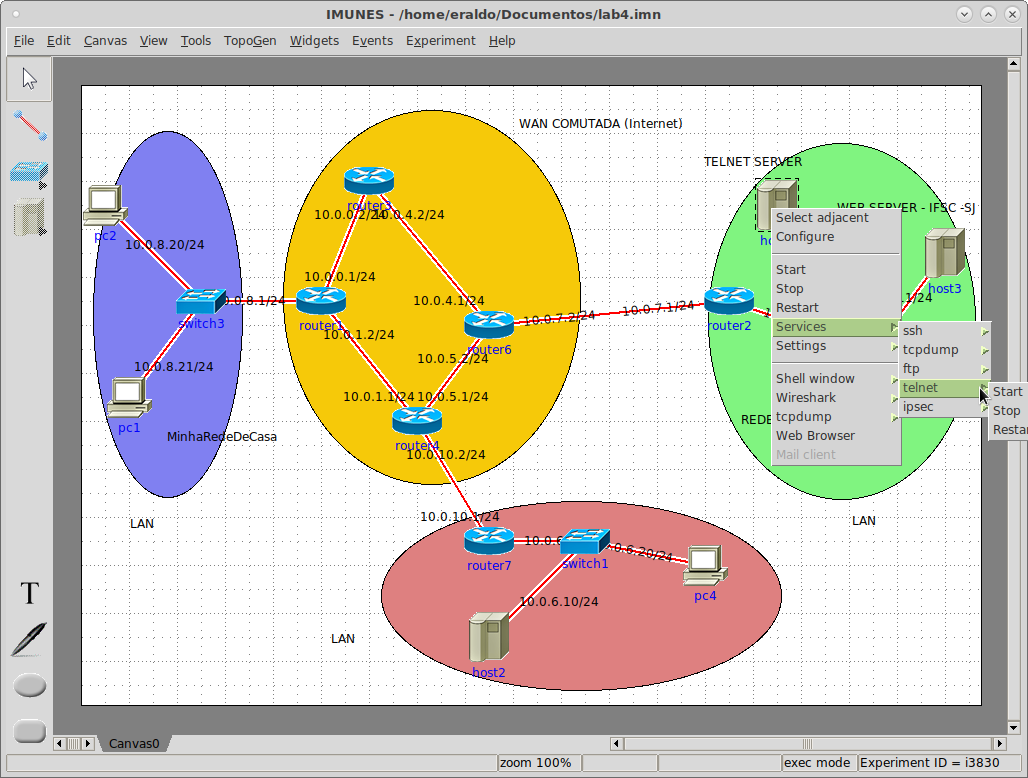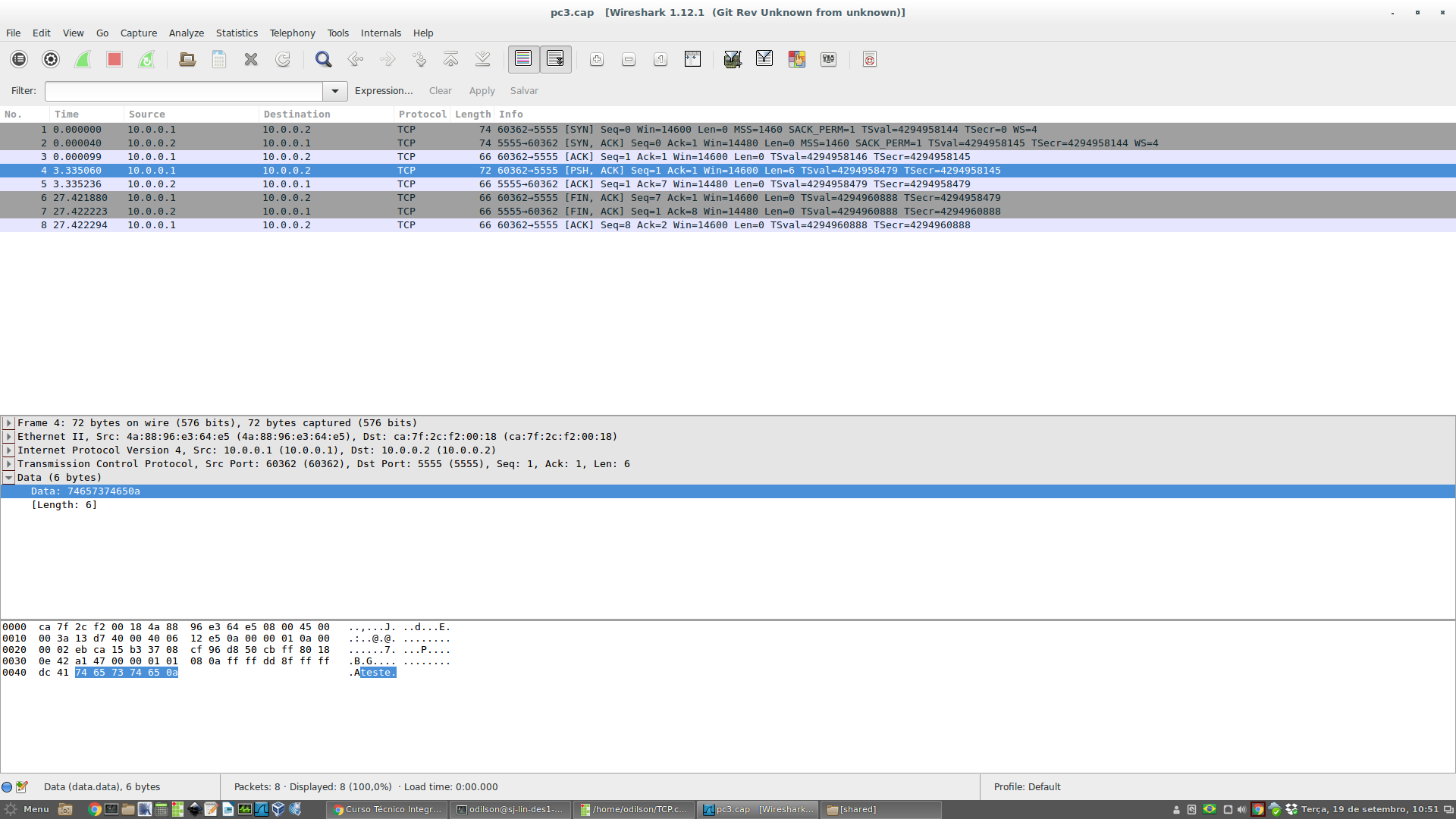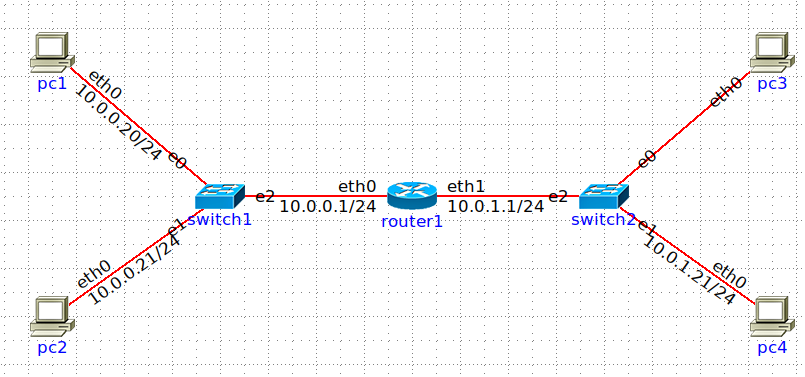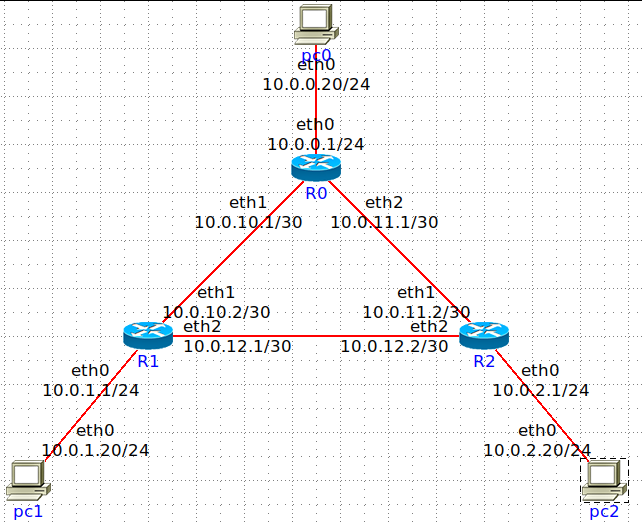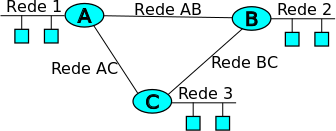Mudanças entre as edições de "RCO-Subsequente-2021-2"
| Linha 1 229: | Linha 1 229: | ||
##* Com este comando estamos: i) adicionando (''add'') uma rota ii) do tipo rede (''net'') iii) rota padrão (''default''), que é equivalente a 0.0.0.0 iv) com o roteador (gw - ''gateway'') v) 10.0.0.1 que identifica a interface do roteador, '''R0''', diretamente conectado ao host '''pc0''', no caso. | ##* Com este comando estamos: i) adicionando (''add'') uma rota ii) do tipo rede (''net'') iii) rota padrão (''default''), que é equivalente a 0.0.0.0 iv) com o roteador (gw - ''gateway'') v) 10.0.0.1 que identifica a interface do roteador, '''R0''', diretamente conectado ao host '''pc0''', no caso. | ||
## Teste novamente a conectividade, no '''pc0''' execute o comando: <syntaxhighlight lang=bash> ping 10.0.10.1 </syntaxhighlight> e <syntaxhighlight lang=bash> ping 10.0.10.2 </syntaxhighlight> <span style="color: rgb(0, 128, 0);" data-mce-style="color: #008000;">Obteve sucesso? O comportamento foi o mesmo das tentativas anteriores? Sim ou não e por quê? Qual foi o erro observado?</span> | ## Teste novamente a conectividade, no '''pc0''' execute o comando: <syntaxhighlight lang=bash> ping 10.0.10.1 </syntaxhighlight> e <syntaxhighlight lang=bash> ping 10.0.10.2 </syntaxhighlight> <span style="color: rgb(0, 128, 0);" data-mce-style="color: #008000;">Obteve sucesso? O comportamento foi o mesmo das tentativas anteriores? Sim ou não e por quê? Qual foi o erro observado?</span> | ||
| + | |||
| + | Recorte as telas e documente. | ||
| + | |||
| + | ===ETAPA 3=== | ||
| + | |||
## Com os ping do item anterior ativos (um a cada tempo) rode o '''Wireshark''' no '''R0''' (clique com o botào direito do mouse sobre o '''R0''' e em seguida no menu '''wireshark eth0'''). | ## Com os ping do item anterior ativos (um a cada tempo) rode o '''Wireshark''' no '''R0''' (clique com o botào direito do mouse sobre o '''R0''' e em seguida no menu '''wireshark eth0'''). | ||
### <span style="color: rgb(0, 128, 0);" data-mce-style="color: #008000;">Qual a origem e destino dos pacotes? Explique?</span> | ### <span style="color: rgb(0, 128, 0);" data-mce-style="color: #008000;">Qual a origem e destino dos pacotes? Explique?</span> | ||
### <span style="color: rgb(0, 128, 0);" data-mce-style="color: #008000;">Qual a diferença no ping entre os dois itens?</span> | ### <span style="color: rgb(0, 128, 0);" data-mce-style="color: #008000;">Qual a diferença no ping entre os dois itens?</span> | ||
| + | |||
| + | Recorte as telas e documente. | ||
| + | |||
| + | ===ETAPA 4=== | ||
| + | |||
## Iniciando o roteamento. | ## Iniciando o roteamento. | ||
### Deixe o '''ping''' do do '''pc0''' para o '''R1''' e o '''wireshark - eth0''' no '''R0''' rodando e estabeleça uma rota no roteador '''R1''' com o comando: <syntaxhighlight lang=bash> route add -net 10.0.0.0/24 gw 10.0.10.1 </syntaxhighlight> <span style="color: #9966CC;" data-mce-style="color: #9966cc;"><span style="color: rgb(0, 128, 0);" data-mce-style="color: #008000;"> O que ocorreu com o '''ping''' e o '''wireshark'''? Por quê?</span> | ### Deixe o '''ping''' do do '''pc0''' para o '''R1''' e o '''wireshark - eth0''' no '''R0''' rodando e estabeleça uma rota no roteador '''R1''' com o comando: <syntaxhighlight lang=bash> route add -net 10.0.0.0/24 gw 10.0.10.1 </syntaxhighlight> <span style="color: #9966CC;" data-mce-style="color: #9966cc;"><span style="color: rgb(0, 128, 0);" data-mce-style="color: #008000;"> O que ocorreu com o '''ping''' e o '''wireshark'''? Por quê?</span> | ||
| Linha 1 238: | Linha 1 248: | ||
###* Crie rotas sempre pelo caminho mais curto, por exemplo, do '''R0''' para a rede do '''pc1''' e '''pc2''' passando por '''R1''' e para '''R2''' respectivamente. | ###* Crie rotas sempre pelo caminho mais curto, por exemplo, do '''R0''' para a rede do '''pc1''' e '''pc2''' passando por '''R1''' e para '''R2''' respectivamente. | ||
### <span style="color: rgb(0, 128, 0);" data-mce-style="color: #008000;"> Trace e anote as rotas entre os ''hosts'' através do '''traceroute'''.</span> | ### <span style="color: rgb(0, 128, 0);" data-mce-style="color: #008000;"> Trace e anote as rotas entre os ''hosts'' através do '''traceroute'''.</span> | ||
| + | |||
| + | Recorte as telas e documente. | ||
| + | |||
| + | ===ETAPA 5=== | ||
| + | |||
## Testando a queda de enlace. | ## Testando a queda de enlace. | ||
### Com todas as rotas em perfeito funcionamento, gere um '''ping''' do '''pc0''' para o '''pc2''' e execute '''wireshark eth0''' no '''R0''' , em seguida "derrube" o enlace entre o '''R0''' e '''R2'''. Por exemplo, no '''R2''' execute o comando: <syntaxhighlight lang=bash> ifconfig eth1 down </syntaxhighlight> ou <syntaxhighlight lang=bash> ip link set eth1 down </syntaxhighlight> <span style="color: rgb(0, 128, 0);" data-mce-style="color: #008000;">O que ocorreu com o '''ping''' e o '''wireshark'''? Por quê? Com este enlace comprometido qual seria a solução para a continuidade de funcionamento de toda a rede?</span> | ### Com todas as rotas em perfeito funcionamento, gere um '''ping''' do '''pc0''' para o '''pc2''' e execute '''wireshark eth0''' no '''R0''' , em seguida "derrube" o enlace entre o '''R0''' e '''R2'''. Por exemplo, no '''R2''' execute o comando: <syntaxhighlight lang=bash> ifconfig eth1 down </syntaxhighlight> ou <syntaxhighlight lang=bash> ip link set eth1 down </syntaxhighlight> <span style="color: rgb(0, 128, 0);" data-mce-style="color: #008000;">O que ocorreu com o '''ping''' e o '''wireshark'''? Por quê? Com este enlace comprometido qual seria a solução para a continuidade de funcionamento de toda a rede?</span> | ||
| + | |||
| + | Recorte as telas e documente. | ||
==Testando campo TTL com ''loop'' na rede== | ==Testando campo TTL com ''loop'' na rede== | ||
Edição das 18h55min de 24 de fevereiro de 2022
Instalação do Imunes para experimento de redes
Instalar uma MV com ferramentas para experimentos simulados em redes:
| Laboratório 0: Instalação de VirtualBox e do Imunes' |
|---|
|
Instruções para acesso remoto a uma Máquina com imunes
| Laboratório 0: acesso remoto a uma Máquina com imunes' |
|---|
ETAPA 1 - Instalação do X2go no WindowsPara esta aula necessitaremos da ferramenta imunes. Alguns alunos já instalaram a ferramenta em suas máquinas. Estas instruções são para àqueles alunos que estão com dificuldade de instalar em suas máquinas. Para estes alunos será repassado o acesso a uma máquina virtual no IFSC através da ferramenta X2GO client. Torna-se necessário então INSTALAR o X2GO client em suas máquinas. Este software pode ser instalado no WINDOWS. Basta baixar e instalar normalmente através deste link: Você deve ter direito de instalação no computador. ETAPA 2 - Criação de conta de usuário na máquina ImunesSolicite a criação de uma conta na máquina imunes ETAPA 3 - Configuração de uma sessão de acessoNo menu superior do X2go acesse 'Session' e crie uma nova sessão ('New session'). Configure uma sessão de acesso conforme abaixo. Substitua o usuário 'teste' pelo seu usuário. ETAPA 4 - Fazendo LoginConfigure uma sessão de acesso conforme abaixo. Substitua o usuário 'teste' pelo seu usuário. ETAPA 5 - Acessando o imunes |
AULA 01 - AULA DIA 6/10/2021
Ver SIGAA
AULA 02 - AULA DIA 13/10/2021
Ver SIGAA
AULA 03 - AULA DIA 21/10/2021
AULA PRESENCIAL
Observar que esta foi a primeira aula presencial e os objetivos da aula acabaram sendo alterados.
Objetivos
PARTE 1
- Esta aula teve por objetivo rever a execução do laboratório passado em pdf no sigaa.
Após esta aula o aluno deve ser capaz de:
- capturar telas no Ubuntu (e Windows);
- editar as telas telas capturas (KolourPaint)
- Criar doc no gogledocs e colar as telas capturadas
- Editar o doc e salvar como pdf;
- Baixar o pdf no seu computador e fazer um upload do mesmo no sigaa.
PARTE 2
Após este laboratório o aluno deverá ser capaz de:
AULA 04 - AULA DIA 28/10/2021
AULA PRESENCIAL
Esta aula se utilizará de um laboratório para desenvolver os conceitos abaixo. ATENÇÃO: existe uma tarefa registrada deste laboratório.
O professor se utilizará do simulador imunes somente para uma explanação inicial.
Objetivos
Após este laboratório o aluno deverá ser capaz de:
- Compreender o que é uma rede de comutação de pacotes e diferenciá-la de uma rede de comutação de circuitos;
- Utilizar a ferramenta wireshark para capturar de pacotes da rede;
- formar uma ideia inicial da estrutura de um pacote;
- funções básicas de filtragem na captura e no display;
- consolidar o conceito de protocolo e de camadas de protocolos através da análise de troca de pacotes com ping e traceroute usando:
- as janelas com detalhes dos pacotes e encapsulamentos;
- a opção de flow graph para visualizar as trocas de mensagens.
Laboratório 2
| Laboratório 2 - Wireshark e encapsulamento |
|---|
FUNDAMENTAÇÃO TEÓRICA: Sobre o analisador WiresharkO analisador de pacotes exibe os conteúdos de todos os campos dentro de uma mensagem de protocolo. Para que isso seja feito, o analisador de pacotes deve “entender” a estrutura de todas as mensagens trocadas pelos protocolos. Suponha que estamos interessados em mostrar os vários campos nas mensagens trocadas pelo ping. O analisador de pacotes entende o formato dos quadros Ethernet, e desta forma pode identificar o datagrama IP dentro de um quadro. Ele também entende o formato do datagrama IP, para que ele possa extrair o pacote ICMP usado pelo ping. Nós utilizaremos o sniffer Wireshark (http://www.wireshark.org) para estes laboratórios, o que nos permite exibir os conteúdos das mensagens sendo enviadas/recebidas de/por protocolos em diferentes camadas da pilha de protocolos. Tecnicamente falando, Wireshark é um analisador de pacotes que pode ser executado em computadores com Windows, Linux/UNIX e MAC. É um analisador de pacotes ideal para nossos laboratórios, pois é estável, tem uma grande base de usuários e é bem documentado incluindo um guia de usuário (http://www.wireshark.org/docs/wsug_html/), páginas de manual (http://www.wireshark.org/docs/man-pages/), e uma seção de FAQ detalhada (http://www.wireshark.org/faq.html), funcionalidade rica que inclui a capacidade de analisar mais que 500 protocolos, e uma interface com o usuário bem projetada. OBS: Se o wireshark estiver instalado em sua máquina, para chamá-lo a partir de um terminal deve fazer: sudo wireshark ETAPA 1: Identificando os campos da interface do WiresharkQuando você executar o programa Wireshark, a interface com o usuário exibida na Figura abaixo aparecerá. Inicialmente, nenhum dado será apresentado nas janelas. A interface do Wireshark tem seis componentes principais:
ETAPA 2 - Verificando pacotes do ping (ICMP REQUEST/REPLY))
Etapa 3ATENÇÃO: ESTA ESTA DEVERÁ SER ENTREGUE NA FORMA DE TAREFA. VER SIGAA.
|
AULA 05 - AULA DIA 4/11/2021
AULA PRESENCIAL
Esta aula se utilizará de um laboratório para desenvolver os conceitos abaixo. ATENÇÃO: existe uma tarefa registrada deste laboratório.
O professor se utilizará do simulador imunes somente para uma explanação inicial.
Objetivos
Após esta aula o aluno deverá:
- diferenciar LAN de WAN;
- identificar equipamentos em uma rede: hosts, switches e roteadores;
- assimilar o conceito de internetwork (conexão entre redes);
- identificar a necessidade de uso de endereços e rotas em uma rede de pacotes;
LABORATÓRIO 3
| Laboratório 3 - LANs, WANs, Equipamentos de Redes, Conectividade na rede: Ping |
|---|
|
Este laboratório é formado uma mescla de teoria e prática e deverá ser elaborado juntamente com o professor na sala. ETAPA 1
ETAPA 2Consulte o livro da minha biblioteca Fourozan e responda:
ETAPA 3Consulte o livro da minha biblioteca Fourozan e responda:
ETAPA 4
ETAPA 5
ETAPA 6
ETAPA 7
|
AULA 06 - AULA DIA 11/11/2021
AULA PRESENCIAL
Esta aula se utilizará de um laboratório para desenvolver os conceitos colocados nos objetivos. ATENÇÃO: existe uma tarefa no SIGAA registrada para este laboratório. Observe a data coplocada.
Objetivos da Aula
Após esta aula o aluno deverá:
- Saber explicar o que é um protocolo em uma rede de computadores;
- Por que é interessante organizar os protocolos em camadas;
- Enumerar e explicar o papel de cada camada na Arquitetura (TCP/IP) usada na Internet;
- Ter noção do processo de encapsulamento em um sistema de protocolos com camadas;
- Fazer uma primeira identificação dos pacotes encapsulados em uma rede de pacotes.
Camadas de Protocolos
Vamos fazer uma analogia com um envio de um livro de um membro de um clube de livro para outro.
Camadas de Protocolos(ícones do www.publicdomainvectors.org)
| Laboratório 4 -Camadas de Protocolos - Encapsulamento - Arquitetura TCP/IP |
|---|
LABORATÓRIO 4ETAPA 1
ETAPA 2
FONTE DE CONSULTA: Livro Fourozan Cap.1.2 https://app.minhabiblioteca.com.br/reader/books/9788580551693/pageid/37 ETAPA 3
FONTE DE CONSULTA: Livro Fourozan Cap.1.2 https://app.minhabiblioteca.com.br/reader/books/9788580551693/pageid/37 ETAPA 4
ETAPA 5 - Construindo uma rede para dar suporte aos serviçosVamos usar o simulador imunes para TER um sentimento do comportamento em camadas em uma rede simples. Construir no Imunes a rede a seguir. Se preferir importe o arquivo daqui. Responder com as suas palavras a pergunta abaixo.
ETAPA 6 - Colocando serviço (camada aplicação) no ARVamos agora executar 3 serviços que se utilizam de protocolos da camada de aplicação:
ETAPA 6.1 - Iniciando a REDEETAPA 6.2 - Executando serviço TELNETETAPA 6.3 - Criando um usuário no host1 para fazer um acesso remotoVamos criar um usuário no host1 para podermos acessar o computador remotamente via TELENET
ETAPA 6.5 - Acessando remotamente o host1 através da conta criada
RECORTE E COLE a TELA no relatório. ETAPA 6.6 - Captura de pacotes do telnetAgora vamos capturar pacotes do telnet. Basta usar o wireshark em qualque interface onde passam os pacotes. Por exemplo, no próprio pc2, no host1 ou em qualquer roteador por onde os pacotes passam. SIGA as instruções do PROFESSOR e recorte a tela do wireshark, filtrando os pacotes do TELNET. Mostre o encapsulamento de pacotes de aplicação. |
AULA 07 - AULA DIA 18/11/2021
AULA PRESENCIAL
Esta aula se utilizará de um laboratório para desenvolver os conceitos colocados nos objetivos. ATENÇÃO: existe uma tarefa no SIGAA registrada para este laboratório. Observe a data colocada.
Objetivos da Aula
- Revisão da aula anterior:
- protocolos;
- camadas de protocolos;
- encapsulamento e desencapsulamento de pacotes;
- arquitetura Internet
Após esta aula o aluno deverá:
- Saber explicar a função da camada de aplicação;
- Enumerar protocolos usados na camada de aplicação;
- Saber identificar o modelo cliente-servidor e peer-to-peer usado em serviços da camada de aplicação;
- Identificar quais equipamentos na rede devem "ter" a camada de aplicação;
- Identificar como endereçar os lados comunicantes.
Revisão da Aula Anterior
Acesse o Jamboard da Aula de Hoje
Protocolo e Serviços da Camada de Aplicação
O desenho abaixo mostra um usuário USANDO um serviço de acesso PÁGINAS WEB. Neste desenho pode-se observar:
- um programa cliente é utilizado pelo usuário para REQUISITAR uma página WEB que se encontra em outro COMPUTADOR;
- um programa SERVIDOR espera por mensagens de REQUISIÇÃO e RESPONDE enviando a página solicitada;
- Um PROTOCOLO DE APLICAÇÃO é executado entre as partes (entidades que se comunicam).
- Observar que tanto cliente como o servidor podem ser ENDEREÇADOS por um número da máquina (IP) e um endereço de porta.
- Um mecanismos chamado socket (como se fosse um plugue) de uma tomada permite a aplicação se conectar ao protocolo da camada de
baixo.
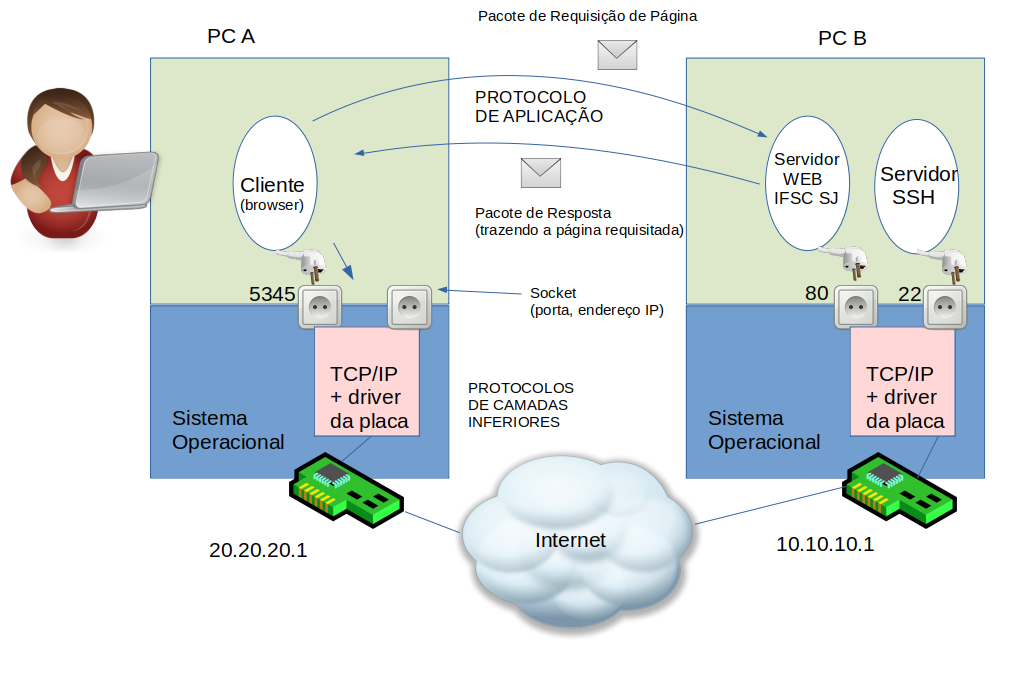 Protocolo da Camada de Aplicação(ícones do www.publicdomainvectors.org)
Protocolo da Camada de Aplicação(ícones do www.publicdomainvectors.org)
LABORATÓRIO 5
SIGA as explicações do professor para cada uma etapa. Os conceitos serão discutidos em cada uma destas etpas.
ETAPA 0
- Logar no browser na conta do IFSC;
- Criar um documento no googledocs de nome LAB5-IntroducaoCamadaAplicacao
- Colocar um cabeçalho identificador do aluno e da disciplina;
ETAPA 1
Esta etapa é conceitual e o aluno deve pesquisar na bibliografia e responder a questão abaixo:
Qual o papel da Camada de Aplicação. Descreva com as suas palavras o exemplo colocado no item 2.1 Introdução do livro de referência. Use a PALAVRA CONEXÃO LÓGICA na resposta. FONTE: Fourozan 0 Minha Biblioteca
ETAPA 2
Esta etapa é conceitual e o aluno deve pesquisar na bibliografia e responder a questão abaixo:
Quais os modelos (paradigmas) usados para as aplicações na Internet? Explique brevemente cada um deles. Consulte o item 2.1.2 FONTE: Fourozan 0 Minha Biblioteca
ETAPA 3
Esta etapa é conceitual e o aluno deve pesquisar na bibliografia e responder a questão abaixo:
Enumere pelo menos 3 protocolos usados na camada de aplicação, descrevendo brevemente o que ele faz. Consulte o item 2.3 da referencia. FONTE: Fourozan 0 Minha Biblioteca
ETAPA 4
Usando o imunes, construa uma rede com duas LANs inteconectadas por dois roteadores, tal como na figura acima. Uma LAN com um PC cliente HTTP e outra LAN com um servidor WEB. Coloque nomes apropriados e teste a conectividade.
RECORTE as telas mostrando as redes, os endereços IPs e o teste de ping. Mostre os endereços IPs usando o ifconfig.
ETAPA 5
Preparando uma página html no SERVIDOR. As páginas do servidor se encontram no diretório /var/www/html
Páginas da internet são construídas usando o formato HTML. Ver aqui o que é uma página HTML e como construir uma ágina simples.
Vá até o diretório /var/www/html e use o editor nano para editar uma página chamada index.html
cd /var/www/html
nano index.html
RECORTE A TELA MOSTRANDO A PÁGINA SENDO EDITADA...
Crie uma página da forma:
<html>
<body>
<h1>Rede de Computadores Subsequente</h1>
<p>Pagina teste do aluno Pedro Alvares Cabral da Silva</p>
</body>
</html>
ETAPA 6
De nada adianta ter uma página html e não ter um programa SERVIDOR que possa enviá-la para um cliente, quando este solicitá-la.
Vamos iniciar o SERVIÇO WEB para testar o protocolo HTTP. Note que HTTP é o protocolo executado entre o cliente e o servidor.
O servidor WEB "cuida" das páginas do site (da rede onde se encontra). O programa servidor disponível é o lightppd Para executá-lo, abrir um terminal no servidor e executar o comando:
lighttpd -f /etc/lighttpd/lighttpd.conf
RECORTE a tela mostrando o programa se executando no servidor através do comando:
ps aux
ETAPA 7
Faça um acesso a sua página, a partir do firefox (cliente HTTP) no PC cliente. Coloque a URL (recurso a ser acessado) no topo do firefox.
RECORTE a tela do acesso e corte no relatório.
ETAPA 8
Faça uma captura de pacotes com wireshark e mostre os pacotes http envolvidos na comunicação.
AULA 08 - AULA DIA 25/11/2021
EXCEPCIONALMENTE ESTA AULA SERÁ VIA MEET (ver link SIGAA)
Objetivos
- Finalização Protocolo HTTP. Outros Protocolos.
- Revisão da Matéria usando um questionário construído de forma cooperativa
Ainda Camada de Aplicação
Vamos focar em alguns Slides sobre a camada de aplicação:
Outros Protocolos - Slides 45 a 49
QUESTIONÁRIO COMPARTILHADO
Atenção! Acessar o link abaixo e solicitar acesso ao documento. A presença em aula ser contabilizada pelo preenchimento deste documento.
AULA 09 - AULA DIA 1/12/2021
ESTA AULA SERÁ PRESENCIAL MAS SERÁ GRAVADA/TRANSMITIDA VIA MEET (ver link SIGAA)
Objetivos
- Avaliação Final da Parte 1 (laboratório)
- Introdução ao Serviço DNS
Introdução ao DNS
*Avaliação Final da Parte 1 (laboratório)
Ver documento no Link da Avaliação 1
AULA 10 - AULA DIA 9/12/2021
ESTA AULA SERÁ PRESENCIAL MAS SERÁ GRAVADA/TRANSMITIDA VIA MEET (ver link SIGAA)
Objetivos
- Introdução ao Serviço DNS
- Introdução a Camada de Transporte
PARTE 1 DA AULA Introdução ao Serviço DNS
LABORATÓRIO 6 DNS
Neste laboratório vamos explorar algumas características do sistema DNS. Utilizaremos máquinas reais inicialmente.
ETAPA 1
CRIAR um arquivo no google docs para construir o relatório simplificado deste experimento. Coloque seu nome. Responda cada etapa que se segue.
ETAPA 2 - FUNDAMENTAÇÃO TEÓRICA - O que é o DNS
Com a ajuda de explicações do professor, dos slides da aula passada e das referências da minha biblioteca responda com as SUAS palavras:
- Para que serve o Sistema DNS?
- Quais os dois componentes principais (ver slides livro Kurose)
- Em qual camada se encontra o protocolo usado no DNS?
ETAPA 3 - FUNDAMENTAÇÃO TEÓRICA - Consulta ao sistema DNS
Explique com as suas palavras o cenário slide (pg.6) estudado em sala. Imagine que o computador cis.poly.edu quer realizar um ping no computador gaia.cs.umass.edu conforme indicado abaixo. Explique cada mensagem realizada (identifique a mensagem pelo numero).
ping gaia.cs.umass.edu
ETAPA 4 - FUNDAMENTAÇÃO TEÓRICA - Nome de domínios e tipo de registros DNS
Leia um pouco sobre o nome de domínios em [1].
Considere o domínio sj.ifsc.edu.br. Quais seriam os domínios primários, secundário e terciários deste nome? Quais os tipos de registros descritos nos slides?
ETAPA 5 - PRÁTICA - Vendo qual servidor DNS está configurada na máquina =
Qualquer consulta a um nome deve ser realizada a um primeiro SERVIDOR DNS (não é AUTORITATIVO necessariamente) que provavelmente se encontra em sua rede local. NO SEU computador deve estar armazenado o IP deste servidor.
Execute e explique o comando abaixo. Recorte a tela e cole no relatório.
cat /etc/resolv.conf
Note que este comando é para um Linux
ETAPA 6 - PRÁTICA - Consulta simples ao DNS gerada a partir de um comando ping
Baseado em do Prof.Odilson
Nesta etapa vamos verificar o momento em que é realizada uma consulta ao DNS por ocasão da realização de um ping. Vamos usar o wireshark para verificar os pacotes DNS antes do envio de pacotes do ping.
O comando ping pode ser usado tanto com um endereço IP como com um nome de host.
- Em última instância, ele sempre enviará pacotes para um endereço IP.
- No caso de ser usado o endereço de host, ele tentará resolver (mapear) este nome em um endereço IP usando um servidor DNS (local).
- Ele gera uma pergunta para o servidor (ou para os servidores, caso exista mais de um configurado).
- Esta experiência mostra como verificar os servidores instalados e, através de uma captura de pacote mostra a estrutura dos cabeçalhos DNS.
- Inicie o wireshark para capturar os pacotes.
- Execute o ping para um endereço de host conhecido
ping -4 www.sorbonne.fr- Pare a captura de pacotes no Wireshark e coloque um filtro de display para mostrar apenas mensagens DNS e de ICMP
dns || icmp- Observe os pacotes capturados e responda
- O ping gerou pergunta para cada um dos servidores configurados em sua máquina, ou somente para um?
- Qual o tipo da RR associada a pergunta (Queries). O que significa?
- Qual endereço IP retornado para o www.sorbonne.fr?
- Qualo nome canônico de www.sorbonne.fr?
- Qual endereço IP de destino usado no ping (ver pacote REQUEST ICMP)?
- Qual protocolo de transporte, camada 4, que foi usado para transportar as mensagens de aplicação DNS?
ETAPA 7 - PRÁTICA - Consultas DNS por meio de ferramentas especializadas - Consulta simples (tipo registro A)
Usando o programa host ou dig, que são executados no terminal, descubra e anote no relatório os endereços IP associados aos seguintes nomes de hosts (máquinas):
- www.sj.ifsc.edu.br
- www.ifsc.edu.br
- www.google.com
- www.gmail.com
Exemplo:
host www.ifsc.edu.br
ETAPA 8 - PRÁTICA - Consultas DNS por meio de ferramentas especializadas - Consulta simples (tipo registro NS)
Agora descubra e anote no relatório quais são os servidores DNS responsáveis por cada um dos domínios dos nomes acima.
- Para isso consulte o valor do registro NS associado a esses domínios.
- Por exemplo, com o programa host ou dig isso pode ser feito assim:
host -t ns ifsc.edu.br dig -t ns ifsc.edu.br
AULA 11 - AULA DIA 16/12/2021
ESTA AULA SERÁ PRESENCIAL MAS SERÁ GRAVADA/TRANSMITIDA VIA MEET (ver link SIGAA)
Objetivos
- Introdução a Camada de Transporte
- Protocolo UDP
- Protocolo TCP
Fundamentação Teórica
Ver slides:
Ver referência:
Ver animação do Protocolo GoBack-N
LABORATÓRIO 7 - Protocolo de Transporte
No googledocs crie um relatório para este experimento. Coloque o Nome do Laboratório sem usar espaços. Ao final, gere um pdf e envie pelo SIGAA.
PARTE 1 - Protocolo UDP - Básico
Nesta parte do experimento vamos verificar um protocolo de aplicação usando o PROTOCOLO de TRANSPORTE UDP. As questões teóricas devem ser respondidas usando os slides acima e a referÊncia bibliografica sugerida.
ETAPA 1 - TEORIA
Qual o papel dos protocolos de TRANSPORTE?
ETAPA 2 - TEORIA
Quais as características do protocolo UDP? Em que situação/aplicações ele pode ser utilizado?
ETAPA 3 - Prática
Use um protocolo de aplicação que se utiliza do UDP e capture pacotes. Com o wireshark. Por exemplo, o protocolo DNS visto na aula passada se utiliza do DNS.
- Inicie o wireshark para capturar os pacotes.
- Execute o comando host para gerar uma consulta DNS para um endereço de host conhecido
host www.sj.ifsc.edu.br- Pare a captura de pacotes no Wireshark e coloque um filtro de display para mostrar apenas mensagens DNS e de ICMP
dns- RECORTE a tela do wireshark mostrando os pacotes DNS e cole no relatório.
ETAPA 4 - Prática
Na comunicação acima, foi gerado um pacote DNS que foi enviado a um servidor local do sj.ifsc.edu.br. Este pacote "viajou" dentro de um pacote UDP. Recorte o detalhamento do pacote UDP e indique as portas fonte e destino.
ETAPA 5 - CONCEITUAL
Por que o DNS se utiliza do protocolo UDP como transporte?
ETAPA 6 - CONCEITUAL
Será que cada roteador da rede Internet INTERPRETA os pacotes UDP que transportam os pacotes DNS?
ETAPA 7 - CONCEITUAL
Que outros protocolos se utilizam do UDP? Cite pelo menos dois.
ETAPA 8 - PRÁTICA - UM CHAT com UDP
Vamos fazer uma aplicação chat usando o UDP como transporte.
Converse com o colega ao lado e repasse o seu endereço IP. Mostre a tela do comando que usou para verificar o seu IP.
ETAPA 9 - PRÁTICA - UM CHAT com UDP
Um dos alunos deve executar o comando:
netcat -u -l -n -vv -p 5555
O outro aluno deve executar o comando
netcat -u IP_DEST 5555
Indique, através de um recorte da tela, como executou o comando.
ETAPA 10 - PRÁTICA - UM CHAT com UDP - Mostrar uma sequência de troca de mensagens no wireshark
Faça uma captura de pacotes de uma sessão de chat e mostre os conteúdos dos pacotes UDPs, as portas usadas e indique os dados capturados. Recorte as telas.
PARTE 2 - Protocolo TCP - Básico
ETAPA 1 - TEORIA
Quais as características do protocolo TCP?
ETAPA 2 - TEORIA
Qual o significado de CONTROLE DE ERRO no TCP?
ETAPA 3 - TEORIA
Qual o significado de CONTROLE DE FLUXO no TCP?
ETAPA 4 - TEORIA
Qual o significado de CONTROLE DE CONGESTIONAMENTO no TCP?
AULA 12 - AULA DIA 23/12/2021
ESTA AULA SERÁ PRESENCIAL MAS SERÁ GRAVADA/TRANSMITIDA VIA MEET (ver link SIGAA). O professor estará no IFSC mas a aula será realizada sem prática com software. Entretanto, o laboratório é recomendado para uso dos PCs e realização da tarefa..
Objetivos
- Conceitos Associados a camada de transporte e mecanismos para confiabilidade, controle de fluxo e controle de congestionamento na camada de transporte.
Após esta aula o aula deverá ser capaz de:
- Enumerar e explicar as funções da camada de transporte;
- Identificar a necessidade de mecanismos do tipo temporizadores e numeração de quadros para garantir confiabilidade na transmissão de dados;
- Identificar a necessidade de mecanismos do tipo janelas deslizantes para proporcionar melhor aproveitamento do canal de transmissão;
- Diferenciar os problemas de controle de erro, controle de fluxo e controle de congestionamento.
Desenvolvimento da aula
Os alunos deverão acessar o documento de perguntas/respostas compartilhado. Para cada item do documento o professor fará uma explanação com rascunhos aqui.
AULA 13 - AULA DIA 3/2/2022
Esta aula será presencial mas também transmitida pelo MEET.
OBJETIVOS
- Revisão Geral sobre Protocolos/Camadas de Protocolos;
- Breve Revisão de Camada de Aplicação e Transporte;
- Revisão dos Protocolos de Transporte da Arquitetura TCP/IP;
- Verificação dos mecanismos básicos do Protocolo TCP.
Slides e Apostila de Apoio Para Esta Aula
- Camada de Aplicação
- Camada de Transporte - UDP
- Camada de Transporte - TCP Básico
- Apostila Prof.Cantu
LABORATÓRIO 8 - BÁSICO TCP
- Roteiro Baseado nos experimentos do Prof.Odilson e Eraldo
Atenção: Criar um documento no GooglDocs para elaboração do relatório, tal como foi feito anteriormente. No final, deve ser gerado um pdf que deverá ser colocado no SIGAA.
Os alunos que não possuirem acesso ao software, deverão recortar as telas da apresentação do professor.
Verificando o estabelecimento, troca de dados e finalização da conexão
ETAPA 0
Consulte a Apostila do Prof.Cantu e responda:
- O que é uma rede de comutação de pacotes. A Internet é uma rede que comuta pacotes? Qual o nome da arquitetura de protocolos usada por ela?
- O que é um Protocolo de Aplicação. Citar três exemplos (comentando para que serve).
- O que é um protocolo de Transporte. Citar os 2 principais protocolos de transporte da arquitetura TCP/IP. Comente a principal diferença entre eles.
ETAPA 1
- O roteiro será executado sobre 2 máquinas virtuais, através do uso do Imunes. Abra o Imunes e crie uma rede extremamente simples com somente dois PCs, conforme a figura.
- Execute o Imunes e monte a rede conforme a figura.
- Inicie a simulação:
Experiment >> Execute
Recorte a tela e registre no relatório.
ETAPA 2
- Executar no pc2 um servidor TCP aguardando na porta 5555 na forma:
netcat -l -n -vv -p 5555- Dica: para copiar o comando para o terminal do Imunes: copie da Wiki e cole com < Ctrl > + < Shift > + < V > ou clicando sobre a rodinha do mouse.
Em uma comunicação TCP um processo é servidor (aguarda pedido de conexão) e um processo é o cliente, que gera um pedido de conexão.
Recorte a tela e registre no relatório.
ETAPA 3
- Executar o Wireshark na eth0 do pc1 (clique com o botão direito do mouse sobre o ícone do pc1 >> Wireshark >> eth0).
- Aplique um filtro "tcp" para limpar a apresentação.
- Executar no pc1 um cliente TCP que solicita uma conexão ao servidor:
netcat -vv -n 10.0.0.21 5555
Recorte as telas e registre no relatório.
ETAPA 4
- Enviar uma pequena mensagem de 5 caracteres, e no final teclar ENTER e depois CTRL+C.
- O CTRL-C encerra a conexão no netcat.
Recorte as telas e registre no relatório.
ETAPA 5
- Observe que no Wireshark todos pacotes TCP, desde o estabelecimento até a desconexão devem estar capturados. Um exemplo dessa captura encontra-se na Figura 2.
O processo de conexão do TCP envolve a troca de 3 pacotes e é sempre iniciado pelo cliente. O cliente envia um pacote SYN, o servidor responde com um SYN-ACK e o cliente finalmente responde com ACK. Observe estes pacotes no wireshark.
- Pratique seu inglês e leia um pouco sobre este processo de estabelecimento de conexão em Connection Establishment
RECORTE A TELA MOSTRANDO SOMENTE a troca de pacotes para estabelecimento de conexão. FAÇA um texto com as suas palavras explicando como é realizado o estabelecimento de conexão no TCP, usando o recorte de tela como apoio.
ETAPA 6
Baseado na captura de pacotes realizada responda: Quais foram as portas de origem e destino usadas?
Recorte a tela no ponto onde se encontram estas portas e EXPLIQUE o que está sendo visualizado.
ETAPA 7
Quais os tamanhos das janelas informadas, tanto pelo cliente quanto pelo servidor?
RECORTE A TELA NO PONTO ONDE PODE VER ESTA INFORMAÇÂO
ETAPA 8
Em qual mensagem (número) aparece a texto que você digitou? Foi enviada logo no início da comunicação?
RECORTE A TELA NO PONTO ONDE PODE VER ESTA INFORMAÇÃO. Mostre o "interior" do pacote e onde a mensagem se encontra.
ETAPA 9
Quais os números de sequência informado quando o texto foi enviado e qual o tamanho (LEN)? Qual a relação com o campo Data?
ETAPA 10
Qual o número identificador de protocolo TCP no pacote IP? (Na janela central, clique sobre o Internet Protocol e observe o campo Protocol).
RECORTE A TELA NO PONTO ONDE PODE VER ESTA INFORMAÇÃO.
ETAPA 12
- Volte ao Wireshark e analise o processo de termino da conexão (iniciado pelo cliente neste caso, no momento do CTRL+C).
- Note que qualquer uma das partes pode realizar esta finalização.
- Pode ser observado que o cliente envia um pacote TCP com flag FIN.
- O servidor responde com um FIN-ACK.
- Finalmente o cliente faz um ACK.
- Veja se confere com a figura Término de conexão TCP ou com os slides apresentados no início da aula.
FAÇA um recorte de tela mostrando as mensagens de finalização da conexão. Faça um texto explicativo desta troca de mensagens USANDO as suas palavras.
ETAPA 13
- Gere com o Wireshark um diagrama da comunicação, ou diagrama de troca de mensagens. Insira-o no relatório:
Statistics >> Flow Graph >> OK
- Analise esse diagrama, observando qual pacote contém os dados, ou seja, o texto que você digitou.
- Analise também o estabelecimento e fechamento de conexão, confere com o apresentado na teoria?
RECORTE A TELA COM O DIAGRAMA E COLE NO RELATÓRIO. Discuta todo o processo de comunicação via TCP com suas palavras.
AULA 14 - DIA 10/02/2022 - INTRODUÇÃO CAMADA DE REDE
Objetivos
Após esta aula o aluno o aluno deverá:
- Compreender o papel da camada de rede em uma rede de computadores;
- Ser capaz de analisar as configurações IP de interfaces de rede, bem como das tabelas de roteamento nos hospedeiros e no roteador;
- Observar a movimentação de pacotes (rotas) em roteadores, formando a noção de roteamento de pacotes.
LABORATÓRIO 9 - Interligação de duas redes através de um roteador
Baseado na wiki do Prof.Odilson
Usaremos como base a seguinte arquitetura de rede:
Criar um documento no googledocs para construir o relatório deste experimento que deverá ser carregado no SIGAA.
Fonte Base
Fundamentação Teórica
ETAPA 1
Consulte a apostila do Prof.Cantu e a bibliografia indicada pelo professor e responda:
Qual a função da camada de rede em uma rede de computadores? Explique usando como apoio a Figura 4.1 do livro de Fourouzan da MinhaBiblioteca - IFSC.
ETAPA 2
Quais os serviços da camada de rede? Faça um pequeno resumo de cada um deles olhando no iem 4.1.1 de Fourouzan da MinhaBiblioteca - IFSC.
ETAPA 3
Diferencie uma camada de rede baseada na comutação de circuitos de uma rede baseada em datagramas, usando as figuras 4.4 e 4.5 de Fourouzan da MinhaBiblioteca - IFSC.
ETAPA 4
QUAL o protocolo responsável pele ENCAMINHAMENTO na camada de rede na ARQUITETURA TCP/IP? Consulte o item 4.2 Fourouzan da MinhaBiblioteca - IFSC. Este protocolo é ORIENTADO A CONEXÃO?
ETAPA 5
Estude o formato do cabeçalho do DATAGRAMA IP. Qual o tamanho deste cabeçalho? O que é a CARGA ÚTIL? Enumere e explique pelo menos 5 dos campos previstos (incluir os endereçamentos e o campo protocolo).
Procedimento 1 - Análise simples do Roteamento: Entrega Direta e Indireta
ETAPA 6
- Baixe o arquivo de configuração da rede, no terminal digite:
wget -4 http://docente.ifsc.edu.br/odilson/RED29004/Roteador_com_duas_redes.imn
- Execute o Imunes.
sudo imunes
- Carregue o arquivo de configuração:
File >> Open >> /home/aluno/Roteador_com_duas_redes.imn
- Inicie a simulação no Imunes:
Experiment >> Execute
- Ignore (dismiss) a mensagem de erro apresentada. O erro é proposital.
- Observe que a rede é composta de 4 PCs (pc1 - pc4), 1 roteador (router1) e 2 switchs. O roteador possui duas interfaces de rede, com seus respectivos IPs - camada 3, que interliga as duas sub-redes. Cada switch tem 3 interfaces, mas sem IPs, camada 2.
Recorte uma tela mostrando o desenho da rede.
ETAPA 7
Anotar os endereços de hardware (ou MAC) e IP de cada dispositivo na rede. No terminal de cada PC execute: Recorte uma tela mostrando as configurações observadas.
ifconfig
ETAPA 8
Observar, interpretar e anotar a tabela de roteamento em todos os hospedeiros pc1 - pc4 e no roteador router1. Identificar os default gateways em cada PC.route -n
Recorte uma tela mostrando a tabela de rede em cada dispositivo. Explique cada uma das linhas observadas. MENCIONE a palavra roteador-padrão (default gateway). Qual o papel deste roteador?
ETAPA 9
- Observar, "provar" e anotar que pacotes indo do pc1 para pc2 são enviados diretamente para pc2, ou seja, entrega direta. Explique a entrega direta.
- Deixe o ping entre pc1 e pc2, em pc1 execute:
ping 10.0.0.21 - No router1 capture pacotes com o Wireshark na interface eyh0:
Clique com o botão direito do mouse sobre o Cliente1 >> Wireshark >> eth0... - Observe que não há tráfego de pacotes no router1, portanto, entrega direta.
- Deixe o ping entre pc1 e pc2, em pc1 execute:
ETAPA 10
- Observar, "provar" e anotar que pacotes indo de pc1 para pc4 são encaminhados ao roteador e, em seguida, entregues ao destino, ou seja, entrega indireta. Explique a entrega indireta.
Procedimento 2 - Configuração básica de interface de rede
ETAPA 11
- No pc3 teste a conectividade com os demais PCs, por exemplo, fazendo pings para o pc1 e pc4:
ping 10.0.0.20 ping 10.0.1.21
- Perceba que não há conectividade, não há resposta aos pings, dado que a interface de rede do pc3 não está devidamente configurada.
RECORTE A TELA E COLE NO RELATÓRIO
ETAPA 12
- Assim sendo, configure a interface de rede no pc3.
- Anote todos os comandos executados.
- Inicie configurando o IP com o comando ifconfig (man ifconfig). Dica: Observe a configuração de rede do pc4, que está na mesma sub-rede, e tente adaptá-la para o pc3.
- Assim que a configuração do IP for bem sucedida o ping para o pc4 deverá funcionar.
ETAPA 13
- Tente "pingar" para o pc1. Ainda não haverá sucesso, pois não há um roteador "default" devidamente configurado no pc3.
- Configure o roteador no pc3 com o comando route (man route).
- Assim que a configuração do roteador for bem sucedida o ping para o pc1, e qualquer outro PC da rede, deverá funcionar.
- O mesmo deverá ser capaz de "pingar" para qualquer outro PC ou ser "pingado".
- Execute o comando ping do pc3 para o pc4. Obteve sucesso? Se não corrija as configurações.
- Execute o comando ping do pc3 para o pc1. Obteve sucesso? Se não corrija as configurações.
- Execute o comando ping do pc2 para o pc3. Obteve sucesso? Se não corrija as configurações.
RECORTE AS TELAS DESTA ETAPA - EXPLIQUE O COMANDO ROUTE que foi aplicado.
Referências adicionais
AULA 15 - DIA 17/02/2022 - INTRODUÇÃO A CAMADA DE REDE
Referências
Objetivos
- Introdução a camada de rede
- Finalização do Laboratório 9
- Estudo do endereçamento IP e introdução a subredes.
- Compreender endereçamento IPv4.
- Compreender o processo de alocação de faixas de IPs.
- Compreender e manipular os números IPs.
- Compreender e manipular as máscaras de rede.
| Exercício - Endereçamento IP e Introdução ao Cálculo de Subredes |
|---|
|
Fonte BaseExercícios
Fonte adicional
|
AULA 16 - DIA 24/02/2022 - INTRODUÇÃO CAMADA DE REDE
ReferÊncias
Objetivos
- Estudo do endereçamento IP e introdução a subredes.
- Roteamento estático
| Laboratório 10 - Roteamento Estático |
|---|
Objetivos
Arquitetura de redeEm todos os experimentos será utilizado como base a seguinte arquitetura de rede: Tabelas estáticas de roteamentoETAPA 1
RECORTE as telas e responda as questões desta etapa
ETAPA 2
Recorte as telas e documente. ETAPA 3
Recorte as telas e documente. ETAPA 4
Recorte as telas e documente. ETAPA 5
Recorte as telas e documente. Testando campo TTL com loop na rede
|
<--
- Um provedor de acesso a Internet possui o seguinte bloco de endereços IP: 12.17.192.0/18. Os endereços IP de 12.17.192.0 até 12.17.207.255 já estão alocados para clientes deste provedor. Este provedor precisa atender a quatro novos clientes, um deles necessita de rede com pelo menos 1000 endereços de IP válidos e os outros três necessitam de rede com pelo menos 30 IP válidos. Faça uma proposta para alocação de endereços IP para estes clientes. Os endereços reservados para estes novos clientes devem ser alocados a partir da numeração mais baixa disponível. Procure também responder as questões abaixo:
- Qual o total de endereços que dispõe o provedor em questão?
- Quantos endereços IP já estão utilizados?
- Quantos endereços IP este provedor possui livres para alocar aos novos clientes?
- Qual o endereço identificador de cada sub-rede dos novos clientes?
- Qual o a máscara de rede de cada sub-rede dos novos clientes?
- Qual o endereço de broadcast de cada sub-rede dos novos clientes?
- Quantos endereços IP ainda sobrarão ao provedor após atender a estes clientes?
- Um administrador precisa montar uma rede experimental conforme mostrada na Figura 1. Na sub-rede 1 ele precisará instalar cerca 25 hosts, e nas sub-redes 2 e 3 ele precisará instalar cerca de 12 hosts. O administrador dispõe do bloco de endereços IP 192.168.10.0/24 para ser utilizado no endereçamento da rede experimental. Faça uma proposta para alocação de endereços IP para cada sub-rede (rede 1, 2 e 3), incluindo também as sub-redes relativas aos enlaces ponto-a-ponto (rede AB, AC e BC). Responda ainda:
- Qual o endereço identificador de rede de cada sub-rede (1, 2, 3, AB, AC e BC)?
- Qual o a máscara de rede de cada sub-rede (1, 2, 3, AB, AC e BC)?
- Quais os endereços IP que serão atribuídos a cada interface de rede nos enlaces ponto-a-ponto dos roteadores (enlaces relativos as redes AB, AC e BC)?