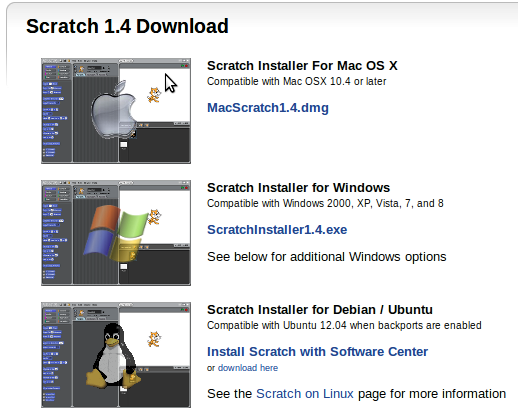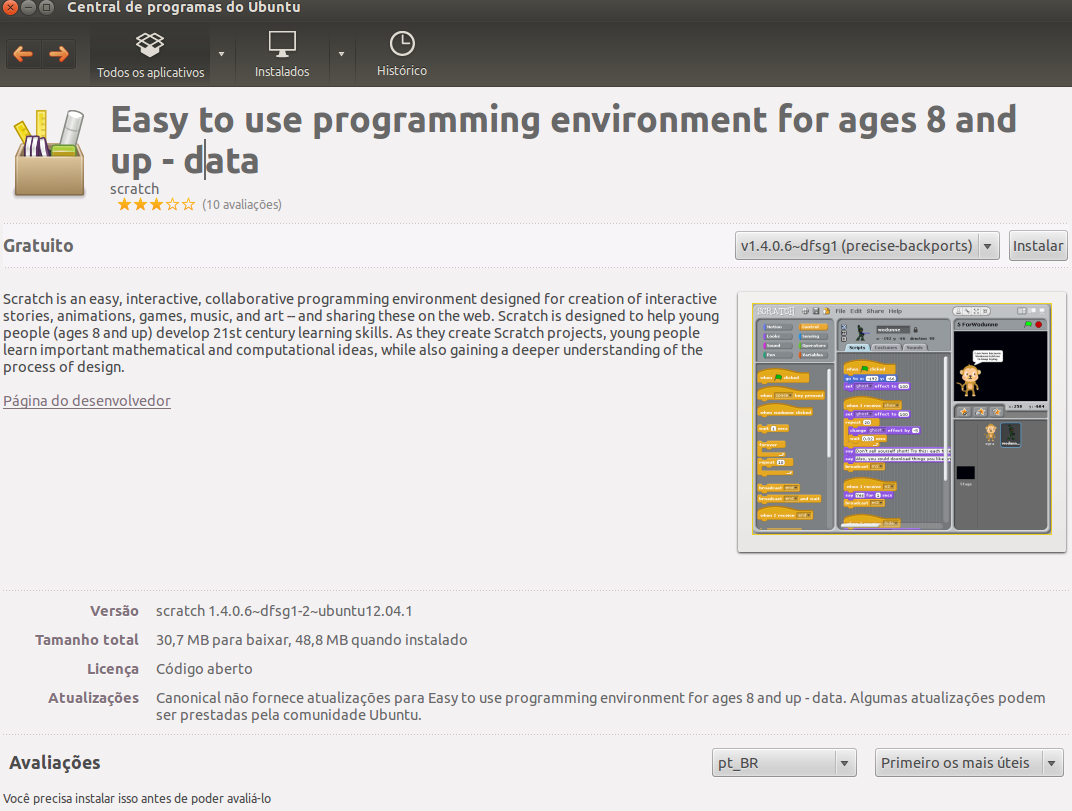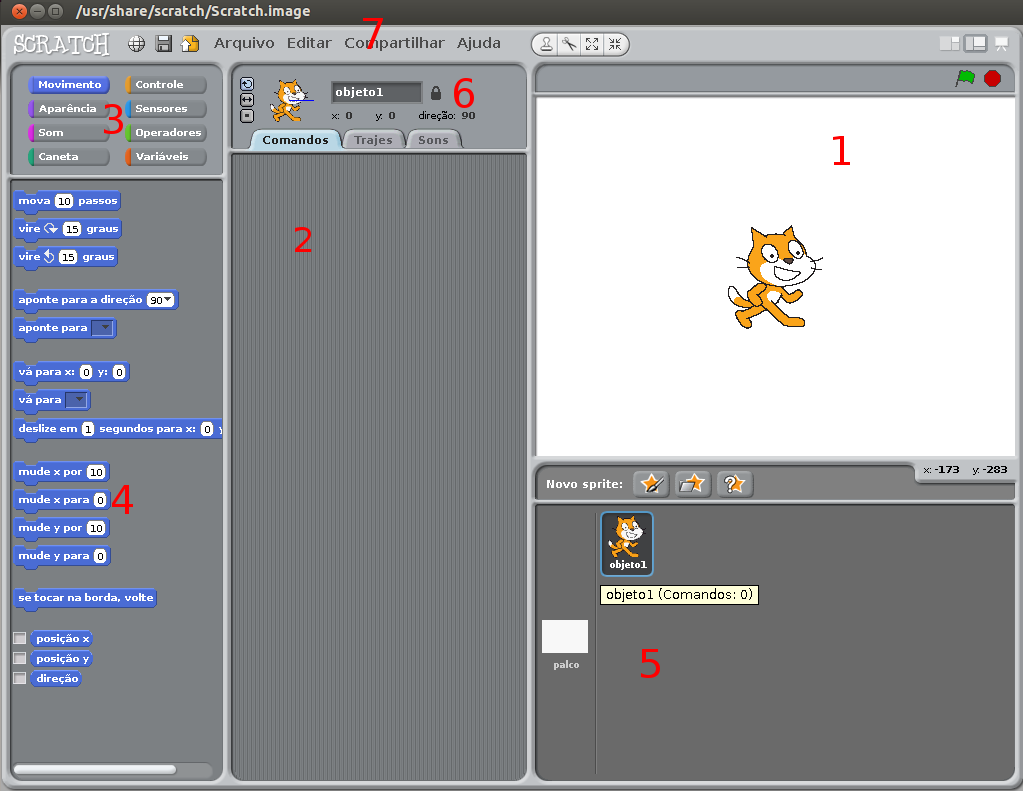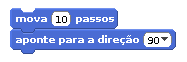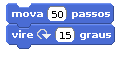Mudanças entre as edições de "Projeto Forma-Engenharia"
| Linha 54: | Linha 54: | ||
[[Arquivo:Abaixarlevantarcaneta.png|Abaixar e Levantar Caneta]] | [[Arquivo:Abaixarlevantarcaneta.png|Abaixar e Levantar Caneta]] | ||
| + | |||
| + | Coloque o bloco 'abaixe caneta' e utilizando os comandos de movimenta vistos anteriormente faça o gatinho movimentar-se pelo palco, deixando o rastro. Ao final do bloco, sempre coloque o comando 'levantar caneta' e caso queira, use o comando 'limpe' para apagar todo o desenho feito. Você pode mudar a cor da caneta com o comando 'mude a cor da caneta'. Para selecionar a cor, clique no quadrado e escolha a cor desejada. Veja o exemplo completo: | ||
| + | |||
| + | [[Arquivo:Desenhando1.png|Desenhando1]] | ||
| + | |||
| + | |||
| + | ===Exercícios=== | ||
| + | |||
| + | 1. Faça o desenho de um triângulo, um retângulo e um quadrado. | ||
| + | |||
| + | 2. Refaça o exercício anterior fazendo com que cada lado da figura geométrica tenha uma cor diferente. | ||
| + | |||
| + | 3. Faça o desenho de um círculo. | ||
==Aula 2== | ==Aula 2== | ||
Edição das 15h21min de 8 de março de 2013
Scratch
O Scratch é um software interativo criado pelo MIT usado tanto para o ensino/aprendizagem de lógica de programação tanto para a criação de aplicativos simples. Ele possui uma interface simples e direta e iremos trabalhar com ele nesse projeto.
Instalação
Primeiramente você vai precisar instalar o software na sua máquina. Clique Aqui para acessar a pagina de downloads do Scratch. Siga o passo-a-passo abaixo verificando qual seu sistema operacional.
Para Ubuntu
Clique em "Install Scratch with Software Center" em "Scratch Instaler for Debian / Ubuntu". Selecione a Central de Programas para a instalação. Clique em instalar no canto superior direito da página. Aguarde o programa ser instalado.
Para Windows
Aula 1
Interface do Scratch
O Scratch apresenta uma interface simples e fácil de se entender. Utilize a imagem ao lado para localizar-se dentro da interface do Scratch.
Em 1 temos o palco junto com os sprites. O palco é o local onde você pode ver o que foi programado em forma gráfica. Sprites são geralmente objetos que você pode mover, desaparecer, desenhar e outras coisas. No caso temos o sprite default(padrão) que é o gatinho símbolo do scratch. Em cima ainda podemos ver o botão da bandeira verde que da inicio aos comandos e o botão vermelho que para o comando.
Em 2 temos a área em que ficam os comandos, ou seja, basicamente é a área onde você vai colocar uma série de comandos que ao serem executados, seus resultados aparecerão no palco. Existem ainda as abas de trajes e de sons. Trajes são como "roupas" para um sprite. Já na aba sons você pode utilizar diversos efeitos sonoros em seus comandos. Também é possível a importação de outros sons e trajes.
Em 3 apresenta-se todas as categorias de comandos do Scratch. Cada categoria é divida em cores, sendo assim fácil de perceber a qual categoria cada bloco de comando pertence.
Em 4 temos os blocos de comandos. Ao selecionar a categoria, é nessa parte que aparecerão os comandos para serem utilizados. Em breve veremos sobre eles.
Em 5 temos a área onde você pode ver todos os sprites criados. ao clicar em um sprite, será aberta uma área de comando que será referido a ele. também temos os botoes de adicionar e editar sprites.
Por fim em 6 temos a área onde podemos renomear um sprite e modificar algumas propriedades quando ao movimento dele, tanto como analisar qual sua posição.
Comandos básicos de Movimentação
Nesta primeira parte vamos aprender sobre como mover os sprites que estão no palco. A princípio utilizaremos o sprite do gato. Selecione a aba de comandos Movimento(azul) arraste a opção 'Mova .. passos' e jogue-a na área de comandos.
Digite um número de passos que você desejar e clique nesse botão. Observe que no palco o gato se moveu uma quantidade de passos referente ao comando. Basicamente é isso que este comando faz, movimenta seu objeto para frente uma determinada quantidade de passos.
Agora pegue o bloco 'aponte para a direção...' e o encaixe abaixo do bloco feito anteriormente. Note que eles se encaixaram e agora funcionam como um só, sendo assim, ao executar esse bloco maior, os 2 comandos serão realizados, 1 por vez.
Selecione a posição que o sprite apontará e execute-o clicando nele. Note que o gato moveu-se e no final, apontou para a posição desejada. Veja que se o gato já estiver apontando para a posição escolhida, nada acontecerá.
Agora delete o bloco 'aponte para a direção'. Você conseguirá fazer isso arrastando-o para fora do bloco completo e soltando-o na área de comandos. Escolha, arraste e encaixe um dos 2 blocos de 'Vire .. graus'. A caixa de numeração que você pode escrever refere-se a quantidade de ângulo em graus que o sprite(gato) vai girar. Escolha um ângulo e execute para ver como funciona.
Desenhando
Ao movimentar um sprite, você tem a opção de deixar uma espécie de rastro, fazendo assim um desenho. Essa função pode ser obtida na aba Caneta(verde escuro) com os blocos 'abaixe caneta' e 'levante caneta'.
Coloque o bloco 'abaixe caneta' e utilizando os comandos de movimenta vistos anteriormente faça o gatinho movimentar-se pelo palco, deixando o rastro. Ao final do bloco, sempre coloque o comando 'levantar caneta' e caso queira, use o comando 'limpe' para apagar todo o desenho feito. Você pode mudar a cor da caneta com o comando 'mude a cor da caneta'. Para selecionar a cor, clique no quadrado e escolha a cor desejada. Veja o exemplo completo:
Exercícios
1. Faça o desenho de um triângulo, um retângulo e um quadrado.
2. Refaça o exercício anterior fazendo com que cada lado da figura geométrica tenha uma cor diferente.
3. Faça o desenho de um círculo.