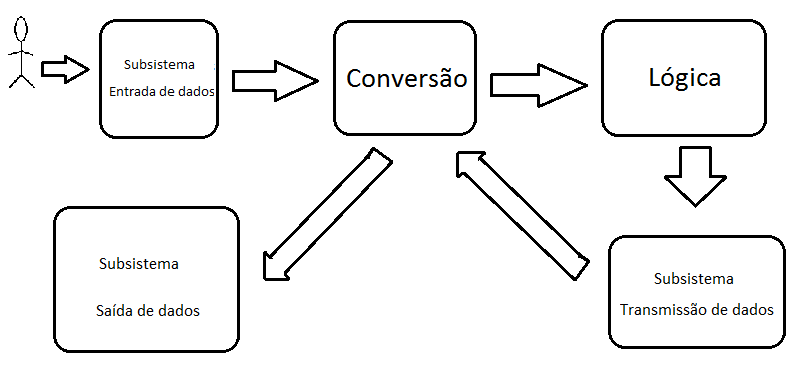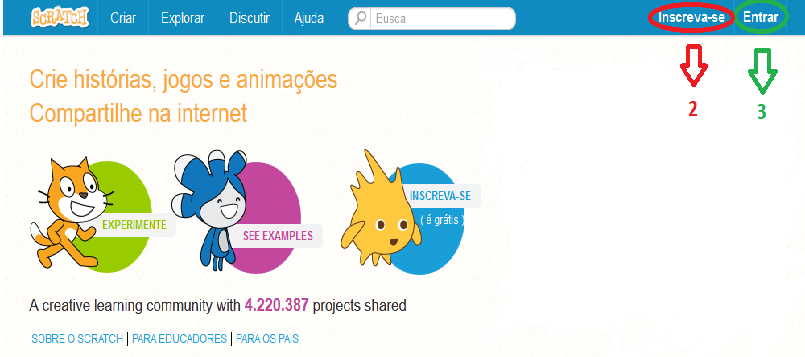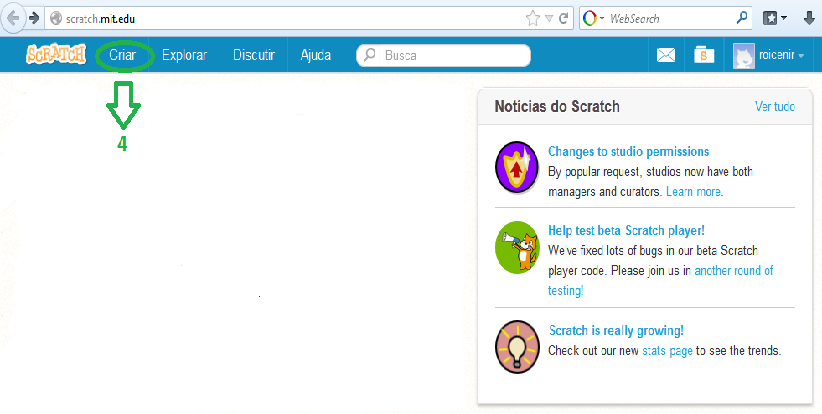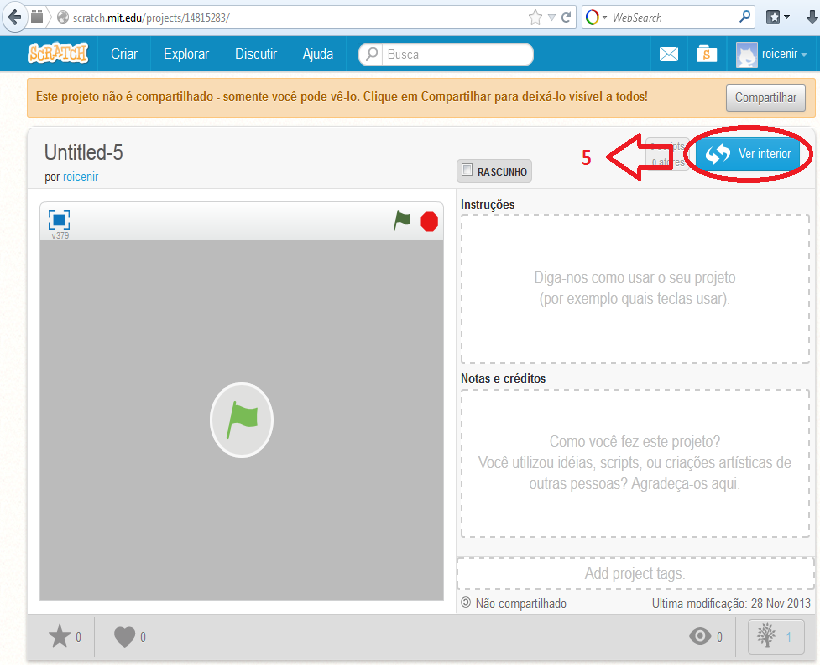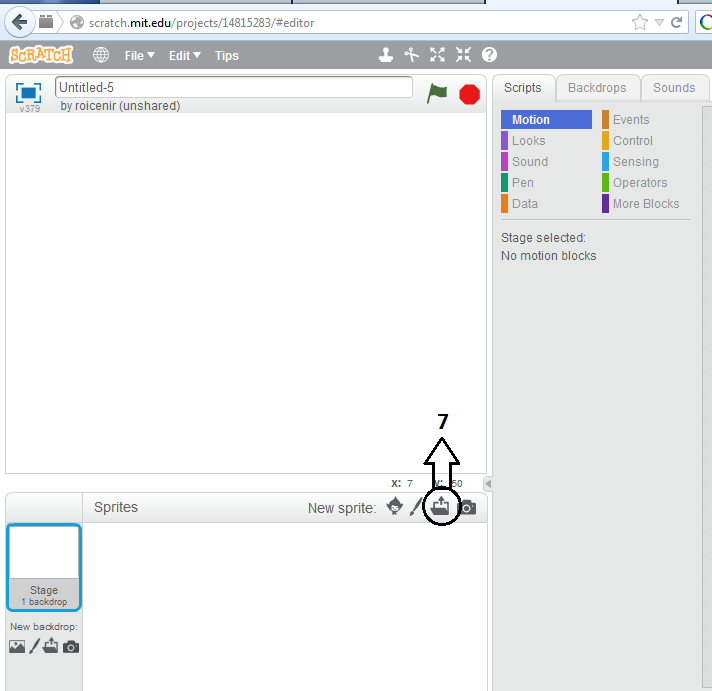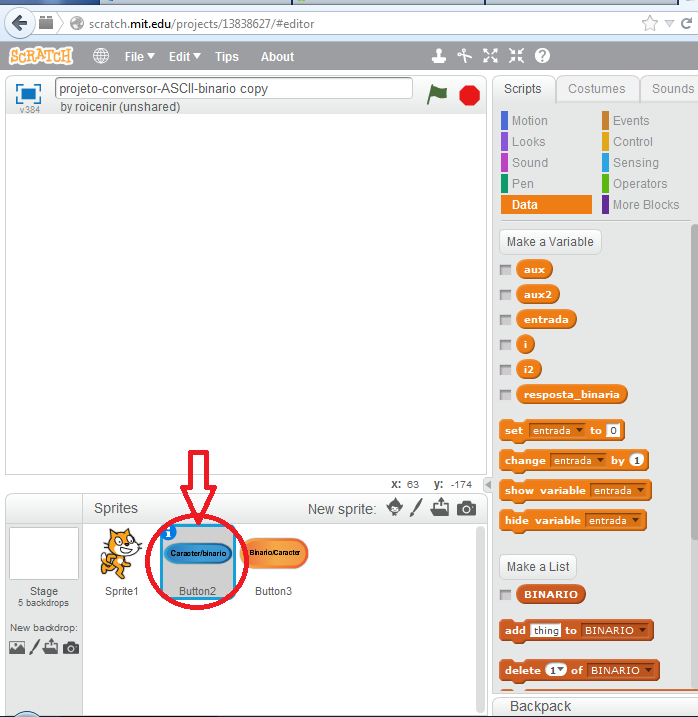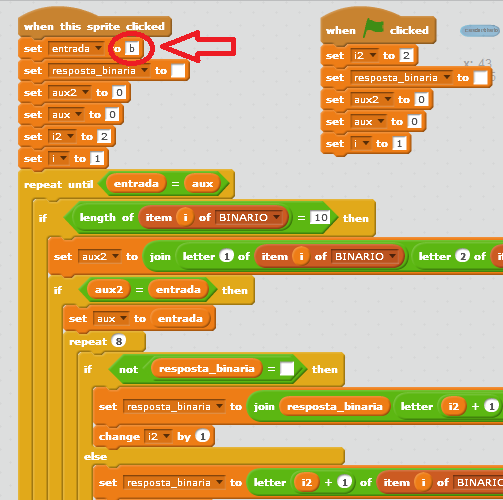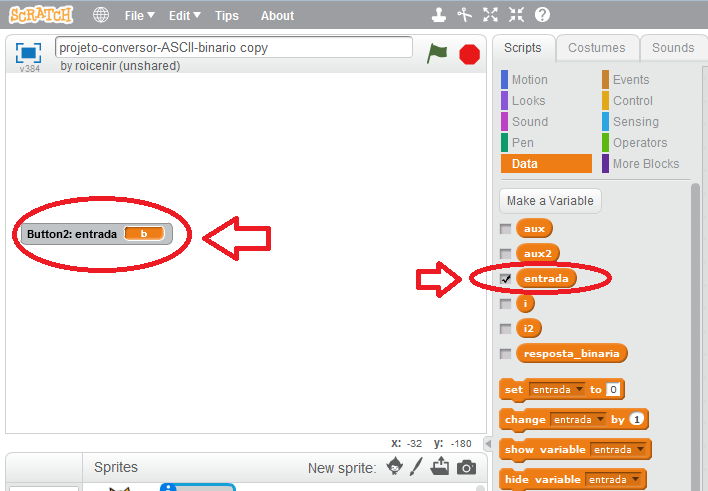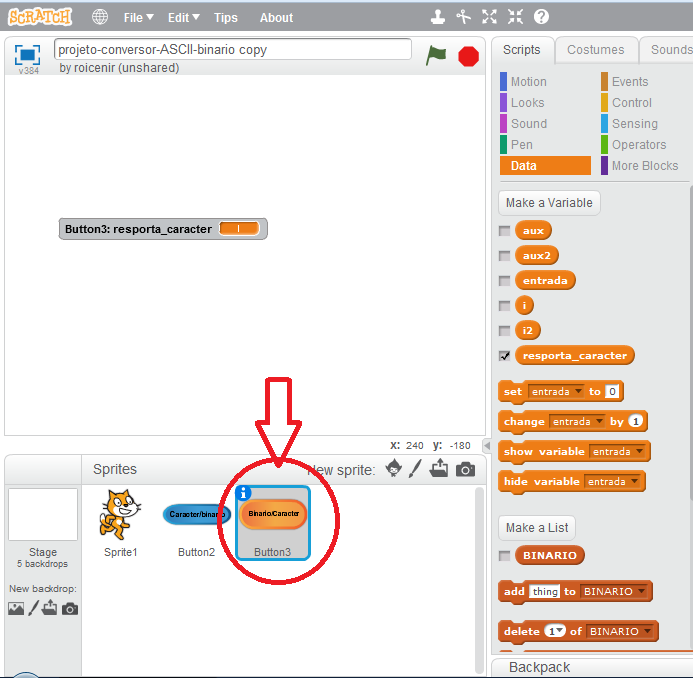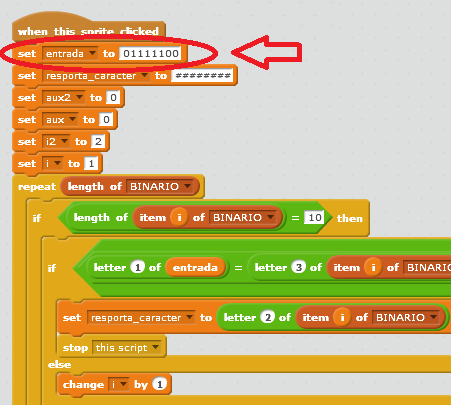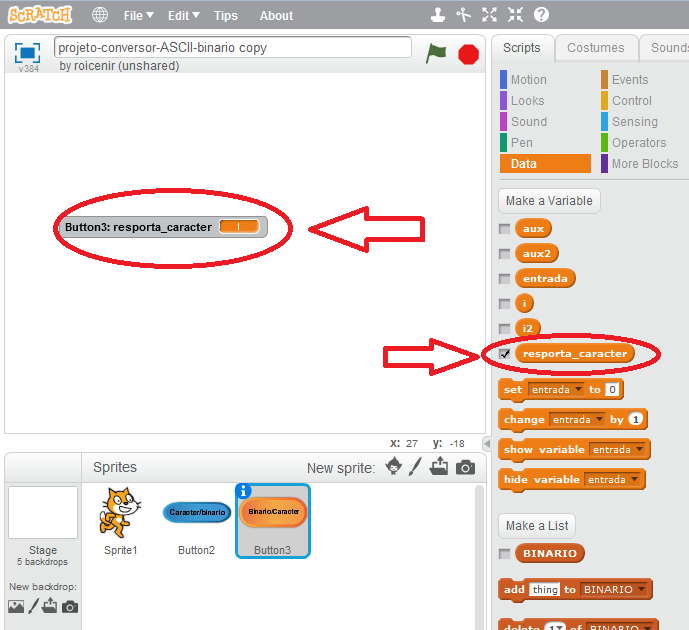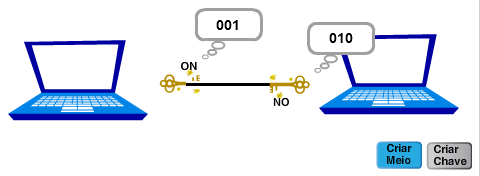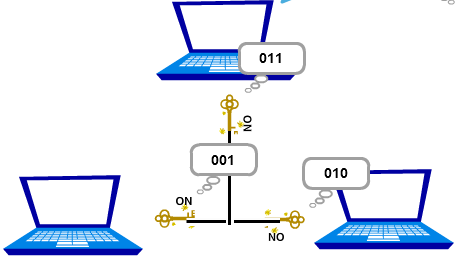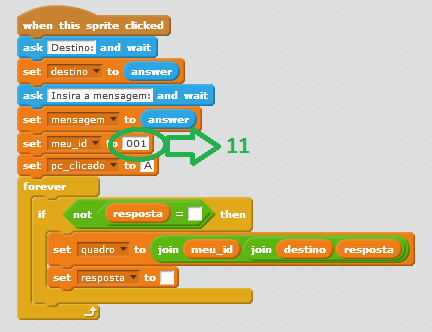Mudanças entre as edições de "Projeto Bibliotecas Scratch de Componentes Utilizados em Redes de Telecomunicações"
| (26 revisões intermediárias pelo mesmo usuário não estão sendo mostradas) | |||
| Linha 32: | Linha 32: | ||
== Modo de Uso == | == Modo de Uso == | ||
| − | + | Para realizar a construção de uma rede que compartilhe o meio físico basta: | |
| + | |||
| + | 1- Acessar o Scratch 2.0 no endereço http://scratch.mit.edu/ | ||
| + | |||
| + | 2- Criar uma conta, caso ainda não possua, clicando em inscrever-se; | ||
| + | |||
| + | 3- Logar com uma conta criada; | ||
| + | |||
| + | [[Arquivo:Passo2-3b.png]] | ||
| + | |||
| + | 4- Criar um novo projeto; | ||
| + | |||
| + | [[Arquivo:Passo4c.png]] | ||
| + | |||
| + | 5- Clicar em Ver Interior; | ||
| + | |||
| + | [[Arquivo:Passo5c.png]] | ||
| + | |||
| + | 6- Fazer o download das bibliotecas abaixo e descompacta-las; | ||
| + | |||
| + | 7- Importar as bibliotecas que estarão na pasta descompactada clicando no ícone "Upload sprite from file". Em seguida localize a pasta que foi descompactada as bibliotecas e importe todos os Sprites para o projeto; | ||
| + | |||
| + | [[Arquivo:Passo7c.png]] | ||
| + | |||
| + | |||
| + | === Primeiro exemplo === | ||
| + | |||
| + | ==== Conversor ==== | ||
| − | |||
| − | + | * Este conjunto de Sprites possuem instruções para realizar a conversão de um caracter qualquer em seu correspondente binário da tabela ASCII e vice-versa. | |
| − | + | * Fazer o download da biblioteca abaixo e importar os 3 Sprites em um novo projeto; | |
| + | [[Arquivo:Conversor1.rar]] | ||
| − | + | * Clicar na Flag verde para executar o projeto; | |
| − | + | ===== ###Convertendo caracter para binário### ===== | |
| − | + | * Clicar no Sprite "Button2"; | |
| + | |||
| + | [[Arquivo:Bt2.png]] | ||
| + | |||
| + | * Inserir o caracter que deseja realizar a conversão no campo "entrada" e clicar no inicio do bloco; | ||
| + | |||
| + | [[Arquivo:Exemp.png]] | ||
| + | |||
| + | * Após realizada a conversão, a resposta será inserida na variável "resposta binária". Ela poderá ser visualizada marcando o campo ao lado da variável, então ela aparecerá no palco; | ||
| + | |||
| + | [[Arquivo:Exemp1.png]] | ||
| + | |||
| + | ===== ###Convertendo binário para caracter### ===== | ||
| + | |||
| + | * Clicar no Sprite "Button3"; | ||
| + | |||
| + | [[Arquivo:Bt3.png]] | ||
| + | |||
| + | * Inserir o binário que deseja realizar a conversão no campo "entrada" e clicar no inicio do bloco; | ||
| + | |||
| + | [[Arquivo:Exemp12.png]] | ||
| + | |||
| + | * Após realizada a conversão, a resposta será inserida na variável "resposta binária". Ela poderá ser visualizada marcando o campo ao lado da variável, então ela aparecerá no palco; | ||
| + | |||
| + | [[Arquivo:Exemp13.png]] | ||
| − | |||
| − | + | === Topologia de Rede === | |
| − | + | * É preciso fazer o download e importar para o projeto a biblioteca com os Sprites abaixo: | |
| − | + | [[Arquivo:Projeto.zip]] | |
| − | |||
| − | * | + | * Clique na flag verde para iniciar os scripts; |
| − | * | + | * Clique no botão "Criar meio" e "Criar chave" para gerar quantos meios físicos e quantas placas de rede terá a topologia. É preciso que as placas ocupem espaços diferentes, porém, é necessário que ambas estejam em contato com o meio físico. A própria placa irá informar se ela está apta a transmitir com as letras "ON" ou caso não esteja "OFF". Também é interessante que o PC fique próximo a placa que corresponda ao seu ID. |
| − | * | + | * Não esquecer de configurar os PCs com um ID idêntico ao informado no balão pela chave. |
| − | |||
| − | * | + | *Por exemplo, para conectar o PC1 da esquerda da figura abaixo em sua placa de rede, deve-se alterar o campo meu_id para 001, conforme informa a Placa na figura abaixo. Caso queira associar o PC da direita a sua placa, é preciso mudar o campo meu_id do PC2 para 010. E assim por diante até que complete a topologia. |
| − | + | ==== Meio Compartilhado ==== | |
[[Arquivo:Meio-comp.png]] | [[Arquivo:Meio-comp.png]] | ||
| + | ==== Meio Compartilhado e Ramificado ==== | ||
* É possível ramificar a rede contatando um meio em outro, colocando as placas apenas nas extremidades. | * É possível ramificar a rede contatando um meio em outro, colocando as placas apenas nas extremidades. | ||
| Linha 75: | Linha 124: | ||
[[Arquivo:Meio-comp2.png]] | [[Arquivo:Meio-comp2.png]] | ||
| − | |||
| − | * Após construída a topologia é só clicar em um dos PCs, | + | |
| + | |||
| + | [[Arquivo:Passo11.png]] | ||
| + | |||
| + | ==== Utilização do Hub ==== | ||
| + | |||
| + | * A utilização do HUB será possível caso o Sprite do mesmo esteja no palco e as placas com respectivos IDs estejam em contato com o mesmo. É possível ramificar a topologia em até 3 partes com a utilização do HUB desde que todos os ramos estejam em contato com o mesmo, pois o número máximo de placas para que a topologia funcione é de no máximo 6. | ||
| + | |||
| + | * A placa estará apta a transmitir caso um dos lados da mesma apresente coloração amarela diferente do restante, conforme figura abaixo: | ||
| + | |||
| + | |||
| + | |||
| + | ************************************************************************************************** | ||
| + | |||
| + | * Após construída a topologia é só clicar em um dos PCs. Após isso, uma mensagem solicitará o endereço de destino que a mensagem deve ser enviada. Esse endereço é o mesmo informado pela placa de rede e que foi alterado no campo meu_id do PC. Após isso, basta teclar enter. Em seguida deve-se inserir a mensagem que se deseja transmitir e teclar enter. OBS.: Letras maiúsculas não podem ser convertidas, os demais caracteres podem. | ||
* Cada caracter da mensagem será convertido com base na Tabela ASCII, onde cada caracter possui 8 bits e em seguida ocorrerá a transmissão. | * Cada caracter da mensagem será convertido com base na Tabela ASCII, onde cada caracter possui 8 bits e em seguida ocorrerá a transmissão. | ||
| Linha 83: | Linha 145: | ||
* Ao fim da transmissão, o PC de destino irá comunicar o usuário com a mensagem que recebeu. | * Ao fim da transmissão, o PC de destino irá comunicar o usuário com a mensagem que recebeu. | ||
| + | * Lembre-se que para cada caracter inserido na mensagem para a transmissão, haverá 8 mudanças na cor do meio e mais 6 mudanças referentes aos endereços de origem e destino da mensagem. | ||
| − | + | Obs. 1: Caso seja pressionada a tecla "s" e clicado em algum "meio" ou "Placa de Rede", aparecerá uma pergunta para o usuário responder com "s" para sim ou "n" para não caso deseje apagar o Sprite em questão. | |
| + | |||
| + | Obs. 2: Caso seja pressionada a tecla "a" e clicado em algum "meio" ou "Placa de Rede", o Sprite em questão será girado em seu próprio eixo em 90º. | ||
Edição atual tal como às 07h24min de 11 de fevereiro de 2014
Projeto Bibliotecas Scratch de Componentes Utilizados em Redes de Telecomunicações
Introdução
Este documento apresenta um tutorial que define as funcionalidades, operações e modos de uso das bibliotecas de alguns dispositivos importantes utilizados em redes de telecomunicações.
Visão Geral do Sistema
A estrutura proposta para este projeto foi dividido em 3 subsistemas:
- Subsistema de Entrada de Dados;
- Subsistema de Conversão e Lógica;
- Subsistema de Transmissão de Dados;
- Subsistema de Saída de Dados;
A divisão do projeto em subsistemas ajuda na compreensão das funcionalidades dos Sprites, onde estes apresentam mecanismos vinculados a um determinado subsistema. O subsistema Entrada de Dados é a informação que será inserida ao sistema para que o mesmo realize a transmissão até a outra extremidade da rede. Isso ocorrerá quando o usuário, após montar seu cenário, clicar sobre um PC e digitar o destino da mensagem e em seguida a mensagem a ser transmitida. O Subsistema de Lógica e Conversão ficará sob responsabilidade dos Sprites Conversor e Placa de rede respectivamente. Após inseridos os dados, o "Conversor" fará com que os caracteres sejam convertidos em números binários através da tabela ASCII, onde cada caracter possui uma representação para um número binário de 8 bits. Após isso, a mensagem é entregue a Placa de rede que fará a lógica de encaminhamento dos dados convertidos e ao mesmo tempo receberá informações de outros dispositivos na rede que chegarão através do meio de comunicação. Este representará o Subsistema de Transmissão de Dados, onde o Sprite Placa de Rede informa ao Sprite Meio quais os bits que deverão ser transmitidos. Ao final, quando a Placa de rede da outra extremidade capturar as informações do meio, será realizada a conversão dos bits em caracteres através do Sprite Conversor e então o PC de destino receberá a mensagem que será informada em tela, representando assim o Subsistema de Saída de Dados.
Manual de funcionamento
- PC - É a interface com o usuário, onde o mesmo deve informar, após clicá-lo, o endereço de destino para o envio da mensagem, a origem (deve ser idêntica a uma placa de rede) e a mensagem propriamente dita. Este Sprite possui uma rotina que verifica se o campo "resposta" possui alguma informação. O campo "resposta" é alterado pelo Sprite Conversor, que recebeu a mensagem do PC e converteu os caracteres recebidos de acordo com a tabela ASCII. O PC também fica aguardando o sinal "dizer-mensagem" do Sprite "Placa de Rede", que será enviado ao final da transmissão de bits
- Conversor - Recebe os dados do PC através do campo "mensagem" e converte cada caracter em 8 bits de acordo com a tabela ASCII que é inicializada pelo próprio Sprite Conversor na tabela "BINARIO". Cada linha desta tabela possui 9 dígitos, o primeiro é o caracter e os 8 últimos são seus representantes binários. Esses valores são utilizados para realizar as conversões caracter/binário e binário/caracter.
- Placa de Rede - Este Sprite possui uma rotina para endereçar até 6 Placas de rede que podem ser clonadas quando clicado no botão "criar placa" no canto inferior direito da tela. A "Placa de Rede" aguarda a resposta do "Conversor" e então, para cada bit da resposta binária gerada, a "Placa de Rede" muda sua cor por 1 segundo e depois volta ao normal por mais 1 segundo. Se o bit em questão for o "0", a cor alterada será a vermelha, se for 1 a cor será a verde. Este Sprite também tem uma rotina para detectar mudanças de cor do "Meio". Isto é, caso a placa entre em contato com a cor vermelha, é armazenado no buffer o valor 0. Caso o contato ocorra com a cor verde o valor armazenado será o 1. Ao final da transmissão, a placa envia um sinal informando o final da transmissão ao PC.
- Meio - A única funcionalidade desse Sprite é mudar sua cor para vermelho ou verde caso haja contato com alguma destas cores para que a Placa de rede da outra extremidade possa perceber a mudança de estado proveniente da transmissão dos bits.
- Button3 - Gera 2 botões no canto inferior esquerdo do palco, que são o "gerar chave" e "gerar meio". Quando "gerar chave" for clicado, o mesmo envia a ordem para que seja gerado um clone da "Placa de Rede" que aparecerá no centro do palco após 1 segundo. Quando o botão "gerar meio" for clicado, será gerado um clone do "meio" no centro da tela.
Modo de Uso
Para realizar a construção de uma rede que compartilhe o meio físico basta:
1- Acessar o Scratch 2.0 no endereço http://scratch.mit.edu/
2- Criar uma conta, caso ainda não possua, clicando em inscrever-se;
3- Logar com uma conta criada;
4- Criar um novo projeto;
5- Clicar em Ver Interior;
6- Fazer o download das bibliotecas abaixo e descompacta-las;
7- Importar as bibliotecas que estarão na pasta descompactada clicando no ícone "Upload sprite from file". Em seguida localize a pasta que foi descompactada as bibliotecas e importe todos os Sprites para o projeto;
Primeiro exemplo
Conversor
- Este conjunto de Sprites possuem instruções para realizar a conversão de um caracter qualquer em seu correspondente binário da tabela ASCII e vice-versa.
- Fazer o download da biblioteca abaixo e importar os 3 Sprites em um novo projeto;
- Clicar na Flag verde para executar o projeto;
###Convertendo caracter para binário###
- Clicar no Sprite "Button2";
- Inserir o caracter que deseja realizar a conversão no campo "entrada" e clicar no inicio do bloco;
- Após realizada a conversão, a resposta será inserida na variável "resposta binária". Ela poderá ser visualizada marcando o campo ao lado da variável, então ela aparecerá no palco;
###Convertendo binário para caracter###
- Clicar no Sprite "Button3";
- Inserir o binário que deseja realizar a conversão no campo "entrada" e clicar no inicio do bloco;
- Após realizada a conversão, a resposta será inserida na variável "resposta binária". Ela poderá ser visualizada marcando o campo ao lado da variável, então ela aparecerá no palco;
Topologia de Rede
- É preciso fazer o download e importar para o projeto a biblioteca com os Sprites abaixo:
- Clique na flag verde para iniciar os scripts;
- Clique no botão "Criar meio" e "Criar chave" para gerar quantos meios físicos e quantas placas de rede terá a topologia. É preciso que as placas ocupem espaços diferentes, porém, é necessário que ambas estejam em contato com o meio físico. A própria placa irá informar se ela está apta a transmitir com as letras "ON" ou caso não esteja "OFF". Também é interessante que o PC fique próximo a placa que corresponda ao seu ID.
- Não esquecer de configurar os PCs com um ID idêntico ao informado no balão pela chave.
- Por exemplo, para conectar o PC1 da esquerda da figura abaixo em sua placa de rede, deve-se alterar o campo meu_id para 001, conforme informa a Placa na figura abaixo. Caso queira associar o PC da direita a sua placa, é preciso mudar o campo meu_id do PC2 para 010. E assim por diante até que complete a topologia.
Meio Compartilhado
Meio Compartilhado e Ramificado
- É possível ramificar a rede contatando um meio em outro, colocando as placas apenas nas extremidades.
Utilização do Hub
- A utilização do HUB será possível caso o Sprite do mesmo esteja no palco e as placas com respectivos IDs estejam em contato com o mesmo. É possível ramificar a topologia em até 3 partes com a utilização do HUB desde que todos os ramos estejam em contato com o mesmo, pois o número máximo de placas para que a topologia funcione é de no máximo 6.
- A placa estará apta a transmitir caso um dos lados da mesma apresente coloração amarela diferente do restante, conforme figura abaixo:
- Após construída a topologia é só clicar em um dos PCs. Após isso, uma mensagem solicitará o endereço de destino que a mensagem deve ser enviada. Esse endereço é o mesmo informado pela placa de rede e que foi alterado no campo meu_id do PC. Após isso, basta teclar enter. Em seguida deve-se inserir a mensagem que se deseja transmitir e teclar enter. OBS.: Letras maiúsculas não podem ser convertidas, os demais caracteres podem.
- Cada caracter da mensagem será convertido com base na Tabela ASCII, onde cada caracter possui 8 bits e em seguida ocorrerá a transmissão.
- Ao fim da transmissão, o PC de destino irá comunicar o usuário com a mensagem que recebeu.
- Lembre-se que para cada caracter inserido na mensagem para a transmissão, haverá 8 mudanças na cor do meio e mais 6 mudanças referentes aos endereços de origem e destino da mensagem.
Obs. 1: Caso seja pressionada a tecla "s" e clicado em algum "meio" ou "Placa de Rede", aparecerá uma pergunta para o usuário responder com "s" para sim ou "n" para não caso deseje apagar o Sprite em questão.
Obs. 2: Caso seja pressionada a tecla "a" e clicado em algum "meio" ou "Placa de Rede", o Sprite em questão será girado em seu próprio eixo em 90º.