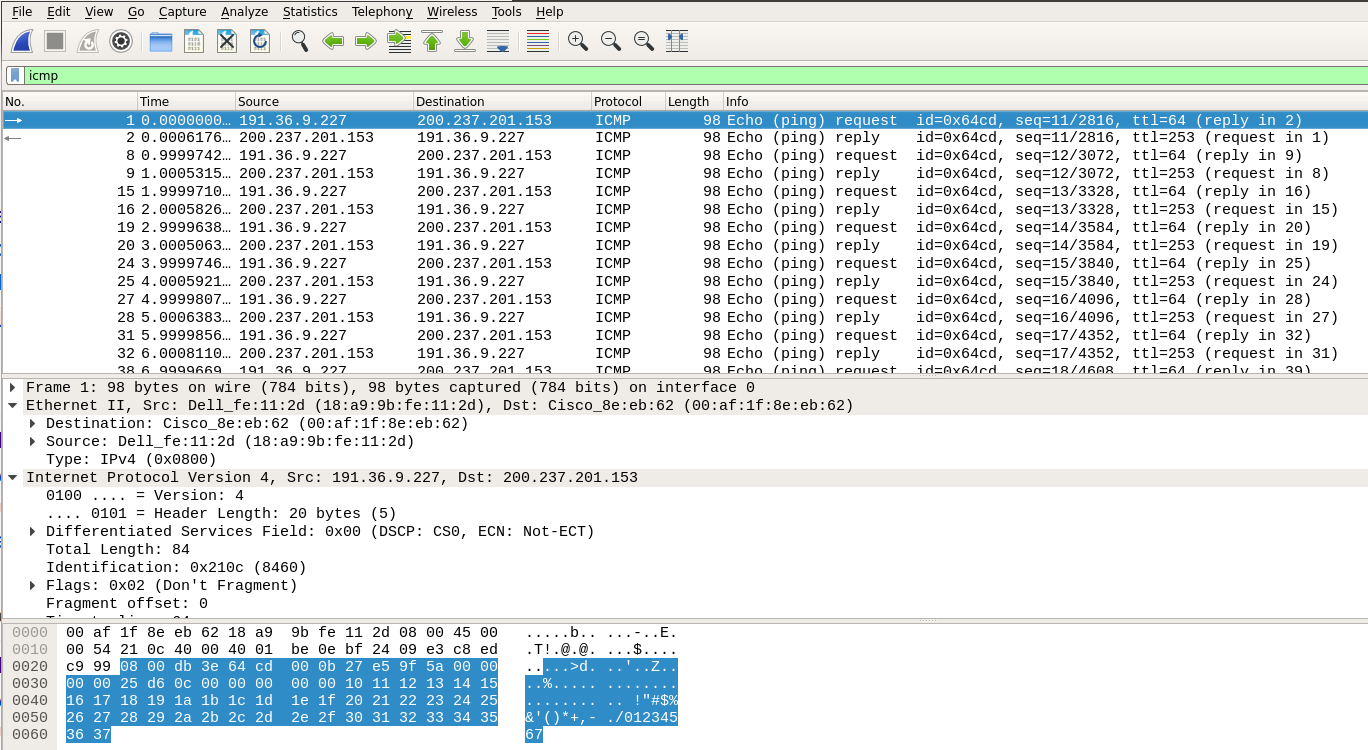Mudanças entre as edições de "Predefinição:RCO 1110232 2020-2"
| Linha 564: | Linha 564: | ||
</li> | </li> | ||
<li> | <li> | ||
| − | DESAFIO: Pesquise e coloque um link que ao ser clicado leva ao site: http://sj.ifsc.edu.br | + | DESAFIO: Pesquise e coloque na página acima um link que ao ser clicado leva ao site: http://sj.ifsc.edu.br |
| + | </li> | ||
| + | </ol> | ||
| + | |||
| + | =====Parte 2 - Funcionamento Básico do Comando GET no HTTP ===== | ||
| + | |||
| + | Nesta etapa será realizado um acesso básico a uma página que está no IFSC SJ. | ||
| + | |||
| + | <ol> | ||
| + | <li> | ||
| + | Usando o browser (preferencialmente o firefox), acesse a URL: http://tele.sj.ifsc.edu.br/~odilson/RED29004/RED29004.html | ||
| + | <li> | ||
| + | Acesse a direita no Firefox os 3 pontos e abra Mais Ferramentas -> Ferramentas do Desenvolvedor | ||
| + | </li> | ||
| + | <li> | ||
</li> | </li> | ||
</ol> | </ol> | ||
Edição das 15h04min de 10 de fevereiro de 2021
Professor
Professor: Eraldo Silveira e Silva
Email: eraldo@ifsc.edu.br
Atendimento paralelo: a definir
IMPORTANTE: o direito de recuperar uma avaliação em que se faltou somente existe mediante justificativa reconhecida pela coordenação. Assim, deve-se protocolar a justificativa no prazo de 48 horas, contando da data e horário da avaliação, e aguardar o parecer da coordenação. O não cumprimento desse procedimento implica a impossibilidade de fazer a recuperação, e assim a reprovação na disciplina.
Plano de Ensino
Atenção: ver forma de avaliação no SIGAA
Objetivos e Conhecimentos conforme PPC
Objetivos (1) Caracterizar e classificar as redes de computadores. (2) Utilizar e configurar aplicações cliente e aplicativos de rede da Internet, identificando as funcionalidades dos protocolos utilizados. (3) Identificar as funcionalidades e a abrangência dos protocolos da arquitetura Internet (TCP/IP). (4) Planejar e configurar redes e sub-redes IP;
Conhecimentos (1) Componentes de uma rede de computadores: aplicações, hosts, roteadores, enlaces; (2) Comutação de pacotes; (3) Aplicações de rede: Web, DNS, FTP, SSH; (4) Protocolos de transporte e portas utilizadas pelas aplicações. (5) Endereçamento de redes IP e sub-redes; (6) Roteamento estático de redes IP;
Apostilas
ATENÇÂO: Estamos em fase de atualização desta apostila.
Proposta de Cronograma de Semanas/Aulas
9/11/20: Aula Inicial
Objetivos
- Recepção: Apresentação da disciplina, plano de aula, laboratórios e métodos de avaliação.
- Parte Teórica: Introdução a Redes de Computadores [slides]
- Um exemplo de Rede ou de rede de Redes: a Internet
- Parte Prática: Laboratório 0 (preparação da Máquina Virtual com o Simulador de Rede Imunes)
Laboratório 0
| Laboratório 0: Instalação de VirtualBox e do Imunes' |
|---|
|
16/11/20: Aula Inicial
Objetivos
25/11/20: Conceitos Básicos de Redes
Objetivos
Objetivos
Geral:Caracterizar e classificar as redes de computadores.
- Conceito de rede de computadores (revisão)
- A Internet como exemplo: visão geral (revisão)
- Comutação de Circuitos X Pacotes
- Componentes de uma rede de pacotes: computadores, roteadores, switches.
- Redes LAN, WAN e MAN
- Enlaces e topologias
- Redes de Comutação de Pacotes: quadros,pacote, endereçamento MACxIP
- Taxa de Transmissão, Vazão, Bandwidth e Retardo
Ver tarefa e apostila no SIGAA
AULA 2/11/20
Objetivos
Após este laboratório o aluno deverá ser capaz de:
- Verificar a configuração de interfaces de rede de um hospedeiro usando a ferramenta ifconfig, identificando:
- O endereço de hardware da interface (endereço MAC);
- O endereço IPv4 e IPv6 da Interface com as suas máscaras de rede;
- Testar a conectividade entre dois hospedeiros usando a ferramenta ping e ganhar insight em relação aos atrasos na rede;
- Observar a rota de pacotes IP entre dois hospedeiros usando a ferramenta traceroute;
- Capturar pacotes de uma interface usando a ferramenta wireshark.
Ferramentas de Apoio
- ifconfig
- Ping
- traceroute
- wireshark (se der tempo)
Link Laboratório 1
https://wiki.sj.ifsc.edu.br/index.php/Professores:RoteirosLabsANP
Outros
https://www.rapidtables.com/convert/number/ascii-to-binary.html
AULA 16/12/20
Objetivos
Objetivos
Após este laboratório o aluno deverá ser capaz de:
- utilizar a ferramenta wireshark para captura de pacote:
- funções básicas de filtragem na captura e no display;
- verificação de estruturas de pacotes;
- consolidar o conceito de protocolo e de camadas de protocolos através da análise de troca de pacotes com ping e traceroute usando:
- as janelas com detalhes dos pacotes e encapsulamentos;
- a opção de flow graph para visualizar as trocas de mensagens.
| Laboratório 2 - Wireshark e encapsulamento |
|---|
Laboratório 2ObjetivosApós este laboratório o aluno deverá ser capaz de:
Sobre o analisador WiresharkO analisador de pacotes exibe os conteúdos de todos os campos dentro de uma mensagem de protocolo. Para que isso seja feito, o analisador de pacotes deve “entender” a estrutura de todas as mensagens trocadas pelos protocolos. Suponha que estamos interessados em mostrar os vários campos nas mensagens trocadas pelo protocolo HTTP na Figura 5. O analisador de pacotes entende o formato dos quadros Ethernet, e desta forma pode identificar o datagrama IP dentro de um quadro. Ele também entende o formato do datagrama IP, para que ele possa extrair o segmento TCP dentro do datagrama IP. Ele entende a estrutura do segmento TCP, para que possa extrair a mensagem HTTP contida no segmento. Finalmente, ele entende o protocolo HTTP e então, por exemplo, sabe que os primeiros bytes de uma mensagem HTTP contém a cadeia “GET”, “POST” ou “HEAD”. Nós utilizaremos o sniffer Wireshark (http://www.wireshark.org) para estes laboratórios, o que nos permite exibir os conteúdos das mensagens sendo enviadas/recebidas de/por protocolos em diferentes camadas da pilha de protocolos. Tecnicamente falando, Wireshark é um analisador de pacotes que pode ser executado em computadores com Windows, Linux/UNIX e MAC. É um analisador de pacotes ideal para nossos laboratórios, pois é estável, tem uma grande base de usuários e é bem documentado incluindo um guia de usuário (http://www.wireshark.org/docs/wsug_html/), páginas de manual (http://www.wireshark.org/docs/man-pages/), e uma seção de FAQ detalhada (http://www.wireshark.org/faq.html), funcionalidade rica que inclui a capacidade de analisar mais que 500 protocolos, e uma interface com o usuário bem projetada. Ele funciona em computadores ligados a uma Ethernet para conectar-se à Internet, bem como protocolos ponto a ponto, tal como PPP. OBS: Se o wireshark estiver instalado em sua máquina, para chamá-lo a partir de um terminal deve fazer: sudo wireshark ETAPA 1: Identificando os campos da interface do WiresharkQuando você executar o programa Wireshark, a interface com o usuário exibida na Figura abaixo aparecerá. Inicialmente, nenhum dado será apresentado nas janelas. A interface do Wireshark tem seis componentes principais:
ETAPA 2 - Verificando pacotes do ping (ICMP REQUEST/REPLY))
Etapa 3ATENÇÃO: ESTA ESTA DEVERÁ SER ENTREGUE NA FORMA DE TAREFA. VER SIGAA.
|
AULA 23/12/20
Objetivos
- Finalização do Laboratório de Wireshark
- Avaliação (?)
AULA 3/2/2021
LINK PARA AULA SÍNCRONA
https://conferenciaweb.rnp.br/webconf/redes-de-computadores-tecnico-subsequente-em-telecomunicacoes
LINK PARA SLIDES
OBJETIVOS
ESTUDO DA CAMADA DE APLICAÇÂO
- Conceito de Protocolo de Aplicação
- Modelo Cliente Servidor
- Introdução ao Protocolo HTTP
- Formato e Comandos
- Conexões Persistentes e Não persistentes
DESENVOLVIMENTO DA AULA
- Apresentação de Slides (40 minutos) - Link SIGA A
- Exemplos Wiki (15 minutos)
- Proposição de Questionário
- Discussão das Respostas do Questionário
Exemplos
Exemplo 1
Acessando e vendo uma página html no browser
- Acessar com o browser a URL http://tele.sj.ifsc.edu.br/~odilson/RED29004/RED29004.html Ver código fonte.
- Capturar pacotes e verificar captura.
- Acessar com telnet: telnet -4 tele.sj.ifsc.edu.br 80 GET /~odilson/RED29004//RED29004.html HTTP/1.0
- Acessar com telnet: telnet -4 tele.sj.ifsc.edu.br 80 GET /~odilson/RED29004//RED29004.html HTTP/1.1
Exemplo 2
Repetir os passos do exemplo http://tele.sj.ifsc.edu.br/~odilson/RED29004/RED29004_arq3.html
AULA 10/2/2021
LINK PARA AULA SÍNCRONA
https://conferenciaweb.rnp.br/webconf/redes-de-computadores-tecnico-subsequente-em-telecomunicacoes
LINK PARA SLIDES
Laboratório de HTPP Básico
ATENÇÃO: A execução deste laboratório deve ser reportada em um documento a ser postado no SIGAA. Para cada item faça um recorte da tela e comente o que foi feito.
Parte 1 - Observando o significado de um código/página HTML
- Edite em um editor de texto comum um código html (siga o exemplo a seguir mas faça diferente) e salve o arquivo como teste.html:
<html><body><h1>REDES DE COMPUTADORES</h1> <p>Alo IFSC!</p> </body></html>
- Abra o arquivo usando o browser. Clicando sobre ele provavelmente já será mostrado.
- DESAFIO: Pesquise e coloque na página acima um link que ao ser clicado leva ao site: http://sj.ifsc.edu.br
Parte 2 - Funcionamento Básico do Comando GET no HTTP
Nesta etapa será realizado um acesso básico a uma página que está no IFSC SJ.
- Usando o browser (preferencialmente o firefox), acesse a URL: http://tele.sj.ifsc.edu.br/~odilson/RED29004/RED29004.html
- Acesse a direita no Firefox os 3 pontos e abra Mais Ferramentas -> Ferramentas do Desenvolvedor