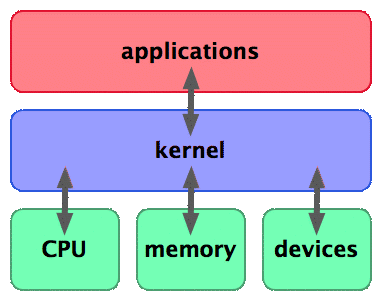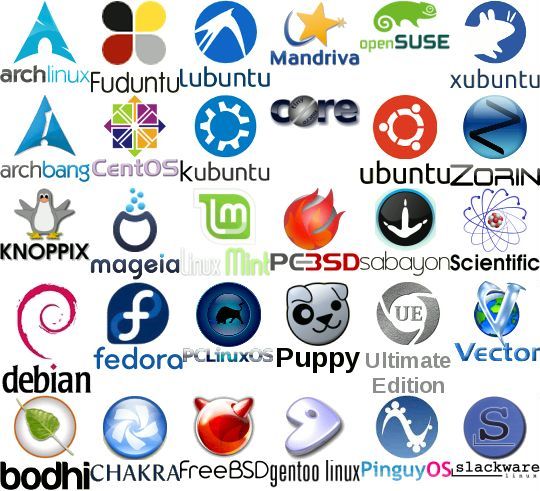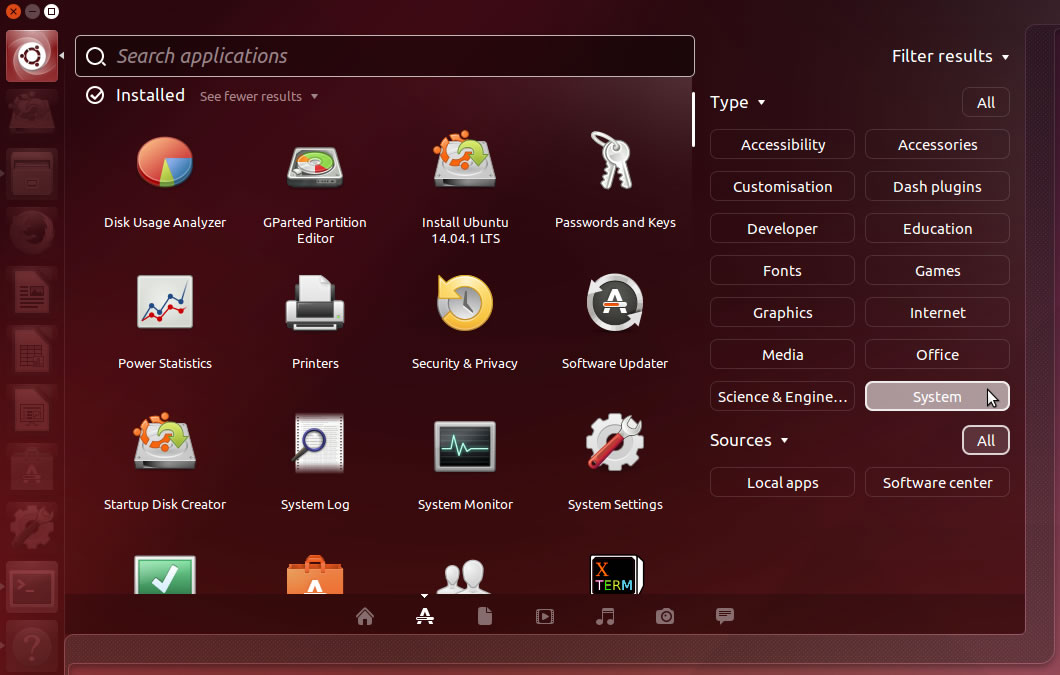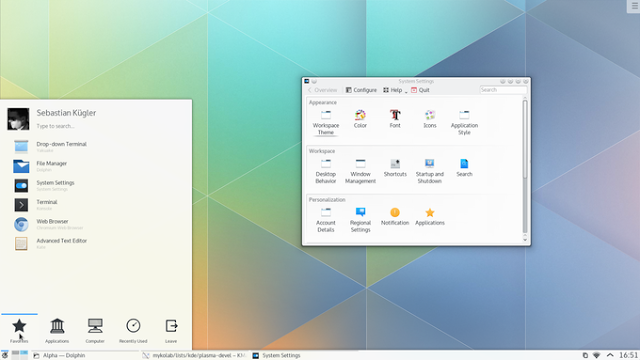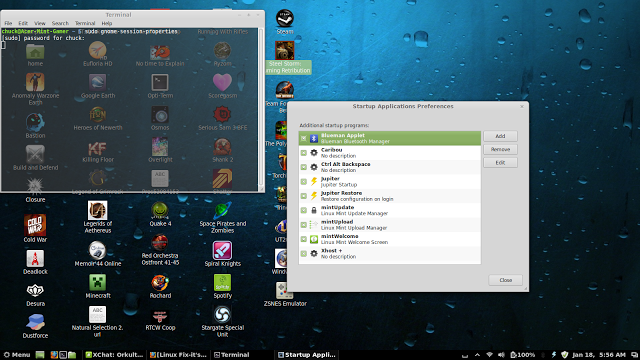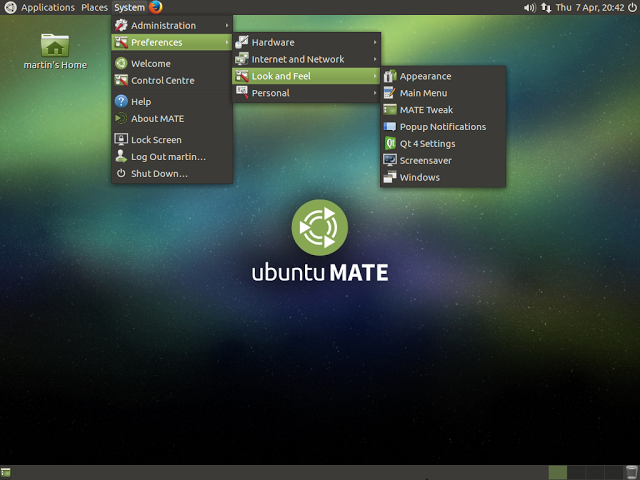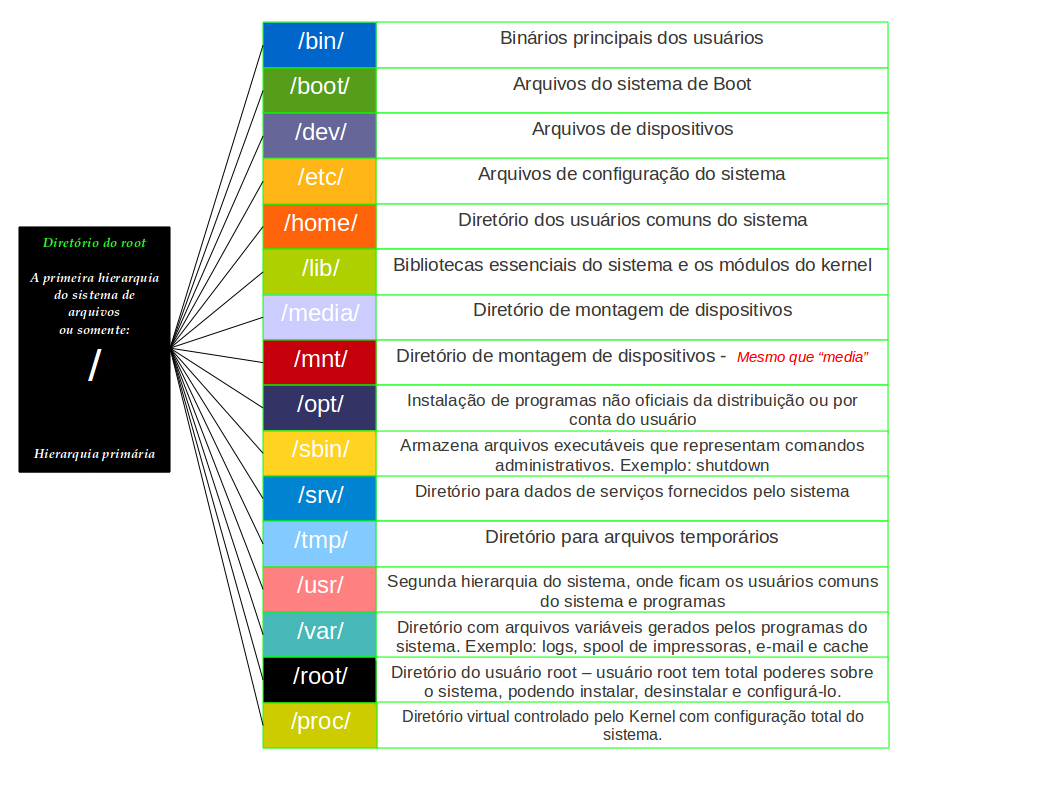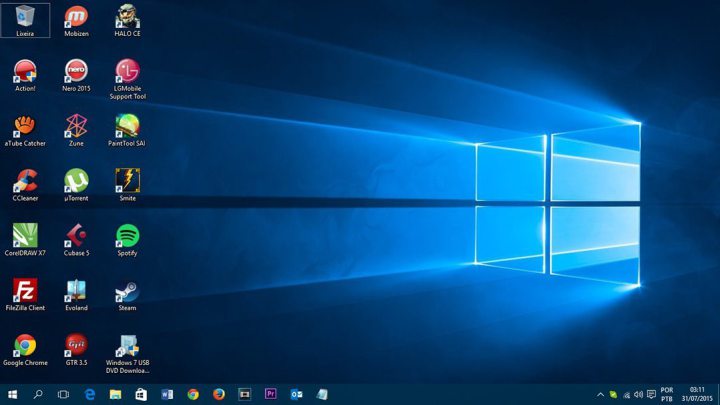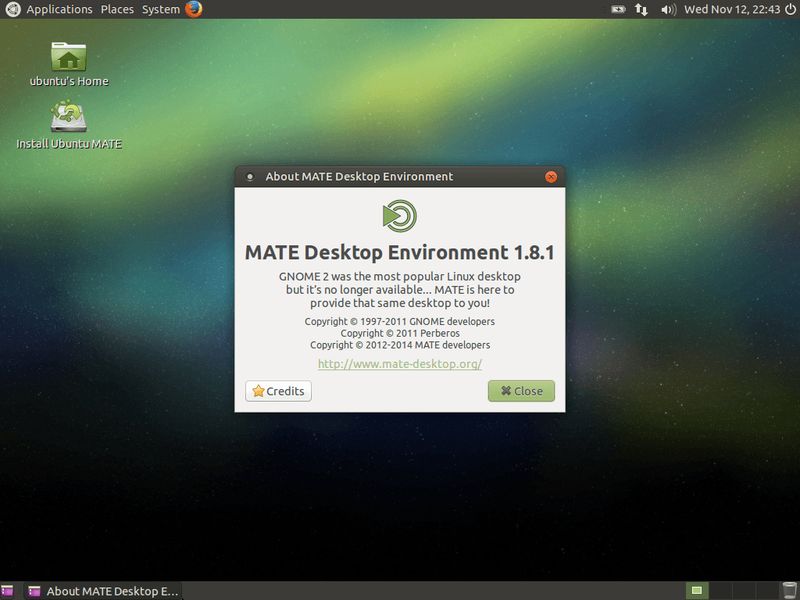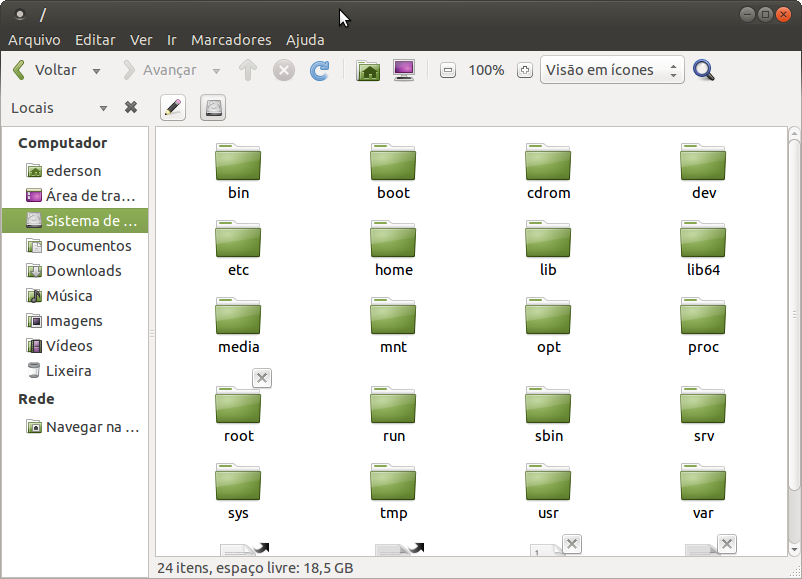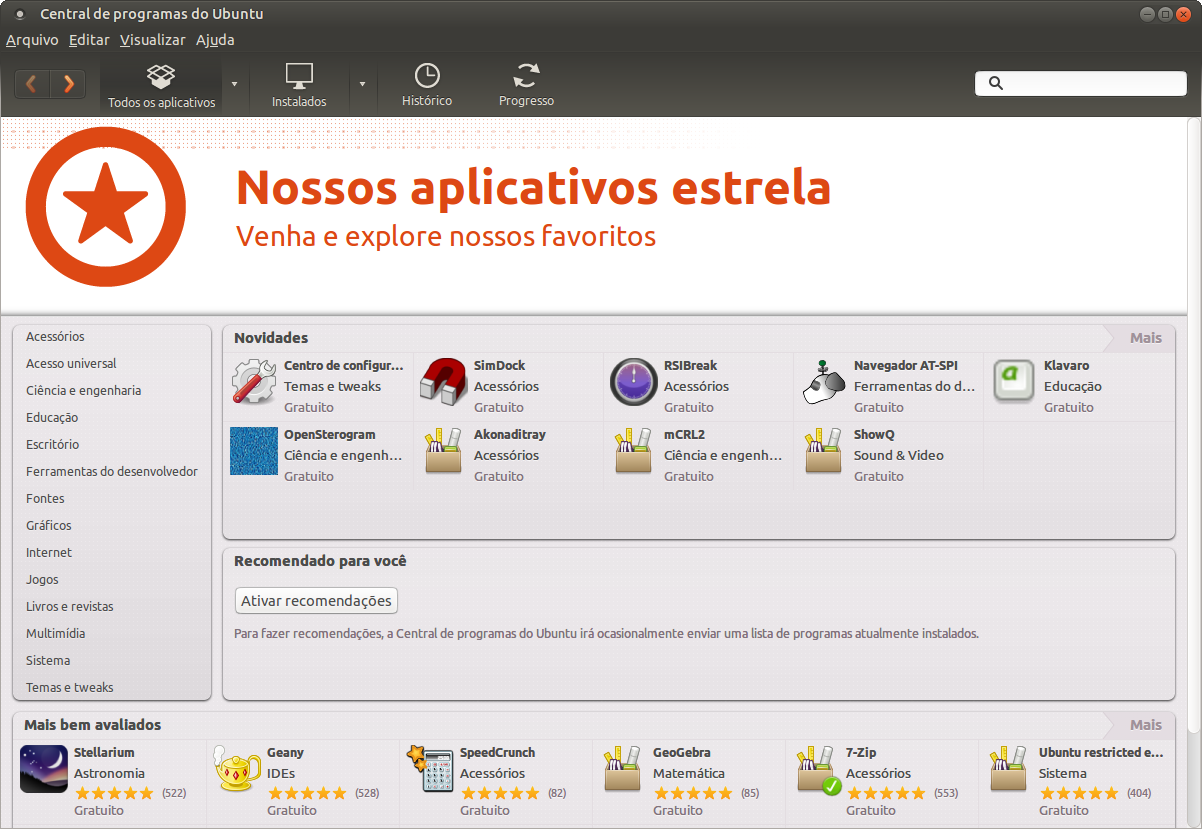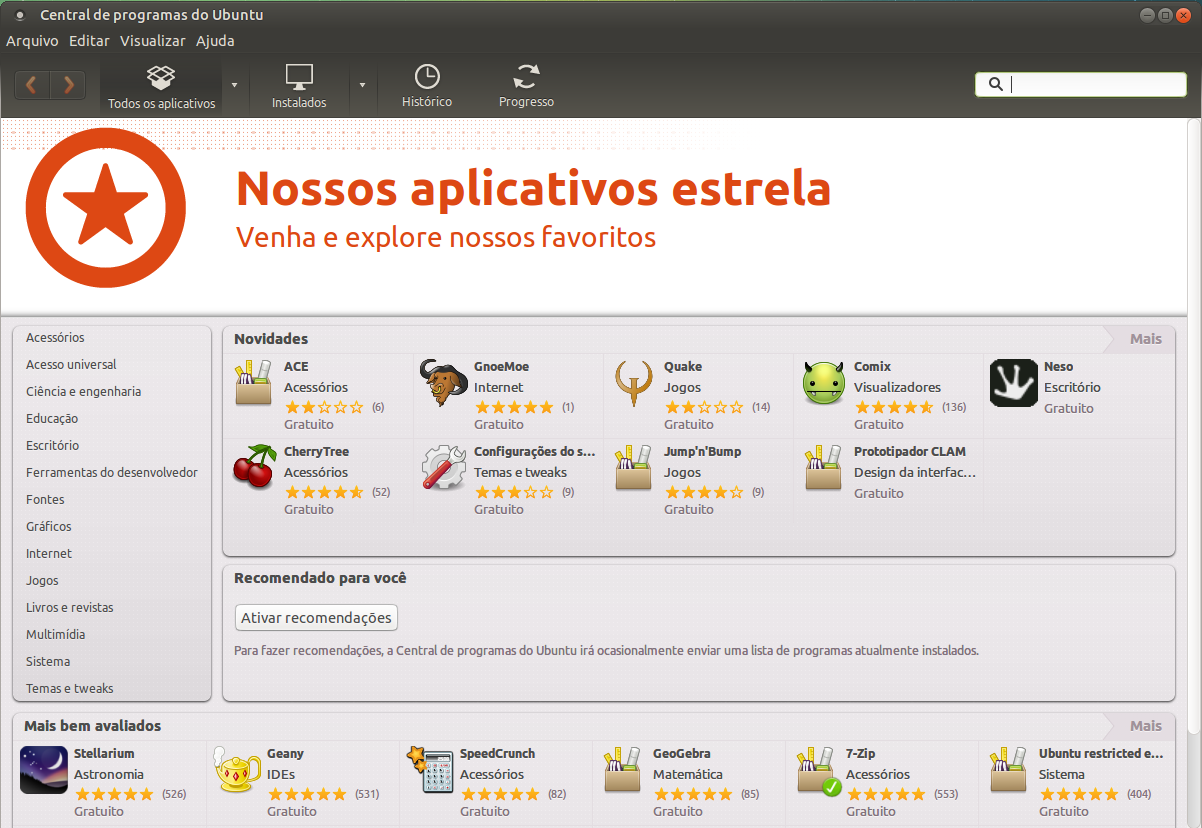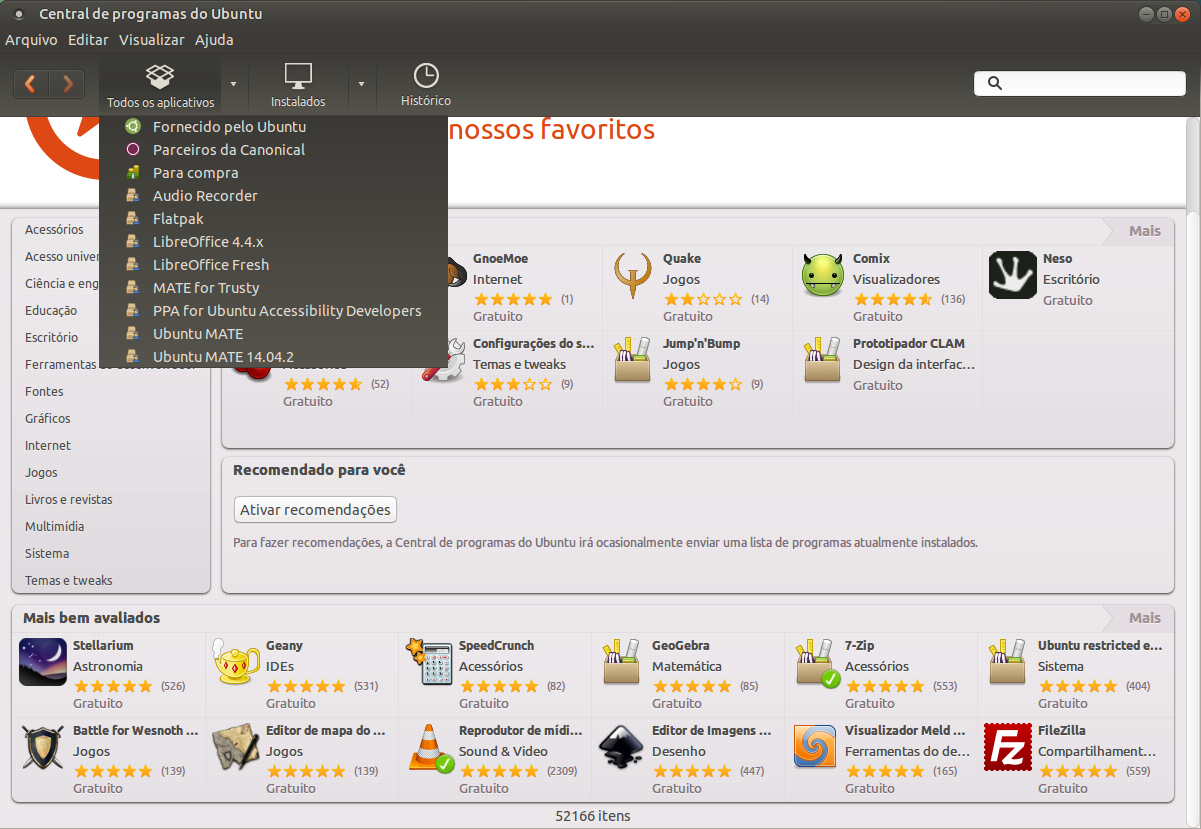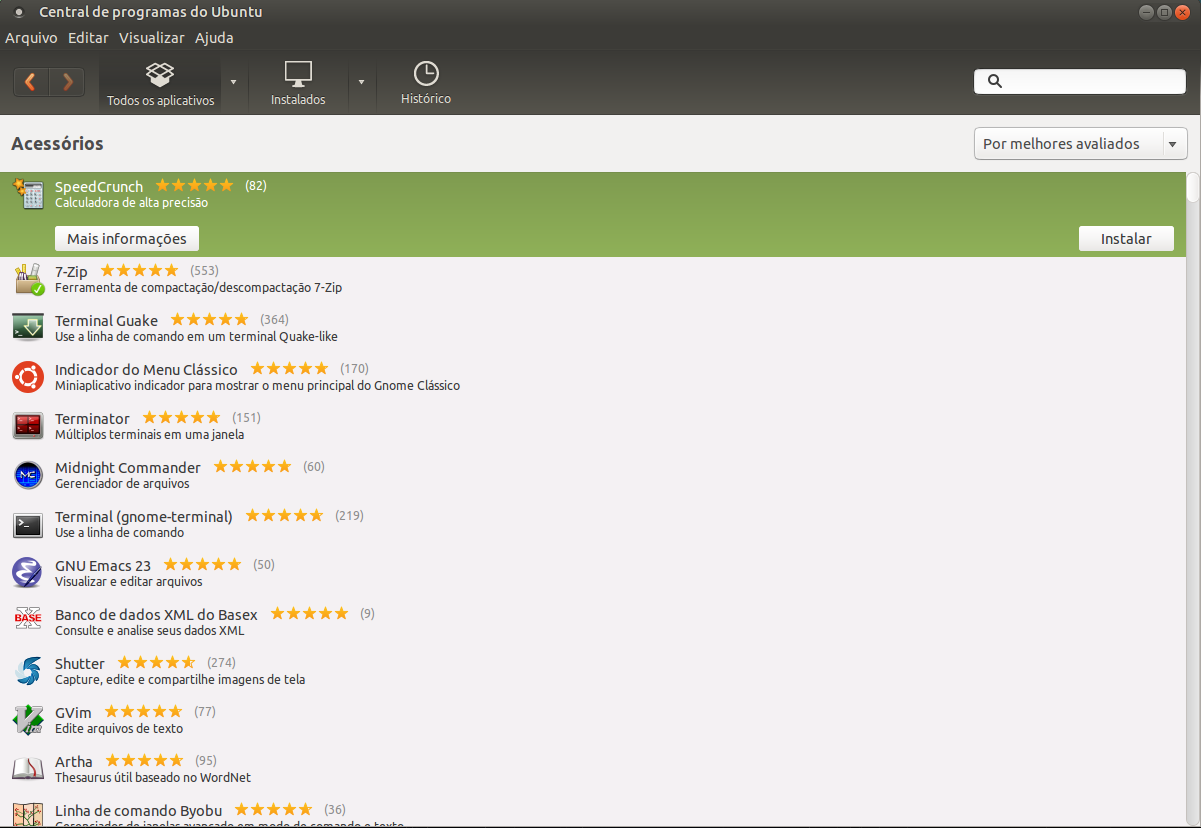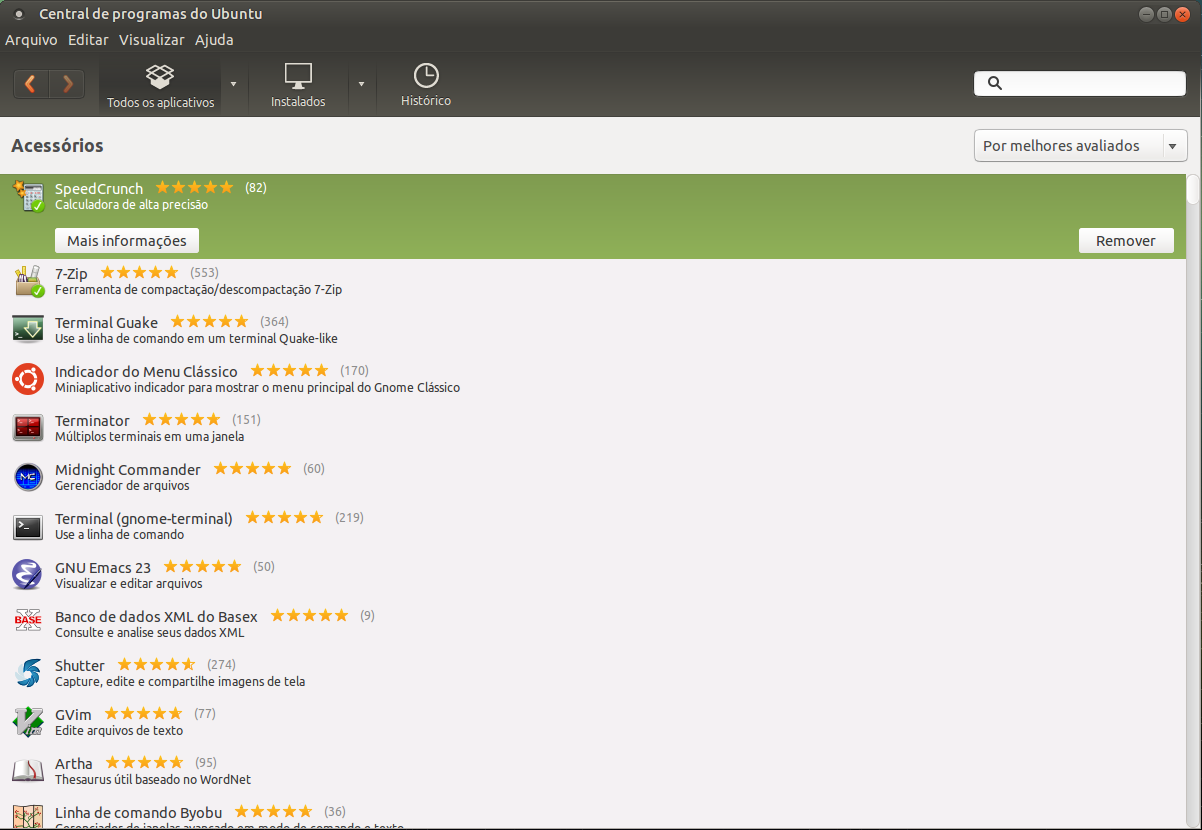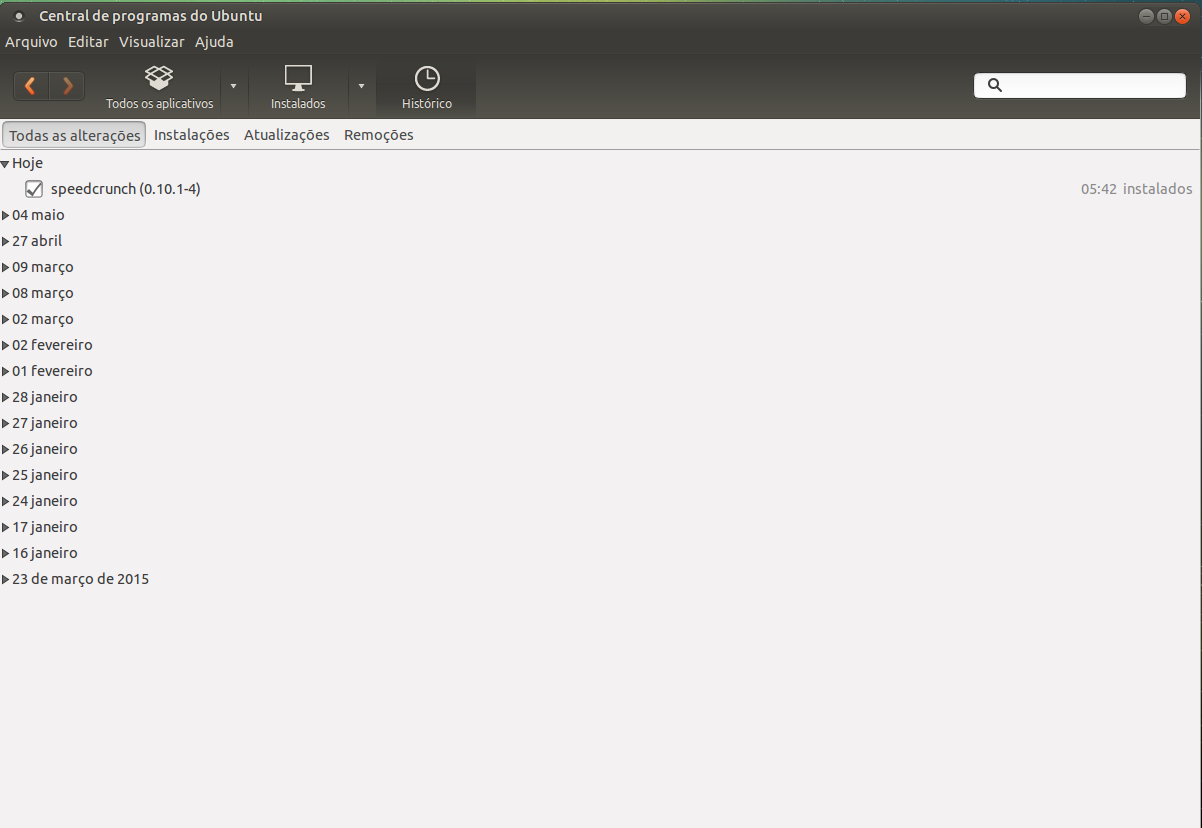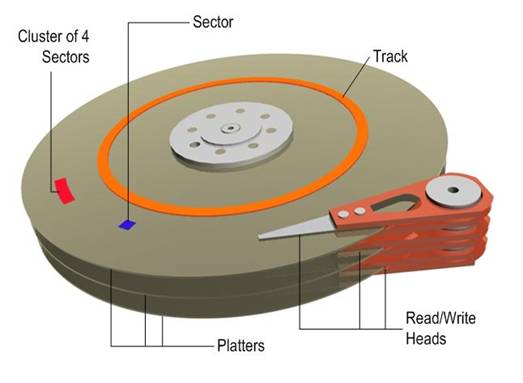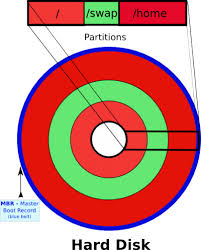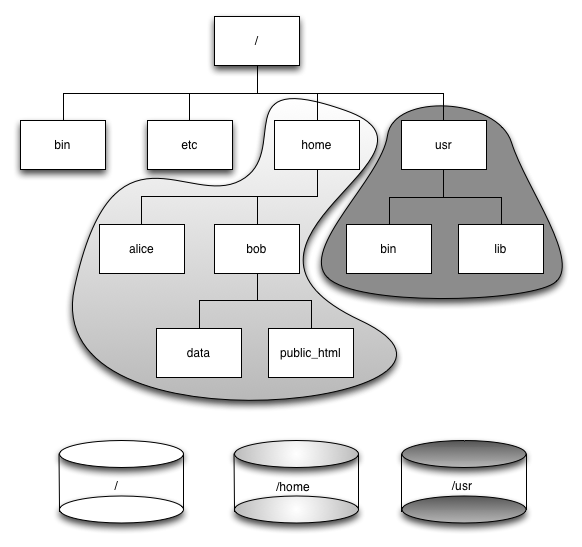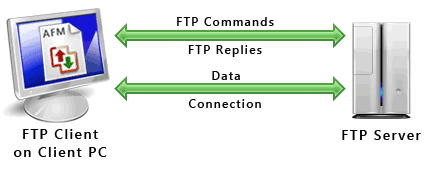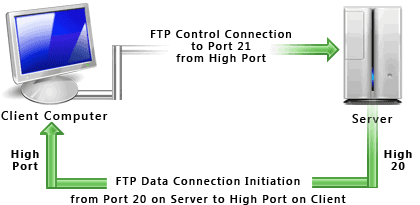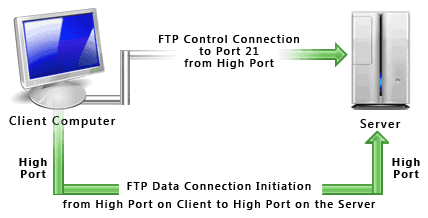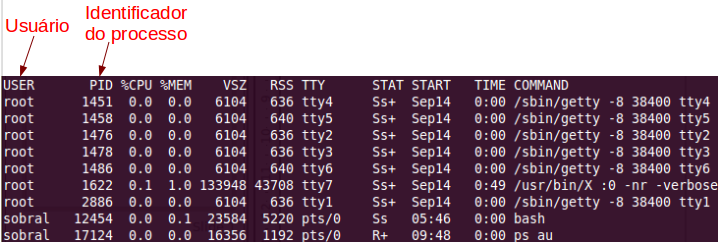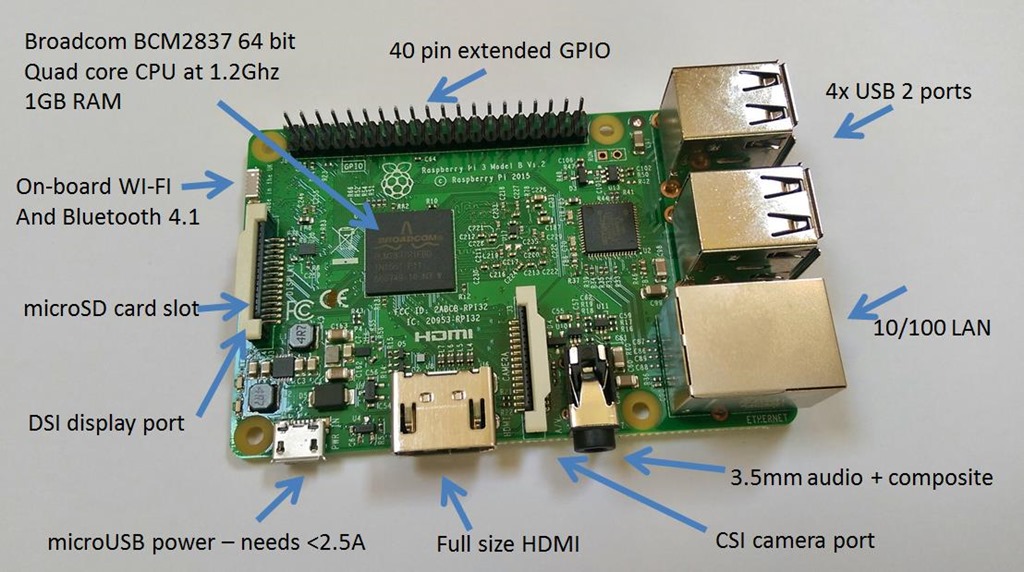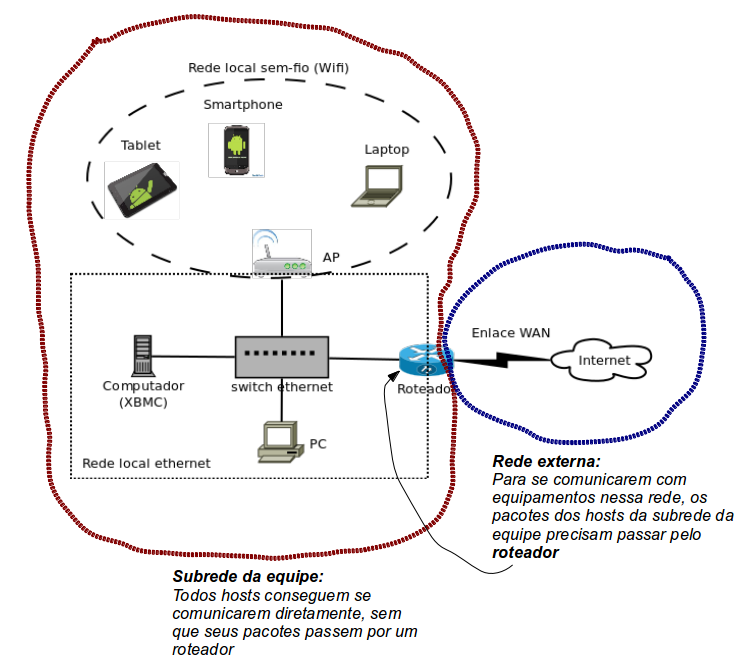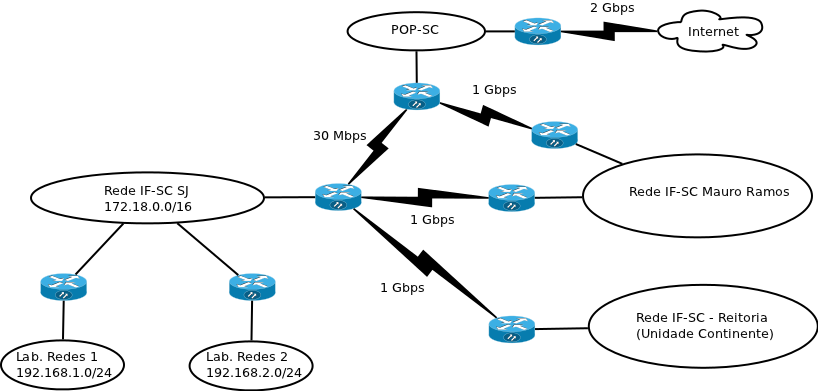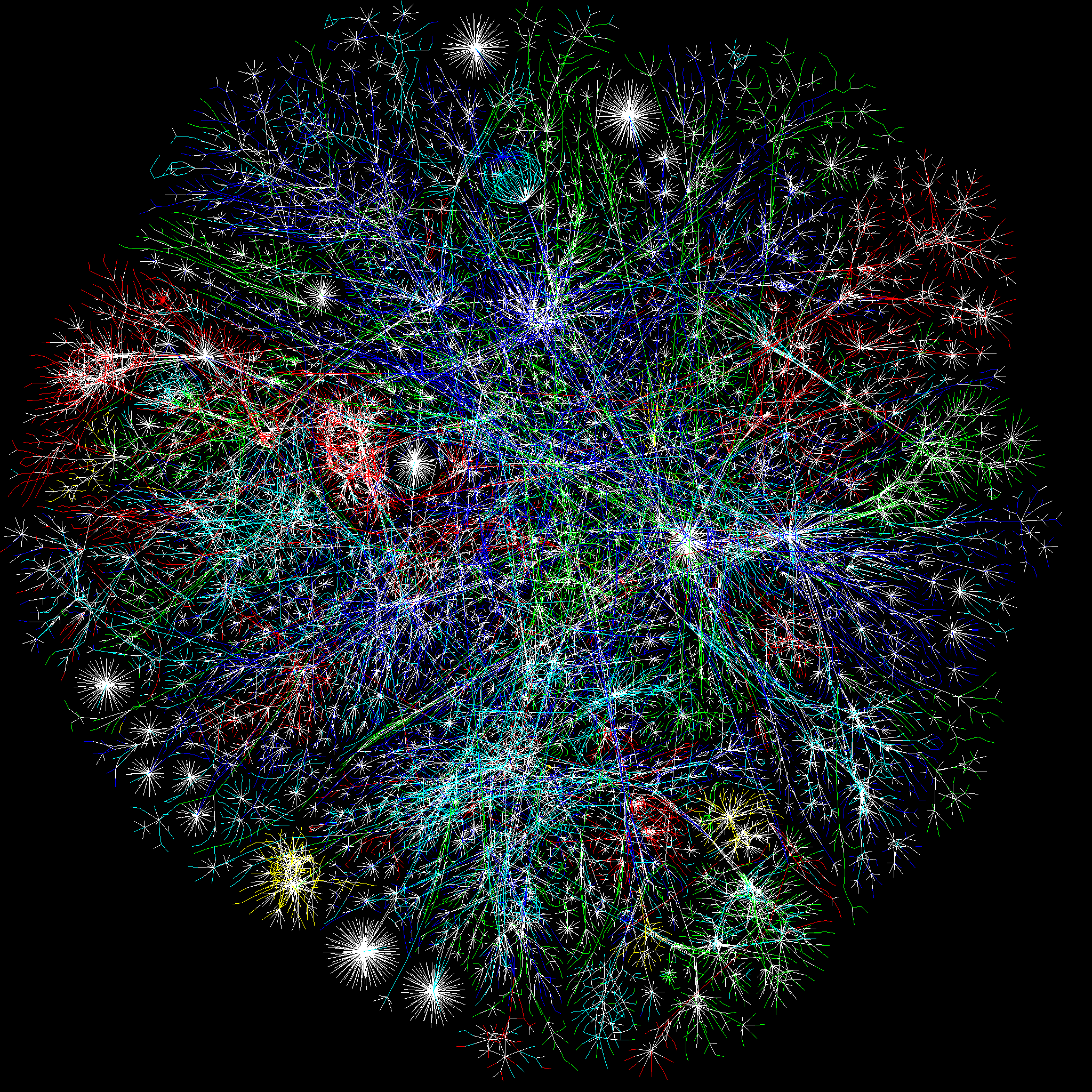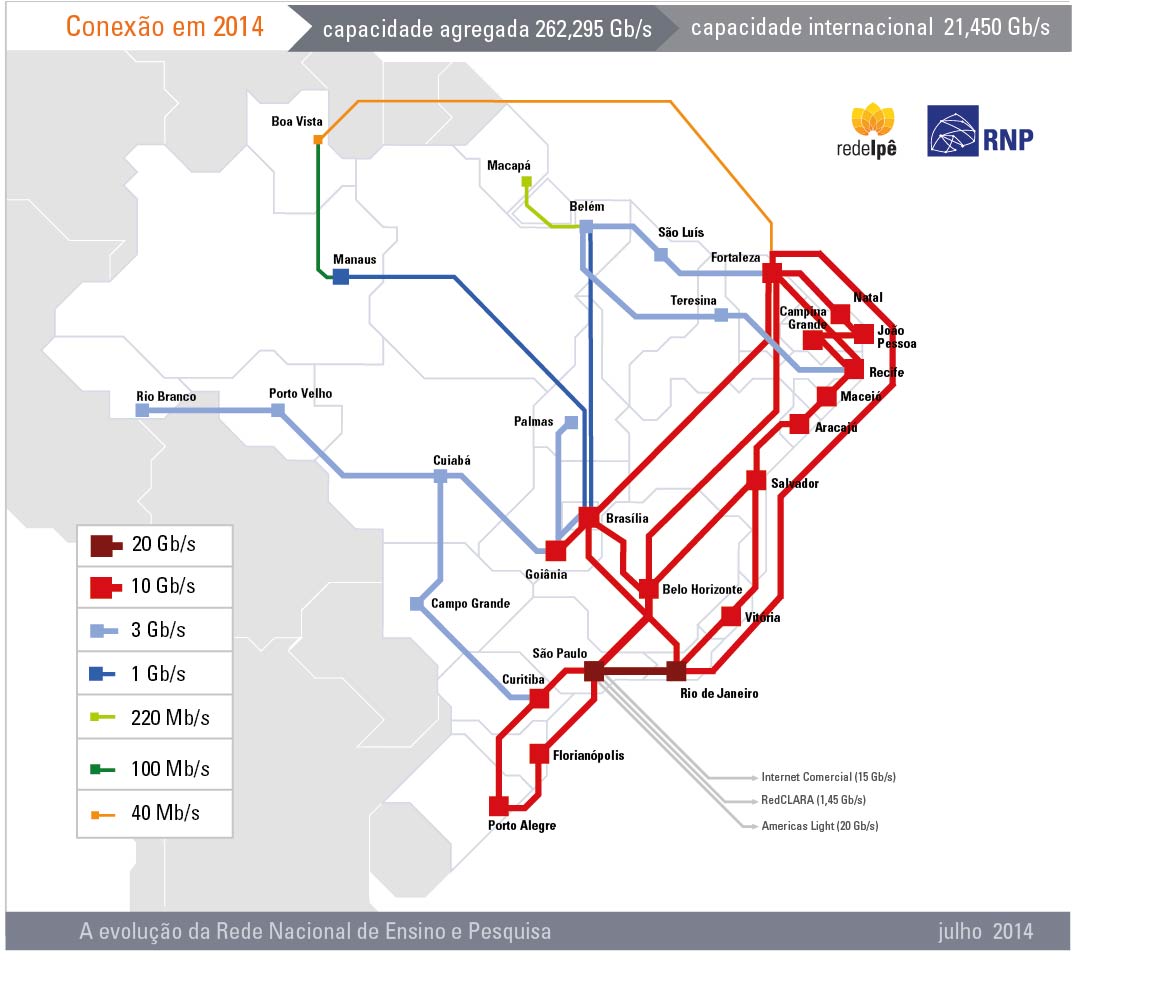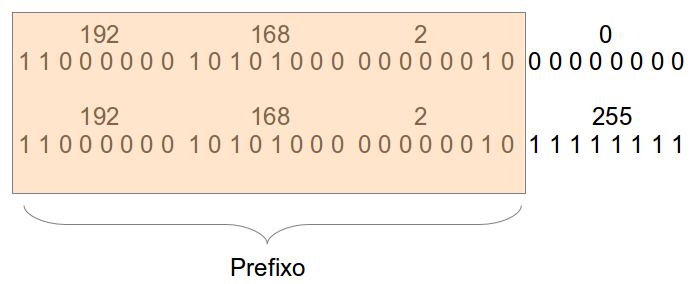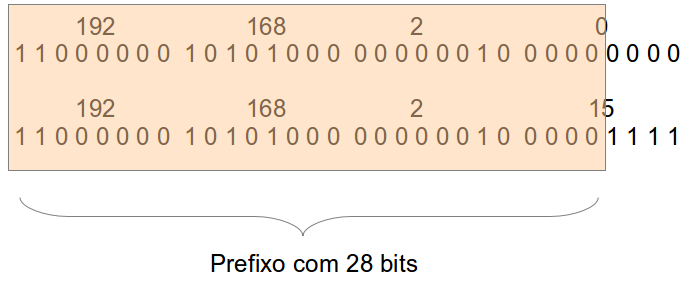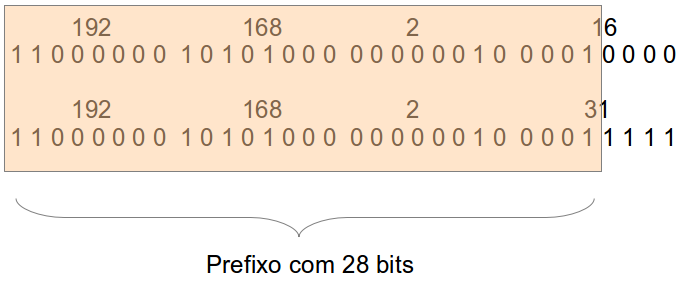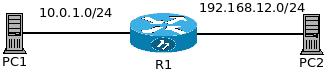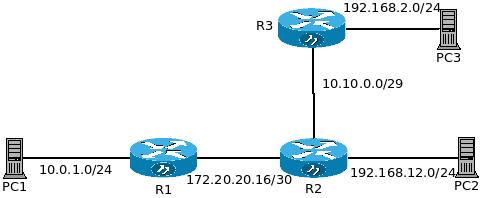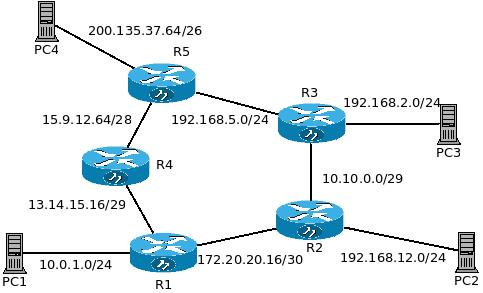PJI2-2019-2
Projeto Integrador II
Professora: Juliana Camilo (juliana.camilo@ifsc.edu.br)
Encontros: 3a feira/19:00, 6a feira/19:00
Atendimento paralelo Profa. Juliana: 4a feira das 13:30hs às 14:30hs e 6a feira das 18:00hs às 19:00hs
Endereço encurtado: http://bit.ly/pji2-2020-1
PPC Curso Técnico Subsequente de Telecomunicações
Conhecimentos
Estrutura de computadores; Operação de sistema operacional Linux; Administração básica de sistema operacional Linux; Introdução a redes LAN e WLAN; Arquitetura de redes TCP/IP e a Internet; Redes de acesso ADSL; Introdução a VOIP.
Objetivos
Capacitar o estudante à: conhecer a estrutura básica de um computador; conhecer o sistema operacional Linux; operar o sistema operacional pelas interfaces gráfica e linha de comando; instalar o sistema operacional Linux em um computador ajustada às necessidades de um usuário, e sua configuração para uso da rede e acesso ADSL à Internet; instalar pacotes de software no sistema operacional; gerir o acesso a recursos mantidos pelo sistema operacional por meio de usuários e permissões; configurar o sistema operacional para usar uma rede com acesso a Internet; compreender o endereçamento de dispositivos na Internet; conhecer e instalar os equipamentos de uma rede residencial (rede local e rede sem-fios); implantar um enlace de acesso a Internet para uma rede residencial usando equipamentos apropriados; resolver problemas de conectividade em uma rede local; analisar comunicações envolvendo protocolos de enlace, rede e transporte entre computadores e/ou equipamentos em uma rede; instalar e configurar terminais VoIP, tais como telefones IP, ATA e softphones, para que possam efetuar e receber chamadas de voz; identificar problemas de comunicação em uma rede, por meio de análise de comunicações entre equipamentos e investigação sobre o comportamento dos elementos de rede.
Bibliografia
- FOROUZAN, Behrouz A.; FEGAN, Sophia Chung. Comunicação de dados e redes de computadores. Tradução de Ariovaldo Griesi. 4. ed. São Paulo: McGraw-Hill, 2008. 1134 p., il. ISBN 9788586804885.
- KUROSE, J. e ROSS, K. Redes de Computadores e a Internet: Uma abordagem top-down. Tradução da 3a edição, Addison Wesley, 2006.
- COLCHER, Sérgio. VOIP: voz sobre IP. Rio de Janeiro: Elsevier, 2005.
Material de apoio
- Linux
- Redes
- Outros
31/07/2019: Apresentação da disciplina. Sistema operacional e introdução ao Linux
| Aula 1 |
|---|
|
Arquivo apresentação da disciplinaApresentação da disciplina 2019-1 O que é GNU/LinuxLinux é o núcleo do sistema operacional, programa responsável pelo funcionamento do computador, que faz a comunicação entre hardware (impressora, monitor, mouse, teclado) e software (aplicativos em geral). O conjunto do kernel e demais programas responsáveis por interagir com este é o que denominamos sistema operacional. O kernel é o coração do sistema. Os principais programas responsáveis por interagir com o kernel foram criados pela fundação GNU. Por este motivo é mais correto nos referenciarmos ao sistema operacional como GNU/Linux ao invés de apenas Linux. Uma distribuição nada mais é que o conjunto de kernel, programas de sistema e aplicativos reunidos num único CD-ROM (ou qualquer outro tipo de mídia). Hoje em dia temos milhares de aplicativos para a plataforma GNU/Linux, onde cada empresa responsável por uma distro escolhe os aplicativos que nela deverão ser inclusos. Como o kernel trabalhaAssim que o computador é ligado, o kernel é acionado e começa a detectar todo o hardware que ele possui e o que precisa para funcionar. Após o carregamento, o núcleo assume outras funções: gerenciar os processos, os arquivos, a memória e os dispositivos periféricos, fazendo com que ele seja o “organizador” de tudo o que acontece na máquina. Após realizar todas essas etapas, o sistema operacional está pronto para funcionar. Ele carrega as funções responsáveis por checar o que deve ser inicializado em nível de software e processos, como, por exemplo, o conteúdo do arquivo /etc/init. Geralmente, o que é carregado é a tela de login do usuário. Com o usuário logado e o sistema operacional trabalhando, o kernel passa a executar suas funções, como a de controlar o uso da memória pelos programas ou a de atender a chamada de uma interrupção de hardware. É possível baixar o código-fonte e o próprio kernel do Linux a partir do site oficial. Nesse endereço não só é possível ter a última versão como também mais antigas. Além disso, lá o usuário pode obter informações, reportar bugs e participar de listas de discussão. Distribuições LinuxO Linux possui vários sabores e estes são denominados distribuições. Uma distribuição nada mais é que um kernel acrescido de programas escolhidos a dedo pela equipe que a desenvolve. Cada distribuição possui suas particularidades, tais como forma de se instalar um pacote (ou software), interface de instalação do sistema operacional em si, interface gráfica, suporte a hardware. Então resta ao usuário definir que distribuição atende melhor suas necessidades. Interface gráficaUma das coisas que os usuários mais estranham quando migram para o Linux é a existência de diversas interfaces gráficas, coisa que não é comum no Windows nem no Mac OS X, a não ser quando o fabricante decide fazer alguma alteração.
Diferente do que acontece nesses outros sistema operacionais, no Linux é possível mudar a interface gráfica do sistema.
Mudando a interface gráfica do sistema, a distribuição Linux continua sendo a mesma mas toda a aparência é alterada.
Quem não conhece a diferença entre sistema operacional e interface gráfica pode pensar que se trata de outra distribuição ou até mesmo de outro sistema operacional.
As interfaces gráficas mais conhecidas são Unity, Gnome, KDE, XFCE, LXDE, Cinnamon e Mate. Unity KDE Cinnamon Mate Estrutura de diretórios no LinuxO primeiro choque para quem está vindo do Windows é a estrutura de diretórios do Linux, que não lembra em nada o que temos no Windows. Basicamente, no Windows temos os arquivos do sistema concentrados nas pastas Windows e Arquivos de programas e você pode criar e organizar suas pastas da forma que quiser. No Linux é basicamente o contrário. O diretório raiz está tomado pelas pastas do sistema e espera-se que você armazene seus arquivos pessoais dentro da sua pasta no diretório /home. Mas, as diferenças não param por aí. Para onde vão os programas que são instalados se não existe uma pasta central como a arquivos de programas? E para onde vão os arquivos de configuração se o Linux não possui nada semelhante ao registro do Windows? A primeira coisa com que você precisa se habituar é que no Linux os discos e partições não aparecem necessariamente como unidades diferentes, como o C:, D:, E: do Windows. Tudo faz parte de um único diretório, chamado diretório raiz. Dentro deste diretório temos não apenas todas as partições de disco, mas também o CD-ROM, drive de disquete e outros dispositivos. Entendendo a estrutura de diretórios
Estrutura de diretórios O que é o Sistema OperacionalO sistema operacional funciona com a iniciação de processos que este irá precisar para funcionar corretamente. Esses processos poderão ser arquivos que necessitam de ser frequentemente atualizados, ou arquivos que processam dados úteis para o sistema. Poderemos ter acesso a vários processos do sistema operacional a partir do gerenciador de tarefas, onde se encontram todos os processos que estão em funcionamento desde a inicialização do sistema operacional até a sua utilização atual. O sistema operacional é uma coleção de programas que:
Qual é o papel de um Sistema OperacionalAs funções do sistema operacional são inúmeras:
Quais são os componentes do sistema operacionalO sistema operacional é composto por um conjunto de softwares que permitem administrar as interações com o hardware. Neste conjunto de softwares distinguem-se os seguintes elementos: o núcleo (kernel), que representa as funções fundamentais do sistema operacional tais como gestão da memória, processos, arquivos, entradas/saídas e das funcionalidades de comunicação; o Intérprete de comandos (shell), ou seja, a camada externa, por oposição ao núcleo, que permite a comunicação com o sistema operacional por meio de uma linguagem de comandos para o usuário pilotar os periféricos ignorando muitas das características do hardware como, por exemplo, a gestão dos endereços físicos; e o sistema de arquivos (file system), que permite registrar os arquivos em arborescência.
Como funcionam os sistemas multitarefasUm sistema operacional é multitarefas quando várias tarefas (também chamadas de processos) podem ser executadas simultaneamente. Os aplicativos são compostos por uma sequência de instruções chamados processos rápidos (threads). Estes threads serão alternadamente ativos, no modo de espera, suspensos ou destruídos, de acordo com a prioridade que lhes é associada ou executados sequencialmente. Um sistema é preemptivo quando possui um programador que reparte, de acordo com critérios de prioridade, o tempo da máquina nos diversos processos que fazem os pedidos. O sistema é de tempo compartilhado quando uma cota de tempo é atribuída a cada processo pelo programador. Este é o caso principalmente dos sistemas multiusuários, que permitem que vários deles utilizem simultaneamente um mesmo computador e vários aplicativos, diferentes ou similares. Por fim, o sistema é considerado transacional quando o sistema atribui a cada usuário uma fração de tempo.
Área de trabalho ou DesktopÉ a área de exibição quando você liga o computador e faz o logon no sistema operacional. Quando você abre programas ou pastas, eles são exibidos sobre a área de trabalho, Nela também é possível colocar itens, como arquivos e pastas, e organizá-los como quiser. Ela é composta de:
Área de trabalho Windows Área de trabalho Ubuntu
Explorador de arquivos CajaO explorador de arquivos exibe a pasta pessoal do usuário, que seria o mesmo que a pasta Meus Documentos do Windows. Porém há uma diferença do Windows, dentro desta pasta é o único local que o usuário pode criar novas pastas ou arquivos. Instalando e desinstalando programasO Linux está repleto de softwares, mas o que devemos saber é que ele possui u ma Central de programas que permite instalar diversos outros softwares, para diversas áreas. Houve uma época em que a instalação de pacotes precisava ser feita exclusivamente por comandos no console, o que consumia tempo e exigia um certo trabalho. Era necessário, por exemplo, lidar manualmente com todas as dependências necessárias para a instalação de um software, obedecendo, inclusive, a ordem de instalação desses pacotes. Mas, felizmente, isso ficou no passado. Hoje existe maneiras bem mais práticas e simples de se instalar e remover programas do Ubuntu. A principal delas é por meio da Central de Programas, que pode ser executada pelo Launcher localizado no lado esquerdo da tela. Para usar a Central sem problemas é necessário ter uma conexão ativa com a Internet. Afinal, todos os programas estão armazenados em espaços virtuais remotos conhecidos como repositórios.
Para remover um programa instalado anteriormente, voltaremos à Central de Programas. Lá, clique no botão "Instalados" para listar todo os softwares presentes no sistema. Depois disso, o procedimento é bastante similar ao de instalação. Basta navegar pelas categorias, selecionar o programa desejado e, em seguida, clicar no botão "Remover". A senha do usuário também será solicitada para que a ação seja efetivamente realizada.
Usando a Central de Programas do UbuntuExistem inúmeras maneiras de instalar um software em um sistema operacional. No Ubuntu Mate, a maneira mais rápida e fácil de encontrar e instalar novos aplicativos é através da Central de programas do Ubuntu. Para acessar, você deve ir em Sistema, Administração e Central de Programas do Ubuntu.
A Central de programas do Ubuntu pode ser usado para instalar aplicativos disponíveis nos repositórios oficiais do Ubuntu. A janela da Central de programas do Ubuntu se divide em seções:
Ao clicar em uma categoria você será levado a uma lista de aplicações relacionadas. Por exemplo, a categoria de Internet contém aplicativos como o navegador Firefox. Cada áreas em destaque como "Novidades" e "Mais bem avaliados", apresenta ícones de aplicação diferentes. Basta clicar em um ícone para obter mais informações sobre a aplicação ou para instalá-lo. Para ver todos os softwares contidos na área, clique no botão "Mais" no canto superior direito de cada painel. As três seções no topo da Cetral de programas do Ubuntu representam uma visão atual do seu catálogo de Softwares. Clique no botão "Todos aplicativos" para ver todo os aplicativos instalados, clique no botão "Instalados" para ver uma lista de aplicativos já instalados no seu computador e clique em "Histórico" para ver as instalações e exclusões anteriores organizados por data. Pesquisando aplicativosA Central de programas do Ubuntu exibe diferentes fontes na seção "Todos os aplicativos". Clicando na seta ao lado de "Todos os aplicativos" irá mostrar uma lista de seções individuais, selecionando "Fornecido pelo Ubuntu" irá mostrar os aplicativos livres oficiais. "Para Compra" mostrará os aplicativos disponíveis para compra, e "Parceiros da Canonical" mostrará os aplicativos de parceiros da Canonical, como a Adobe. Se você estiver procurando por um aplicativo, você já deve saber seu nome específico (por exemplo, o VLC Media Player), ou você pode apenas ter uma categoria geral em mente (por exemplo, a categoria som som e vídeo inclui uma série de aplicações diferentes, tais como conversores de vídeo, editores de áudio e players de música). Para ajudar você a encontrar o aplicativo certo, você pode navegar pelo catálogo da Central de programas do Ubuntu clicando na categoria do software que você procura. Ao selecionar uma categoria, será mostrado uma lista de aplicativos, algumas categorias têm subcategorias, por exemplo, a categoria de jogos tem subcategorias para simulação e jogos de cartas. Para mover através de categorias, use o botões "Voltar" e "Avançar" no topo da janela. Como você vê uma categoria de software, você verá uma caixa de pesquisa no canto superior direito da janela. Esta caixa de pesquisa pode ser utilizada para especificar nomes ou pesquisas de palavras-chave dentro desta categoria.
Para instalar um aplicativo:
Remover aplicativosRemover aplicativos é muito semelhante à instalação de aplicativos. Primeiro, encontre o aplicativo instalado na Central de programas do Ubuntu, você pode clicar no Botão "Instalados" para ver todos os aplicativos instalados listados por categorias. Vá até o aplicativo que você deseja remover, se você clicar na seta ao lado ao botão "Instalados", você vai encontrar uma lista de fornecedores de aplicativos, que pode ajudá-lo a refinar a sua pesquisa. Você também pode digitar palavras-chave na busca campo para encontrar rapidamente aplicativos instalados, ou você pode pesquisar por data na Guia "Histórico". Para remover um aplicativo:
Histórico de aplicativosA central de programas do Ubuntu mantém o controle dos aplicativos já instalados na seção Histórico. Isso é útil se você quiser reinstalar um aplicativo previamente removido e não se lembra o nome do aplicativo. Há quatro botões na seção: "Todas as alterações", "Instalações", "Atualizações" e "Remoções". Se você clicar na seta ao lado de um dia, uma lista de pacotes individuais serão exibidos, juntamente com o que foi feito com eles e a hora.
Exercícios1 - Explique o que é:
2 - Qual a diferença entre os sistemas de arquivos do Windows e Linux? 3 - Mude a proteção de tela para Cosmos com tempo de espera de 10 minutos. 4 - Através da Central de programas do Ubuntu Mate, instale os seguintes programas:
5 - Crie um diretório dentro da pasta pessoal do aluno com o nome exercicios.
|
25/09/2019: Configuração de rede: subredes (continuação)
| Aula 17 |
|---|
|
|
27/09/2019: Configuração de rede - Subredes (exercícios)
| Aula 18 |
|---|
|
ExercíciosConsiderando o IP 200.168.10.66/26, responda:
|
28/09/2019: Configuração de rede - Subredes (aula extra - exercícios)
| Aula 19 |
|---|
|
Reposição de aulaExercícios extras no SIGAA. Enviar as resoluções dos exercícios ao finalizar a tarefa.
|
02/10/2019: Acrescentando discos ao computador
| Aula 20 | ||||||||||
|---|---|---|---|---|---|---|---|---|---|---|
|
Particionamento do discoDeve-se instalar o sistema operacional com particionamento manual do disco. As partições devem ser:
Partições e sistemas de arquivos
EXT2O sistema de arquivos ext2 é conhecido como "Second Extended FileSystem". Foi desenvolvido para ser mais "eficiente" que o sistema de arquivos "Minix", seu antecessor. O Minix era muito utilizado nas primeiras versões do Linux, e foi utilizado por muitos anos. O sistema de arquivos ext2 não possui journaling e foi substituído pelo ext3. Segundo, a midia formatada deve ser integrada à árvore de diretórios. Essa integração, chamada de montagem, implica ela ser associada a um subdiretório (chamado de ponto de montagem, ou mount point) na árvore de diretórios. Feito isso, a midia pode ser utilizada para guardar ou acessar novos arquivos. EXT3
Essa característica foi uma evolução e tornou o ext3 um sistema de arquivos muito estável e robusto. Como no ext3 só foi adicionado o suporte a journaling, podemos converter um sistema de arquivos ext2 para ext3, adicionado suporte a journaling, e também podemos converter um sistema de arquivos ext3 para ext2, removendo o suporte a journaling.
REISERFS
Sua performance é muito boa, principalmente para um número muito grande de arquivos pequenos. ReiserFS também possui suporte a journaling.
XFS
XFS utiliza muitos recursos de cache com memória RAM, e para utilizar XFS é recomendado utilizar sistemas que possuem redundância de energia.
SWAP
Em alguns lugares ele não é mencionado como um Sistema de Arquivos. VFATO sistema de arquivos VFAT é também conhecido como FAT32 (M$ Windows). O sistema de arquivos VFAT não possui suporte a journaling. É utilizado normalmente para transferir dados entre sistemas M$ Windows e o Linux instalados no mesmo disco, pois pode ser lido e escrito por ambos os sistemas operacionais. O sistema de arquivos VFAT está longe de ser um sistema de arquivos utilizado para Sistemas Linux, exceto para compartilhamento/compatibilidade entre o M$ Windows e Linux. Se você utilizar VFAT no Linux, esteja certo de perder alguns atributos, tais como: permissão de execução, links simbólicos, entre outras coisas. Ambos os sistemas de arquivos ext3 e ReiserFS são maduros o bastante para serem utilizados como padrão no Linux. Esses dois são os mais utilizados pelas distribuições Linux. Tipos de partiçõesPartições primariasQuando vamos particionar um HD, podemos ter no máximo 4 partições primárias. Sistemas baseados em Windows só aceitam ser instalados em partições primárias, e sistemas baseados em Linux ou Mac OS aceitam dar boot em partições lógicas.
Partições estendidasUm tipo especial de partição primária que foi desenvolvido para superar o limite de quatro partições. A partição estendida é um container no interior do qual você pode criar partições lógicas. A própria partição estendida não contém nenhum dado, nem é atribuída a ela uma letra da unidade. Mas as partições lógicas dentro da partição estendida podem conter aplicativos e dados e ter letras da unidade atribuídas a elas. Uma parte de um disco básico que pode conter unidades lógicas. Um partição estendida é usada para ter mais de quatro volumes em um disco básico. Um disco básico pode conter até quatro partições primária ou três partições primária mais uma partição estendida, por exemplo. A partição estendida pode ainda ser dividida em até 255 unidades lógicas.
Partições lógicasSão partições criadas dentro de uma partição estendida, utilizada quando necessitamos de mais partições que as 4 primárias.
Guia rápido sobre criação de partições
fdisk /dev/sda
Formatar a nova partição, o que serve para criar um sistema de arquivos dentro da partição: isso depende do tipo de sistema de arquivos a ser criado. Para simplificar, vamos usar o tipo mais comum em sistemas Linux atualmente, que é o ext4. O programa de formatação no modo texto se chama mke2fs. No modo gráfico isso pode ser feito com o próprio gparted. OBS: substitua /dev/sda7 pelo caminho da partição que você criou !!! mke2fs -j /dev/sda7
Outra forma de formatar, também bastante usada é através do comando mkfs. Ele permite escolher o sistema de arquivos a ser utilizado na partição. OBS: substitua /dev/sda7 pelo caminho da partição que você criou !!! mkfs.<sistema_arquivo> /dev/sda7
Para saber os sistemas de arquivos suportados pelo mkfs, digite o seguinte comando: ls /sbin/mkfs*
a saída deve ser parecida com a imagem abaixo: Montar o novo sistema de arquivos em algum diretório, para que possa ser utilizado: isso deve ser feito no modo texto, usando-se o comando mount. OBS: substitua /dev/sda7 pelo caminho da partição que você criou, e /mnt pelo diretório onde quer montá-la !!! mount /dev/sda7 /mnt
ExercíciosCrie um disco adicional na máquina virtual com 20 Gb e crie as seguintes partições:
Formate as partições e monte no diretório /mnt, cada uma em um diretório diferente. Liste as partições montadas, com seus respectivos pontos de montagem, tamanhos e tipo de arquivo. Exercício Extra (Desafio)Um Analista de Sistemas Linux recebe uma proposta de consultoria para verificar uma possível causa de lentidão em um servidor de uma determinada empresa. Tendo em vista que esse servidor é antigo com um hardware modesto de 1 GB de RAM, processador Pentium 4 e HD de 160 GB. Percebe-se que quando este servidor foi instalado, não foi configurado uma partição de swap e que a aplicação de gestão que roda no mesmo, tem deixado um grande gargalo na memória RAM. O cliente dispõem de um disco extra de 10GB. Configure uma partição de swap de 3GB afim de evitar uma parada total do sistema por falta de espaço na memória RAM. Comandos que podem ser úteis:
mkswap -f <dispositivo>
blkid
swapon <dispositivo>
|
04/10/2019: Acrescentando discos ao computador (exercícios)
| Aula 21 |
|---|
|
|
09/10/2019: Servidor FTP
| Aula 22 |
|---|
|
O que é um servidor FTPChama-se servidor FTP um servidor que permite, através de uma rede de computadores, um serviço de acesso para usuários a um disco rígido ou servidor de arquivos através do protocolo de transferência de arquivos: File Transfer Protocol. Seu acesso pode ser feito por qualquer usuário da rede ou reservado (com pedido de login e senha). O servidor FTP utiliza o protocolo FTP via navegador ou via cliente ftp dedicado. A diferença de servidor FTP para FTP é que o servidor é um software produzido para promover o gerenciamento FTP e o FTP já é um protocolo de transporte adquirido através do servidor para acesso a certos dados. Exemplos de servidores FTP para Linux/Unix/BSD são :
E se você quiser copiar arquivos de um computador para outro que está do outro lado do mundo? Você provavelmente usaria sua conexão com a Internet. No entanto, por motivos de segurança, é muito incomum compartilhar pastas pela Internet. As transferências de arquivos pela Internet usam técnicas especiais, das quais uma das mais antigas e mais usadas é o FTP. FTP, abreviação de "File Transfer Protocol", pode transferir arquivos entre qualquer computador que tenha uma conexão com a Internet e também funciona entre computadores usando sistemas operacionais totalmente diferentes. A transferência de arquivos de um computador cliente para um computador servidor é chamada de "upload" e a transferência de um servidor para um cliente é "download".
Requisitos para usar o FTPUm cliente de FTP como o GFTP/FILEZILLA instalado no seu computador Determinadas informações sobre o servidor FTP ao qual você deseja se conectar: O endereço do servidor FTP. Isso se parece muito com os endereços que você digita para navegar em sites. Exemplo: o endereço do servidor é "ftp.videodesk.net". Às vezes, o endereço do servidor será fornecido como um endereço numérico, como "64.185.225.87". Um nome de usuário e senha. Alguns servidores FTP permitem que você se conecte a eles anonimamente. Para conexões anônimas, você não precisa de um nome de usuário e senha. Para transferir arquivos, forneça seu software cliente (GFTP/FILEZILLA) com o endereço do servidor, nome de usuário e senha. Após conectar-se ao servidor FTP, você pode usar o Gerenciador de arquivos GFTP/FILEZILLA para fazer o upload, download e excluir arquivos. Usando o Gerenciador de Arquivos é muito parecido com o trabalho com o Windows Explorer.
FTP e Conexões com a InternetO FTP usa uma conexão para comandos e a outra para enviar e receber dados. O FTP tem um número de porta padrão no qual o servidor FTP "escuta" conexões. Uma porta é um "ponto de conexão lógica" para comunicação usando o Protocolo da Internet (IP). O número de porta padrão usado pelos servidores FTP é 21 e é usado apenas para enviar comandos. Como a porta 21 é usada exclusivamente para enviar comandos, essa porta é chamada de porta de comando. Por exemplo, para obter uma lista de pastas e arquivos presentes no servidor FTP, o Cliente FTP emite um comando "LIST". O servidor FTP, em seguida, envia uma lista de todas as pastas e arquivos de volta para o cliente FTP. Então, o que acontece com a conexão de internet usada para enviar e receber dados? A porta usada para transferir dados é chamada de porta de dados. O número da porta de dados irá variar dependendo do "modo" da conexão. (Veja abaixo os modos ativo e passivo). Modo de conexão ativa e passivaO servidor FTP pode suportar conexões ativas ou passivas ou ambas. Em uma conexão FTP ativa, o cliente abre uma porta e escuta e o servidor se conecta ativamente a ela. Em uma conexão FTP passiva, o servidor abre uma porta e escuta (passivamente) e o cliente se conecta a ela. Você deve conceder acesso do GFTP/FILEZILLA à Internet e escolher o tipo correto de modo de conexão FTP. A maioria dos programas cliente de FTP seleciona o modo de conexão passiva por padrão porque os administradores do servidor preferem isso como uma medida de segurança. Os firewalls geralmente bloqueiam conexões "iniciadas" de fora. Usando o modo passivo, o cliente FTP (como o GFTP/FILEZILLA) está "chegando" ao servidor para fazer a conexão. O firewall permitirá essas conexões de saída, o que significa que não são necessários ajustes especiais nas configurações do firewall. Se você estiver se conectando ao servidor FTP usando o modo Ativo de conexão, deverá configurar seu firewall para aceitar conexões com a porta que seu cliente FTP abrirá. No entanto, muitos provedores de serviços de Internet bloqueiam conexões de entrada para todas as portas acima de 1024. Os servidores FTP ativos geralmente usam a porta 20 como porta de dados.
InstalaçãoUsaremos o ProFTP como servidor, que é uma das aplicações mais usadas do mundo.
# apt-get install proftpd
A primeira coisa a fazer é modificar a linha "UseIPv6", deixando-a como "off", desabilitando o uso do endereço IPv6. A próxima linha a ser modificada é a do "ServerName", coloque o nome do seu servidor entre as aspas PJI2. Podemos adicionar a opção "AllowForeignAddress", esta linha é a responsável por autorizar as conexões externas. Se estamos usando um FTP, lógico que a intenção não é usá-lo internamente, então, essa linha deve estar presente no arquivo:
Outra opção é a "RequireValidShell", deixando ela como "off", o ProFTPD irá aceitar conexões de usuários que não possuem shell válida no sistema, consequentemente, usuários sem shell não podem utilizar o SSH. Mais uma opção é a "MaxInstances", que define a quantidade de conexões simultâneas que o servidor aceitará. Basicamente, a configuração é essa aí. Reinicie o ProFTPD: # /etc/init.d/proftpd restart
Caso não tenha um interface gráfica, podemos acessar via terminal com o comando ftp ip_do_servidor Será solicitado um usuário com permissão de acessar o servidor, e posteriormente a senha. Os comando para utilização do ftp no terminal são:
Também podemos utilizar um cliente gráfico de FTP. Existem vários no mercado, a grande maioria gratuita. Nós vamos usar o gftp. Para instalar basta executar o comando: # apt-get install gftp Após a instalação, pode abrir o programa e preencher com as informações pedidas:
Exercícios1. Crie um servidor FTP sem acesso anônimo e com as seguintes características:
ftp ftp.unicamp.br
Adicionando ou excluindo um usuário de um grupo
|
11/10/2019: Servidor FTP (exercícios)
| Aula 23 |
|---|
|
|
16/10/2019: Processos e Servidor SSH
| Aula 24 |
|---|
|
ProcessosJá vimos que sistemas operacionais modernos, como Linux, FreeBSD, Windows, e Android, são capazes de executar múltiplos programas ao mesmo tempo. No caso dos sistemas operacionais Unix, e o Linux pertence a essa família, processos são programas em execução. Um programa contém instruções e dados armazenados em um arquivo. Ao ser executado um arquivo, cria-se um processo. O sistema operacional carrega as instruções e dados em memória RAM, e faz o processador executá-las. Múltiplos processos podem ser criados a partir do mesmo arquivo de programa, sendo executados de forma independente. Os detalhes de como manter todos os processos em memória, e revezar suas execuções de forma a parecer que são simultâneos, são responsabilidade do sistema operacional.
Atividade
Servidor SSHSSH: significa Secure Shell Trata-se de um conjunto de padrões que permite estabelecer um canal seguro entre duas máquinas. É considerado seguro, pois utiliza chave criptográfica pública para identificar um computador remoto. Ou seja, além da criptografia de envio de dados padrão, há também o sistema de criptografia pública e privada para identificar um computador na rede.
Instalando e configurando o SSHPara instalarmos o SSH no Ubuntu é muito simples. Basta, estando no shell como root, digitarmos:
# apt-get install openssh-server
Primeiro passo: vamos começar editando o principal arquivo de configuração, o sshd_config encontrado em: /etc/ssh/sshd_config. Para tal, estando no shell como root, digite:
# vim sshd_config
Em port coloque o padrão 22 ou uma de sua escolha. Esse campo diz ao SSH que ele estará escutando as requisições vindas de outros computadores por esta porta ficando assim: port 22 Na linha #AllowUsers, que pode existir ou não (se não existir crie-a), você pode deixá-la comentada para que todos os usuários possam acessar o servidor ou retirar o comentário ("#") e especificar um usuário. A linha pode ficar assim, caso deseje especificar um usuário único em poder de acesso ao servidor remotamente:
# AllowUsers usuario_ssh
Obs. 1: Se você deseja que o root se conecte, não coloque a linha AllowUsers. Obs. 2: Se você deseja que o seu usuário comum conecte-se e não o root, você deverá coloca as duas linhas, então só seu usuário irá conectar, mas ele não poderá virar root. Feito essas configurações, salve o arquivo. Segundo passo: agora precisamos parar e iniciar o serviço fazendo com que nossas configurações entrem em vigor. Para isso, ainda estando como root, digite:
# /etc/init.d/ssh stop
# /etc/init.d/ssh start
Utilizando o scp (cópia remota segura de arquivos em servidores SSH)O comando scp permite a cópia de arquivos entre duas máquinas utilizandose os recursos de criptografia do SSH e pode ser uma alternativa ao uso do FTP. Sua forma básica é: # scp arquivoorigem arquivodestino A origem e o destino podem se localizar na máquina cliente ou na máquina servidor, sendo necessário fornecer senha de login para a operação ser realizada. Por exemplo, para copiar um arquivo da máquina local para o servidor você poderá usar o scp assim: # scp arquivo usuario@servidor: # scp usuario@servidor:/caminho/arquivo . (Copia do servidor para a máquina local).
# scp -r diretório usuario@servidor: Exercícios1. Conecte-se via ssh a máquina de algum colega. 2. Com o auxílio do scp, faça a cópia de um arquivo qualquer da máquina servidora (máquina do colega) para a sua máquina e que esta cópia fique no diretório /home/aluno/arquivos_transferidos. 3. Copie agora um diretório da máquina servidora para a sua máquina, e este também deverá estar em /home/aluno/arquivos_transferidos. 4. Instale o programa PuTTy SSH Client e acesse a máquina do colega através dele.
|
18/10/2019: Processos e Servidor SSH (exercícios)
| Aula 25 |
|---|
|
|
25/10/2019: Correção da Avaliação 2. Utilizando o Raspberry Pi
| Aula 27 |
|---|
|
Uso de RaspberryPi como computadorRaspberryPi é um projeto com o propósito de disponibilizar computadores de baixo custo e alto desempenho para que pessoas possam aprender, resolver problemas e se divertirem. O computador RaspberryPi, chamado daqui em diante de Rpi, tem tamanho de um cartão de crédito, bastando teclado e mouse USB, monitor com entrada HDMI e fonte de alimentação para ser utilizado. Ele possui 1 GB RAM e processador ARM de quatro núcleos com clock de 1.2 GHz. Para acesso à rede ele possui interfaces de rede ethernet e Wifi, além de Bluetooth.
Instalação do sistema operacional no RpiA instalação do sistema operacional segue praticamente o mesmo procedimento da aula anterior. Porém desta vez será necessário gravar a imagem do sistema operacional em um cartão de memória microSD, que funcionará como o disco rígido do Rpi. De acordo com as instruções contidas no site do Rpi, a instalação deve ser feita assim:
ExercícioMonte 4 equipes e utilize o Raspberry Pi para efetuar as seguintes configurações:
Leituras úteis:
|
29/10/2019: Utilizando o Raspberry Pi (continuação)
| Aula 28 |
|---|
|
|
30/10/2019: Utilizando o Raspberry Pi (exercícios)
| Aula 29 |
|---|
|
|
01/11/2019: Rotas
| Aula 30 | ||||||||
|---|---|---|---|---|---|---|---|---|
|
Como visto anteriormente, cada dispositivo em uma rede precisa ter um endereço IP para que possa se comunicar com outros dispositivos. Porém isso não é suficiente: os dispositivos devem saber que direção devem enviar mensagens para que cheguem até cada outro dispositivo. Se o dispositivo de destino estiver na mesma rede, então basta transmitir o pacote a ele diretamente. Mas e se ele estiver em outra rede ? Por exemplo, e se um computador no laboratório de Redes 1 quiser se comunicar com outro que está na reitoria do IFSC ? Como esse pacote deve ser transmitido nesse caso?
Mas o que isso tem a ver com redes ? Muita coisa: a forma com que o Google Maps descobre caminhos se baseia nos mesmos conceitos usados para descobrir rotas entre dispositivos na Internet. E voltando a redes de computadores, também é possível descobrir que caminho os pacotes percorrem para ir de um ponto a outro na Internet. Experimento:: use o programa traceroute para descobrir os caminhos percorridos por seus pacotes. Teste-o com vários possíveis destinos:
O que significam as informações mostradas por esse programa ?
Rotas no LinuxCada computador ligado a Internet possui uma tabela de rotas. É por meio de tal tabela que ele sabe como transmitir os pacotes para cada destino. Em seu computador, você pode visualizar essa tabela da seguinte forma: # Isto funciona em qualquer *nix que se preze ...
netstat -rn
aluno@M1:~> ifconfig eth1 192.168.10.1 netmask 255.255.0.0
aluno@M1::~> netstat -rn
Kernel IP routing table
Destination Gateway Genmask Flags MSS Window irtt Iface
192.168.0.0 0.0.0.0 255.255.0.0 U 0 0 0 eth1
127.0.0.0 0.0.0.0 255.0.0.0 U 0 0 0 lo
# adiciona a rota default, que passa pelo roteador 192.168.10.100
route add default gw 192.168.10.100
# este comando tem o mesmo efeito que o anterior ...
route add -net 0.0.0.0/0 gw 192.168.10.100
# este comando define que para chegar à rede 191.36.9.0/24
# deve-se usar o gateway 192.168.1.1
route add -net 191.36.9.0/24 gw 192.168.1.1
Rotas, prefixos de rede e máscarasUma rota serve para informar como se chega a um determinado destino. Um destino pode ser um único endereço IP, ou uma subrede (que contém um conjunto de endereços IP). Para que um pacote IP chegue a um destino, deve-se transmiti-lo para o próximo roteador em direção a esse destino. Esse próximo roteador também deve conhecer uma rota para tal destino, repetindo o mesmo processo (reveja o experimento com 'traceroute). Ao menos duas informações compõem cada rota:
Imagine que exista uma subrede contendo os endereços de 192.168.2.0 até 192.168.2.255. Se representarmos esses endereços em binário, podemos ver que os 24 bits mais significativos são os mesmos para todos os endereços:
O que todo host deve possuirCom o que se fez até o momento, pode-se concluir que todo host (computador, tablet, smartphone, ..., qualquer dispositivo que rode aplicações da Internet) precisa de:
Exercícios
OBS: Os experimentos de Rotas serão feito na ferramenta Netkit2 na máquina real, e os arquivos para os experimentos estão disponíveis em www.docente.ifsc.edu.br/juliana.camilo/PJI2
|
06/11/2019: Rotas (continuação). Recuperação Av2
| Aula 31 |
|---|
|
|
08/11/2019: Definição e Início do Projeto Final
| Aula 32 |
|---|
|
IMPORTANTE
11/12/2019 - Última data para apresentação do projeto final. 13/12/2019 - Recuperação Final.
Todas as configurações/orientações abaixo deverão ser efetuadas no computador de cada integrante do grupo.
2. Após instalar o sistema operacional, instale o adicional de convidados do VirtualBox e todas as dependências necessárias. 3. Configure o IP fixo em sua placa de rede (as informações serão fornecidas pelos professores) mas deixe-as comentadas para não dar conflito com a rede do laboratório. Essa atividade não poderá ser testada, será só uma simulação de como seria em uma máquina real. 4. Crie 5 usuários usando o comando adduser. 5. Defina a senha de cada um dos usuários. 6. Crie o grupo Projeto. 7. Adicione os usuários criados a este grupo. 8. Acrescente, por comandos, ao perfil do usuário seu nome completo e endereço. 9. Adicione o repositório do Google Chrome e do Libreoffice 6 e instale este aplicativos. 10. Instale o editor de texto VIM, Zoiper, K3B e VLCMediaPlayer. 11. Crie 2 partições primárias, 1 estendida e 3 lógicas no disco virtual adicional (disco que não foi utilizado para a instalação do sistema operacional) no VirtualBox. Formate as partições com diferentes sistemas de arquivo. Monte cada uma delas em um diretório diferente. 12. Crie um servidor FTP sem acesso anônimo e com as seguintes características: 1. O diretório de acesso de todos os usuários deve ser /srv/ftp/projeto 2. O grupo de acesso dos usuários do servidor FTP deve ser ftpprojeto 3. Deve ser criado um usuário chamado ftp, sem acesso ao terminal, e acesso somente ao diretório /srv/ftp/projeto, para o acesso ao servidor FTP 4. Os usuários criados também deverão ter acesso ao servidor FTP no diretório /srv/ftp/projeto. 13. Instale um servidor SSH e faça com que o usuário root não tenha acesso via SSH. Também mude a porta padrão para 2222. 14. Faça a configuração das rotas estáticas para a rede no arquivo rede.conf disponível em: http://docente.ifsc.edu.br/juliana.camilo/PJI2/Projeto_final/ de modo que todos os Pcs consigam se comunicar. OBS: As subredes disponíveis para endereçamento são 10.0.1.0/24, 172.20.20.16/30, 192.168.12.0/24, 10.10.0.0/29, 192.168.18.0/24, 172.30.30.0/30 e 10.20.0.0/24. Como as configurações do Netkit são apagadas cada vez que iniciamos o software, apresentem essa atividade para as professoras assim que conseguirem finalizá-la. As configurações/orientações 15 e 16 abaixo deverão ser efetuadas pela dupla. 15. Instalação do sistema operacional no Raspberry Pi3 - Efetuar a instalação do ubuntu Mate. O nome do computador deve ser Projeto(nº do seu grupo). Deve existir um usuário pji2 com a senha pji22019, também crie os mesmos usuários que foram criados na máquina virtual. Repita as etapas de 3 a 13 (sendo que o Zoiper não precisa ser instalado), e não faça o item 11. 16. Efetue o backup utilizando a ferramenta TAR com a extensão tar.gz dos seguintes diretórios (No Virtual Box): 1. /srv/ftp 2. /home Cálculo nota final do projeto: NPF--> Nota do projeto final NI--> Nota Individual NG--> Nota do Grupo NPF = NI x 0.7 + NG x 0.3 onde NG = (NI_integrante1 + NI_integrante2)/2.
|