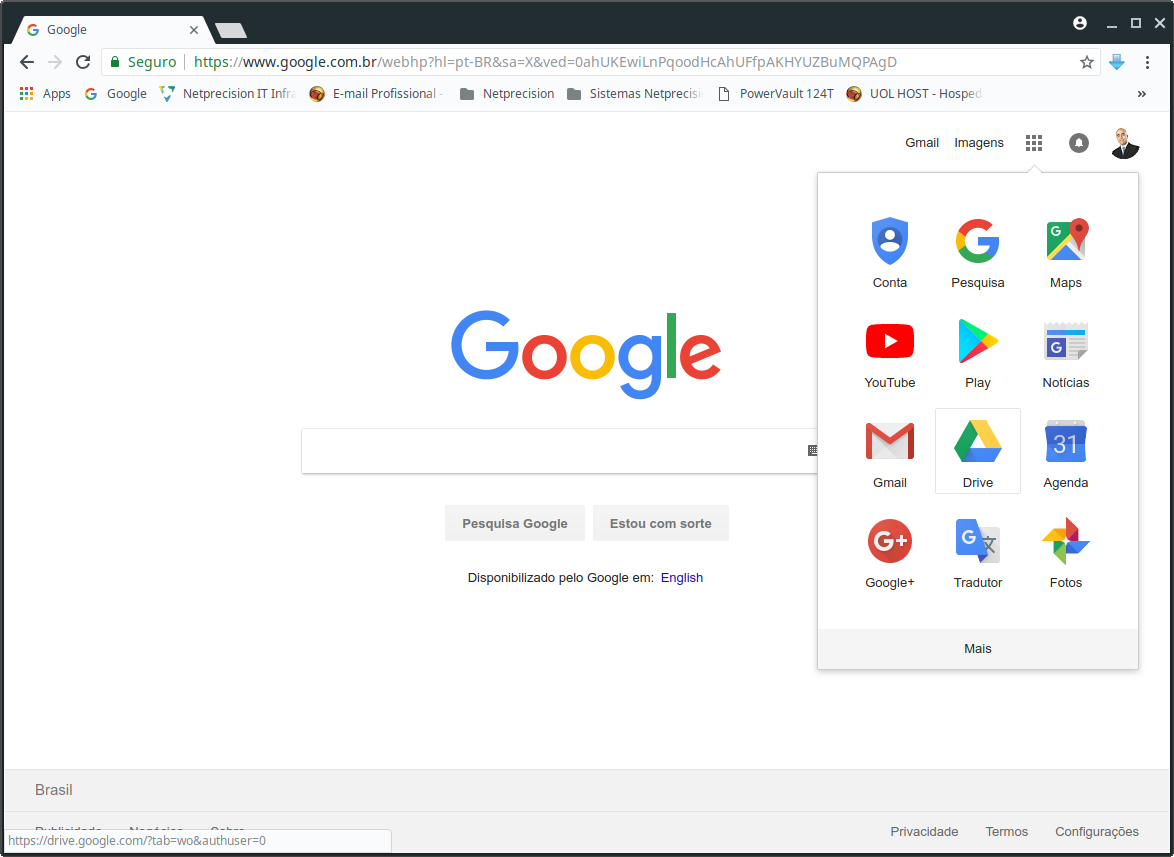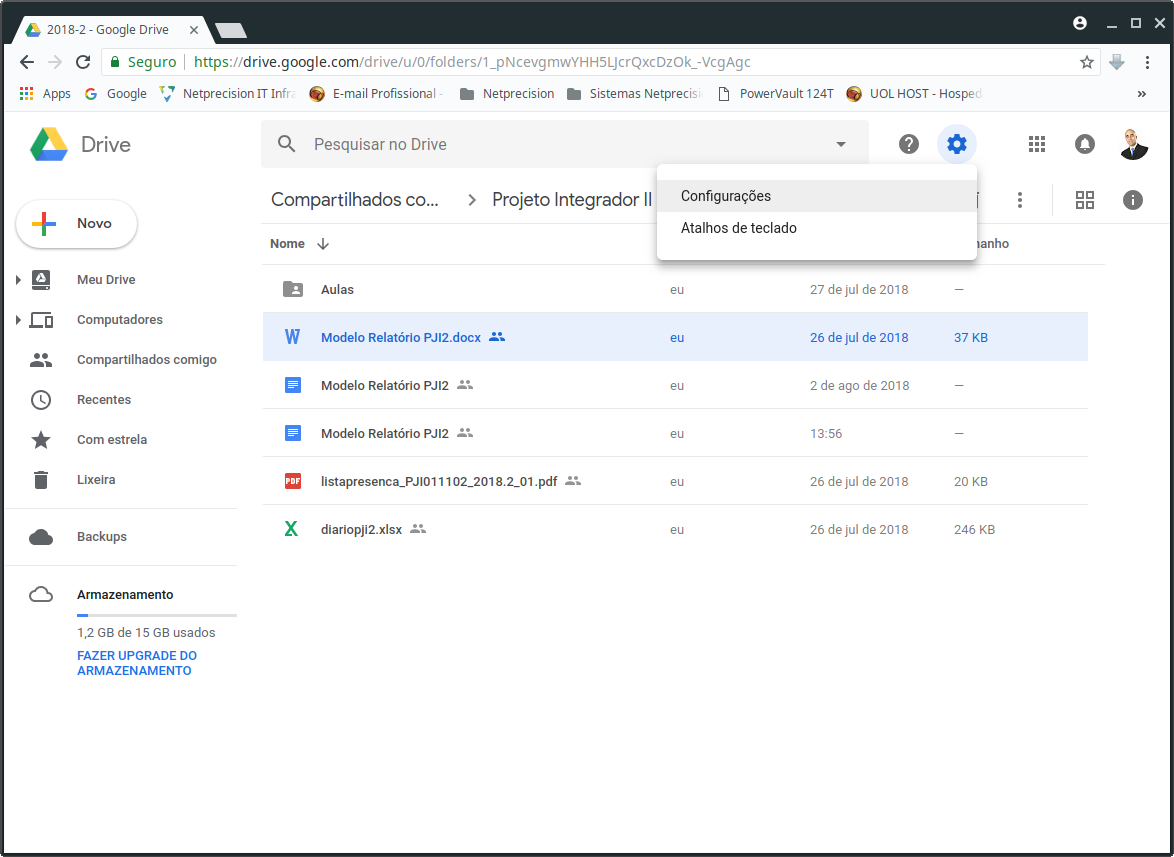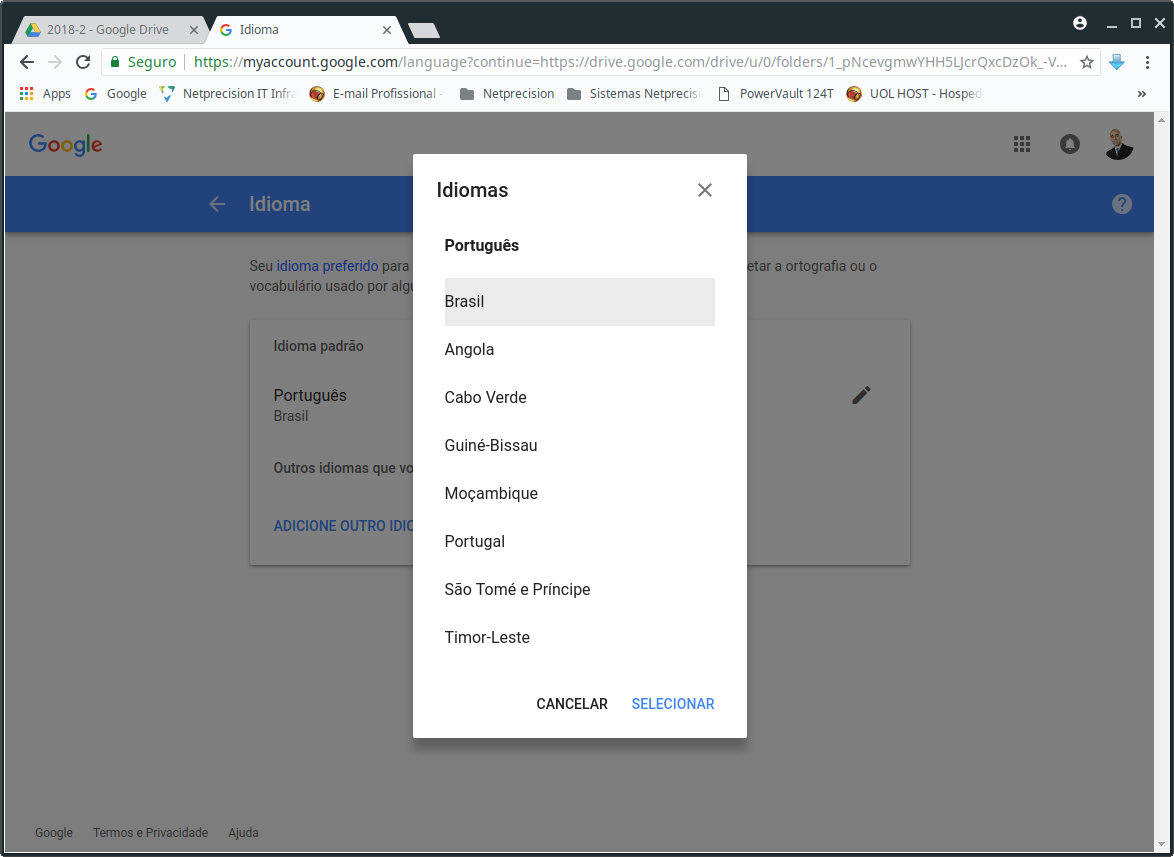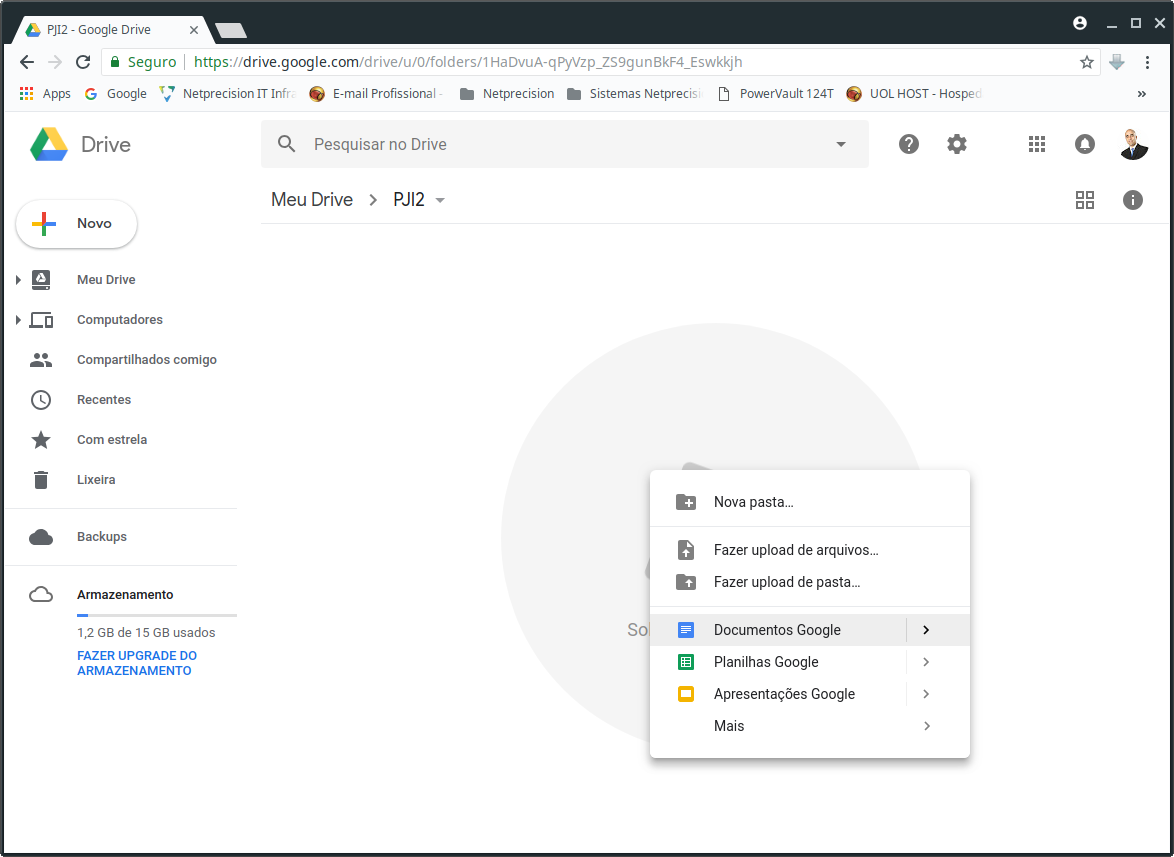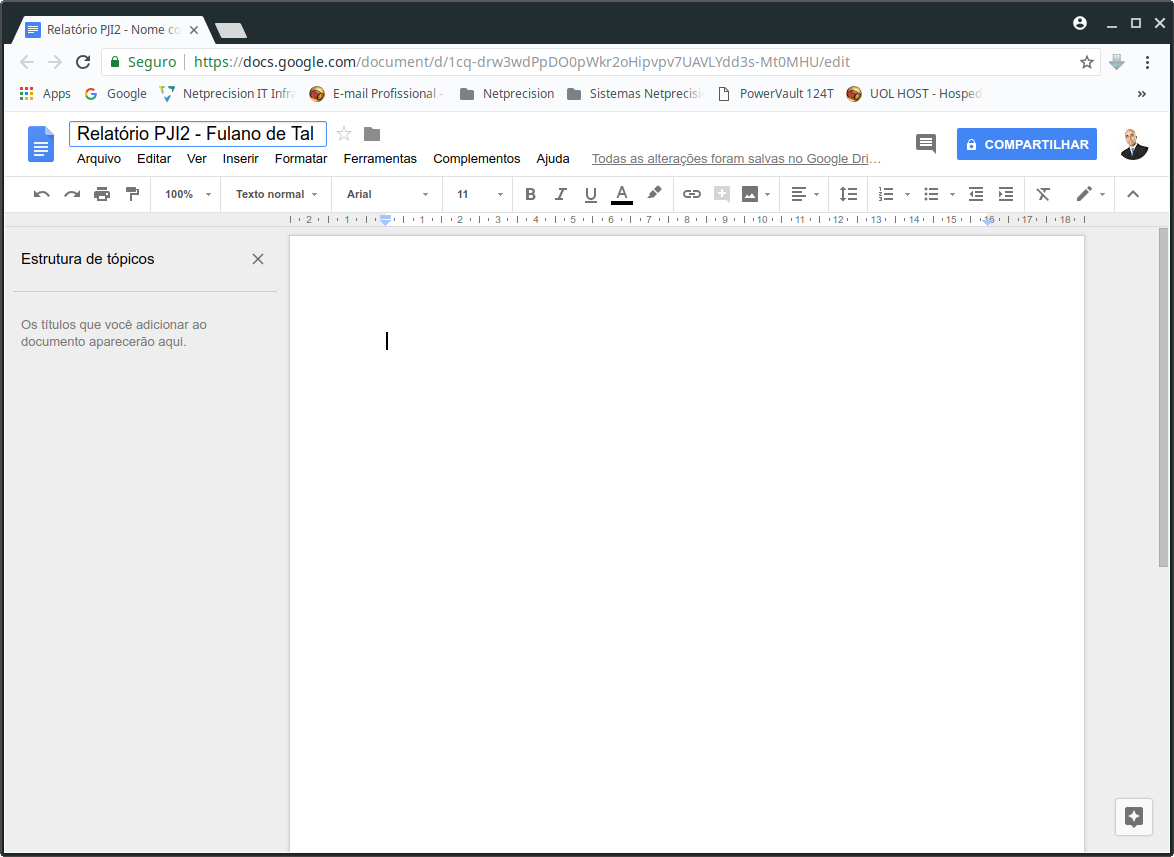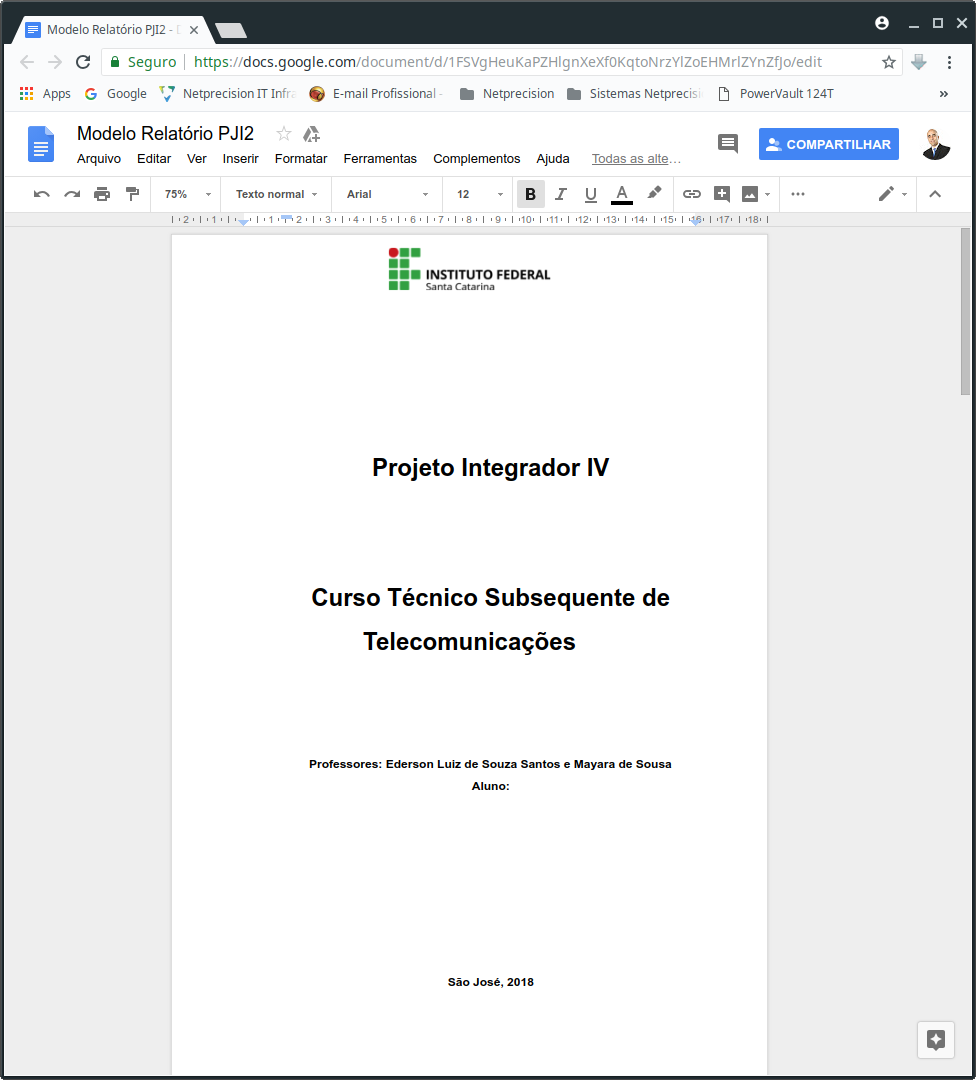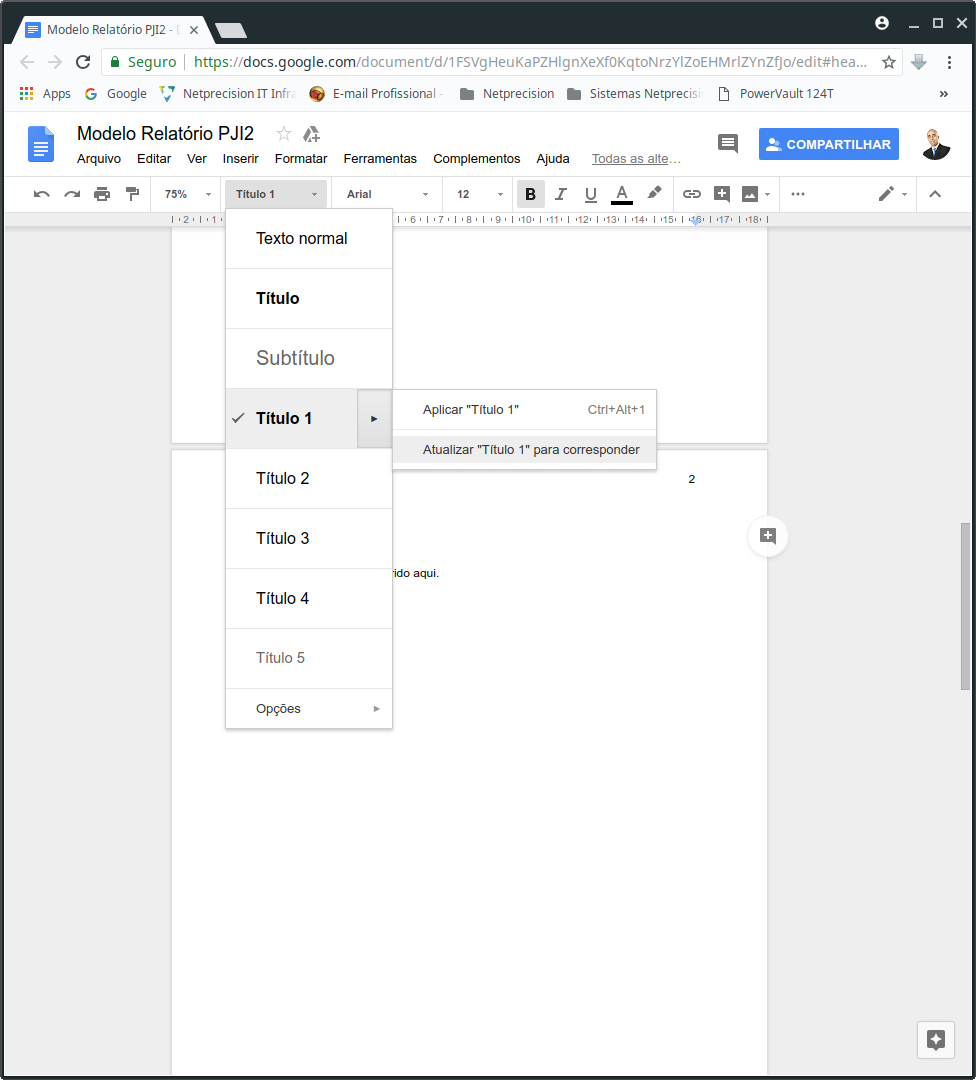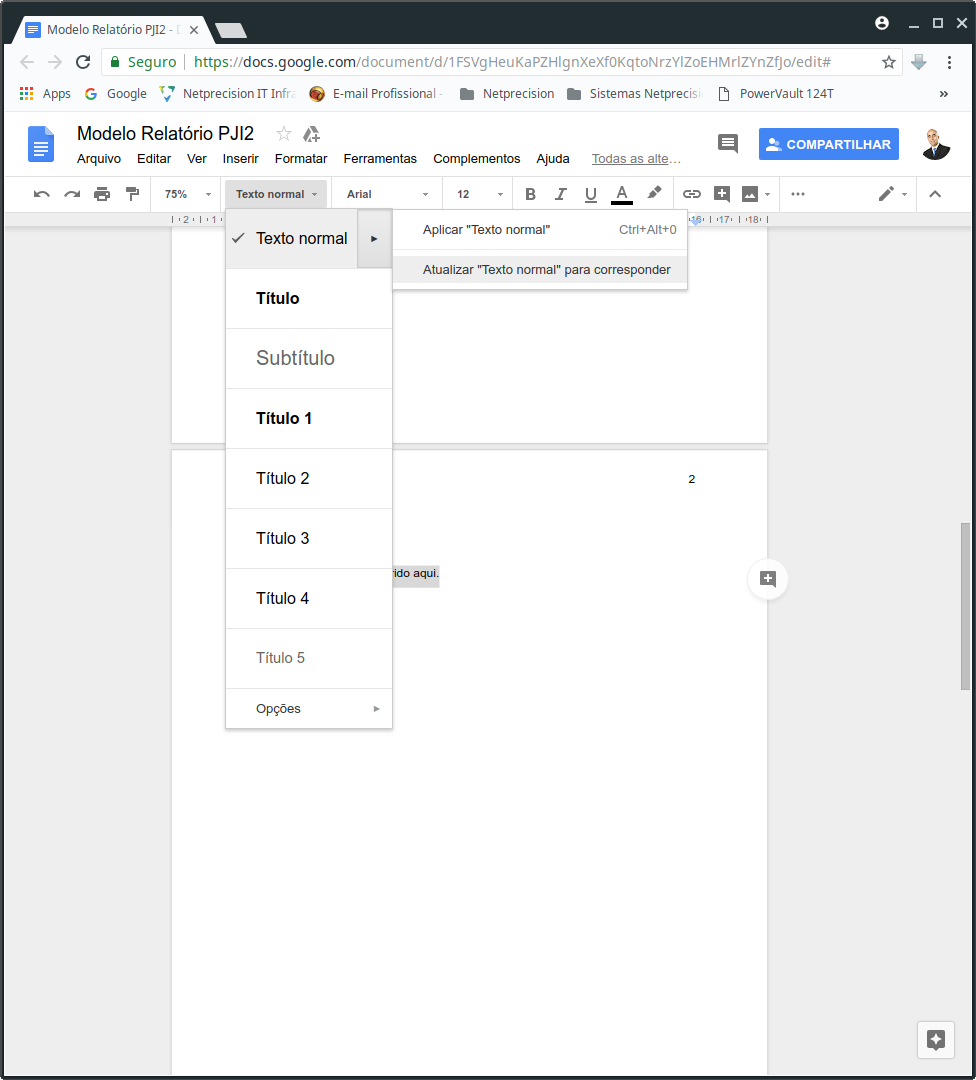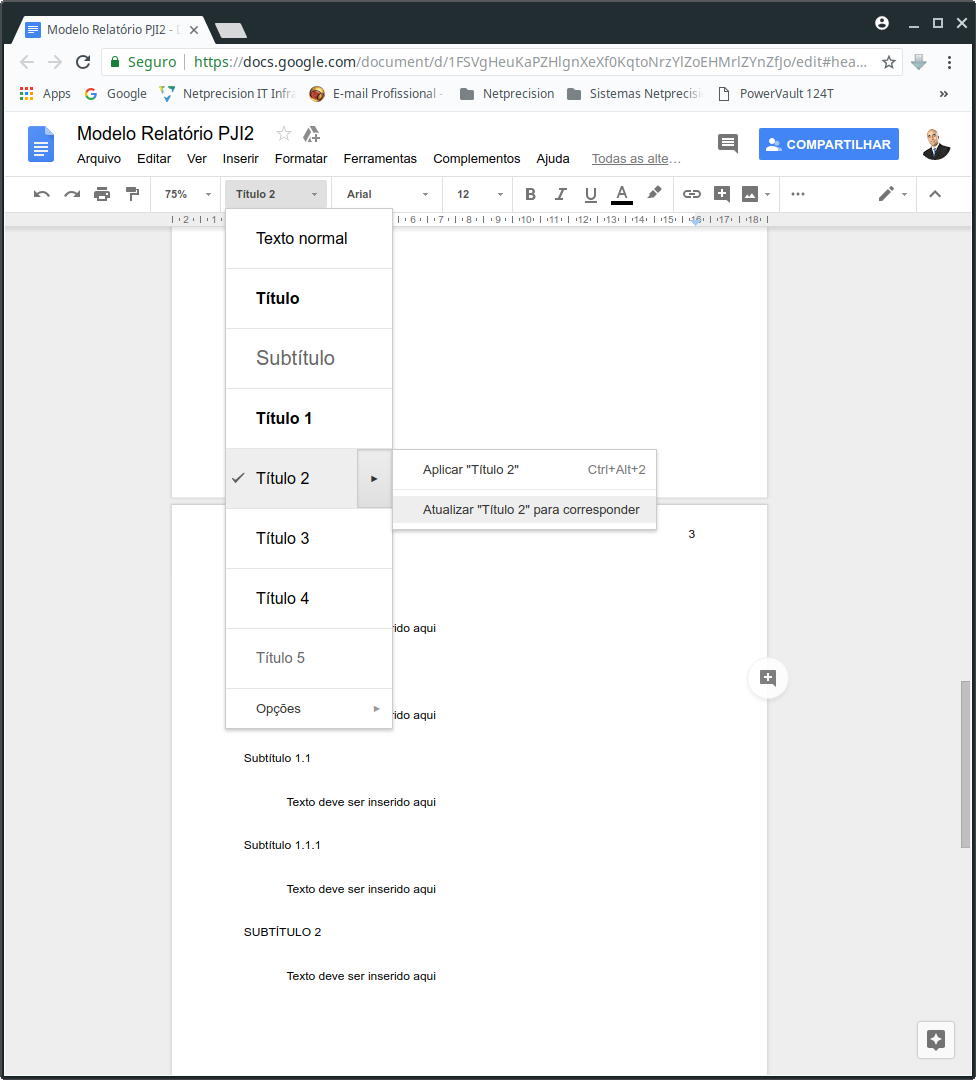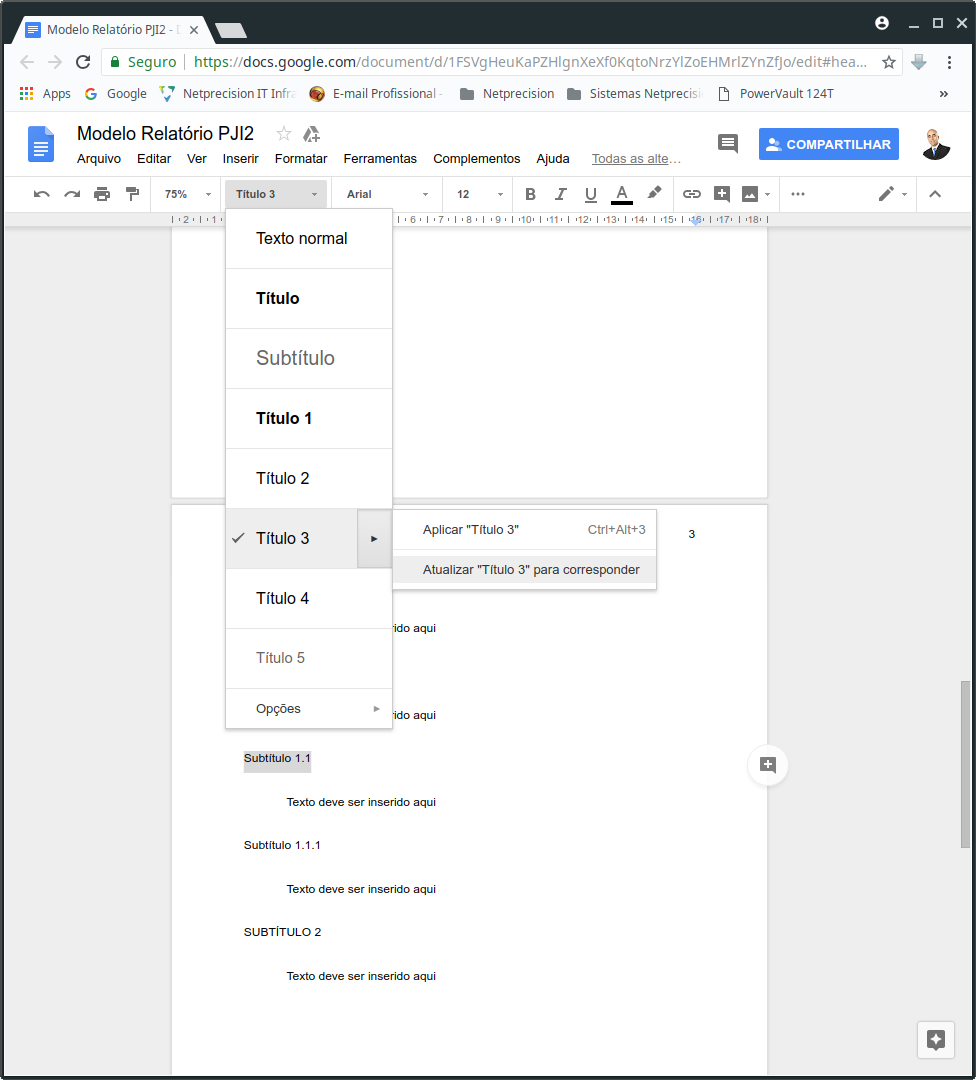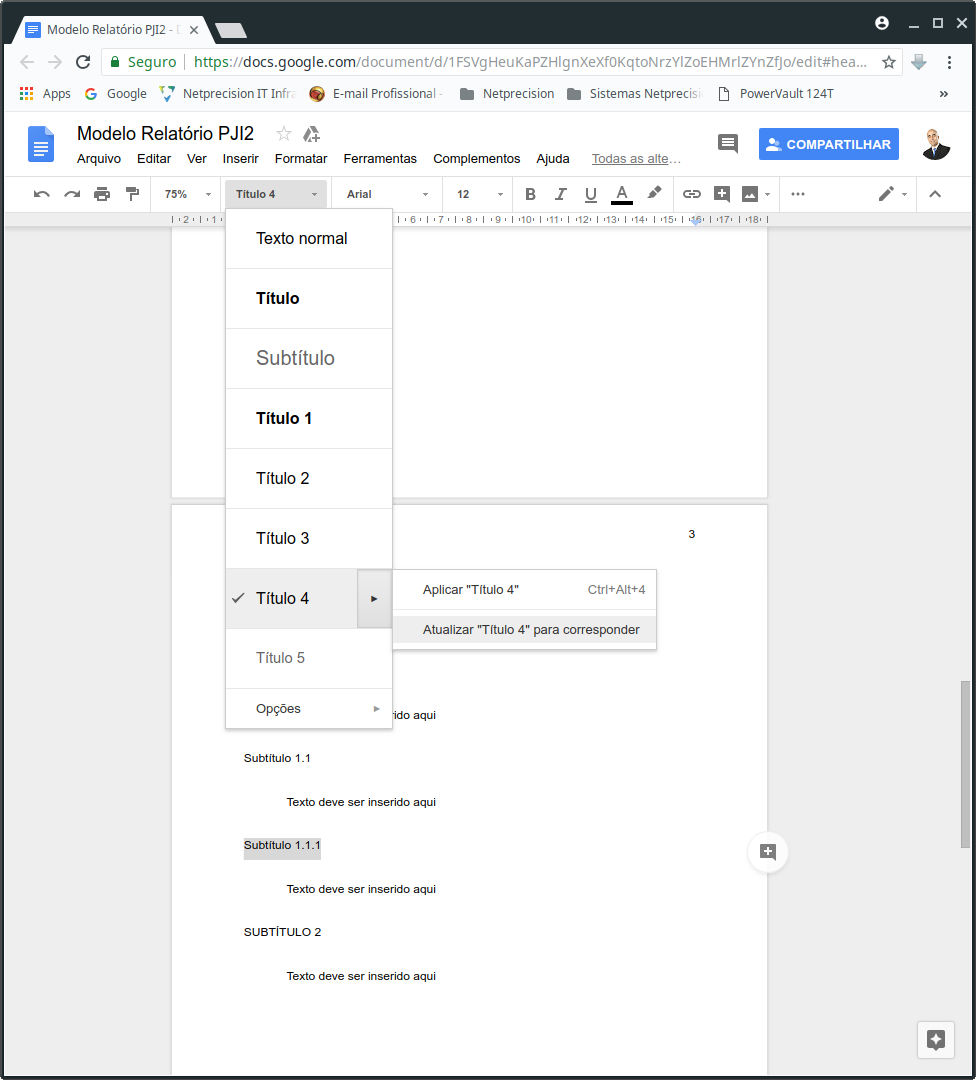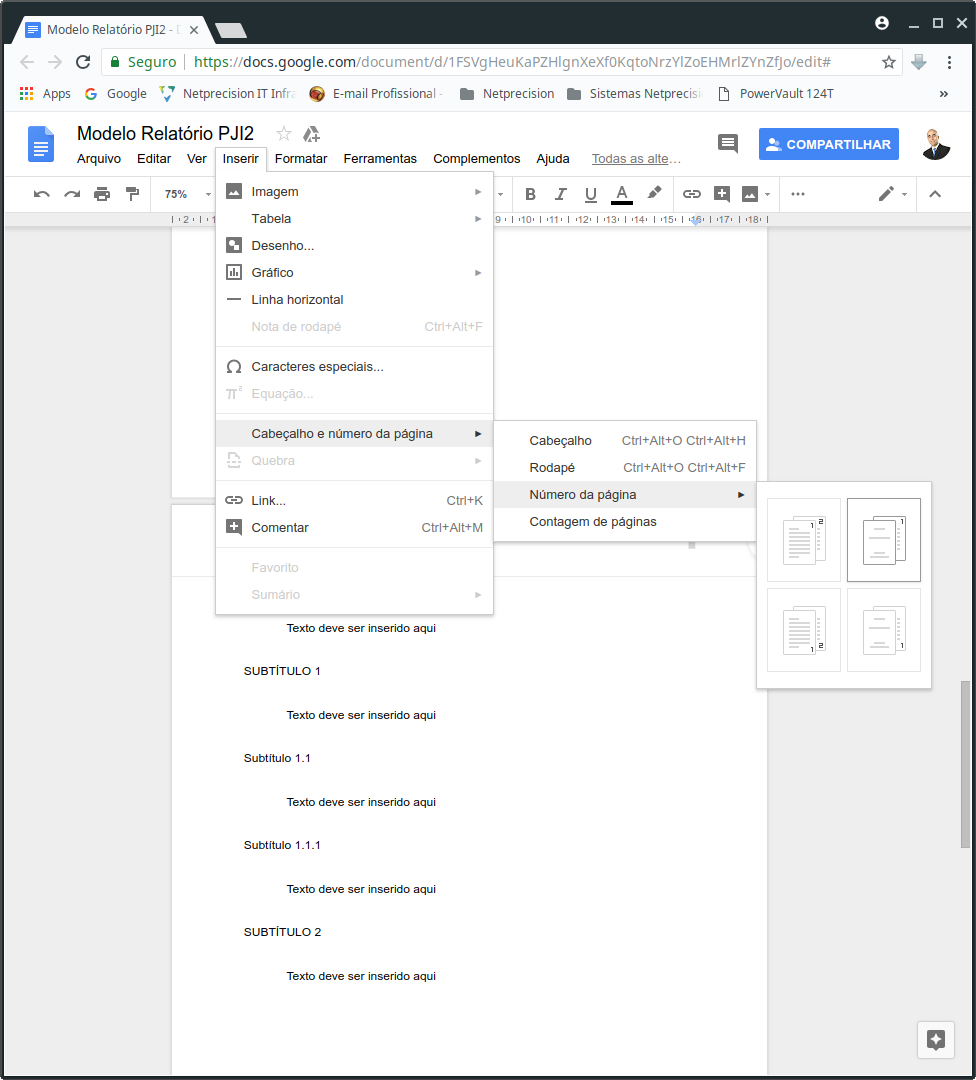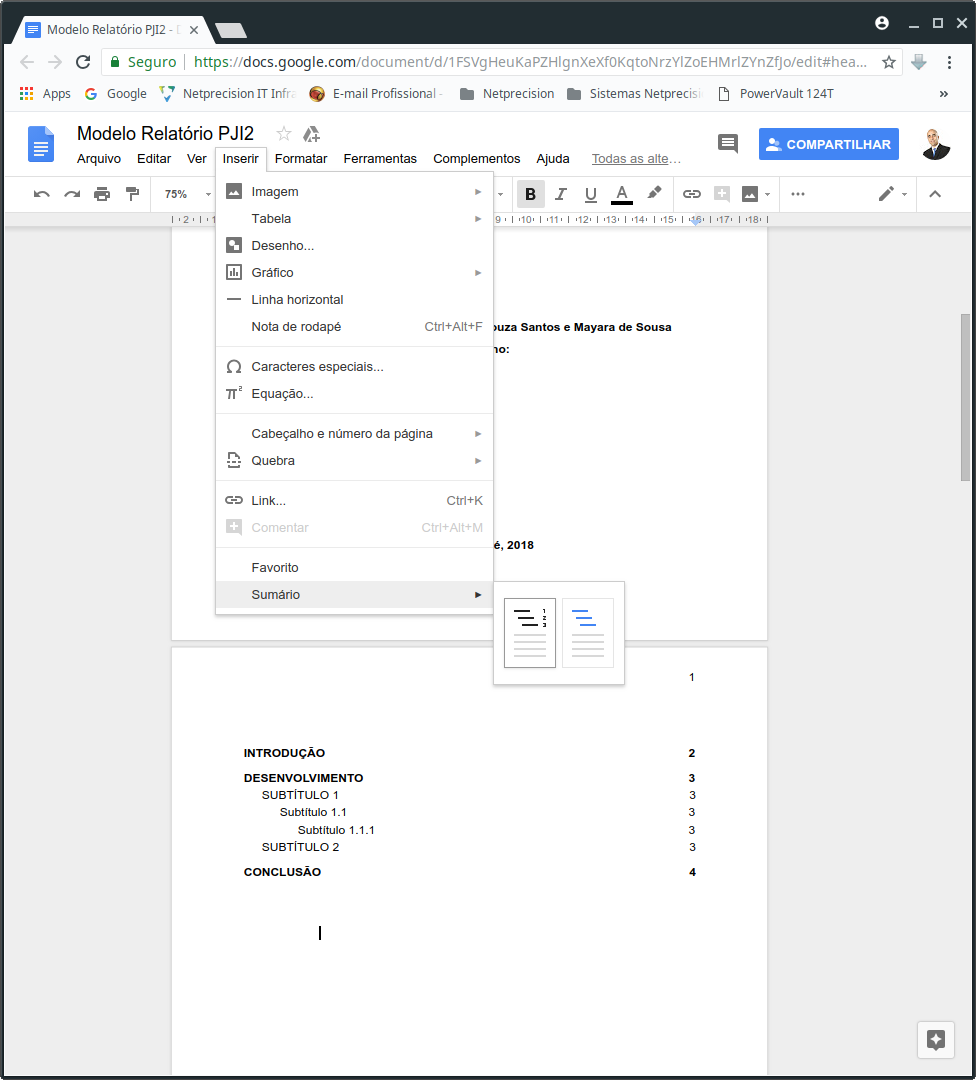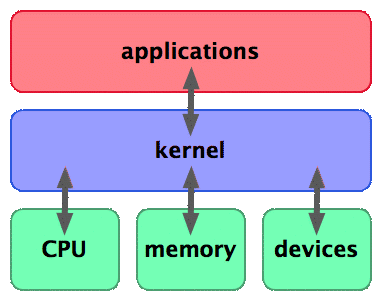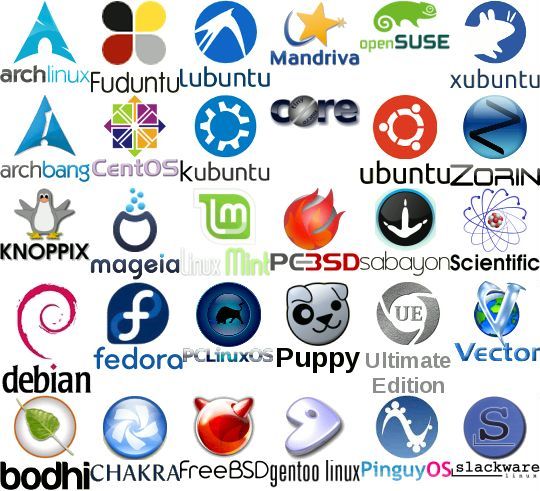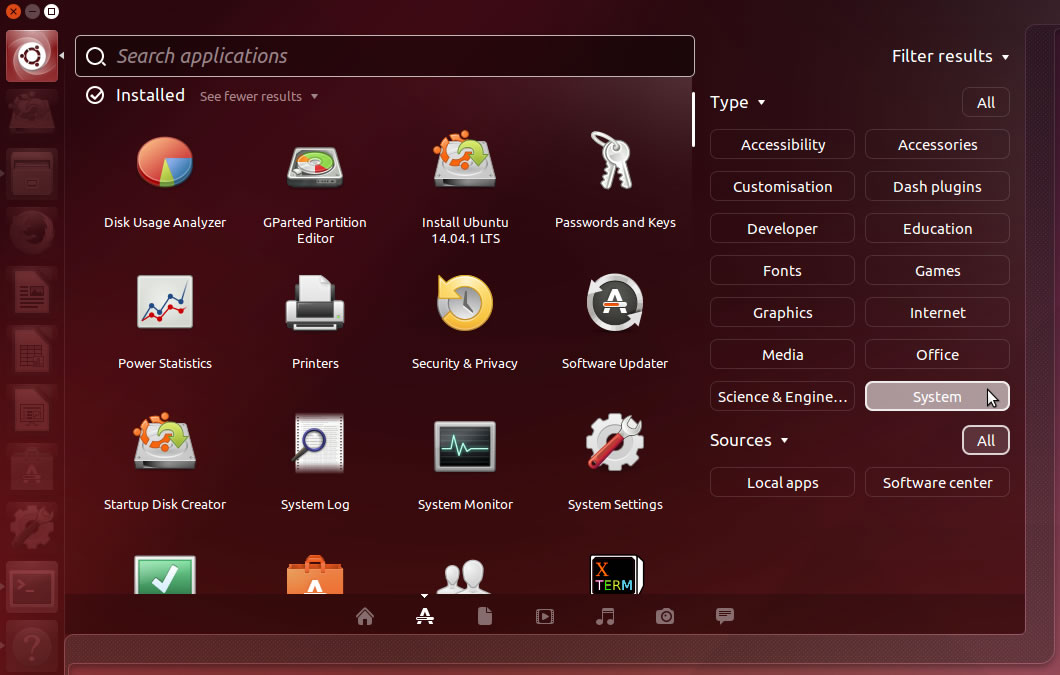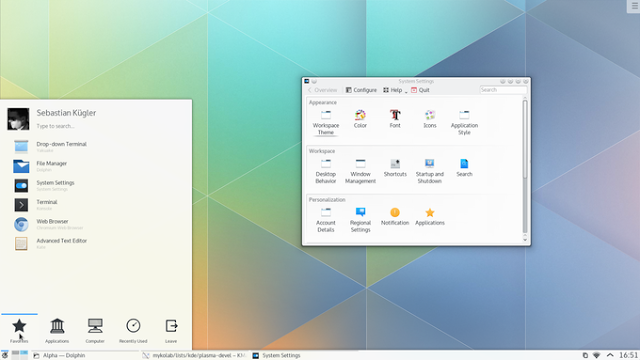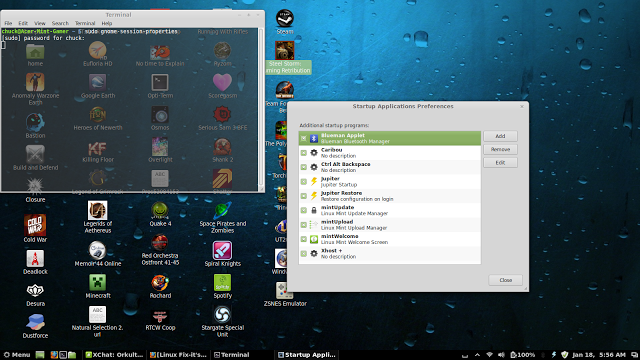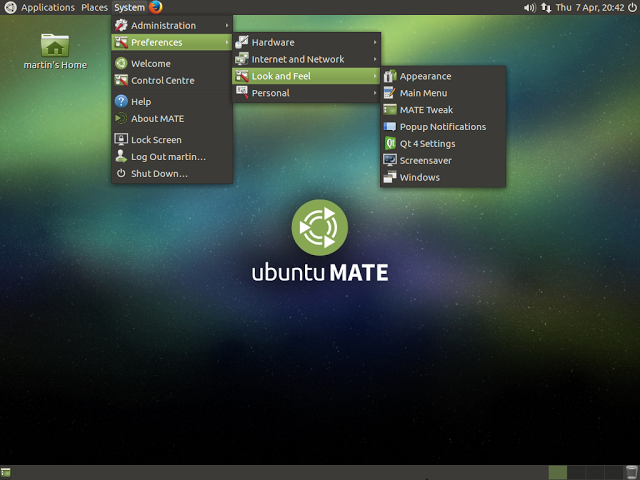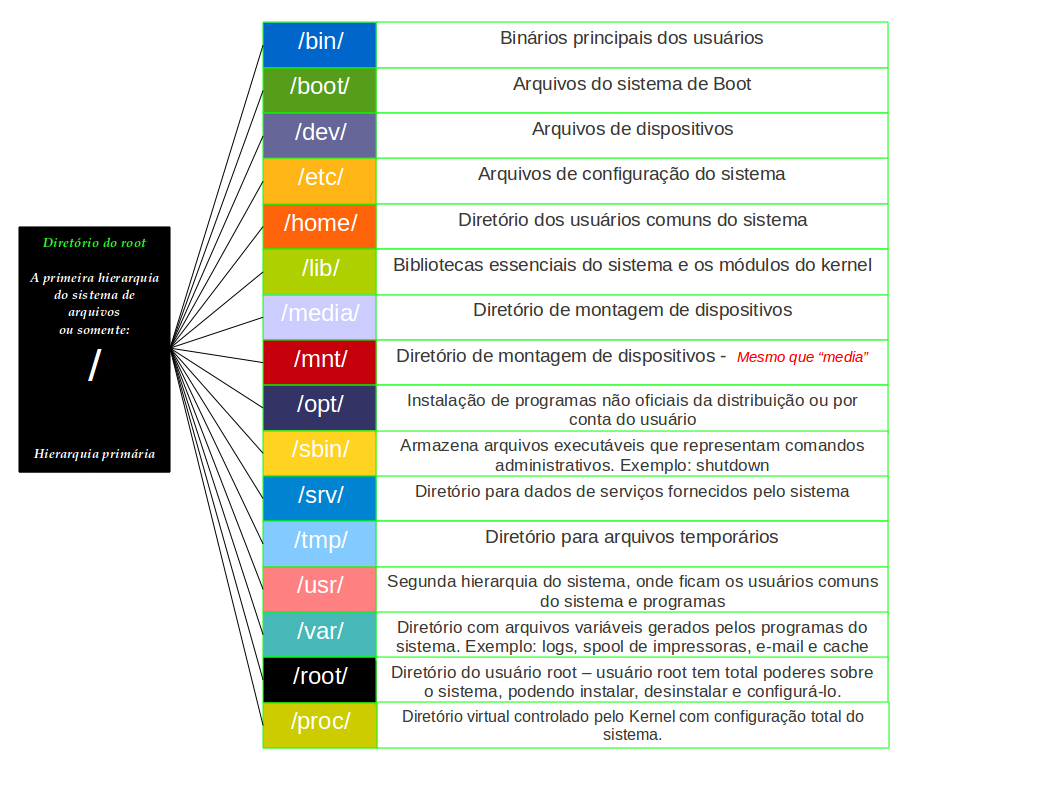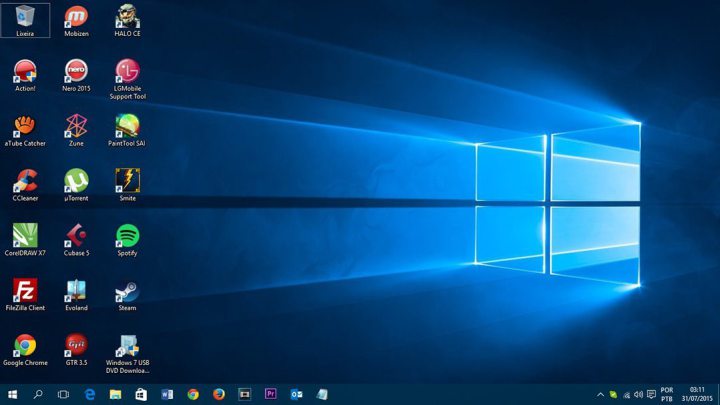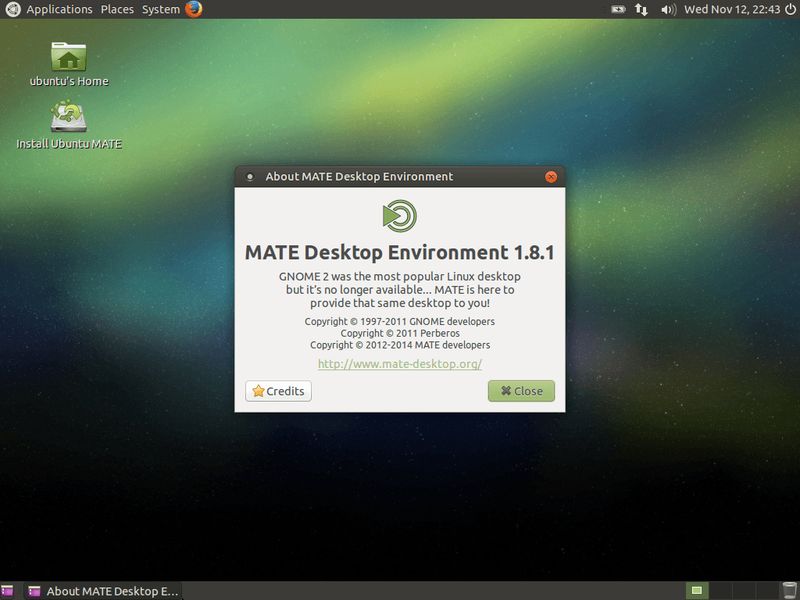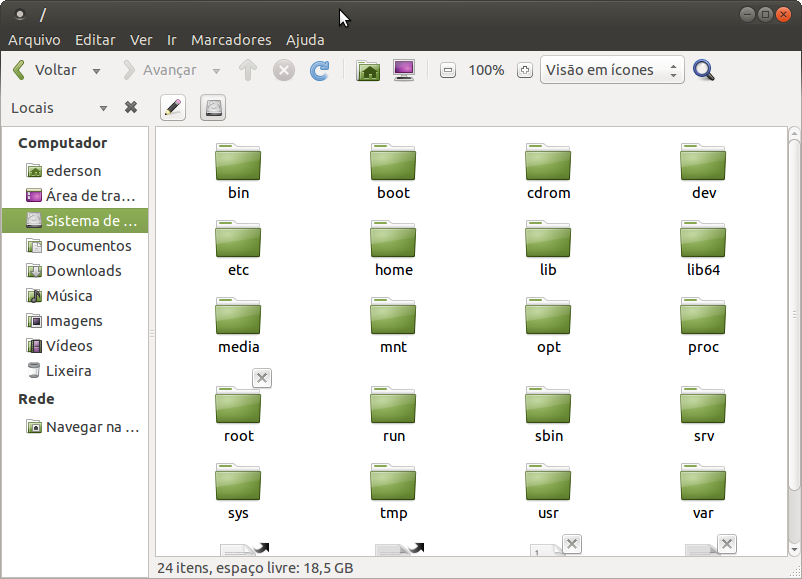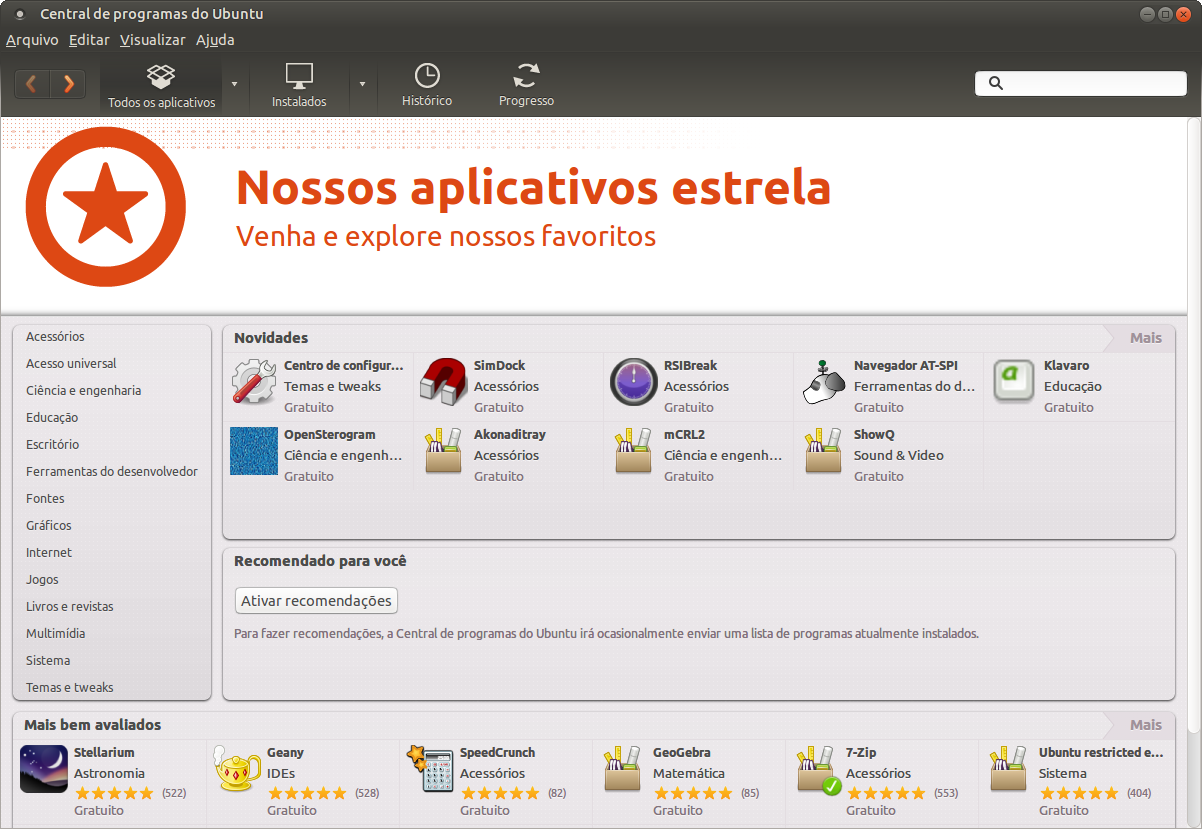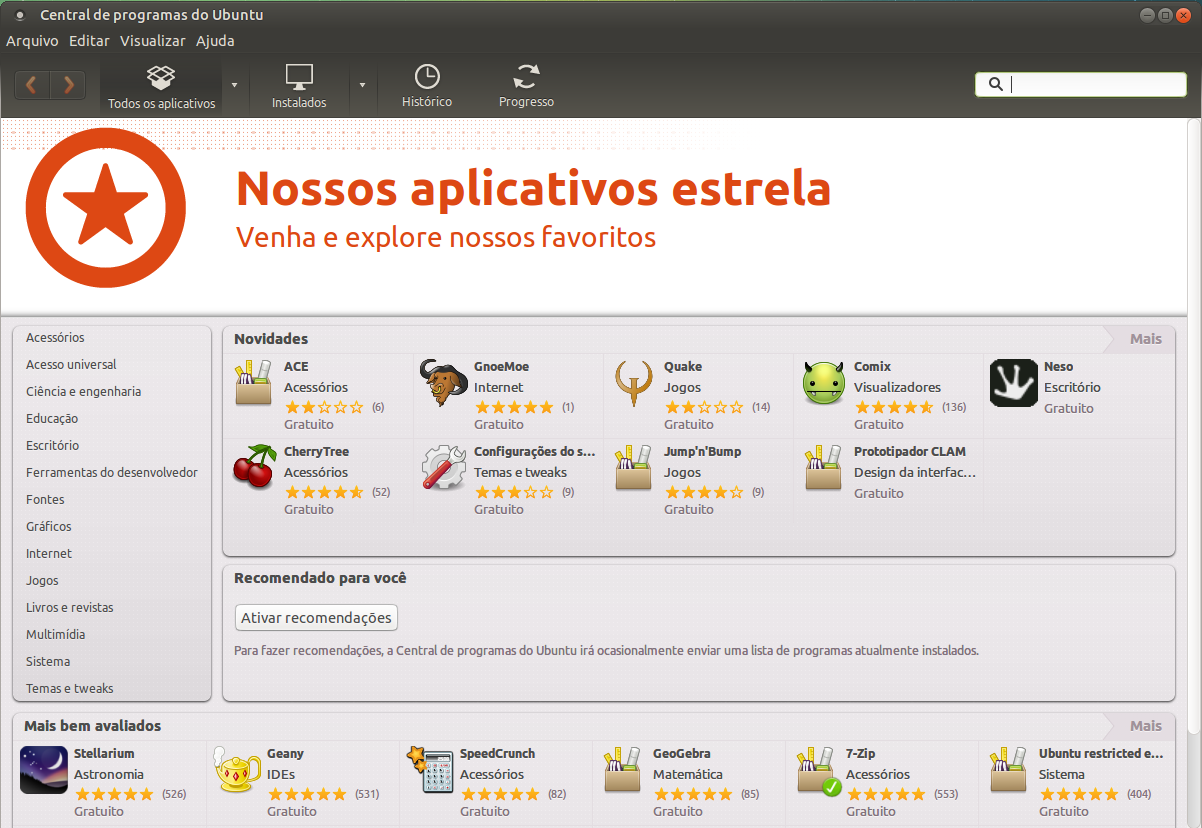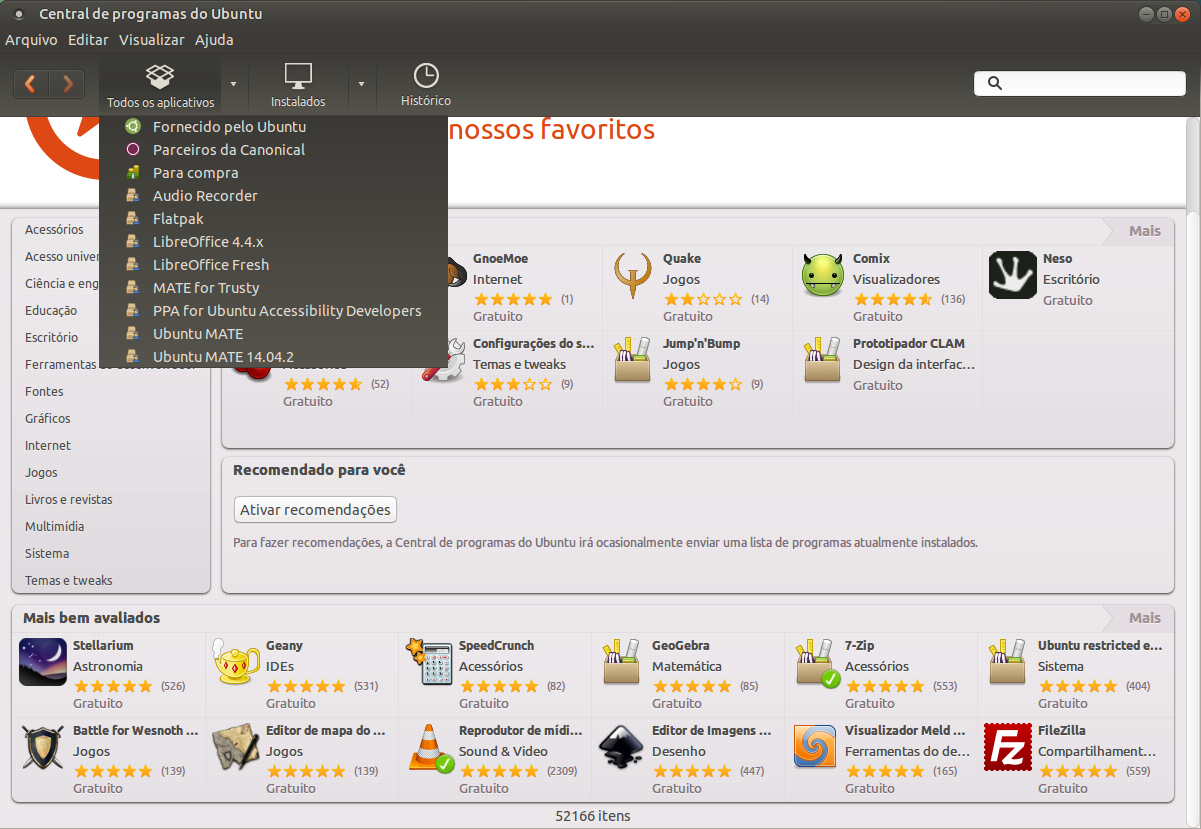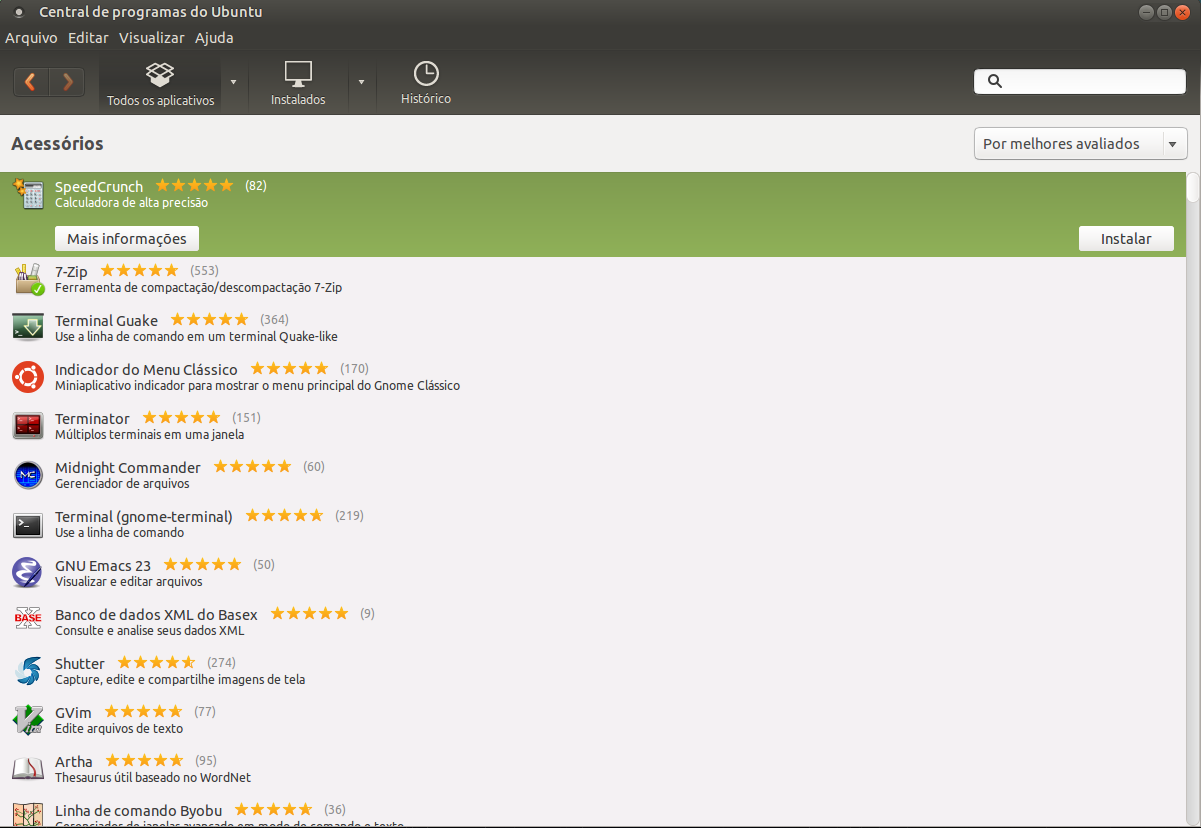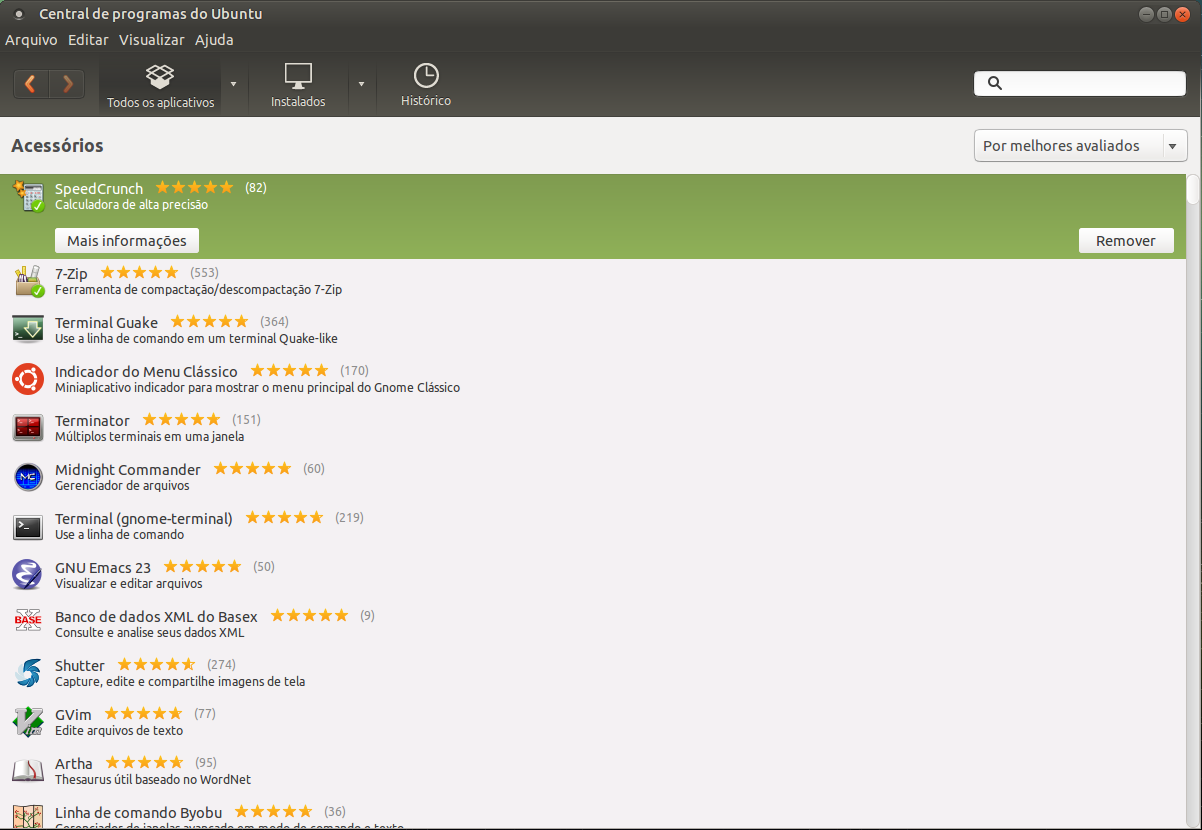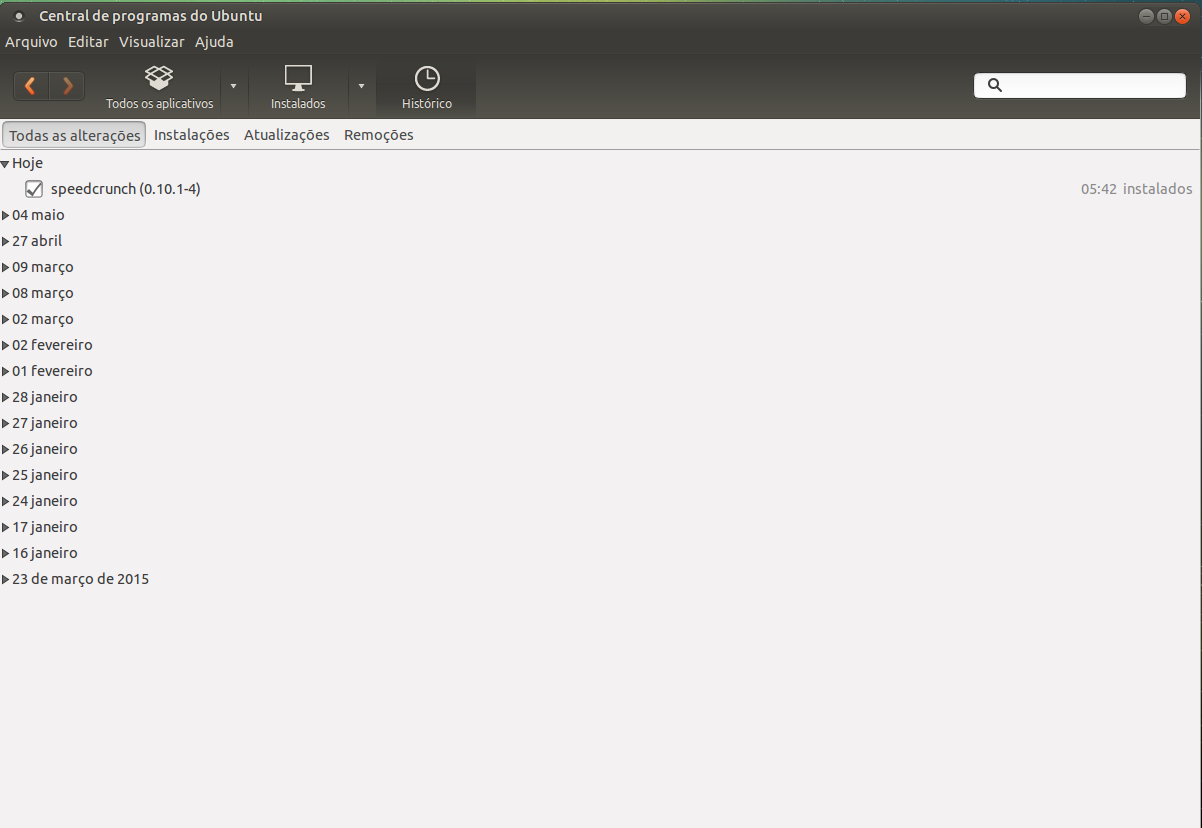Mudanças entre as edições de "PJI2-2019-1"
| Linha 214: | Linha 214: | ||
</font> | </font> | ||
{{Collapse bottom | Aula 1}} | {{Collapse bottom | Aula 1}} | ||
| + | |||
| + | =01/08/2018: Sistema operacional e introdução ao Linux= | ||
| + | |||
| + | {{Collapse top | Aula 2}} | ||
| + | <font size="3"> | ||
| + | ===O que é GNU/Linux=== | ||
| + | |||
| + | |||
| + | Linux é o núcleo do sistema operacional, programa responsável pelo funcionamento do computador, que faz a comunicação entre hardware (impressora, monitor, mouse, teclado) e software (aplicativos em geral). O conjunto do kernel e demais programas responsáveis por interagir com este é o que denominamos sistema operacional. O kernel é o coração do sistema. | ||
| + | |||
| + | Os principais programas responsáveis por interagir com o kernel foram criados pela fundação GNU. Por este motivo é mais correto nos referenciarmos ao sistema operacional como GNU/Linux ao invés de apenas Linux. | ||
| + | |||
| + | Uma distribuição nada mais é que o conjunto de kernel, programas de sistema e aplicativos reunidos num único CD-ROM (ou qualquer outro tipo de mídia). Hoje em dia temos milhares de aplicativos para a plataforma GNU/Linux, onde cada empresa responsável por uma distro escolhe os aplicativos que nela deverão ser inclusos. | ||
| + | |||
| + | [https://pt.wikipedia.org/wiki/Licen%C3%A7a_livre Software livre] | ||
| + | |||
| + | [https://pt.wikipedia.org/wiki/C%C3%B3digo_aberto Open Source] | ||
| + | |||
| + | ===Como o kernel trabalha=== | ||
| + | |||
| + | |||
| + | Assim que o computador é ligado, o kernel é acionado e começa a detectar todo o hardware que ele possui e o que precisa para funcionar. Após o carregamento, o núcleo assume outras funções: gerenciar os processos, os arquivos, a memória e os dispositivos periféricos, fazendo com que ele seja o “organizador” de tudo o que acontece na máquina. | ||
| + | |||
| + | Após realizar todas essas etapas, o sistema operacional está pronto para funcionar. Ele carrega as funções responsáveis por checar o que deve ser inicializado em nível de software e processos, como, por exemplo, o conteúdo do arquivo /etc/init. Geralmente, o que é carregado é a tela de login do usuário. | ||
| + | |||
| + | Com o usuário logado e o sistema operacional trabalhando, o kernel passa a executar suas funções, como a de controlar o uso da memória pelos programas ou a de atender a chamada de uma interrupção de hardware. | ||
| + | |||
| + | É possível baixar o código-fonte e o próprio kernel do Linux a partir do [https://www.kernel.org/ site oficial]. Nesse endereço não só é possível ter a última versão como também mais antigas. Além disso, lá o usuário pode obter informações, reportar bugs e participar de listas de discussão. | ||
| + | |||
| + | <div style="text-align: center;">[[Arquivo:kernel2.jpg]]</div><br/> | ||
| + | |||
| + | ===Distribuições Linux=== | ||
| + | |||
| + | |||
| + | O Linux possui vários sabores e estes são denominados distribuições. Uma distribuição nada mais é que um kernel acrescido de programas escolhidos a dedo pela equipe que a desenvolve. Cada distribuição possui suas particularidades, tais como forma de se instalar um pacote (ou software), interface de instalação do sistema operacional em si, interface gráfica, suporte a hardware. Então resta ao usuário definir que distribuição atende melhor suas necessidades. | ||
| + | |||
| + | [https://pt.wikipedia.org/wiki/Lista_de_distribui%C3%A7%C3%B5es_de_Linux Lista de distribuições Linux] | ||
| + | |||
| + | <div style="text-align: center;">[[Arquivo:distlinux.jpg]]</div><br/> | ||
| + | |||
| + | ===Interface gráfica=== | ||
| + | |||
| + | |||
| + | Uma das coisas que os usuários mais estranham quando migram para o Linux é a existência de diversas interfaces gráficas, coisa que não é comum no Windows nem no Mac OS X, a não ser quando o fabricante decide fazer alguma alteração. | ||
| + | Diferente do que acontece nesses outros sistema operacionais, no Linux é possível mudar a interface gráfica do sistema. | ||
| + | Mudando a interface gráfica do sistema, a distribuição Linux continua sendo a mesma mas toda a aparência é alterada. | ||
| + | Quem não conhece a diferença entre sistema operacional e interface gráfica pode pensar que se trata de outra distribuição ou até mesmo de outro sistema operacional. | ||
| + | As interfaces gráficas mais conhecidas são Unity, Gnome, KDE, XFCE, LXDE, Cinnamon e Mate.<br/><br/> | ||
| + | |||
| + | <div style="text-align: center;">Unity</div><br/> | ||
| + | <div style="text-align: center;">[[Arquivo:unity.jpg]]</div><br/> | ||
| + | |||
| + | <div style="text-align: center;">KDE</div><br/> | ||
| + | <div style="text-align: center;">[[Arquivo:kde.jpg]]</div><br/> | ||
| + | |||
| + | <div style="text-align: center;">Cinnamon</div><br/> | ||
| + | <div style="text-align: center;">[[Arquivo:cinnamon.jpg]]</div><br/> | ||
| + | |||
| + | <div style="text-align: center;">Mate</div><br/> | ||
| + | <div style="text-align: center;">[[Arquivo:mate.jpg]]</div><br/> | ||
| + | |||
| + | ===Estrutura de diretórios no Linux=== | ||
| + | |||
| + | |||
| + | O primeiro choque para quem está vindo do Windows é a estrutura de diretórios do Linux, que não lembra em nada o que temos no Windows. Basicamente, no Windows temos os arquivos do sistema concentrados nas pastas Windows e Arquivos de programas e você pode criar e organizar suas pastas da forma que quiser. | ||
| + | No Linux é basicamente o contrário. O diretório raiz está tomado pelas pastas do sistema e espera-se que você armazene seus arquivos pessoais dentro da sua pasta no diretório /home. | ||
| + | |||
| + | Mas, as diferenças não param por aí. Para onde vão os programas que são instalados se não existe uma pasta central como a arquivos de programas? E para onde vão os arquivos de configuração se o Linux não possui nada semelhante ao registro do Windows? | ||
| + | |||
| + | A primeira coisa com que você precisa se habituar é que no Linux os discos e partições não aparecem necessariamente como unidades diferentes, como o C:, D:, E: do Windows. Tudo faz parte de um único diretório, chamado diretório raiz. | ||
| + | |||
| + | Dentro deste diretório temos não apenas todas as partições de disco, mas também o CD-ROM, drive de disquete e outros dispositivos. | ||
| + | |||
| + | [https://canaltech.com.br/linux/entendendo-a-estrutura-de-diretorios-do-linux/ Entendendo a estrutura de diretórios] | ||
| + | |||
| + | |||
| + | <div style="text-align: center;">Estrutura de diretórios</div><br/> | ||
| + | <div style="text-align: center;">[[Arquivo:dirlinux.jpg]]</div><br/> | ||
| + | |||
| + | ===O que é o Sistema Operacional=== | ||
| + | |||
| + | O sistema operacional funciona com a iniciação de processos que este irá precisar para funcionar corretamente. Esses processos poderão ser arquivos que necessitam de ser frequentemente atualizados, ou arquivos que processam dados úteis para o sistema. Poderemos ter acesso a vários processos do sistema operacional a partir do gerenciador de tarefas, onde se encontram todos os processos que estão em funcionamento desde a inicialização do sistema operacional até a sua utilização atual. | ||
| + | |||
| + | O sistema operacional é uma coleção de programas que: | ||
| + | |||
| + | * Inicializa o hardware do computador | ||
| + | * Fornece rotinas básicas para controle de dispositivos | ||
| + | * Fornece gerência, escalonamento e interação de tarefas | ||
| + | * Mantém a integridade de sistema | ||
| + | |||
| + | |||
| + | ===Qual é o papel de um Sistema Operacional=== | ||
| + | |||
| + | |||
| + | As funções do sistema operacional são inúmeras: | ||
| + | |||
| + | * Gestão do processador: o sistema operacional se encarrega de gerenciar o subsídio do processador entre os diversos programas, graças a um algoritmo de escalonamento. O tipo de programador é totalmente dependente do sistema operacional em função do objetivo visado. | ||
| + | |||
| + | * Gestão da memória RAM: o sistema operacional se encarrega de gerenciar o espaço de memória atribuído a cada aplicativo e, se for o caso, a cada usuário. No caso de insuficiência de memória física, o sistema operacional pode criar uma área de memória no disco rígido, chamada de memória virtual. Ela faz funcionar aplicativos que necessitam de mais memória do que a memória RAM tem disponível no sistema. Por outro lado, esta memória é muito mais lenta. | ||
| + | |||
| + | * Gestão das entradas/saídas: o sistema operacional unifica e controla o acesso dos programas aos recursos materiais através dos drivers (também chamados de gerenciadores de periféricos ou gerenciadores de entrada/saída). | ||
| + | |||
| + | * Gestão da execução dos aplicativos: o sistema operacional é responsável pela boa execução dos aplicativos, atribuindo-lhes os recursos necessários ao seu funcionamento. Desta maneira, ele também permite eliminar um aplicativo que não responda corretamente. | ||
| + | |||
| + | * Gestão dos direitos: o sistema operacional é responsável pela segurança ligada à execução dos programas, garantindo que os recursos sejam utilizados apenas pelos programas e usuários que possuam direitos para tanto. | ||
| + | |||
| + | * Gestão dos arquivos: o sistema operacional gerencia a leitura e a redação no sistema de arquivos e os direitos de acesso aos arquivos pelos usuários e aplicativos. | ||
| + | |||
| + | * Gestão das informações: o sistema operacional fornece diversos indicadores para diagnosticar o bom funcionamento da máquina. | ||
| + | |||
| + | |||
| + | |||
| + | ===Quais são os componentes do sistema operacional=== | ||
| + | |||
| + | |||
| + | O sistema operacional é composto por um conjunto de softwares que permitem administrar as interações com o hardware. Neste conjunto de softwares distinguem-se os seguintes elementos: o núcleo (kernel), que representa as funções fundamentais do sistema operacional tais como gestão da memória, processos, arquivos, entradas/saídas e das funcionalidades de comunicação; o Intérprete de comandos (shell), ou seja, a camada externa, por oposição ao núcleo, que permite a comunicação com o sistema operacional por meio de uma linguagem de comandos para o usuário pilotar os periféricos ignorando muitas das características do hardware como, por exemplo, a gestão dos endereços físicos; e o sistema de arquivos (file system), que permite registrar os arquivos em arborescência. | ||
| + | |||
| + | |||
| + | ===Como funcionam os sistemas multitarefas=== | ||
| + | |||
| + | |||
| + | Um sistema operacional é multitarefas quando várias tarefas (também chamadas de processos) podem ser executadas simultaneamente. | ||
| + | |||
| + | Os aplicativos são compostos por uma sequência de instruções chamados processos rápidos (threads). Estes threads serão alternadamente ativos, no modo de espera, suspensos ou destruídos, de acordo com a prioridade que lhes é associada ou executados sequencialmente. | ||
| + | |||
| + | Um sistema é preemptivo quando possui um programador que reparte, de acordo com critérios de prioridade, o tempo da máquina nos diversos processos que fazem os pedidos. | ||
| + | |||
| + | O sistema é de tempo compartilhado quando uma cota de tempo é atribuída a cada processo pelo programador. Este é o caso principalmente dos sistemas multiusuários, que permitem que vários deles utilizem simultaneamente um mesmo computador e vários aplicativos, diferentes ou similares. | ||
| + | |||
| + | Por fim, o sistema é considerado transacional quando o sistema atribui a cada usuário uma fração de tempo. | ||
| + | |||
| + | |||
| + | ===Área de trabalho ou Desktop=== | ||
| + | |||
| + | É a área de exibição quando você liga o computador e faz o logon no sistema operacional. Quando você abre programas ou pastas, eles são exibidos sobre a área de trabalho, Nela também é possível colocar itens, como arquivos e pastas, e organizá-los como quiser. Ela é composta de: | ||
| + | |||
| + | * Menu iniciar | ||
| + | * Barra de tarefas | ||
| + | * Área de notificação | ||
| + | * Ícones, pastas e atalhos | ||
| + | * Papel de parede ou plano de fundo. | ||
| + | |||
| + | <div style="text-align: center;">[[Arquivo:desktopwindows.jpg]]</div> | ||
| + | <div style="text-align: center;">Área de trabalho Windows</div><br/><br/> | ||
| + | |||
| + | <div style="text-align: center;">[[Arquivo:Desktopubuntumate.jpg]]</div> | ||
| + | <div style="text-align: center;">Área de trabalho Ubuntu</div><br/><br/> | ||
| + | |||
| + | |||
| + | ===Explorador de arquivos Caja=== | ||
| + | |||
| + | O explorador de arquivos exibe a pasta pessoal do usuário, que seria o mesmo que a pasta Meus Documentos do Windows. Porém há uma diferença do Windows, dentro desta pasta é o único local que o usuário pode criar novas pastas ou arquivos. | ||
| + | |||
| + | <div style="text-align: center;">[[Arquivo:cajalinux.jpg]]</div><br/> | ||
| + | |||
| + | ===Instalando e desinstalando programas=== | ||
| + | |||
| + | O Linux está repleto de softwares, mas o que devemos saber é que ele possui u ma Central de programas que permite instalar diversos outros softwares, para diversas áreas. | ||
| + | |||
| + | Houve uma época em que a instalação de pacotes precisava ser feita exclusivamente por comandos no console, o que consumia tempo e exigia um certo trabalho. Era necessário, por exemplo, lidar manualmente com todas as dependências necessárias para a instalação de um software, obedecendo, inclusive, a ordem de instalação desses pacotes. Mas, felizmente, isso ficou no passado. | ||
| + | |||
| + | Hoje existe maneiras bem mais práticas e simples de se instalar e remover programas do Ubuntu. A principal delas é por meio da Central de Programas, que pode ser executada pelo Launcher localizado no lado esquerdo da tela. | ||
| + | |||
| + | Para usar a Central sem problemas é necessário ter uma conexão ativa com a Internet. Afinal, todos os programas estão armazenados em espaços virtuais remotos conhecidos como repositórios. | ||
| + | |||
| + | <div style="text-align: center;">[[Arquivo:centraldeprogramas.jpg]]</div><br/> | ||
| + | |||
| + | |||
| + | Para instalar uma aplicação, você pode começar navegando pelas categorias posicionadas na lateral esquerda da Central de Programas do Ubuntu. Ao encontrar o programa desejado, clique sobre ele e, em seguida, no botão "Instalar". Por medidas de segurança, é necessário informar a senha do seu usuário para que o software seja instalado com sucesso. | ||
| + | |||
| + | Para remover um programa instalado anteriormente, voltaremos à Central de Programas. Lá, clique no botão "Instalados" para listar todo os softwares presentes no sistema. Depois disso, o procedimento é bastante similar ao de instalação. Basta navegar pelas categorias, selecionar o programa desejado e, em seguida, clicar no botão "Remover". A senha do usuário também será solicitada para que a ação seja efetivamente realizada. | ||
| + | |||
| + | |||
| + | ===Usando a Software Boutique do Ubuntu=== | ||
| + | |||
| + | Existem inúmeras maneiras de instalar um software em um sistema operacional. No Ubuntu Mate, a maneira mais rápida e fácil de encontrar e instalar novos aplicativos é através da Central de programas do Ubuntu. | ||
| + | |||
| + | Para acessar, você deve ir em '''Sistema''', '''Administração''' e '''Central de Programas do Ubuntu'''. | ||
| + | |||
| + | |||
| + | <div style="text-align: center;">[[Arquivo:centralubuntu.jpg|700px]]</div> | ||
| + | |||
| + | A Software Boutique do Ubuntu pode ser usado para instalar aplicativos disponíveis nos repositórios oficiais do Ubuntu. A janela da Central de programas do Ubuntu se divide em seções: | ||
| + | |||
| + | * Uma lista de categorias, à esquerda; | ||
| + | * Um banner na parte superior; | ||
| + | * Um painel "Novidades" logo abaixo do banner superior; | ||
| + | * Em seguida, um painel "Recomendado para você "; | ||
| + | * E finalmente, um painel de "Mais bem avaliados" na parte inferior. | ||
| + | |||
| + | Ao clicar em uma categoria você será levado a uma lista de aplicações relacionadas. Por exemplo, a categoria de Internet contém aplicativos como o navegador Firefox. | ||
| + | |||
| + | Cada áreas em destaque como "Novidades" e "Mais bem avaliados", apresenta ícones de aplicação diferentes. Basta clicar em um ícone para obter mais informações sobre a aplicação ou para instalá-lo. Para ver todos os softwares contidos na área, clique no botão "Mais" no canto superior direito de cada painel. | ||
| + | |||
| + | As três seções no topo da Cetral de programas do Ubuntu representam uma visão atual do seu catálogo de Softwares. Clique no botão "Todos aplicativos" para ver todo os aplicativos instalados, clique no botão "Instalados" para ver uma lista de aplicativos já instalados no seu computador e clique em "Histórico" para ver as instalações e exclusões anteriores organizados por data. | ||
| + | |||
| + | ===Pesquisando aplicativos=== | ||
| + | |||
| + | A Software Boutique do Ubuntu exibe diferentes fontes na seção "Todos os aplicativos". Clicando na seta ao lado de "Todos os aplicativos" irá mostrar uma lista de seções individuais, selecionando "Fornecido pelo Ubuntu" irá mostrar os aplicativos livres oficiais. "Para Compra" mostrará os aplicativos disponíveis para compra, e "Parceiros da Canonical" mostrará os aplicativos de parceiros da Canonical, como a Adobe. | ||
| + | |||
| + | Se você estiver procurando por um aplicativo, você já deve saber seu nome específico (por exemplo, o VLC Media Player), ou você pode apenas ter uma categoria geral em mente (por exemplo, a categoria som som e vídeo inclui uma série de aplicações diferentes, tais como conversores de vídeo, editores de áudio e players de música). | ||
| + | |||
| + | Para ajudar você a encontrar o aplicativo certo, você pode navegar pelo catálogo da Central de programas do Ubuntu clicando na categoria do software que você procura. Ao selecionar uma categoria, será mostrado uma lista de aplicativos, algumas categorias têm subcategorias, por exemplo, a categoria de jogos tem subcategorias para simulação e jogos de cartas. Para mover através de categorias, use o botões "Voltar" e "Avançar" no topo da janela. | ||
| + | |||
| + | Como você vê uma categoria de software, você verá uma caixa de pesquisa no canto superior direito da janela. Esta caixa de pesquisa pode ser utilizada para especificar nomes ou pesquisas de palavras-chave dentro desta categoria. | ||
| + | |||
| + | |||
| + | <div style="text-align: center;">[[Arquivo:centralubuntu2.jpg|700px]]</div> | ||
| + | |||
| + | |||
| + | Depois de ter encontrado um aplicativo que você gostaria de experimentar, a instalação exigirá apenas um clique. | ||
| + | |||
| + | Para instalar um aplicativo: | ||
| + | |||
| + | # Clique no botão "Instalar" à direita do pacote selecionado, se você gostaria de ler mais sobre o pacote de software antes de instalá-lo, em primeiro lugar clique no botão "Mais Informações", logo abaixo do software selecionado. Isso vai lhe dar uma breve descrição do aplicativo, bem como uma imagem e links da web, quando disponível. Pacotes adicionais relacionados serão listados abaixo na descrição do aplicativo. Você pode clique em "Instalar" a partir desta tela também. | ||
| + | # Após clicar em "Instalar", digite sua senha na janela de autenticação, esta é a mesma senha que você usa para fazer login na sua conta. Você é obrigado a digitar sua senha sempre que instalar ou remover software, a fim de evitar que alguém sem acesso de administrador faça alterações não autorizadas ao seu computador. Se você receber uma mensagem de falha de autenticação depois de digitar sua senha, verifique se você digitou corretamente e tente novamente. | ||
| + | # Aguarde até que o Ubuntu termine a instalação, durante a instalação (ou remoção) de programas, você verá um ícone animado de rotação à direita do botão Histórico na parte superior da tela. Este ícone animado é rotulado de "Progresso". A qualquer momento, clicando no botão de "Progresso" na parte superior irá levá-lo a um resumo de todas as operações que estão sendo processadas no momento. Você também pode clicar no "X" para cancelar quaisquer operações listadas. | ||
| + | |||
| + | |||
| + | Uma vez que a Software Boutique do Ubuntu terminou de instalar um aplicativo, ele está pronto para ser utilizado. Você pode iniciar o aplicativo recém instalado, indo para o Painel Inicial e digitar o nome do aplicativo na barra de pesquisa. | ||
| + | |||
| + | |||
| + | <div style="text-align: center;">[[Arquivo:centralubuntu3.jpg|700px]]</div> | ||
| + | |||
| + | |||
| + | ===Remover aplicativos=== | ||
| + | |||
| + | Remover aplicativos é muito semelhante à instalação de aplicativos. Primeiro, encontre o aplicativo instalado na Software Boutique do Ubuntu, você pode clicar no Botão "Instalados" para ver todos os aplicativos instalados listados por categorias. Vá até o aplicativo que você deseja remover, se você clicar na seta ao lado ao botão "Instalados", você vai encontrar uma lista de fornecedores de aplicativos, que pode ajudá-lo a refinar a sua pesquisa. Você também pode digitar palavras-chave na busca campo para encontrar rapidamente aplicativos instalados, ou você pode pesquisar por data na Guia "Histórico". | ||
| + | |||
| + | Para remover um aplicativo: | ||
| + | |||
| + | # Clique no botão "Remover" na direira do aplicativo selecionado. | ||
| + | # Digite sua senha na janela de autenticação, semelhante à instalação de aplicativos a remoção de aplicativos requer sua senha para ajudar a proteger o seu computador contra alterações não autorizadas. O pacote será então colocado em fila para a remoção e aparecerá na seção progresso até que ele termine de remover. | ||
| + | |||
| + | |||
| + | <div style="text-align: center;">[[Arquivo:centralubuntu4.jpg|700px]]</div> | ||
| + | |||
| + | |||
| + | ===Histórico de aplicativos=== | ||
| + | |||
| + | |||
| + | A Software Boutique do Ubuntu mantém o controle dos aplicativos já instalados na seção Histórico. Isso é útil se você quiser reinstalar um aplicativo previamente removido e não se lembra o nome do aplicativo. Há quatro botões na seção: "Todas as alterações", "Instalações", "Atualizações" e "Remoções". Se você clicar na seta ao lado de um dia, uma lista de pacotes individuais serão exibidos, juntamente com o que foi feito com eles e a hora. | ||
| + | |||
| + | |||
| + | <div style="text-align: center;">[[Arquivo:centralubuntu5.jpg|700px]]</div> | ||
| + | |||
| + | |||
| + | ===Exercícios=== | ||
| + | |||
| + | |||
| + | 1 - Explique o que é: | ||
| + | |||
| + | * Kernel; | ||
| + | * Sistema Operacional; | ||
| + | * Interface gráfica; | ||
| + | |||
| + | 2 - Qual a diferença entre os sistemas de arquivos do Windows e Linux? | ||
| + | |||
| + | 3 - Mude a proteção de tela para Cosmos com tempo de espera de 10 minutos. | ||
| + | |||
| + | 4 - Através da Software Boutique do Ubuntu Mate, instale os seguintes programas: | ||
| + | |||
| + | * Tux paint; | ||
| + | * Eqonomize!; | ||
| + | * Super Tux 2. | ||
| + | |||
| + | 5 - Crie um diretório dentro da pasta pessoal do aluno com o nome <b>exercicios</b>. | ||
| + | |||
| + | 6 - Para todos os exercícios anteriores, deve-se usar o Manual técnico via Google Documentos, criando na aula anterior para descrever os procedimentos, juntamente com a captura da tela no momento da execução da tarefa. Ao finalizar, efetue o download do arquivo em formato '''pdf''', no diretório <b>exercicio</b> criado anteriormente. Envie o arquivo gerado em formato pdf para a tarefa criada no Sigaa, com o título '''Exercicio aula 2 PJI2'''. | ||
| + | |||
| + | Este exercício deve ser enviado até dia 14/02/2019 as 23:59 horas. | ||
| + | |||
| + | |||
| + | </font> | ||
| + | {{Collapse bottom | Aula 2}} | ||
Edição das 16h17min de 14 de fevereiro de 2019
Projeto Integrador II
Professores: Ederson Luiz de Souza Santos (ederson.luiz@ifsc.edu.br)
Encontros: 3a feira/19:00, 5a feira/19:00
Atendimento paralelo: 2a e 3a feira 17:30 h
Coordenadoria pedagógica (Graciane): graciane@ifsc.edu.br (3381-2890, 3381-2842)
Endereço encurtado: http://bit.ly/pji2-2019-1
PPC Curso Técnico Subsequente de Telecomunicações
Objetivo Geral
Implantar rede de dados e telefônica de pequeno porte, típica de um pequeno escritório.
Ementa
Introdução e histórico das telecomunicações e da Internet. Uso de serviços e aplicações oferecidos pelas redes de telecomunicações. Conceitos sobre redes de computadores: comutação de pacotes versus comutação de circuitos, redes locais e rede Internet. Instalação de computadores e integração a uma rede local e a Internet. Sistema operacional Linux. Introdução ao sistema telefônico: telefonia fixa e móvel, centrais de comutação, telefonia IP e convergência. Integração de serviços de voz convencionais e VoIP.
Bibliografia
- FOROUZAN, Behrouz A.; FEGAN, Sophia Chung. Comunicação de dados e redes de computadores. Tradução de Ariovaldo Griesi. 4. ed. São Paulo: McGraw-Hill, 2008. 1134 p., il. ISBN 9788586804885.
- KUROSE, J. e ROSS, K. Redes de Computadores e a Internet: Uma abordagem top-down. Tradução da 3a edição, Addison Wesley, 2006.
- COLCHER, Sérgio. VOIP: voz sobre IP. Rio de Janeiro: Elsevier, 2005.
Material de apoio
- Linux
- Redes
- Outros
Alguns textos interessantes
- A história dos telefones celulares
- Telebrasil (Associação Brasileira de Telecomunicações)
- Telecom no Brasil: um panorama
- Estatísticas sobre telecomunicações no Brasil
- Principais grupos de telecomunicações no Brasil
- Telecomunicações: O Novo Cenário (BNDES)
- Desafios e Oportunidades do Setor de Telecomunicações no Brasil (IPEA)
- Netflix abocanha 34% de todo o tráfego da internet na América do Norte
- Tráfego total VoIP na Internet
- Internet no Brasil 2014 (dados e fontes)
- Internet: como estão as velocidades nos principais países
- Apresentação sobre redes de computadores
- O Mundo Submarino da Internet
- Rede Ipê: a Rede Nacional de Pesquisa (RNP)
- Openwrt no RaspberryPi
Oportunidades para Técnicos em Telecomunicações
- Ofertas de vagas para técnico em Telecom
- Ofertas de vagas para técnico em Telecom no SINE
- Salário médio do Técnico em Telecomunicações no Brasil
Documentários sobre telecomunicações
- História das Telecomunicações
- Inventos: Telefones Celulares (video Discovery)
- Documentário É Logo Ali: parte 1 e parte 2
- Video da Petrobras
Curiosidades
- Telex: um serviço já extinto (?!)
- Submarine Cable Map
- Mapa de Ataques
- Panorama do Tráfego - RNP
- Uma semana na vida do Administrador de Suporte do "Inferno" (humor)
- Vaga de Técnico em Redes na RNP: um exemplo de oferta de emprego
- Empoderar, dar autonomia, não esconder o código
- Carrier Grade Linux (CGL): Linux para Telecomunicações
12/02/2019: Apresentação da disciplina
| Aula 1 |
|---|
|
Arquivo apresentação da disciplinaApresentação da disciplina 2019-1 Projeto Integrador IIO componente Curricular Projeto Integrador II deve tratar conceitos sobre redes de computadores, redes locais e rede Internet. Instalação de computadores e integração a uma rede local e a Internet. Sistema operacional Linux. Introdução ao sistema telefônico. Integração de serviços de voz convencionais e VoIP.
Configurando a conta GooglePara a criação do relatório, que será utilizado no decorrer do semestre e deve ser entregue ao término da primeira etapa da disciplina, iremos utilizar ferramentas online. Para tanto, faremos uso de uma conta do Google e das ferramentas Google Drive e Google Documents. Caso não tenha uma conta Google, deve criar a mesma. Pode usar este link. Depois de criada a conta, acesse o Google Drive: Vamos garantir que sua conta fique com o idioma em português. Para isso, clique no botão Configurações e vá na opção Configurações: Vá em Idioma e Alterar configurações de idioma. Clique no lápis ao lado do Idioma, mesmo que esteja em Português, escolha novamente o idioma e clique em selecionar. Caso apareça uma mensagem abaixo avisando que nem todas as ferramentas estão no idioma escolhido, clique para atualizar em todas. Dentro do Google Drive, crie uma pasta com o nome PJI 2. Entre na pasta, clique com o botão direito e escolha a opção Documentos Google. No topo da página que irá se abrir, coloque o nome do documento. Deverá se chamar Relatório PJI2 - Nome completo do aluno. Procure no Google um logo do IFSC, para ser colocada no cabeçalho do documento. Clique duas vezes no cabeçalho, marque a opção Cabeçalho/Rodapé diferente na primeira página e cole a imagem escolhida logo em seguida. Clique fora do cabeçalho, troque a fonte para Arial, tamanho 24, negrito, centralizado e espaçamento entre linhas de 1,5. Aperte 4 vezes o enter e digite Projeto Integrador II. Aperte 3 vezes o enter e digite Curso Técnico Subsequente de Telecomunicações. Aperte uma vez o enter e altere a fonte para Arial, tamanho 12. Aperte 4 vezes o enter e digite Professor: Ederson Luiz de Souza Santos Aperte o enter e digite Aluno: Nome completo Aperte o enter é chegar a última linha da página e digite São José, 2019 A página deve ficar como na imagem:
Esta página ficará disponível para o sumário, que será gerado automaticamente. Aperte Novamente Ctrl + enter. Altere a fonte para Arial, tamanho 12, negrito e alinhado a esquerda. Digite INTRODUÇÃO, com todas as letras maiúsculas. Este será nosso título 1. Neste ponto, iremos utilizar uma função chamada de Estilos. Clique na caixa Estilos, vá em Título 1, clique na seta ao lado dela e clique na opção Atualizar título para corresponder. Esta opção irá definir o Título 1 com as configurações de texto que acabamos de definir. Os próximos títulos que estiverem no mesmo nivel hierárquico utilizaremos esta função. Aperte duas vezes o enter. Digite algum texto, só para ter como referência. Altere a fonte para Arial, tamanho 12, sem negrito, alinhamento justificado e recuo da primeira linha em 1,25 cm. Selecione o texto e vá em Estilos, texto normal, clique na seta ao lado e escolha a opção Atualizar texto normal para corresponder. Irá definir como o texto deverá ficar. Aperte Ctrl + enter. Digite DESENVOLVIMENTO e posteriormente aplique o estilo Título 1. Veja que ficou igual a INTRODUÇÃO. Aperte duas vezes o enter e digite algum texto para referência. Aplique o estilo Texto Normal. Aperte duas vezes o enter e digite SUBTÍTULO 1 em maiúsculo. A fonte deve ser Arial, tamanho 12, sem negrito, sem recuo de primeira linha e alinhamento justificado. Selecione o SUBTÍTULO 1 e vá em Estilos, Título 2 e Atualizar título 2 para corresponder. Aperte duas vezes o enter e digite algum texto de referência. Aplique o estilo Texto normal. Aperte duas vezes o enter e digite Subtítulo 1.1. A fonte deve ser Arial, tamanho 12, sem negrito, sem recuo de primeira linha e alinhamento justificado. Selecione o Subtítulo 1.1 e vá em Estilos, Título 3 e Atualizar título 3 para corresponder. Aperte duas vezes o enter e digite algum texto de referência. Aplique o estilo Texto normal. Aperte duas vezes o enter e digite Subtítulo 1.1.1 A fonte deve ser Arial, tamanho 12, sem negrito, sem recuo de primeira linha e alinhamento justificado. Selecione o Subtítulo 1.1.1 e vá em Estilos, Título 4 e Atualizar título 4 para corresponder. Aperte Ctrl + enter. Digite CONCLUSÃO e posteriormente aplique o estilo Título 1. Veja que ficou igual a INTRODUÇÃO. Clique duas vezes no cabeçalho, vá em Inserir, Cabeçalho e número da página, Número da página e clique no segundo botão da primeira fileira. Alinhe o número da página a direita e aperte uma vez o enter para o número descer um pouco. Agora retorne a segunda página, onde iria ficar o nosso sumário. Deixe o cursor na primeira linha. Clique em Inserir, Sumário, Com número de página. Pronto!!! Agora você possui um modelo de como o Relatório deverá ficar, com as configurações ajustadas.
|
01/08/2018: Sistema operacional e introdução ao Linux
| Aula 2 |
|---|
|
O que é GNU/LinuxLinux é o núcleo do sistema operacional, programa responsável pelo funcionamento do computador, que faz a comunicação entre hardware (impressora, monitor, mouse, teclado) e software (aplicativos em geral). O conjunto do kernel e demais programas responsáveis por interagir com este é o que denominamos sistema operacional. O kernel é o coração do sistema. Os principais programas responsáveis por interagir com o kernel foram criados pela fundação GNU. Por este motivo é mais correto nos referenciarmos ao sistema operacional como GNU/Linux ao invés de apenas Linux. Uma distribuição nada mais é que o conjunto de kernel, programas de sistema e aplicativos reunidos num único CD-ROM (ou qualquer outro tipo de mídia). Hoje em dia temos milhares de aplicativos para a plataforma GNU/Linux, onde cada empresa responsável por uma distro escolhe os aplicativos que nela deverão ser inclusos. Como o kernel trabalhaAssim que o computador é ligado, o kernel é acionado e começa a detectar todo o hardware que ele possui e o que precisa para funcionar. Após o carregamento, o núcleo assume outras funções: gerenciar os processos, os arquivos, a memória e os dispositivos periféricos, fazendo com que ele seja o “organizador” de tudo o que acontece na máquina. Após realizar todas essas etapas, o sistema operacional está pronto para funcionar. Ele carrega as funções responsáveis por checar o que deve ser inicializado em nível de software e processos, como, por exemplo, o conteúdo do arquivo /etc/init. Geralmente, o que é carregado é a tela de login do usuário. Com o usuário logado e o sistema operacional trabalhando, o kernel passa a executar suas funções, como a de controlar o uso da memória pelos programas ou a de atender a chamada de uma interrupção de hardware. É possível baixar o código-fonte e o próprio kernel do Linux a partir do site oficial. Nesse endereço não só é possível ter a última versão como também mais antigas. Além disso, lá o usuário pode obter informações, reportar bugs e participar de listas de discussão. Distribuições LinuxO Linux possui vários sabores e estes são denominados distribuições. Uma distribuição nada mais é que um kernel acrescido de programas escolhidos a dedo pela equipe que a desenvolve. Cada distribuição possui suas particularidades, tais como forma de se instalar um pacote (ou software), interface de instalação do sistema operacional em si, interface gráfica, suporte a hardware. Então resta ao usuário definir que distribuição atende melhor suas necessidades. Interface gráficaUma das coisas que os usuários mais estranham quando migram para o Linux é a existência de diversas interfaces gráficas, coisa que não é comum no Windows nem no Mac OS X, a não ser quando o fabricante decide fazer alguma alteração.
Diferente do que acontece nesses outros sistema operacionais, no Linux é possível mudar a interface gráfica do sistema.
Mudando a interface gráfica do sistema, a distribuição Linux continua sendo a mesma mas toda a aparência é alterada.
Quem não conhece a diferença entre sistema operacional e interface gráfica pode pensar que se trata de outra distribuição ou até mesmo de outro sistema operacional.
As interfaces gráficas mais conhecidas são Unity, Gnome, KDE, XFCE, LXDE, Cinnamon e Mate. Unity KDE Cinnamon Mate Estrutura de diretórios no LinuxO primeiro choque para quem está vindo do Windows é a estrutura de diretórios do Linux, que não lembra em nada o que temos no Windows. Basicamente, no Windows temos os arquivos do sistema concentrados nas pastas Windows e Arquivos de programas e você pode criar e organizar suas pastas da forma que quiser. No Linux é basicamente o contrário. O diretório raiz está tomado pelas pastas do sistema e espera-se que você armazene seus arquivos pessoais dentro da sua pasta no diretório /home. Mas, as diferenças não param por aí. Para onde vão os programas que são instalados se não existe uma pasta central como a arquivos de programas? E para onde vão os arquivos de configuração se o Linux não possui nada semelhante ao registro do Windows? A primeira coisa com que você precisa se habituar é que no Linux os discos e partições não aparecem necessariamente como unidades diferentes, como o C:, D:, E: do Windows. Tudo faz parte de um único diretório, chamado diretório raiz. Dentro deste diretório temos não apenas todas as partições de disco, mas também o CD-ROM, drive de disquete e outros dispositivos. Entendendo a estrutura de diretórios
Estrutura de diretórios O que é o Sistema OperacionalO sistema operacional funciona com a iniciação de processos que este irá precisar para funcionar corretamente. Esses processos poderão ser arquivos que necessitam de ser frequentemente atualizados, ou arquivos que processam dados úteis para o sistema. Poderemos ter acesso a vários processos do sistema operacional a partir do gerenciador de tarefas, onde se encontram todos os processos que estão em funcionamento desde a inicialização do sistema operacional até a sua utilização atual. O sistema operacional é uma coleção de programas que:
Qual é o papel de um Sistema OperacionalAs funções do sistema operacional são inúmeras:
Quais são os componentes do sistema operacionalO sistema operacional é composto por um conjunto de softwares que permitem administrar as interações com o hardware. Neste conjunto de softwares distinguem-se os seguintes elementos: o núcleo (kernel), que representa as funções fundamentais do sistema operacional tais como gestão da memória, processos, arquivos, entradas/saídas e das funcionalidades de comunicação; o Intérprete de comandos (shell), ou seja, a camada externa, por oposição ao núcleo, que permite a comunicação com o sistema operacional por meio de uma linguagem de comandos para o usuário pilotar os periféricos ignorando muitas das características do hardware como, por exemplo, a gestão dos endereços físicos; e o sistema de arquivos (file system), que permite registrar os arquivos em arborescência.
Como funcionam os sistemas multitarefasUm sistema operacional é multitarefas quando várias tarefas (também chamadas de processos) podem ser executadas simultaneamente. Os aplicativos são compostos por uma sequência de instruções chamados processos rápidos (threads). Estes threads serão alternadamente ativos, no modo de espera, suspensos ou destruídos, de acordo com a prioridade que lhes é associada ou executados sequencialmente. Um sistema é preemptivo quando possui um programador que reparte, de acordo com critérios de prioridade, o tempo da máquina nos diversos processos que fazem os pedidos. O sistema é de tempo compartilhado quando uma cota de tempo é atribuída a cada processo pelo programador. Este é o caso principalmente dos sistemas multiusuários, que permitem que vários deles utilizem simultaneamente um mesmo computador e vários aplicativos, diferentes ou similares. Por fim, o sistema é considerado transacional quando o sistema atribui a cada usuário uma fração de tempo.
Área de trabalho ou DesktopÉ a área de exibição quando você liga o computador e faz o logon no sistema operacional. Quando você abre programas ou pastas, eles são exibidos sobre a área de trabalho, Nela também é possível colocar itens, como arquivos e pastas, e organizá-los como quiser. Ela é composta de:
Área de trabalho Windows Área de trabalho Ubuntu
Explorador de arquivos CajaO explorador de arquivos exibe a pasta pessoal do usuário, que seria o mesmo que a pasta Meus Documentos do Windows. Porém há uma diferença do Windows, dentro desta pasta é o único local que o usuário pode criar novas pastas ou arquivos. Instalando e desinstalando programasO Linux está repleto de softwares, mas o que devemos saber é que ele possui u ma Central de programas que permite instalar diversos outros softwares, para diversas áreas. Houve uma época em que a instalação de pacotes precisava ser feita exclusivamente por comandos no console, o que consumia tempo e exigia um certo trabalho. Era necessário, por exemplo, lidar manualmente com todas as dependências necessárias para a instalação de um software, obedecendo, inclusive, a ordem de instalação desses pacotes. Mas, felizmente, isso ficou no passado. Hoje existe maneiras bem mais práticas e simples de se instalar e remover programas do Ubuntu. A principal delas é por meio da Central de Programas, que pode ser executada pelo Launcher localizado no lado esquerdo da tela. Para usar a Central sem problemas é necessário ter uma conexão ativa com a Internet. Afinal, todos os programas estão armazenados em espaços virtuais remotos conhecidos como repositórios.
Para remover um programa instalado anteriormente, voltaremos à Central de Programas. Lá, clique no botão "Instalados" para listar todo os softwares presentes no sistema. Depois disso, o procedimento é bastante similar ao de instalação. Basta navegar pelas categorias, selecionar o programa desejado e, em seguida, clicar no botão "Remover". A senha do usuário também será solicitada para que a ação seja efetivamente realizada.
Usando a Software Boutique do UbuntuExistem inúmeras maneiras de instalar um software em um sistema operacional. No Ubuntu Mate, a maneira mais rápida e fácil de encontrar e instalar novos aplicativos é através da Central de programas do Ubuntu. Para acessar, você deve ir em Sistema, Administração e Central de Programas do Ubuntu.
A Software Boutique do Ubuntu pode ser usado para instalar aplicativos disponíveis nos repositórios oficiais do Ubuntu. A janela da Central de programas do Ubuntu se divide em seções:
Ao clicar em uma categoria você será levado a uma lista de aplicações relacionadas. Por exemplo, a categoria de Internet contém aplicativos como o navegador Firefox. Cada áreas em destaque como "Novidades" e "Mais bem avaliados", apresenta ícones de aplicação diferentes. Basta clicar em um ícone para obter mais informações sobre a aplicação ou para instalá-lo. Para ver todos os softwares contidos na área, clique no botão "Mais" no canto superior direito de cada painel. As três seções no topo da Cetral de programas do Ubuntu representam uma visão atual do seu catálogo de Softwares. Clique no botão "Todos aplicativos" para ver todo os aplicativos instalados, clique no botão "Instalados" para ver uma lista de aplicativos já instalados no seu computador e clique em "Histórico" para ver as instalações e exclusões anteriores organizados por data. Pesquisando aplicativosA Software Boutique do Ubuntu exibe diferentes fontes na seção "Todos os aplicativos". Clicando na seta ao lado de "Todos os aplicativos" irá mostrar uma lista de seções individuais, selecionando "Fornecido pelo Ubuntu" irá mostrar os aplicativos livres oficiais. "Para Compra" mostrará os aplicativos disponíveis para compra, e "Parceiros da Canonical" mostrará os aplicativos de parceiros da Canonical, como a Adobe. Se você estiver procurando por um aplicativo, você já deve saber seu nome específico (por exemplo, o VLC Media Player), ou você pode apenas ter uma categoria geral em mente (por exemplo, a categoria som som e vídeo inclui uma série de aplicações diferentes, tais como conversores de vídeo, editores de áudio e players de música). Para ajudar você a encontrar o aplicativo certo, você pode navegar pelo catálogo da Central de programas do Ubuntu clicando na categoria do software que você procura. Ao selecionar uma categoria, será mostrado uma lista de aplicativos, algumas categorias têm subcategorias, por exemplo, a categoria de jogos tem subcategorias para simulação e jogos de cartas. Para mover através de categorias, use o botões "Voltar" e "Avançar" no topo da janela. Como você vê uma categoria de software, você verá uma caixa de pesquisa no canto superior direito da janela. Esta caixa de pesquisa pode ser utilizada para especificar nomes ou pesquisas de palavras-chave dentro desta categoria.
Para instalar um aplicativo:
Remover aplicativosRemover aplicativos é muito semelhante à instalação de aplicativos. Primeiro, encontre o aplicativo instalado na Software Boutique do Ubuntu, você pode clicar no Botão "Instalados" para ver todos os aplicativos instalados listados por categorias. Vá até o aplicativo que você deseja remover, se você clicar na seta ao lado ao botão "Instalados", você vai encontrar uma lista de fornecedores de aplicativos, que pode ajudá-lo a refinar a sua pesquisa. Você também pode digitar palavras-chave na busca campo para encontrar rapidamente aplicativos instalados, ou você pode pesquisar por data na Guia "Histórico". Para remover um aplicativo:
Histórico de aplicativosA Software Boutique do Ubuntu mantém o controle dos aplicativos já instalados na seção Histórico. Isso é útil se você quiser reinstalar um aplicativo previamente removido e não se lembra o nome do aplicativo. Há quatro botões na seção: "Todas as alterações", "Instalações", "Atualizações" e "Remoções". Se você clicar na seta ao lado de um dia, uma lista de pacotes individuais serão exibidos, juntamente com o que foi feito com eles e a hora.
Exercícios1 - Explique o que é:
2 - Qual a diferença entre os sistemas de arquivos do Windows e Linux? 3 - Mude a proteção de tela para Cosmos com tempo de espera de 10 minutos. 4 - Através da Software Boutique do Ubuntu Mate, instale os seguintes programas:
5 - Crie um diretório dentro da pasta pessoal do aluno com o nome exercicios. 6 - Para todos os exercícios anteriores, deve-se usar o Manual técnico via Google Documentos, criando na aula anterior para descrever os procedimentos, juntamente com a captura da tela no momento da execução da tarefa. Ao finalizar, efetue o download do arquivo em formato pdf, no diretório exercicio criado anteriormente. Envie o arquivo gerado em formato pdf para a tarefa criada no Sigaa, com o título Exercicio aula 2 PJI2. Este exercício deve ser enviado até dia 14/02/2019 as 23:59 horas.
|