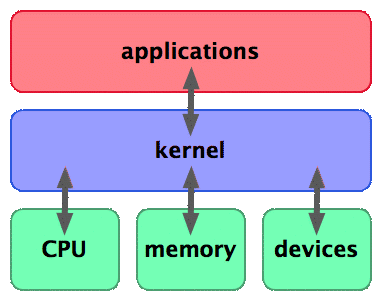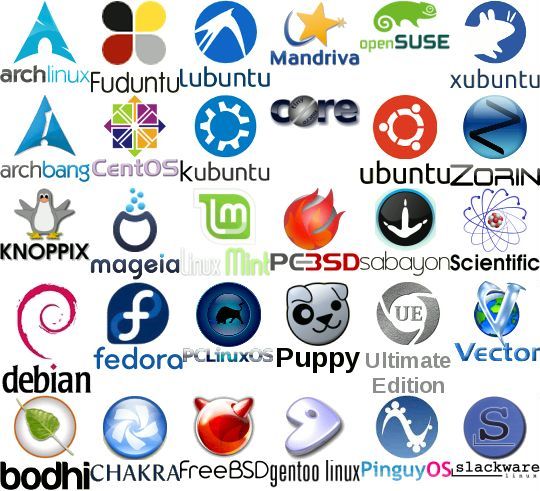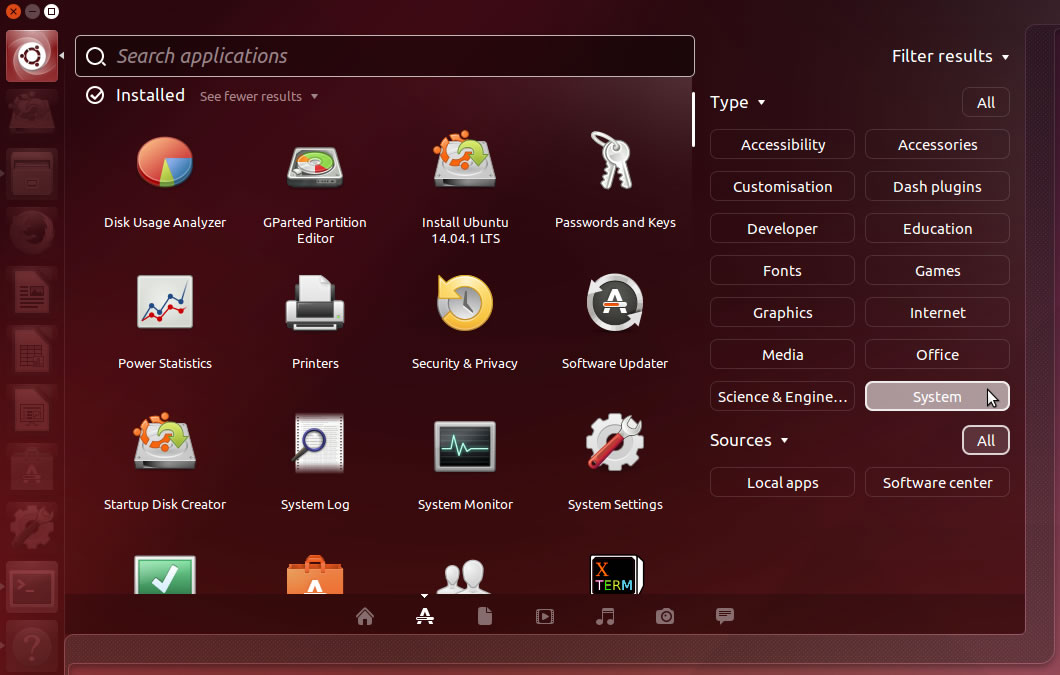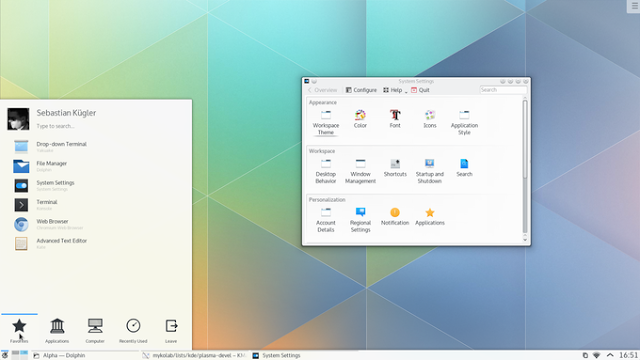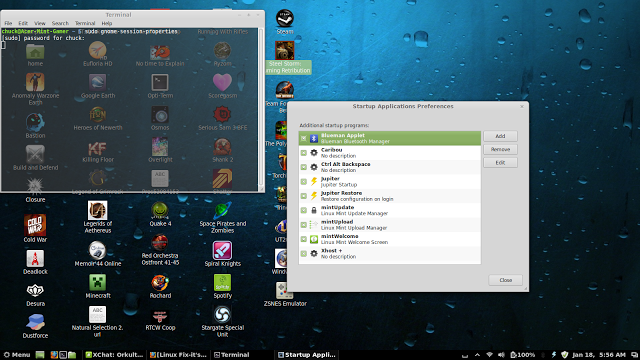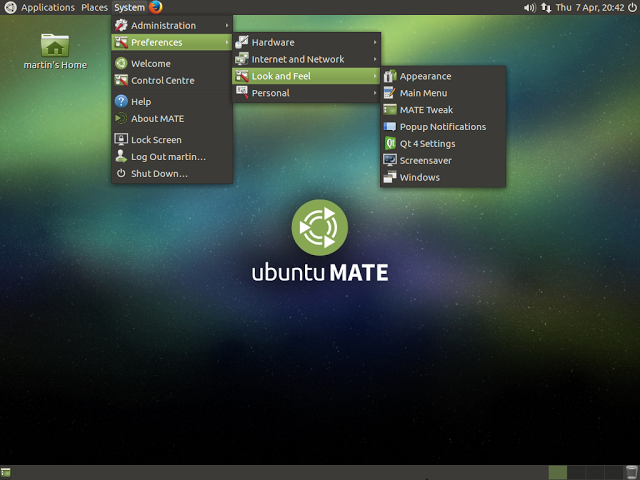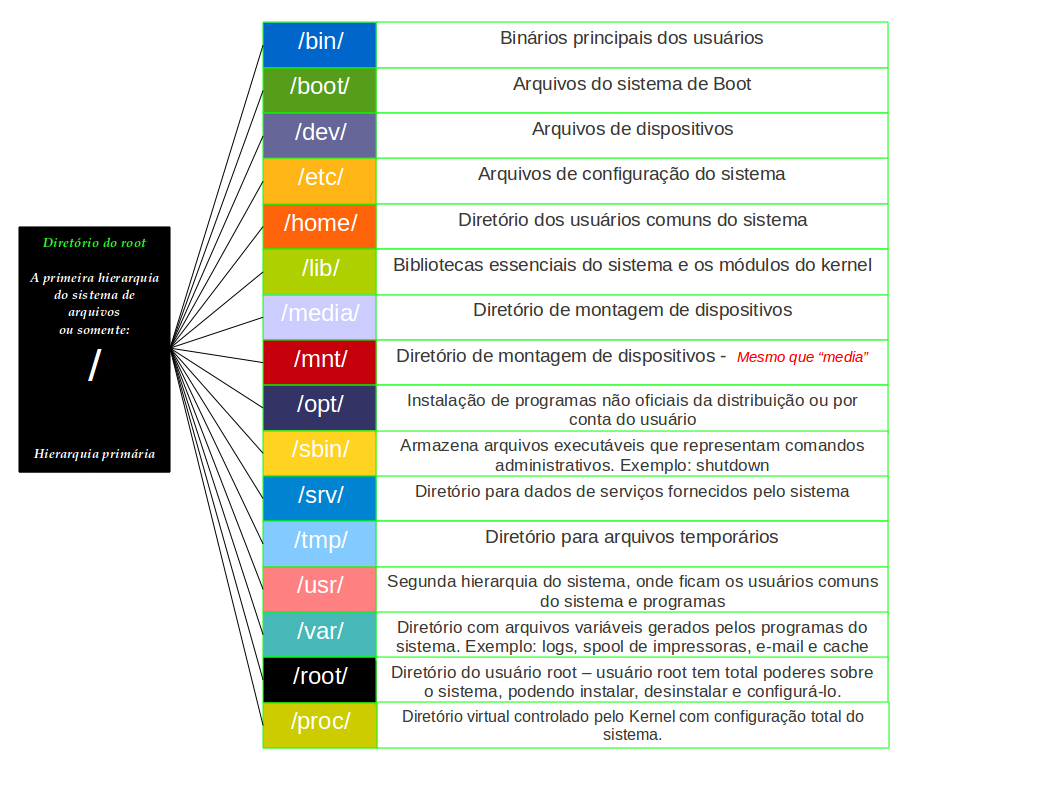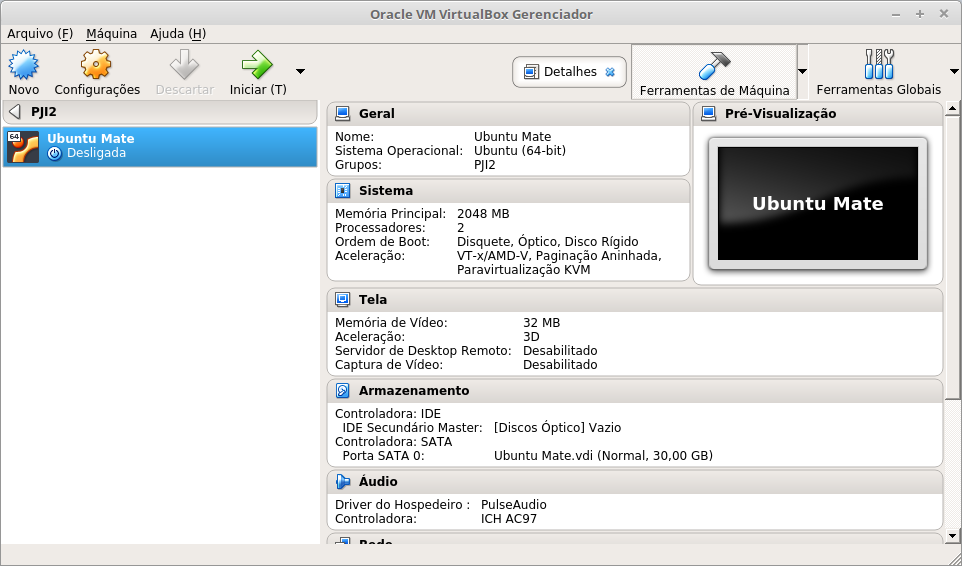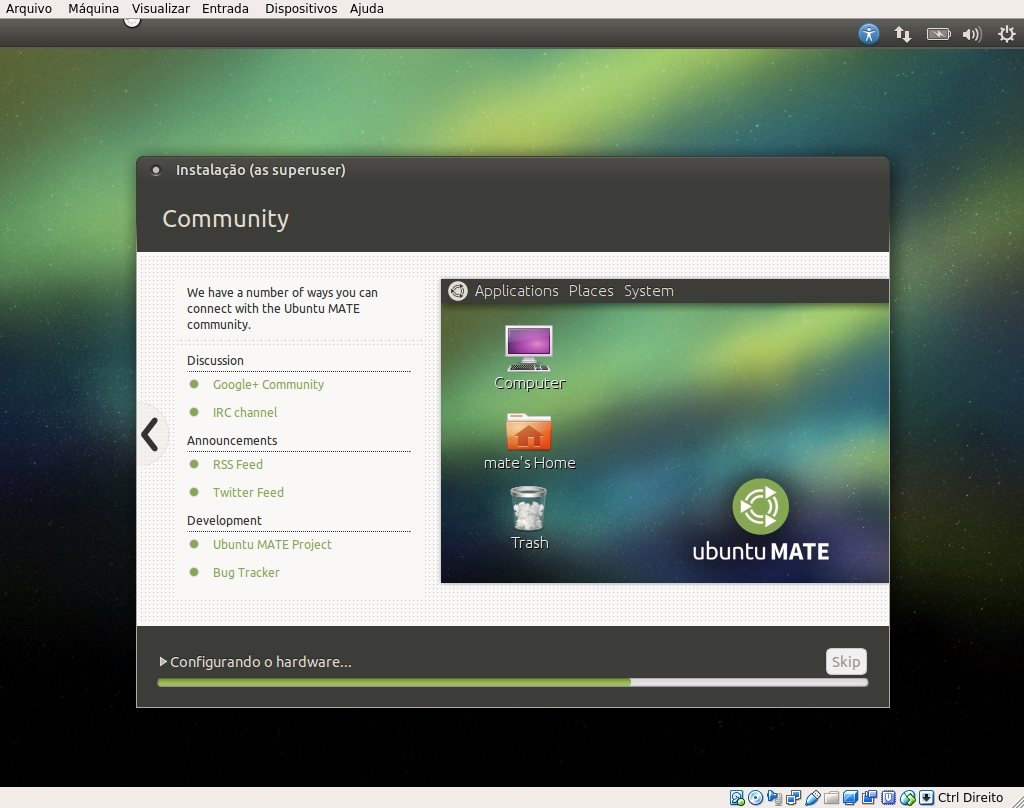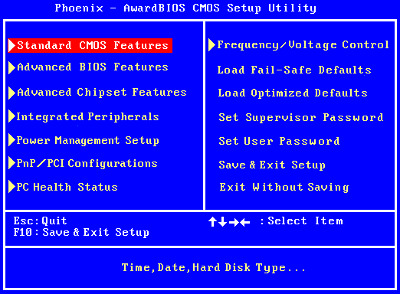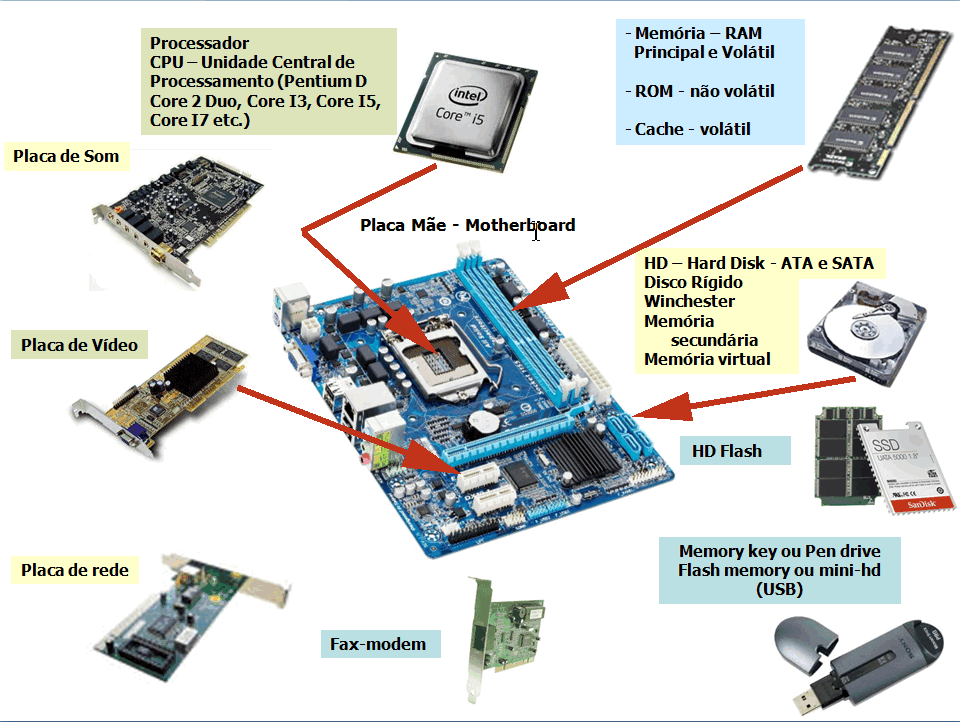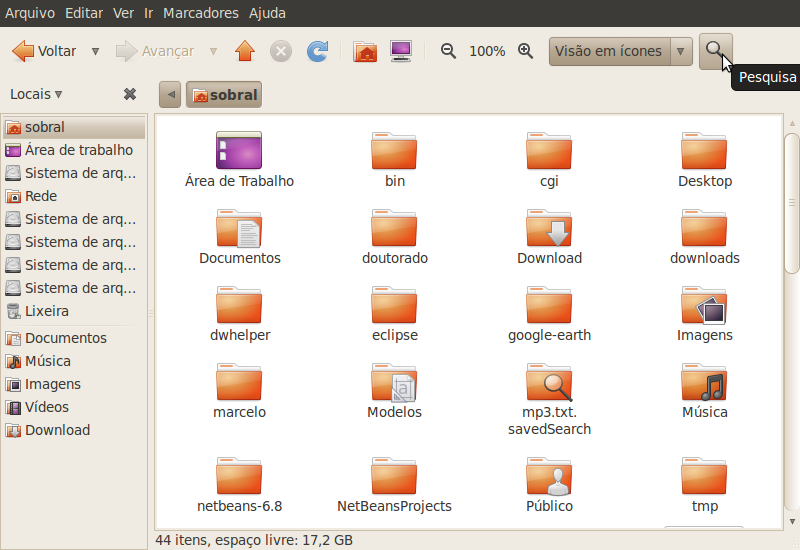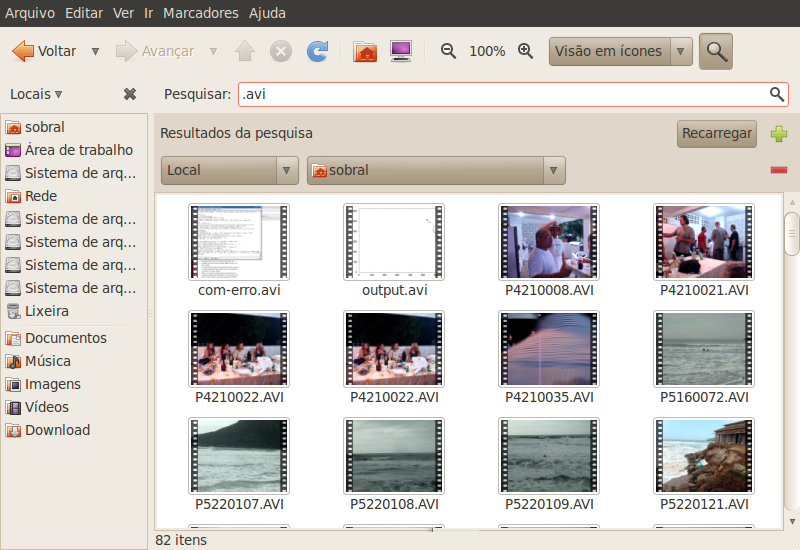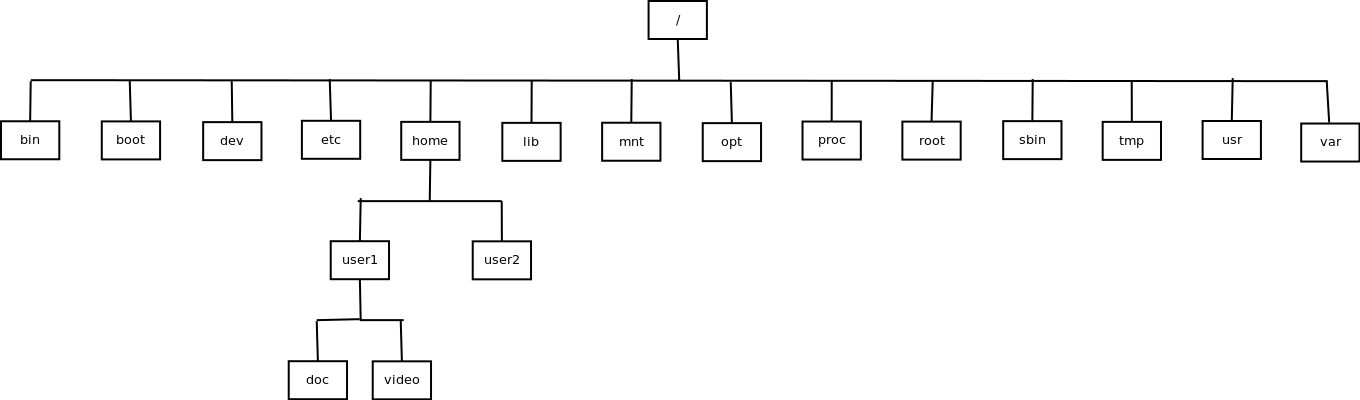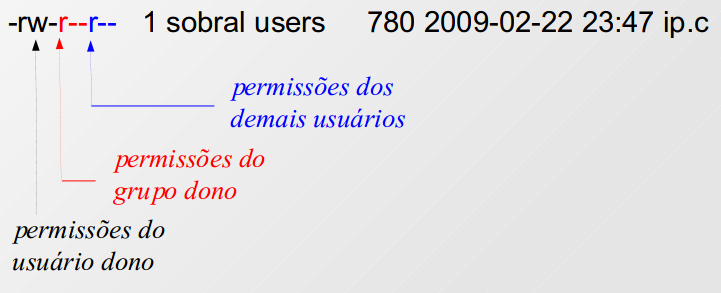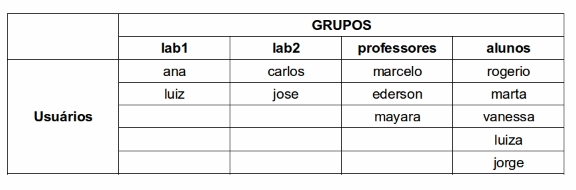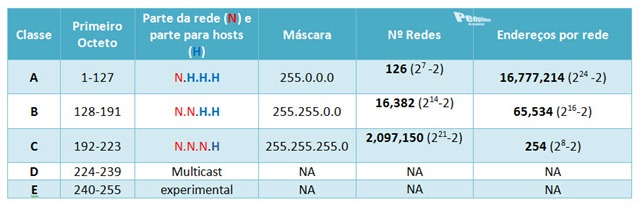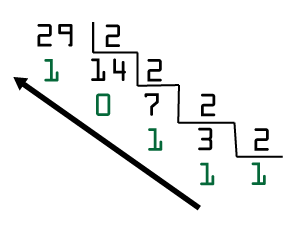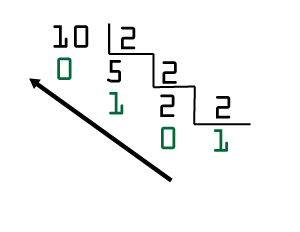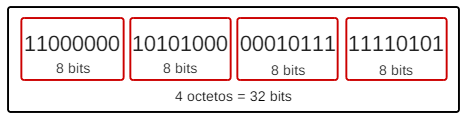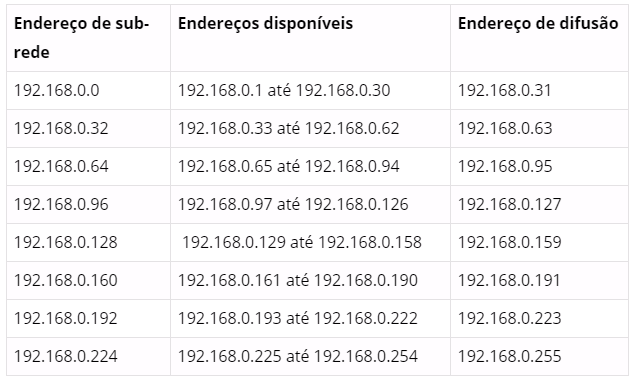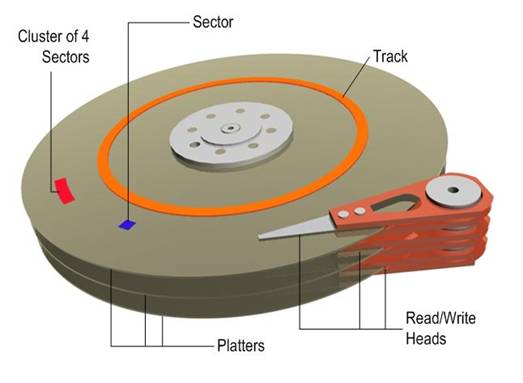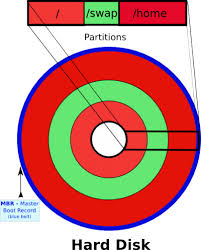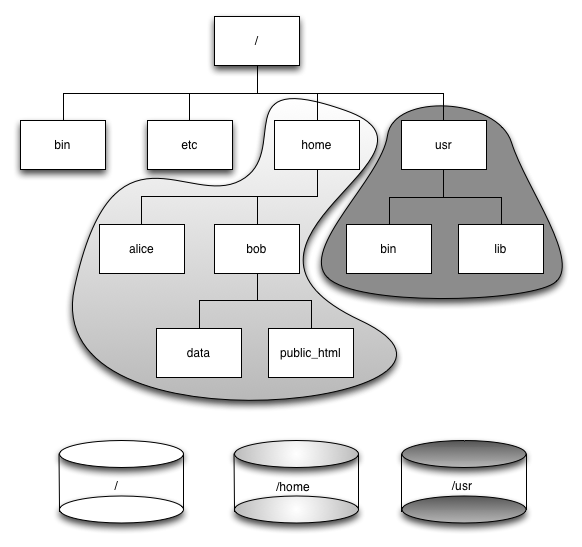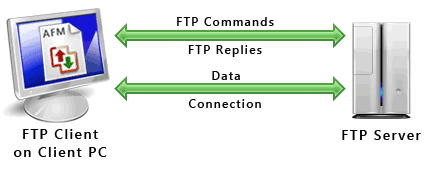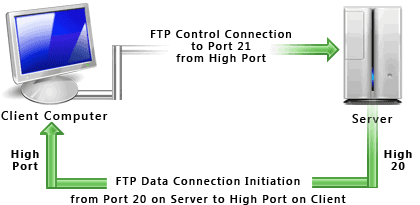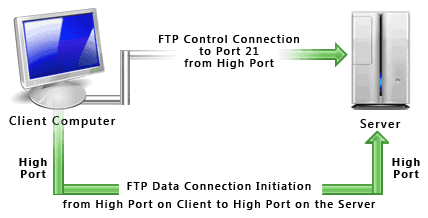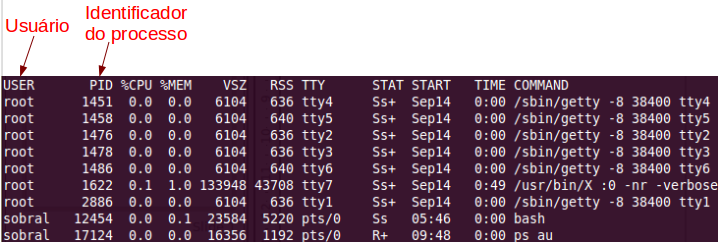PJI2-2018-1
Projeto Integrador II
Professores: Ederson Luiz de Souza Santos (ederson.luiz@ifsc.edu.br) e Mayara de Sousa (mayara.sousa@ifsc.edu.br)
Encontros: 4a feira/19:00, 5a feira/19:00
Atendimento paralelo: 3a, 4a, 5a e 6a feira 17:30 h
Coordenadoria pedagógica (Graciane): graciane@ifsc.edu.br (3381-2890, 3381-2842)
Endereço encurtado: http://bit.ly/pji2-2018-1
Objetivo Geral
Implantar rede de dados e telefônica de pequeno porte, típica de um pequeno escritório.
Ementa
Introdução e histórico das telecomunicações e da Internet. Uso de serviços e aplicações oferecidos pelas redes de telecomunicações. Conceitos sobre redes de computadores: comutação de pacotes versus comutação de circuitos, redes locais e rede Internet. Instalação de computadores e integração a uma rede local e a Internet. Sistema operacional Linux. Introdução ao sistema telefônico: telefonia fixa e móvel, centrais de comutação, telefonia IP e convergência. Integração de serviços de voz convencionais e VoIP.
Bibliografia
- FOROUZAN, Behrouz A.; FEGAN, Sophia Chung. Comunicação de dados e redes de computadores. Tradução de Ariovaldo Griesi. 4. ed. São Paulo: McGraw-Hill, 2008. 1134 p., il. ISBN 9788586804885.
- KUROSE, J. e ROSS, K. Redes de Computadores e a Internet: Uma abordagem top-down. Tradução da 3a edição, Addison Wesley, 2006.
- COLCHER, Sérgio. VOIP: voz sobre IP. Rio de Janeiro: Elsevier, 2005.
Material de apoio
- Linux
- Redes
- Outros
Alguns textos interessantes
- A história dos telefones celulares
- Telebrasil (Associação Brasileira de Telecomunicações)
- Telecom no Brasil: um panorama
- Estatísticas sobre telecomunicações no Brasil
- Principais grupos de telecomunicações no Brasil
- Telecomunicações: O Novo Cenário (BNDES)
- Desafios e Oportunidades do Setor de Telecomunicações no Brasil (IPEA)
- Netflix abocanha 34% de todo o tráfego da internet na América do Norte
- Tráfego total VoIP na Internet
- Internet no Brasil 2014 (dados e fontes)
- Internet: como estão as velocidades nos principais países
- Apresentação sobre redes de computadores
- O Mundo Submarino da Internet
- Rede Ipê: a Rede Nacional de Pesquisa (RNP)
- Openwrt no RaspberryPi
Oportunidades para Técnicos em Telecomunicações
- Ofertas de vagas para técnico em Telecom
- Ofertas de vagas para técnico em Telecom no SINE
- Salário médio do Técnico em Telecomunicações no Brasil
Documentários sobre telecomunicações
- História das Telecomunicações
- Inventos: Telefones Celulares (video Discovery)
- Documentário É Logo Ali: parte 1 e parte 2
- Video da Petrobras
Curiosidades
- Telex: um serviço já extinto (?!)
- Submarine Cable Map
- Mapa de Ataques
- Panorama do Tráfego - RNP
- Uma semana na vida do Administrador de Suporte do "Inferno" (humor)
- Vaga de Técnico em Redes na RNP: um exemplo de oferta de emprego
- Empoderar, dar autonomia, não esconder o código
- Carrier Grade Linux (CGL): Linux para Telecomunicações
15/02/2018: Apresentação da disciplina
| Aula 1 |
|---|
|
Arquivo apresentação da disciplinaApresentação da disciplina 2018-1 Projeto Integrador IIO componente Curricular Projeto Integrador II deve tratar conceitos sobre redes de computadores, redes locais e rede Internet. Instalação de computadores e integração a uma rede local e a Internet. Sistema operacional Linux. Introdução ao sistema telefônico. Integração de serviços de voz convencionais e VoIP. |
21/02/2018: Sistema operacional e introdução ao Linux
| Aula 2 |
|---|
|
O que é GNU/LinuxLinux é o núcleo do sistema operacional, programa responsável pelo funcionamento do computador, que faz a comunicação entre hardware (impressora, monitor, mouse, teclado) e software (aplicativos em geral). O conjunto do kernel e demais programas responsáveis por interagir com este é o que denominamos sistema operacional. O kernel é o coração do sistema. Os principais programas responsáveis por interagir com o kernel foram criados pela fundação GNU. Por este motivo é mais correto nos referenciarmos ao sistema operacional como GNU/Linux ao invés de apenas Linux. Uma distribuição nada mais é que o conjunto de kernel, programas de sistema e aplicativos reunidos num único CD-ROM (ou qualquer outro tipo de mídia). Hoje em dia temos milhares de aplicativos para a plataforma GNU/Linux, onde cada empresa responsável por uma distro escolhe os aplicativos que nela deverão ser inclusos. Como o kernel trabalhaAssim que o computador é ligado, o kernel é acionado e começa a detectar todo o hardware que ele possui e o que precisa para funcionar. Após o carregamento, o núcleo assume outras funções: gerenciar os processos, os arquivos, a memória e os dispositivos periféricos, fazendo com que ele seja o “organizador” de tudo o que acontece na máquina. Após realizar todas essas etapas, o sistema operacional está pronto para funcionar. Ele carrega as funções responsáveis por checar o que deve ser inicializado em nível de software e processos, como, por exemplo, o conteúdo do arquivo /etc/init. Geralmente, o que é carregado é a tela de login do usuário. Com o usuário logado e o sistema operacional trabalhando, o kernel passa a executar suas funções, como a de controlar o uso da memória pelos programas ou a de atender a chamada de uma interrupção de hardware. É possível baixar o código-fonte e o próprio kernel do Linux a partir do site oficial. Nesse endereço não só é possível ter a última versão como também as um pouco mais antigas. Além disso, lá o usuário pode obter informações, reportar bugs e participar de listas de discussão. Distribuições LinuxO Linux possui vários sabores e estes são denominados distribuições. Uma distribuição nada mais é que um kernel acrescido de programas escolhidos a dedo pela equipe que a desenvolve. Cada distribuição possui suas particularidades, tais como forma de se instalar um pacote (ou software), interface de instalação do sistema operacional em si, interface gráfica, suporte a hardware. Então resta ao usuário definir que distribuição atende melhor suas necessidades. Interface gráficaUma das coisas que os usuários mais estranham quando migram para o Linux é a existência de diversas interfaces gráficas, coisa que não é comum no Windows nem no Mac OS X, a não ser quando o fabricante decide fazer alguma alteração.
Diferente do que acontece nesses outros sistema operacionais, no Linux é possível mudar a interface gráfica do sistema.
Mudando a interface gráfica do sistema, a distribuição Linux continua sendo a mesma mas toda a aparência é alterada.
Quem não conhece a diferença entre sistema operacional e interface gráfica pode pensar que se trata de outra distribuição ou até mesmo de outro sistema operacional.
As interfaces gráficas mais conhecidas são Unity, Gnome, KDE, XFCE, LXDE, Cinnamon e Mate. Unity KDE Cinnamon Mate Estrutura de diretórios no LinuxO primeiro choque para quem está vindo do Windows é a estrutura de diretórios do Linux, que não lembra em nada o que temos no Windows. Basicamente, no Windows temos os arquivos do sistema concentrados nas pastas Windows e Arquivos de programas e você pode criar e organizar suas pastas da forma que quiser. No Linux é basicamente o contrário. O diretório raiz está tomado pelas pastas do sistema e espera-se que você armazene seus arquivos pessoais dentro da sua pasta no diretório /home. Mas, as diferenças não param por aí. Para onde vão os programas que são instalados se não existe uma pasta central como a arquivos de programas? E para onde vão os arquivos de configuração se o Linux não possui nada semelhante ao registro do Windows? A primeira coisa com que você precisa se habituar é que no Linux os discos e partições não aparecem necessariamente como unidades diferentes, como o C:, D:, E: do Windows. Tudo faz parte de um único diretório, chamado diretório raiz. Dentro deste diretório temos não apenas todas as partições de disco, mas também o CD-ROM, drive de disquete e outros dispositivos. Entendendo a estrutura de diretórios
Estrutura de diretórios Exercícios1 - Explique o que é:
2 - Qual a diferença entre os sistemas de arquivos do Windows e Linux? 3 - Mude a proteção de tela para Cosmos com tempo de espera de 10 minutos. 4 - Através da Central de programas do Ubuntu Mate, instale os seguintes programas:
5 - Crie um diretório dentro da pasta pessoal do aluno com o nome exercicios. 6 - Para todos os exercícios anteriores, deve-se usar o Libreoffice Writer para descrever os procedimentos, juntamente com a captura da tela no momento da execução da tarefa. Ao finalizar, salve o arquivo com o nome Exercicio aula 2 PJI2 - Seu_nome, no diretório exercicio criado anteriormente.
Envie o arquivo para os seguintes emails, com o título Aula 2 PJI2: 7 - Repasse esse conteúdo para o seu manual do projeto final, criado na aula anterior, via Google Documentos.
|
22/02/2018: Instalação de Sistema Operacional
| Aula 3 |
|---|
|
Instalando Sistema OperacionalSistemas operacionais baseados em Linux já foram complicados de usar, ao menos quando comparados ao Windows, mas avanços recentes têm deixado a plataforma mais amigável. No Linux, você vai encontrar alguns programas com os quais está acostumado, como Firefox, Chrome e outros. A maioria, entretanto, não está disponível porque o Linux possui uma comunidade de desenvolvedores que cria, gratuitamente, programas equivalentes para o OS. Não há Photoshop, por exemplo, mas há o GIMP. Não há Microsoft Office, mas há o LibreOffice. Não há Lightroom, mas há o Darktable. Alguns dos programas não são tão bons quanto os disponíveis para Windows, mas por outro lado alguns são até melhores. Cabe a você experimentar. Você não vai precisar digitar nenhum comando complexo ou adquirir conhecimento avançado prévio para fazer isso, mas o processo é longo e varia um pouquinho de computador para computador. É possível que você mexa com certas coisas que nunca viu. Este processo (e o sistema Ubuntu) é utilizado por milhões de pessoas no mundo. Iremos utilizar um software de virtualização chamado Virtualbox. o Virtualbox é fornecido pela Oracle, de forma gratuita. Caso você queira instalar o Virtualbox no seu computador, pode baixar deste site. Lembre-se de baixar a versão adequada para o seu sistema operacional, juntamente com o Extension Pack (software adicional para suporte a diversos dispositivos do seu computador). Para a criação da máquina virtual, deixaremos com a seguinte configuração:
A versão do sistema operacional que utilizaremos é o Ubuntu Mate 14. Ao iniciar a instalação, a primeira etapa é a escolha do idioma e se queremos somente experimentar o Ubuntu ou instalar. a próxima etapa nos dá algumas orientações e também permite escolhermos se queremos baixar atualizações e instalar programas de terceiros. Logo após, teremos que escolher entre a opção de apagar o disco inteiro de forma automatizada pelo instalador ou marcar a opção avançada. Neste momento iremos utilizar a opção de apagar o disco inteiro, pois estaremos entrando nos detalhes de particionamento, sistema de arquivos e tipos de partição em outra aula. Também escolhemos o local onde estamos. Devemos definir o layout do teclado. E por fim, escolhemos o nome, nome do computador, nome de usuário e senha. Agora é só aguardar... Terminada a instalação do sistema operacional, devemos instalar alguns pacotes necessários para que a nossa máquina virtual possa ser utilizada em modo de tela cheia. Para tanto iremos utilizar o terminal do mate e digitar os comandos a seguir:
Após esta instalação, podemos clicar em Dispositivos, e ir na opção Inserir imagem de CD dos adicionais para convidado e executar a aplicação que irá abrir. ExercíciosNeste exercício iremos efetuar a instalação de um sistema operacional diferente. Iremos instalar o Linux Mint. A configuração da máquina virtual deve ser a seguinte:
|
28/02/2018: Uso do SO: processo de boot, componentes do computador, manipulação do arquivos e diretórios
| Aula 4 |
|---|
|
Processo de bootQuando ligamos o computador, o primeiro software que é carregado se chama BIOS (Basic input/output system). Ele se encontra em um chip integrado na placa-mãe, que possui uma memória ROM e é a primeira coisa que começa a funcionar quando se liga o computador. A primeira etapa é a leitura das informações contidas no CMOS (Complementary Metal-Oxide-Semiconductor) com as configurações personalizadas pelo usuário no SETUP. O BIOS é responsável pela inicialização do hardware durante o processo de inicialização em computadores e o suporte básico a estes componentes. Sequência de funcionamento do BIOSQuando o computador é ligado, o BIOS opera na seguinte sequência:
MBR (Master Boot Record)Depois do Bios inicializar os componentes do computador, carrega o sistema operacional, lendo o primeiro setor do disco rígido o "Master Boot Record" (MBR), também conhecido como trilha zero ou trilha MBR. No MBR vai o gerenciador de boot. Os dois mais usados no Linux são o lilo e o grub. Na verdade, no MBR mesmo vai apenas um bootstrap, um pequeno software que instrui o BIOS a carregar o executável do lilo ou grub em um ponto específico do HD. Lembre-se que o MBR propriamente dito ocupa um único setor do HD, apenas 512 bytes. Não é possível armazenar muita coisa diretamente nele. O gerenciador de boot utiliza os primeiros 446 bytes do MBR. Os 66 bytes restantes são usados para armazenar a tabela de partições, que guarda informações sobre onde cada partição começa e termina. o gerenciador de boot tem a função de carregar o kernel e, a partir dele todo o restante do sistema. O lilo e o grub podem ser configurados ainda para carregar o Windows ou outros sistema instalados em dual boot. Muitas distribuições configuram isso automaticamente durante a instalação. Inicialmente, o kernel é um arquivo compactado e somente-leitura, o arquivo /boot/vmlinuz. Ele é descompactado em uma área reservada da memória RAM e roda a partir dalí, aproveitando o fato de que a memória RAM é muito mais rápida que o HD. Este executável principal do kernel nunca é alterado durante o uso normal do sistema, ele muda apenas quando você recompila o kernel manualmente ou instala uma nova versão. Depois de carregado, a primeira coisa que o kernel faz é montar a partição raiz, onde o sistema está instalado, inicialmente como somente-leitura. Neste estágio ele carrega o init, o software que inicia o boot normal do sistema, lendo os scripts de inicialização e carregando os módulos e softwares especificados neles. O arquivo de configuração do init é o "/etc/inittab". Ele é geralmente o primeiro arquivo de configuração lido durante o boot. A principal tarefa dele é carregar os demais scripts de inicialização, usados para carregar os demais componentes do sistema e fazer todas as operações de checagem, necessárias durante o boot. Todas essas etapas são realizadas por scripts, localizados na pasta "/etc/init.d", que executam os comandos apropriados para inicializar os serviços e executar as demais operações necessárias. Alguns deles são executados apenas durante o boot (verificando alguma configuração, por exemplo), enquanto outros inicializam serviços que ficam ativos continuamente.
Manipulação de arquivos e diretóriosUma tarefa usual em um sistema operacional é localizar arquivos. Essa procura pode ser baseada no nome ou parte do nome de arquivo, na data de criação ou última modificação, no nome do usuário ou grupo dono, ou outros atributos do arquivo. Pode ser inclusive baseada numa combinação dessas informações. Por exemplo, pode ser necessário procurar todos os arquivos de música ou video, ou então todos os programas (arquivos executáveis) que pertençam ao superusuário (usuário root). Existem programas capazes de fazer tais buscas tanto no ambiente gráfico quanto no modo texto. As buscas a serem realizadas são:
Para iniciar, vamos usar programas gráficos para fazer buscas. Usando o ambiente gráficoO primeiro programa gráfico a ser usado é o caja (ou nautilus em outras versões do Ubuntu que não o Mate), o gerenciador de arquivos disponível no Ubuntu Linux. Para usá-lo para fazer buscas selecione a opção de pesquisa:
Usando a linha de comando (modo texto)O caja funciona como um gerenciador de arquivos e diretórios, possibilitando investigar que arquivos existem em cada diretório, entre outras coisas. Com ele é simples listar o conteúdo de um ou mais diretórios, bastando navegar por sua interface. Mas na linha de comando não há essa facilidade. Nela devem-se usar alguns programas para obter um resultado parecido. Para começar a usar a linha de comando, devem-se conhecer e saber usar programas para navegar por diretórios, listar diretórios, procurar arquivos e diretórios e copiar arquivos. Árvore de diretóriosAntes de iniciarmos o estudo de comandos dos Linux é necessário entendermos como funciona a sua organização de arquivos e diretórios. Isso é importante para conseguirmos especificar adequadamente o caminho de arquivos e diretórios que desejamos manipular quando formos utilizar os mais diversos comandos. Na figura acima é mostrado um exemplo de como são organizados arquivos e diretórios no Linux. Como é possível notar arquivos e diretórios são organizados de forma hierárquica, formando o que se chama de Árvore de Diretórios. No Linux há um diretório de nível superior chamado root que é identificado como apenas uma barra (/). Abaixo deste diretório principal estão organizados hierarquicamente todos os demais diretórios e arquivos existentes. Os diretórios que estão contidos em / são chamados de sub-diretórios. No exemplo mostrado na Figura acima podemos perceber que em / está o sub-diretório home, dentro de home está o sub-diretórios user1 e dentro de user1 estão os sub-diretórios doc e videos.
Por exemplo, o caminho absoluto do diretório doc que aparece na figura é /home/user1/doc. Já se o diretório atual do usuário for /home, o caminho relativo do diretório doc é user1/doc. Diretório atualNa linha de comando existe o conceito de diretório atual ou corrente. Quando se acessa esse tipo de interface, existe um diretório em que operações sobre arquivos são realizadas. Para descobrir o diretório atual usa-se o programa pwd, como mostrado a seguir: msobral@turing:~$ pwd
/home/aluno
Listagem de diretórioNo exemplo anterior, o diretório atual é /home/aluno. Qualquer operação sobre arquivos ou diretórios será feita tendo como base esse diretório. A operação mais simples é a listagem de diretório, que se faz com o programa ls. Aproveitando o exemplo acima, a listagem do diretório atual teria este resultado: msobral@turing:~$ ls
001.jpg iperf-2.0.5.tar.gz prova4-2011-1.odt
002.jpg juliano.tgz prova4-2011-1-rec.odt
003.jpg klaus prr.log
004.jpg livros public_html
005.jpg Makefile.in quartus.cap
006.jpg nhrp.tar radiusd_test.py
007.jpg nohup.out rco2
008.jpg passwd.web rmu
msobral@turing:~$
Como já visto em uma seção anterior, o programa ls pode apresentar mais informações sobre arquivos e subdiretórios se for executado com a opção -l (listagem longa). Experimente executar o ls com esta opação. Para conhecer outras opções e obter mais detalhes, leia a página de manual do comando: man ls
... ou acesse isto. Mudança de diretórioA listagem apresentada revela vários arquivos e subdiretórios existentes no diretório atual. Sabendo que public_html é um subdiretório, pode-se desejar mudar o diretório atual de forma a entrar nesse subdiretório. Isso pode ser facilmente realizado com o programa cd: aluno@turing:~$ cd public_html
aluno@turing:~/public_html$ pwd
/home/aluno/public_html
Diretório atual e diretório acimaO diretório imediatamente acima é referido com .. (dois pontos). Esse é um atalho que possibilita subir um nível de diretório sem conhecer o nome do diretório imediatamente superior. Assim, para voltar ao diretório imediatamente anterior ao diretório atual pode-se fazer isto: aluno@turing:~/public_html$ cd ..
aluno@turing:~$ pwd
/home/aluno
aluno@turing:~/public_html$ pwd
/home/aluno/public_html
aluno@turing:~/public_html$ cd .
aluno@turing:~/public_html$ pwd
/home/aluno/public_html
... nada acontecerá (o diretório atual não será modificado). Criação e remoção de diretórioUm diretório pode ser criado com o comando mkdir. O uso desse comando pede apenas um argumento, que é o nome ou caminho do diretório a ser criado: aluno@M2:~$ pwd
/home/aluno
aluno@M2:~$ mkdir teste
aluno@M2:~$ cd teste
aluno@M2:~$ pwd
/home/aluno/teste
Para remover um diretório usa-se o comando rmdir. Esse diretório deve estar vazio para o comando consiga removê-lo: aluno@M2:~$ pwd
/home/aluno
aluno@M2:~$ rmdir teste
aluno@M2:~$ cd teste
cd: teste: Arquivo ou diretório não encontrado
aluno@M2:~$ rmdir Downloads
rmdir: falhou em remover “Downloads”: Diretório não vazio
Cópia de arquivosA cópia de arquivos na linha de comando envolve usar o programa cp. Com ele podem-se copiar um ou mais arquivos para um diretório de destino. Por exemplo, para copiar o arquivo 001.jpg para dentro do diretório public_html pode-se fazer o seguinte: aluno@M2:~$ cp 001.jpg public_html
O diretório de destino é sempre o último argumento passado ao programa cp. A cópia de múltiplos arquivos pode ser feita listando-os todos antes do diretório de destino: aluno@M2:~$ cp 001.jpg 002.jpg 003.jpg public_html
aluno@M2:~$ cp *.jpg public_html
aluno@M2:~$ cp 00*.jpg public_html
... em que todos os arquivos cujos nomes iniciem com 00 e terminem com .jpg serão copiados. Renomeação de arquivosArquivos podem ser renomeados com o comando mv. Ele pode ser usado de forma muito parecida com o comando cp. A diferença está na remoção do arquivo original, como se ele sumisse de seu diretório de origem e aparecesse no diretório de destino. aluno@M2:~$ mv mulher_de_40.mp3 Musicas
aluno@M2:~$ ls Musicas
mulher_de_40.mp3
aluno@M2:~$ ls mulher_de_40.mp3
não é possível acessar mulher_de_40.mp3: Arquivo ou diretório não encontrado
aluno@M2:~$ mv mulher_de_40.mp3 musica_romantica.mp3
aluno@M2:~$ ls musica_romantica.mp3
musica_romantica.mp3
aluno@M2:~$ ls mulher_de_40.mp3
não é possível acessar mulher_de_40.mp3: Arquivo ou diretório não encontrado
Remoção de arquivosArquivos podem ser removidos com o comando rm. Cuidado ao utilizá-lo ! Uma vez removido, um arquivo não pode ser recuperado ! aluno@M2:~$ rm mulher_de_40.mp3
aluno@M2:~$ ls mulher_de_40.mp3
não é possível acessar mulher_de_40.mp3: Arquivo ou diretório não encontrado
Curingas (wildcards)Curingas são caracteres especiais usados para selecionar vários arquivos ou diretórios de uma só vez. Os curingas podem ser usados em qualquer comando para especificar nomes de arquivos e diretórios. Dois curingas bastante usados são:
Curingas são muito úteis para operações sobre arquivos e diretórios. Por exemplo, para copiar todos os arquivos de música MP3 pode-se usar o curinga *' da seguinte forma: aluno@M2:~$ cp *.mp3 Musica
aluno@M2:~$ mv *.mp? Videos
Procura por arquivosA procura de arquivos e diretórios pode ser realizada na linha de comando com o programa find. Por exemplo, para localizar todos os arquivos ou diretórios chamados default, e que estejam abaixo de /etc: aluno@D1:~$ find /etc -name default -print
/etc/default
/etc/calendar/default
/etc/X11/xinit/xinput.d/default
aluno@D1:~$
find diretório [opções]
... e muitas outras (consulte o manual do find). Exercícios
|
01/03/2018: Uso do SO: processo de boot, componentes do computador, manipulação do arquivos e diretórios - Continuação
| Aula 5 |
|---|
|
Uso do SO: processo de boot, componentes do computador, manipulação do arquivos e diretórios - ContinuaçãoContinuação da aula do dia 28/02/2018.
|
07/03/2018: Usuários e grupos
| Aula 6 |
|---|
|
Usuários e gruposUm usuário Linux é uma entidade que possui uma identificação no sistema onde os principais parâmetros são: login, senha, e número de identificação. Estas informações permitem ao Linux controlar como o acesso é garantido aos usuários e o que eles podem fazer depois de obter a permissão de acesso. Um grupo é um conjunto de usuários. Cada grupo também possui identificação única no sistema, um nome e um número. O administradores de sistemas normalmente fazem controle de acesso por meio dos grupos. Um usuário no Linux (e no Unix em geral) é definido pelo seguinte conjunto de informações:
As contas de usuários, que contêm as informações acima, podem ficar armazenadas em diferentes bases de dados (chamadas de bases de dados de usuários). Dentre elas, a mais simples é composta pelo arquivo /etc/passwd: root:x:0:0:root:/root:/bin/bash sshd:x:71:65:SSH daemon:/var/lib/sshd:/bin/false suse-ncc:x:105:107:Novell Customer Center User:/var/lib/YaST2/suse-ncc-fakehome:/bin/bash wwwrun:x:30:8:WWW daemon apache:/var/lib/wwwrun:/bin/false man:x:13:62:Manual pages viewer:/var/cache/man:/bin/bash news:x:9:13:News system:/etc/news:/bin/bash uucp:x:10:14:Unix-to-Unix CoPy system:/etc/uucp:/bin/bash roberto:x:1001:100:Roberto de Matos:/data1/roberto:/bin/bash Acima um exemplo de arquivo /etc/passwd Cada linha desse arquivo define uma conta de usuário no seguinte formato: nome de usuário:senha:UID:GID:Nome completo:Diretório inicial:Shell O campo senha em /etc/passwd pode assumir os valores:
O arquivo /etc/shadow armazena exclusivamente as informações relativas a senha e validade da conta. Nele cada conta possui as seguintes informações:
Um exemplo do arquivo /etc/shadow segue abaixo: root:$2a$05$8IZNUuFTMoA3xv5grggWa.oBUBfvrE4MfgRDTlUI1zWDXGOHi9dzG:13922:::::: suse-ncc:!:13922:0:99999:7::: uucp:*:13922:::::: wwwrun:*:13922:::::: roberto:$1$meoaWjv3$NUhmMHVdnxjmyyRNlli5M1:14222:0:99999:7::: Exercício: quando a senha do usuário roberto irá expirar ? Sugestão de leitura para responder a questão anterior: Cálculo de datas com o comando date
Assim como as contas de usuários, os grupos ficam armazenados em bases de dados de usuários, sendo o arquivo /etc/group a mais simples delas: root:x:0: trusted:x:42: tty:x:5: utmp:x:22: uucp:x:14: video:x:33:roberto www:x:8:roberto users:x:100: radiusd:!:108: vboxusers:!:1000: Os membros de um grupo são os usuários que o têm como grupo primário (especificado na conta do usuário em /etc/passwd), ou que aparecem listados em /etc/group. Gerenciamento de usuários e gruposPara gerenciar usuários e grupos podem-se editar diretamente os arquivos /etc/passwd, /etc/shadow e /etc/group, porém existem utilitários que facilitam essa tarefa:
Atividade
|
08/03/2018: Usuários e grupos - Continuação
| Aula 7 |
|---|
|
Avaliação 01 - Esta avaliação trata-se do envio referente a primeira parte do relatório, dos assuntos vistos até o momento.
|
14/03/2018: Usuários e grupos - Continuação
| Aula 8 |
|---|
|
|
15/03/2018: Linha de comando: arquivos e diretórios; permissões
| Aula 9 |
|---|
|
Há uma maneira de restringir o acesso aos arquivos e diretórios para que somente determinados usuários possam acessá-los. A cada arquivo e diretório é associado um conjunto de permissões. Essas permissões determinam quais usuários podem ler, e escrever (alterar) um arquivo e, no caso de ser um arquivo executável, quais usuários podem executá-lo. Se um usuário tem permissão de execução para um diretório, significa que ele pode realizar buscas dentro daquele diretório, e não executá-lo como se fosse um programa. Quando um usuário cria um arquivo ou um diretório, o LINUX determina que ele é o proprietário (owner) daquele arquivo ou diretório. O esquema de permissões do LINUX permite que o proprietário determine quem tem acesso e em que modalidade eles poderão acessar os arquivos e diretórios que ele criou. O super-usuário (root), entretanto, tem acesso a qualquer arquivo ou diretório do sistema de arquivos. O conjunto de permissões é dividido em três classes: proprietário, grupo e usuários. Um grupo pode conter pessoas do mesmo departamento ou quem está trabalhando junto em um projeto. Os usuários que pertencem ao mesmo grupo recebem o mesmo número do grupo (também chamado de Group Id ou GID). Este número é armazenado no arquivo /etc/passwd junto com outras informações de identificação sobre cada usuário, e o arquivo correspondente as senhas criptogravadas dos usuários é /etc/shadow. O arquivo /etc/group contém informações de controle sobre todos os grupos do sistema, e o arquivo correspondente a senhas criptografadas é /etc/gshadow. Assim, pode -se dar permissões de acesso diferentes para cada uma destas três classes. Quando se executa ls -l em um diretório qualquer, os arquivos são exibidos de maneira semelhante a seguinte: > ls -l total 403196 drwxr-xr-x 4 odilson admin 4096 Abr 2 14:48 BrOffice_2.1_Intalacao_Windows/ -rw-r--r-- 1 luizp admin 113811828 Out 31 21:28 broffice.org.2.0.4.rpm.tar.bz2 -rw-r--r-- 1 root root 117324614 Dez 27 14:47 broffice.org.2.1.0.rpm.tar.bz2 -rw-r--r-- 1 luizp admin 90390186 Out 31 22:04 BrOo_2.0.4_Win32Intel_install_pt-BR.exe -rw-r--r-- 1 root root 91327615 Jan 5 21:27 BrOo_2.1.0_070105_Win32Intel_install_pt-BR.exe > As colunas que aparecem na listagem são:
O esquema de permissões está dividido em 10 colunas, que indicam se o arquivo é um diretório ou não (coluna 1), e o modo de acesso permitido para o proprietário (colunas 2, 3 e 4), para o grupo (colunas 5, 6 e 7) e para os demais usuários (colunas 8, 9 e 10). A figura a seguir destaca as classes de permissões mostradas em uma listagem de diretório.
A permissão de acesso a um diretório tem outras considerações. As permissões de um diretório podem afetar a disposição final das permissões de um arquivo. Por exemplo, se o diretório dá permissão de gravação a todos os usuários, os arquivos dentro do diretório podem ser removidos, mesmo que esses arquivos não tenham permissão de leitura, gravação ou execução para o usuário. Quando a permissão de execução é definida para um diretório, ela permite que se pesquise ou liste o conteúdo do diretório. Existem dois modos de definir uma permissão, através do modo Octal e modo Textual. TextualUsamos letras antes das permissões (chmod é o comando para modificar permissões de arquivos): $ chmod u+rw, g+w, o-rwx teste.txt Onde:
OctalO modo Octal tem a mesma função de definir permissões, só que em números. Exemplo: $ chmod 620 teste.txt (comando) (permissão) (arquivo) Tipo de permissão Octal:
A modificação das permissões de acesso a arquivos e diretórios pode ser feita usando-se os utilitários:
Há também o utilitário umask, que define as permissões default para os novos arquivos e diretórios que um usuário criar. Esse utilitário define uma máscara (em octal) usada para indicar que permissões devem ser removidas. Exemplos:
Atividade
|
21/03/2018: Linha de comando: arquivos e diretórios; permissões - Continuação
| Aula 10 |
|---|
|
AtividadeConsidere o cenário abaixo relativo a grupos e usuários:
Arquivos de usuários, grupos e senhas Administrando usuários e grupos no Linux Como Listar os Usuários e Grupos Existentes no Linux?
|
22/03/2018: Linha de comando: Instalação de softwares
| Aula 11 |
|---|
|
Instalação de softwareA instalação de software pode ser feita de diferentes maneiras:
No escopo desta disciplina de Projeto Integrador, são usados pacotes de software. Mas nada impede que se demonstre como seria realizar uma instalação a partir do código-fonte, caso exista a curiosidade. No Ubuntu Linux (e também nas distribuições originadas no Debian), o sistema de pacotes de software se chama dpkg (Debian Package). Existem diferentes formas de instalar e remover sofware, dentre elas:
Instalação manual com dpkgPara instalar pacotes de software manualmente, primeiro devem-se obter os respectivos arquivos de instalação. Cada pacote de software está contido em um arquivo com extensão .deb. Esses arquivos podem ser obtidos dos CD e DVD de instalação, ou de repositórios na Internet. Exemplos:
dpkg -i nome_do_pacote.deb
Se o pacote de software não puder ser instalado, uma mensagem de erro é apresentada. Uma causa para esse problema é existirem dependências em relação a outros pacotes de software, os quais devem então ser instalados previamente. Para descobrir as dependência de um pacote podemos utilizar o comando a seguir: # sudo apt-cache depends nome-do-pacote A remoção de um pacote de software pode ser feita assim: dpkg -r nome_do_pacote
Se o pacote a ser removido for dependência para outros pacotes instalados, a remoção será abortada.
dpkg-query -l
A listagem dos arquivos instalados por um pacote é mostrada com este outro comando: dpkg-query -L nome_do_pacote
dpkg-query -p nome_do_pacote
Obtenção automática de softwareOs pacotes de softwares dos sistemas operacionais Ubuntu e Debian são organizados e disponibilizados em repositórios, que são servidores na Internet onde há cópias dos arquivos de instalação desses pacotes. Os repositórios são configurados durante a própria instalação do sistema, ficando registrados no arquivo /etc/apt/sources.list. Esse arquivo pode ser modificado para incluir ou remover repositórios, quando necessário.
Utilizando repositório PPA (Personal Package Archives)PPA quer dizer Personal Package Archives, os repositórios deste tipo nada mais são do quer servidores na internet onde se encontram os programas que não estão nos repositórios oficias da sua distro. Mas essa é uma generalização porque alguns programas que estão na Central de Programas possuem PPA, caso do WINE por exemplo, a diferença entre instalar a versão da Central de Programas e instalar via PPA é que a versão que está na Central de Programas e suas possíveis atualizações já foram testadas e apresentam um nível bom de segurança e estabilidade, porém, não trazem os mesmos recursos muitas vezes, das versões mais recentes, coisa que o PPA trás. Mas antes de adicionar PPAs no seu sistema, procure informações referentes aos desenvolvedores, procedência, etc, pois se trata de programas de terceiros, não oficiais da lista de repositório da versão do seu sistema operacional. O comando em si é simples: # sudo add-apt-repository nome-do-repositorio-ppa Como exemplo, vamos utilizar o PPA do Wine, ele é um software que permite rodar aplicações Windows no Linux: # sudo add-apt-repository ppa:ubuntu-wine/ppa Posteriormente devemos atualizar a lista de repositórios: # sudo apt-get update E por fim instalar o pacote: # sudo apt-get install wine Também podemos remover repositórios PPA, seja pelo fato de não estar mais disponível ou simplesmente porque não queremos mais utilizá-lo. Para isso utilizamos o comando a seguir: # sudo add-apt-repository -r ppa:endereço-do-repositorio e posteriormente atualizamos a lista: # sudo apt-get update
|
28/03/2018: Linha de comando: Instalação de softwares - Continuação
| Aula 12 |
|---|
|
Avaliação 02Execute os passos seguintes tanto com instalação manual quanto automática de software.
ederson.luiz@ifsc.edu.br mayara.sousa@ifsc.edu.br
Como usar o APT - Obtendo informações sobre pacotes
|
29/03/2018: Linha de comando: Backups
| Aula 13 |
|---|
|
BackupsExistem muitos programas para realizar cópias de segurança no Linux (chamadas de backup). Porém tradicionalmente a forma mais simples de realizar uma cópia pessoal de um conjunto de arquivos e diretórios faz uso de um programa simples chamado tar. tarO programa tar é um utilitário do mundo Unix originalmente criado para backups em fita (daí seu nome: TApe aRchiver, se bem que tar é também um trocadilho que pode significar piche, pois ele de certa forma gruda um arquivo ao outro). O resultado da execução do tar é um arquivo contendo todos os arquivos e diretórios que foram selecionados para inclusão. Esse arquivo tar pode ser então compactado, obtendo-se algo parecido com o que faz zip ou rar. Mas porque não usar então zip e rar ? Afinal, eles existem também no Linux ... No entanto, esses compactadores nasceram no mundo do antigo MS-DOS, e assim não são capazes de armazenar todos os atributos de arquivos que existem em sistemas Unix (informações tais como usuário e grupo dono do arquivo, permissões de acesso, tipo do arquivo, datas de último acesso e modificação). O tar, pelo contrário, consegue preservar esses atributos, e por isto se torna mais adequado para uso no Unix em geral. Uso do tar:
Os usos acima não compactam os arquivos incluídos dentro do arquivo tar. Para compactá-los deve-se adicionar uma opção de compactação:
Parâmetros: -c - cria um novo arquivo tar; -M - cria, lista ou extrai um arquivo multivolume; -p - mantém as permissões originais do(s) arquivo(s); -r - acrescenta arquivos a um arquivo tar; -t - exibe o conteúdo de um arquivo tar; -v - exibe detalhes da operação; -w - pede confirmação antes de cada ação; -x - extrai arquivos de um arquivo tar; -z - comprime ou extrai arquivos tar resultante com o gzip; -j - comprime ou extrai arquivos tar resultante com o bz2; -f - especifica o arquivo tar a ser usado; -C - especifica o diretório dos arquivos a serem armazenados. Compactadores no modo textoVários compactadores de arquivos existem no Linux, e o nautilus simplifica sua seleção e uso. Esses compactadores podem ser usados também no modo texto ... aliás, eles originalmente foram criados para serem usados dessa forma ! O que o nautilus faz é facilitar seu uso por meio de uma interface gráfica. Os principais compactadores são:
Note que os compactadores compress, gzip, bzip2 e xz compactam um arquivo por vez. Assim, com eles não é possível juntar vários arquivos e diretórios dentro de um único arquivo compactado (o que se faz corriqueiramente com zip ou rar ...). Portanto, se for necessário compactar um diretório ou um conjunto de arquivos, o melhor é combinar um compactador com o programa tar.
ExercíciosFaça os exercícios abaixo usando os compactadores no modo texto:
|
04/04/2018: Configuração de rede
| Aula 14 | ||||||||||||||||||||||||||||||||||||||||||||||||||||||||||||||||||||||||||||||||||
|---|---|---|---|---|---|---|---|---|---|---|---|---|---|---|---|---|---|---|---|---|---|---|---|---|---|---|---|---|---|---|---|---|---|---|---|---|---|---|---|---|---|---|---|---|---|---|---|---|---|---|---|---|---|---|---|---|---|---|---|---|---|---|---|---|---|---|---|---|---|---|---|---|---|---|---|---|---|---|---|---|---|---|
|
Endereço IPv4HistóriaA internet não foi criada para uso comercial que temos atualmente, foi de fato um projeto militar Americano conhecido como ARPANET que tinha por objetivo conectar vários nós tendo a forma parecida com uma teia de aranha, onde se um nó fosse desconectado não haveria problema com os demais. Com o crescimento da ARPANET nas Universidades Americanas, o principal tráfego de informações eram discussões sobre assuntos acadêmicos entre professores. Nessa época os criadores dessa rede não tinham consciência que esse projeto iria tomar gigantes proporções que hoje presenciamos. Na internet, cada host e cada roteador tem um endereço IP (Internet Protocol), que codifica seu número de rede e seu número de host. Essa combinação é única, ou seja, duas máquinas conectadas a internet não possuem o mesmo endereço IP. Devido ao alto crescimento da ARPANET, após cinco anos houve o surgimento do protocolo TCP/IP (Transmission Control Protocol/Internet Protocol) um protocolo que utilizamos até hoje, com um endereço de 32 bits e mais de 4,2 bilhões de combinações de endereços possíveis, que para época esse número era um exagero. Segundo Vint Cerf (2010), vice-presidente do Google, os endereços de IP podem esgotar em até um ano, foi exatamente o que aconteceu em Fevereiro de 2011. O problema não se agravou mais e anteriormente devido a várias tecnologias e medidas paliativas que surgiram ao longo da década de 1990. Podemos citar CIDR (Classless Inter-Domain Routing), RFC 1918 (Address Allocation for Private Internets), NAT (Network Address Translation) e DHCP (Dynamic Host Configuration Protocol) fizeram com que tardassem esse esgotamento de IP’s na internet.
Esgotamento dos endereços IPv4É importante informar que a divisão dos blocos IPv4 não é nada ponderada, metade dos endereços foram destinados aos Estados Unidos (“criador do backbone, principal estrutura da Internet”) e a outra metade foi distribuída para os demais regiões geográficas do mundo. No inicio da distribuição dos endereços, existiram empresas e universidades que compraram 16 milhões de endereços. Hoje seria raro essas entidades devolverem o que adquiriram para uma melhor redistribuição dos endereços. Mas se essa divisão dos IPv4 fosse de forma igual para tal demanda de sua determinada região, não adiantaria em nada, estaríamos sujeitos do mesmo jeito ao esgotamentos dos IPs. Por esse e outros motivos que a IANA mais tarde necessitou de regras mais rígidas para a distribuição dos IPv4 para o mundo. O IANA (Internet Assigned Numbers Authority) é responsável pelo controle de todos os números IPs e, atualmente, ele realiza suas operações através da ICANN (). A responsabilidade sobre uma parte dos endereços é delegada pela IANA para cada um dos Registros Regionais de Internet, que os gerenciam e distribuem dentro de suas respectivas regiões geográficas. Em nossa região, o responsável é o LACNIC (Latin America and Caribbean Network Information Centre). Classes de endereços IPv4Um endereço IPv4 é formado por 32 bits que é o mesmo que dizermos que possui quatro octetos representados na forma decimal (ex: 192.168.0.1). Uma parte desse endereço (bits mais significativos) indicam-nos a rede e a outra parte (bits menos significativos) indicam-nos qual a máquina dentro da rede. Com o objetivo de serem possíveis redes de diferentes dimensões, foram definidas cinco diferentes classes de endereços IP (Classes: A, B, C, D e E). Originalmente, o espaço de endereçamento IP foi dividido estruturas de tamanho fixo designadas de “classes de endereço”. As principais são a classe A, classe B e classe C. Com base nos primeiros bits (prefixo) de um endereço IP, conseguimos facilmente determinar rapidamente a qual a classe pertence de determinado endereço IP. De forma a resumir a informação relativamente às classes de redes IP, criei a seguinte tabela: Analisando as três principais classes (A, B e C) podemos verificar o seguinte: A classe A possui um conjunto de endereços que vão desde o 1.0.0.0 até 127.0.0.0, onde o primeiro octeto (primeiros 8 bits N.H.H.H) de um endereço IP identifica a rede e os restantes 3 octetos ( 24 bits) irão identificar um determinado host nessa rede. Exemplo de um endereço Classe A – 120.2.1.0
Exemplo de um endereço Classe B – 152.13.4.0
Exemplo de um endereço Classe C – 192.168.10.0
Classes especiaisExistem classes especiais na Internet que não são consideradas públicas, não são consideradas como endereçáveis, são reservadas, por exemplo, para a comunicação com uma rede privada ou com o computador local ("localhost").
Rede privadaNa arquitetura para endereçamentos da Internet, uma rede privada (private network) é uma rede que usa o espaço privado de endereços IP, seguindo os padrões estabelecidos pela RFC 1918 para redes IPv4 e RFC 4193 para IPv6. Estes endereços são associados aos dispositivos que precisam se comunicar com outros dispositivos em uma rede privada (que não faz parte da Internet). As redes privadas estão se tornando muito comuns nos escritórios (LAN), pois não há a necessidade de que todos os computadores de uma organização possuam um IP universalmente endereçável. Outra razão que torna importante os IPs privados, é o número limitado de IPs públicos. O IPv6 foi criado para resolver este último problema. Os Roteadores são configurados para descartar qualquer tráfego que use um IP privado. Este isolamento garante que uma rede privada tenha uma maior segurança pois não é possível, em geral, ao mundo externo criar uma conexão direta a uma máquina que use um IP privado. Como as conexões não podem ser feitas entre diferentes redes privadas por meio da internet, diferentes organizações podem usar a mesma faixa de IP sem que haja conflitos (ou seja, que uma comunicação chegue acidentalmente a um elemento que não deveria). Se um dispositivo em uma rede privada deve se comunicar com outras redes, é necessário que haja um "gateway" para garantir que a rede externa seja vista com um endereço que seja "real" (ou público) de maneira que o roteador permita a comunicação. Normalmente este gateway será um service NAT (‘’Network address translation’’) ou um Servidor Proxy. Isto, porém, pode causar problemas se a organização tentar conectar redes que usem os mesmos endereços privados. Os endereços atualmente reservados a redes privadas na internet são:
Endereço IPv6HistóriaO IP versão 6 começou a ser desenvolvido no início da década de 1990, com o objetivo de ser a solução definitiva para o esgotamento de endereços IPs na Internet, tendo esse como o principal objetivo. Em 1993, o IESG (Internet Engineering Steering Group) criou um grupo de trabalho para uma nova versão do protocolo IP, o IPNGWG (IP Next Generation Working Group), com base em alguns objetivos que deveriam ser alcançados. O grupo de trabalho, então, selecionou protocolos "candidatos" para a camada de rede da arquitetura TCP/IP. O vencedor foi o SIPP (Simple Internet Protocol Plus), por diferir menos do IPv4 e ter um plano de transição melhor. Mas uma combinação de aspectos positivos dos três protocolos candidatos foi feita e com isso gerou-se a recomendação para a versão 6 do IP em novembro de 1994. O protocolo IPv6 não foi só criado para resolver o problema de quantidades de endereços, foi também para disponibilizar novos serviços e benefícios que não existiam no IPv4 ou que não eram utilizados de forma otimizada. Abaixo podemos citar alguns desses benefícios:
Para a internet para fazer uso das vantagens do IPv6 sobre IPv4, a maioria dos hosts da Internet, bem como as redes de conexão, precisam implantar este protocolo. Enquanto a implantação do IPv6 está acelerando, especialmente na região da Ásia-Pacífico e alguns países europeus, áreas como as Américas e a África são comparativamente um atraso na implantação do IPv6. A troca de tráfego entre as duas redes IPv4 e IPv6 requer tradutores especiais o que torna a rede menos eficiente comparado uma rede completamente IPv6. Os sistemas operacionais modernos dos computadores implementam um protocolo de duplo software para acesso transparente para ambas as redes, quer sejam elas iguais, ou através de um protocolo de tunelamento como 6to4, 6in4, ou Teredo. Em dezembro de 2012, apesar de marcar o seu 14º aniversário, o IPv6 está apenas em sua infância em termos de implantação em todo o mundo em geral. Um estudo realizado em 2008 pelo Google Inc indicou que a penetração do protocolo IPv6 ainda era menos de 1% dos hosts habilitados para a Internet em qualquer país, naquela época.
Formato do endereçamento IPv6Os endereços IPv6 são números de 128 bits (16 bytes). Ao invés de adotar a notação decimal pontuada do IPv4, onde o endereço é formado por quadro bytes separados por ".", o IPv6 representa seu endereço na forma de 8 palavras de 16 bits, separadas por ":". Cada uma das palavras que forma o endereços IPv6 é representada em hexadecimal.
FE80:0000:0000:0000:68DA:8909:3A22:FECA
FE80:0:0:0:68DA:8909:3A22:FECA
FE80::68DA:8909:3A22:FECA
::1, que é equivalente a 0000:0000:0000:0000:0000:0000:0000:0001
FE80::68DA:8909:3A22:FECA/80
Interfaces de redeQualquer dispositivo (físico ou lógico) capaz de transmitir e receber datagramas IP. Interfaces de rede ethernet são o exemplo mais comum, mas há também interfaces PPP (seriais), interfaces tipo túnel e interfaces loopback. De forma geral, essas interfaces podem ser configuradas com um endereço IP e uma máscara de rede, e serem ativadas ou desabilitadas. Em sistemas operacionais Unix a configuração de interfaces de rede se faz com o programa ifconfig: Para mostrar todas as interfaces: aluno@M1:~> ifconfig -a
ppp0 Link encap:Point-to-Point Protocol
inet addr:189.30.70.200 P-t-P:200.138.242.254 Mask:255.255.255.255
UP POINTOPOINT RUNNING NOARP MULTICAST MTU:1492 Metric:1
RX packets:34260226 errors:0 dropped:0 overruns:0 frame:0
TX packets:37195398 errors:0 dropped:0 overruns:0 carrier:0
collisions:0 txqueuelen:3
RX bytes:19484812547 (18582.1 Mb) TX bytes:10848608575 (10346.0 Mb)
eth0 Link encap:Ethernet HWaddr 00:19:D1:7D:C9:A9
inet addr:192.168.1.100 Bcast:192.168.1.255 Mask:255.255.255.0
UP BROADCAST RUNNING MULTICAST MTU:1500 Metric:1
RX packets:37283974 errors:0 dropped:0 overruns:0 frame:0
TX packets:42055625 errors:0 dropped:0 overruns:0 carrier:0
collisions:0 txqueuelen:1000
RX bytes:20939614658 (19969.5 Mb) TX bytes:18284980569 (17437.9 Mb)
Interrupt:16 Base address:0xc000
lo Link encap:Local Loopback
inet addr:127.0.0.1 Mask:255.0.0.0
UP LOOPBACK RUNNING MTU:16436 Metric:1
RX packets:273050 errors:0 dropped:0 overruns:0 frame:0
TX packets:273050 errors:0 dropped:0 overruns:0 carrier:0
collisions:0 txqueuelen:0
RX bytes:21564572 (20.5 Mb) TX bytes:21564572 (20.5 Mb)
aluno@M1:~>
Configuração manual e temporáriaPara configurar uma interface de rede (que fica automaticamente ativada): aluno@M1:~> ifconfig eth0 192.168.1.100 netmask 255.255.255.0
Para desativar uma interface: aluno@M1:~> ifconfig eth0 down
Para ativar uma interface: aluno@M1:~> ifconfig eth0 up
Ao se configurar uma interface de rede, cria-se uma rota automática para a subrede diretamente acessível via aquela interface. Isto se chama roteamento mínimo. aluno@M1:~> ifconfig eth0 192.168.10.0 netmask 255.255.0.0
aluno@M1:~> netstat -rn
Kernel IP routing table
Destination Gateway Genmask Flags MSS Window irtt Iface
192.168.0.0 0.0.0.0 255.255.0.0 U 0 0 0 eth0
127.0.0.0 0.0.0.0 255.0.0.0 U 0 0 0 lo
dayna@dayna:~>
# adiciona a rota default, que passa pelo roteador 192.168.10.100
route add default gw 192.168.10.100
# Editar o arquivo /etc/resolv.conf
vi /etc/resolv.conf
#Editar o seu conteúdo e inserir a linha abaixo
nameserver 200.135.37.65
aluno@M1:~> ifconfig eth0:0 192.168.1.110 netmask 255.255.255.0
aluno@M1:~> ifconfig eth0:1 192.168.2.100 netmask 255.255.255.0
aluno@M1:~> ifconfig -a
eth0 Link encap:Ethernet HWaddr 00:19:D1:7D:C9:A9
inet addr:192.168.1.100 Bcast:192.168.1.255 Mask:255.255.255.0
UP BROADCAST RUNNING MULTICAST MTU:1500 Metric:1
RX packets:37295731 errors:0 dropped:0 overruns:0 frame:0
TX packets:42068558 errors:0 dropped:0 overruns:0 carrier:0
collisions:0 txqueuelen:1000
RX bytes:20942258027 (19972.0 Mb) TX bytes:18294794452 (17447.2 Mb)
Interrupt:16 Base address:0xc000
eth0:0 Link encap:Ethernet HWaddr 00:19:D1:7D:C9:A9
inet addr:192.168.1.110 Bcast:192.168.1.255 Mask:255.255.255.0
UP BROADCAST RUNNING MULTICAST MTU:1500 Metric:1
Interrupt:16 Base address:0xc000
eth0:1 Link encap:Ethernet HWaddr 00:19:D1:7D:C9:A9
inet addr:192.168.2.100 Bcast:192.168.2.255 Mask:255.255.255.0
UP BROADCAST RUNNING MULTICAST MTU:1500 Metric:1
Interrupt:16 Base address:0xc000
aluno@M1:~>
Configuração permanenteTodo sistema operacional possui alguma forma de configurar suas interfaces de rede, para que sejam automaticamente ativadas no boot com seus endereços IP. Por exemplo, em sistemas Linux Ubuntu e Debian, a configuração de rede se concentra no arquivo /etc/network/interfaces: # This file describes the network interfaces available on your system
# and how to activate them. For more information, see interfaces(5).
# The loopback network interface
auto lo
iface lo inet loopback
address 127.0.0.1
netmask 255.0.0.0
# a interface ethernet eth0
auto eth0
iface eth0 inet static
address 192.168.1.100
netmask 255.255.255.0
gateway 192.168.1.254
dns-nameservers 200.135.37.65
Esses arquivo é lido pelos scripts ifup e ifdown. Esses scripts servem para ativar ou parar interfaces específicas, fazendo todas as operações necessárias para isto: # Ativa a interface eth0
ifup eth0
# Desativa a interface eth0
ifdown eth0
Para ativar, desativar ou recarregar as configurações de todas as interfaces de rede: # desativa todas as interfaces de rede
sudo /etc/init.d/networking stop
# ativa todas as interfaces de rede
sudo /etc/init.d/networking start
# recarrega as configurações de todas as interfaces de rede
sudo /etc/init.d/networking restart
O que todo host deve possuirCom o que se fez até o momento, pode-se concluir que todo host (computador, tablet, smartphone, ..., qualquer dispositivo que rode aplicações da Internet) precisa de:
|
05/04/2018: Configuração de rede - Subredes
| Aula 15 |
|---|
|
Avaliação IntermediáriaAvaliação Intermediária do Semestre 2018.1
Sistema binárioO sistema binário ou de base 2 é um sistema de numeração posicional em que todas as quantidades se representam com base em dois números, ou seja, zero e um (0 e 1). Os computadores digitais trabalham internamente com dois níveis de tensão, pelo que o seu sistema de numeração natural é o sistema binário. Com efeito, num sistema simples como este é possível simplificar o cálculo, com o auxílio da lógica booliana. Em computação, chama-se um dígito binário (0 ou 1) de bit, que vem do inglês Binary Digit. Um agrupamento de 8 bits corresponde a um byte (Binary Term). Um agrupamento de 4 bits, ainda, é chamado de nibble. Um processador é formado por milhares de blocos lógicos complexos, formados por portas lógicas básicas, e o funcionamento destas está amparado por um postulado fundamental à eletrônica digital que determina que um circuito opere apenas com dois níveis de tensão bem definidos. Em um circuito digital TTL (Transistor Transistor Logic), os dois níveis de tensão padronizados são 0V (zero volt) e 5V (cinco volts). Ao projetar um sistema digital, ao invés de trabalhar com níveis de tensão trabalha-se com níveis lógicos, então, no caso do circuito TTL, 0V será representado por “0” e 5V será representado por “1”, e os níveis de tensão entre eles serão ignorados, ou seja, adotar-se-á uma faixa até a qual será considerado nível lógico zero, e a partir dela, nível lógico 1. Neste caso, de 0V a 2,5V temos “0”, e a partir daí até 5V temos “1”. O sistema binário é base para a Álgebra booliana (de George Boole — matemático inglês), que permite fazer operações lógicas e aritméticas usando-se apenas dois dígitos ou dois estados (sim ou não, verdadeiro ou falso, tudo ou nada, ligado ou desligado, 1 ou 0). Toda a electrónica digital e computação estão baseadas nesse sistema binário e na lógica de Boole, que permite representar por circuitos electrónicos digitais (portas lógicas) os números, caracteres, realizar operações lógicas e aritméticas. Os programas de computadores são codificados sob forma binária e armazenados nas mídias (memórias, discos, etc) sob esse formato. Assim, para informação armazenada na memória RAM do computador, o formato será de voltagem mais alta (1) ou mais baixa (0). Em discos magnéticos a binariedade se dará por diferença de polaridade, positiva ou negativa. Convertendo decimal para binárioPara converter um número decimal para binário, basta realizar divisões sucessivas do número decimal por 2 (base do sistema binário) e verificar se essa divisão possui resto ou não. Se possuir, o valor é 1 se não possuir, o valor é 0. Exemplo de conversão do valor 29 para binário:
Convertendo binário para decimalPara converter um número binário para decimal, basta multiplicar cada bit pelo seu valor de posição e somar os resultados. Exemplo de conversão do valor 10101 para decimal:
Estrutura do endereço IPv4O IPv4 é representado na notação de ponto decimal (por exemplo, 192.168.23.245 ), somente para benefício humano, pois os computadores entendem o endereço na sua notação binária nativa com 32 bits de tamanho, compostos de 4 octetos de 8 bits cada, separados por um ponto:
ID de rede + ID de host = 32 bits
Criando SubredesCriar sub-redes é a pratica para subdividir logicamente um espaço de endereços, alterando a máscara de sub-rede de uma rede, dividindo as redes em vários domínios de difusão (broadcast), evitando futuras lentidões com o aumento da rede. A divisão da rede também ajuda em um melhor aproveitamento do bloco de endereços disponível. Dividindo as subredesNesse método, pegamos um bloco de endereços e criamos várias sub-redes do mesmo tamanho, ou seja, com a mesma máscara. Podemos determinar o número de sub-redes que vamos criar, utilizando uma fórmula bem simples: 2 (n2 - n1)
2 (27-24) = 2 3 = 8 subredes
2 (32-27) = 2 5 = 32 endereços
|
11/04/2018: Configuração de rede - Subredes (continuação)
| Aula 16 |
|---|
|
Avaliação 03Considerando o IP 200.168.10.66/26, responda:
Dividir a seguinte rede classe C: 229.45.32.0/255.255.255.0. São necessárias, pelo menos, 10 sub-redes. Determinar o seguinte:
Dividir a seguinte rede classe B: 150.100.0.0/255.255.0.0. São necessárias, pelo menos, 20 sub-redes. Determinar o seguinte:
Enviar as questões respondidas para:
mayara.sousa@ifsc.edu.br
|
12/04/2018: Acrescentando discos ao computador
| Aula 17 | ||||||||||
|---|---|---|---|---|---|---|---|---|---|---|
|
Particionamento do discoDeve-se instalar o sistema operacional com particionamento manual do disco. As partições devem ser:
Partições e sistemas de arquivos
EXT2O sistema de arquivos ext2 é conhecido como "Second Extended FileSystem". Foi desenvolvido para ser mais "eficiente" que o sistema de arquivos "Minix", seu antecessor. O Minix era muito utilizado nas primeiras versões do Linux, e foi utilizado por muitos anos. O sistema de arquivos ext2 não possui journaling e foi substituído pelo ext3. Segundo, a midia formatada deve ser integrada à árvore de diretórios. Essa integração, chamada de montagem, implica ela ser associada a um subdiretório (chamado de ponto de montagem, ou mount point) na árvore de diretórios. Feito isso, a midia pode ser utilizada para guardar ou acessar novos arquivos. EXT3
Essa característica foi uma evolução e tornou o ext3 um sistema de arquivos muito estável e robusto. Como no ext3 só foi adicionado o suporte a journaling, podemos converter um sistema de arquivos ext2 para ext3, adicionado suporte a journaling, e também podemos converter um sistema de arquivos ext3 para ext2, removendo o suporte a journaling.
REISERFS
Sua performance é muito boa, principalmente para um número muito grande de arquivos pequenos. ReiserFS também possui suporte a journaling.
XFS
XFS utiliza muitos recursos de cache com memória RAM, e para utilizar XFS é recomendado utilizar sistemas que possuem redundância de energia.
SWAP
Em alguns lugares ele não é mencionado como um Sistema de Arquivos. VFATO sistema de arquivos VFAT é também conhecido como FAT32 (M$ Windows). O sistema de arquivos VFAT não possui suporte a journaling. É utilizado normalmente para transferir dados entre sistemas M$ Windows e o Linux instalados no mesmo disco, pois pode ser lido e escrito por ambos os sistemas operacionais. O sistema de arquivos VFAT está longe de ser um sistema de arquivos utilizado para Sistemas Linux, exceto para compartilhamento/compatibilidade entre o M$ Windows e Linux. Se você utilizar VFAT no Linux, esteja certo de perder alguns atributos, tais como: permissão de execução, links simbólicos, entre outras coisas. Ambos os sistemas de arquivos ext3 e ReiserFS são maduros o bastante para serem utilizados como padrão no Linux. Esses dois são os mais utilizados pelas distribuições Linux. Tipos de partiçõesPartições primariasQuando vamos particionar um HD, podemos ter no máximo 4 partições primárias. Sistemas baseados em Windows só aceitam ser instalados em partições primárias, e sistemas baseados em Linux ou Mac OS aceitam dar boot em partições lógicas.
Partições estendidasUm tipo especial de partição primária que foi desenvolvido para superar o limite de quatro partições. A partição estendida é um container no interior do qual você pode criar partições lógicas. A própria partição estendida não contém nenhum dado, nem é atribuída a ela uma letra da unidade. Mas as partições lógicas dentro da partição estendida podem conter aplicativos e dados e ter letras da unidade atribuídas a elas. Uma parte de um disco básico que pode conter unidades lógicas. Um partição estendida é usada para ter mais de quatro volumes em um disco básico. Um disco básico pode conter até quatro partições primária ou três partições primária mais uma partição estendida, por exemplo. A partição estendida pode ainda ser dividida em até 255 unidades lógicas.
Partições lógicasSão partições criadas dentro de uma partição estendida, utilizada quando necessitamos de mais partições que as 4 primárias.
Guia rápido sobre criação de partições
ExercíciosCrie um disco adicional na máquina virtual com 20 Gb e crie as seguintes partições:
Formate as partições e monte no diretório /mnt, cada uma em um diretório diferente. Liste as partições montadas, com seus respectivos pontos de montagem, tamanhos e tipo de arquivo.
|
18/04/2018: Servidor FTP
| Aula 18 |
|---|
|
O que é um servidor FTPChama-se servidor FTP um servidor que permite, através de uma rede de computadores, um serviço de acesso para usuários a um disco rígido ou servidor de arquivos através do protocolo de transferência de arquivos: File Transfer Protocol. Seu acesso pode ser feito por qualquer usuário da rede ou reservado (com pedido de login e senha). O servidor FTP utiliza o protocolo FTP via navegador ou via cliente ftp dedicado. A diferença de servidor FTP para FTP é que o servidor é um software produzido para promover o gerenciamento FTP e o FTP já é um protocolo de transporte adquirido através do servidor para acesso a certos dados. Exemplos de servidores FTP para Linux/Unix/BSD são :
E se você quiser copiar arquivos de um computador para outro que está do outro lado do mundo? Você provavelmente usaria sua conexão com a Internet. No entanto, por motivos de segurança, é muito incomum compartilhar pastas pela Internet. As transferências de arquivos pela Internet usam técnicas especiais, das quais uma das mais antigas e mais usadas é o FTP. FTP, abreviação de "File Transfer Protocol", pode transferir arquivos entre qualquer computador que tenha uma conexão com a Internet e também funciona entre computadores usando sistemas operacionais totalmente diferentes. A transferência de arquivos de um computador cliente para um computador servidor é chamada de "upload" e a transferência de um servidor para um cliente é "download".
Requisitos para usar o FTPUm cliente de FTP como o Auto FTP Manager instalado no seu computador Determinadas informações sobre o servidor FTP ao qual você deseja se conectar: O endereço do servidor FTP. Isso se parece muito com os endereços que você digita para navegar em sites. Exemplo: o endereço do servidor é "ftp.videodesk.net". Às vezes, o endereço do servidor será fornecido como um endereço numérico, como "64.185.225.87". Um nome de usuário e senha. Alguns servidores FTP permitem que você se conecte a eles anonimamente. Para conexões anônimas, você não precisa de um nome de usuário e senha. Para transferir arquivos, forneça seu software cliente (Auto FTP Manager) com o endereço do servidor, nome de usuário e senha. Após conectar-se ao servidor FTP, você pode usar o Gerenciador de arquivos do Auto FTP Manager para fazer o upload, download e excluir arquivos. Usando o Gerenciador de Arquivos é muito parecido com o trabalho com o Windows Explorer.
FTP e Conexões com a InternetO FTP usa uma conexão para comandos e a outra para enviar e receber dados. O FTP tem um número de porta padrão no qual o servidor FTP "escuta" conexões. Uma porta é um "ponto de conexão lógica" para comunicação usando o Protocolo da Internet (IP). O número de porta padrão usado pelos servidores FTP é 21 e é usado apenas para enviar comandos. Como a porta 21 é usada exclusivamente para enviar comandos, essa porta é chamada deporta de comando. Por exemplo, para obter uma lista de pastas e arquivos presentes no servidor FTP, o Cliente FTP emite um comando "LIST". O servidor FTP, em seguida, envia uma lista de todas as pastas e arquivos de volta para o cliente FTP. Então, o que acontece com a conexão de internet usada para enviar e receber dados? A porta usada para transferir dados é chamada de porta de dados. O número da porta de dados irá variar dependendo do "modo" da conexão. (Veja abaixo os modos ativo e passivo).
Modo de conexão ativa e passivaO servidor FTP pode suportar conexões ativas ou passivas ou ambas. Em uma conexão FTP ativa, o cliente abre uma porta e escuta e o servidor se conecta ativamente a ela. Em uma conexão FTP passiva, o servidor abre uma porta e escuta (passivamente) e o cliente se conecta a ela. Você deve conceder acesso do Auto FTP Manager à Internet e escolher o tipo correto de modo de conexão FTP. A maioria dos programas cliente de FTP seleciona o modo de conexão passiva por padrão porque os administradores do servidor preferem isso como uma medida de segurança. Os firewalls geralmente bloqueiam conexões "iniciadas" de fora. Usando o modo passivo, o cliente FTP (como o Auto FTP Manager) está "chegando" ao servidor para fazer a conexão. O firewall permitirá essas conexões de saída, o que significa que não são necessários ajustes especiais nas configurações do firewall. Se você estiver se conectando ao servidor FTP usando o modo Ativo de conexão, deverá configurar seu firewall para aceitar conexões com a porta que seu cliente FTP abrirá. No entanto, muitos provedores de serviços de Internet bloqueiam conexões de entrada para todas as portas acima de 1024. Os servidores FTP ativos geralmente usam a porta 20 como porta de dados.
InstalaçãoUsaremos o ProFTP como servidor, que é uma das aplicações mais usadas do mundo.
# apt-get install proftpd
A primeira coisa a fazer é modificar a linha "UseIPv6", deixando-a como "off", desabilitando o uso do endereço IPv6. A próxima linha a ser modificada é a do "ServerName", coloque o nome do seu servidor entre as aspas PJI2. Podemos adicionar a opção "AllowForeignAddress", esta linha é a responsável por autorizar as conexões externas. Se estamos usando um FTP, lógico que a intenção não é usá-lo internamente, então, essa linha deve estar presente no arquivo:
Outra opção é a "RequireValidShell", deixando ela como "off", o ProFTPD irá aceitar conexões de usuários que não possuem shell válida no sistema, consequentemente, usuários sem shell não podem utilizar o SSH. Mais uma opção é a "MaxInstances", que define a quantidade de conexões simultâneas que o servidor aceitará. Basicamente, a configuração é essa aí. Reinicie o ProFTPD: # /etc/init.d/proftpd restart
Caso não tenha um interface gráfica, podemos acessar via terminal com o comando ftp ip_do_servidor Será solicitado um usuário com permissão de acessar o servidor, e posteriormente a senha. Os comando para utilização do ftp no terminal são:
Também podemos utilizar um cliente gráfico de FTP. Existem vários no mercado, a grande maioria gratuita. Nós vamos usar o gftp. Para instalar basta executar o comando: # apt-get install gftp Após a instalação, pode abrir o programa e preencher com as informações pedidas:
ExercíciosCrie um servidor FTP sem acesso anônimo e com as seguintes características:
Adicionando ou excluindo um usuário de um grupo
|
19/04/2018: Processos e Servidor SSH
| Aula 19 |
|---|
|
ProcessosJá vimos que sistemas operacionais modernos, como Linux, FreeBSD, Windows, e Android, são capazes de executar múltiplos programas ao mesmo tempo. No caso dos sistemas operacionais Unix, e o Linux pertence a essa família, processos são programas em execução. Um programa contém instruções e dados armazenados em um arquivo. Ao ser executado um arquivo, cria-se um processo. O sistema operacional carrega as instruções e dados em memória RAM, e faz o processador executá-las. Múltiplos processos podem ser criados a partir do mesmo arquivo de programa, sendo executados de forma independente. Os detalhes de como manter todos os processos em memória, e revezar suas execuções de forma a parecer que são simultâneos, são responsabilidade do sistema operacional.
Atividade
|