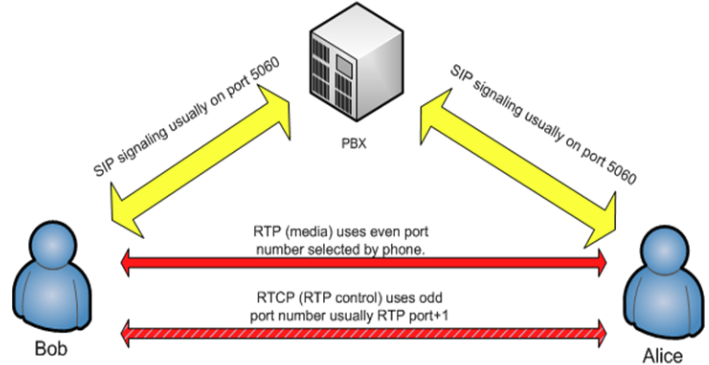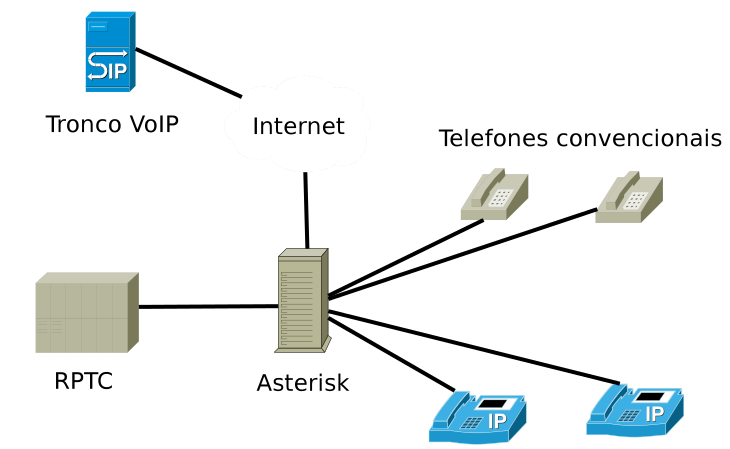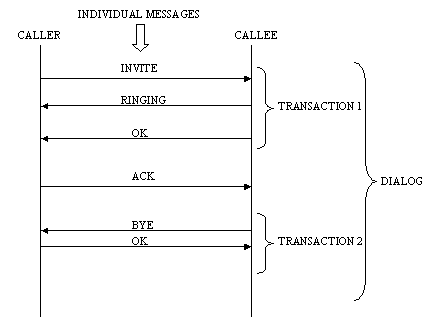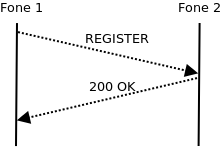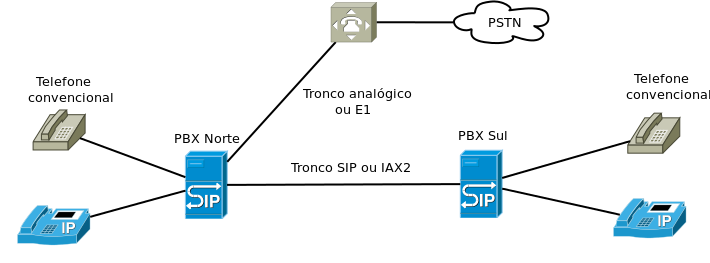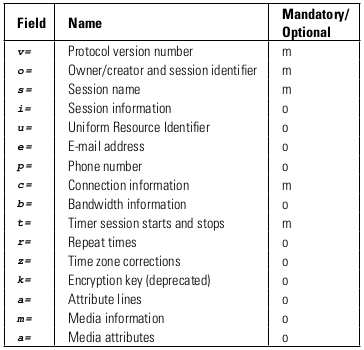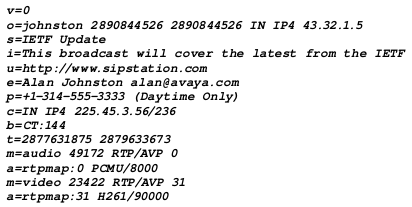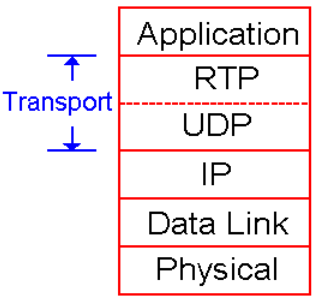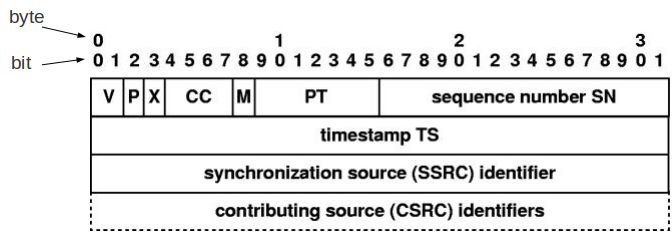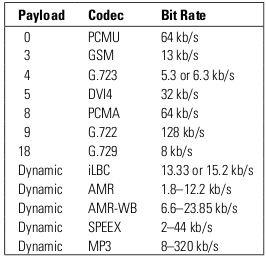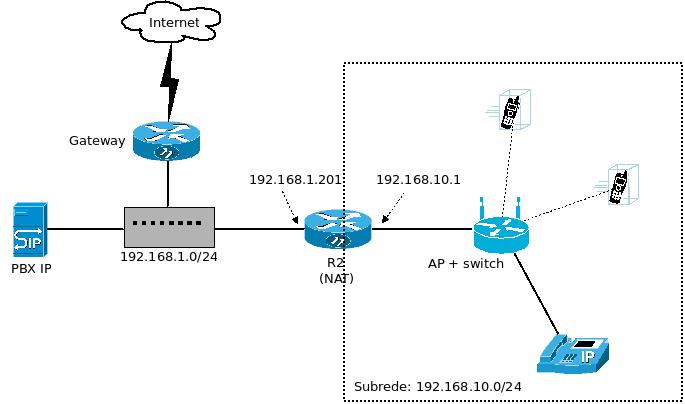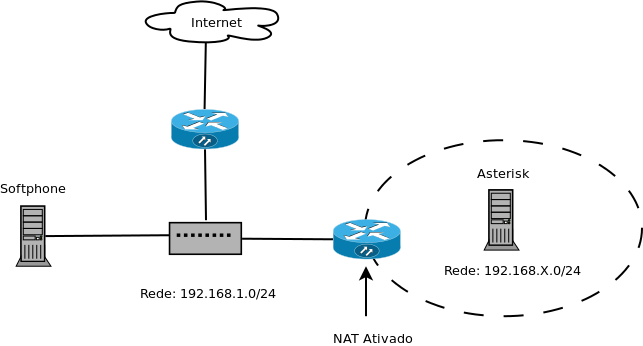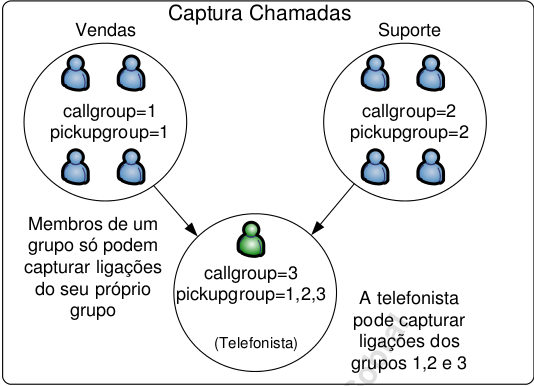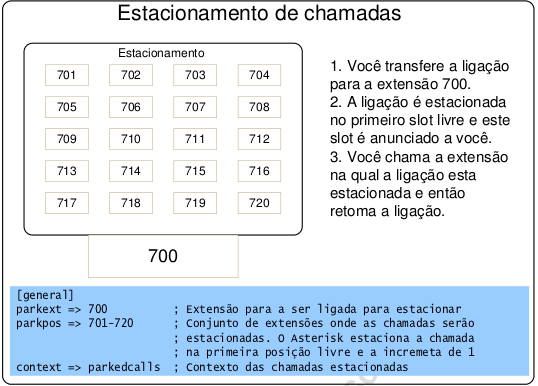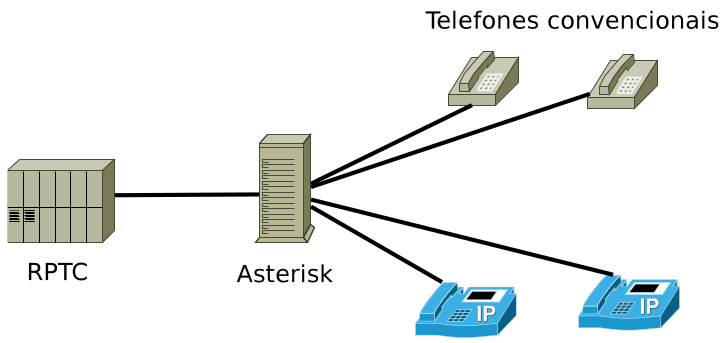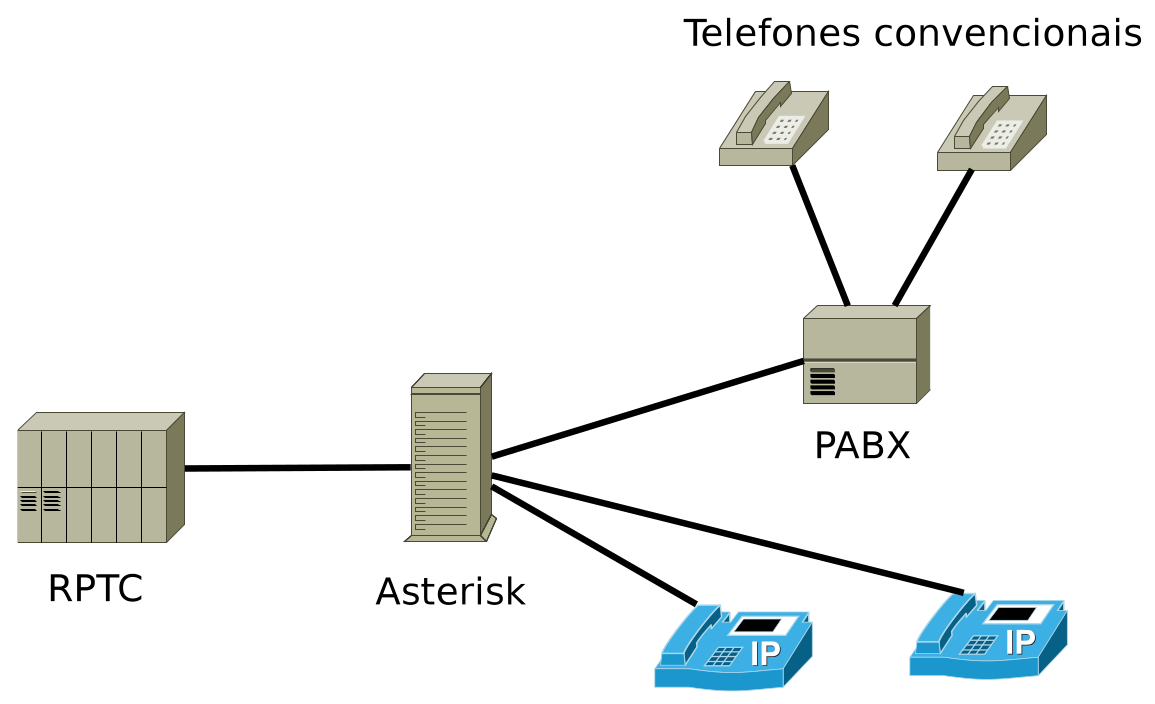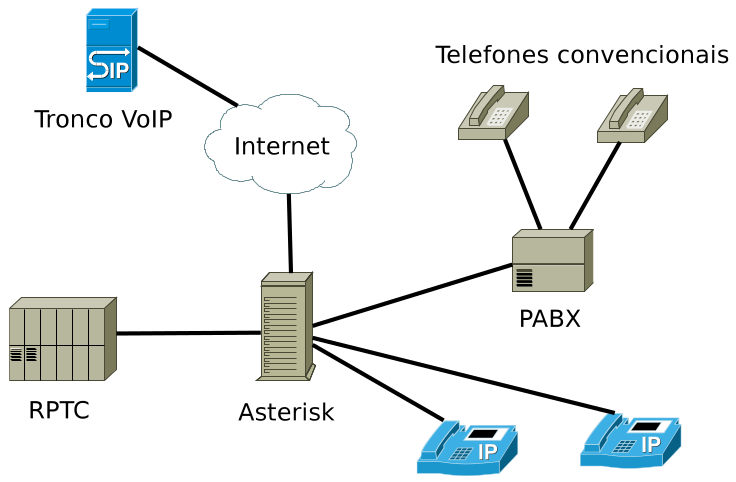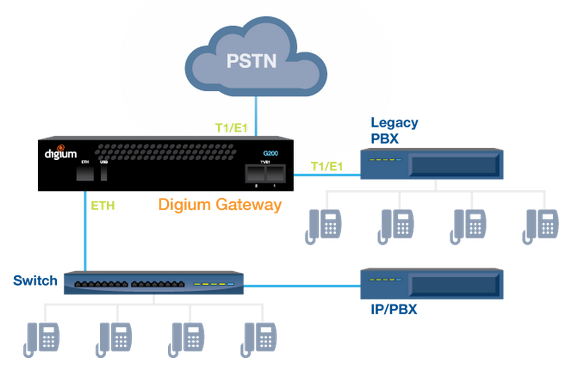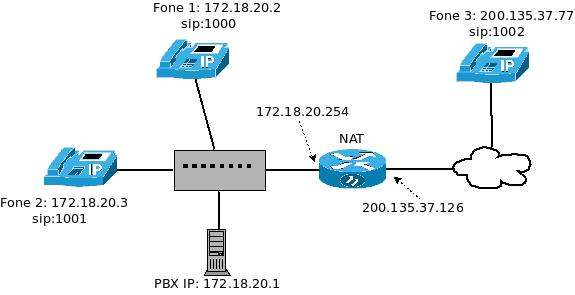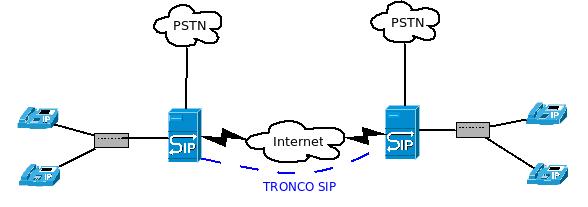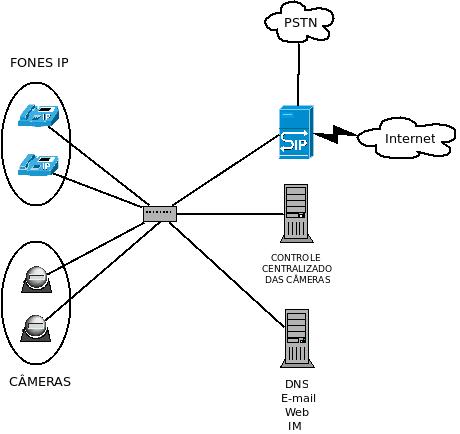PJI11104-2016-2
Endereço encurtado: http://bit.ly/pji420162
Presença: Presença
Projeto Integrador IV
Professores: Marcelo Maia Sobral (![]() Facebook) e Simara (simara.sonaglio@ifsc.edu.br)
Facebook) e Simara (simara.sonaglio@ifsc.edu.br)
Encontros: 2a feira/18:45, 3a feira/19:00
Atendimento paralelo: 2a e 3a feira 18:30 h
Coordenadoria pedagógica (Graciane): graciane@ifsc.edu.br (3381-2890, 3381-2842)
Objetivo Geral
- Implantar um PABX IP integrado com serviços de telefonia fixa e móvel convencionais.
- Prover a infraestrutura de rede necessária para o adequado funcionamento deste PABX IP.
- Integrar os serviços de telefonia com outros serviços de rede.
Ementa
O foco do Projeto Integrador está oferta de serviços ao usuário final e na convergência de serviços de telecomunicações, incluindo a integração dos serviços de telefonia fixa, móvel e VoIP. Na parte de redes de computadores, além do suporte de comunicação para a convergência de serviços, também será tratado a instalação de servidores Web, Email, Telefonia IP, administração de sistemas e usuários, compartilhamento de recursos, etc.
Bibliografia básica
- KUROSE, J. e ROSS, K. Redes de Computadores e a Internet: Uma abordagem top-down. Tradução da 3a edição, Addison Wesley, 2006.
- COLCHER, Sérgio. VOIP: voz sobre IP. Rio de Janeiro: Elsevier, 2005.
Bibliografia complementar
- VALLE, O. T. Administração de Redes com Linux: Fundamentos e práticas. Publicação IFSC. 2010.
Links interessantes
Provedores VoIP no Brasil
Avaliações
| Aluno(a) | Avaliação 1 | Avaliação 2 | Nota final |
|---|---|---|---|
| Lucas | 7,0 | 8,0 | 7,0 |
| Luciano | 6,0 | 7,0 | 6,0 |
| Thiago | 5,0 | 8,0 | 5,0 |
| Victor | 9,0 | 8,0 | 8,0 |
Diário de Aula 2016-2
15/08: Apresentação da disciplina
| Aula 1 |
|---|
|
Itens a serem implementados no PABX IP:
|
16/08: Instalação do Asterisk
| Aula 2 |
|---|
|
Um PBX IP funciona como uma central telefônica, porém intermediando chamadas VoIP. Com isso, as chamadas são feitas de um telefone IP em direção ao PBX IP, que a encaminha ao telefone IP de destino de acordo com suas regras de discagem. A figura abaixo ilustra como funciona uma chamada VoIP típica através de um PBX IP.
PBX IP Asterisk
Características Básicas: faz tudo que um PABX pequeno e simples faz e pouco mais
Plano de discagemO plano de discagem define como cada chamada deve ser processada. As instruções de processamento residem no arquivo de configuração /etc/asterisk/extensions.conf. O fluxo de processamento de chamadas pode ser visto resumidamente abaixo:
[alunos]; o nome deste contexto
# Chamadas para o número 101 são feitas via SIP para o canal "maria"
exten=>101,1,Dial(SIP/maria)
same=>n,Hangup()
# Chamadas para "teste" serão atendidas com um som de beep, seguido
# da reprodução do arquivo de som "hello-world", em seguida outro beep e
# enfim se encerra a chamada.
exten=>teste,1,Playback(beep)
same=>n,Wait(1)
same=>n,Playback(hello-world)
same=>n,Wait(1)
same=>n,Playback(beep)
same=>n,Hangup
A estrutura do plano de discagem é composta por extensões (um termo específico do Asterisk). Cada extensão identifica um número (ou usuário) que pode ser chamado, e como essa chamada deve ser processada. A sintaxe pode ser vista abaixo: exten=>identificador,prioridade,aplicação
Como o processamento de uma chamada usualmente envolve uma sequência de extensões, existe uma sintaxe opcional para simplificar a declaração: exten=>identificador,prioridade,aplicação
same=>prioridade,aplicação
Por fim, a prioridade (que define a ordem com que as extensões são processadas) declarada com o valor n equivale à prioridade da extensão imediatamente anterior incrementada em uma unidade: exten=>101,1,Dial(SIP/101)
same=>n,Hangup; a prioridade aqui terá o valor 2
Canais SIPCada telefone SIP deve ter seu identificador cadastrado no Asterisk. O identificador pode tanto ser um número, análogo a um ramal, ou uma string alfanumérica. No terminologia do Asterisk, cada telefone SIP é chamado de canal SIP, e deve estar declarado em /etc/asterisk/sip.conf: ; Canal 2000 (um exemplo)
[2000]
defaultuser=maria ; o nome do usuário para fins de autenticação
secret=kabrum
type=friend ; pode efetuar e receber chamadas
host=dynamic ; pode conectar-se a partir de qualquer endereço IP
insecure=port,invite ;
context=alunos ; o contexto do plano de discagem para chamadas originadas neste canal
disallow=all
allow=gsm ; habilita este codec para o João.
allow=alaw ; outro codec
allow=ulaw ; mais um codec
qualify=yes; monitora o UAC
; Canal 1000 (outro exemplo)
[1000]
defaultuser=joao ; o nome do usuário para fins de autenticação
secret=blabla
type=friend ; pode efetuar e receber chamadas
host=dynamic ; pode conectar-se a partir de qualquer endereço IP
insecure=port,invite ;
context=alunos ; o contexto no plano de discagem para chamadas originadas neste canal
disallow=all
allow=gsm ; habilita este codec
allow=alaw ; outro codec
allow=ulaw ; mais um codec
qualify=yes; monitora o UAC
Como se pode notar, a declaração de um canal SIP envolve muitos parâmetros que envolvem autenticação, controle de acesso, localização na rede, codecs e possivelmente outras capacidades. Como os valores de alguns parâmetros podem ser iguais para vários canais, o Asterisk possibilita a declaração de perfis (templates): ; Perfil alunos
[alunos](!); a sequência "(!)" define isto como um perfil
type=friend ; pode efetuar e receber chamadas
host=dynamic ; pode conectar-se a partir de qualquer endereço IP
insecure=port,invite ;
context=alunos ; o contexto no plano de discagem para chamadas originadas neste canal
disallow=all
allow=gsm ; habilita este codec
allow=alaw ; outro codec
allow=ulaw ; mais um codec
qualify=yes; monitora o UAC
; Canal 2000
[2000](alunos); a sequência "(alunos)" copia as definições do perfil "alunos"
defaultuser=maria ; o nome do usuário para fins de autenticação
secret=kabrum
; Canal joao
[joao](alunos)
defaultuser=joao ; o nome do usuário para fins de autenticação
secret=blabla
Experimento: comunicação entre telefones IP ou softphones por meio de um PBX IPPara realizar esses exercícios você deve usar o Asterisk na máquina virtual rmu-asterisk. Para testar as chamadas, use um softphone em seu celular ou em um computador, e um telefone IP ou ATA.
2. Crie um plano de discagem em que todos podem fazer chamadas para todos (isso é, 100 pode chamar 101, e vice-versa). 3. Execute o softphone, configurando-o de forma autônoma (sem registrar em um servidor SIP ou PBX IP) 4. Instale um telefone IP, configurando-o também de forma autônoma. 5. A partir do softphone faça uma chamada para a conta do telefone IP. Verifique se o telefone IP acusou o recebimento de chamada. Caso isso não tenha ocorrido, verifique seu plano de discagem. 6. Agora configure o softphone de forma que se registre no PBX Asterisk, usando uma das contas SIP criadas previamente. Faça o mesmo com o telefone IP ou ATA. 7. A partir do softphone faça uma chamada para a conta do telefone IP. Verifique se o telefone IP acusou o recebimento de chamada. Caso isso não tenha ocorrido, verifique seu plano de discagem. Em seguida faça uma chamada em sentido contrário. 8. Execute o comando rasterisk -vvv no computador do Asterisk. 9. Usando o comando sip show peers, visualize os estados dos canais SIP conhecidos pelo Asterisk. 10. Refaça uma chamada entre softphone e telefone IP, e observe o que aparece na tela do rasterisk. 11. Será possível verificar que chamadas estão em andamento no Asterisk usando o rasterisk ? Pesquise como se pode fazer isso. 12. Use o rasterisk para testar chamadas. Use o comando console dial canal_SIP para chamar um canal SIP (substitua canal_SIP pelo número a ser chamado). Ao final, execute console hangup. 13. Acrescente mais um canal SIP, editando o arquivo sip.conf. Configure o softphone para usar esse novo canal (ou o telefone IP para se associar também a esse canal SIP). 14. Teste chamadas entre os telefones usando esse novo número. Possíveis problemas
DICAS ASTERISKComandos válidos no CLI do Asterisk:
|
22/08/16: O protocolo SIP
| Aula 3 | ||||||||||||||||||||||||||||||||||||||||||||||||||||||||||||||||||||||||||||||
|---|---|---|---|---|---|---|---|---|---|---|---|---|---|---|---|---|---|---|---|---|---|---|---|---|---|---|---|---|---|---|---|---|---|---|---|---|---|---|---|---|---|---|---|---|---|---|---|---|---|---|---|---|---|---|---|---|---|---|---|---|---|---|---|---|---|---|---|---|---|---|---|---|---|---|---|---|---|---|
O protocolo SIPO protocolo SIP segue um modelo P2P (peer-to-peer), em que dois ou mais participantes, chamados de agentes, trocam mensagens com a finalidade de estabelecerem algum tipo de sessão (de voz no nosso caso, mas pode ser de video, mensagem instantânea, ou algum outro tipo de serviço). Assim, cada agente em uma sessão SIP se comporta tanto como cliente (quando envia requisições SIP) quanto servidor (quando responde a requisições SIP). A parte que inicia requisições se chama UAC (User Agent Client), e a que responde requisições é denominada UAS (User Agent Server), estando ambas implementadas nos telefones IP e similares. Uma sessão SIP envolve a interação entre duas entidades lógicas, que no caso de chamadas VoIP são por vezes chamadas simplesmente de usuários. A diferença entre entidade lógica e agente é que a primeira é o usuário (recurso) que inicia ou recebe chamadas, e o segundo é a aplicação que contém os mecanismos para efetuar e receber chamadas - pense que a entidade seria uma pessoa, e o agente o aparelho telefônico em uma chamada telefônica convencional. Cada entidade é identificada por uma URI (Uniform Resource Indicator) SIP, semelhante a um número de telefone. Além de identificar uma entidade lógica, a informação em uma URI SIP indica a forma com que essa entidade deve ser contatada via SIP. Exemplos de URI SIP seguem abaixo: # Uma URI simples, tipicamente usada em mensagens INVITE (que iniciam sessões SIP)
sip:1234@biloxi.example.com
# Uma URI mais elaborada, tipicamente usada em alguns cabeçalhos SIP (ex: Contact ou Refer-to)
sip:joseph.fourier@transform.org:5060;transport=udp;user=ip;method=INVITE;ttl=1;
maddr=240.101.102.103?Subject=FFT
As comunicações SIP seguem uma hierarquia, cujos níveis são:
Mensagens SIPO protocolo SIP tem uma estrutura simplificada com mensagens de pedido e resposta, assemelhando-se ao protocolo HTTP. Essas mensagens possuem a seguinte estrutura: Linha inicial
Cabeçalho1: valor do cabeçalho 1
Cabeçalho2: valor do cabeçalho 2
...
CabeçalhoN: valor do cabeçalho N
<linha em branco>
corpo da mensagem (opcional)
A diferença básica entre pedidos e respostas SIP está na linha inicial: pedidos contém um método SIP e seus parâmetros, e respostas possuem um código de status junto com um curto texto informativo. Abaixo são mostradas duas mensagens SIP: um pedido e sua respectiva resposta. Nesse exemplo, ambas mensagens não possuem um corpo de mensagem (lembre que isso é opcional):
REGISTER sips:ss2.biloxi.example.com SIP/2.0
Via: SIP/2.0/TLS client.biloxi.example.com:5061;branch=z9hG4bKnashds7
Max-Forwards: 70
From: Bob <sips:bob@biloxi.example.com>;tag=a73kszlfl
To: Bob <sips:bob@biloxi.example.com>
Call-ID: 1j9FpLxk3uxtm8tn@biloxi.example.com
CSeq: 1 REGISTER
Contact: <sips:bob@client.biloxi.example.com>
Content-Length: 0
Resposta: SIP/2.0 200 OK
Via: SIP/2.0/TLS client.biloxi.example.com:5061;branch=z9hG4bKnashd92
;received=192.0.2.201
From: Bob <sips:bob@biloxi.example.com>;tag=ja743ks76zlflH
To: Bob <sips:bob@biloxi.example.com>;tag=37GkEhwl6
Call-ID: 1j9FpLxk3uxtm8tn@biloxi.example.com
CSeq: 2 REGISTER
Contact: <sips:bob@client.biloxi.example.com>;expires=3600
Content-Length: 0
O pedido exemplificado foi uma mensagem do tipo REGISTER, que é um tipo de método SIP. Um método pode ser entendido como um comando enviado de um participante a outro. A resposta contém o status 200 OK, que significa que o pedido foi atendido com sucesso. Por fim, ambas mensagens contiveram um conjunto de cabeçalhos necessários para caracterizá-las, dentre eles Via, From, To, Call-Id, CSeq, Contact e Content-Length. As tabelas a seguir descrevem resumidamente os principais métodos e cabeçalhos SIP.
Tabela de métodos SIP (não exaustiva ... apenas os principais métodos)
Tabela de cabeçalhos SIP (não exaustiva ... apenas os principais cabeçalhos) Diagramas de chamadasAlguns tipos de chamadas VoIP com SIP são recorrentes, estando representadas nas subseções a seguir. Registro de agente SIP em um proxy SIPEsta chamada ocorre entre um agente SIP e um servidor de registro SIP (SIP Registar), que está implementado tipicamente em um proxy SIP, um gateway de media, ou um PBX IP (este último incorpora as funções dos dois primeiros com as de um PBX). O registro do agente SIP tem por finalidade fazer com que o servidor de registro SIP conheça a localização do agente (endereço IP e port usado pelo UAS). Fone 1 Proxy SIP ou PBX IP
| |
| REGISTER |
|---------------------------->|
| 401 Unauthorized |
|<----------------------------|
| REGISTER |
|---------------------------->|
| 200 OK |
|<----------------------------|
| |
Chamada direta entre dois agentes SIPUma chamada direta entre dois agentes envolve uma transação INVITE, em que um agente convida o outro a estabelecer uma sessão SIP com um determinado tipo de media (ex: audio). A chamada é finalizada quando um dos agentes inicia uma transação BYE. Fone 1 Fone 2
| |
| INVITE |
|----------------------->|
| 180 Ringing |
|<-----------------------|
| |
| 200 OK |
|<-----------------------|
| ACK |
|----------------------->|
| RTP Media |
|<======================>|
| |
| BYE |
|<-----------------------|
| 200 OK |
|----------------------->|
| |
Chamada entre dois agentes SIP com intermediação de um Proxy SIPA principal diferença entre este tipo de chamada e o anterior é o uso de um (ou mais) proxy SIP entre os dois agentes. O proxy SIP tem por finalidade ajudar na realização das chamadas, uma vez que usualmente incorpora a função de servidor de registro. Um proxy SIP encaminha chamadas para o agente chamado, ou para outro proxy mais próximo do destino, podendo aplicar regras de controle de acesso quanto a quem pode realizar chamadas para quem. Fone 1 Proxy SIP ou PBX IP Fone 2
(directmedia=yes)
| | |
| INVITE | |
|--------------->| INVITE |
| 100 Trying |--------------->|
|<---------------| 100 Trying |
| |<---------------|
| | |
| | 180 Ringing |
| 180 Ringing |<---------------|
|<---------------| |
| | 200 Ok |
| 200 Ok |<---------------|
|<---------------| |
| ACK | |
|--------------->| ACK |
| |--------------->|
| | |
| RTP Media |
|<===============================>|
| | |
| | BYE |
| BYE |<---------------|
|<---------------| |
| 200 Ok | |
|--------------->| 200 Ok |
| |--------------->|
| | |
| | |
Chamada entre dois agentes SIP com intermediação de um gateway de mediaEste caso é parecido com o anterior, que usa um proxy SIP. A diferença está na intermediação do fluxo de media, que é feita pelo gateway de media. Isso possibilita que dois agentes estabeleçam uma chamada mesmo usando codecs diferentes, pois o gateway de media fará a tradução entre codecs. Fone 1 PBX IP Fone 2
(directmedia=no)
| | |
| INVITE | |
|--------------->| INVITE |
| 100 Trying |--------------->|
|<---------------| 100 Trying |
| |<---------------|
| | 180 Ringing |
| 180 Ringing |<---------------|
|<---------------| |
| | 200 Ok |
| 200 Ok |<---------------|
|<---------------| |
| ACK | |
|--------------->| ACK |
| |--------------->|
| RTP Media | RTP Media |
|<==============>|<==============>|
| BYE | |
|--------------->| BYE |
| |--------------->|
| | 200 Ok |
| 200 Ok |<---------------|
|<---------------| |
| | |
Chamada entre dois agentes SIP com intermediação de um gateway de media e uso de re-INVITEO uso de re-invite possibilita que o fluxo de media seja estabelecido diretamente entre os agentes SIP, caso usem o mesmo codec. Assim, evita-se a carga de processamento envolvida na intermediação pelo gateway de media. Isso é feito com o envio pelo gateway de media (representado abaixo por um PBX IP) de um novo INVITE para cada agente SIP, após a sessão SIP estar estabelecida. Esse novo INVITE contém uma descrição de media (mensagem SDP embutida no corpo da mensagem INVITE) com a localização do outro agente SIP - isso é, seu endereço IP, port UDP para a stream RTP e codec a ser usado. Fone 1 PBX IP Fone 2
(directmedia=yes)
| | |
| INVITE | |
|--------------->| INVITE |
| 100 Trying |--------------->|
|<---------------| 100 Trying |
| |<---------------|
| | 180 Ringing |
| 180 Ringing |<---------------|
|<---------------| |
| | 200 Ok |
| 200 Ok |<---------------|
|<---------------| |
| ACK | |
|--------------->| ACK |
| INVITE |--------------->|
|<---------------| INVITE |
| 200 OK |--------------->|
|--------------->| 200 OK |
| ACK |<---------------|
|--------------->| ACK |
| |<---------------|
| |
| RTP Media |
|<===============================>|
| BYE | |
|--------------->| BYE |
| |--------------->|
| | 200 Ok |
| 200 Ok |<---------------|
|<---------------| |
| | |
Correção para o wiresharkO wireshark instalado no Ubuntu 14.04, como nas VM do laboratório, possui um bug que impede que se visualize a análise do fluxo de chamadas VoIP. Nessa versão, quando se seleciona no menu Telephony->VoIP Calls, e em seguida clica-se em uma das chamadas apresentadas e depois o botão Flow, o wireshark termina a execução. A solução para esse problema envolve instalar uma versão mais recente do wireshark: sudo add-apt-repository ppa:wireshark-dev/stable
sudo apt-get update
sudo apt-get install wireshark-gtk
... e após a instalação execute wireshark-gtk. |
23/08/16: Entroncamentos SIP no Asterisk
| Aula 4 | ||||||||||||||||||
|---|---|---|---|---|---|---|---|---|---|---|---|---|---|---|---|---|---|---|
|
A empresa onde se deve implantar a infraestrutura telefônica possui uma matriz e uma filial. Ambas possuem seus próprios PBX e suas linhas telefônicas locais. Por padronização seus PBX possuem as mesmas funcionalidades. Por fim, chamadas entre ramais da matriz e filial da empresa são feitas por um tronco privativo implantado com VoIP.
Tronco SIPEm um entroncamento SIP (SIP trunking), um PBX pode encaminhar chamadas através de um tronco SIP. Essas chamadas podem ser originadas de diferentes formas, tais como telefones IP ou convencionais. Entre os PBX do entroncamento, as chamadas são sinalizadas com SIP e transmitidas com RTP e algum codec. A ativação de um entroncamento SIP entre dois PBX Asterisk pode ser feita seguindo o exemplo abaixo:
Atividade: estabelecendo chamadas entre diferentes PBX AsteriskNesta atividade, vamos realizar chamadas entre softphones registrados em diferentes PBX Asterisk. Isso implica definir um plano de numeração para os ramais da empresa. Sendo assim:
|
29/08/16: O transporte do audio nas chamadas VoIP
| Aula 5 | ||||
|---|---|---|---|---|
SDP (Session Description Protocol)Ao iniciar uma chamada com SIP, a negociação de midia a ser transmitida é especificada no corpo da mensagem INVITE. O formato da especificação é descrito pelo protocolo SDP (Session Description Protocol), contendo as seguintes informações:
Assim como SIP, SDP codifica suas informações em texto simples. Uma mensagem SDP é composta por linhas de texto chamadas de campos, cujos nomes são abreviados por uma única letra. Os campos de uma mensagem SDP são:
Protocolo RTP
RTCPAlém do RTP, o protocolo auxiliar RTCP (Real-Time Control Protocol, também definido na RFC 3550) foi definido para o monitoramento da entrega dos pacotes (recepção da stream). Com esse protocolo, os participantes de uma sessão de media podem fazer o intercâmbio de relatórios e estatísticas. Cada tipo de relatório é transportado por um tipo de pacote RTCP. O uso de relatórios possibilita o feedback sobre a qualidade da comunicação, incluindo informações como:
Os cinco tipos de relatórios são:
Como o tráfego RTCP é puramente overhead, o protocolo foi projetado para que seu consumo da capacidade da rede seja constante, não importa quantos participantes da sessão de media existam. A ideia é que quanto mais participantes houver, menos frequentemente os relatórios RTCP são enviados. Por exemplo, se em uma conferência houver somente dois participantes, os relatórios podem ser enviados a cada 5 segundos. Se houver quatro participantes, os relatórios são enviados a cada 10 segundos. Com isso o consumo de banda para relatórios se mantém constante e previsível. Atividade 1Essa atividade busca ilustrar os fluxos RTP com um exemplo:
Atividade 2Comentar o parâmetro canreinvite=no no arquivo sip.conf e investigar a causa da falta de áudio nas chamadas detectado na última aula. |
30/08/16: O transporte do audio nas chamadas VoIP
| Aula 6 |
|---|
|
Continuação da Aula 5 |
05/09/16: VoIP e NAT
| Aula 7 |
|---|
|
A existência de um ou mais tradutores NAT entre telefones dificulta o estabelecimento de chamadas. Isso porque o NAT modifica o endereço IP e port (UDP ou TCP) de origem de pacotes que viajam da rede interna para a externa, o que fica inconsistente com o que foi negociado na chamada com SDP. Há alguma abordagens para contornar esse problema:
Usando o Asterisk para contornar NATO Asterisk pode ajudar a viabilizar a comunicação com telefones VoIP que estão atrás de gateways NAT. Na definição de cada canal SIP devem-se incluir as opções: nat=yes
qualify=yes
directmedia=no
Aqui tem uma boa explicação sobre o que fazem essas opções. Se for o Asterisk que está atrás de NAT, então deve-se configurar seu IP válido, de forma que o PBX possa informá-lo nas mensagens SDP para as streams de audio. Para isso, deve-se acrescentar em sip.conf na seção [general] [1]: [general]
externip=IP_público
; devem-se informar as redes privativas onde está o Asterisk (pode haver mais de uma ... basta repetir o
; atributo localnet para cada subrede). Isso é importante para que o Asterisk saiba quando usar o IP
; público (para telefones fora de sua rede) ou privativo (telefones dentro de sua rede) nas mensagens
; SDP que especificam o IP e port UDP para as streams RTP.
localnet=prefixo/máscara
Atividade - Softphone atrás de NAT
Para testar o áudio com apenas um softphone logado você pode criar uma extension no arquivo extensions.conf que toque uma música. Segue abaixo:
|
06/09/16: VoIP e NAT
| Aula 8 |
|---|
Atividade - Asterisk atrás de NAT
|
12/09/16: Funções de PBX
| Aula 9 | ||||||||||||||
|---|---|---|---|---|---|---|---|---|---|---|---|---|---|---|
O tema do projetoEstamos em um momento em que podemos partir para cenário a ser implantado. Antes de prosseguir no estudo da infraestrutura VoIP com Asterisk e SIP, precisamos definir claramente a estrutura do projeto, e as funcionalidades e serviços que devem existir. Assim retomamos a discussão do início do semestre, quando se pensou no tema do projeto.
Funções usando o plano de discagemPara implantar funcionalidades conhecidas ou novas no Asterisk usando o plano de discagem, devem-se conhecer alguns recursos avançados. Aqui são apresentados quatro deles: extensões especiais, aplicações, padrões de extensões e variáveis. AplicaçõesAs aplicações são usadas no plano de discagem. Assim, o processamento de uma chamada se faz pela execução sucessiva de aplicações, de forma a se obter o efeito desejado. DialEncaminha a chamada para um destino. Exemplo: exten=>_1XXXX,1,Dial(SIP/${EXTEN})
same=>n,hangup
BackgroundToca um arquivo de som como música de fundo. Esse arquivo deve estar em /usr/share/asterisk/sounds, e ser codificado com codec PCM ou WAV. Exemplo: exten=>666,1,Answer
same=>n,Background(hello-world)
same=>n,Hangup
PlaybackToca um arquivo de som. A diferença em relação a Background é que Playback devolve o controle ao Asterisk (i.e. ao plano de discagem) somente após tocar todo o arquivo. Esse arquivo deve estar em /usr/share/asterisk/sounds, e ser codificado com codec PCM ou WAV. Exemplo: exten=>666,1,Answer
same=>n,Playback(hello-world)
same=>n,Hangup
WaitForça uma espera durante o processamento da chamada. Exemplo: exten=>666,1,Answer
same=>n,Playback(hello-world)
same=>n,Wait(1)
same=>n,Playback(beep)
same=>n,Hangup
Answer e HangupAnswer atende uma chamada. Hangup termina uma chamada. Exemplo: exten=>666,1,Answer
same=>n,Playback(hello-world)
same=>n,Hangup
GoToPula para um contexto (opcional), extensão, prioridade específica. Exemplo: exten=>100,1,GoTo(vendas,s,1)
GoToIfTrata-se do comando GoTo condicional. Sua sintaxe é: GoToIf(condição?[rótulo se verdade]:[rótulo se falso]) Os rótulos podem assumir a forma: [[contexto],extensão,]prioridade Exemplo: [alunos]
exten=>6111,1,GoToIf($["${CALLERID(num)}" != "6112"]?2:4)
same=> n,Dial(SIP/6111,30)
same=> n,Hangup
same=> n,Answer
same=> n,Playback(hello-world)
same=> n,Hangup
SetModifica o valor de uma variável. Exemplo: exten=>666,1,Set(Tentativas=1)
same=>2,Dial(SIP/666,10)
same=>3,Set(Tentativas=${Tentativas}+1)
same=>4,GoToIf($[${Tentativas} < 2]?2:5)
same=>5,Hangup
LogGrava um texto qualquer no log do Asterisk. Exemplo: exten=>666,1,Log(DEBUG,"Chamada para 666")
same=>n,Dial(SIP/666,10)
same=>n,Hangup
NoOpNão faz nada, sendo útil para depurar o plano de discagem. Exemplo: exten=>100,1,NoOp(${CONTEXT})
Padrões de extensõesExtensões podem ser representadas de forma compacta com padrões de extensões. Com esse recurso, muitas extensões podem ser atendidas com um único conjunto de regras, evitando um plano de discagem repetitivo. Por exemplo, se uma empresa possui ramais entre 100 e 199, o plano de discagem pode ser escrito assim: exten=>_1XX,1,Dial(SIP/${EXTEN})
same=>n,Hangup
A extensão _1XX contida na primeira linha está escrita como um padrão (pattern), pois inicia com o caractere _. Os caracteres que seguem _ indicam cada dígito que deve aparecer para satisfazer essa extensão. Nesse exemplo, deve aparecer 1 seguido de dois dígitos quaisquer entre 0 e 9 (é esse o significado do caractere X). Desta forma, essa extensão atende qualquer número entre 100 e 199. Por fim, o número de fato chamado é armazenado na variável ${EXTEN}, que pode assim ser usada dentro da regra de discagem. Alguns caracteres têm significado especial em padrões, como mostrado no exemplo (caractere X). A tabela abaixo lista esses caracteres:
VariáveisO uso de variáveis no Asterisk possui funcionamento semelhante àquele encontrado nas linguagens de programação, permitindo ao “programador” utilizar variáveis já definidas pelo Asterisk bem como definir suas próprias variáveis. As definições das variáveis devem ser feitas no arquivo extensions.conf. A sintaxe para trabalhar com variáveis no Asterisk é semelhante a do c-shell, porém as variáveis definidas pelo usuário não são sensíveis a caixa, ou seja, VAR e var referem-se à mesma variável.
Existem três tipos de variáveis:
Abaixo se pode ver um exemplo de plano de discagem que usa variáveis: [globals]
; definicao de uma variavel global
VENDAS=SIP/6112
[alunos]
; definicao de uma variavel global atraves do comando Global e aplicacao Set
exten=> 6666,1,Set(GLOBAL(COMPRAS)=SIP/6113)
exten=> 6666,2,NoOp(${GLOBAL(COMPRAS)})
; definicao de uma variavel especifica ao canal
exten=> 7777,1,Set(teste=1)
exten=> 7777,n,NoOp(${teste})
exten=> 7777,n,Set(teste=$[${teste} + 1])
exten=> 7777,n,NoOp(${teste})
exten=> 7777,n,Hangup
Extensões especiaisAlém das extensões criadas pelo usuário, o Asterisk apresenta algumas extensões especiais, tais como:
Atividades
|
13/09/16: Funções de PBX
| Aula 10 |
|---|
19/09/16: Funções de PBX
| Aula 11 |
|---|
20/09/16: Funções de PBX
| Aula 12 |
|---|
26/09/16: Funções de PBX: URA e correio de voz
| Aula 13 |
|---|
|
O que é uma URA (Unidade de Resposta Audível) ? Clique na imagem abaixo ... Uma URA implementa um menu audível para auto-atendimento. Sua construção é feita toda no plano de discagem, como se pode ver no exemplo abaixo: [default]
exten => 666,1,Goto(ura,s,1)
[ura]
exten => s,1,Answer
exten => s,2,NoOp(Ligação entrou na URA)
exten => s,n,Background(/var/lib/asterisk/sounds/benvindo)
exten => s,n,NoOp(Digite a opção/1-suporte/2-comercial/3-financeiro)
exten => s,n,WaitExten(6); caso nada tenha sido digitado durante a mensagem "benvindo", espera mais 6 segundos no máximo
exten => 1,1,NoOp(Chamada foi para Suporte)
same => n,Dial(SIP/2402,60)
same => n, Hangup
exten => 2,1,NoOp(Chamada foi para Comercial)
same => n,Dial(SIP/2801,60)
same => n, Hangup
exten => 3,1,NoOp(Chamada foi para Financeiro)
same => n,Dial(SIP/2000,60)
same => n, Hangup
exten => i,1,NoOp(Extensão inválida)
same => n,Play(beep)
same => n,GoTo(s,3); volta para o menu
exten => t,1,NoOp(Tempo esgotado)
same => n,Dial(SIP/3401,60)
same => n,Hangup
A URA é composta por mensagens de voz, que instruem o usuário sobre o que ele pode fazer (isto é, apresentam as opções), e músicas, que o entreteem (!?) enquanto aguarda uma operação ser realizada. Assim, para criar uma URA minimamente funcional são necessários esses arquivos de voz. Para gravá-los, pode-se criar uma extensão especial, por exemplo, que atenda por 9005nome_de_um_arquivo. Ao chamar essa extensão, pode-se pronunciar a mensagem de voz assim que o Asterisk atender. Para encerrar a mensagem, deve-se digitar #. O arquivo de voz resultante estará no diretório /var/lib/asterisk/sounds, ou em qualquer outro diretório especificado na aplicação record. exten=>_9005.,1,answer()
same=>n,record(/var/lib/asterisk/sounds/${EXTEN:4}.wav,5,t)
same=>n,playback(/var/lib/asterisk/sounds/${EXTEN:4})
same=>n,hangup()
Para a implantação de uma URA (e de muitas outras funções típicas de PBX) em um PBX Asterisk, é necessário conhecer os recursos que ele oferece. Dentre esses recursos, há aplicações e variáveis, já estudados em aulas anteriores, e características (features). Hoje serão vistos alguns desses recursos, que usaremos para implantar uma URA. Correio de voz
|
27/09/16: Outras funções de PBX
| Aula 14 |
|---|
|
Após experimentar a implantação de um correio de voz e uma URA, podem-se conhecer outras possíveis funções de PBX existentes no Asterisk, tais como:
Essas funções podem ser úteis na infraestrutura de telefonia a ser implantada na primeira etapa do projeto. Como exemplo, algumas delas são apresentadas a seguir. Música de esperaO Asterisk permite o uso de MP3 como música de espera, porém MP3 são arquivos complicados de se trabalhar pois requerem o uso de aplicações externas para que possam ser reproduzidos, como por exemplo mpg123. Seu funcionamento também pode não agradar muito já que em alguns casos a música pode ser reproduzida em alta rotação além de elevar a carga de processamento da máquina no caso de soluções de grande porte. A partir da versão 1.2 do Asterisk se sugere não mais usar o mpg123. O melhor é converter arquivos MP3 para um formato que o Asterisk trate nativamente, como por exemplo, wav ou pcm (μLaw). A ferramenta ffmpeg pode ser usada para converter arquivos MP3 para WAV ou PCM. # convertendo o arquivo musica.mp3 para musica.wav e musica.pcm
ffmpeg -i musica.mp3 -ar 8000 -ac 1 -ab 64 musica.wav -ar 8000 -ac 1 -ab 64 -f mulaw
musica.pcm -map 0:0 -map 0:0
Os arquivos de música devem ficar em um diretório especificado para cada contexto, conforme definido no arquivo musiconhold.conf: # configuracao no arquivo musiconhold.conf
[alunos]
mode=files
directory=/var/lib/asterisk/moh
sort=random
# deve-se colocar os arquivos wav e/ou pcm no diretorio especificado acima
Para testar a música em espera no plano de discagem, pode-se usar a aplicação MusicOnHold: exten=>667,1,Set(CHANNEL(musicclass)=alunos)
same=>n,Answer
same=>n,MusicOnHold()
same=>n,Dial(SIP/667)
same=>n,Hangup
Filas de atendimentoAmplamente utilizadas nos sistemas de 0800. A configuração é feita no arquivo queues.conf: [fila-suporte]
musicclass=default
strategy=ringall; roundrobin, rrmemory
timeout=10
wrapuptime=30
periodic-announce = em-breve
periodic-announce-frequency=60
member=>SIP/6111
member=>SIP/6112
No plano de discagem a fila de atendimento pode ser usada da seguinte forma: [suporte]
exten=> s,1,Set(CHANNEL(musicclass)=suporte)
exten=> s,2,Playback(bem-vindo)
exten=> s,3,Queue(fila-suporte)
Captura de chamadasA captura possibilita que se puxe uma chamada de um colega no mesmo grupo de chamadas. Isso evita que se tenha que levantar para atender um telefone do seu vizinho que não para de tocar. A captura pode ser feita discando *8 (isso pode ser alterado no arquivo features.conf).
Para habilitar a captura de chamadas é suficiente definir a que grupo de chamadas cada canal pertence (parâmetro callgroup), e de que grupos se pode capturar chamadas (parâmetro pickupgroup). No caso de canais SIP isso fica em sip.conf: [joaozinho]
callgroup=1
pickupgroup=1,2
...
Estacionamento de chamadasO estacionamento de chamadas é feito no arquivo features.conf fazendo uso dos seguintes parâmetros:
Abaixo se pode ver um exemplo de plano de discagem que usa estacionamento de chamadas: [vendas]
include=>parkedcalls
exten=>6200,1,Dial(SIP/6200,30,tT)
exten=>6200,n,Hangup
|
03/10/16: Conexão com a PSTN e PABX legado
| Aula 15 |
|---|
|
A rede pública de telefonia comutada (do inglês Public switched telephone network ou PSTN) é o termo usado para identificar a rede telefônica mundial comutada por circuitos destinada ao serviço telefônico. A PSTN é administrada pelas operadoras de serviço telefônico e inicialmente foi projetada como uma rede de linhas fixas e analógicas, porém atualmente é digital e inclui também dispositivos móveis como os telefones celulares. Através dela podem ser realizadas chamadas locais (chamada realizada na mesma cidade/região), longa distância (chamada realizada para outra cidade/região) ou internacionais (chamada realizada para outros países). Além da PSTN, existem também as Centrais Privadas de Comutação Telefônica (PABX). Os PABXs operam de forma similiar a PSTN, porém são restritas ao ambiente de uma empresa. Os PABXs tem a função de interligar os telefones dos usuários da empresa (ramais) e também conectar-se a Central Pública (PSTN) através de uma ou mais linhas telefônicas (linhas tronco). Ambos, PSTN e PABX convencional, operam de forma similar e fazem uso de comutação de circuitos. Mais recentemente, surgiu o conceito de PBX IP que funciona como uma central telefônica convencional (PABX), porém intermediando chamadas VoIP. Com isso, as chamadas são feitas de um telefone IP em direção ao PBX IP, que a encaminha ao telefone IP de destino de acordo com suas regras de discagem. O PBX IP, diferentemente da PSTN e do PABX convencional, não utiliza a comutação de circuitos, mas sim opera sobre a rede de dados utilizando comutação de pacotes. O Asterisk é uma solução completa de PABX baseado em software, permitindo ligar o mundo IP ao mundo da rede pública de telefonia comutada. Para funcionar como um PABX IP puramente, o Asterisk não necessita de nenhum item adicional. Basta apenas instala-lo em um computador e fazer as devidas configurações. Porém, se deseja-se que o Asterisk se comunique com a PSTN ou com PABX convencional, são necessários placas ou gateways que façam a interface com o mundo da telefonia baseada em comutação de circuitos. Abaixo temos o exemplo de algumas placas que podem ser adicionas à máquina onde foi instalado o Asterisk:
Através destas placas podemos integrar o Asterisk em diversos cenários, como abaixo:
Instalação do Channel Driver1- Acessar a página Channel Driver Khomp: http://tele.sj.ifsc.edu.br/~msobral/pji/khomp/ e baixar o arquivo adequado a sua máquina; 2- Descompactar o arquivo usando
|
04/10: Refazendo o Asterisk para conectá-lo com a PSTN
| Aula 16 |
|---|
Como fazer chamadas através de canais Khomp
exten=>9,1,Dial(Khomp/bXcY)
same=>n,hangup
|
10/10: Conexão com a PSTN
| Aula 17 |
|---|
Atividades
|
11/10: Conexão com a PSTN
| Aula 18 |
|---|
|
Uma vez adicionado o módulo Khomp e este estando com status UP, pode-se fazer as configurações para que as chamadas sejam roteadas através dele.
|
17/10: Conexão com a PSTN
| Aula 19 |
|---|
|
Uma vez adicionado o módulo Khomp e este estando com status UP, pode-se fazer as configurações para que as chamadas sejam roteadas através dele.
|
18/10: Conexão com a PSTN
| Aula 20 |
|---|
24/10: Conclusão do projeto 1
| Aula 21 |
|---|
|
25/10: Conclusão do projeto 1
| Aula 22 |
|---|
31/10: Início da Etapa 2
| Aula 23 |
|---|
|
Atividade para entregarPesquisa individual a ser entregue no final da aula de hoje. Deve ser entregue um documento em formato PDF com os seguintes tópicos:
Cada método deve ser demonstrado e analisado: - como ele funciona ? que protocolos estão envolvidos, e como se dá a comunicação ? - outros softwares (ex: vlc) conseguem acessar estas câmeras? e será que um softphone conseguiria ver o vídeo de uma câmera usando SIP ?
- como se integra com as câmeras IP? - é software free? - roda em Linux? - possui algum recurso que permita a integração com serviços de rede? Exemplo, e-mail, web e DNS. - possui algum recurso que permita a integração com o sistema já implementado na Etapa1? |
01/11: Avaliação do projeto 1
| Aula 24 |
|---|
Atividade práticaCada aluno será responsável por um Asterisk. Cada central IP deverá atender os seguintes pontos:
|
07/11: Câmeras IP e sistema de vigilância
| Aula 25 |
|---|
|
08/11: Câmeras IP e sistema de vigilância
| Aula 26 |
|---|
Reinstalação do ZoneminderPara instalar e configurar essa ferramenta no ubuntu 14.04 deve-se seguir os passos, que também mostrará a sequência para configuração e funcionamento de uma câmera Intelbras.
|
14/11: Feriado
| Aula 27 |
|---|
15/11: Feriado
| Aula 28 |
|---|
21/11: vigilância eletrônica: acesso remoto às câmeras
| Aula 29 |
|---|
|
22/11: vigilância eletrônica: detecção de movimento
| Aula 30 |
|---|
Detecção de movimento na câmeraNos últimos anos houve uma grande expansão no mercado de equipamentos com a capacidade de detectar o movimento através de sensores externos, ou pela própria imagem, possibilitando assim o monitoramento automático e inteligente da cena. Nestes sistemas a observação e interpretação humana foram substituídas por algoritmos computacionais automatizados e inteligentes (WANG et al., 2004) (CEDRAS; SHAH, 1995). A detecção de movimento e a segmentação da imagem são áreas do processamento de sinais que tem forte apelo de uso seja em sistemas e vigilância eletrônica ou em outras aplicações como controle de acesso, visão robótica e sistemas de auxílio à direção de veículos (WANG et al., 2004). A maioria desses sistemas segmenta a imagem, separando o objeto em movimento do fundo estático. Esta segmentação é realizada com o objetivo de detectar o movimento na cena. O companhamento da trajetória do objeto segmentado e a gravação das imagens para posterior análise são opções que também são frequentemente implementadas. O processo de detecção do movimento normalmente envolve tanto a modelagem do ambiente, que consiste na representação da imagem de fundo, como a segmentação do objeto em movimento e a sua classificação (WANG et al., 2004). A detecção de movimento através de sinais de vídeo tem como objetivo básico detectar o movimento em ambientes com predominância de cenas estáticas, ou seja, em ambientes em que normalmente não ocorre movimentação (JONES, 1995) (PINHEIRO; LINS, 2007). A implementação da detecção de movimento pode ser feita principalmente através de duas técnicas: 1) a subtração do fundo, que consiste na diferença entre o modelo do ambiente e a imagem atual captada; ou 2) através da diferença temporal entre quadros sucessivos (WANG et al., 2004).
Avaliação de recuperação
A recuperação da primeira avaliação envolve analisar um conjunto de chamadas entre agentes SIP e PBX Asterisk. Essas chamadas tiveram seus pacotes capturados e gravados em arquivos de captura compatíveis com Wireshark e tcpdump. Os arquivos de captura são estes:
|
28/11: vigilância eletrônica: conclusão
| Aula 31 |
|---|
Na Etapa 1 o objetivo era implementar um PABX IP como o mostrado no cenário da figura abaixo. Para isso foi utilizado o ASterisk para criar os canais SIP e o plano de discagem. No plano de discagem criado foram utilizadas diversas aplicações diferentes que o Asterisk possui para implementar facilidades comuns a um PABX comercial. Como terminais SIP foram utilizados nas atividades predominantemente softphones instalados em smartphones. O PABX IP de cada aluno foi conectado aos demais através de troncos SIP e também através de diferentes tipos de entrocamentos comuns a PSTN.
Na Etapa 2 o objetivo foi montar um sistema de vigilância eletrônica e integrá-lo com o cenário já implementado na Etapa 1 (ver figura abaixo). Nesta etapa tivemos como foco os diferentes métodos de acesso a stream de vídeo (via RTSP e SIP), a utilização de um sistema de vigilância centralizado (ZoneMinder), a integração com o Asterisk e a gravação das streams capturadas para uso posterior.
Na Etapa 3 o objetivo básico será a integração de todos os cenários implementados anteriormente com diversos serviços de rede, como DNS, E-mail e Web. Além disso, implementaremos um serviço de Instante Message para gerar mensagens instantâneas para notificação dos usuários do Asterisk quando ocorrerem eventos relevantes no sistema de segurança. |
29/11: Etapa 3: integração com serviços de rede
| Aula 32 | ||||||||||||||||||||||||||||||
|---|---|---|---|---|---|---|---|---|---|---|---|---|---|---|---|---|---|---|---|---|---|---|---|---|---|---|---|---|---|---|
Integração com o DNS1. No arquivo /etc/bind/named.conf.local será criado o domínio seu-nome.edu.br e seu reverso: ...
zone "seu-nome.edu.br" {
type master;
file "/etc/bind/seu-nome.edu.br";
};
zone "10.in-addr.arpa" {
type master;
file "/etc/bind/10.in-addr.arpa";
};
Obs: Deve-se alterar o domínio redes.sj.ifsc.edu.br pelo domínio que você realmente deseja criar. Este é apenas um exemplo =) 2. Próxima etapa: as informações específicas de domínio em /etc/bind/redes.sj.ifsc.edu.br: $TTL 86400
@ IN SOA ns1.seu-nome.edu.br. admin.seu-nome.edu.br. (
2010033101 ; serial
1d ; refresh
1h ; retry
1w ; expire
1d ; negative cache ttl
)
@ IN NS ns1
ns1 IN A IP-maquina-ns1
www IN CNAME ns1
servidor IN CNAME ns1
3. Configuração do DNS reverso, arquivo /etc/bind/10.in-addr.arpa: $TTL 86400
@ IN SOA ns1.seu-nome.edu.br. admin.seu-nome.edu.br. (
2010033101 ; serial
1d ; refresh
1h ; retry
1w ; expire
1d ; negative cache ttl
)
@ IN NS ns1.seu-nome.edu.br.
1.0.0 IN PTR ns1
4. Utilitário para testar o arquivo que contém o conteúdo de uma zona: named-checkzone nome_do_dominio arquivo_da_zona ==> Aponta possíveis erros no arquivo de configuração. |
05/12: Etapa 3: integração com E-mail
| Aula 33 |
|---|
Instalação e testes com o Postfix
|
06/12: Etapa 3: integração com E-mail
| Aula 34 |
|---|
Instalação do WebmailO objetivo é instalar o Webmail RoundCube. Pré-requisitos: DNS e Postfix rodando. Pré-configuração:
Assim pode-se usar este terminal para configurar seu servidor. Neste terminal é possível usar os comando copy (CTRL + SHIFT + C) e paste (CTRL + SHIFT + V).
|
12/12: Etapa 3: alertas com mensagem instantânea
| Aula 35 |
|---|
Essas duas tecnologias são alvo de comparações, como se pode ler neste artigo. A 1a opção é mais difundida, porém implica implantar uma nova infraestrutura para o serviço de IM. Quer dizer, torna-se necessário ter um servidor XMPP para efetuar o intercâmbio de mensagens, entre outros detalhes. Esse servidor, uma vez implantado, deve ser integrado ao Asterisk. Além disso, os contatos a serem notificados devem instalar um aplicativo em seus dispositivos móveis para receberem as mensagens (se bem que Zoiper consegue se comunicar com XMPP). A 2a opção é menos difundida, por ter funcionalidade muito mais restrita que XMPP, porém já está disponível tanto no Asterisk quanto em muitos softphones usados em dispositivos móveis. Por isso ela prescinde de implantar uma nova infraestrutura para o serviço de IM, e assim pode ser implantada mais facilmente.
SIMPLESIMPLE estende o protocolo SIP para que possam ser enviadas mensagens instantâneas. Ele define um novo método SIP chamado MESSAGE, usado para representar uma mensagem instantânea. Mensagens SIP do tipo MESSAGE são enviadas fora-de-banda, o que significa que não dependem de se estabelecer um diálogo para que sejam enviadas. Em outras palavras, não há necessidade da sequência INVITE, 200 OK, ACK para que uma mensagem instantânea possa ser enviada para um contato. Assim, mensagens podem ser enviadas a qualquer momento. O diagrama a seguir ilustra o envio de uma mensagem com intermdiação de um proxy. .
| F1 MESSAGE | |
|--------------------> | F2 MESSAGE |
| | ----------------------->|
| | |
| | F3 200 OK |
| | <-----------------------|
| F4 200 OK | |
|<-------------------- | |
| | |
| | |
| | |
Usuário 1 Proxy Usuário 2
MESSAGE sip:user2@domain.com SIP/2.0
Via: SIP/2.0/TCP user1pc.domain.com;branch=z9hG4bK776sgdkse
Max-Forwards: 70
From: sip:user1@domain.com;tag=49583
To: sip:user2@domain.com
Call-ID: asd88asd77a@1.2.3.4
CSeq: 1 MESSAGE
Content-Type: text/plain
Content-Length: 36
Daqui do morro da pra ver as tainha.
A confirmação de recepção de mensagens com respostas 200 OK possibilita que o usuário que enviou a mensagem saiba se ela foi entregue. No caso da mensagem de exemplo mostrada anteriormente, a resposta poderia ser esta: SIP/2.0 200 OK
Via: SIP/2.0/TCP user1pc.domain.com;branch=z9hG4bK776sgdkse;received=1.2.3.4
From: sip:user1@domain.com;;tag=49394
To: sip:user2@domain.com;tag=ab8asdasd9
Call-ID: asd88asd77a@1.2.3.4
CSeq: 1 MESSAGE
Content-Length: 0
Preparação do AsteriskAsterisk versão 11 ou anterior (e talvez versão 12 também !) possui um bug que impede explorar o potencial do envio de mensagens instantâneas. Esse bug existe na função SIPPEER do plano de discagem, a qual fornece informações sobre um contato SIP, tais como seu endereço IP e port. O bug, mais especificamente, está na obtenção do endereço IP, cujo valor fornecido pela função é truncado nos dois primeiros octetos (ex: se o IP do contato for 172.18.20.123, a função retorna 172.18). Para corrigi-lo deve-se fazer o seguinte:
Configuração do plano de discagemO envio de mensagens instantâneas no Asterisk envolve o plano de discagem, e implica o uso destas aplicações:
Assim, uma possível extensão que envie uma mensagem instantânea pode ser esta: exten=>555,1,noop(demo do envio de mensagem)
same=>n,Set(MESSAGE(body)=hello world)
same=>n,MessageSend(sip:$[SIPPEER(1000, ip)]:$[SIPPEER(1000, port)])
same=>n,hangup()
Atividade
|
13/12: Etapa 3: alertas com mensagem instantânea (continuação)
| Aula 36 |
|---|
19 e 20: Conclusão e apresentação
Na aula de 28/11 foram apresentados os cenários explorados nas etapas de projeto, e o que seria feito na etapa final, mostrada na figura a seguir. O tema dessa última etapa é a integração de serviços da Internet com os serviços de telefonia e vigilância eletrônica implantados nas duas etapas iniciais. Assim, nas últimas semanas foram revisados os serviços de DNS, WWW, e-mail e IM, e algumas considerações foram feitas sobre benefícios de integrá-los à rede corporativa já existente.
Ao final da disciplina, um conjunto de cenários, técnicas e soluções foram experimentados para uma pequena rede corporativa. O resultado do projeto pode ser descrito por estes elementos:
- Um serviço de telefonia IP baseado no modelo SIP e capaz de se integrar com as redes telefônicas convencional (PSTN) e móvel, com voice-mail integrado a e-mail
- Um sistema de vigilância eletrônica composto por câmeras IP acessíveis via web e SIP, e capazes de detectar movimentos e gerar alertas via e-mail, SIP e IM.
- Um serviço de webmail para acesso a caixas postais dos usuários.
- Um serviço DNS que, além de traduzir nomes para endereços IP no domínio da rede corporativa, informa quem são os servidores de email e SIP do domínio
Desta forma a avaliação da etapa final envolve a preparação da rede corporativa para demonstrar suas capacidades e funcionalidades, conforme os elementos acima descritos. A tabela abaixo é uma lista de verificação das tarefas da avaliação:
| Requisito | Thiago | Lucas | Luciano | Victor |
|---|---|---|---|---|
| PBX IP capaz de comutar chamadas entre usuários SIP | SIM | SIM | SIM | |
| PBX IP capaz de comutar chamadas por meio de tronco SIP para usuários em outro PBX IP |
SIM | SIM | SIM | |
| Câmeras IP acessíveis via web por meio de seus nomes DNS | SIM (domínio DNS equivocado) |
SIM falha na definição de registro CNAME |
SIM | |
| Câmeras IP acessíveis via chamada SIP | SIM | SIM | SIM | |
| Câmeras IP acessíveis via RTSP | SIM | SIM | ||
| Alertas de movimento de câmeras IP via SIP | SIM | SIM | SIM | |
| Alertas de movimento de câmeras IP via IM | SIM | SIM | NÃO | |
| PBX IP localizável via domínio DNS | SIM | SIM | SIM Obs: faltou explicar registro SRV |
|
| PBX IP com voice-mail integrado a e-mail | SIM | SIM | SIM | |
| Webmail | SIM | SIM | SIM |
Recuperação
A recuperação envolve implantar um cenário relacionado ao que foi realizado nas etapas 1 e 2.
Cada aluno será responsável por um Asterisk. Cada central IP deverá atender os seguintes pontos:
- As contas SIP da central deverão ser criadas nas faixas 2XXX até 5XXX
- Chamadas entre quaisquer contas da central devem poder ser realizadas
- Chamadas para contas não registradas devem ser encaminhadas para Voicemail
- Chamadas para contas registradas devem ser atendidas em até 15 segundos. Passado esse limite de tempo, ou se ramal estiver ocupado, a chamada deve ser encaminhada para a telefonista (ramal 9).
- Chamadas para telefonista (ramal 9) devem ser encaminhadas para os canais SIP 5000 e 5001 (o primeiro que atender captura a chamada).
- Cada central deverá ter um contexto chamado INTERNO, o qual será usado para que as chamadas internas em cada central sejam completadas;
- Todo o áudio das chamadas deverá passar por dentro da central. Isto deve ser demonstrado via análise de protocolos.
- Cada central deverá ter um tronco SIP para a central dos professores. Deve-se usar o usuário SIP equipe1 com senha senha1 para estabelecer o tronco (PBX dos professores: 192.168.1.101). Chamadas vindas por esse tronco SIP devem utilizar o contexto SIP-EXT;
- Chamadas para ramais da central dos professores, ou para números externos, devem ter o prefixo 0 (DDD).
- Deve ser criado o contexto DDD;
- Deve ser dada a permissão para que todos os ramais utilizem o contexto INTERNO. No entanto, apenas alguns devem ter a permissão para acessar o contexto DDD;
- Ramais que acessam o contexto DDD também devem acessar o contexto INTERNO;
- Chamadas para números de celulares devem ser recusadas com uma mensagem de audio indicando que não são permitidas.