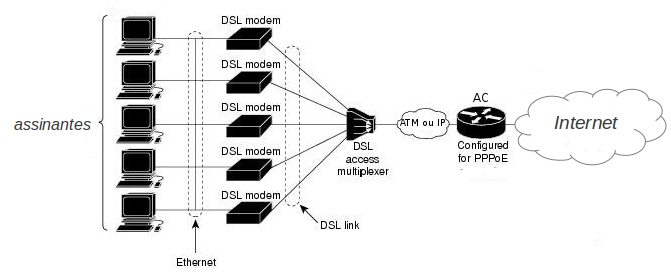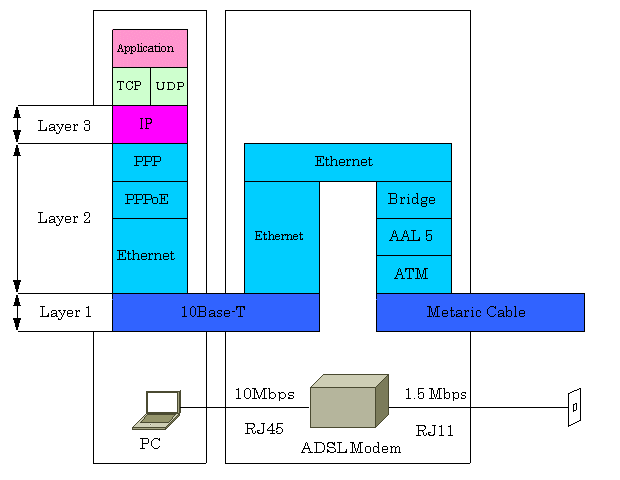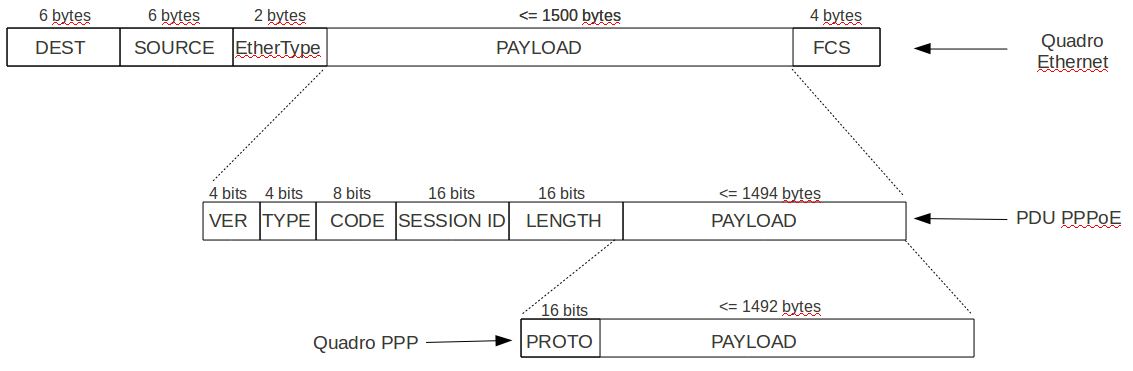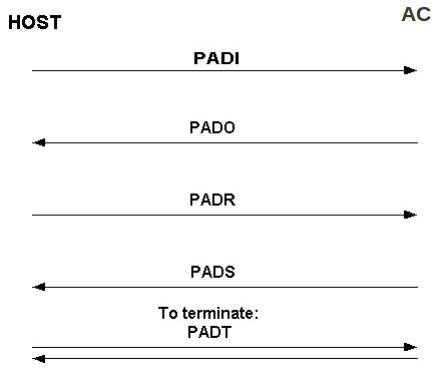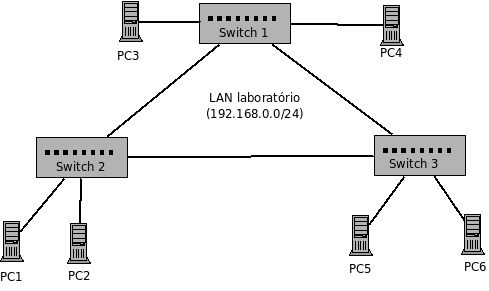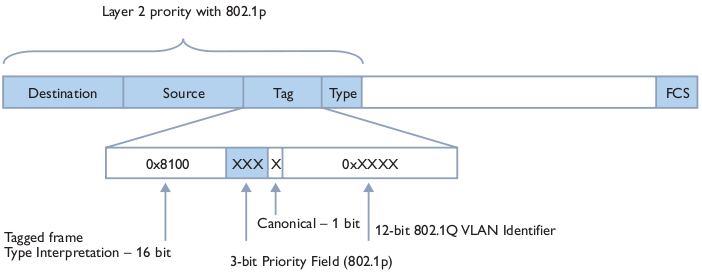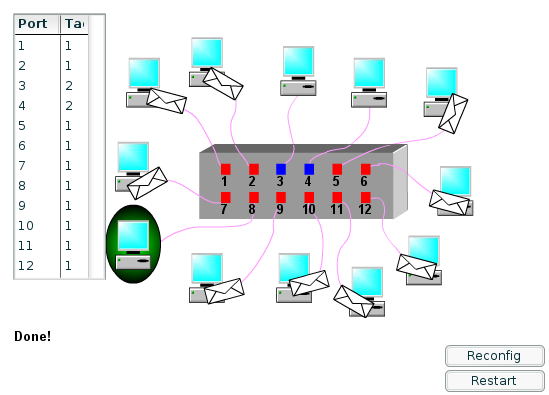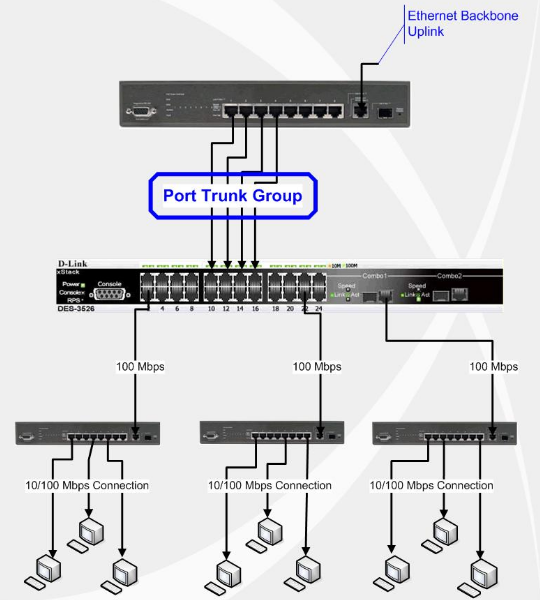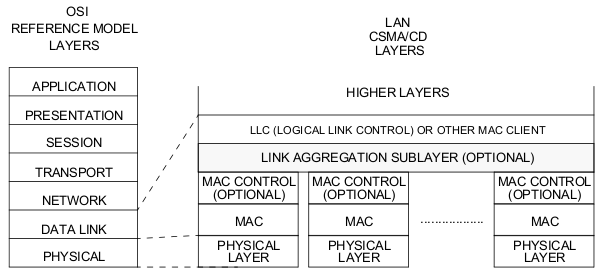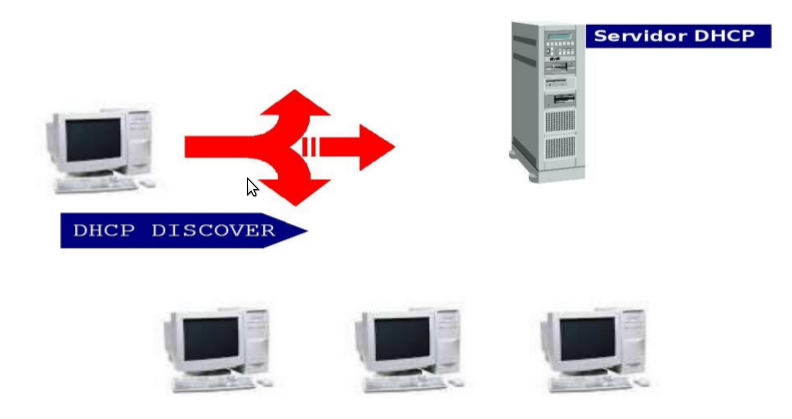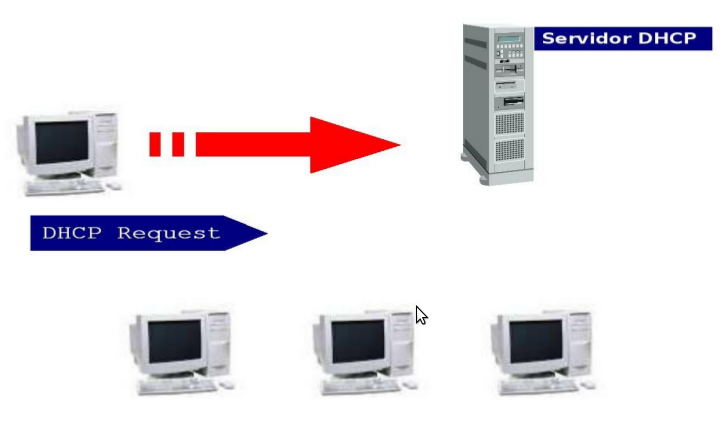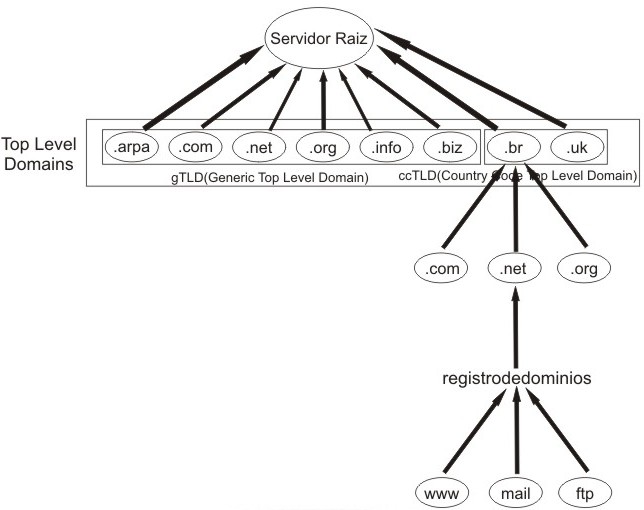Mudanças entre as edições de "PJI11103-2016-2"
| Linha 1: | Linha 1: | ||
* Endereço encurtado: http://bit.ly/pji320162 | * Endereço encurtado: http://bit.ly/pji320162 | ||
* Link cronograma: http://bit.ly/2cONkrw | * Link cronograma: http://bit.ly/2cONkrw | ||
| − | * [[PJI11103-2016-2-config|Link para as configurações feitas pelos alunos]] ([http://bit.ly/ | + | * [[PJI11103-2016-2-config|Link para as configurações feitas pelos alunos]] ([http://bit.ly/pji320162-config alternativo]) |
Edição das 11h57min de 22 de setembro de 2016
- Endereço encurtado: http://bit.ly/pji320162
- Link cronograma: http://bit.ly/2cONkrw
- Link para as configurações feitas pelos alunos (alternativo)
Diário de aula de PJI - 2016-2 - Prof. Simara Sonaglio
Dados Importantes
Professora: Simara Sonaglio
Email: simara.sonaglio@ifsc.edu.br
Professor: Ederson Torresini
Email: etorresini@ifsc.edu.br
Encontros: quartas e quintas das 18:50 às 22:10 horas.
Diário de aulas
10/08/16: Apresentação da disciplina e discussão do projeto a ser desenvolvido
| Aula 1 |
|---|
|
|
11/08/16: Discussão sobre os itens levantados pelo alunos
| Aula 2 | ||||||||||||||
|---|---|---|---|---|---|---|---|---|---|---|---|---|---|---|
|
17/08/16: Discussão sobre os itens levantados pelo alunos
| Aula 3 |
|---|
|
Memória da aula será acrescentada posteriormente |
18/08/16: ADSL
| Aula 4 |
|---|
|
DSL. O Modem pode operar basicamente de duas formas: como roteador ou como bridge. Quando funciona como roteador, o modem possui recursos internos para estabelecer a conexão lógica com o AC. Quando funciona como bridge, os recursos necessários para o estabelecimento de uma conexão lógica devem estar instalados no computador, como o protocolo PPPoE.
A parte da infraestrutura ADSL dentro da rede de dados da operadora inclui equipamentos DSLAM (muitos deles), um ou mais AC e as redes de comunicação para interligá-los. Note-se que quem dá acesso de fato à Internet é o AC. A figura abaixo ilustra esses componentes. O enlace de dados entre o equipamento do assinante e a rede da operadora pode ser feita de diferentes formas. Esse enlace é visto pelo assinante como seu enlace para a Internet - i.e. ele obtém seu endereço IP fornecido pela operadora. Os tipos de enlace de dados ADSL mais usados são:
ATIVIDADE 1
Configurações ADSLCada link ADSL deve ter seu IP dinamicamente configurado, o qual deve ser um IP válido fornecido à equipe pelo provedor (professores). Os seguintes parâmetros dos modems ADSL devem ter estes valores:
ATIVIDADE 2
PPPoE (PPP over Ethernet)
Em um enlace PPPoE um dos nodos é o host (cliente), e o outro o concentrador de acesso (AC, que tem papel de servidor). O estabelecimento do enlace é iniciado pelo host, que procura um AC e em seguida solicita o início do enlace. Esse procedimento é composto por por dois estágios:
ATIVIDADE 3
|
24/08/16: ADSL
| Aula 5 |
|---|
|
Continuação da Aula 4. |
25/08/16: LAN
| Aula 6 |
|---|
O problema dos ciclos (caminhos fechados) em uma rede local ethernetA interligação acidental de duas portas de um switch cria um ciclo na rede local (loop). Mas isso pode ser feito também de forma intencional, pois em LANs grandes pode ser desejável ter enlaces redundantes, para evitar que a interrupção de um enlace isole parte da rede. A existência de interligações alternativas portanto é algo que pode ocorrer em uma rede local, seja por acidente ou com a finalidade de conferir algum grau de tolerância a falhas na infraestrutura da rede. Um caso em que uma rede possui um ciclo intencionalmente colocado pode ser visto na LAN abaixo: Apesar de desejável em algumas situações, uma topologia de rede com caminhos fechados, como visto na figura acima, não pode ser instalada sem alguns cuidados. Uma rede como essa trancaria devido a um efeito chamado de tempestade de broadcasts (broadcast storm). Isso acontece porque, ao receber um quadro em broadcast, um switch sempre o retransmite por todas as demais portas. Para que a rede acima funcione como esperado, uma ou mais portas de switches precisarão ser desativadas de forma que o caminho fechado seja removido. Ter que fazer isso manualmente tira o sentido de ter tal configuração para tolerância a falhas (e não impede um "acidente" como aquele descrito no início desta secão), por isso foi criado o protocolo STP (Spanning Tree Protocol, definido na norma IEEE 802.1d) para realizar automaticamente essa tarefa. VLANOs primeiros switches com suporte a VLANs as implementavam de forma legada (i.e. não seguiam um padrão da indústria). Isso impedia que houvesse interoperabilidade entre equipamentos de diferentes fabricantes. Logo a IEEE formou um grupo de trabalho para propor mecanismos padronizados para implantar VLANs, dando origem ao padrão IEEE 802.1q. Os fabricantes de equipamentos de rede o adoataram largamente, suplantando outras tecnologias legadas (ex: ISL e VTP da Cisco). Com isso, VLANs IEEE 802.1q podem ser criadas usando switches de fabricantes diferentes. Atualmente, a implantação de VLANs depende de switches com suporte ao padrão IEEE 802.1q. Assim, verifique quais dos switches do laboratório possuem suporte a VLAN:
Uma VLAN é identificada por um número, chamado VID (VLAN Identifier), sendo que a VLAN com VID 1 é considerada a VLAN default (configuração de fábrica). Em um switch com suporte a VLAN IEEE 802.1q, cada porta possui um (ou mais ...) VID, o que define a que VLAN pertence. Assim, para criar uma VLAN, devem-se modificar os VID das portas de switches que dela farão parte. Por exemplo, em uma pequena rede com duas VLANs as portas dos switches podem estar configuradas da seguinte forma:
AtividadeAcessar o Switch Catalyst 2960 (Arquivo:2960 pbr.pdf) e criar VLANs. Associar algumas interfaces a estas VLANs e posteriormente conectar computadores a elas e fazer testes de conectividades.
|
31/08/16: LAN
| Aula 7 |
|---|
Agregação de enlaceApós implantada é natural que uma rede cresça ou tenha sua topologia alterada. Assim, seu dimensionamento, pensado (espera-se) cuidadosamente durante seu projeto, pode não ser mais o ideal ou mesmo tornar-se inadequado. Isso é particularmente observado nos equipamentos que interligam a rede, tais como switches de núcleo (core switches). Num projeto de uma rede de médio ou grande porte, um ou mais switches de núcleo interligam os demais segmentos da rede. Desta forma, por esses switches potencialmente trafega uma grande quantidade de informação. Se os segmentos de rede forem ampliados, a quantidade de tráfego por esses switches possivelmente aumentará. Dependendo do caso, os enlaces entre esses switches e os segmentos de rede poderiam ficar saturados - isto é, não dariam mais conta da intensidade de tráfego que devem transportar. Nesse caso, uma saída poderia ser aumentar as capacidades desses enlaces. As capacidades de enlaces Ethernet de um switch são determinadas pelas tecnologias por ele suportadas. Isso quer dizer que uma porta de switch tem sua capacidade predefinida, e não há como modificá-la. No entanto, uma forma barata de aumentar a capacidade de enlaces Ethernet é agregar duas ou mais portas de switches para que operem como se fossem uma única porta. Essa técnica tem tanta utilidade que o IEEE (órgão que padroniza diversas tecnologias de camada física e enlace de redes), criou para ele uma norma específica chamada IEEE 802.1AX.
AtividadeCriar um Link Aggregation no Switch e configurar os servidores tanto da Operadora como do Galpão para o utilizarem. Nas máquinas é necessário instalar o seguinte pacote:
|
01/09/16: DHCP
| Aula 8 |
|---|
DHCPVer capítulo 31 da apostila. Toda máquina que for participar de uma rede, deve primeiro, ter um endereço IP. Em uma rede pequena (até 20 máquinas), a tarefa de configurar IPs é relativamente simples. Mas em uma rede grande com centenas de máquinas, esta tarefa de endereçamento torna-se trabalhosa. Para facilitar as coisas, foi criado um mecanismo de endereçamento automático de IP para máquinas em uma rede TCP/IP: o DHCP (Dynamic Host Configuration Protocol – Protocolo de configuração de máquinas dinâmico). Um servidor DHCP pode facilitar muito a vida do administrador da rede. Dentre as configurações de serviços que podem ser passadas ao host cliente por dhcp são:
Como podemos observar, tudo o que é necessário para que uma máquina esteja em condições de ingressar em uma rede e usufruir de tudo o que ela possa oferecer, o DHCP se faz útil para sua configuração automática. Protocolo DHCPEntenda, com a explicação a seguir, como funciona o protocolo DHCP. a) DHCP Discover – Quando uma máquina é ligada, ela tem um serviço (daemon) cliente do DHCP configurado para localizar o servidor neste momento. Este cliente DHCP envia um pacote UDP com destino à porta 67 do servidor chamado “DHCP Discover”. Este pacote broadcast tem o endereço IP de destino 255.255.255.255 e mac address de destino ff:ff:ff:ff:ff:ff. b) DHCP Offer – O servidor ao receber o referido pacote em sua porta ethernet, irá analisá-lo e, em sua tabela de IPs, reservar um endereço e preparar um pacote de resposta ao cliente solicitante. Este pacote de resposta chama-se DHCP Offer. O único meio de a estação cliente saber que o pacote DHCP Offer se destina à ela, é através do mac address. c) DHCP Request – O cliente ao receber o pacote do servidor, decide se aceita a configuração oferecida pois pode receber mais de uma oferta. Em caso positivo, retorna um novo pacote ao servidor, comunicando o aceitamento da oferta. Este pacote chama-se DHCP Request. d) DHCP Ack – Para finalizar a “conversação” entre cliente e servidor DHCP, este finaliza (efetiva) o aluguel (lease) do endereço ao cliente em sua tabela de IPs, e envia àquele, um pacote DHCP Ack para que ele ajuste suas configurações. AtividadeEm nosso experimento será usado o servidor DHCP desenvolvido pelo ISC. Para usá-lo devem-se seguir os passos descritos abaixo.
Maiores detalhes sobre esse servidor DHCP: |
08/09/16: Configurações diversas
| Aula 9 |
|---|
|
Criar uma interface lógica em /etc/network/interfaces. Já configuramos a interface, falta apenas associar um IP a esta interface:
|
14/09/16: Conclusão das configurações dos Servidores
| Aula 10 |
|---|
15/09/16: Avaliação
| Aula 11 |
|---|
|
A avaliação desta primeira etapa do projeto consiste em um Relatório Individual a ser entregue via e-mail (simara.sonaglio@ifsc.edu.br e etorresini@ifsc.edu.br) em formato PDF até o final da aula.
|
21/09/16: DNS
| Aula 12 | |||||||||||||||||||||||||||||||||||||||||||||||
|---|---|---|---|---|---|---|---|---|---|---|---|---|---|---|---|---|---|---|---|---|---|---|---|---|---|---|---|---|---|---|---|---|---|---|---|---|---|---|---|---|---|---|---|---|---|---|---|
|
Ver capítulo 25 da apostila. DNS (Domain Name System) é uma base de dados distribuída e hierárquica. Nela se armazenam informações para mapear nomes de máquinas da Internet para endereços IP e vice-versa, informação para roteamento de email, e outros dados utilizados por aplicações da Internet. A informação armazenada no DNS é identificada por nomes de domínio que são organizados em uma árvore, de acordo com as divisões administrativas ou organizacionais. Cada nodo dessa árvore, chamado de domínio, possui um rótulo. O nome de domínio de um nodo é a concatenação de todos os rótulos no caminho do nodo até a raiz. Isto é representado como uma string de rótulos listados da direita pra esquerda e separados por pontos (ex: ifsc.edu.br, sj.ifsc.edu.br). Um rótulo precisa ser único somente dentro do domínio pai a que pertence. Por exemplo, um nome de domínio de uma máquina no IFSC pode ser mail.ifsc.edu.br., em que o "." (último) significa o root level domain .br é o domínio do topo da hierarquia (no Brasil feito em [15])ao qual mail.sj.ifsc.edu.br pertence. .ifsc.edu é um subdomínio de .br., e mail o nome da máquina em questão. Por razões administrativas, o espaço de nomes é dividido em áreas chamadas de zonas, cada uma iniciando em um nodo e se estendendo para baixo para os nodos folhas ou nodos onde outras zonas iniciam. Os dados de cada zona são guardados em um servidor de nomes, que responde a consultas sobre uma zona usando o protocolo DNS. Clientes buscam informação no DNS usando uma biblioteca de resolução (resolver library), que envia as consultas para um ou mais servidores de nomes e interpreta as respostas. (tirado do manual do BIND9) Ver também o livro sobre DNS e BIND da O'Reilly. Registros DNSCada rótulo na hierarquia DNS possui um conjunto de informações associadas a si. Essas informações são guardas em registros de diferentes tipos, dependendo de seu significado e propósito. Cada consulta ao DNS retorna assim as informações do registro pedido associado ao rótulo. Por exemplo, para ver o registro de endereço IP associado a www.ifsc.edu.br pode-se executar esse comando (o resultado teve alguns comentários removidos): root@freeman:~$ dig sj.ifsc.edu.br mx
;; QUESTION SECTION:
;sj.ifsc.edu.br. IN MX
;; ANSWER SECTION:
sj.ifsc.edu.br. 3600 IN MX 10 hendrix.sj.ifsc.edu.br.
;; AUTHORITY SECTION:
sj.ifsc.edu.br. 3600 IN NS ns.pop-udesc.rct-sc.br.
sj.ifsc.edu.br. 3600 IN NS ns.pop-ufsc.rct-sc.br.
sj.ifsc.edu.br. 3600 IN NS hendrix.sj.ifsc.edu.br.
;; ADDITIONAL SECTION:
hendrix.sj.ifsc.edu.br. 3600 IN A 200.135.37.65
ns.pop-ufsc.rct-sc.br. 11513 IN A 200.135.15.3
ns.pop-udesc.rct-sc.br. 37206 IN A 200.135.14.1
Cada uma das informações acima mostra um determinado registro e seu conteúdo, como descrito na tabela abaixo:
Obs: TTL (Time To Live) é o tempo de validade (em segundos) da informação retornada do servidor de nomes, e classe é o tipo de endereço (no caso IN equivale a endereços Internet). Os tipos de registros mais comuns são:
Configuração1. Instale o servidor DNS em sua máquina:
|