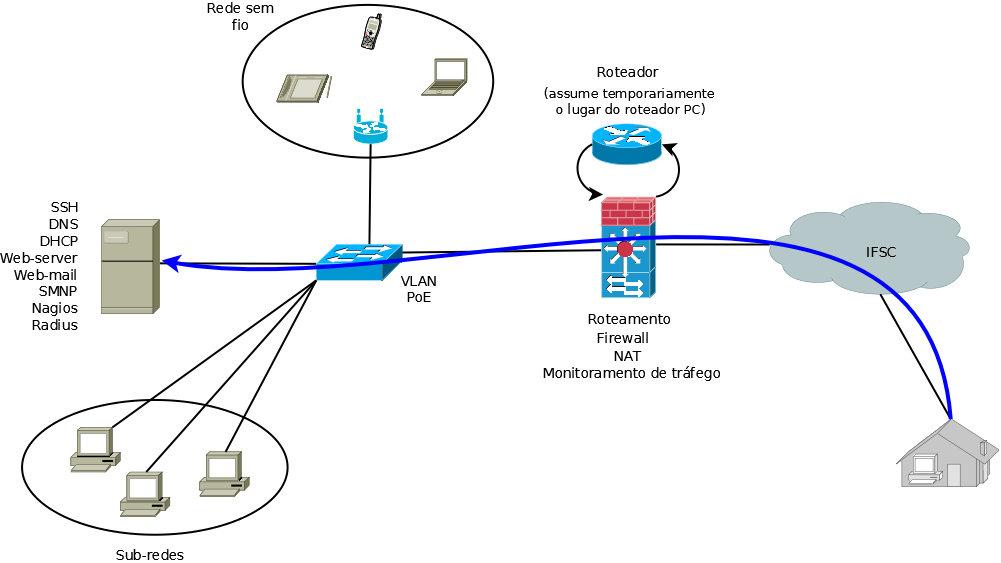PJI11103-2016-1
PJI11103-2015-2
Diário de aula de PJI - 2016-1 - Prof. Simara Sonaglio
Dados Importantes
Professora: Simara Sonaglio
Email: simara.sonaglio@ifsc.edu.br
Encontros: terças e sextas das 18:45 às 22:15 horas.
- Avaliação
- Avaliações individuais em cada etapa do projeto com conceito por letras: A, B, C e D. Conceito mínimo necessário em cada avaliação: C.
- Avaliação baseada no projeto. Avaliação individual com acesso ao servidor da equipe e com questões relativas aos serviços e configurações do mesmo.
- Um ou mais conceitos D implica na realização da reavaliação: uma única avaliação a ser realizada no último dia de aula.
IMPORTANTE: o direito de recuperar uma avaliação em que se faltou somente existe mediante justificativa reconhecida pela coordenação. Assim, deve-se protocolar a justificativa no prazo de 48 horas, contando da data e horário da avaliação e aguardar o parecer da coordenação.
Plano de Ensino
Diário de aulas
IPs e sub-domínios DNSs destinados às respectivas equipes:
- 200.135.37.121 - prji1.sj.ifsc.edu.br
- 200.135.37.122 - prji2.sj.ifsc.edu.br
- 200.135.37.123 - prji3.sj.ifsc.edu.br
Aula 1 - 22/03/16: Apresentação da disciplina e revisão de Linux
| Apresentação |
|---|
|
| Revisão dos comandos básicos |
|---|
Objetivo: Revisão dos comandos básicos, familiarização e fixação do conteúdo. Material Auxiliar (Comandos básicos 01) (Comandos básicos 02 ) ( Slides Aula Introdução ao Linux Tulio.)
Editor VI Objetivo: Familiarização com o editor e ser capaz de executar comandos simples, porém úteis para manipulação de arquivos.
|
Aula 2 - 25/03/16: Feriado
Aula 3 - 29/03/16: Criação de usuários e grupos e permissionamento de arquivos
| Criação de usuários e grupos |
|---|
|
Criação de contas de usuários e de grupos, e seu uso para conferir permissões de acesso a arquivos, diretórios e recursos do sistema operacional. Apostila, páginas 61 a 65. Slides Aula Tulio: Slides Aula Usuários, Grupos e Permissões Usuários e gruposUm usuário Linux é uma entidade que possui uma identificação no sistema onde os principais parâmetros são: login, senha, e número de identificação. Estas informações permitem ao Linux controlar como o acesso é garantido aos usuários e o que eles podem fazer depois de obter a permissão de acesso. Um grupo é um conjunto de usuários. Cada grupo também possui identificação única no sistema, um nome e um número. O administradores de sistemas normalmente fazem controle de acesso por meio dos grupos. Um usuário no Linux (e no Unix em geral) é definido pelo seguinte conjunto de informações:
As contas de usuários, que contêm as informações acima, podem ficar armazenadas em diferentes bases de dados (chamadas de bases de dados de usuários). Dentre elas, a mais simples é composta pelo arquivo /etc/passwd: root:x:0:0:root:/root:/bin/bash sshd:x:71:65:SSH daemon:/var/lib/sshd:/bin/false suse-ncc:x:105:107:Novell Customer Center User:/var/lib/YaST2/suse-ncc-fakehome:/bin/bash wwwrun:x:30:8:WWW daemon apache:/var/lib/wwwrun:/bin/false man:x:13:62:Manual pages viewer:/var/cache/man:/bin/bash news:x:9:13:News system:/etc/news:/bin/bash uucp:x:10:14:Unix-to-Unix CoPy system:/etc/uucp:/bin/bash roberto:x:1001:100:Roberto de Matos:/data1/roberto:/bin/bash Acima um exemplo de arquivo /etc/passwd Cada linha desse arquivo define uma conta de usuário no seguinte formato: nome de usuário:senha:UID:GID:Nome completo:Diretório inicial:Shell O campo senha em /etc/passwd pode assumir os valores:
O arquivo /etc/shadow armazena exclusivamente as informações relativas a senha e validade da conta. Nele cada conta possui as seguintes informações:
Um exemplo do arquivo /etc/shadow segue abaixo: root:$2a$05$8IZNUuFTMoA3xv5grggWa.oBUBfvrE4MfgRDTlUI1zWDXGOHi9dzG:13922:::::: suse-ncc:!:13922:0:99999:7::: uucp:*:13922:::::: wwwrun:*:13922:::::: roberto:$1$meoaWjv3$NUhmMHVdnxjmyyRNlli5M1:14222:0:99999:7::: Exercício: quando a senha do usuário roberto irá expirar ? Um grupo é um conjunto de usuários definido da seguinte forma:
Assim como as contas de usuários, os grupos ficam armazenados em bases de dados de usuários, sendo o arquivo /etc/group a mais simples delas: root:x:0: trusted:x:42: tty:x:5: utmp:x:22: uucp:x:14: video:x:33:roberto www:x:8:roberto users:x:100: radiusd:!:108: vboxusers:!:1000: Os membros de um grupo são os usuários que o têm como grupo primário (especificado na conta do usuário em /etc/passwd), ou que aparecem listados em /etc/group. Gerenciamento de usuários e gruposPara gerenciar usuários e grupos podem-se editar diretamente os arquivos /etc/passwd, /etc/shadow e /etc/group, porém existem utilitários que facilitam essa tarefa:
Esses utilitários usam os arquivos /etc/login.defs e /etc/default/useradd para obter seus parâmetros padrão. O /etc/adduser.conf tem o mesmo intuito mas é seta exclusivamente os parâmetros do comando adduser. O arquivo /etc/login.defs contém uma série de diretivas e padrões que serão utilizados na criação das próximas contas de usuários. Seu principal conteúdo é: MAIL_DIR dir # Diretório de e-mail PASS_MAX_DAYS 99999 #Número de dias até que a senha expire PASS_MIN_DAYS 0 #Número mínimo de dias entre duas trocas senha PASS_MIN_LEN 5 #Número mínimo de caracteres para composição da senha PASS_WARN_AGE 7 #Número de dias para notificação da expiração da senha UID_MIN 500 #Número mínimo para UID UID_MAX 60000 #Número máximo para UID GID_MIN 500 #Número mínimo para GID GID_MAX 60000 #Número máximo para GID CREATE_HOME yes #Criar ou não o diretório home Como o login.defs o arquivo /etc/default/useradd contém padrões para criação de contas. Seu principal conteúdo é: GROUP=100 #GID primário para os usuários criados HOME=/home #Diretório a partir do qual serão criados os “homes” INACTIVE=-1 #Quantos dias após a expiração da senha a conta é desativada EXPIRE=AAAA/MM/DD #Dia da expiração da conta SHEL=/bin/bash #Shell atribuído ao usuário. SKEL=/etc/skel #Arquivos e diretórios padrão para os novos usuários. GROUPS=video,dialout CREATE_MAIL_SPOOL=no O /etc/adduser.conf também possui uma série de padrões que funcionam especificamente para o comando adduser: DSHELL=/bin/bash #Shell atribuído ao usuário. DHOME=/home #Diretório a partir do qual serão criados os “homes” SKEL=/etc/skel #Arquivos e diretórios padrão para os novos usuários. FIRST_UID=1000 #Número mínimo para UID LAST_UID=29999 #Número máximo para UID FIRST_GID=1000 #Número mínimo para GID LAST_GID=29999 #Número máximo para GID QUOTAUSER="" #Se o sistema de cotas estiver funcional, pode atribuir quota ao usuário criado. AtividadeEsta parte da atividade cada aluno executa individualmente em sua máquina, fazendo uso da devida máquina virtual (1-Grafico ou 1-Servidor).
|
| Permissionamento de arquivos |
|---|
PermissionamentoHá uma maneira de restringir o acesso aos arquivos e diretórios para que somente determinados usuários possam acessá-los. A cada arquivo e diretório é associado um conjunto de permissões. Essas permissões determinam quais usuários podem ler, e escrever (alterar) um arquivo e, no caso de ser um arquivo executável, quais usuários podem executá-lo. Se um usuário tem permissão de execução para um diretório, significa que ele pode realizar buscas dentro daquele diretório, e não executá-lo como se fosse um programa. Quando um usuário cria um arquivo ou um diretório, o LINUX determina que ele é o proprietário (owner) daquele arquivo ou diretório. O esquema de permissões do LINUX permite que o proprietário determine quem tem acesso e em que modalidade eles poderão acessar os arquivos e diretórios que ele criou. O super-usuário (root), entretanto, tem acesso a qualquer arquivo ou diretório do sistema de arquivos. O conjunto de permissões é dividido em três classes: proprietário, grupo e usuários. Um grupo pode conter pessoas do mesmo departamento ou quem está trabalhando junto em um projeto. Os usuários que pertencem ao mesmo grupo recebem o mesmo número do grupo (também chamado de Group Id ou GID). Este número é armazenado no arquivo /etc/passwd junto com outras informações de identificação sobre cada usuário. O arquivo /etc/group contém informações de controle sobre todos os grupos do sistema. Assim, pode -se dar permissões de acesso diferentes para cada uma destas três classes. Quando se executa ls -l em um diretório qualquer, os arquivos são exibidos de maneira semelhante a seguinte: > ls -l total 403196 drwxr-xr-x 4 odilson admin 4096 Abr 2 14:48 BrOffice_2.1_Intalacao_Windows/ -rw-r--r-- 1 luizp admin 113811828 Out 31 21:28 broffice.org.2.0.4.rpm.tar.bz2 -rw-r--r-- 1 root root 117324614 Dez 27 14:47 broffice.org.2.1.0.rpm.tar.bz2 -rw-r--r-- 1 luizp admin 90390186 Out 31 22:04 BrOo_2.0.4_Win32Intel_install_pt-BR.exe -rw-r--r-- 1 root root 91327615 Jan 5 21:27 BrOo_2.1.0_070105_Win32Intel_install_pt-BR.exe > As colunas que aparecem na listagem são:
O esquema de permissões está dividido em 10 colunas, que indicam se o arquivo é um diretório ou não (coluna 1), e o modo de acesso permitido para o proprietário (colunas 2, 3 e 4), para o grupo (colunas 5, 6 e 7) e para os demais usuários (colunas 8, 9 e 10). Existem três modos distintos de permissão de acesso: leitura (read), escrita (write) e execução (execute). A cada classe de usuários você pode atribuir um conjunto diferente de permissões de acesso. Por exemplo, atribuir permissão de acesso irrestrito (de leitura, escrita e execução) para você mesmo, apenas de leitura para seus colegas, que estão no mesmo grupo que você, e nenhum acesso aos demais usuários. A permissão de execução somente se aplica a arquivos que podem ser executados, obviamente, como programas já compilados ou script shell. Os valores válidos para cada uma das colunas são os seguintes:
A permissão de acesso a um diretório tem outras considerações. As permissões de um diretório podem afetar a disposição final das permissões de um arquivo. Por exemplo, se o diretório dá permissão de gravação a todos os usuários, os arquivos dentro do diretório podem ser removidos, mesmo que esses arquivos não tenham permissão de leitura, gravação ou execução para o usuário. Quando a permissão de execução é definida para um diretório, ela permite que se pesquise ou liste o conteúdo do diretório. A modificação das permissões de acesso a arquivos e diretórios pode ser feita usando-se os utilitários:
Há também o utilitário umask, que define as permissões default para os novos arquivos e diretórios que um usuário criar. Esse utilitário define uma máscara (em octal) usada para indicar que permissões devem ser removidas. Exemplos:
Atividade
|
Aula 4 - 01/04/16: Permissionamento de arquivos e SSH
| Permissionamento de arquivos |
|---|
PermissionamentoHá uma maneira de restringir o acesso aos arquivos e diretórios para que somente determinados usuários possam acessá-los. A cada arquivo e diretório é associado um conjunto de permissões. Essas permissões determinam quais usuários podem ler, e escrever (alterar) um arquivo e, no caso de ser um arquivo executável, quais usuários podem executá-lo. Se um usuário tem permissão de execução para um diretório, significa que ele pode realizar buscas dentro daquele diretório, e não executá-lo como se fosse um programa. Quando um usuário cria um arquivo ou um diretório, o LINUX determina que ele é o proprietário (owner) daquele arquivo ou diretório. O esquema de permissões do LINUX permite que o proprietário determine quem tem acesso e em que modalidade eles poderão acessar os arquivos e diretórios que ele criou. O super-usuário (root), entretanto, tem acesso a qualquer arquivo ou diretório do sistema de arquivos. O conjunto de permissões é dividido em três classes: proprietário, grupo e usuários. Um grupo pode conter pessoas do mesmo departamento ou quem está trabalhando junto em um projeto. Os usuários que pertencem ao mesmo grupo recebem o mesmo número do grupo (também chamado de Group Id ou GID). Este número é armazenado no arquivo /etc/passwd junto com outras informações de identificação sobre cada usuário. O arquivo /etc/group contém informações de controle sobre todos os grupos do sistema. Assim, pode -se dar permissões de acesso diferentes para cada uma destas três classes. Quando se executa ls -l em um diretório qualquer, os arquivos são exibidos de maneira semelhante a seguinte: > ls -l total 403196 drwxr-xr-x 4 odilson admin 4096 Abr 2 14:48 BrOffice_2.1_Intalacao_Windows/ -rw-r--r-- 1 luizp admin 113811828 Out 31 21:28 broffice.org.2.0.4.rpm.tar.bz2 -rw-r--r-- 1 root root 117324614 Dez 27 14:47 broffice.org.2.1.0.rpm.tar.bz2 -rw-r--r-- 1 luizp admin 90390186 Out 31 22:04 BrOo_2.0.4_Win32Intel_install_pt-BR.exe -rw-r--r-- 1 root root 91327615 Jan 5 21:27 BrOo_2.1.0_070105_Win32Intel_install_pt-BR.exe > As colunas que aparecem na listagem são:
O esquema de permissões está dividido em 10 colunas, que indicam se o arquivo é um diretório ou não (coluna 1), e o modo de acesso permitido para o proprietário (colunas 2, 3 e 4), para o grupo (colunas 5, 6 e 7) e para os demais usuários (colunas 8, 9 e 10). Existem três modos distintos de permissão de acesso: leitura (read), escrita (write) e execução (execute). A cada classe de usuários você pode atribuir um conjunto diferente de permissões de acesso. Por exemplo, atribuir permissão de acesso irrestrito (de leitura, escrita e execução) para você mesmo, apenas de leitura para seus colegas, que estão no mesmo grupo que você, e nenhum acesso aos demais usuários. A permissão de execução somente se aplica a arquivos que podem ser executados, obviamente, como programas já compilados ou script shell. Os valores válidos para cada uma das colunas são os seguintes:
A permissão de acesso a um diretório tem outras considerações. As permissões de um diretório podem afetar a disposição final das permissões de um arquivo. Por exemplo, se o diretório dá permissão de gravação a todos os usuários, os arquivos dentro do diretório podem ser removidos, mesmo que esses arquivos não tenham permissão de leitura, gravação ou execução para o usuário. Quando a permissão de execução é definida para um diretório, ela permite que se pesquise ou liste o conteúdo do diretório. A modificação das permissões de acesso a arquivos e diretórios pode ser feita usando-se os utilitários:
Há também o utilitário umask, que define as permissões default para os novos arquivos e diretórios que um usuário criar. Esse utilitário define uma máscara (em octal) usada para indicar que permissões devem ser removidas. Exemplos:
Atividade
|
| SSH |
|---|
|
Ver capítulo 33 da apostila. Gabarito da atividade sobre SSH. Habilitando acesso remoto com SSHEm informática, o Secure Shell ou SSH é, simultaneamente, um programa de computador e um protocolo de rede que permite a conexão com outro computador na rede, de forma a executar comandos de uma máquina remota. Possui as mesmas funcionalidades do TELNET, com a vantagem da conexão entre o cliente e o servidor ser criptografada, ou seja, mais segura. O SSH faz parte da suíte de protocolos TCP/IP que torna segura a administração remota de um servidor Linux/Unix. O scp (Secure Copy) é uma maneira segura de fazer cópias de arquivos e diretórios usando o protocolo SSH. AtividadeAtividade individual, cada aluno em sua máquina virtual (1-Servidor)
vi /etc/hosts.allow sshd: 192.168.X.X vi /etc/hosts.deny sshd: ALL |
Aula 5 - 05/04/16: Formatação, instalação e início da configuração do servidor principal
| Formatação, instalação e início da configuração do servidor principal |
|---|
|
O objetivo inicial é instalar e configurar basicamente o sistema operacional na máquina que atuará como principal servidor da rede. Instalando o sistema operacionalAs etapas básicas consistem em:
|
| Outras configurações no servidor |
|---|
Configuração básica da interface de rede do servidorVer capítulo 22 da apostila.
|
Aula 6 - 08/04/16: SSH utilizando chaves de autenticação / Configuração do servidor / Interfaces de rede
| SSH utilizando chaves de autenticação |
|---|
|
Texto retirado de Dominando o SSH Por mais seguras que sejam suas senhas, sempre existe uma pequena possibilidade de que um atacante descubra alguma delas. Diante deste problema, o SSH permite o uso de chaves de autenticação. Em vez de depender unicamente da senha como forma de autenticação, você pode utilizar um par de chaves de autenticação, onde a chave pública é instalada nos servidores que serão acessados e a chave privada (que nunca sai da sua máquina) é protegida por uma passphrase, sem a qual a chave se torna inútil. Nesse caso, temos uma segurança de dois níveis, em que é preciso saber a passphrase e, além dela, ter a chave privada, um arquivo salvo no HD ou em um pendrive, algo similar ao sistema bancário, onde você precisa ter o cartão e saber a senha. Atividade Realizar esta atividade utilizando um terminal na sua máquina real (que será nosso cliente SSH) e uma máquina virtual que possua o servidor SSH instalado.
|
Após aprendermos a tornar nossos acessos via SSH mais seguros, podemos dar sequência a configuração do servidor. Assim, cada equipe deve definir como implementar em seu servidor os pontos solicitados na aula passada em relação a usuários e grupos, permissionamento de acesso e acesso remoto via SSH.
| Interfaces de rede e rotas estáticas |
|---|
|
|