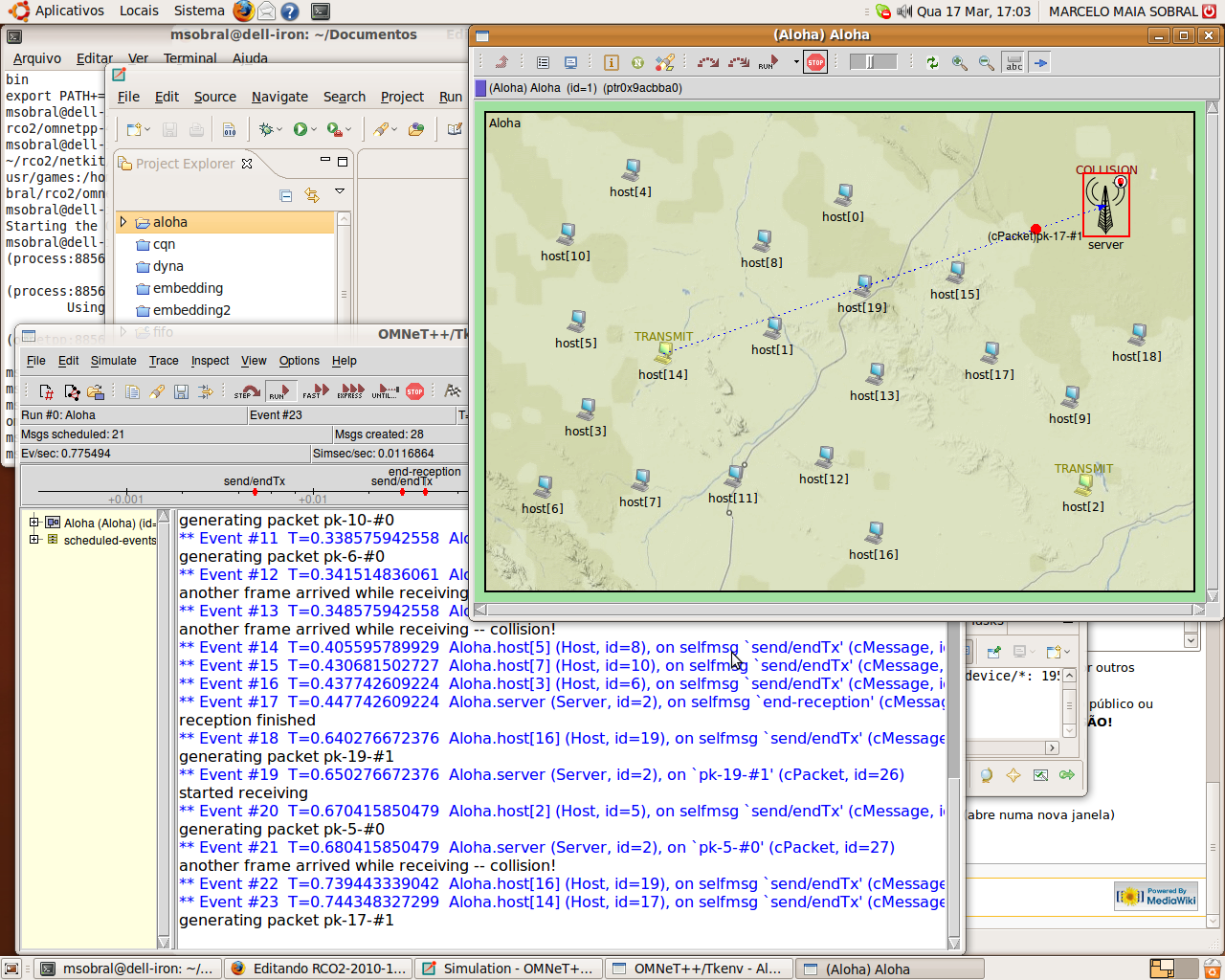Mudanças entre as edições de "Omnetpp-Instalacao"
Ir para navegação
Ir para pesquisar
(New page: = Tutorial para instalação do simulador Omnet++ = Obs: assume-se que seu computador possua o Ubuntu Linux 9.04 ou superior. # Instale os seguintes softwares no Ubuntu:<syntaxhighlight lang=bash> sudo ...) |
|||
| Linha 43: | Linha 43: | ||
# A compilação terá sido bem sucedida se ao final de todo o processo aparecer: <syntaxhighlight lang=text> | # A compilação terá sido bem sucedida se ao final de todo o processo aparecer: <syntaxhighlight lang=text> | ||
Now you can type "omnetpp" to start the IDE | Now you can type "omnetpp" to start the IDE | ||
| − | </syntaxhighlight | + | </syntaxhighlight> |
| − | |||
| − | |||
| − | |||
| − | |||
| − | |||
| − | |||
| − | |||
| − | |||
| − | |||
| − | |||
# Execute o seguinte comando para que você possa executar o simulador diretamente (sem entrar em seu diretorio de instalação) nas próximas vezes que logar no seu computador: <syntaxhighlight lang=bash> | # Execute o seguinte comando para que você possa executar o simulador diretamente (sem entrar em seu diretorio de instalação) nas próximas vezes que logar no seu computador: <syntaxhighlight lang=bash> | ||
echo export PATH+=:~/omnetpp-4.0p1/bin >> ~/.profile | echo export PATH+=:~/omnetpp-4.0p1/bin >> ~/.profile | ||
</syntaxhighlight> | </syntaxhighlight> | ||
| + | |||
| + | == Rodando as simulações dos mecanismos ARQ == | ||
| + | |||
| + | Foram desenvolvidos componentes para simularem os três mecanismos ARQ vistos em aula: | ||
| + | * Stop-and-Wait | ||
| + | * Go-Back-N | ||
| + | * Selective Repeat | ||
| + | |||
| + | |||
| + | |||
| + | == Usando o ambiente de desenvolvimento (IDE) do simulador == | ||
| + | |||
| + | O ambiente de desenvolvimento se destina somente a quem queira desenvolver modelos de simulação. Esses modelos podem ser criados usando-se | ||
| + | componentes prontos do Omnet, os quais simulam protocolos e equipamentos, e também componentes desenvolvidos pelo usuário (e que devem ser | ||
| + | escritos na linguagem C++, e explorar a [http://www.omnetpp.org/doc/omnetpp40/manual/usman.html#toc_6 API do Omnet++]). Fica aqui um guia rápido para os curiosos ... o [http://www.omnetpp.org/doc/omnetpp40/manual/usman.html manual detalhado] está no site do Omnet++. | ||
| + | |||
| + | O IDE do Omnet se integra ao [http://www.eclipse.org/ Eclipse], e pode ser executado com o seguinte comando: <syntaxhighlight lang=<bash> | ||
| + | omnetpp | ||
| + | </syntaxhighlight> | ||
| + | # A tela de abertura do simulador aparecerá como abaixo. Selecione a opção "Workbench": <br>[[Imagem:omnet2.png||800px]]<br> | ||
| + | # O simulador mostrará sua área de trabalho com os projetos de exemplo: <br>[[Imagem:omnet3.png|800px]]<br> | ||
| + | # Selecione o projeto "aloha", e clique com o botão direito do mouse para abri-lo. <br>[[Imagem:omnet4.png|800px]]<br> | ||
| + | # Clique novamente em "aloha", e com o botão direito do mouse selecione a opção "Run as" -> "Omnet++ Simulation": <br>[[Imagem:omnet5.png|800px]]<br> | ||
| + | # Caso apareça a tela a seguir, escolha "omnetpp.ini": <br>[[Imagem:omnet6.png|800px]]<br> | ||
| + | # Clique em "Ok": <br>[[Imagem:omnet7.png|800px]]<br> | ||
| + | # A tela a seguir aparecerá, mostrando uma visão gráfica da rede a ser simulada: <br>[[Imagem:omnet8.png|800px]]<br> | ||
| + | # Para executar a simulação, clique em "Run", e veja a animação do funcionamento da rede. Para parar a simulação clique em "Stop", e depois em "Finish" (botão com uma bandeira de fórmula 1): <br>[[Imagem:omnet9.png|800px]]<br> | ||
Edição das 09h15min de 19 de março de 2010
Tutorial para instalação do simulador Omnet++
Obs: assume-se que seu computador possua o Ubuntu Linux 9.04 ou superior.
- Instale os seguintes softwares no Ubuntu:
sudo apt-get install -y bison flex zlib1g-dev g++ libstdc++-dev tcl8.5-dev tk8.5-dev
- Faça o download do Omnet++ 4.0p para dentro do seu diretório home:
cd ~ wget http://omnetpp.org/download/release/omnetpp-4.0p1-src.tgz - Descompacte o arquivo que contém o código fonte do simulador:
tar xzf omnetpp-4.0p1-src.tgz
- Entre no diretório do simulador, e execute o script ./configure:
cd omnetpp-4.0p1 ./configure - Se tudo der certo, você deve ver um monte de linhas mostradas na tela, e que finalizam com o seguinte:
configure: WARNING: Optional package Akaroa not found configure: creating ./config.status config.status: creating Makefile.inc config.status: creating test/core/runtest patching the ide configuration file. default workspace is: /home/professores/msobral/rco2/omnetpp-4.0p1/samples WARNING: The configuration script could not detect the following packages: MPI (optional) Akaroa (optional) Scroll up to see the warning messages (use shift+PgUp key), and see config.log for more details. While you can use OMNeT++ in the current configuration, please be aware that some functionality may be unavailable or incomplete. Your PATH contains /home/professores/msobral/rco2/omnetpp-4.0p1/bin. Good! TCL_LIBRARY is set. Good! - Caso a execução do ./configure tenha falhado, observe qual foi a mensagem de erro. Normalmente a causa é a falta de algum software de que o simulador depende para ser compilado. Instale o software pedido, e tente novamente.
- Tendo sucesso no ./configure, compile o simulador:
make
- A compilação terá sido bem sucedida se ao final de todo o processo aparecer:
Now you can type "omnetpp" to start the IDE
- Execute o seguinte comando para que você possa executar o simulador diretamente (sem entrar em seu diretorio de instalação) nas próximas vezes que logar no seu computador:
echo export PATH+=:~/omnetpp-4.0p1/bin >> ~/.profile
Rodando as simulações dos mecanismos ARQ
Foram desenvolvidos componentes para simularem os três mecanismos ARQ vistos em aula:
- Stop-and-Wait
- Go-Back-N
- Selective Repeat
Usando o ambiente de desenvolvimento (IDE) do simulador
O ambiente de desenvolvimento se destina somente a quem queira desenvolver modelos de simulação. Esses modelos podem ser criados usando-se componentes prontos do Omnet, os quais simulam protocolos e equipamentos, e também componentes desenvolvidos pelo usuário (e que devem ser escritos na linguagem C++, e explorar a API do Omnet++). Fica aqui um guia rápido para os curiosos ... o manual detalhado está no site do Omnet++.
O IDE do Omnet se integra ao Eclipse, e pode ser executado com o seguinte comando:
omnetpp- A tela de abertura do simulador aparecerá como abaixo. Selecione a opção "Workbench":
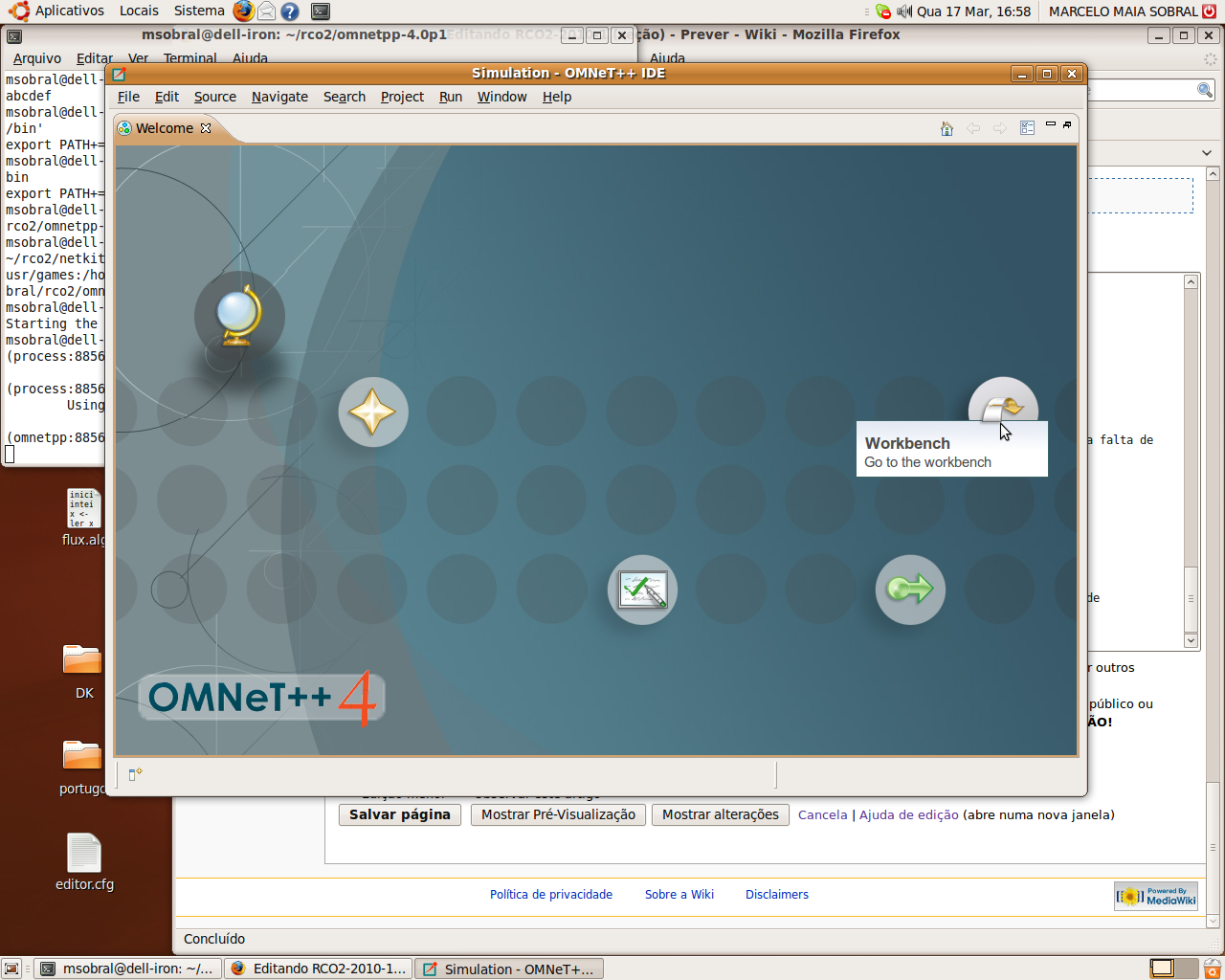
- O simulador mostrará sua área de trabalho com os projetos de exemplo:

- Selecione o projeto "aloha", e clique com o botão direito do mouse para abri-lo.
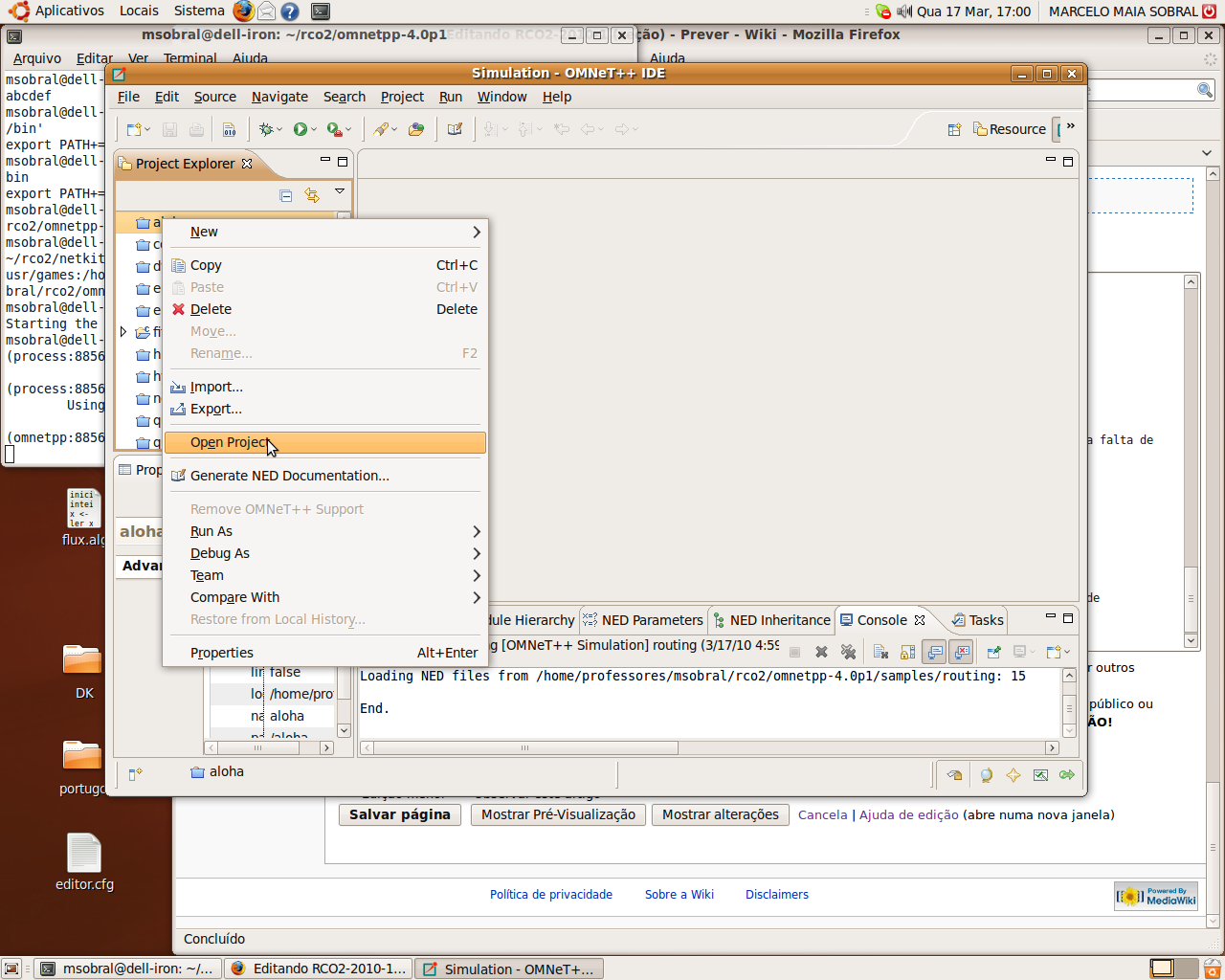
- Clique novamente em "aloha", e com o botão direito do mouse selecione a opção "Run as" -> "Omnet++ Simulation":
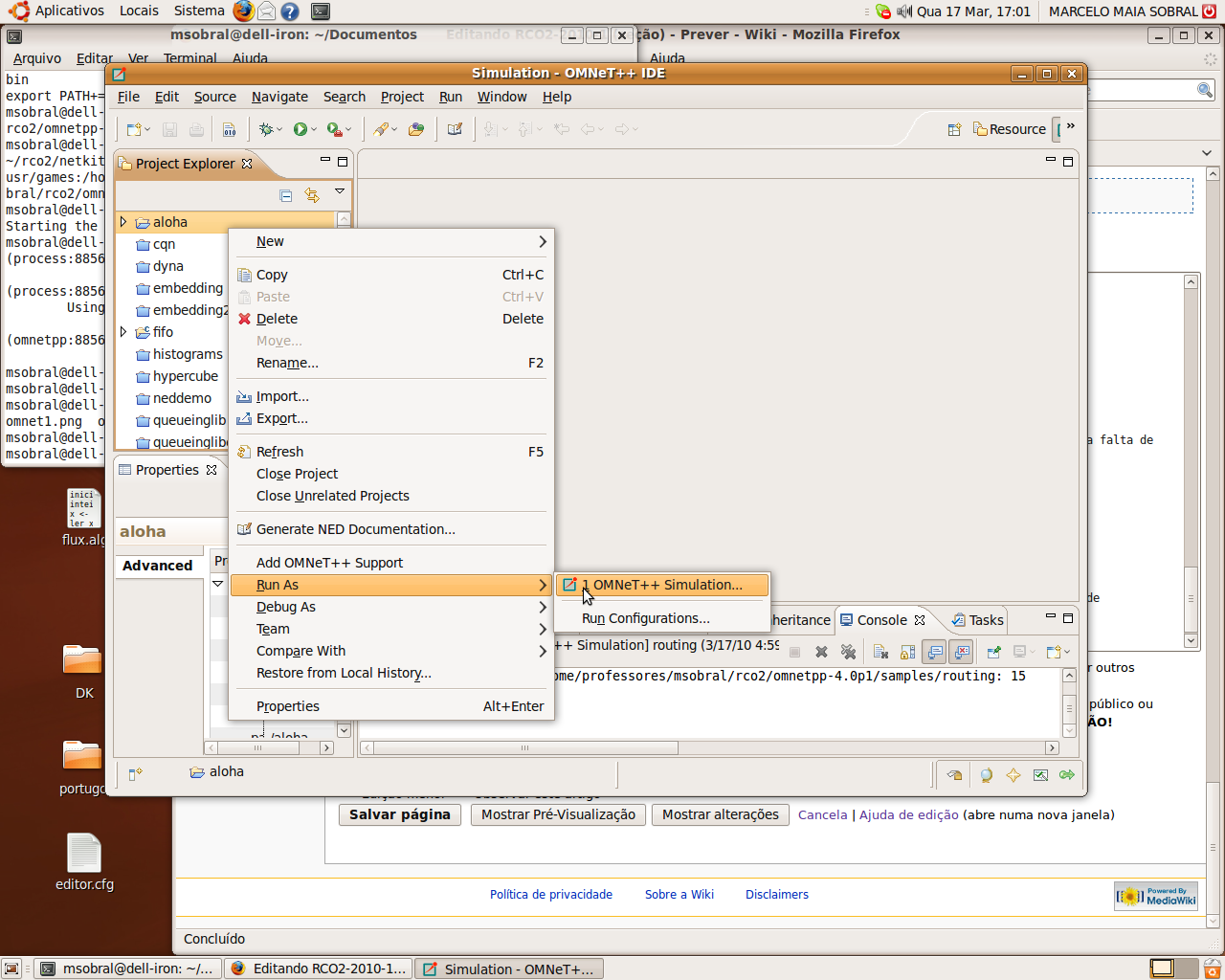
- Caso apareça a tela a seguir, escolha "omnetpp.ini":
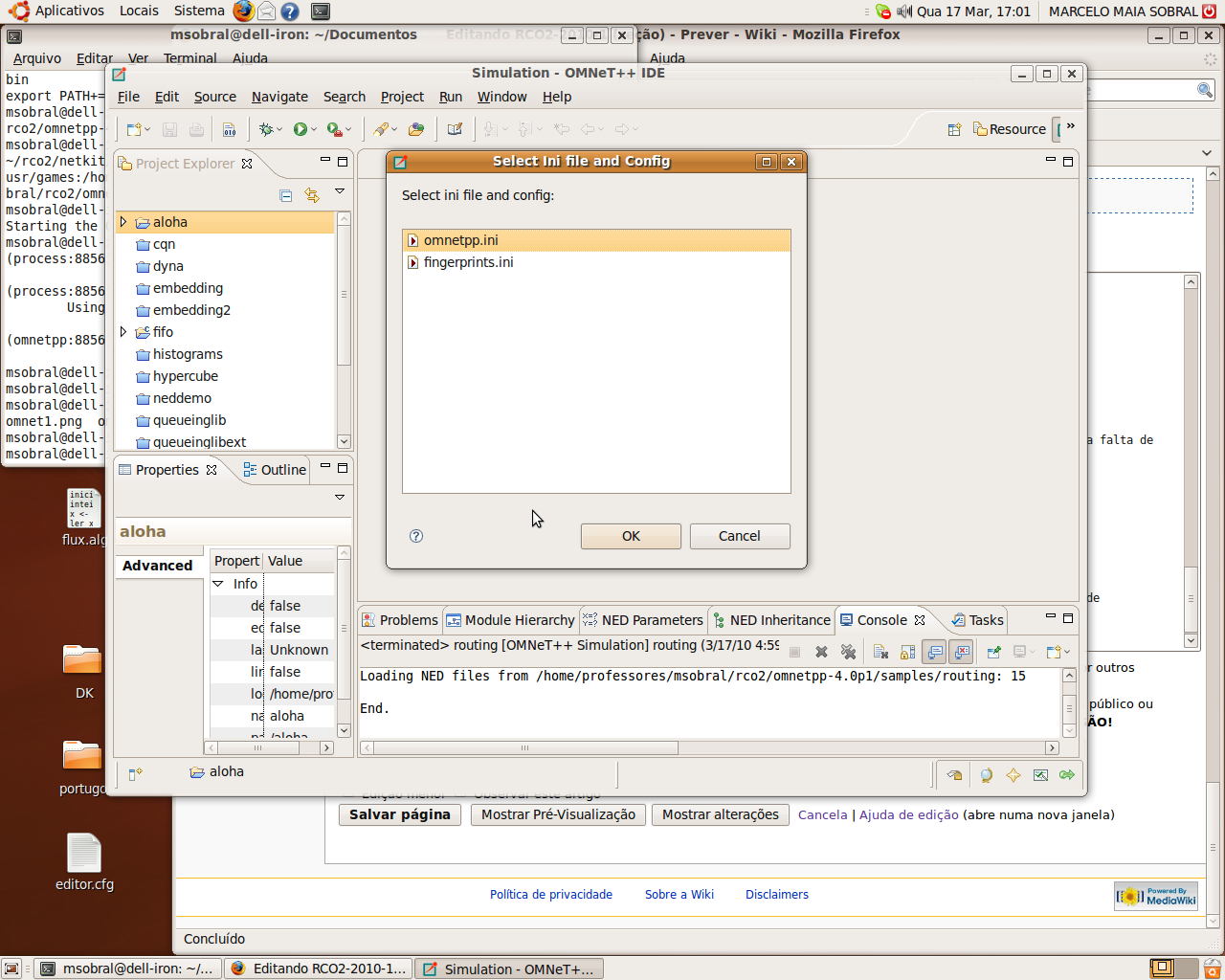
- Clique em "Ok":
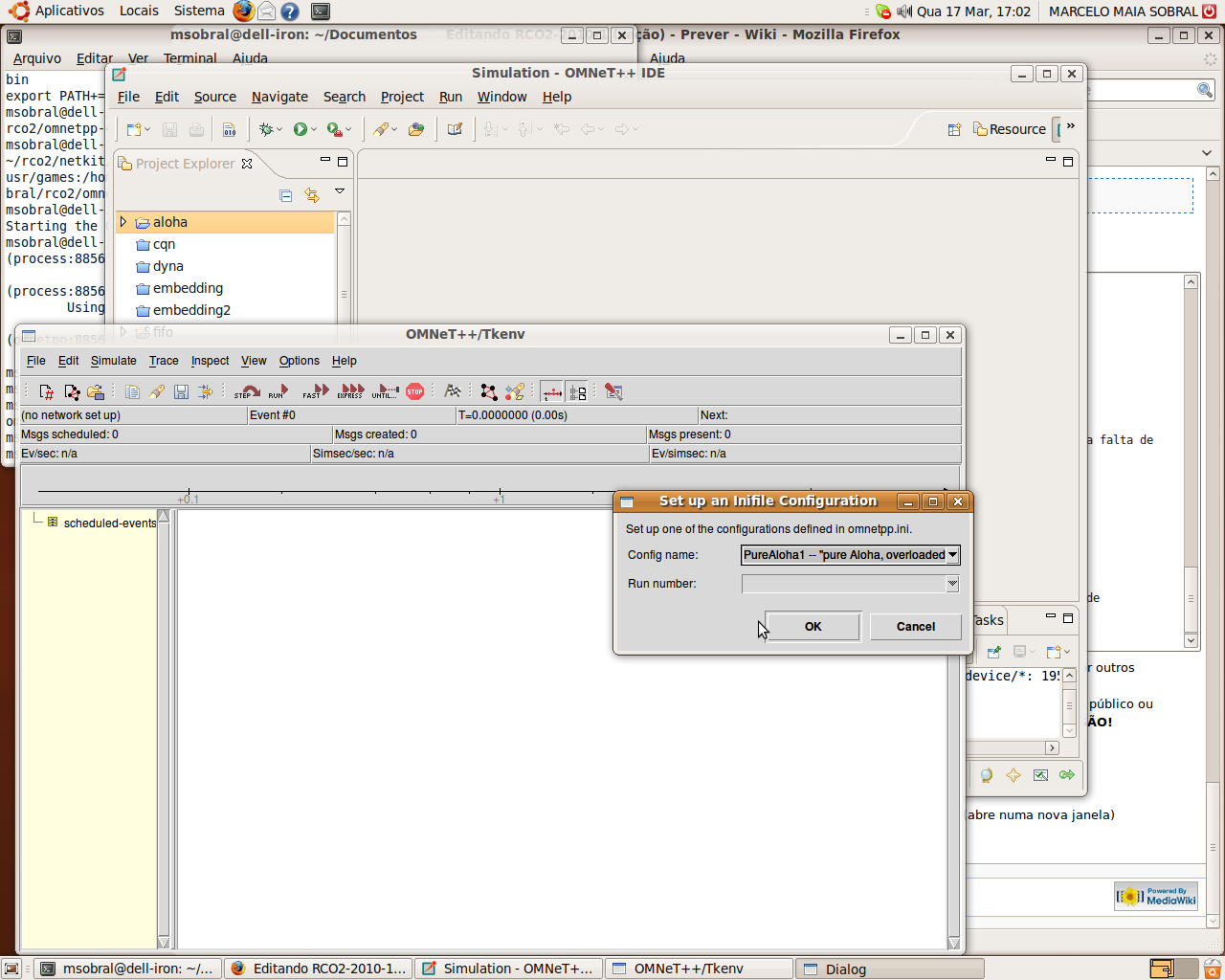
- A tela a seguir aparecerá, mostrando uma visão gráfica da rede a ser simulada:
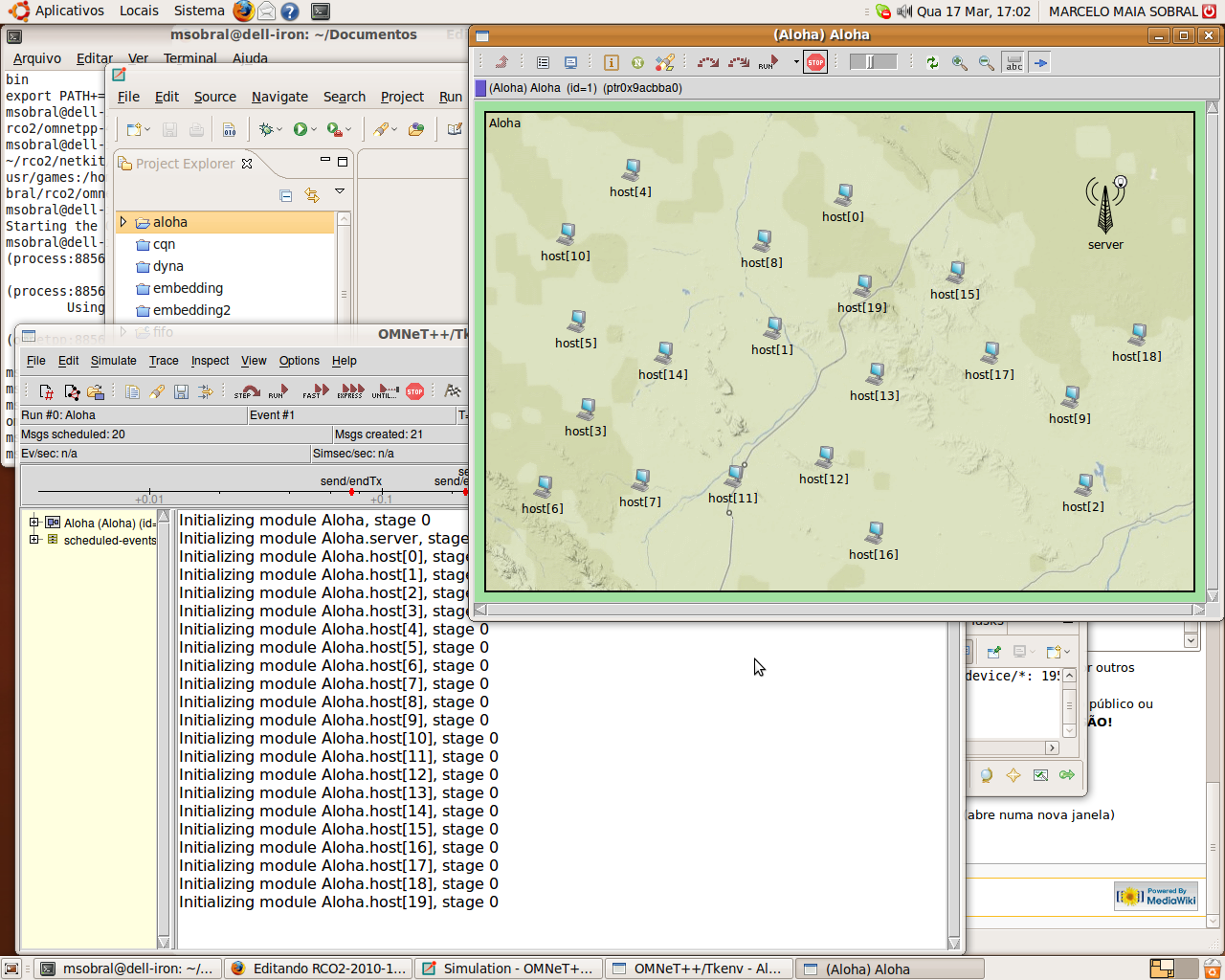
- Para executar a simulação, clique em "Run", e veja a animação do funcionamento da rede. Para parar a simulação clique em "Stop", e depois em "Finish" (botão com uma bandeira de fórmula 1):