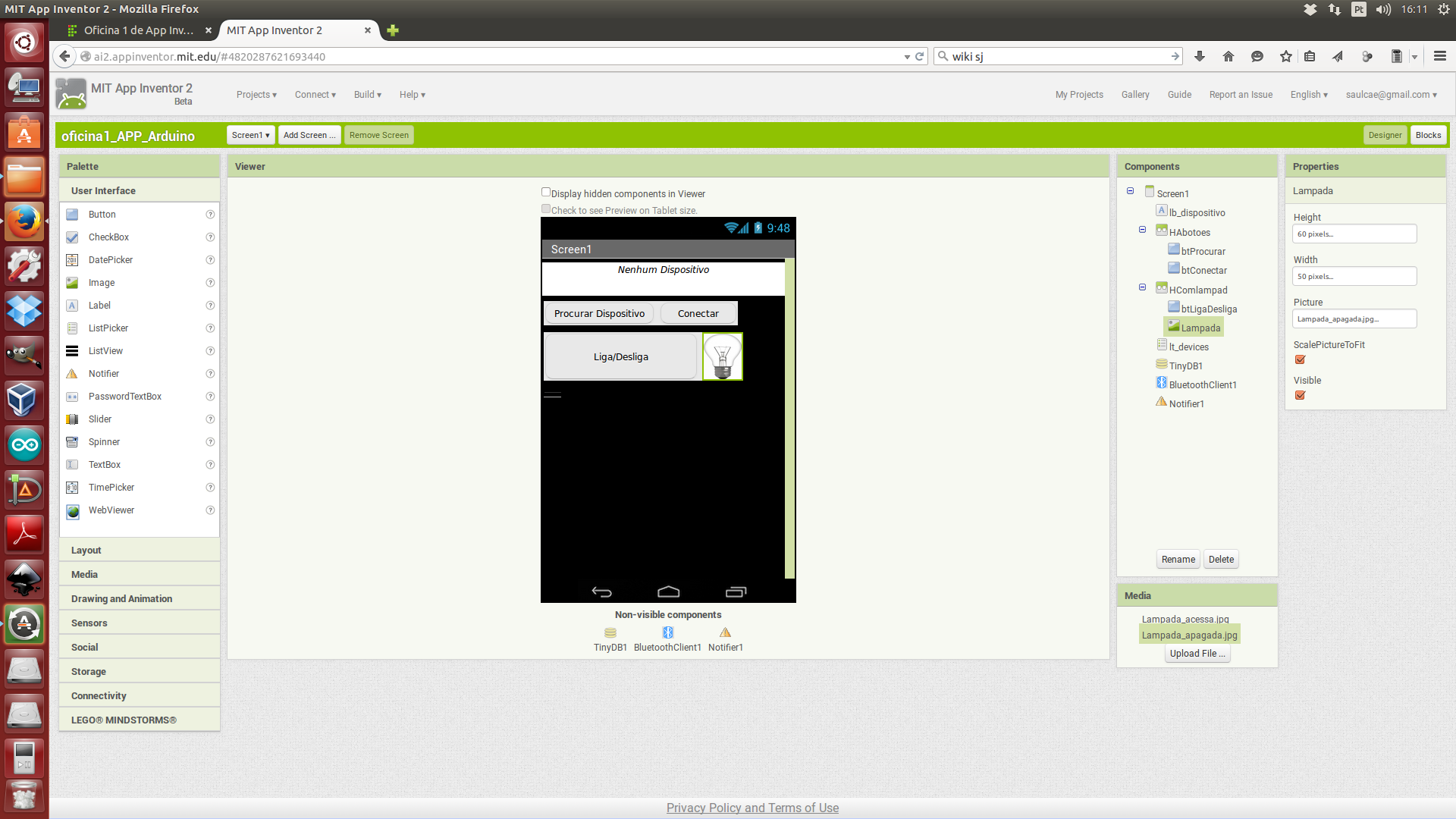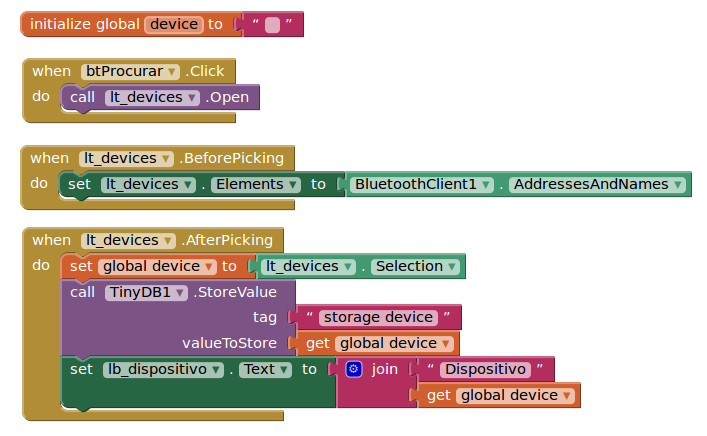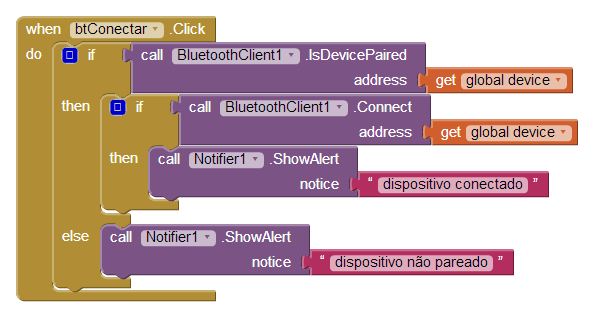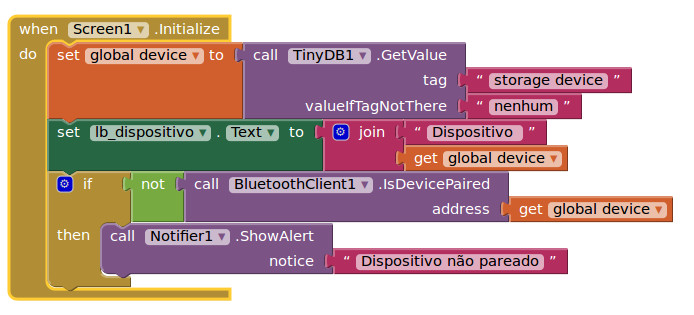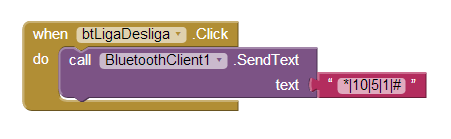Mudanças entre as edições de "Oficina 1 de App Inventor - Arduino"
| (13 revisões intermediárias pelo mesmo usuário não estão sendo mostradas) | |||
| Linha 1: | Linha 1: | ||
'''Expansão das funcionalidades''' | '''Expansão das funcionalidades''' | ||
| − | A expansão das funcionalidades da plataforma Arduino é possível através da conexão de | + | A expansão das funcionalidades da plataforma Arduino é possível através da conexão de shields e módulos encontrados no mercado. |
| − | Para a conexão com o dispositivo Android será usado o | + | Para a conexão com o dispositivo Android será usado o módulo bluetooth HC-06. Similar ao da figura abaixo. |
'''MÓDULO BLUETOOTH''' | '''MÓDULO BLUETOOTH''' | ||
| Linha 37: | Linha 37: | ||
*3 - Componentes não visíveis: BluetoothClient, Notifier e TinyDB. | *3 - Componentes não visíveis: BluetoothClient, Notifier e TinyDB. | ||
| − | |||
| − | |||
| − | |||
| + | =Parte 2 - Preparando e Pareando o servidor de automação = | ||
| + | |||
| + | Conecta ao Arduino que será o servidor de automação o módulo bluetooth conforme as instruções dos professores. | ||
| + | |||
| + | Alimente o Arduino via uma das portas USB do computador. | ||
| + | |||
| + | No Celular ative a conexão via rede bluetooth. Procure o dispositivo Arduino e peça para o celular parear. Será pedido a identificação PIN digite 1234. | ||
| − | |||
| − | =Parte 3 - | + | = Parte 3 - programando o APP para procurar dispositivos bluetooth= |
| − | + | No APP programe os blocos abaixo, eles executarão a exibição da lista de dispositivos bluetooth possíveis de serem conectados, permitirão ao usuário escolher um dos dispositivos e armazenarão o nome do mesmo na memória do celular. | |
| − | |||
| − | |||
| − | [[Arquivo: | + | [[Arquivo:Selecionando_dispositivo.png|600px]] |
O dispositivo bluetooth(Arduino) deve ser pareado antes de executar o aplicativo. Faça isso através das configurações do celular ou tablet. | O dispositivo bluetooth(Arduino) deve ser pareado antes de executar o aplicativo. Faça isso através das configurações do celular ou tablet. | ||
| − | |||
=Parte 4 - Conectando os dispositivos Android X Arduino= | =Parte 4 - Conectando os dispositivos Android X Arduino= | ||
| Linha 64: | Linha 64: | ||
[[Arquivo:BlockBtConectar.png|600px]] | [[Arquivo:BlockBtConectar.png|600px]] | ||
| + | =Parte 5 - Verificando se existe um nome de dispositivo armazenado na memória a cada início APP= | ||
| + | |||
| + | Selecione a "Screen1" e adicione os blocos conforme as instruções abaixo. | ||
| + | |||
| + | É necessário definir uma variável que será usada para guardar o nome do dispositivo bluetooth para conexão. | ||
| − | =Parte | + | |
| + | [[Arquivo:BlockScren1.png|600px]] | ||
| + | |||
| + | =Parte 6 - Enviando dados via bluetooth= | ||
Para enviar dados via bluetooth insira os seguintes blocos no código. | Para enviar dados via bluetooth insira os seguintes blocos no código. | ||
| Linha 73: | Linha 81: | ||
[[Arquivo:BlockBtLigaDesliga.png|480px]] | [[Arquivo:BlockBtLigaDesliga.png|480px]] | ||
| − | |||
| − | |||
| − | |||
| − | |||
| − | |||
| − | |||
| − | |||
| − | |||
| − | |||
| − | |||
| − | |||
| − | |||
| − | |||
| − | |||
| − | |||
| − | |||
| − | |||
Ao ligar o Arduino o módulo bluetooth ficará piscando. Ao conectar com o dispositivo Android ele deve parar de piscar e permanecer aceso. | Ao ligar o Arduino o módulo bluetooth ficará piscando. Ao conectar com o dispositivo Android ele deve parar de piscar e permanecer aceso. | ||
---- | ---- | ||
| + | =Parte 7 - Alterando a imagem da Lâmpada e o comando do botão Liga/Desliga = | ||
| + | |||
| + | Elabore um código para o botão Liga/Desliga para que, cada vez que for pressionado, a figura da lâmpada troque de acesa para apagada e vice-versa. Modifique também o comando enviado para o Arduino trocando o campo marcado por "1", por "0". | ||
Edição atual tal como às 15h43min de 10 de dezembro de 2015
Expansão das funcionalidades
A expansão das funcionalidades da plataforma Arduino é possível através da conexão de shields e módulos encontrados no mercado.
Para a conexão com o dispositivo Android será usado o módulo bluetooth HC-06. Similar ao da figura abaixo.
MÓDULO BLUETOOTH
Seguindo os passos do tutorial a seguir, é possível criar uma interface de comunicação entre a plataforma Arduino e o dispositivo Android. Através desta interface é possível acionar uma porta digital ou receber dados de um photo-resistor ligado ao Arduino.
Objetivos
Preparar as equipes para o desenvolvimento do projeto integrador. Mais especificamente, prepará-las para o uso do App Inventor com:
- comunicação via bluetooth entre Android X Arduino;
- envio de comando de acionamento de porta no Arduino usando o Android;
Parte 1 - Preparação dos componentes visuais e não visíveis
Nesta etapa colocaremos todos os componentes visuais necessários a aplicação, conforme a imagem abaixo. Além disso, adicione os componentes "não visíveis": "BluetoothClient" (aba "Connectivity"), "Notifier" e "TinyDB" (aba "Storage").
Observe os nomes dos componentes. A sua identificação facilitará na hora de programar os blocos.
- 1 - Componentes visíveis na tela do dispositivo.
- 2 - Identificação dos componentes.
- 3 - Componentes não visíveis: BluetoothClient, Notifier e TinyDB.
Parte 2 - Preparando e Pareando o servidor de automação
Conecta ao Arduino que será o servidor de automação o módulo bluetooth conforme as instruções dos professores.
Alimente o Arduino via uma das portas USB do computador.
No Celular ative a conexão via rede bluetooth. Procure o dispositivo Arduino e peça para o celular parear. Será pedido a identificação PIN digite 1234.
Parte 3 - programando o APP para procurar dispositivos bluetooth
No APP programe os blocos abaixo, eles executarão a exibição da lista de dispositivos bluetooth possíveis de serem conectados, permitirão ao usuário escolher um dos dispositivos e armazenarão o nome do mesmo na memória do celular.
O dispositivo bluetooth(Arduino) deve ser pareado antes de executar o aplicativo. Faça isso através das configurações do celular ou tablet.
Parte 4 - Conectando os dispositivos Android X Arduino
Parte 5 - Verificando se existe um nome de dispositivo armazenado na memória a cada início APP
Selecione a "Screen1" e adicione os blocos conforme as instruções abaixo.
É necessário definir uma variável que será usada para guardar o nome do dispositivo bluetooth para conexão.
Parte 6 - Enviando dados via bluetooth
Para enviar dados via bluetooth insira os seguintes blocos no código. O texto que será enviado contém parâmetros que serão lidos pelo Arduino e não deve ser mudado. O número 5 por exemplo significa que o pino digital 5 do Arduino será comutado. O significado desses parâmetros será compreendido melhor posteriormente conforme o aprendizado.
Ao ligar o Arduino o módulo bluetooth ficará piscando. Ao conectar com o dispositivo Android ele deve parar de piscar e permanecer aceso.
Parte 7 - Alterando a imagem da Lâmpada e o comando do botão Liga/Desliga
Elabore um código para o botão Liga/Desliga para que, cada vez que for pressionado, a figura da lâmpada troque de acesa para apagada e vice-versa. Modifique também o comando enviado para o Arduino trocando o campo marcado por "1", por "0".