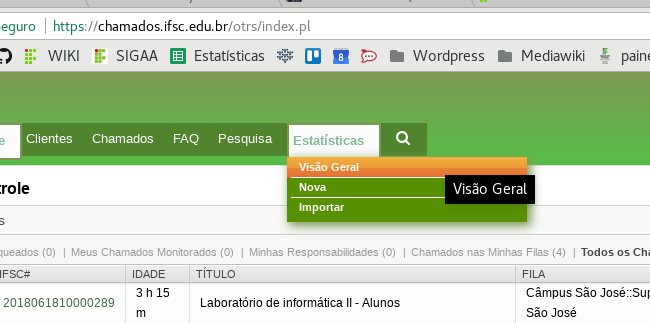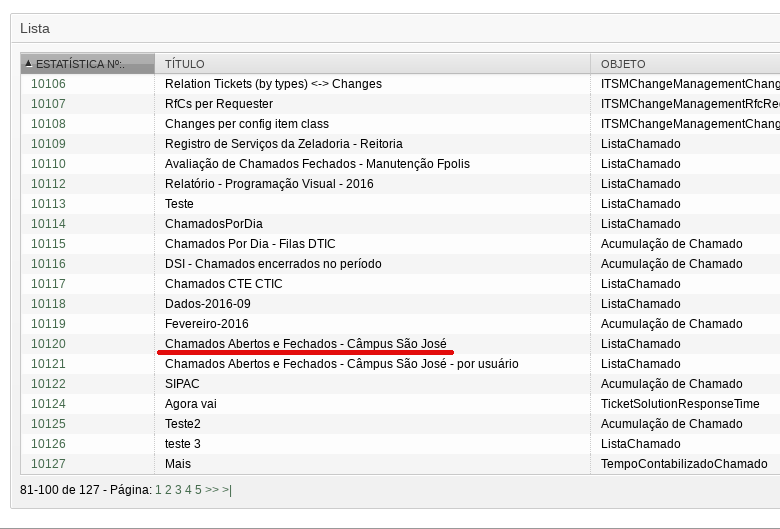Mudanças entre as edições de "Manual dos bolsistas"
(→Linux) |
|||
| (18 revisões intermediárias por 4 usuários não estão sendo mostradas) | |||
| Linha 15: | Linha 15: | ||
=Clonando uma máquina= | =Clonando uma máquina= | ||
==Configurações básicas para clonagem de novas máquinas== | ==Configurações básicas para clonagem de novas máquinas== | ||
| + | ===Fog=== | ||
| − | + | * Primeiro dê boot pela rede (tecla varia de máquina para máquina, mas geralmente é F12) | |
| − | + | * Deletar host prévio, caso haja algum | |
| + | * Selecionar a opção de fazer o inventário e o registro completo | ||
| − | + | * O nome deve seguir o seguinte padrão: ''(nome de máquina)''-''(patrimônio)'' | |
| − | " | + | * Escolher o número correspondente ao grupo que o computador pertence, caso ele pertença a algum (tecle "?" para verificar os grupos) |
| − | " | + | * Escolher o número correspondente à imagem desejada (tecle "? "para verificar as imagens) |
| − | " | + | * Selecione "y" quando perguntar sobre aplicar a imagem |
| + | * Dê boot na rede novamente | ||
===Linux=== | ===Linux=== | ||
| − | *Abrir terminal como root | + | * Abrir terminal como root |
| − | |||
| − | |||
| − | |||
| − | |||
| − | |||
| − | |||
| − | |||
| − | + | vim /etc/hosts | |
| − | + | - Substituir o nome dado no arquivo pelo correto e salvar. O padrão é sje-lin-''setor''-''patrimonio'' | O padrão dos nomes pode ser encontrado em: smb://dk/ctic/Nomes de Maquinas por Setores (Situação atual).odt | |
| − | + | vim /etc/hostname | |
| + | - Substituir o nome dado no arquivo pelo correto e salvar. | ||
| − | + | Reiniciar a máquina e executar o Ansible | |
===Windows=== | ===Windows=== | ||
| − | *Alterar nome da máquina, reiniciar e rodar o | + | * Alterar nome da máquina, reiniciar e rodar o Ansible; |
| − | * | + | * Ativar a chave do Windows (windows + pause break) caso não esteja ativado; |
| − | * | + | * Manter apenas o usuário "ctic"; |
| − | * | + | * Trocar ícones de usuário. Todos os arquivos se encontram na pasta geral do usuário; |
| − | + | * Colocar plano de fundo padrão: | |
| − | |||
| − | |||
| − | |||
| − | |||
| − | |||
| − | |||
| − | *Colocar plano de fundo padrão: | ||
gpedit.msc > configurações de usuários > Modelos Administrativos > Active Desktop | gpedit.msc > configurações de usuários > Modelos Administrativos > Active Desktop | ||
| − | + | * Alterar as Opções de Energia: | |
| − | *Alterar as Opções de Energia: | ||
| − | |||
opções de energia > escolher função do botão de energia > configurações de desligamento, desmarcar as duas primeiras opções. | opções de energia > escolher função do botão de energia > configurações de desligamento, desmarcar as duas primeiras opções. | ||
| Linha 76: | Linha 64: | ||
Primeiro entrar na BIOS (tecla varia de máquina para máquina) | Primeiro entrar na BIOS (tecla varia de máquina para máquina) | ||
| − | |||
| − | |||
| − | "Funcionalidades da BIOS" - Opções de segurança - configuração | + | <h4>DATEN - F10</h4> |
| − | "Funcionalidades da BIOS" - Inicialização rápida (Habilitar) | + | "MIT" - PC Health Status - Desable 3x |
| − | "Funcionalidades da BIOS" - Senha do administrador - (senha da BIOS) | + | "Funcionalidades da BIOS" - Opções de segurança - configuração |
| + | "Funcionalidades da BIOS" - Inicialização rápida (Habilitar) | ||
| + | "Funcionalidades da BIOS" - Senha do administrador - (senha da BIOS) | ||
| + | "Salvar e Sair" (apertar F10, e selecionar sim) | ||
| − | + | =Realizar reparos no HD= | |
| − | + | As vezes, quando o computador é desligado de forma incorreta, pode ocorrer algum erro na inicialização do sistema. Tal erro pode ser identificado quando o sistema não inicializa e fica travado em uma tela preta onde aparece mensagens sobre o Busybox, algo como: | |
| + | initrams>_ | ||
| + | Para resolver esse problema, tem que realizar o boot através de um live CD (pode ser pelo pendrive(USB) ou CD). No sistema, deve-se identificar qual a partição está instalado o Linux (normalmente é a sda3, mas pode variar). OBS: Melhor jeito para descobrir a partição é usar o gparted ou fdisk. | ||
| + | Em seguida, abra um terminal e execute o comando abaixo. Para esse exemplo, a partição é sda3: | ||
| + | fsck.ext4 -f -y /dev/sda3 | ||
| + | Ou se não der certo | ||
| + | fsck.ext4 -f -y -c /dev/sda3 | ||
| + | Por fim: | ||
| + | reboot | ||
| + | =Procedimento ao trocar a máquina/HD do usuário= | ||
| − | + | *Fazer a limpeza da máquina | |
| − | + | *Logar no Linux e trocar o numero do patrimonio nos arquivos: /etc/hosts e /etc/hostname | |
| − | + | *Logar no Windows e retirar do domínio, reiniciar a máquina e trocar o nome da máquina, reiniciar novamente e colocar de volta no domínio | |
| − | + | *Fazer uma verificação dos drivers no Windows | |
| − | + | *Fazer todas as atualizações possíveis | |
| − | + | *Enviar e-mail sobre a troca do patrimonio | |
| − | + | *Alterar o patrimonio no inventário do ansible e executar atualização | |
| − | + | *Remover a máquina do fog e adicionar a máquina nova | |
| − | + | *Sempre descrever em nota no chamado tudo o que foi feito na máquina. | |
| − | |||
| − | |||
| − | |||
| − | |||
| − | * | ||
| − | * | ||
| − | |||
=Estatísticas Mensais de Chamados da CTIC= | =Estatísticas Mensais de Chamados da CTIC= | ||
| Linha 123: | Linha 114: | ||
Primeiramente é necessário adquirir acesso a uma conta do sistema OTRS com permissões para acessar a aba Estatísticas. | Primeiramente é necessário adquirir acesso a uma conta do sistema OTRS com permissões para acessar a aba Estatísticas. | ||
| + | |||
| | ||
| | ||
| + | |||
[[Imagem:Aba-estatisticas-chamado.png|Aba Estatísticas do sistem OTRS|400px]] | [[Imagem:Aba-estatisticas-chamado.png|Aba Estatísticas do sistem OTRS|400px]] | ||
| + | |||
| | ||
| | ||
| + | |||
Em Estatísticas > Visão Geral, Existe uma lista de diversos itens, gerados por todos os IFSC da rede que usam o sistema OTRS. Na página 5, temos um item chamado '''Chamados Abertos e Fechados - Câmpus São José'''. | Em Estatísticas > Visão Geral, Existe uma lista de diversos itens, gerados por todos os IFSC da rede que usam o sistema OTRS. Na página 5, temos um item chamado '''Chamados Abertos e Fechados - Câmpus São José'''. | ||
| + | | ||
| + | | ||
| + | |||
| + | [[Imagem:Lista-estatisticas.png|Lista de Estatísticas do sistema OTRS|400px]] | ||
| + | |||
| + | | ||
| + | | ||
Selecione-o e, abaixo dos detalhes da estatística, aperte no botão '''Início''' que irá gerar o arquivo .csv, contendo uma tabela de todos os chamados por suas datas de conclusão. | Selecione-o e, abaixo dos detalhes da estatística, aperte no botão '''Início''' que irá gerar o arquivo .csv, contendo uma tabela de todos os chamados por suas datas de conclusão. | ||
| + | |||
| + | | ||
| + | |||
Após é só organizá-los, abrindo os chamados de um em um (pois normalmente os assuntos de cada chamado não reeflete muito bem suas categorias), na tabela já criada que se encontra na pasta compartilhada da CTIC no Google Drive. | Após é só organizá-los, abrindo os chamados de um em um (pois normalmente os assuntos de cada chamado não reeflete muito bem suas categorias), na tabela já criada que se encontra na pasta compartilhada da CTIC no Google Drive. | ||
Edição atual tal como às 10h18min de 19 de outubro de 2023
Linux
Como restaurar as máquinas virtuais
Primeiro fazer a verificação da rede em todas as máquinas que precisar restaurar (usar o comando ping 172.168.1."x"). Depois executar os seguintes comandos:
su -
cd /
ls (e verificar se existe o recovery.VM.sh)
bash recovery.VM.sh "nome da máquina" ou usar o ./recovery.VM.sh "nome da máquina"
(no caso que o Luciano pediu era "Servidor 3" como "nome da máquina")
Clonando uma máquina
Configurações básicas para clonagem de novas máquinas
Fog
- Primeiro dê boot pela rede (tecla varia de máquina para máquina, mas geralmente é F12)
- Deletar host prévio, caso haja algum
- Selecionar a opção de fazer o inventário e o registro completo
- O nome deve seguir o seguinte padrão: (nome de máquina)-(patrimônio)
- Escolher o número correspondente ao grupo que o computador pertence, caso ele pertença a algum (tecle "?" para verificar os grupos)
- Escolher o número correspondente à imagem desejada (tecle "? "para verificar as imagens)
- Selecione "y" quando perguntar sobre aplicar a imagem
- Dê boot na rede novamente
Linux
- Abrir terminal como root
vim /etc/hosts
- Substituir o nome dado no arquivo pelo correto e salvar. O padrão é sje-lin-setor-patrimonio | O padrão dos nomes pode ser encontrado em: smb://dk/ctic/Nomes de Maquinas por Setores (Situação atual).odt
vim /etc/hostname
- Substituir o nome dado no arquivo pelo correto e salvar.
Reiniciar a máquina e executar o Ansible
Windows
- Alterar nome da máquina, reiniciar e rodar o Ansible;
- Ativar a chave do Windows (windows + pause break) caso não esteja ativado;
- Manter apenas o usuário "ctic";
- Trocar ícones de usuário. Todos os arquivos se encontram na pasta geral do usuário;
- Colocar plano de fundo padrão:
gpedit.msc > configurações de usuários > Modelos Administrativos > Active Desktop
- Alterar as Opções de Energia:
opções de energia > escolher função do botão de energia > configurações de desligamento, desmarcar as duas primeiras opções.
Configurar a BIOS
Primeiro entrar na BIOS (tecla varia de máquina para máquina)
DATEN - F10
"MIT" - PC Health Status - Desable 3x "Funcionalidades da BIOS" - Opções de segurança - configuração "Funcionalidades da BIOS" - Inicialização rápida (Habilitar) "Funcionalidades da BIOS" - Senha do administrador - (senha da BIOS) "Salvar e Sair" (apertar F10, e selecionar sim)
Realizar reparos no HD
As vezes, quando o computador é desligado de forma incorreta, pode ocorrer algum erro na inicialização do sistema. Tal erro pode ser identificado quando o sistema não inicializa e fica travado em uma tela preta onde aparece mensagens sobre o Busybox, algo como:
initrams>_
Para resolver esse problema, tem que realizar o boot através de um live CD (pode ser pelo pendrive(USB) ou CD). No sistema, deve-se identificar qual a partição está instalado o Linux (normalmente é a sda3, mas pode variar). OBS: Melhor jeito para descobrir a partição é usar o gparted ou fdisk. Em seguida, abra um terminal e execute o comando abaixo. Para esse exemplo, a partição é sda3:
fsck.ext4 -f -y /dev/sda3
Ou se não der certo
fsck.ext4 -f -y -c /dev/sda3
Por fim:
reboot
Procedimento ao trocar a máquina/HD do usuário
- Fazer a limpeza da máquina
- Logar no Linux e trocar o numero do patrimonio nos arquivos: /etc/hosts e /etc/hostname
- Logar no Windows e retirar do domínio, reiniciar a máquina e trocar o nome da máquina, reiniciar novamente e colocar de volta no domínio
- Fazer uma verificação dos drivers no Windows
- Fazer todas as atualizações possíveis
- Enviar e-mail sobre a troca do patrimonio
- Alterar o patrimonio no inventário do ansible e executar atualização
- Remover a máquina do fog e adicionar a máquina nova
- Sempre descrever em nota no chamado tudo o que foi feito na máquina.
Estatísticas Mensais de Chamados da CTIC
Os chamados são divididos nas seguintes categorias:
- Email/listas, grupos/permissões e senhas - Todos os chamados com pedido de inserção de usuários em listas, manutenção de conta de email, liberação de portas no firewall e mudanças de senhas.
- ADM: HW - Chamados relacionados a hardware de máquinas de âmbito administrativo
- ADM: SW - Chamados relacionados a software de máquinas de âmbito administrativo
- Lab: HW - Chamados relacionados a hardware de máquinas de laboratórios
- Lab: SW - Chamados relacionados a software de máquinas de laboratórios
- Usuário - Todos os chamados que não existiriam se todos os servidores e alunos soubessem informática básica, ou seja, suporte básico aos usuários.
- ADM: configuração - Chamados relacionados a configurações (em suas máquinas locais ou em servidores) necessárias ou a pedido dos usuários.
- Impressão
- Telefonia
- WiFi
- Cabeamento
Gerando a tabela csv com todos os chamados fechados
Primeiramente é necessário adquirir acesso a uma conta do sistema OTRS com permissões para acessar a aba Estatísticas.
Em Estatísticas > Visão Geral, Existe uma lista de diversos itens, gerados por todos os IFSC da rede que usam o sistema OTRS. Na página 5, temos um item chamado Chamados Abertos e Fechados - Câmpus São José.
Selecione-o e, abaixo dos detalhes da estatística, aperte no botão Início que irá gerar o arquivo .csv, contendo uma tabela de todos os chamados por suas datas de conclusão.
Após é só organizá-los, abrindo os chamados de um em um (pois normalmente os assuntos de cada chamado não reeflete muito bem suas categorias), na tabela já criada que se encontra na pasta compartilhada da CTIC no Google Drive.