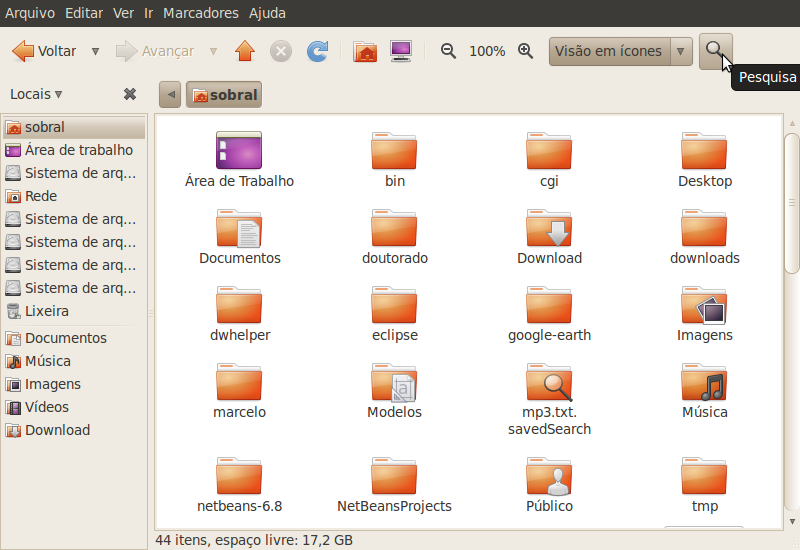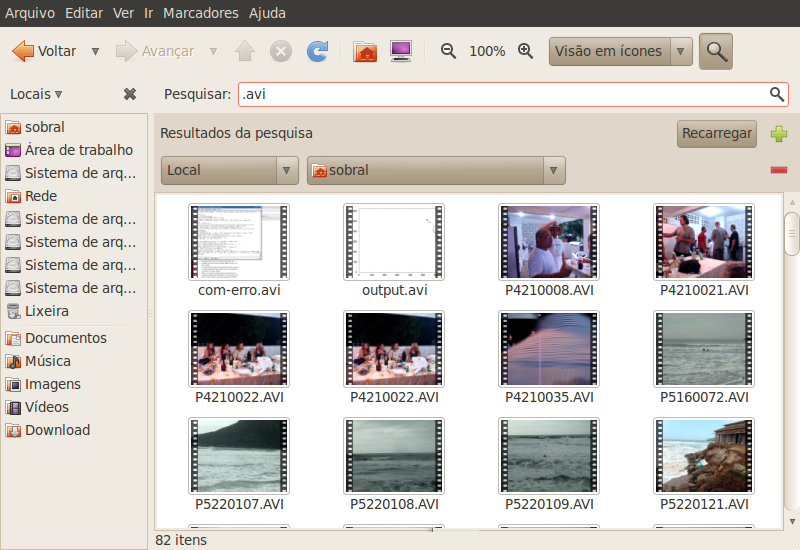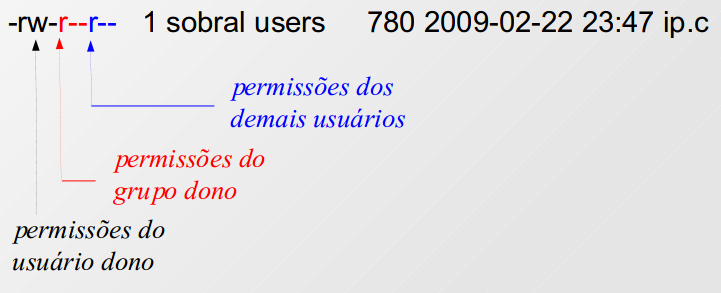Manipulação de arquivos e diretórios
Arquivos e diretórios
Arquivos são como caixas, onde se guardam dados de um certo tipo. Arquivos podem conter programas, textos, imagens, videos, músicas, ou qualquer outro tipo de dado necessário aos usuários. E arquivos são um bom exemplo de algo que chega a parecer um objeto físico, mas na verdade é uma criação do sistema operacional. Quer dizer que não existem fisicamente arquivos - o que existem são discos rígidos, CD e DVD, pendrives, e possivelmente outros dispositivos de armazenamento. O sistema operacional apresenta cada arquivo como uma parte da capacidade desses dispositivos. Mas isso são detalhes internos do sistema operacional, e para os usuários interessa saber como usar esses arquivos.
Um arquivo se define como:
- um conteúdo, que são os dados nele armazenados
- informações sobre o arquivo, tais como nome, usuário dono, data de criação, permissões de acesso, entre outras.
- ações que pode ser feitas sobre ele: criar, remover, renomear, copiar, mover, mudar permissões, modificar conteúdo, mostrar conteúdo, ...
Nomes de arquivos e extensões
Nomes de arquivos, por convenção, são formados por duas partes: nome e extensão. No exemplo abaixo, o nome está destacado em azul e a extensão em vermelho:
mulher_de_40.mp3
O conceito de extensão surgiu para informar o tipo de conteúdo do arquivo. No caso do Unix (incluindo o Linux), extensões são opcionais porém muito úteis. Elas ajudam os usuários a identificarem os tipos de arquivos (ex: se contêm música, video, texto, ou algum outro conteúdo). Muitos programas gráficos também usam as extensões para classificarem arquivos. Por isso, mesmo não sendo obrigatórias nos nomes de arquivos, é uma boa ideia usá-las sempre que possível.
Ao longo do tempo muitas extensões foram definidas, pois muitos tipos diferentes de arquivos foram inventados. Aproveitando o tema do projeto 1, identifiquem o maior número de extensões para música e video que puderem:
- Música (audio):
- Video:
Outras (muitas !) extensões podem ser encontradas em:
Procurando arquivos ou diretórios
Uma tarefa usual em um sistema operacional é localizar arquivos. Essa procura pode ser baseada no nome ou parte do nome de arquivo, na data de criação ou última modificação, no nome do usuário ou grupo dono, ou outros atributos do arquivo. Pode ser inclusive baseada numa combinação dessas informações. Por exemplo, pode ser necessário procurar todos os arquivos de música ou video, ou então todos os programas (arquivos executáveis) que pertençam ao superusuário (usuário root). Existem programas capazes de fazer tais buscas tanto no ambiente gráfico quanto no modo texto.
As buscas a serem realizadas são:
- Arquivos de música
- Arquivos de música ou video
- Arquivos de texto ou planilha do Openoffice que não tenham sido modificados a 7 dias ou mais
- Arquivos executáveis (programas)
- Arquivos executáveis pertencentes ao usuário root
Para iniciar, vamos usar programas gráficos para fazer buscas.
Usando o ambiente gráfico
O primeiro programa gráfico a ser usado é o nautilus, o gerenciador de arquivos disponível no Ubuntu Linux. Para usá-lo para fazer buscas selecione a opção de pesquisa:
No nautilus aparecerá uma caixa de texto onde se deve digitar o nome ou parte do nome dos arquivos a serem procurados.
Tente fazer as buscas usando esse programa. Há alguma que não pode ser feita ?
Usando a linha de comando (modo texto)
O nautilus funciona como um gerenciador de arquivos e diretórios, possibilitando investigar que arquivos existem em cada diretório, entre outras coisas. Com ele é simples listar o conteúdo de um ou mais diretórios, bastando navegar por sua interface. Mas na linha de comando não há essa facilidade. Nela devem-se usar alguns programas para obter um resultado parecido. Para começar a usar a linha de comando, devem-se conhecer e saber usar programas para navegar por diretórios, listar diretórios, procurar arquivos e diretórios e copiar arquivos.
Diretório atual
Na linha de comando existe o conceito de diretório atual ou corrente. Quando se acessa esse tipo de interface, existe um diretório em que operações sobre arquivos são realizadas. Para descobrir o diretório atual usa-se o programa pwd, como mostrado a seguir:
msobral@turing:~$ pwd
/home/aluno
Listagem de diretório
No exemplo anterior, o diretório atual é /home/aluno. Qualquer operação sobre arquivos ou diretórios será feita tendo como base esse diretório. A operação mais simples é a listagem de diretório, que se faz com o programa ls. Aproveitando o exemplo acima, a listagem do diretório atual teria este resultado:
msobral@turing:~$ ls
001.jpg iperf-2.0.5.tar.gz prova4-2011-1.odt
002.jpg juliano.tgz prova4-2011-1-rec.odt
003.jpg klaus prr.log
004.jpg livros public_html
005.jpg Makefile.in quartus.cap
006.jpg nhrp.tar radiusd_test.py
007.jpg nohup.out rco2
008.jpg passwd.web rmu
msobral@turing:~$
Mudança de diretório
A listagem apresentada revela vários arquivos e subdiretórios existentes no diretório atual. Sabendo que public_html é um subdiretório, pode-se desejar mudar o diretório atual de forma a entrar nesse subdiretório. Isso pode ser facilmente realizado com o programa cd:
aluno@turing:~$ cd public_html
aluno@turing:~/public_html$ pwd
/home/aluno/public_html
Diretório atual e diretório acima
O diretório imediatamente acima é referido com .. (dois pontos). Esse é um atalho que possibilita subir um nível de diretório sem conhecer o nome do diretório imediatamente superior. Assim, para voltar ao diretório imediatamente anterior ao diretório atual pode-se fazer isto:
aluno@turing:~/public_html$ cd ..
aluno@turing:~$ pwd
/home/aluno
O diretório atual possui também um atalho chamado . (um ponto). Assim, se for executado este comando ...
aluno@turing:~/public_html$ pwd
/home/aluno/public_html
aluno@turing:~/public_html$ cd .
aluno@turing:~/public_html$ pwd
/home/aluno/public_html
... nada acontecerá (o diretório atual não será modificado).
Criação e remoção de diretório
Um diretório pode ser criado com o comando mkdir. O uso desse comando pede apenas um argumento, que é o nome ou caminho do diretório a ser criado:
aluno@M2:~$ pwd
/home/aluno
aluno@M2:~$ mkdir teste
aluno@M2:~$ cd teste
aluno@M2:~$ pwd
/home/aluno/teste
Para remover um diretório usa-se o comando rmdir. Esse diretório deve estar vazio para o comando consiga removê-lo:
aluno@M2:~$ pwd
/home/aluno
aluno@M2:~$ rmdir teste
aluno@M2:~$ cd teste
cd: teste: Arquivo ou diretório não encontrado
aluno@M2:~$ rmdir Downloads
rmdir: falhou em remover “Downloads”: Diretório não vazio
Cópia de arquivos
A cópia de arquivos na linha de comando envolve usar o programa cp. Com ele podem-se copiar um ou mais arquivos para um diretório de destino. Por exemplo, para copiar o arquivo 001.jpg para dentro do diretório public_html pode-se fazer o seguinte:
aluno@M2:~$ cp 001.jpg public_html
O diretório de destino é sempre o último argumento passado ao programa cp. A cópia de múltiplos arquivos pode ser feita listando-os todos antes do diretório de destino:
aluno@M2:~$ cp 001.jpg 002.jpg 003.jpg public_html
... ou usando-se o caractere especial * (chamado de curinga ou wildcard no original em inglês):
aluno@M2:~$ cp *.jpg public_html
No exemplo acima, todos os arquivos cujos nomes terminem com .jpg serão copiados para dentro de public_html. Outra variação no uso do curinga é:
aluno@M2:~$ cp 00*.jpg public_html
... em que todos os arquivos cujos nomes iniciem com 00 e terminem com .jpg serão copiados.
Renomeação de arquivos
Arquivos podem ser renomeados com o comando mv. Ele pode ser usado de forma muito parecida com o comando cp. A diferença está na remoção do arquivo original, como se ele sumisse de seu diretório de origem e aparecesse no diretório de destino.
aluno@M2:~$ mv mulher_de_40.mp3 Musicas
aluno@M2:~$ ls Musicas
mulher_de_40.mp3
aluno@M2:~$ ls mulher_de_40.mp3
não é possível acessar mulher_de_40.mp3: Arquivo ou diretório não encontrado
Se os diretórios de origem e destino forem iguais, mas os nomes do arquivo de origem e destino forem diferentes, então o arquivo na verdade é renomeado.
aluno@M2:~$ mv mulher_de_40.mp3 musica_romantica.mp3
aluno@M2:~$ ls musica_romantica.mp3
musica_romantica.mp3
aluno@M2:~$ ls mulher_de_40.mp3
não é possível acessar mulher_de_40.mp3: Arquivo ou diretório não encontrado
Remoção de arquivos
Arquivos podem ser removidos com o comando rm. Cuidado ao utilizá-lo ! Uma vez removido, um arquivo não pode ser recuperado !
aluno@M2:~$ rm mulher_de_40.mp3
aluno@M2:~$ ls mulher_de_40.mp3
não é possível acessar mulher_de_40.mp3: Arquivo ou diretório não encontrado
Curingas (wildcards)
Curingas são caracteres especiais usados para selecionar vários arquivos ou diretórios de uma só vez. Os curingas podem ser usados em qualquer comando para especificar nomes de arquivos e diretórios. Dois curingas bastante usados são:
- * : casa com uma sequência composta por 0 ou mais caracteres quaisquer.
- ? : casa com um único caractere qualquer
Curingas são muito úteis para operações sobre arquivos e diretórios. Por exemplo, para copiar todos os arquivos de música MP3 pode-se usar o curinga *' da seguinte forma:
aluno@M2:~$ cp *.mp3 Musica
Para mover os arquivos cuja extensão seja mp4 ou mpg, podem-se usar os curingas * e ? desta forma:
aluno@M2:~$ mv *.mp? Videos
Procura por arquivos
A procura de arquivos e diretórios pode ser realizada na linha de comando com o programa find. Por exemplo, para localizar todos os arquivos ou diretórios chamados default, e que estejam abaixo de /etc:
aluno@D1:~$ find /etc -name default -print
/etc/default
/etc/calendar/default
/etc/X11/xinit/xinput.d/default
aluno@D1:~$
Uso do find :
find diretório [opões]
... sendo diretório o diretório abaixo de que se deseja fazer a busca. As opções servem para selecionar arquivos e diretórios durante a busca, e também para executar ações para cada um deles que for encontrado. Algumas opções mais comuns:
- -name nome: seleciona arquivos ou diretórios cujos nomes sejam nome' . Essa opção aceita wildcards (* e ?)
- -type tipo: seleciona apenas o tipo' indicado, que pode ser:
- d: diretório
- f: arquivo
- l: link simbólico (ou atalho)
- -perm modo: seleciona apenas arquivos ou diretórios que possuam as permissões indicadas em modo
- -size tamanho: seleciona apenas arquivos com tamanho de acordo com o especificado (em bytes)
- -mtime n: seleciona apenas arquivos ou diretórios modificados a n * 24 horas atrás
- -atime n: seleciona apenas arquivos ou diretórios acessados a n * 24 horas atrás
- -user usuario: seleciona apenas arquivos ou diretórios pertencentes a usuario
- -exec comando \;: executa comando para cada arquivo ou diretório encontrado. Ex:
- find /tmp -type f -mtime +7 -exec rm -f {} \; : remove todos os arquivos dentro de /tmp que estejam há 7 dias sem serem modificados. A sequência {} é substituída pelo nome do arquivo encontrado.
... e muitas outras (consulte o manual do find).
Permissões de acesso a arquivos e diretórios
As permissões de acesso a arquivos e diretórios permitem proteger o sistema de arquivos do Linux do acesso indevido por pessoas ou programas não autorizados.O princípio da segurança está baseado no conceito de usuário dono ou proprietário, grupo e demais usuários. Um arquivo sempre possui um usuário que é o seu proprietário. Quando um usuário cria um arquivo ou diretório, ele passa a ser o seu dono. No entanto, o arquivo poderá ser repassado a outro usuário. O grupo permite atribuir permissões de acesso a arquivos e diretórios comuns a um grupo de usuários. Por fim, demais usuários (outros) são usuários que não são donos nem pertencem ao grupo do arquivo ou diretório.
Lembrar que um usuário do sistema é identificado pelo seu nome de login, ao qual existe associado
um número chamado UID (''user ID''). Uma coleção de usuários pode pertencer a um grupo. Um grupo
também possui um nome e um identificador numérico (''GID'').
As permissões podem ser do tipo:
- leitura (r): permite o acesso ao conteúdo de arquivos; no caso de diretório, permite listar seu conteúdo.
- escrita (w): permite alterar o conteúdo do arquivo; no caso de diretório, permite criar arquivos ou subdiretórios dentro dele
- execução (x): permite executar um arquivo (caso seja um programa); no caso de diretório, permite entrar nele.
O acesso a um arquivo/diretório se dá da seguinte forma:
- Se o usuário que tentou o acesso for seu dono: verificam-se as permissões correspondentes ao proprietário do arquivo.
- Se o usuário pertence ao grupo dono do arquivo: verificam-se as permissões correspondentes a esse grupo
- Demais usuários: verificam as permissões para demais usuários (outros)