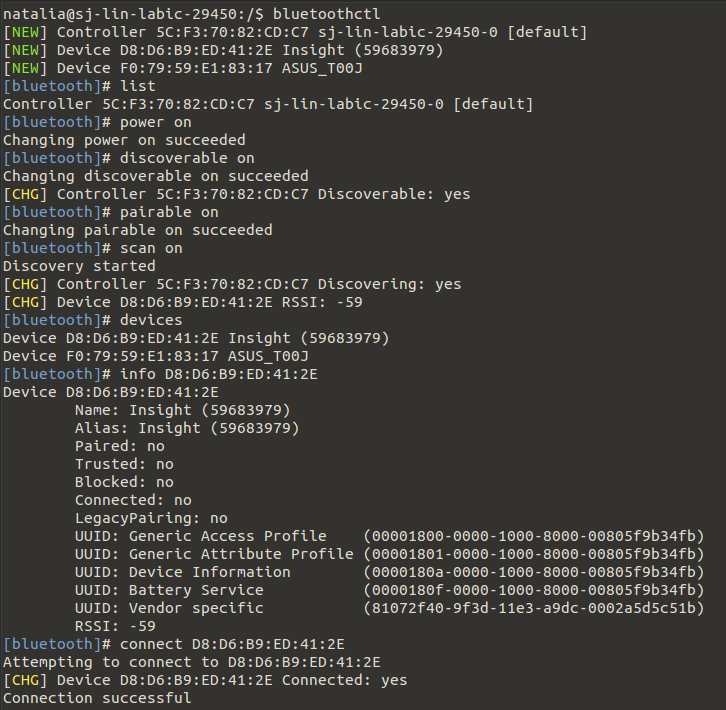Mudanças entre as edições de "Instalações de Programas"
| Linha 35: | Linha 35: | ||
<blockquote style="background: #DCF4CC; border: 1px solid black; padding: 1em;"> | <blockquote style="background: #DCF4CC; border: 1px solid black; padding: 1em;"> | ||
| − | '''Ative o Bluetooth no seu dispositivo Windows:''' Vá para Configurações de PC e depois para PC e dispositivos. | + | '''Ative o Bluetooth no seu dispositivo Windows:''' Vá para Configurações de PC e depois para PC e dispositivos. <br> |
| − | Selecione a seção Bluetooth onde você verá uma opção para ligar o chip Bluetooth em seu Windows. | + | Selecione a seção Bluetooth onde você verá uma opção para ligar o chip Bluetooth em seu Windows.<br> |
| − | Ajuste-o para On e imediatamente começa a procura por dispositivos Bluetooth. | + | Ajuste-o para On e imediatamente começa a procura por dispositivos Bluetooth.<br> |
</blockquote> | </blockquote> | ||
<blockquote style="background: #DCF4CC; border: 1px solid black; padding: 1em;"> | <blockquote style="background: #DCF4CC; border: 1px solid black; padding: 1em;"> | ||
'''Emparelhe dispositivos Bluetooth:''' Após alguns segundos, o Windows exibe seu Insight Emotiv. <br> | '''Emparelhe dispositivos Bluetooth:''' Após alguns segundos, o Windows exibe seu Insight Emotiv. <br> | ||
| − | Dependendo de ter os drivers para ele ou não, você pode ver o nome completo do dispositivo ou apenas um nome genérico como o Insight. O Windows diz que o Insight está pronto para emparelhar. | + | Dependendo de ter os drivers para ele ou não, você pode ver o nome completo do dispositivo ou apenas um nome genérico como o Insight. O Windows diz que o Insight está pronto para emparelhar. <br> |
| − | Selecione o Insight recentemente descoberto e pressione Parear. | + | Selecione o Insight recentemente descoberto e pressione Parear.<br> |
O processo de emparelhamento é iniciado. Se o Windows já tiver drivers para o seu Insight, ele irá instalá-lo em segundos. | O processo de emparelhamento é iniciado. Se o Windows já tiver drivers para o seu Insight, ele irá instalá-lo em segundos. | ||
Edição das 15h45min de 18 de dezembro de 2017
EMOTIV Control Panel
Windows
1. Baixe o executável: EmotivXavierControlPanelv3.3.3Installer.exe
2. Instale o executável.
Linux
1. Baixe o arquivo .deb: emotiv-xavier-control-panel_3.3.3_amd64.deb
2. Abra no terminal e execute a seguinte linha: sudo dpkg -i emotiv-xavier-control-panel_3.3.3_amd64.deb
Referência
Arquivos adquiridos pelo site EMOTIV Control Panel
Conexão do dispositivo Emotiv via Bluetooth®
O Insight foi projetado para funcionar com os dispositivos compatíveis Bluetooth® SMART (Bluetooth 4.0 LE). Observe que o protocolo SMART é uma parte opcional do padrão Bluetooth® 4.0. Isso significa que a maioria dos dispositivos Bluetooth® 4.0 não suportam SMART. Deve-se verificar cuidadosamente as especificações do seu dispositivo para verificar se possui suporte de hardware para o Emotiv Insight.
Windows
Atenção: O protocolo Bluetooth® SMART só está disponível para as versões acima do Windows 8;
Para configurar um dispositivo habilitado para Bluetooth, você precisa fazer três coisas:
1. Adicione um adaptador Bluetooth ao seu computador (se você usar um computador desktop), isso geralmente é feito conectando o adaptador a uma porta USB. (Se um adaptador Bluetooth já estiver incorporado ou conectado ao seu computador, ignore esta etapa.)
2. Configure Insight Emotiv para que seu computador possa encontrá-lo. Para fazer isso, você deve: Ligar o fone de ouvido Epoc + ou Insight Emotiv.
3. Instale o dispositivo. Para instalar a maioria dos dispositivos, tais como um telefone móvel, teclado, mouse, ou assistente pessoal digital (PDA),em Dispositivos Bluetooth no Painel de Controle. Se você possui tecnologia sem fio Bluetooth instalada em seu computador, siga estas etapas:
Ative o Bluetooth no seu dispositivo Windows: Vá para Configurações de PC e depois para PC e dispositivos.
Selecione a seção Bluetooth onde você verá uma opção para ligar o chip Bluetooth em seu Windows.
Ajuste-o para On e imediatamente começa a procura por dispositivos Bluetooth.
Emparelhe dispositivos Bluetooth: Após alguns segundos, o Windows exibe seu Insight Emotiv.
Dependendo de ter os drivers para ele ou não, você pode ver o nome completo do dispositivo ou apenas um nome genérico como o Insight. O Windows diz que o Insight está pronto para emparelhar.
Selecione o Insight recentemente descoberto e pressione Parear.
O processo de emparelhamento é iniciado. Se o Windows já tiver drivers para o seu Insight, ele irá instalá-lo em segundos. Se isso não acontecer, ele irá baixá-los da Internet e o processo demorará mais. Além disso, o nome do dispositivo irá mudar até o processo ser concluído.
Ubuntu 14.04/15.10 e Debian 8.3
- Instale a configuração HID para o dongle USB Emotiv
sudo cp etc/udev/rules.d/70-emotiv.rules /etc/udev/rules.d/
Importante: este comando deve ser executado na pasta /community-sdk-master
sudo service udev restart
Em seguida, faça o plug-in do dongle USB, você deve ver a luz piscando e está pronto para ser conectado a um fone de ouvido Emotiv.
Conexão do dispositivo Emotiv via BTLE no Ubuntu 14.04 / 15.10 e Debian 8.3 com a biblioteca BlueZ
Instale e configure o último bluez
- Bluez
sudo apt-get update
sudo apt-get install libglib2.0-dev libdbus-1-dev libudev-dev libical-dev libreadline-dev
mkdir -p ~/tmp/bluez && cd ~/tmp/bluez
wget -c https://www.kernel.org/pub/linux/bluetooth/bluez-5.47.tar.gz
tar -xvzf bluez-5.47.tar.gz
cd bluez-5.47/
./configure --disable-systemd --enable-threads --enable-library
make
Configurar
Adicionar EnableGatt = true no arquivo /etc/bluetooth/main.conf Backup, em seguida, edite o arquivo /etc/dbus-1/system.d/bluetooth.conf, remova 1 de todas as linhas, como: <allow send_interface="org.bluez.Agent1"/> para <allow send_interface="org.bluez.Agent"/> <allow send_interface="org.bluez.GattDescriptor1"/> para <allow send_interface="org.bluez.GattDescriptor"/>
- Obs: Para editar os arquivos use vim, exemplo:
sudo vim /etc/bluetooth/main.conf
Execute o serviço bluez e teste a conexão
- Pare o antigo serviço de bluez
sudo /etc/init.d/bluetooth stop
- Inicie o novo bluez
sudo ./src/bluetoothd -n -E --plugin=audio
Importante: este comando deve ser executado na pasta /tmp/bluez/bluez-5.37
Conexão de teste
Abra outro terminal e execute bluetoothctl. Use os seguintes comandos para testar a conexão:
- Lista de adaptadores Bluetooth disponíveis
[bluetooth]#list
- Liga o adaptador Bluetooth
[bluetooth]#power on
- Configura o adaptador Bluetooth como detectável
[bluetooth]#discoverable on
- Configura o adaptador Bluetooth para parear
[bluetooth]#pairable on
- Diz ao adaptador Bluetooth para fazer a varredura dispositivos Bluetooth
[bluetooth]#scan on
Liste e conecte-se ao dispositivo
- Liste todos os dispositivos bluetooth disponíveis
[bluetooth]#devices
- Obtenha informações do dispositivo
[bluetooth]#info [MAC_Address]
> Cada dispositivo Emotiv possui um serviço específico UUID `81072f40-9f3d-11e3-a9dc-0002a5d5c51b`
- Conecte-se a um dispositivo Emotiv
[bluetooth]#connect [MAC Address]
Pronto! Agora você pode executar o SDK - divirta-se!