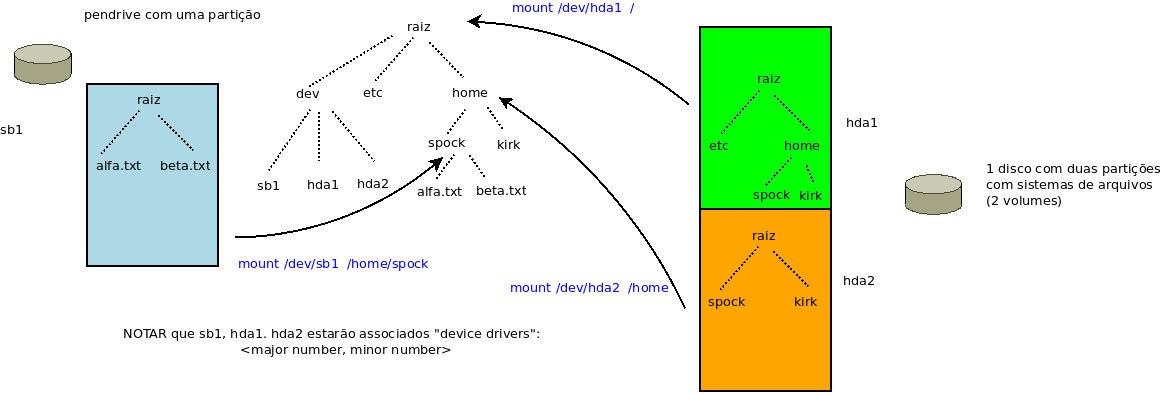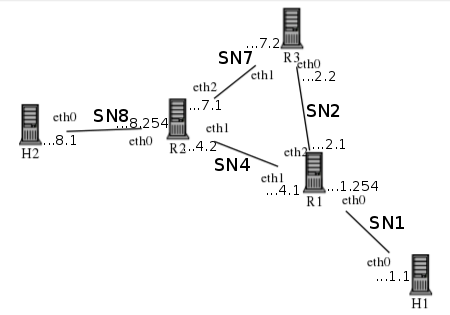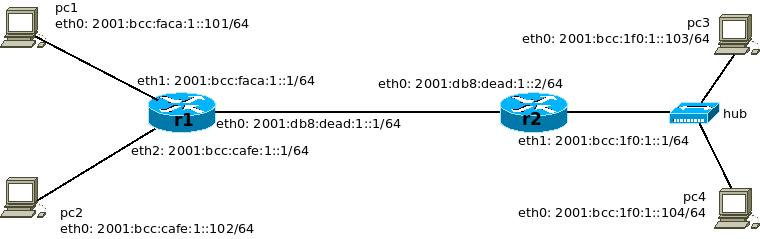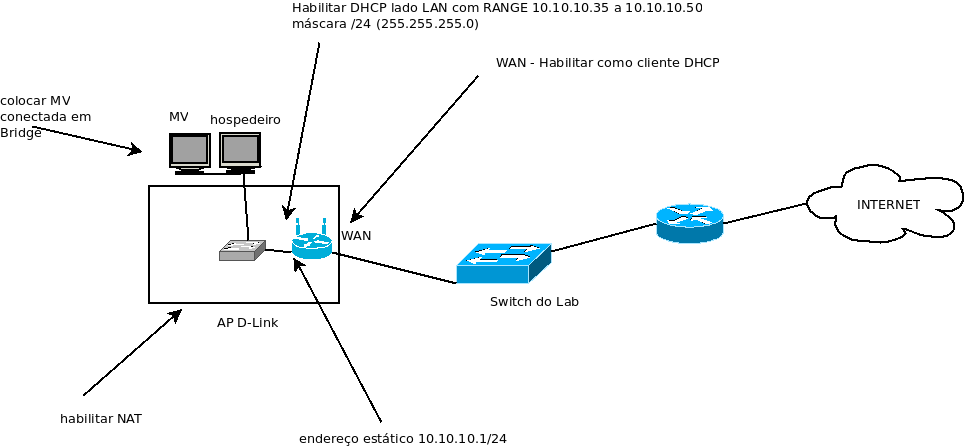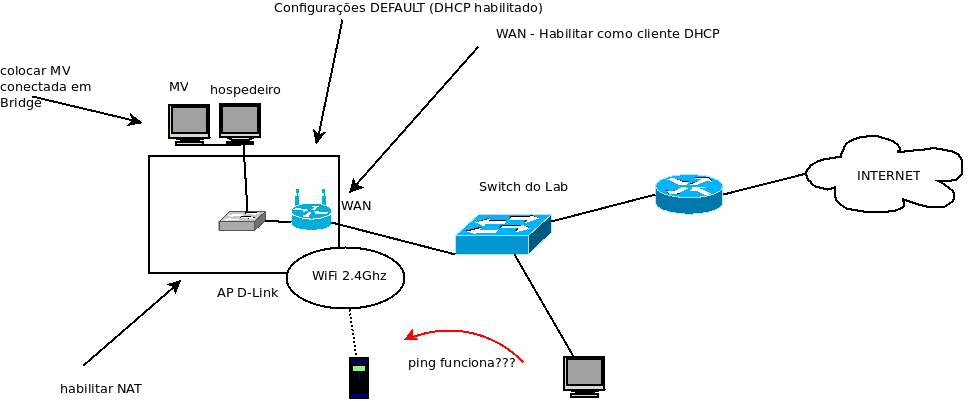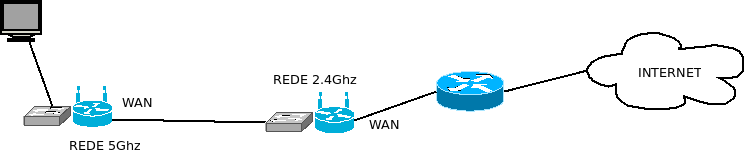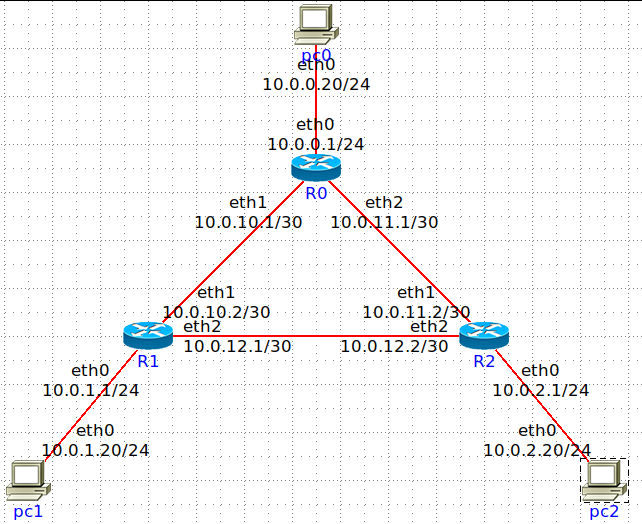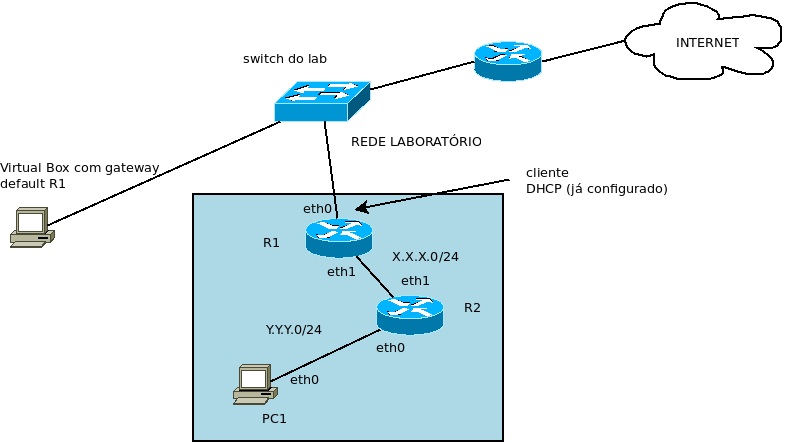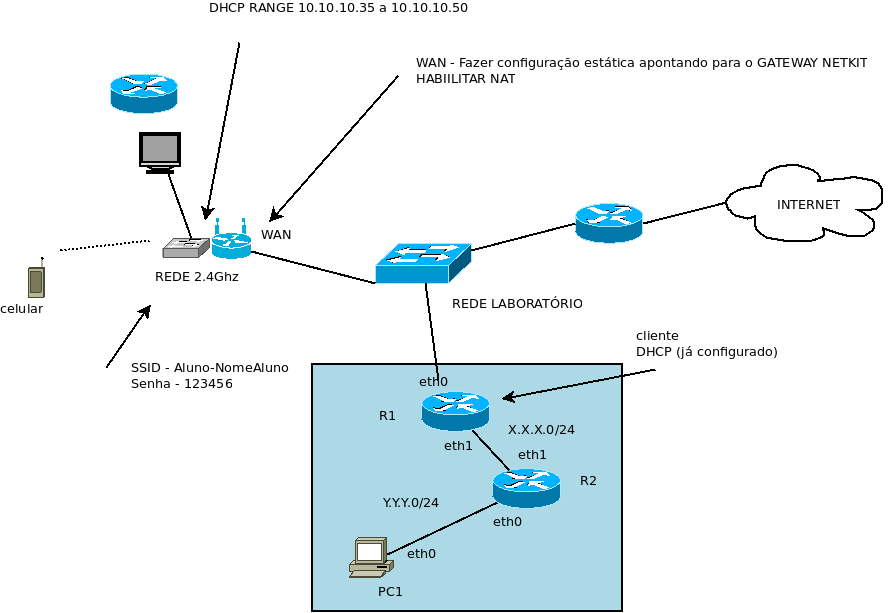Mudanças entre as edições de "ISL-FicLinux (página)"
| (47 revisões intermediárias por 2 usuários não estão sendo mostradas) | |||
| Linha 10: | Linha 10: | ||
{{collapse top | Semestre 2019-2 - Prof. Eraldo Silveira e Silva}} | {{collapse top | Semestre 2019-2 - Prof. Eraldo Silveira e Silva}} | ||
| + | |||
| + | Pontos para nova edição: | ||
| + | *salvamento de imagem customizada | ||
| + | *ubuntu tweaks | ||
==Cronograma Tentativa== | ==Cronograma Tentativa== | ||
| Linha 680: | Linha 684: | ||
*Continuação do exercício da aula anterior. | *Continuação do exercício da aula anterior. | ||
*Explorar a Camada IP e aspectos da configuração da mesma sob o Linux. | *Explorar a Camada IP e aspectos da configuração da mesma sob o Linux. | ||
| + | *Explorar protocolo ICMP | ||
*Explorar os conceitos de DHCP e NAT. | *Explorar os conceitos de DHCP e NAT. | ||
| Linha 686: | Linha 691: | ||
Ver [https://wiki.sj.ifsc.edu.br/index.php/Netkit2] | Ver [https://wiki.sj.ifsc.edu.br/index.php/Netkit2] | ||
| − | == | + | ==Revendo a camada IP== |
| − | + | Ver [http://docente.ifsc.edu.br/odilson/RCO60803/IP%20Basico.pdf] | |
| − | |||
| − | + | ====PARTE 1 - Rede com 3 roteadores==== | |
| − | |||
| − | |||
| − | |||
| − | |||
| − | |||
| − | |||
| − | |||
| − | |||
| − | |||
| − | + | :Laboratório a ser montado no netkit. | |
| − | |||
| − | + | [[Image:LabRoteamento-RCO1-2017-2.png |thumb | 800px| Figura 1 - Rede para roteamento]] | |
| − | |||
| − | + | #Construir a rede apresentada na Figura 1, usando como apoio a configuração do netkit descrita na sequência. As sub-redes (SN) a serem utilizadas na parte 1 e 2 são: | |
| − | # | + | ## SN1 : 200.10.1.0/24 |
| − | + | ## SN2 : 200.10.2.0/24 | |
| − | + | ## SN3 : 200.10.3.0/24 | |
| − | + | ## SN4 : 200.10.4.0/24 | |
| + | ## SN5 : 200.10.5.0/24 | ||
| + | ## SN6 : 200.10.6.0/24 | ||
| + | ## SN7 : 200.10.7.0/24 | ||
| + | ## SN8 : 200.10.8.0/24 | ||
| + | #Abaixo o arquivo de configuração para o NetKit. Copie e salve como '''/home/aluno/roteamento.conf'''.<syntaxhighlight lang=text> | ||
| − | + | H1[type]=generic | |
| − | + | H2[type]=generic | |
| − | |||
| − | |||
| − | |||
| − | + | R1[type]=generic | |
| − | + | R2[type]=generic | |
| + | R3[type]=generic | ||
| − | |||
| − | |||
| − | + | H1[eth0]=SN1:ip=200.10.1.1/24 | |
| − | + | H2[eth0]=SN8:ip=200.10.8.1/24 | |
| − | + | R1[eth0]=SN1:ip=200.10.1.254/24 | |
| − | + | R1[eth1]=SN4:ip=200.10.4.1/24 | |
| + | R1[eth2]=SN2:ip=200.10.2.1/24 | ||
| − | |||
| − | |||
| − | + | R2[eth0]=SN8:ip=200.10.8.254/24 | |
| − | + | R2[eth1]=SN4:ip=200.10.4.2/24 | |
| − | + | R2[eth2]=SN7:ip=200.10.7.1/24 | |
| − | |||
| − | |||
| − | |||
| − | |||
| − | |||
| − | |||
| + | R3[eth0]=SN2:ip=200.10.2.2/24 | ||
| + | R3[eth1]=SN7:ip=200.10.7.2/24 </syntaxhighlight> | ||
| + | #Inicie o Netkit e carregue o arquivo de configuração e execute-o. | ||
| + | #Execute comandos de ping entre os hosts e roteadores. | ||
| + | ##O ping entre as interfaces/equipamentos pertencentes a mesma sub-rede funcionam, por quê? | ||
| + | ##O ping entre interfaces/equipamentos de sub-redes distintas não funcionam, por quê? | ||
| + | #Usando como apoio os comandos de inserção de rota insira as rotas default em H1 e H2: | ||
| + | ##H1: <syntaxhighlight lang=bash> route add default gw 200.10.1.254 </syntaxhighlight> | ||
| + | ##H2: <syntaxhighlight lang=bash> route add default gw 200.10.8.254 </syntaxhighlight> | ||
| + | #Habilitar o roteamento e instalar rotas em cada roteador para que pacotes vindos de H1 para H2 passem por R1, R3 e R2. O retorno deve ser via R2 e R1. | ||
| + | ##R1: <syntaxhighlight lang=bash> | ||
| + | echo 1 > /proc/sys/net/ipv4/ip_forward | ||
| + | route add -net 200.10.8.0/24 gw 200.10.2.2 </syntaxhighlight> | ||
| + | ##R2: <syntaxhighlight lang=bash> | ||
| + | echo 1 > /proc/sys/net/ipv4/ip_forward | ||
| + | route add -net 200.10.1.0/24 gw 200.10.4.1 </syntaxhighlight> | ||
| + | ##R3: <syntaxhighlight lang=bash> | ||
| + | echo 1 > /proc/sys/net/ipv4/ip_forward | ||
| + | route add -net 200.10.8.0/24 gw 200.10.7.1 | ||
| + | route add -net 200.10.1.0/24 gw 200.10.2.1 | ||
</syntaxhighlight> | </syntaxhighlight> | ||
| − | + | #Teste a conectividade IP com o comando ping. | |
| + | ##O ping entre as interfaces/equipamentos pertencentes a mesma sub-rede funcionam, por quê? | ||
| + | ##O ping entre interfaces/equipamentos de sub-redes distintas não funcionam, por quê? | ||
| + | #Confirme os caminhos estabelecidos monitorando as interfaces com o tcpdump e/ou traceroute. | ||
==Serviço DHCP== | ==Serviço DHCP== | ||
| Linha 752: | Linha 762: | ||
*[http://docente.ifsc.edu.br/odilson/RCO60803/IP_DHCP_NAT.pdf DHCP e NAT] | *[http://docente.ifsc.edu.br/odilson/RCO60803/IP_DHCP_NAT.pdf DHCP e NAT] | ||
| − | Construir uma rede simular a aula anterior mas deixar PC1 e | + | Construir uma rede simular a aula anterior mas deixar PC1 desconfigurado (sem endereço IP e sem default router). Criar uma máquina para atuar como servidor DHCP. |
<ol> | <ol> | ||
| Linha 839: | Linha 849: | ||
</li> | </li> | ||
</ol> | </ol> | ||
| + | |||
| + | DESAFIO: Na rede do exercício 1 acrescentar na lan do H1 um servidor DHCP. Acrescente um H3 nesta rede e faça-o adquirir a configuração da rede dinamicamente. | ||
| + | |||
| + | =AULA 14 - Dia 15/10/2019= | ||
| + | |||
| + | ==Objetivos== | ||
| + | |||
| + | *Finalizar o laboratório sobre o NAT | ||
| + | *Laboratório IPv6 | ||
| + | |||
==O NAT== | ==O NAT== | ||
| Linha 848: | Linha 868: | ||
<code> | <code> | ||
| − | LAN0 <-R1-> LAN1 <-R2 -> | + | LAN0 <-R1-> LAN1 <-R2 -> LAN2 |
</syntaxhighlight> | </syntaxhighlight> | ||
| Linha 871: | Linha 891: | ||
r2[eth1]=lan2:ip=30.30.30.254/24 | r2[eth1]=lan2:ip=30.30.30.254/24 | ||
| − | + | pc3[eth0]=lan2:ip=30.30.30.2/24 | |
| − | + | pc3[default_gateway]=30.30.30.254 | |
| + | |||
| + | pc4[eth0]=lan2:ip=30.30.30.1/24 | ||
| + | pc4[default_gateway]=30.30.30.254 | ||
</syntaxhighlight> | </syntaxhighlight> | ||
| Linha 893: | Linha 916: | ||
</ol> | </ol> | ||
| + | |||
| + | ==LAboratório de Introdução ao IPv6== | ||
| + | |||
| + | ===Material de REferência=== | ||
| + | |||
| + | *[http://docente.ifsc.edu.br/odilson/RCO60803/IPv6.pdf IPv6] | ||
| + | |||
| + | ===Roteiro de atividades sobre o IPv6=== | ||
| + | |||
| + | A figura abaixo apresenta o diagrama esquemático da rede a ser montada/analisada. Observe que todos os IPv6 ''Global Unicast'' já estão definidos na mesma, são esses IPs que utilizaremos em nosso experimento. | ||
| + | |||
| + | [[Arquivo:Diagrama_rede_IPv6.jpg]] | ||
| + | |||
| + | #Crie em seu computador um arquivo com nome '''/home/aluno/IPv6.conf''', com o seguinte conteúdo: <syntaxhighlight lang=bash> | ||
| + | #Ligacao das maquinas nos dominios de colisao | ||
| + | #Duas pequenas redes interligadas pelo backbone | ||
| + | |||
| + | # Hosts definitions | ||
| + | pc1[type]=generic | ||
| + | pc2[type]=generic | ||
| + | pc3[type]=generic | ||
| + | pc4[type]=generic | ||
| + | |||
| + | # Hosts' interfaces to local routers | ||
| + | pc1[eth0]=link0:ipv6=2001:bcc:faca:1::101/64 | ||
| + | pc2[eth0]=link1:ipv6=2001:bcc:cafe:1::102/64 | ||
| + | pc3[eth0]=HUB1:ipv6=2001:bcc:1f0:1::103/64 | ||
| + | pc4[eth0]=HUB1 | ||
| + | |||
| + | #Default Gateways definitions | ||
| + | pc1[route]=default6:gateway=2001:bcc:faca:1::1 | ||
| + | pc2[route]=default6:gateway=2001:bcc:cafe:1::1 | ||
| + | pc3[route]=default6:gateway=2001:bcc:1f0:1::1 | ||
| + | |||
| + | # Routers definitions | ||
| + | r1[type]=gateway | ||
| + | r2[type]=gateway | ||
| + | |||
| + | #Routers interfaces definitions | ||
| + | r1[eth0]=backbone0:ipv6=2001:db8:dead:1::1/64 | ||
| + | r1[eth1]=link0:ipv6=2001:bcc:faca:1::1/64 | ||
| + | r1[eth2]=link1:ipv6=2001:bcc:cafe:1::1/64 | ||
| + | |||
| + | r2[eth0]=backbone0:ipv6=2001:db8:dead:1::2/64 | ||
| + | r2[eth1]=HUB1:ipv6=2001:bcc:1f0:1::1/64 | ||
| + | |||
| + | #Routers definitions | ||
| + | r1[route]=2001:bcc:1f0:1::0/64:gateway=2001:db8:dead:1::2 | ||
| + | r2[route]=2001:bcc:faca:1::0/64:gateway=2001:db8:dead:1::1 | ||
| + | r2[route]=2001:bcc:cafe:1::0/64:gateway=2001:db8:dead:1::1 | ||
| + | </syntaxhighlight> | ||
| + | #Tenha certeza que o Netkit2 estja atualizado: General >> Update. | ||
| + | #Rode o NetKit em seu computador. Em um terminal digite: <syntaxhighlight lang=bash> | ||
| + | netkit2 & </syntaxhighlight> | ||
| + | #No menu '''File''' - '''Load and Run''', procure o arquivo '''/home/aluno/IPv6.conf''' e clique em OK. Abrirá uma janela com 6 abas, onde cada uma delas é um terminal de configuração do respectivo equipamento: '''pc1-4''' ou '''r1-2'''. | ||
| + | #Observe que o '''pc4''' não está com sua interface configurada. | ||
| + | #Ao clicar no menu '''File''' - '''Graph''', pode-se ter uma visão da rede a ser simulada e conferir se é equivalente ao diagrama proposto. | ||
| + | #Faça um '''ping6''' entre o '''pc1''' ao '''pc3''': <syntaxhighlight lang=bash> | ||
| + | ping6 -c4 2001:bcc:1f0:1::103 </syntaxhighlight> | ||
| + | #Faça um '''ping6''' entre o '''pc1''' e '''pc2'''. | ||
| + | #No '''pc4''' use o seguinte comando para adicionar o endereço IPv6 à interface de rede: <syntaxhighlight lang=bash> | ||
| + | ip addr add 2001:bcc:1f0:1::104/64 dev eth0 </syntaxhighlight> | ||
| + | #No '''pc4''', acrescente o ''default gateway'' com o seguinte comando: <syntaxhighlight lang=bash> | ||
| + | ip -6 route add default via 2001:bcc:1f0:1::1 dev eth0 </syntaxhighlight> | ||
| + | #No '''pc1''' use o seguinte comando para verificar como ficou a configuração dos endereços da interface de rede. O resultado é similar ao apresentado pelo comando '''ifconfig''': <syntaxhighlight lang=bash> | ||
| + | ip addr show dev eth0 </syntaxhighlight> | ||
| + | #Todo o roteamento está pronto, mas caso desejássemos poderíamos acrescentar rotas com comando similares aos já utilizados. Por exemplo, no '''r1''', para adicionar uma rota estática para a rede dos '''pc3''' e '''pc4''' utilizaríamos o seguinte comando: <syntaxhighlight lang=bash> | ||
| + | ip -6 route add 2001:bcc:1f0:1::/64 via 2001:db8:dead:1::2 dev eth0 </syntaxhighlight> | ||
| + | #Confira as rotas estabelecidas em todos os ''hosts'' com o comando abaixo. | ||
| + | ##São coerentes com os dados apresentados no diagrama acima?<syntaxhighlight lang=bash> | ||
| + | ip -6 route show </syntaxhighlight> | ||
| + | #No '''pc1''' use os seguintes comandos para ver a rota para alguns vizinhos: <syntaxhighlight lang=bash> | ||
| + | traceroute6 2001:bcc:1f0:1::103 | ||
| + | traceroute6 2001:bcc:1f0:1::104 </syntaxhighlight> | ||
| + | #*Anote as rotas. | ||
| + | #Deixe um '''ping6''' entre o '''pc1''' ao '''pc3''' rodando: <syntaxhighlight lang=bash> | ||
| + | ping6 2001:bcc:1f0:1::103 </syntaxhighlight> | ||
| + | |||
| + | |||
| + | =AULA Dia 17/10/2019= | ||
| + | |||
| + | ===Objetivos=== | ||
| + | |||
| + | *Compreender que Ethernet não é Internet e que não é necessário o mundo IP para haver comunicação. | ||
| + | *Diferenciar Hub de Switch | ||
| + | *Compreender o papel do protocolo ARP | ||
| + | *Introdução ao equipamento TP-LINK N750 | ||
| + | |||
| + | ===Fonte Base=== | ||
| + | |||
| + | *[http://docente.ifsc.edu.br/odilson/RCO60803/Camada%20de%20enlace.pdf Camada de Enlace] | ||
| + | |||
| + | ===Animação Pearson/Kurose=== | ||
| + | |||
| + | *[https://media.pearsoncmg.com/aw/ecs_kurose_compnetwork_7/cw/content/interactiveanimations/csma-cd/index.html Animação CSMA/CD] | ||
| + | |||
| + | ==Introdução ao Roteador-AP da TP-Link== | ||
| + | |||
| + | Ver manual https://www.tp-link.com/us/support/download/tl-wdr4300/ | ||
| + | |||
| + | ===Configuração Básica=== | ||
| + | |||
| + | Seguir as instruções do professor para a seguinte configuração: | ||
| + | |||
| + | #Retirar o plugue cabo ethernet que liga o PC do Lab a rede do IFSC. Conectar o PC a uma das portas LAN do AP; | ||
| + | #Conectar a WAN do AP ao Lab. do IFSC; | ||
| + | #Em um terminal do PC aplique o comando: | ||
| + | sudo dhclient eth0 | ||
| + | #No browser do PC acesse o AP colocando o endereço: | ||
| + | http://tplinklogin.net | ||
| + | #Entrar com user admin e senha admin | ||
| + | #Configurar a WAN para DHCP (IP dinâmico) | ||
| + | #Configurar a LAN para DHCP na faixa 192.168.0.10 a 192.168.0.100 | ||
| + | #Usar uma máquina virtual para testar a aquisição do IP: | ||
| + | pc1[type]=generic | ||
| + | pc1[eth0]=uplink:bridge=eth0 | ||
| + | |||
| + | ==Desafios sobre o uso do equipamento TP-LINK N750== | ||
| + | |||
| + | DESAFIO 1: Elabore um experimento para mostrar que a LAN do AP funciona como um switch. | ||
| + | Sugestão: Use uma máquina adicional colocada em uma porta do AP. | ||
| + | |||
| + | DESAFIO 2: Elabore um experimento para mostrar como o NAT funciona no AP. Se inspire no experimento realizado sobre o NAT. | ||
| + | |||
| + | =AULA Dia 22/10/2019= | ||
| + | |||
| + | ==Objetivos== | ||
| + | |||
| + | *Relatório avaliativo 1: montagem de rede cabeada com NAT e DHCP lado LAN; | ||
| + | *Introdução a rede Wireless (WLAN); | ||
| + | |||
| + | ==Relatório Avaliativo 1== | ||
| + | |||
| + | Implementar a rede abaixo. Construir e postar um arquivo no SIGA A com as seguintes informações: | ||
| + | |||
| + | [[arquivo:FICLinux-2-RedeRelatorioAvaliativo1.png]] | ||
| + | |||
| + | #Configuração da WAN no AP D-Link; | ||
| + | #Configuração da LAN no AP D-Link; | ||
| + | #Status das redes no AP (aoós rebootar); | ||
| + | #ping funcionando da MV no hospedeiro; | ||
| + | #ping funcionando da MV no site www.ifsc.edu.br | ||
| + | |||
| + | |||
| + | =AULA Dia 24/10/2019= | ||
| + | |||
| + | ==Objetivos== | ||
| + | |||
| + | *Um pouco mais segmentação de redes IP | ||
| + | *Introdução a rede Wireless (WLAN); | ||
| + | *Configuração da rede Wifi em 2.4Ghz | ||
| + | *Uso de filtros por MAC | ||
| + | *Visibilidade da Rede | ||
| + | *Configuração da rede Wifi em 5Ghz | ||
| + | *Opções de extensão da rede sem fio usando cabo entre APs | ||
| + | |||
| + | ==Um pouco mais segmentação de redes IP== | ||
| + | |||
| + | Links interessantes: | ||
| + | |||
| + | *[http://www.sj.ifsc.edu.br/~tisemp/RES/ApostilaRedes.pdf Apostila Redes IFSC] | ||
| + | *http://jodies.de/ipcalc | ||
| + | *http://www.davidc.net/sites/default/subnets/subnets.html | ||
| + | *https://www.todoespacoonline.com/w/2015/06/calculo-de-sub-redes-ipv4/ | ||
| + | |||
| + | ==Introdução a rede Wireless (WLAN)== | ||
| + | |||
| + | |||
| + | |||
| + | Ver material em [https://wiki.sj.ifsc.edu.br/index.php/PJI2-2019-1#30.2F05.2F2019:_Redes_sem_fio] | ||
| + | |||
| + | ==Configuração da rede Wifi em 2.4Ghz usando o AP Router com NAT== | ||
| + | |||
| + | #Entrar na configuração do AP conforme aula anterior. | ||
| + | #Conectara a WAN do AP na rede do laboratório e o PC em uma porta da LAN do AP. | ||
| + | #Configurar a WAN para IP dinâmico. | ||
| + | #Configurar a rede WIreless 2.4 Ghz: | ||
| + | ##Nome SSID: FIC-NomeAluno | ||
| + | ##Configurar canal AUTO e channel width para AUTO | ||
| + | ##Habilite o broadcast da rede. | ||
| + | #Configurar segurança (Wireless Security) para WPA versão Automática, Criptografia AES e password ABCDEF | ||
| + | #Configurar o DHCP na LAN para distribuir endereços entre 192.168.0.100 e 192.168.0.200 | ||
| + | #Salve as configurações | ||
| + | #Reboote o roteador | ||
| + | #Teste a conectividade da rede usando um celular. Verifique a conformidade do endereço do celular com os endereços distribuídos pelo AP; | ||
| + | #teste ping entre MVs e celular | ||
| + | #teste ping entre MV e mundo externo | ||
| + | #Tente fazer um ping da rede do laboratório em direção ao celular. Discuta o resultado. | ||
| + | |||
| + | [[arquivo:FICLinux-2-RedeWifi2.4Ghz-APcomNAT.png]] | ||
| + | |||
| + | ==Uso de filtros por MAC== | ||
| + | |||
| + | |||
| + | *Na configuração da WLAN entre em Wireless MAC Filtering | ||
| + | *Em Filtering Rules coloque Deny (negar) | ||
| + | *Adicione um terminal que deseja bloquear o acesso. Utilize o MAC do seu celular (veja em configurações do telefone ou anote na opção Wireless Statistics) | ||
| + | *Habilite o Filtro e tente se conectar | ||
| + | |||
| + | OBS: Este filtro é interessante para ter maior segurança na rede, garantindo que somente dispositivos gabilitados possam acessá-la. | ||
| + | |||
| + | ==Visibilidade da Rede== | ||
| + | |||
| + | *desabilite a visbilidade da rede. Desconecte a rede do seu celular e tente encontrá-la novamente. | ||
| + | |||
| + | ==Opções de extensão da rede sem fio usando cabo entre APs== | ||
| + | |||
| + | Conecte um segundo AP (WAN do segundo AP a LAN do primeiro AP). Teste a conectividade colocando uma máquina Linux na LAN do segundo AP. | ||
| + | Esta configuração deve funcionar mas impõe um overhead adicional devido ao NAT realizado duas vezes... | ||
| + | |||
| + | DESAFIO: mostrar que o NAT está sendo duplicado. | ||
| + | |||
| + | [[Arquivo:WLAN-2PAs-viaWAN.png]] | ||
| + | |||
| + | *Estendendo a rede através da LAN usando segundo AP e LAN | ||
| + | |||
| + | Discuta com o colega ao lado e pense como poderia conectar o segundo AP via LAN. Uma configuração adicional será necessária. | ||
| + | |||
| + | |||
| + | =AULA 19 - Dia 29/10/2019= | ||
| + | |||
| + | ==Objetivos== | ||
| + | |||
| + | *Estudar métodos de extensão da rede WiFi | ||
| + | |||
| + | *[https://www.dropbox.com/s/blqz4m0bxd6usfi/LaboratorioOpcoesDeExtensaoRedesWif.pdf Laboratório de Extensão de Rede Wifi] | ||
| + | |||
| + | =AULA 20 - Dia 29/10/2019= | ||
| + | |||
| + | ==Objetivos== | ||
| + | |||
| + | *Informações adicionais sobre a rede doméstica | ||
| + | *Experimento de Consolidação de Conhecimento | ||
| + | |||
| + | ==Informações adicionais sobre a rede doméstica== | ||
| + | |||
| + | ===Conferindo o IP Público=== | ||
| + | |||
| + | Existem sites que proporcionam a visão do seu IP Público e o estado das portas: | ||
| + | |||
| + | Exemplo: http://www.portchecktool.com/ | ||
| + | |||
| + | ===Acessando um hospedeiro dentro da rede Internet=== | ||
| + | |||
| + | A rede doméstica normalmente é privada (possui um endereço do tipo 192.168.0.10/24). Como poderia rodar um serviço tipo ssh ou mesmo um webserver usando inclusive um NOME de DNS? | ||
| + | Existem serviços (alguns gratuitos ou temporariamente gratuitos) que prestam este serviço. É o caso do no-ip.com e do [https://www.dynu.com/ dynu] e do https://www.noip.com/pt-BR [no-ip]. Observe que são sites de empresas/organizações e portanto o acesso aos mesmos é por sua conta (não nos responsabilizamos). | ||
| + | |||
| + | |||
| + | |||
| + | Links adicionais obre o o noip: | ||
| + | https://pplware.sapo.pt/tutoriais/tutorial-aprenda-usar-servico-no-ip-parte-i/ | ||
| + | |||
| + | ==Serviço SSH== | ||
| + | |||
| + | |||
| + | ===Instalação do SSH (Secure Shell)=== | ||
| + | |||
| + | No Ubuntu server (baseado no material do Prof.Odilson) | ||
| + | |||
| + | #sudo su | ||
| + | #apt-get update | ||
| + | #apt-get install openssh-server | ||
| + | ##O SSH já estará funcionaneod normalmente. | ||
| + | #Para acessar o servidor basta digitar em um terminal: ssh login@ipd_do_servidor. Será solicitado a senha. | ||
| + | #Para configurações extras deve-se editar o arquivo /etc/ssh/sshd_config e acrescentar, por exemplo: | ||
| + | ##X11Forwarding yes (no) ### habilita/desabilita acesso com ambiente gráfico remoto | ||
| + | ##AllowUsers Fred Wilma ### Libera o acesso somente para os usuáriso Fred e Wilma | ||
| + | ##DenyUsers Dino Pebbles ### Bloqueia o acesso aos usuários Dino e Pebbles e libera para os demais usuários | ||
| + | ##AllowGroups admin ### Libera o acesso somente para o grupo admin. | ||
| + | #Após modificar o arquivo de configuração deve-se reiniciar o serviço: service ssh restart | ||
| + | |||
| + | ===Uso do SSH=== | ||
| + | |||
| + | Para login: | ||
| + | |||
| + | ssh ssh login@ipd_do_servior | ||
| + | |||
| + | Cópia remota de arquivos: | ||
| + | |||
| + | scp arquivo login@ipd_do_servidor:caminho | ||
| + | |||
| + | ==Mais sobre configurações de interfaces no Linux (Material do Prof.Odilson Tadeu Valle)== | ||
| + | |||
| + | |||
| + | Qualquer dispositivo (físico ou lógico) capaz de transmitir e receber datagramas IP. Interfaces de rede ethernet são o exemplo mais comum, mas há também interfaces PPP (seriais), interfaces tipo túnel e interfaces loopback. De forma geral, essas interfaces podem ser configuradas com um endereço IP e uma máscara de rede, e serem ativadas ou desabilitadas. Em sistemas operacionais Unix a configuração de interfaces de rede se faz com o programa ifconfig. Para mostrar todas as interfaces: ifconfig -a | ||
| + | #Para configurar uma interface de rede (que fica automaticamente ativada). Ex: ifconfig eth1 192.168.1.100 netmask 255.255.255.0 | ||
| + | #Para desativar uma interface. Ex: ifconfig eth1 down | ||
| + | #Para ativar uma interface desativada. Ex: ifconfig eth1 up | ||
| + | #Ao se configurar uma interface de rede, cria-se uma rota automática para a subrede diretamente acessível via aquela interface. Isto se chama roteamento mínimo ou entrega direta. Para verificar as rotas ativas: route -n ou netstat -rn. | ||
| + | #Configurando o roteador padrão (default gateway). Ex: route add -net default gw 192.168.1.1 | ||
| + | #Todo sistema operacional possui alguma forma de configurar suas interfaces de rede, para que sejam automaticamente ativadas no boot com seus endereços IP. Por exemplo, em sistemas Linux Ubuntu. A configuração de rede se concentra no arquivo /etc/network/interfaces. Um exemplo desse arquivo: | ||
| + | <code> | ||
| + | # This file describes the network interfaces available on your system | ||
| + | # and how to activate them. For more information, see interfaces(5). | ||
| + | |||
| + | # The loopback network interface | ||
| + | auto lo eth1 | ||
| + | iface lo inet loopback | ||
| + | address 127.0.0.1 | ||
| + | netmask 255.0.0.0 | ||
| + | |||
| + | # a interface ethernet eth0 | ||
| + | iface eth0 inet static | ||
| + | address 192.168.1.100 | ||
| + | netmask 255.255.255.0 | ||
| + | gateway 192.168.1.1 | ||
| + | dns-nameservers 200.135.37.65 | ||
| + | </syntaxhighlight> | ||
| + | #Esses arquivo é lido pelos scripts ifup e ifdown. Esses scripts servem para ativar ou parar interfaces específicas, fazendo todas as operações necessárias para isto. Ex: ifup eth1; ifdown eth1 | ||
| + | #Para ativar, desativar ou recarregar as configurações de todas as interfaces de rede: | ||
| + | ##desativa todas as interfaces de rede: sudo /etc/init.d/networking stop ou service networking stop | ||
| + | ##ativa todas as interfaces de rede: sudo /etc/init.d/networking start ou service networking start | ||
| + | ##recarrega as configurações de todas as interfaces de rede: sudo /etc/init.d/networking restart ou service networking restart | ||
| + | |||
| + | ==Experimento de acesso a servidor virtual== | ||
| + | |||
| + | *[https://www.dropbox.com/s/ogmkj043r6z1jkd/LaboratorioServidoresVirtuais_AberturaPortasRoteador5.pdf Laboratório Servidor Virtual] | ||
| + | |||
Edição atual tal como às 19h58min de 31 de outubro de 2019
Introdução ao Sistema Operacional Linux / Redes com Linux
- Encontros: Terças e Quintas das 19:00 às 22:00.
- Local: Laboratório de Redes de Computadores (Redes 1).
Curso FIC Linux 2019
| Semestre 2019-2 - Prof. Eraldo Silveira e Silva | ||||||||||||||||||||||||||||||||||||||||||||||||||||||||||||||||||||||||||||||||||||
|---|---|---|---|---|---|---|---|---|---|---|---|---|---|---|---|---|---|---|---|---|---|---|---|---|---|---|---|---|---|---|---|---|---|---|---|---|---|---|---|---|---|---|---|---|---|---|---|---|---|---|---|---|---|---|---|---|---|---|---|---|---|---|---|---|---|---|---|---|---|---|---|---|---|---|---|---|---|---|---|---|---|---|---|---|
|
Pontos para nova edição:
Cronograma TentativaHorários: 19h às 22h.
Curso FIC Linux 2019-2Professor
27/08/2019ObjetivosParte 1
Parte 2
Parte 3
Professores do FIC Linux Edição 2019-2
Apresentação do IFSCApresentação do CursoCronograma TentativaHorários: 19h às 22h. VER SIGA A [1] Metodologia, Avaliação e Critérios de Aprovação
Bibliografia
Conceitos de Hardware, Software e Firmware
Estrutura de um Computador e Arquitetura de Processadores
Outros Links Interessantes
O papel do Sistema Operacional
Sistema de Arquivos
Exemplos de SO
Histórico do Linux
Arquitetura do LinuxMaterial de Referência
DistribuiçõesUma distribuição Linux consiste de um kernel Linux e uma coleção de software utilitários e aplicativos de usuário (baseado slides Prof. Emerson)
Algumas distribuições podem ser executadas diretamente no CD/pendrive sem a necessidade de fazer sua instalação no disco rígido do computador Distribuições aqui no IFSC SJ
Instalando o Linux
Ligando e Desligando o Sistema Linux
O Desktop do Ubuntu - Primeiras Considerações
AULA 2 - Dia 29/08/2019ObjetivosPARTE 1
PARTE 2
SlidesConceito de sistemas de arquivos, arquivos e diretórios
Comandos no LinuxTipos de ArquivosOs comandos de operação sobre arquivos e diretóriosAULA 3 - Dia 03/09/2019Mirros do Ubuntu Download e OutrosComo verificar se o arquivo está correto?Instalar e Preparar 3 transparências no Oppenoffice
AULA 4 - Dia 03/09/2019Objetivos
Material de ReferênciaAULA 5 - Dia 10/09/2019Objetivos
Material de ReferênciaAULA 6 - Dia 12/09/2019Objetivos
Comand wgetPara fazer o downloiad do Linux Ubuntu via linha de comando: wget http://mirror.pop-sc.rnp.br/mirror/ubuntu-releases/18.04.3/ubuntu-18.04.3-desktop-amd64.iso Material de ReferênciaAULA 7 - Dia 12/09/2019Objetivos
InstalaçãoConsidere a estrutura de sistemas de arquivos abaixo. Montar um sistema de arquivos da forma abaixo considerando que sb1 seria um segundo hd máquina virtual. Logar no sistema e usando o terminal verificar as configurações estabelecidas. df -h cd /home ls spock Usar o comando gparted para criar uma partição adicional no segundo disco. sudo apt-get install gparted sudo gparted Redimensionar a partição original para poder criar uma adicional. Material de ReferênciaAULA 8 - Dia 12/09/2019Objetivos
Desafio FinalNa máquina instalada na aula anterior fazer as seguintes operações:
Continuando o o permissionamento de Grupos e OutrosVer material de referência Material de ReferênciaAULA 9 - Dia 24/09/2019Objetivos
Material de Referência
AULA 10 - Dia 26/09/2019Objetivos
Material de ReferênciaAULA 11 - Dia 1/10/2019Introdução a Redes de Computadores
Plano de Ensino
Laboratório 1 - Ferramentas de Rede e Conceitos Básicos
Laboratório 2 - Wireshark e encapsulamento
Conceituando Protocolos e Aplicações de Rede
AULA 12 - Dia 03/10/2019Objetivos
Exercício de revisão 2.1
Laboratório 3 - Conceituando protocoloVer [10] Laboratório 4 - Desvendando o HTTP com Wireshark - BÁSICOVer [11] Laboratório 7 - O DNSVer [12] AULA 13 - Dia 8/10/2019Objetivos
TCP e UDPCamada IP no Linux: Configuração das Interfaces usando ifconfig e ip addrUsando a ferramenta Netkit2, que permite construir redes virtuais com o Linux vamos construir DUAS redes locais interligadas por um roteador. Em cada rede colocaremos dois PCs. As interfaces estarão completamente desconfiguradas:
|
| Semestre 2019-1 - Prof. Tiago Semprebom e Eraldo Silveira e Silva | ||||||||||||||||||||||||||||||||||||||||||||||||||||||||||||||||||||||||||||||||||||||||||
|---|---|---|---|---|---|---|---|---|---|---|---|---|---|---|---|---|---|---|---|---|---|---|---|---|---|---|---|---|---|---|---|---|---|---|---|---|---|---|---|---|---|---|---|---|---|---|---|---|---|---|---|---|---|---|---|---|---|---|---|---|---|---|---|---|---|---|---|---|---|---|---|---|---|---|---|---|---|---|---|---|---|---|---|---|---|---|---|---|---|---|
Professor
12/03/2019ObjetivosParte 1
Parte 2
Parte 3
Professores do FIC Linux Edição 2019-1
Apresentação do IFSCApresentação do CursoCronograma TentativaHorários: 19h às 22h.
Metodologia, Avaliação e Critérios de Aprovação
Bibliografia
Conceitos de Hardware, Software e Firmware
Estrutura de um Computador e Arquitetura de Processadores
O papel do Sistema Operacional
Sistema de Arquivos
Exemplos de SO
Histórico do Linux
Arquitetura do Linux
DistribuiçõesUma distribuição Linux consiste de um kernel Linux e uma coleção de software utilitários e aplicativos de usuário (baseado slides Prof. Emerson)
Algumas distribuições podem ser executadas diretamente no CD/pendrive sem a necessidade de fazer sua instalação no disco rígido do computador Distribuições aqui no IFSC SJ
Ligando e Desligando o Sistema Linux
O Desktop do Ubuntu - Primeiras Considerações
AULA 2 - Dia 14/03/2019ObjetivosPARTE 1
PARTE 2
Conceito de sistemas de arquivos, arquivos e diretórios
Comandos no LinuxTipos de ArquivosOs comandos de operação sobre arquivos e diretóriosAULA 3 - Dia 21/03/2019 (aula com Prof. Eraldo)ObjetivosPARTE 1
PARTE 2
PARTE 3
Parte 4
Exercícios para esta aulaCréditos e agradecimentos ao Prof. Eraldo pelo desenvolvimento das listas utilizadas: AULA 4 - Dia 26/03/2019ObjetivosPARTE 1
PARTE 2
PARTE 3
Exercícios para esta aulaReferênciasPermissão de Acesso a Arquivos: parte 1 Permissão de Acesso a Arquivos: parte 2 AULA 5 - Dia 28/03/2019Objetivos
https://www.tecmint.com/linux-process-management/ ReferênciasGerenciamento De Processos Parte 1 Gerenciamento De Processos Parte 2 AULA 6 - Dia 02/04/2019Objetivos
Material de ReferênciaAULA 7 - Dia 04/04/2019Objetivos
ExercíciosAULA 8 - Dia 09/04/2019Objetivos
Referências
AULA 9 - Dia 11/04/2019Objetivos
ReferênciasAULA 10 - Dia 16/04/2019
Tópicos extrasObjetivos
Servidores de JanelasDesktops e Geneciadores de JanelasInstalando pacotesVer pg.43 do Formacao-de-Suporte-Tecnico-Proinfo Exercício: instalar e executar um servidor ssh: sudo apt-get update sudo apt-get install openssh-server sudo service start ssh Acessar o ssh de outra máquina ssh usuario@numero_ip Exportar o display e executar o comando remoto: export DISPLAY=IP_cliente_ssh:0.0 firefox & Conferir se o firefox realmente está se executando (use o ps) Remover o pacote ssh server: sudo apt-get remove openssh-server Linux = Software Livre
Onde baixar o UbuntuSobre o BootSobre o Desktop Environment e o Desktop ShellInstalar Ubuntu no Virtual BoxInstalar VirtualBox no Windows AULA 11 - Dia 23/04/2019
Plano de Ensino
Laboratório 1 - Ferramentas de Rede e Conceitos Básicos
Laboratório 2 - Wireshark e encapsulamento
Conceituando Protocolos e Aplicações de RedeAULA 12 - Dia 25/04/2019Objetivos
Laboratório 4 - Desvendando o HTTP com Wireshark - BÁSICOVer [24] AULA 13 - Dia 30/04/2019
Revisão dos Conceitos de ProtocoloLaboratório 3 - Conceituando protocolos [25] O DNS como protocolo de AplicaçãoLaboratório 7 - Serviço de Nomes (DNS) [26] O Protocolo UDPLaboratório 8 - Desvendando o UDP - Básico AULA 14 - Dia 02/05/2019Objetivos
TCP e UDP
Camada IP no Linux: Configuração das Interfaces usando ifconfig e ip addrUsando a ferramenta Netkit2, que permite construir redes virtuais com o Linux vamos construir DUAS redes locais interligadas por um roteador. Em cada rede colocaremos dois PCs. As interfaces estarão completamente desconfiguradas:
|
Curso FIC Linux 2018
| Semestre 2018-2 - Prof. André D'Amato |
|---|
Introdução ao Sistema Operacional Linux10/09/18: Aula01 Apresentação da Disciplina, Introdução a Informática e Memória e Armazenamento Aula 01 |
Curso FIC Linux 2016
| Semestre 2016-2 - Prof. Luciano Barreto |
|---|
Introdução ao Sistema Operacional Linux04/10/16: Aula01 Apresentação da Disciplina, Introdução a Informática e Memória e Armazenamento Aula 01 06/10/16: Aula 02 Introdução ao Linux, Sistema de Arquivos e Conhecendo o Terminal Aula 02 11/10/2016: Aula 03 Continuação Comandos no Terminal Aula 03 13/10/2016: Aula 04 Continuação Comandos no Terminal 18/10/2016: Aula 05 Lista de Exercícios Aula 05 - Lista de Exercícios 20/10/2016: Aula 06 Introdução ao Gerenciamento de Processos Aula 06 - Gerenciamento de Processos 25/10/2016: Aula 07 Gerenciamento de Usuários Aula 07 - Gerenciamento de Usuários Permissionamento Aula 07 - Permissionamento 27/10/2016: Aula 08 Continuação Permissionamento Instalação Linux Aula 08 - Instalação Linux 01/11/2016: Aula 09 Continuação Instalação Linux Instalação de Pacotes via Apt Aula 09 - Instalação Pacotes 03/11/2016: Aula 10 Continuação Lista Exercícios (47 - 60) AULA 11 - Dia 18/04/2019AULA 12 - Dia 18/04/2019AULA 13 - Dia 18/04/2019AULA 14 - Dia 18/04/2019AULA 15 - Dia 18/04/2019AULA 16 - Dia 18/04/2019AULA 17 - Dia 18/04/2019AULA 18 - Dia 18/04/2019AULA 19 - Dia 18/04/2019AULA 20 - Dia 18/04/2019 |
| Semestre 2016-1 - Prof. Luciano Barreto |
|---|
Diário de Aulas 2016 - 129/03/16: Apresentação do cursoApresentação do curso, Visão geral de funções, responsabilidades e estruturas de um SO. 31/03/16: Introdução a Sistema de Arquivos e TerminalEstrutura do Sistema de Arquivos Linux, Introdução a comandos no Terminal. 04/04/16: Continuação TerminalContinuação de comandos no terminal, redirecionamento de saída e caracteres coringa. 07/04/16: Introdução a Processos e UsuáriosConhecendo Processos e Gerenciamento de usuários 12/04/16: Lista de Exercícios de Comandos no TerminalEmulador de Terminal no navegador (demora um pouquinho pra abrir) 14/04/16: Usuários, Grupos e PermissõesAdministração de usuários, grupos e adicionando permissões a arquivos. 19/04/16: Instalação do LinuxInstalação do Sistema Linux em modo texto, gráfico e dualboot. 26/04/16: Introdução ao Shell ScriptIntrodução ao Shell Script 28/04/16: Continuação ao Shell ScriptIntrodução ao Shell Script 03/05/16: Lista de ExercíciosLista de Exercícios até a aula de 28/04/16 |
| Semestre 2015-2 | |
|---|---|
Introdução ao Sistema Operacional Linux
Diário de Aulas 201513/10Parte 1:
Slides da aula:
Arquivo:Introducao.pdf
Parte 2:
Slides da Aula:
Arquivo:LinuxModoTexto.pdf
15/10Parte 3: Slides da Aula: Arquivo:Parte3.pdf 20/10Parte 4: Slides caracteres coringas: Arquivo:Coringas.pdf Exercícios caracteres coringas: Arquivo:Exercício CB03 Pokemon.pdf Parte 5: Sildes Redirecionamento: Arquivo:Redirecionamento.pdf Exercícios redirecionamento e pipe: Arquivo:Ex pipe.pdf 22/10Parte 6: Slides Processos: Arquivo:FICLinux Processos.pdf 27/10Parte 7:'
Slides Usuários e Grupos: Arquivo:UserGroup.pdf
29/10Parte 8: Slides Introducao a Redes: Arquivo:FICLinux Introducao Redes.pdf 03/11Parte 9:
Slides permissionamento: Arquivo:Permissionamento.odp 05/11Parte 10:
Slides Redes - Broadcast: Arquivo:FICLinux Introducao Redes Broadcast 01.pdf 10/11Parte 11:
Slides Script: Arquivo:Scripts do Linux.odp
12/11Parte 12: Introdução para comandos em Bash: Arquivo:Introdução ao Shell 2015 1.pdf |