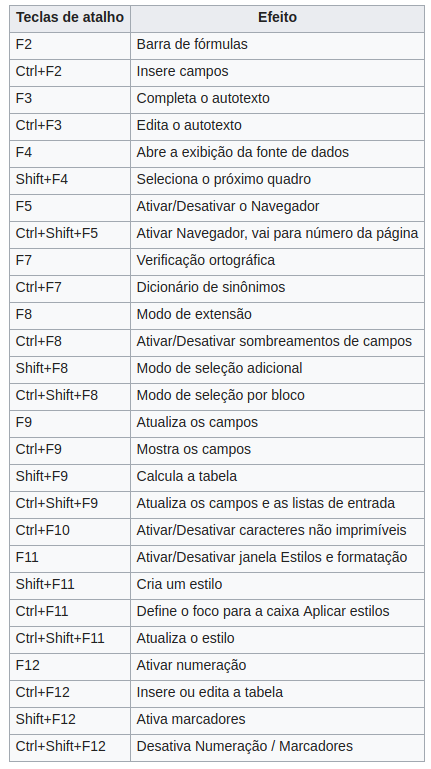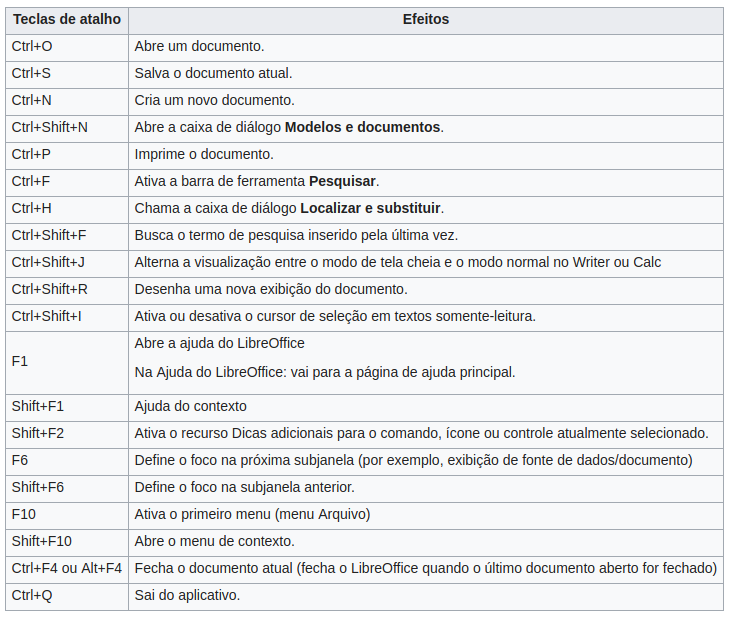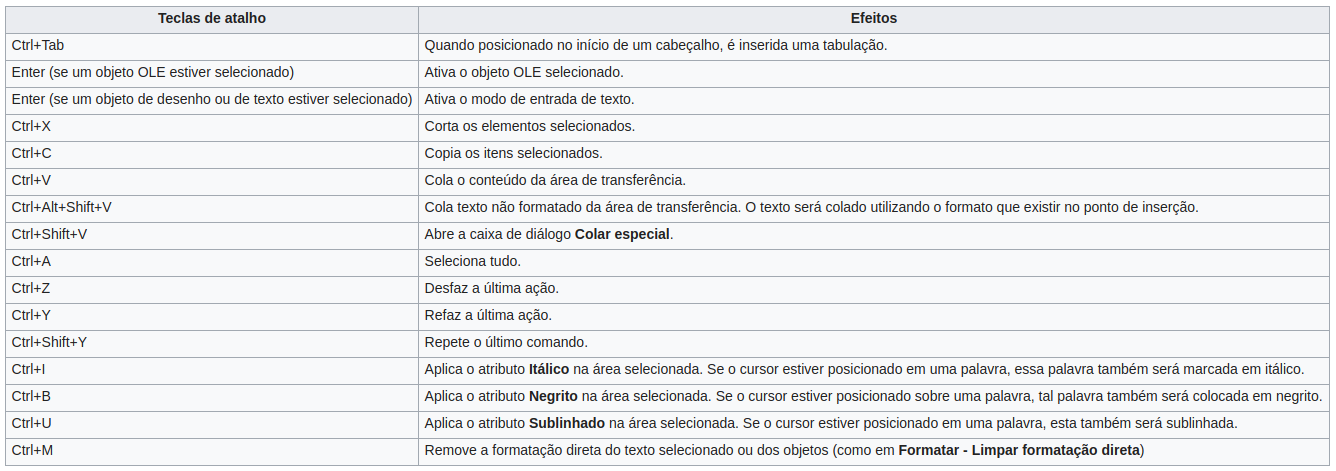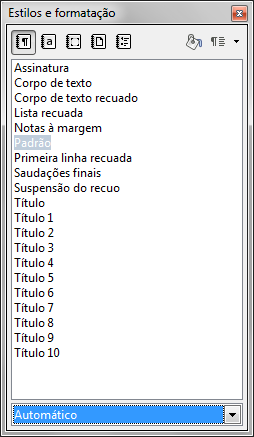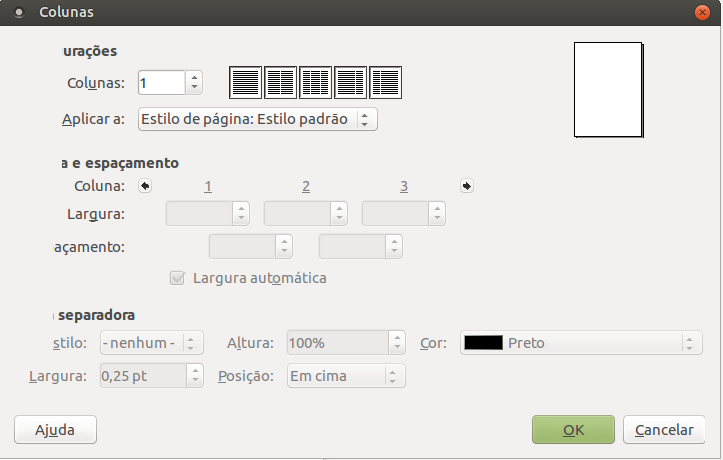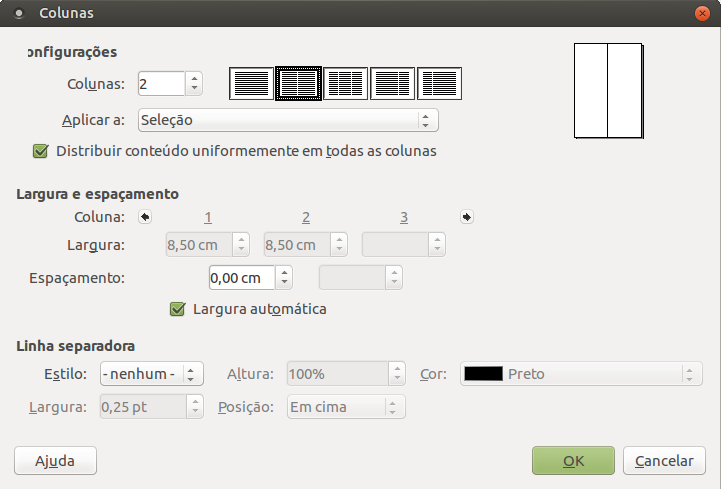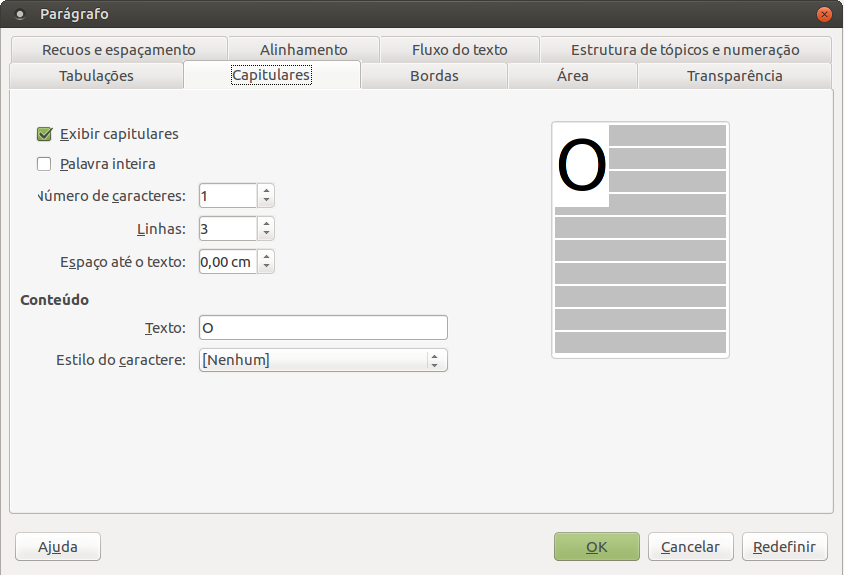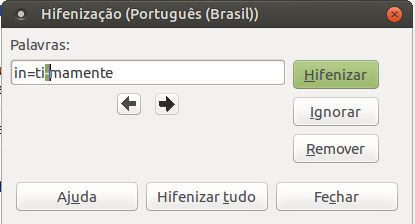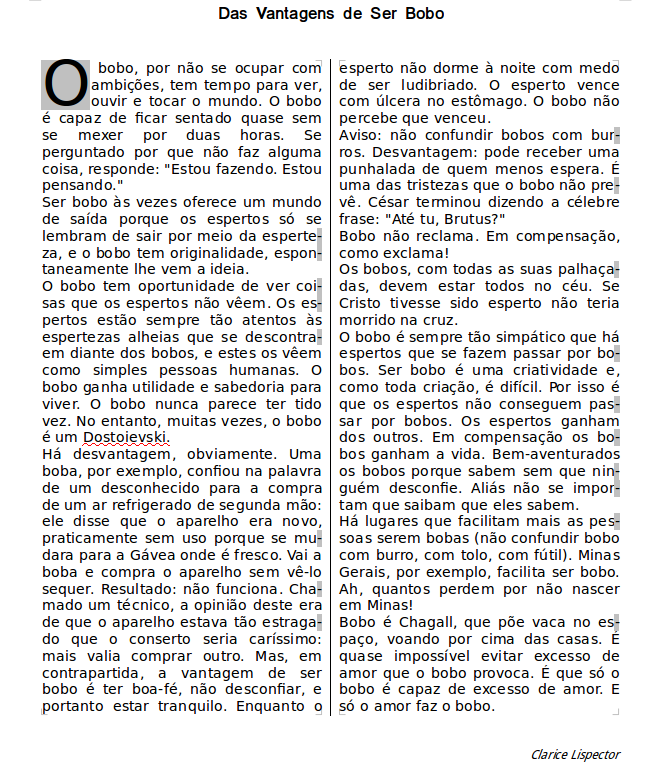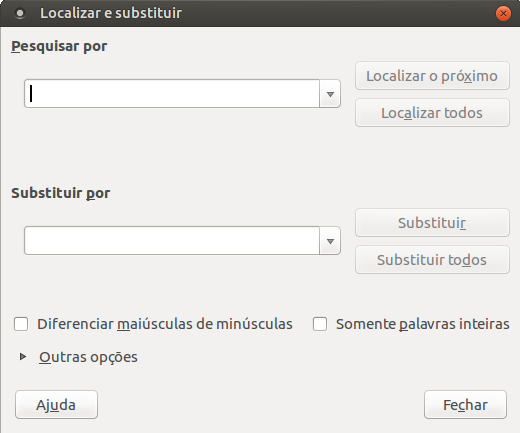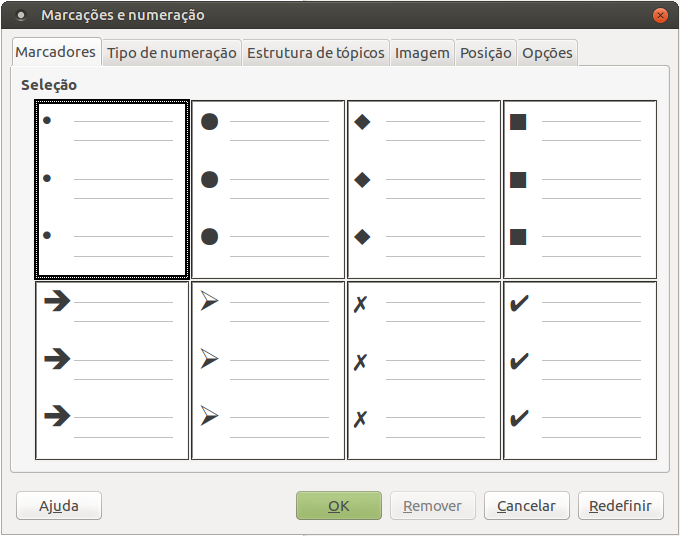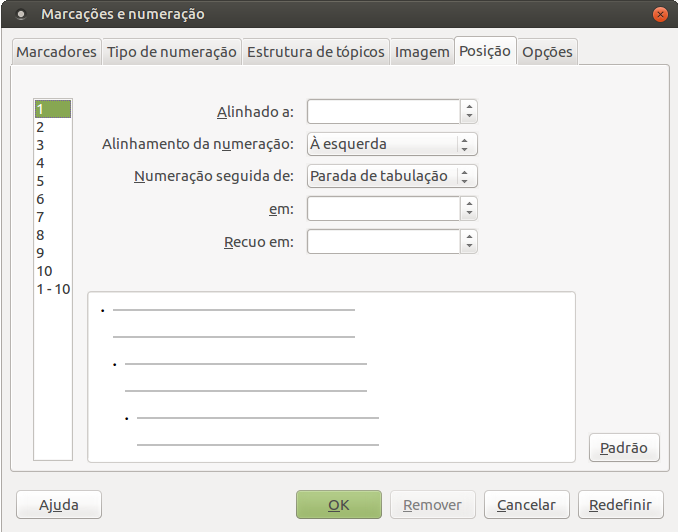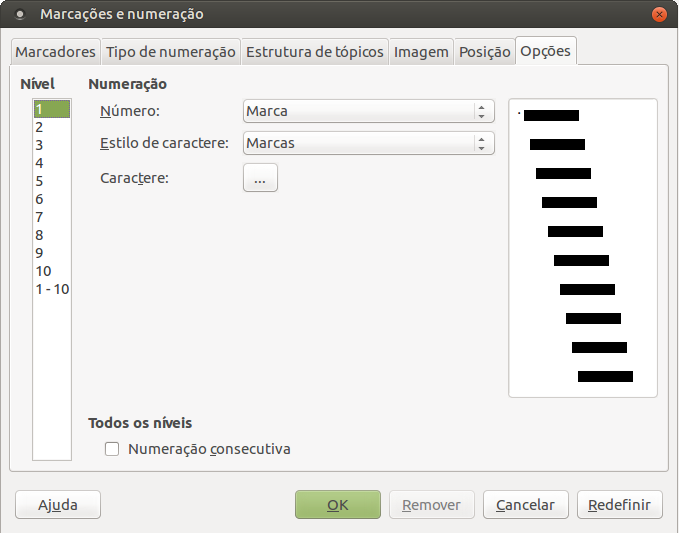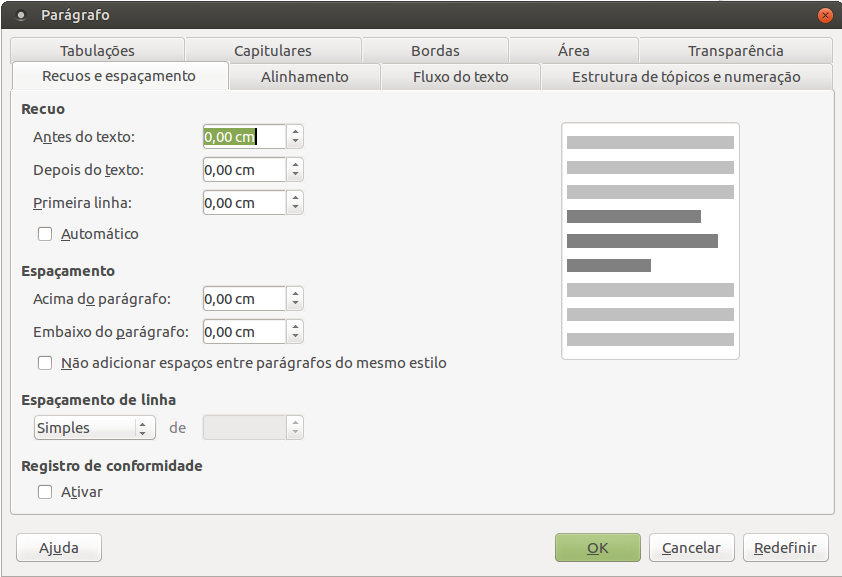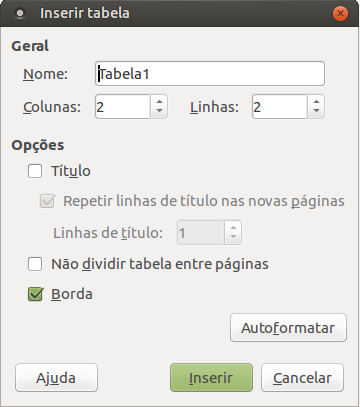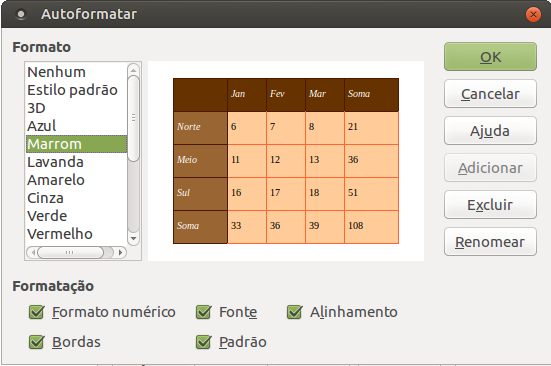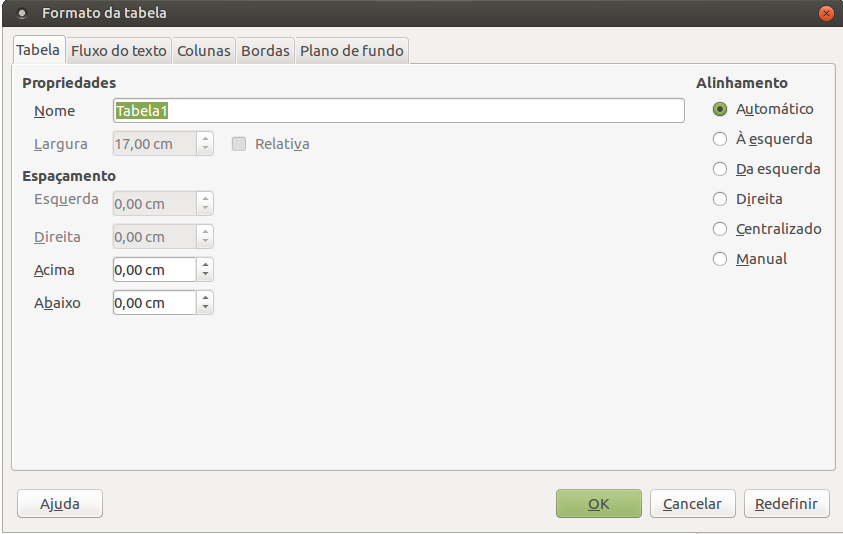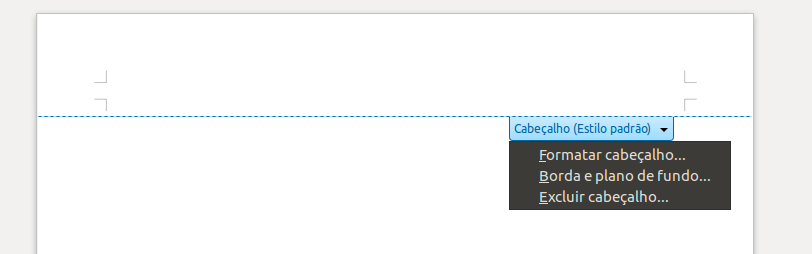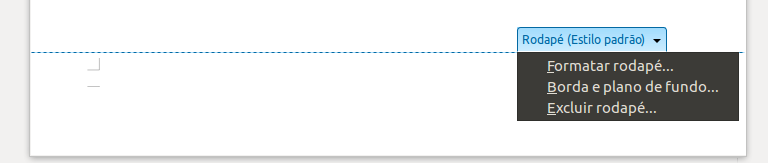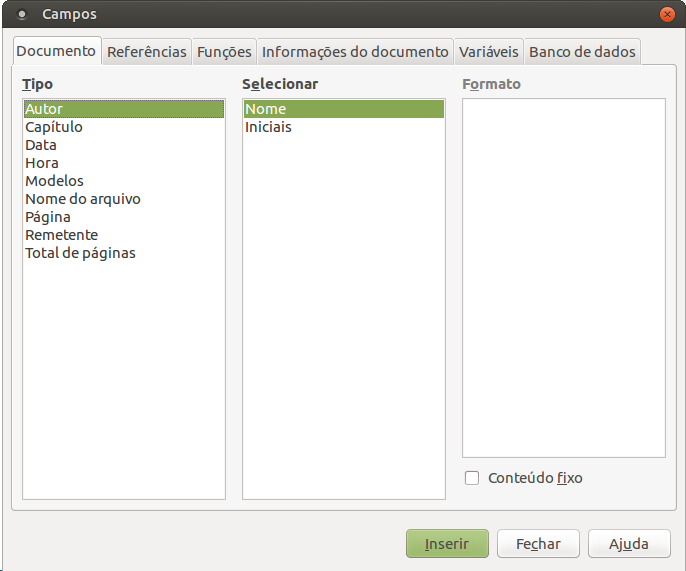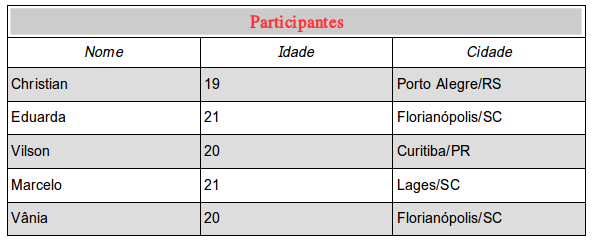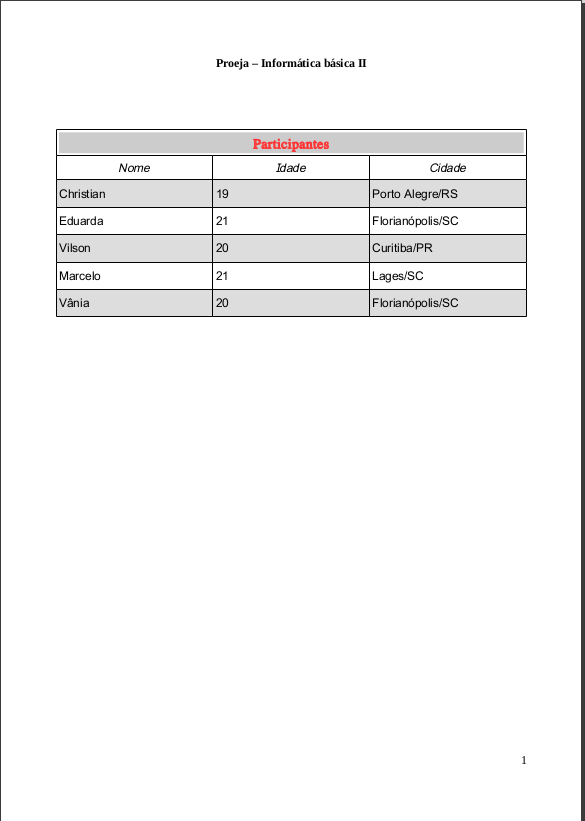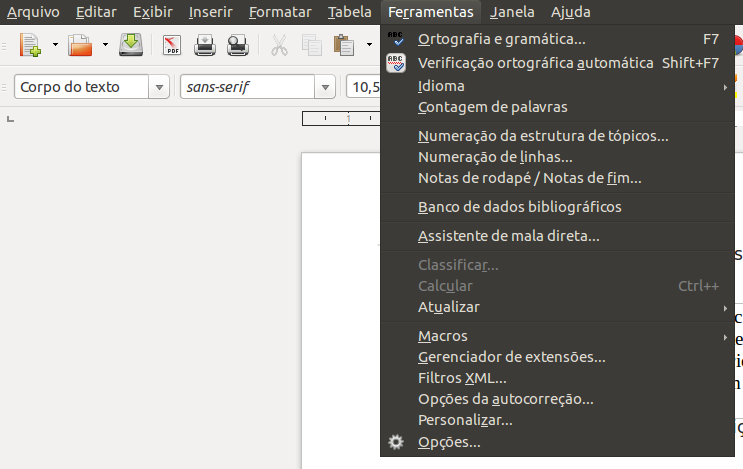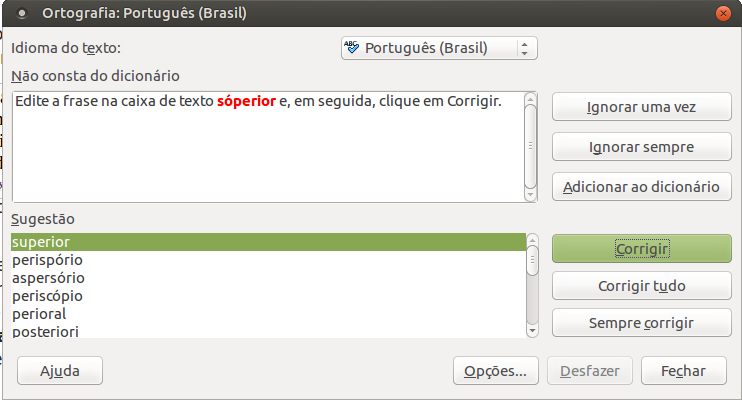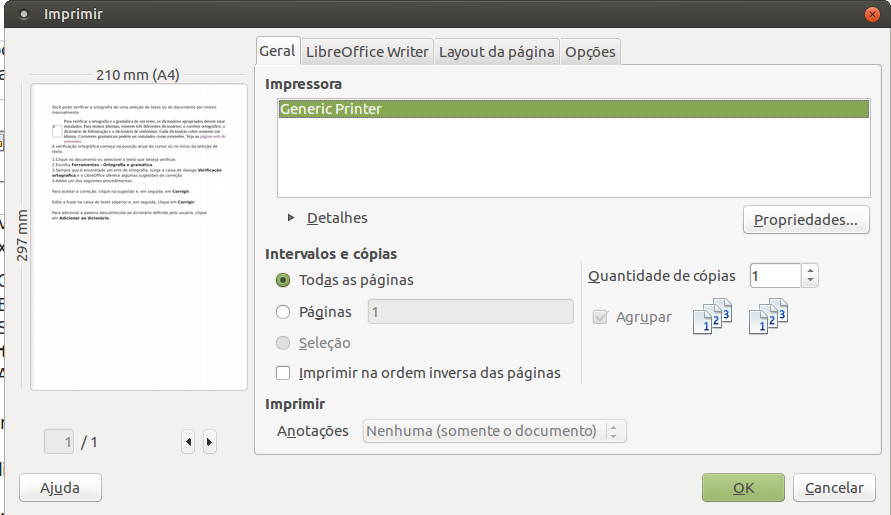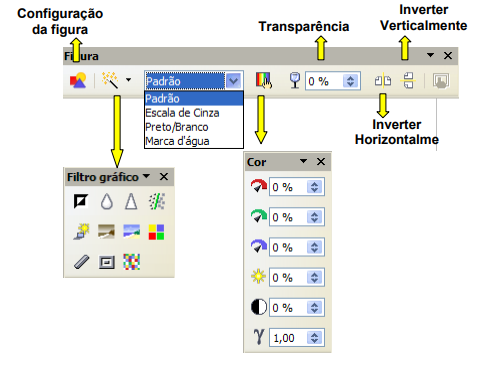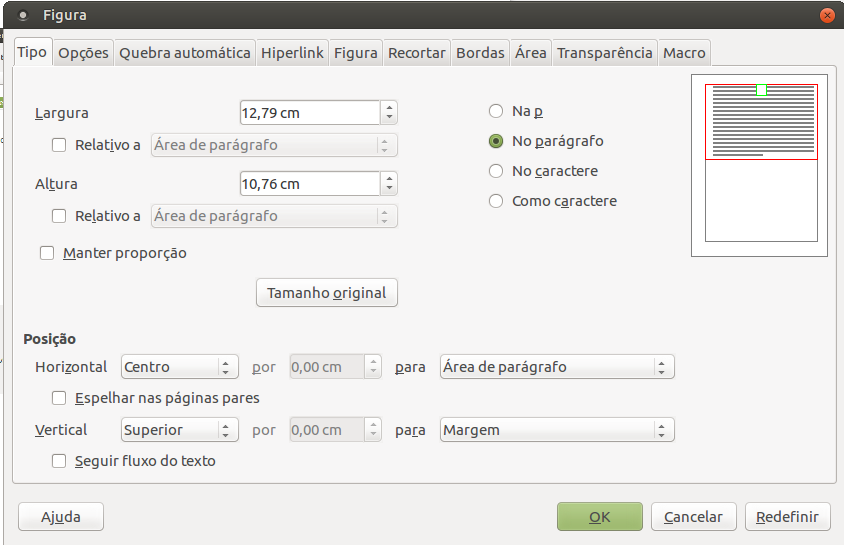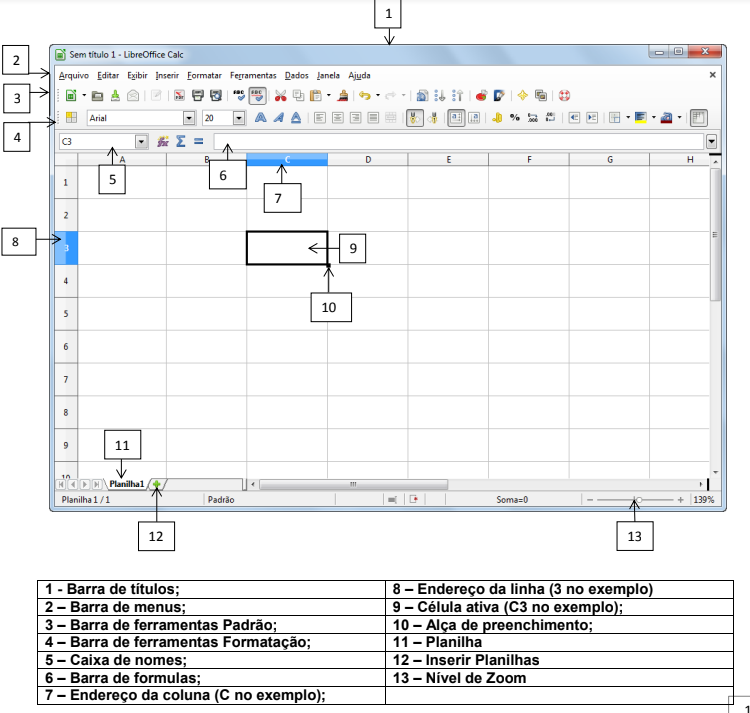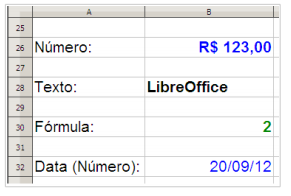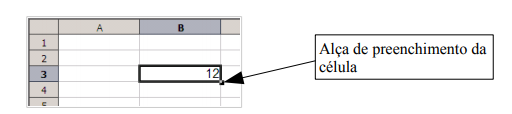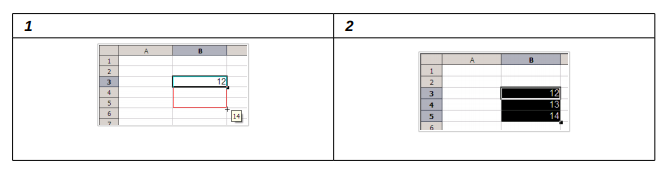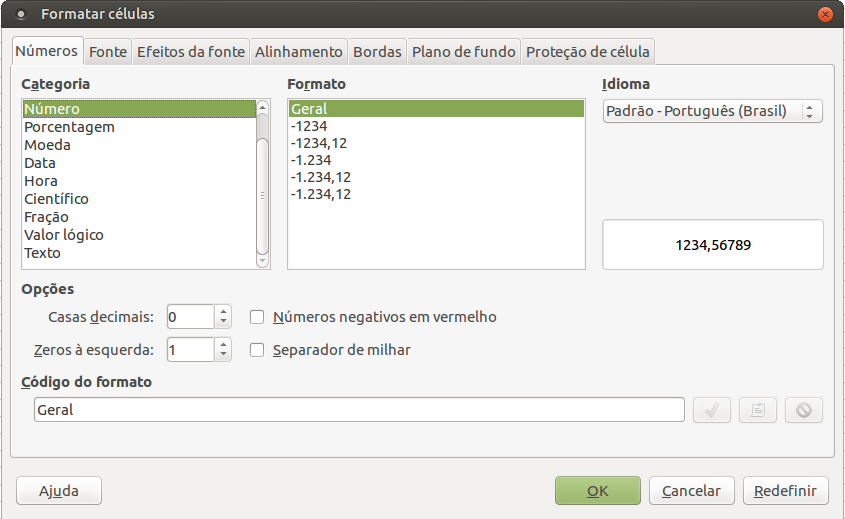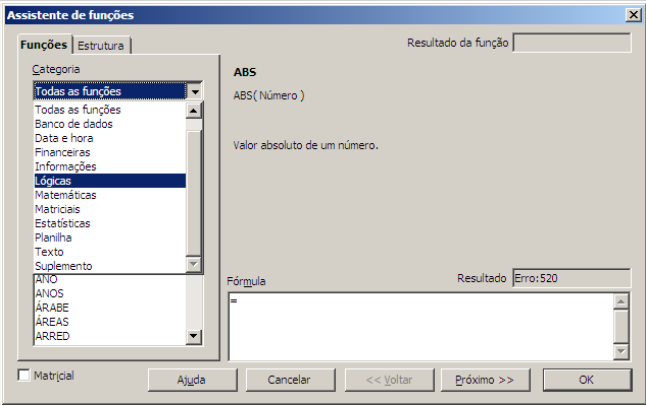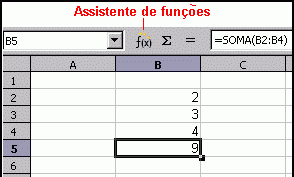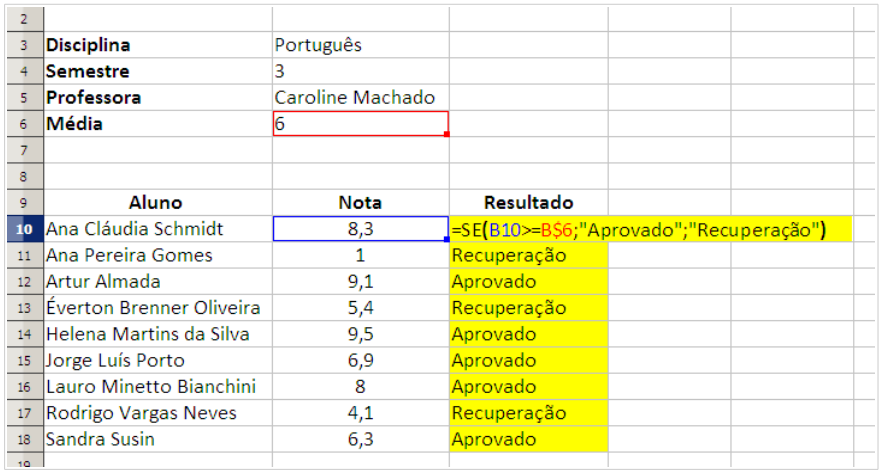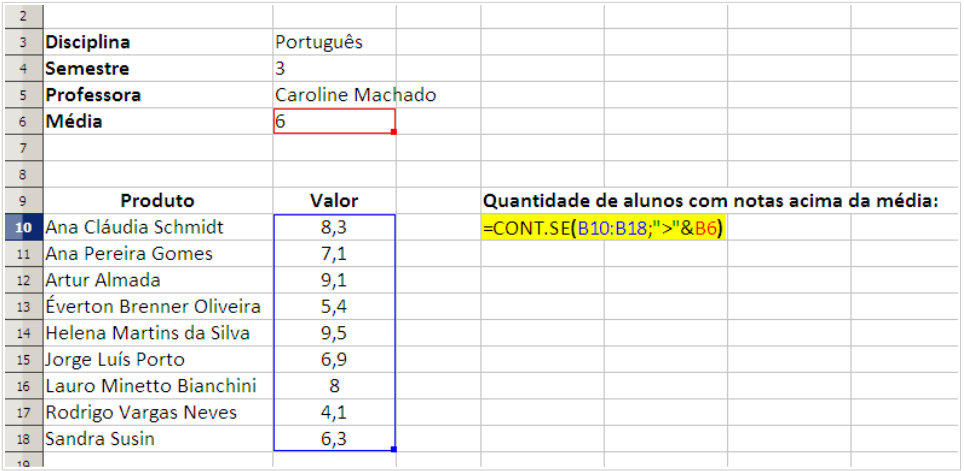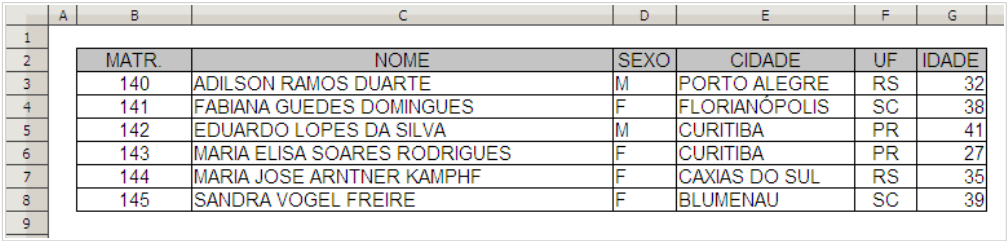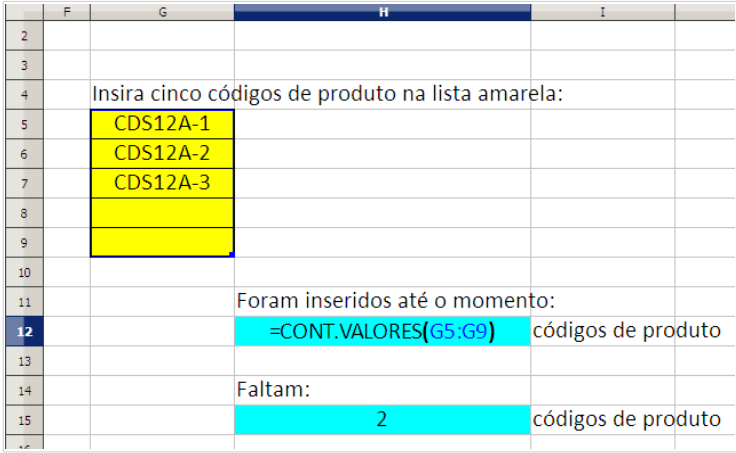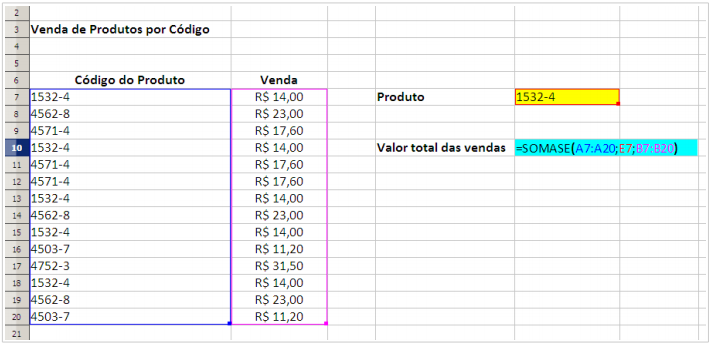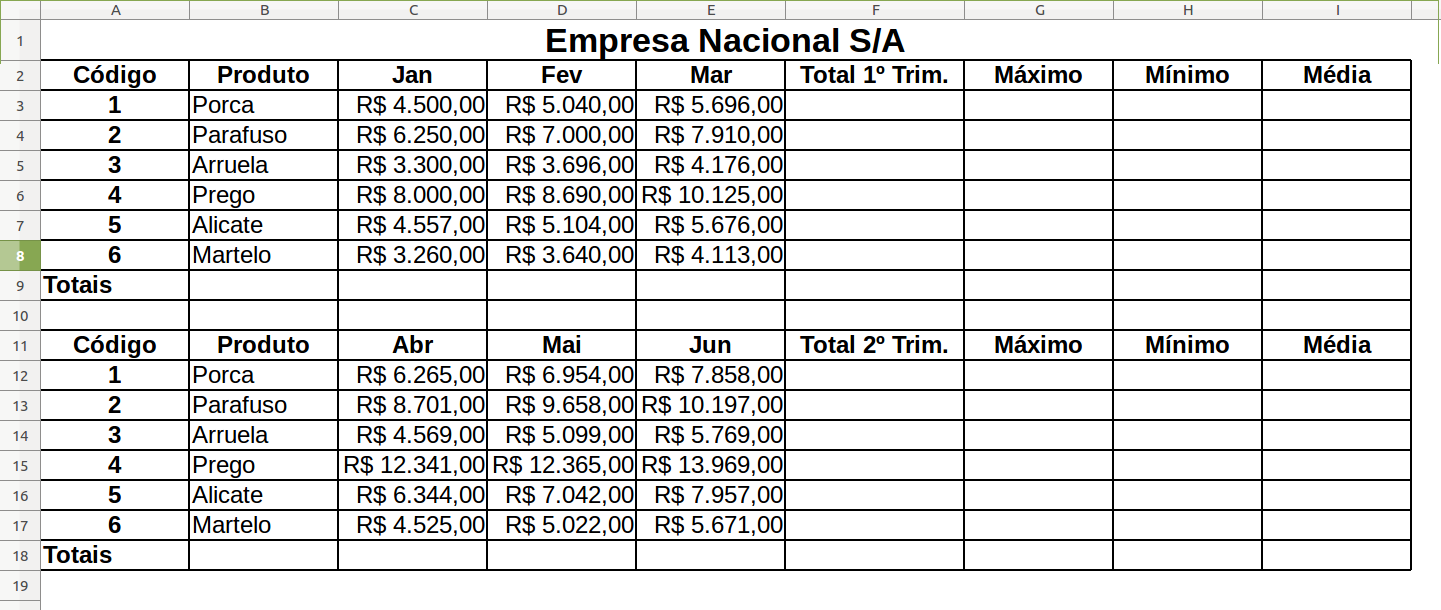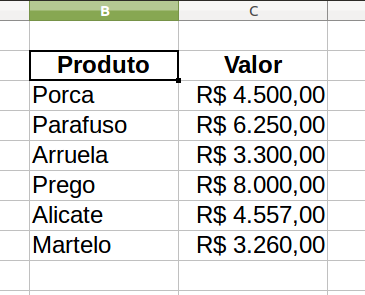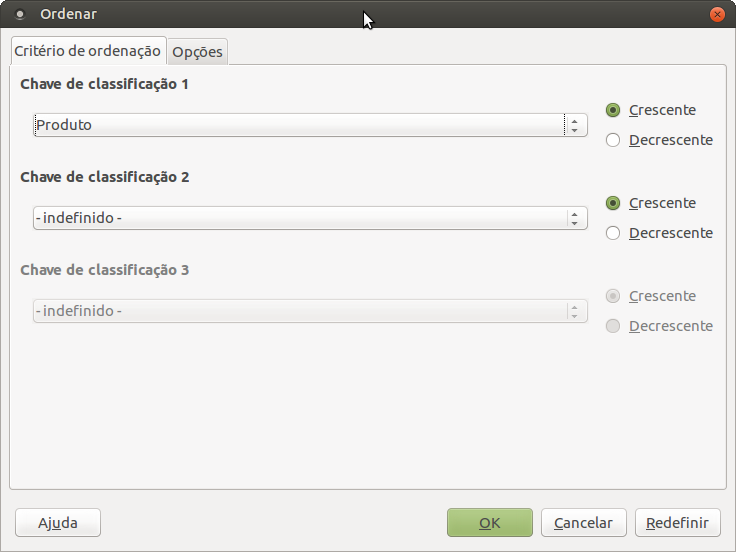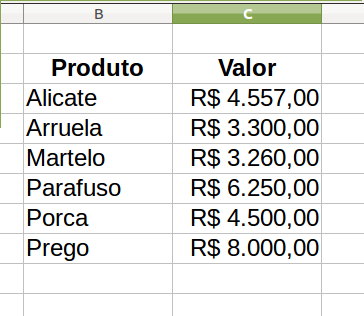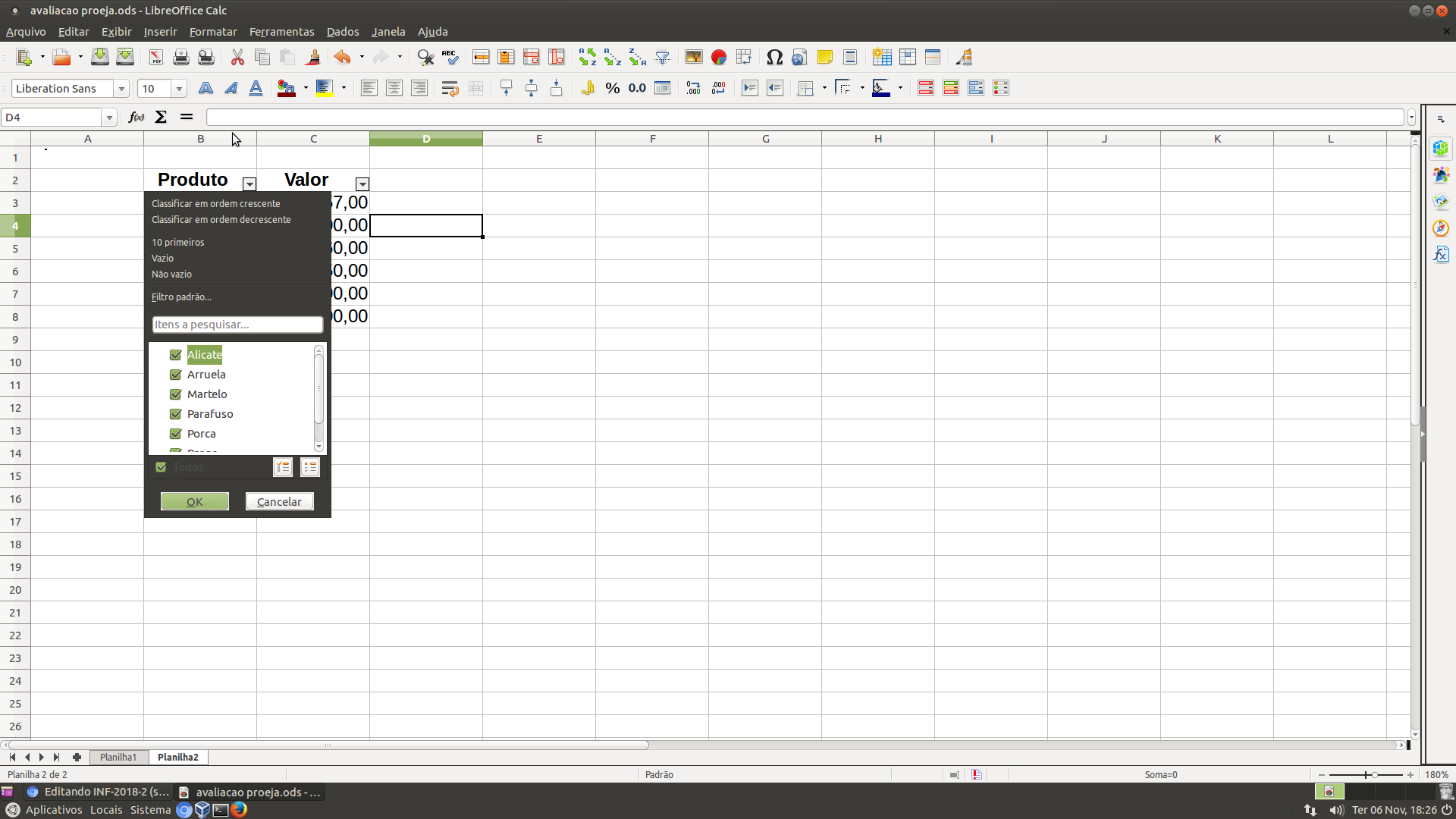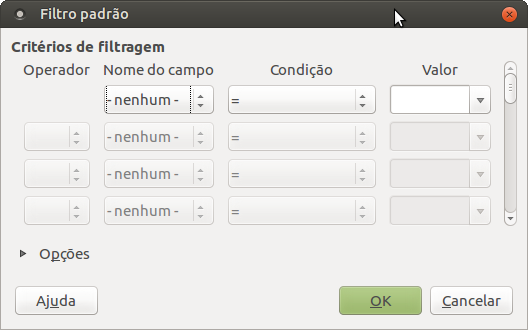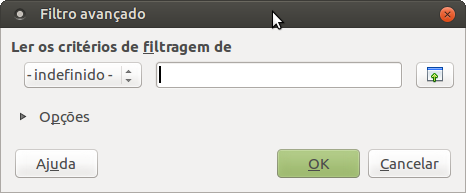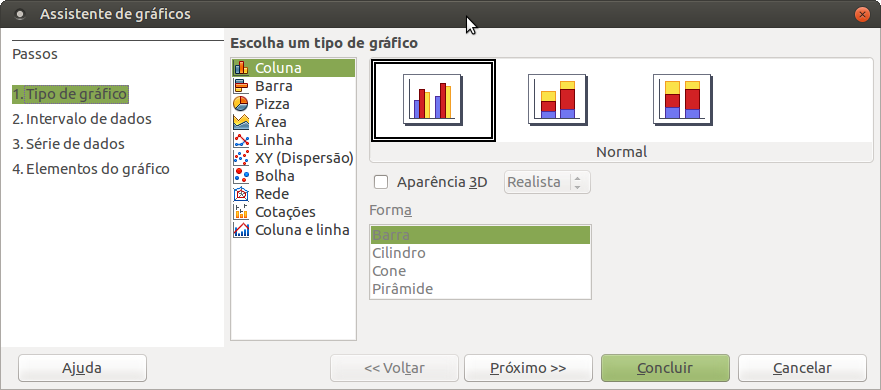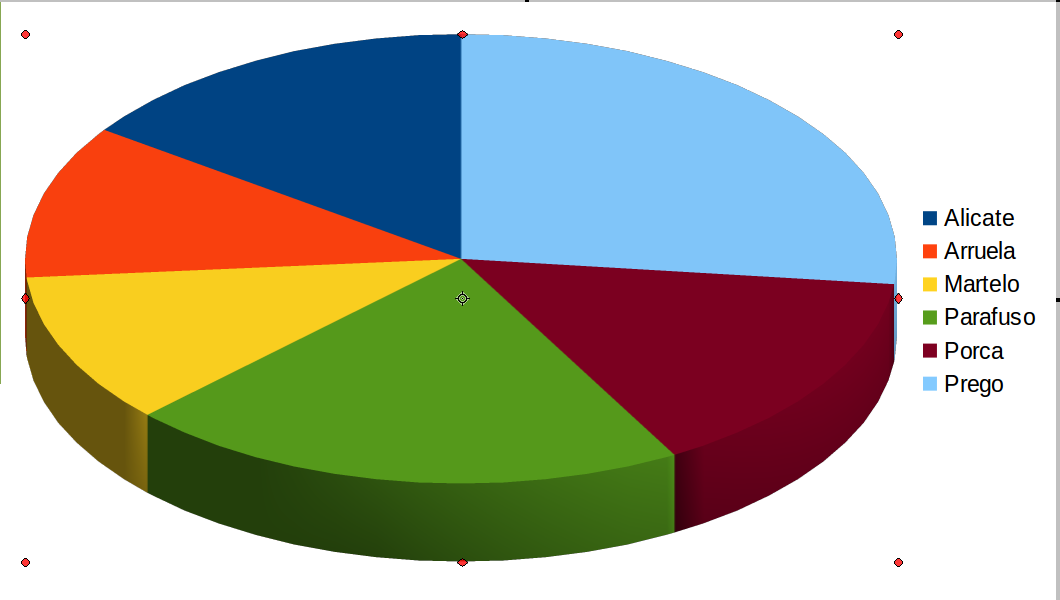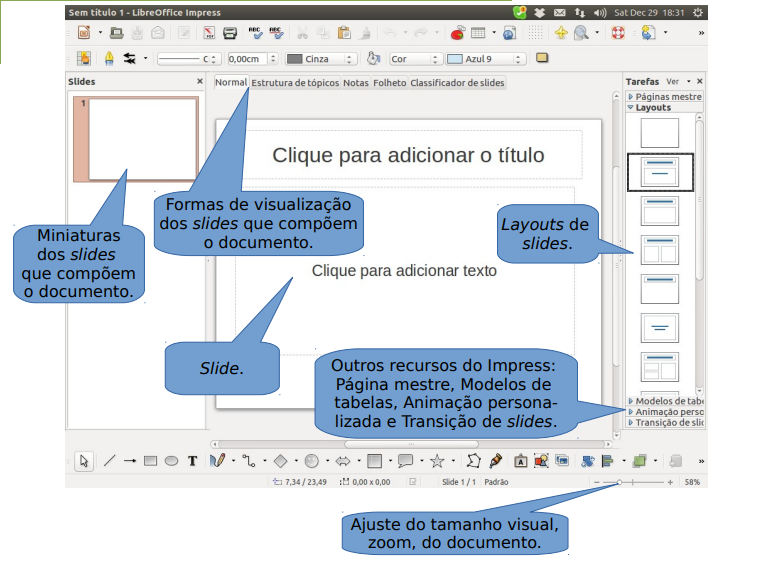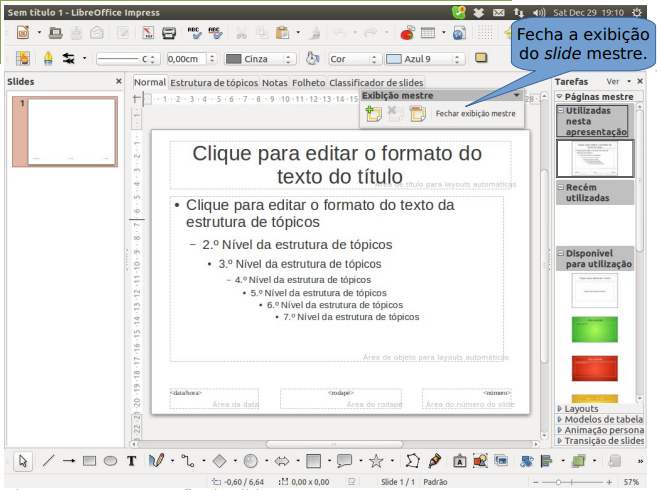INF-2018-2
Informática Básica II
Professor: Ederson Luiz de Souza Santos (ederson.luiz@ifsc.edu.br)
Encontros: 3a feira/20:40
Atendimento paralelo: 2a e 3a feira 17:30 h
Link encurtado: http://bit.ly/inf-2018-2
PPC Proeja Operador de Computador
Ementa
Aplicativos de escritório, tais como editor de texto, planilha eletrônica e ferramenta de apresentação.
Navegação na Internet, pesquisa e cuidados com a segurança da informação.
Objetivos
Geral
- Elaborar documentos digitais;
- Navegação na internet de forma responsável e segura.
Específicos
- Utilizar programas de atividades do cotidiano, com destaque para aplicativos de escritório e navegadores da Internet;
- Armazenar informação em arquivos, bem como manipulá-los de acordo com os recursos do sistema operacional;
- Redigir e formatar documentos utilizando o editor de textos;
- Construir planilhas eletrônicas, aproveitando suas funções;
- Montar apresentações dinâmicas e interativas;
- Navegar na internet, pesquisar e utilizar aplicativos Web como webmail, ferramentas de escritório online e redes sociais;
- Reconhecer URLs (endereços) e mecanismos de segurança para navegação segura.
Estratégias de ensino utilizadas
- O conteúdo da disciplina será apresentado através de aulas expositivas e práticas no laboratório. Nas aulas práticas serão desenvolvidos exercícios e trabalhos individuais e/ou em grupo.
Referências
- Básicas
COSTA, Edgard Alves. BrOffice.org - da Teoria à Prática. Edição 1a. Editora Brasport. ISBN 978-85-7452-298-2
MANZANO, José Augusto N. G. BrOffice.org 3.2.1 - Guia Prático de Aplicação. Edição 1a. Editora Érica. ISBN 978-85-365-0286-1
- Complementares
CERT.br. Cartilha de Segurança para Internet. São Paulo: Comitê Gestor da Internet do Brasil. 2a. ed. URL: http://cartilha.cert.br/livro/. Acessado em: 06/07/2015. ISBN 978-85-60062-54-6. 2012
Material de apoio
31/07/2018: Apresentação da disciplina, introdução ao Libreoffice Writer
| Aula 1 |
|---|
Apresentação da disciplinaIntrodução ao componente curricular e Introdução ao Libreoffice. Arquivo apresentação da disciplina Link para download do LibreOffice
Mas quais os motivos para usarmos o Libreoffice?
No decorrer do curso iremos trabalhar com os seguintes softwares: LibreOffice Writer: O Writer é o processador de texto do LibreOffice e é um software similar ao Microsoft Word. Com o Writer é possível criar desde textos simples, até textos com padrões complexos, com imagens, tabelas, anotações, estilos e numeração de páginas. Sua interface lembra o Word na versão 2000 e as barras de ferramentas são personalizáveis assim como todos os outros softwares que acompanham o pacote LibreOffice.
O Calc é o editor de planilhas eletrônicas do LibreOffice e é um software similar ao Microsoft Excel. Com o Calc é possível criar planilhas e gráficos de todos os tipos, com imagens, formatação de texto e bordas. Sua interface lembra o Excel 2000 e as barras de ferramentas são personalizáveis assim como todos os outros softwares que acompanham o pacote LibreOffice.
O Impress é o criador de apresentações do LibreOffice e é um software similar ao Microsoft Power Point. Com o Impress é possível criar apresentações de todos tipos, com diversos slides, imagens, formas, animações e transições. Sua interface lembra o Power Point 2000 e as barras de ferramentas são personalizáveis assim como todos os outros softwares que acompanham o pacote LibreOffice.
LibreOffice WriterPara a maioria das nossas atividades no software Writer, nós faremos uso de textos. Vamos conhecer um pouco de sua interface: bit.ly/inf-2018-2 As barras de ferramentas podem ser movidas, de acordo com a necessidade ou preferência:
Teclas de função para o LibreOffice Writer
Para selecionarmos o texto, podemos utilizar o mouse ou o teclado, através da tecla SHIFT + SETA DIRECIONAL.
|
07/08/2018: Formatação e alinhamento
| Aula 2 |
|---|
Barra de ferramentas FormataçãoA barra de Formatação permite alterar as configurações relacionadas ao texto em si, como fonte, tamanho de fonte, estilos, negrito, sublinhado, etc. Estilos e Formatação (F11): Exibe a janela Estilos e Formatação (abaixo) que exibe os estilos pré-definidos e também permite salvar configurações relativas ao tamanho e cor da fonte, espaçamento entre linhas do parágrafo. É possível alterar os estilos existentes ou mesmo criar novos.
Obs.: Quando o parágrafo está alinhado a esquerda fica desalinhado a direita. Alinhamento Centralizado. Atalho CTRL + E. Obs.: Quando o parágrafo está centralizado fica desalinhado a esquerda e a direita. Alinhamento à Direita. Atalho CTRL + R. Obs.: Quando o parágrafo está alinhado a direita fica desalinhado a esquerda. Alinhamento Justificado. Atalho CTRL + J. Obs.: Quando o parágrafo está justificado fica alinhado a direita e a esquerda. Dica: Para aplicar qualquer alinhamento a um parágrafo não é preciso selecionar o parágrafo, basta que o cursor esteja dentro do parágrafo.
O Conceito de Mercado
Extraído de: Tinto, G., Introdução à Economia, 1995.
|
14/08/2018: Colunas, capitular e hifenização
| Aula 3 |
|---|
Criando colunasO Writer permite criar colunas em seus documentos de texto. É possível inserir colunas em um estilo de página ou em um bloco individual de texto, sendo possível ainda formatar o layout da coluna de acordo com suas preferências:
Inserindo colunas em um estilo de páginaPara inserir uma coluna em um estilo de página, clique em qualquer lugar da página e escolha Formatar > Colunas... no menu principal. Abre-se a janela Colunas:
Inserindo colunas em um bloco de textoTambém é possível inserir colunas em um bloco de texto individual. Isso é útil caso não se queira modificar o estilo da página, ou se você quiser inserir colunas dentro de colunas. Observe que o Writer criará automaticamente uma seção a partir do bloco de texto selecionado. Uma seção é simplesmente um bloco de texto que tem uma formatação especial. Para inserir uma coluna em um bloco individual de texto, selecione o texto desejado, escolhendo em seguida Formatar > Colunas... a partir do menu principal. Abre-se a janela Colunas.
Se você inserir colunas em um bloco de texto, é possível escolher como você deseja distribuir o texto pela coluna. È possível distribuir o texto de uma ou duas maneiras:
Para distribuir o texto uniformemente, marque a caixa de seleção Distribuir conteúdo uniformemente em todas todas as colunas na área Configurações. Desmarque esta caixa de seleção se você quiser distribuir o texto no estilo jornal.
Especificando o número de colunasSe preferir criar um layout de coluna personalizado, você deverá especifcar o número de colunas desejado. Insira o número desejado na caixa Colunas da área Configurações.
Formatando a largura e o espaçamento da colunaPara criar colunas com espaçamento uniforme com a mesma largura, marque a caixa de seleção AutoLargura na área Largura e espaçamento. Para personalizar a largura e o espaçamento das colunas, siga as seguintes etapas:
Utilize as teclas direcionais na linha Coluna para rolar pelas colunas.
Formatando as linhas separadorasPara exibir as linhas separadoras entre as colunas, siga as seguintes etapas:
Revertendo o layout de uma coluna simplesPara reverter o layout de uma coluna simples em um estilo de página ou em um bloco de texto:
CapitularesBasta somente você deixar o cursor no parágrafo que você deseja a primeira letra capitulada. Vá no meu Parágrafo e escolha a guia Capitulares. Na parte de Configurações, ative a caixa Exibir capitulares. Também pode escolher o número de caracteres, se vai utilizar a palavra inteira, quantidade de linhas a serem utilizadas, espaçamento até o texto e estilo do caractere. Após efetuar as configurações, clique em Ok.
HifenizaçãoInsere hifens nas palavras grandes demais para caber no fim da linha. O LibreOffice procura no documento e sugere uma hifenização que possa ser aceita ou rejeitada. Se o texto estiver selecionado, a caixa de diálogo Hifenização atuará somente no texto selecionado. Se não houver texto selecionado, a caixa de diálogo Hifenização atuará em todo o documento.
ExercícioCopie o texto abaixo e posteriormente efetue os ajustes pedidos:
|
21/08/2018: Aula suspensa
| Aula 4 |
|---|
|
Aula suspensa devido a paralização dos técnicos administrativos.
|
28/08/2018: Formatações e funções úteis no Libreoffice Writer
| Aula 5 |
|---|
Comando Localizar e SubstituirPara se localizar palavras em um texto qualquer, basta que você acesse o menu Editar, Localizar ou por meio do atalho Ctrl + F. Logo será aberto, no canto inferior esquerdo do aplicativo, um campo para digitação da palavra a ser procurada.
Marcadores e numeraçãoEsse comando é utilizado para inserir no texto, marcadores e/ou numeração, como o próprio título desde tópico diz. O comando para colocar marcadores ou mudar os marcadores já adicionados em um texto, pode ser acionado por meio do menu Formatar, Marcadores e numerações.
Passando para a terceira aba “Estrutura de tópicos” definiremos como ficará a estrutura de tópicos que estamos criando em nosso texto. Mais uma vez, teremos 8 opções para escolha. Podemos utilizar também, ao invés dos marcadores tradicionais, figuras no lugar dos números ou símbolos. Estes estão disponíveis na aba “Figuras”. Nas próximas abas temos a parte de configuração dos marcadores. A aba “Posição” nos proporciona a possibilidade de definirmos as distâncias, em relação a margem, de todos os dez níveis de marcadores que podem existir no nosso documento.
Ferramenta PincelEsse comando copia toda a formatação de um objeto ou texto e aplica ao objeto que será clicado ou marcado a seguir. O Pincel não se encontra em um item de menu específico, porém, possui um botão na barra de ferramentas padrão, conforme Figura a seguir.
Recuos e espaçamentosEste recurso permite alterar a posição inicial, final e primeira linha do texto. Escolha a guia Formatar - Parágrafo - Recuos e espaçamento
A opção Depois do texto indica onde ele irá terminar. Já a opção Primeira linha indica onde a primeira linha do parágrafo irá iniciar. As opções Acima do parágrafo e Abaixo do parágrafo indicam o espaçamento entre as linhas antes e depois de um parágrafo, respectivamente. A opção Entre linhas define o espaço entre cada linha do texto.
ExercícioDigite o texto abaixo. Vá na opção formatar parágrafo, Recuos e espaçamentos, deixe todas as opções de medidas com valor 0 cm e espaçamento de linha simples. O título da receita deve estar em fonte Free Sans, tamanho 14, negrito e centralizado. O subtítulo Ingredientes deve estar com fonte Loma, tamanho 12, itálico e alinhamento a esquerda. Aplique a formatação do subtítulo Ingredientes no subtítulo Modo de preparo usando a ferramenta pincel. Use a ferramenta Localizar e substituir para trocar as palavras kg por quilos e 2 dl por 200 ml. Insira marcadores de círculos grandes nos ingredientes, com deslocamento de primeira linha em 1,25 cm, fonte Dejavu Sans, tamanho 12, alinhamento justificado. Insira numeração com pontos no modo de preparo, com Antes do texto em 2 cm, deslocamento de primeira linha em - 0,75 cm, fonte Dejavu Sans, tamanho 12, alinhamento justificado. Envie o arquivo para o e-mail ederson.luiz@ifsc.edu.br
Receita: Bacalhau a beira-alta
1 molho de couves galegas com os talos; 1,5 kg de batatas; Pão de trigo duro; 4 dentes de alho picados; 2 dl de azeite.
Corte o pão em fatias e coloque numa travessa funda. Por cima, deite a água de cozer o bacalhau em quantidade suficiente para ensopar o pão. Regue ainda com metade do azeite e polvilhe com metade dos alhos. Disponha o bacalhau, as batatas as couves por cima. Cubra com o restante azeite e os alhos picados. Sacuda a travessa e está pronto a servir.
|
04/09/2018: Tabelas, Cabeçalho, Rodapé e Campos no Libreoffice Writer
| Aula 6 |
|---|
TabelasSabemos que uma tabela nada mais é do que um conjunto de dados disponibilizados em uma grade. Onde esta possui diversas linhas e colunas. Para criar uma tabela no Writer basta acessarmos o menu Tabela, Inserir, Tabela, pelo atalho Ctrl + F12 ou ainda pelo botão disponibilizado na barra de Ferramentas Padrão. Ao acessar uma das opções acima, será mostrada a tela de configuração da tabela.
Logo a seguir, abaixo do campo “Linhas” podemos ver um campo “Título”, onde se o marcarmos, nossa tabela terá N linhas com formatação de título (e. g. Negrito). A quantidade de linhas será definida no campo “As primeiras ... linhas”. O Campo “Borda” indica a existência ou não de uma linha separando cada célula que comporá a tabela criada. O botão “Autoformatar...” nos dá a possibilidade de darmos uma formatação para a tabela que será criada (e. g. Cores, fonte, bordas, alinhamento e etc).
Nesta janela podemos alterar O nome, espaçamento, tamanho de coluna e linha, estilos de borda e cores de fundo.
CabeçalhoPara colocar um cabeçalho em um documento basta acessarmos o menu Inserir, Cabeçalho, Padrão. Então abrir-se-á uma área para digitação do texto do cabeçalho. Você poderá digitar o texto do cabeçalho em qualquer página do documento, que este será automaticamente replicado para as demais páginas existentes. Você poderá ainda, aplicar formatação ao cabeçalho, incluir borda e plano de fundo e também excluir o cabeçalho por meio da aba azul “Cabeçalho (Padrão)”. Para isto, basta clicar na setinha apontada para baixo existente na aba que as opções surgirão na forma de um menu pop-up.
Rodapéara inserir um rodapé, o procedimento é idêntico ao do cabeçalho, porém deve-se acessar o menu Inserir, Rodapé, Padrão]. Abrir-se-á uma área para digitação do texto do rodapé. Nesta área, pode-se colocar o que for necessário. No entanto, o mais comum de ser colocado nos rodapés de documentos são: número da página, data/hora da impressão, autor, quantidade total de páginas existentes no documento, dentre outros. Você poderá ainda, da mesma forma que no cabeçalho, aplicar formatação ao rodapé, incluir borda, plano de fundo e também o excluir. Tudo isto poderá ser realizado por meio da aba azul “Rodapé (Padrão)”.
CamposEste é mais um recurso muito útil existente no LibreOffice. Com ele você poderá fazer seu documento mostrar informações automaticamente e sem muito esforço, disponibilizado no menu Inserir, Campos. Os campos preexistentes no LibreOffice. são:
ExercíciosCrie uma tabela no documento em branco com os dados da imagem abaixo:
No cabeçalho, insira o texto Proeja - Informática básica II em fonte Liberation Serif, tamanho 12 e negrito. No rodapé insira o número da página alinhado a direita. Ao final, o documento deve ter essa aparência:
|
11/09/2018: Corretor ortográfico, impressão e Figuras
| Aula 7 |
|---|
Corretor ortográficoVocê pode verificar a ortografia de uma seleção de texto ou do documento por inteiro manualmente. A verificação ortográfica começa na posição atual do cursor ou no início da seleção de texto. Clique no documento ou selecione o texto que deseja verificar. Escolha Ferramentas - Ortografia e gramática.
Para aceitar a correção, clique na sugestão e, em seguida, em Corrigir. Edite a frase na caixa de texto superior e, em seguida, clique em Corrigir. Para adicionar a palavra desconhecida ao dicionário definido pelo usuário, clique em Adicionar ao dicionário.
ImpressãoPara imprimir documentos no Libreoffice Writer, podemos clicar diretamente no botão imprimir ou ir no menu Arquivo, imprimir: Na janela que se abre, podemos escolher diversas configurações adicionais.
Na aba Libreoffice Writer podemos escolher se o plano de fundo será impresso, as figuras e objetos, texto oculto, cor do texto e páginas em branco. Em Layout escolhemos a quantidade de páginas por folha, a ordem e lados da página. E na aba Opções escolhemos se irá para uma impressora física ou um arquivo, agrupamento, bandejas definidas na impressora e tamanho definido na impressora.
Visualizar impressãoAntes de imprimir algum trabalho, convém observar como ficará o layout no papel, para evitar alguns acidentes, tais como quebras de páginas em locais indesejados, ajustes de parágrafos, entre outros. Para tanto, o auxílio da função Visualizar Impressão é fundamental. Acesse o menu Arquivo > Visualização de Página, no ícone na barra de ferramentas ou através do atalho Ctrl + Shift + O. Na tela aparecerá uma projeção exata de como ficará a impressão. Serão apresentadas algumas ferramentas, se quisermos analisar com mais detalhes:
FigurasA inserção de figura em um texto e sua manipulação é simples no Writer. Vamos passo a passo mostrar como se dá essa inserção. Primeiro abra o documento em que deseja inserir a figura e posicione o cursor no local desejado que ela apareça. Depois escolha Inserir - Figura. Localize o arquivo gráfico que você deseja inserir e, em seguida, clique em Abrir. Por padrão, a figura inserida é centralizada acima do parágrafo no qual você clicou.
|
18/09/2018: Palestra Reflexos da reforma trabalhista para a classe trabalhadora
| Aula 8 |
|---|
|
|
25/09/2018: Introdução ao Libreoffice Calc
| Aula 9 |
|---|
Libreoffice CalcCalc é um software de planilha eletrônica multiplataforma de código aberto, desenvolvido originalmente pela Star Division, posteriormente pela Sun Microsystems (como parte da suíte StarOffice) e atualmente pela The Document Foundation, como parte da suíte LibreOffice. Também é distribuído gratuitamente com as suítes OpenOffice.org e NeoOffice. Nessa planilha, o número limite de linhas é de pouco mais de 1 milhão por planilha e o número limite de colunas é de 1024 por planilha. Na imagem abaixo podemos conhecer um pouco melhor a interface do Calc:
OperadoresDevemos conhecer alguns símbolos que são muito utilizados, juntamente com a ordem dos cálculos efetuados:
Realce de valorA função Realce de valor destaca os conteúdos das células através da diferenciação da cor da fonte. Para acioná-la, vá até o menu Exibir > Realce de valor ou clique na combinação de teclas Ctrl+F8. Textos são apresentados em preto, números em azul e fórmulas em verde. Essa configuração de cores é padrão para qualquer instalação do LibreOffice. Na figura abaixo, é possível identificar as três categorias. No exemplo, o conteúdo da célula B30 é a fórmula =1+1.
Séries de preenchimentoUma Série de preenchimento é uma forma fácil de fazer um preenchimento automático em uma área da planilha a partir de um valor inicial. Inicialmente, digite o valor inicial em uma célula. Com a célula selecionada, coloque o ponteiro do mouse sobre o ponto preto no canto inferior direito, chamado Alça de preenchimento, até que este se transforme em uma pequena cruz.
Se a direção da sua seleção for horizontal para a esquerda ou vertical para cima, o Calc fará o preenchimento com decremento 1. Se a direção da sua seleção for horizontal para a direita ou vertical para baixo, o Calc fará o preenchimento com incremento 1.
Formatar CélulasPermite que você especifique diversas opções de formatação e aplique atributos às células selecionadas. Escolha Formatar - Células
|
02/10/2018: Fórmulas simples Libreoffice Calc
| Aula 10 |
|---|
FunçõesFunções são procedimentos baseados em operações e operandos que, manipulados, retornam um determinado resultado. Funções podem simplesmente representar a implementação de operadores, como a função Soma, que veremos adiante, ou, de forma mais complexa, realizar cálculos de nível avançado.
Selecione a célula onde será inserida a função; Selecione uma das opções abaixo:
Será aberta a tela do Assistente de funções. Selecione, então, uma categoria de função na caixa Categoria;
Preencha os argumentos solicitados para a função;
A função também pode ser digitada. Para isto, basta iniciar coma digitação do símbolo de = e posteriormente digitar o nome da fórmula desejada, juntamente com seu parâmetros.
Funções simples
Como digitar Se as células são adjacentes: =SOMA(C2:C8) Essa função soma o conteúdo de células adjacentes (sequência C2 até C8) Se as células não são adjacentes: =SOMA(B2;C3;D1). A função Média calcula o valor médio de um intervalo, adjacente ou não. =MEDIA(C2:C8) A função Mínimo retorna o menor valor de um intervalo analisado =MINIMO(C2:C8) A função Máximo retorna o maior valor de um intervalo analisado =MAXIMO(C2:C8) A função Mediana de um intervalo é o seu valor central, ou seja, que divide o intervalo em duas partes iguais =MED(C2:C8) A função Moda retorna o valor que mais se repete em um intervalo. Caso dois números ou mais tenham a mesma quantidade de repetições, o menor valor será mostrado. =MODO(C2:C8) A função Concatenar agrupa valores indicados. Esta função aceita somente ; =CONCATENAR(C2;C5;C8)
|
09/10/2018: Fórmulas Compostas Libreoffice Calc
| Aula 11 |
|---|
Funções LógicasSE
A estrutura da função SE é: =SE (CONDIÇÃO; VALOR_SE_CONDIÇÃO_VERDADEIRA; VALOR_SE_CONDIÇÃO_FALSA) O primeiro argumento é a condição. Normalmente, avaliamos o conteúdo de uma célula em relação a um dado parâmetro, como, por exemplo C4<100 ou A1=”APROVADO”. Caso a condição seja verdadeira, o segundo argumento é apresentado como resultado da função. Caso a condição seja falsa, o terceiro argumento é apresentado como resultado. No exemplo abaixo, avaliamos o valor da nota do aluno e, caso esteja acima da média, apresentamos o resultado “Aprovado”. Senão, apresentamos o resultado “Recuperação”.
CONT.NUM
A função CONT.NÚM conta quantos valores numéricos estão entre os ARGUMENTOS da função. Entende-se como valores numéricos: números, datas e fórmulas cujo resultado seja um número. Células vazias ou células com conteúdo de texto não são contadas na função CONT.NÚM. O formato da função é: =CONT.NÚM(ARGUMENTOS) Observe no exemplo abaixo que nem todos os alunos fizeram a primeira avaliação. Podemos usar a função CONT.NÚM para contar as notas do intervalo B11:B19 e identificar quantos alunos de fato fizeram a prova. O resultado da função =CONT.NÚM(B11:B19) será 7 pois, as duas células, correspondentes aos alunos que não fizeram a prova, estão vazias.
CONT.SE
A função CONT.SE tem como objetivo contar quantos valores obedecem a um determinado critério. A estrutura é bastante simples: =CONT.SE (INTERVALO; CONDIÇÃO) Os valores dentro do intervalo são avaliados um a um de acordo com a condição. O valor é contado somente se a condição for verdadeira. No exemplo abaixo, contamos quantos alunos estão com notas acima da média estabelecida. Note que usamos uma concatenação de texto para expressar adequadamente o critério, indicado no segundo argumento com a expressão “>”&B6. Ou seja, concatenamos o sinal de > com o conteúdo da célula B5.
Quando o critério ou condição for de igualdade, não precisamos usar a concatenação de texto, por exemplo: =CONT.SE(B10:B18;B6) Em sua construção mais comum, a função CONT.SE permite apenas um argumento como critério de contagem. No entanto, em casos específicos, é possível utilizar mais de um argumento através do uso de expressões regulares em fórmulas. O exemplo abaixo ilustra essa situação. A partir da tabela abaixo, desejamos obter a quantidade de cadastros de pessoas que são dos estados do Rio Grande do Sul e Santa Catarina.
=CONT.SE(F3:F8;"RS")+CONT.SE(F3:F8;"SC") Uma abordagem elegante poderia utilizar expressões regulares: =CONT.SE(F3:F8;"RS|SC") Onde o símbolo | (pipe) entre as siglas RS e SC representa a operação OU lógica. Logo, estamos contando apenas os valores do intervalo de F3 até F8 que são iguais a RS ou a SC.
O formato da função CONT.VALORES é: =CONT.VALORES(ARGUMENTOS) No exemplo abaixo, o usuário deverá preencher o espaço amarelo com cinco códigos de produto. Para contar quantas células já foram preenchidas, utilizamos a função CONT.VALORES e o intervalo de G5:G9. O resultado da função, no exemplo abaixo, será 3.
CONTAR.VAZIO
=CONTAR.VAZIO(ARGUMENTOS) No nosso exemplo anterior, da função CONT.VALORES, calculamos quantas células do intervalo amarelo já haviam sido preenchidas. Podemos encontrar a informação complementar (quantas células faltam ser preenchidas) através da função CONTAR.VAZIO. No exemplo, a função CONTAR.VAZIO pode ser utilizada sobre o intervalo de G5:G9. O resultado da função na célula H15 será de 2.
SOMASE
=SOMASE(INTERVALO_DE_AVALIAÇÃO; CRITÉRIO; INTERVALO_DE_SOMA) Os valores do intervalo de avaliação são avaliados conforme o critério. Caso estejam de acordo com o critério indicado, o valor correspondente no intervalo de soma é somado ao resultado.
|
23/10/2018: Avaliação
| Aula 12 |
|---|
ederson.luiz@ifsc.edu.br
|
06/11/2018: Vínculo entre planilhas, Gráficos, Classificação e Filtros
| Aula 12 |
|---|
ClassificaçãoNo Libreoffice Calc, podemos efetuar a classificação de conteúdos, em ordem alfabética, de forma crescente ou decrescente. Para tanto, devemos clicar em um intervalo de banco de dados:
Se você clicar somente em uma célula sem selecionar, então todo o intervalo de banco de dados será classificado. Escolha Dados - Classificar. O intervalo de células que será classificado é mostrado em cores invertidas. Selecione as opções de classificação desejadas. Clique em OK.
FiltroOs filtros e filtros avançados permitem que você assegure que somente certas linhas (registros) de um intervalo de dados fiquem visíveis. Nos documentos de planilhas do LibreOffice, há várias possibilidades para a aplicação de filtros. Uma das utilizações para a função Autofiltro, que se encontra em Dados, Filtro, Autofiltro, é a de rapidamente restringir a exibição de registros com entradas idênticas em um campo de dados.
Ao selecionar várias linhas de uma área onde um filtro foi aplicado, a seleção pode incluir linhas visíveis e linhas ocultas pelo filtro. Se depois você aplicar formatação, ou excluir as linhas selecionadas, esta ação só afetará as linhas visíveis. As linhas ocultas não serão afetadas. Isto é o oposto das linhas que foram ocultas manualmente pelo comando Formatar - Linhas - Ocultar linhas. Linhas ocultas manualmente são excluídas ao excluir uma seleção que as contenha.
Vínculo entre planilhasPodemos utilizar conteúdos que se encontram em outras planilhas do documento. Para que isso ocorra, devemos utilizar como no exemplo abaixo: =Planilha2.A1 Neste caso, o conteúdo da Planilha2, célula A1 será exibido onde esta fórmula for empregada.
GráficosNo Calc, é fácil gerar gráficos a partir de qualquer planilha. Pode-se chamar o assistente de gráficos a partir do seu ícone ou do menu Inserir ... gráfico. Os gráficos no Calc estão muito fáceis e muito intuitivos e prometem-se ainda muitas melhorias para este recurso. Ao se invocar o comando Inserir Gráfico, tem-se uma tela como a seguir (previsão do gráfico e seu assistente):
Etapa 2 – Intervalo de Dados – aqui se informa ao Calc a área a ser computada e plotada. Etapa 3 – Série de Dados – Aqui se definem nomes e rótulos para as séries dos dados. Etapa 4 – É nesta etapa que se fazem as legendas do gráfico. A seguir, vemos um gráfico de Pizza gerado no LibreOffice Calc:
|
13/11/2018: Introdução ao Libreoffice Impress
| Aula 13 |
|---|
Tela PrincipalO Impress é software para desenvolvimento de apresentações. Por meio deste software pode-se preparar as apresentações textuais, adicionar imagens, sons e até mesmo animação.
Slide MestreToda apresentação possui no mínimo um slide mestre. Este slide em especial leva este nome não é à toa e veremos o por quê. No slide mestre pode-se configurar e/ou alterar as formatações de uma apresentação inteira. Nem sempre as pessoas que trabalham com este tipo de ferramenta o utilizam. Na maioria das vezes por pura falta de conhecimento. Vamos começar a desenvolver nossa apresentação exatamente pelo slide mestre. Mas antes disso vamos acessar o menu [Exibir | Régua], para que a régua seja mostrada da mesma forma como é mostrada no Writer. Agora então vamos acessar o menu [Exibir | Mestre | Slide Mestre]. Após este passo, podemos observar que a interface mudou bastante:
|