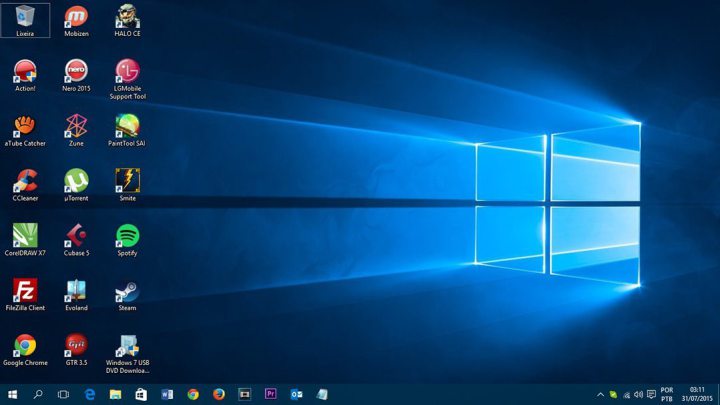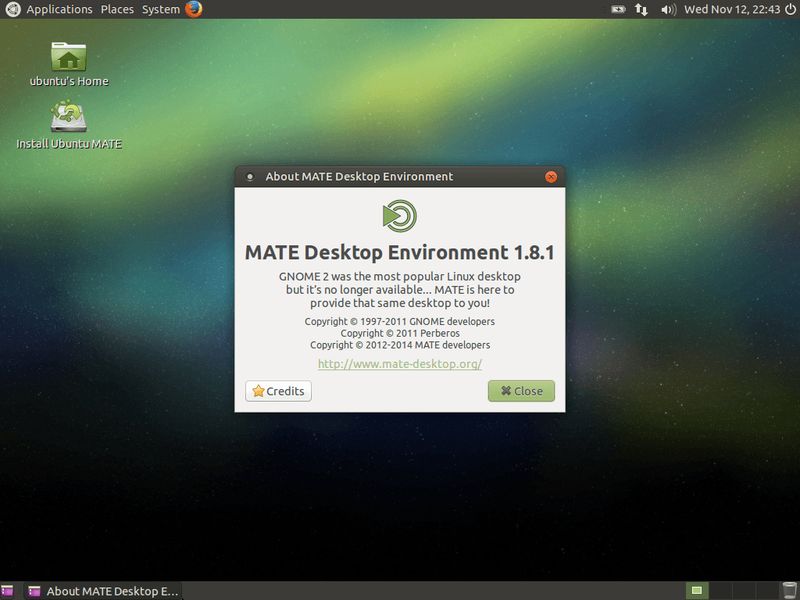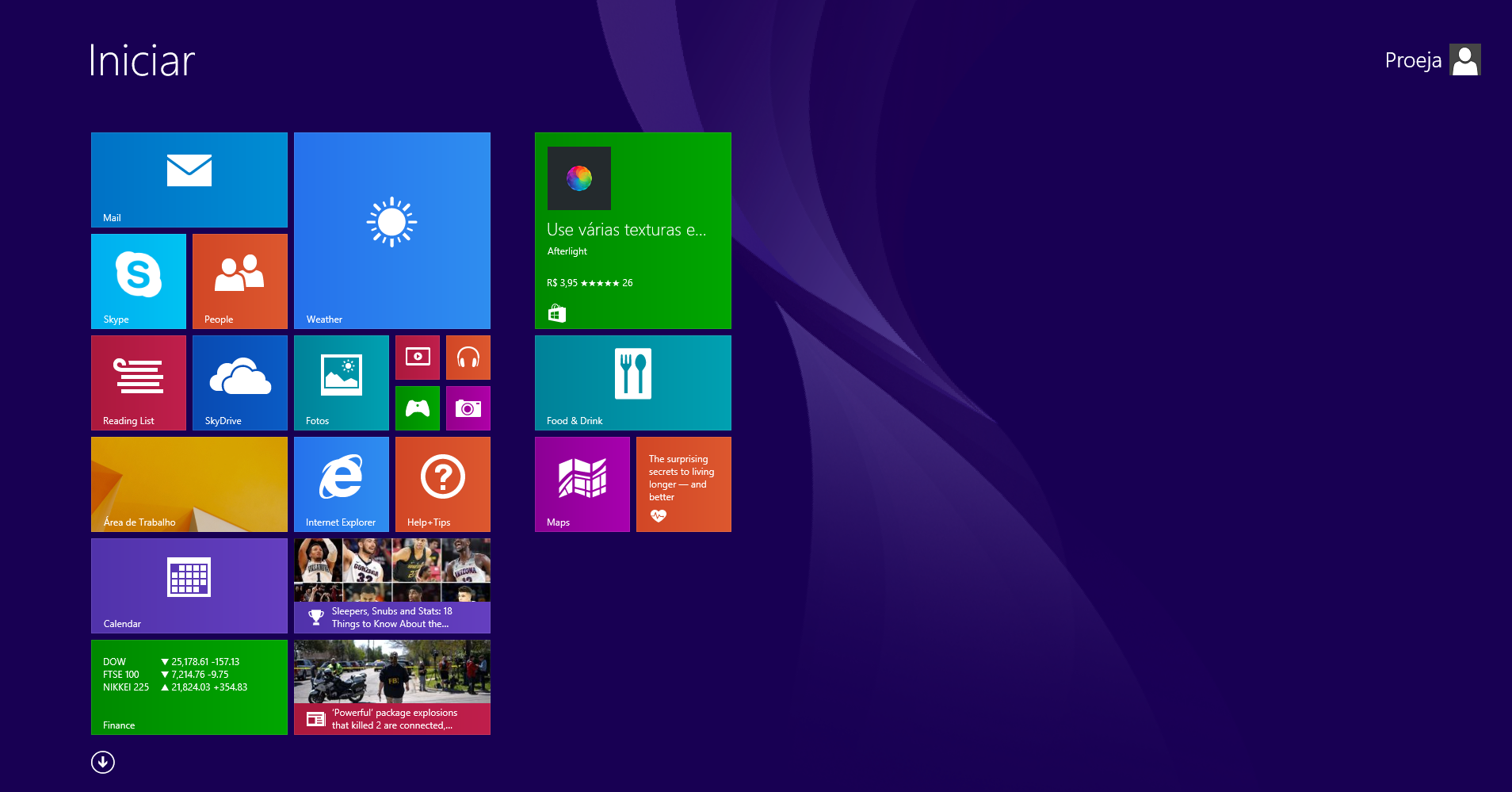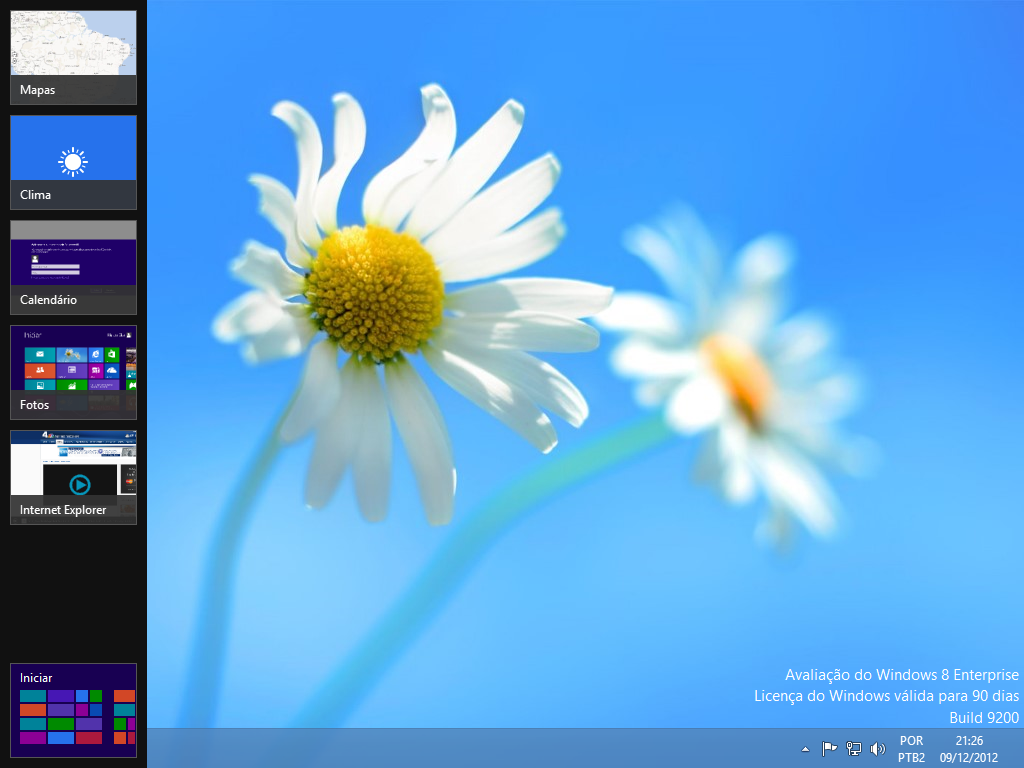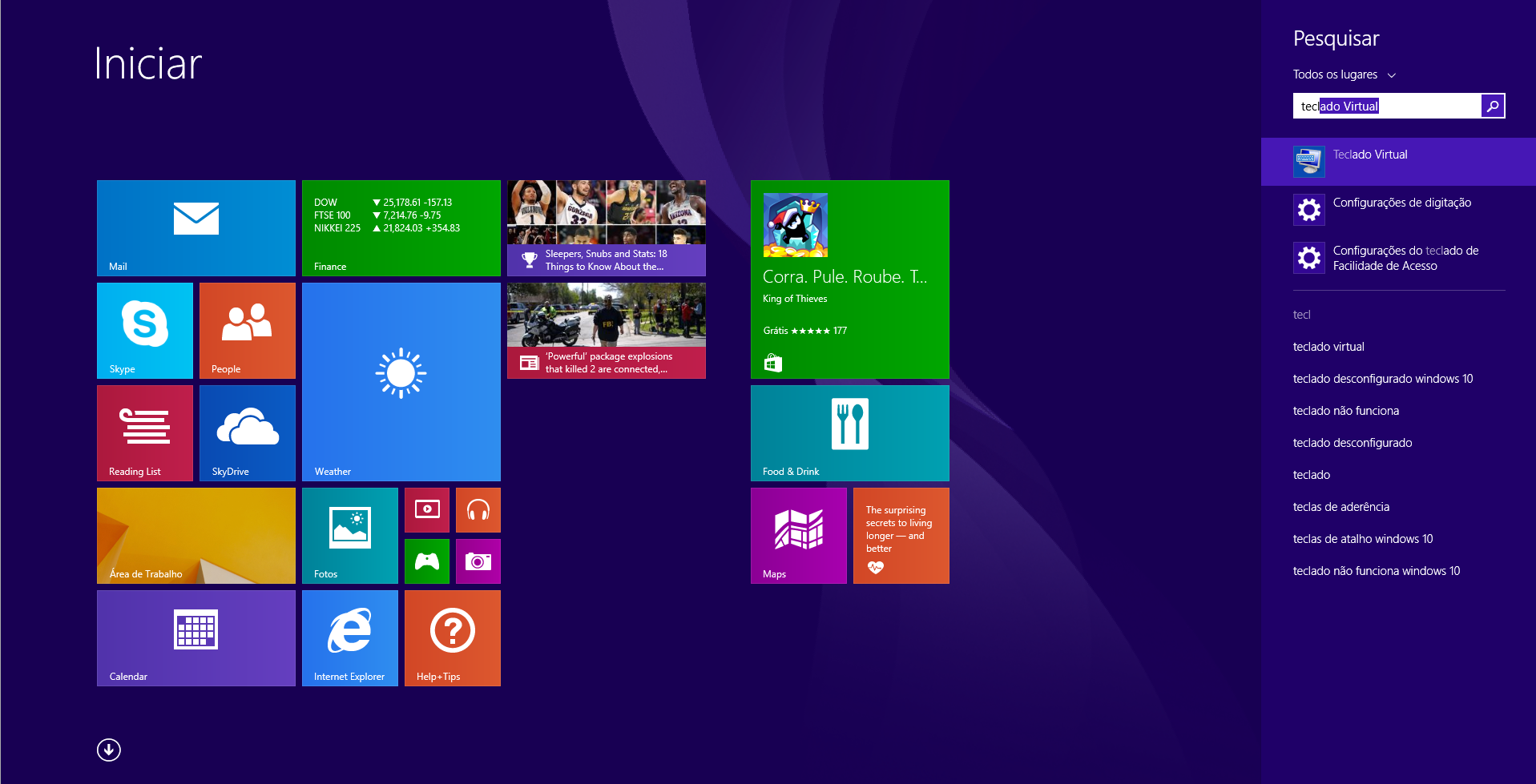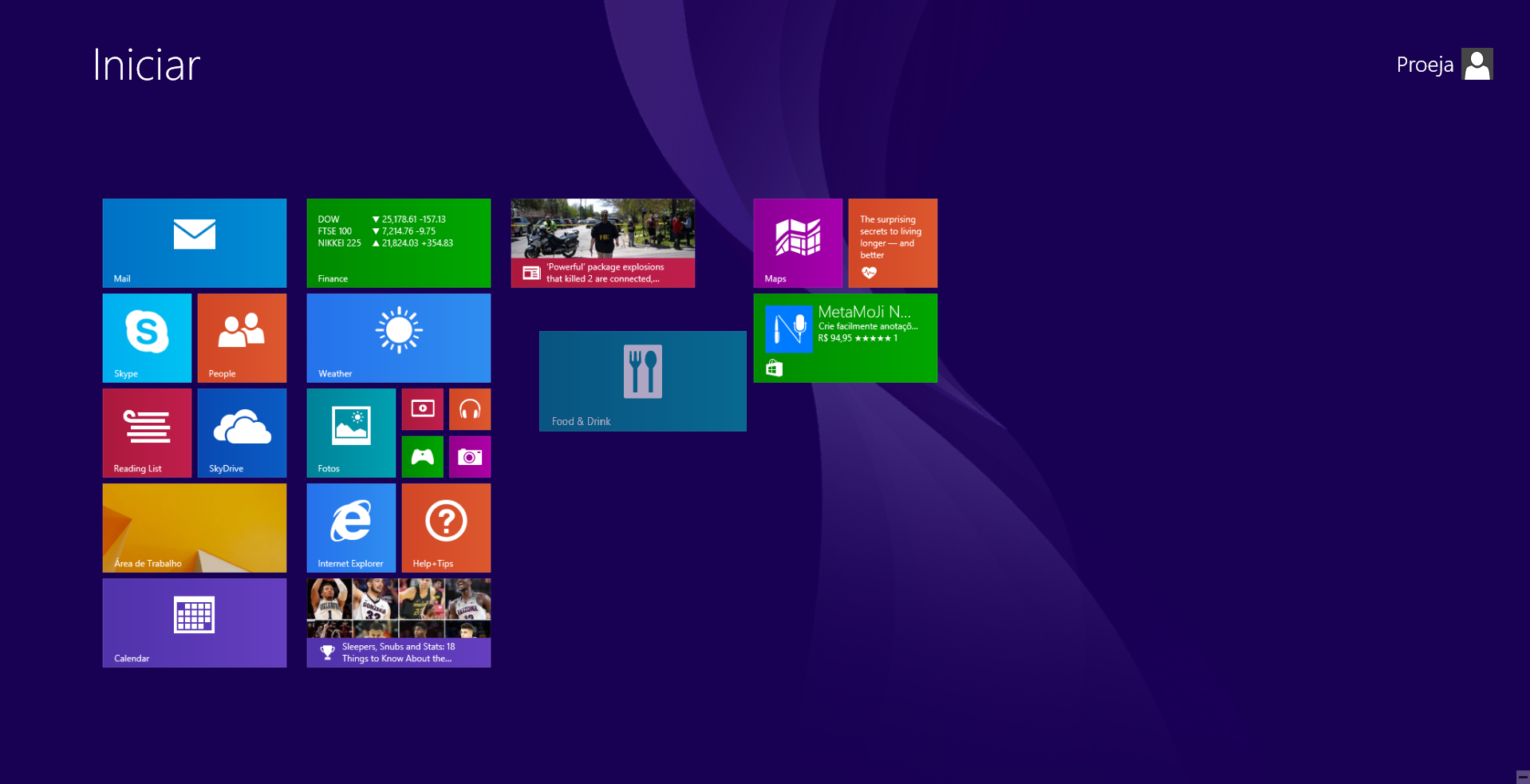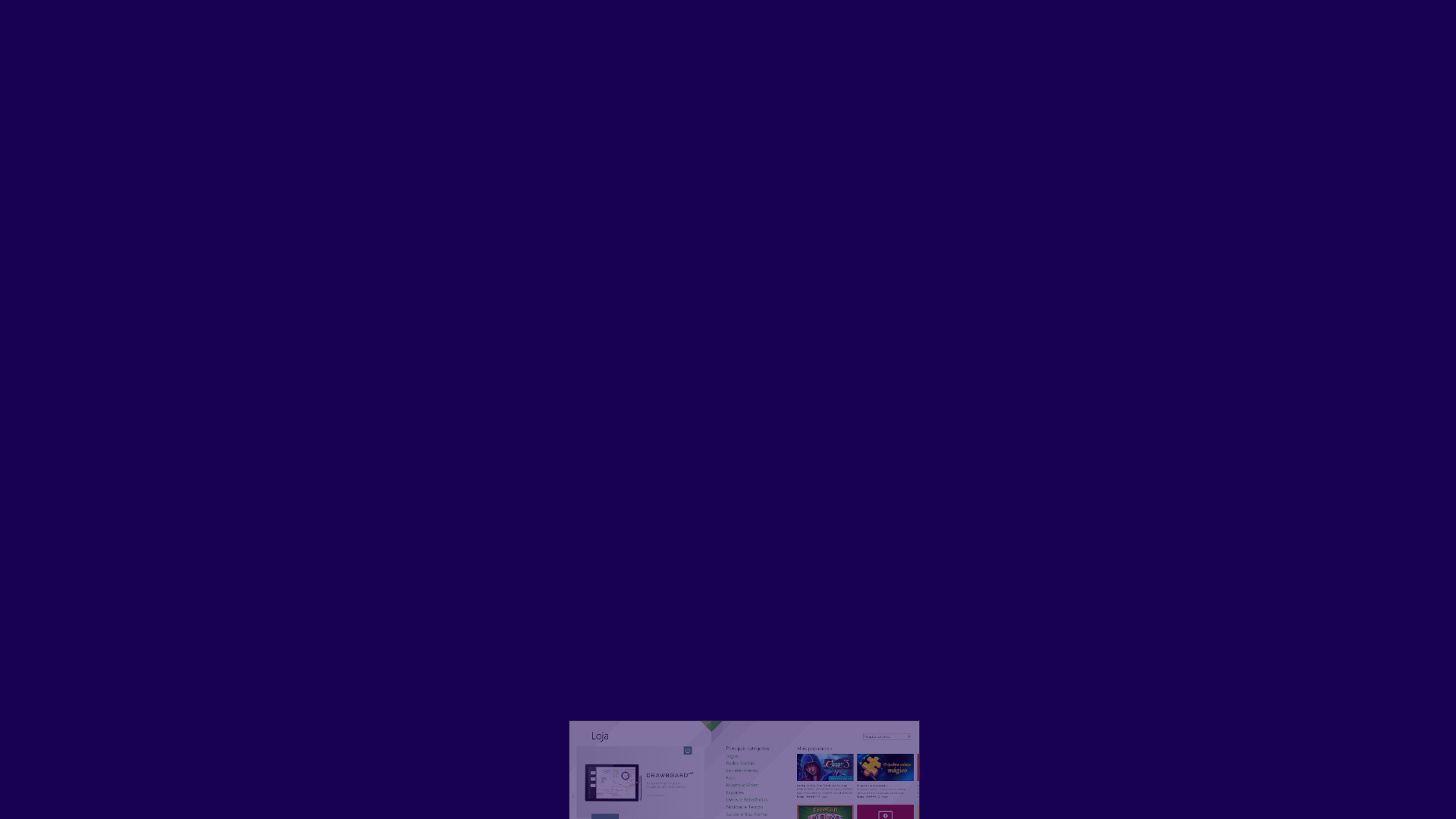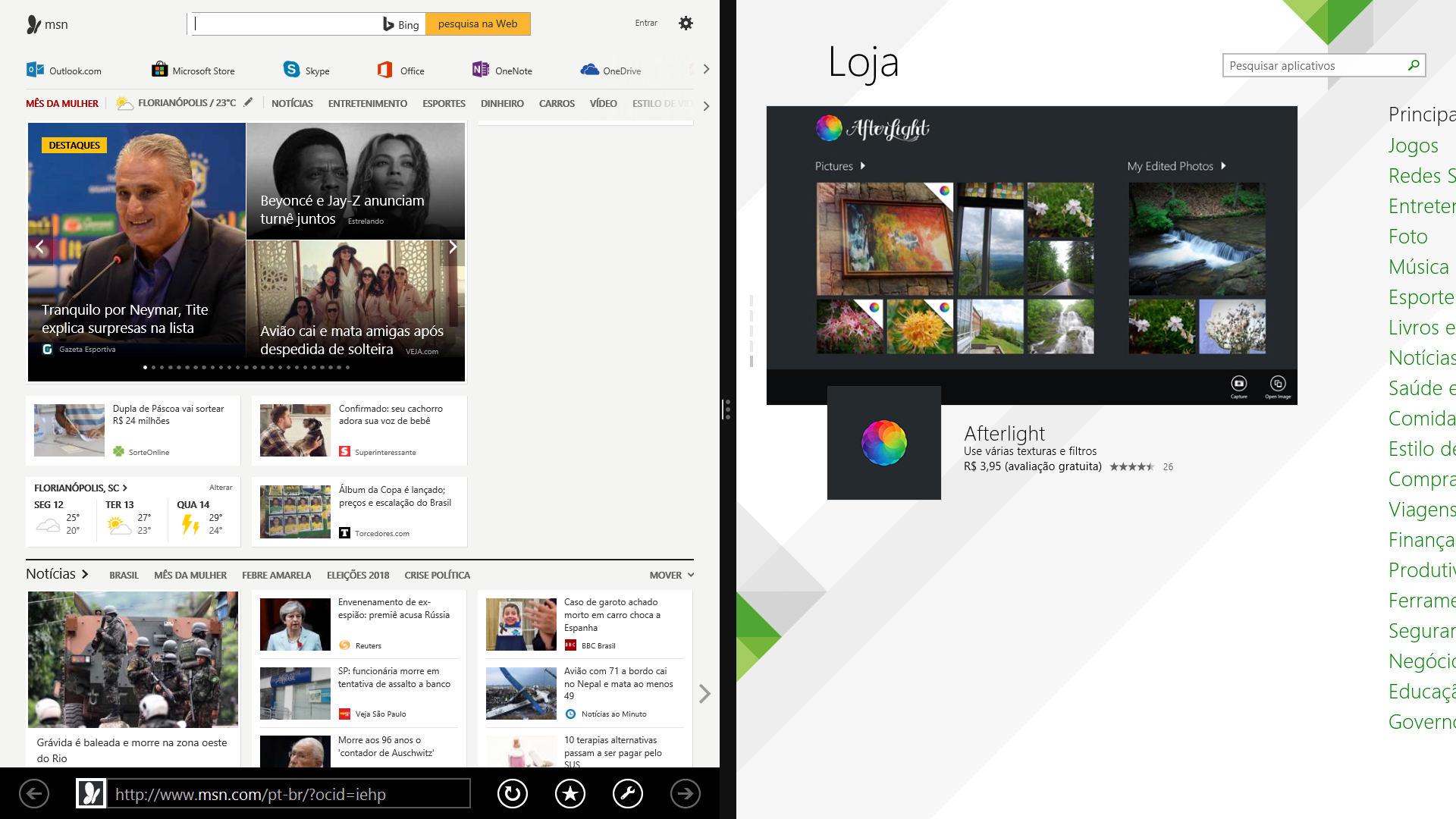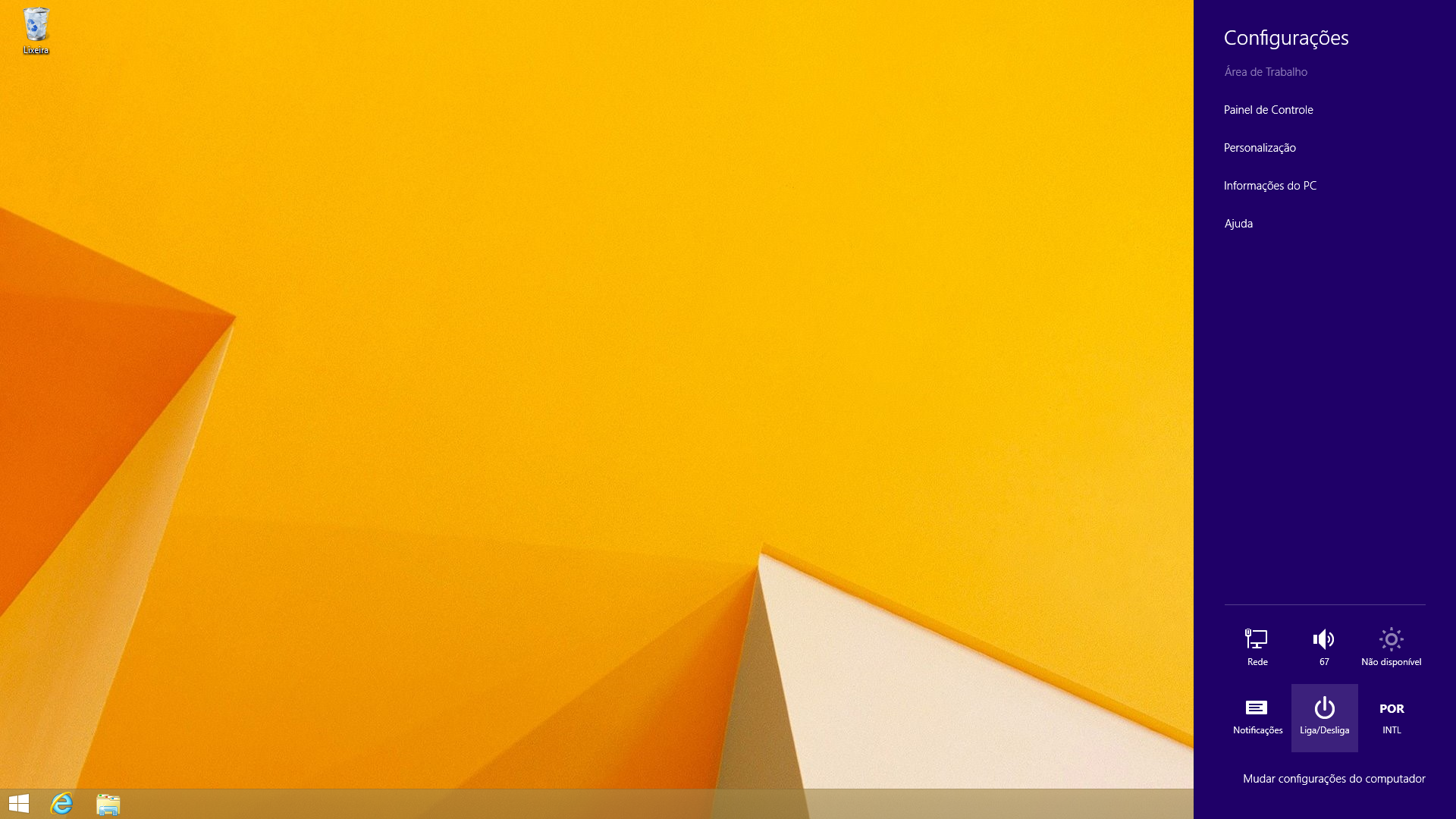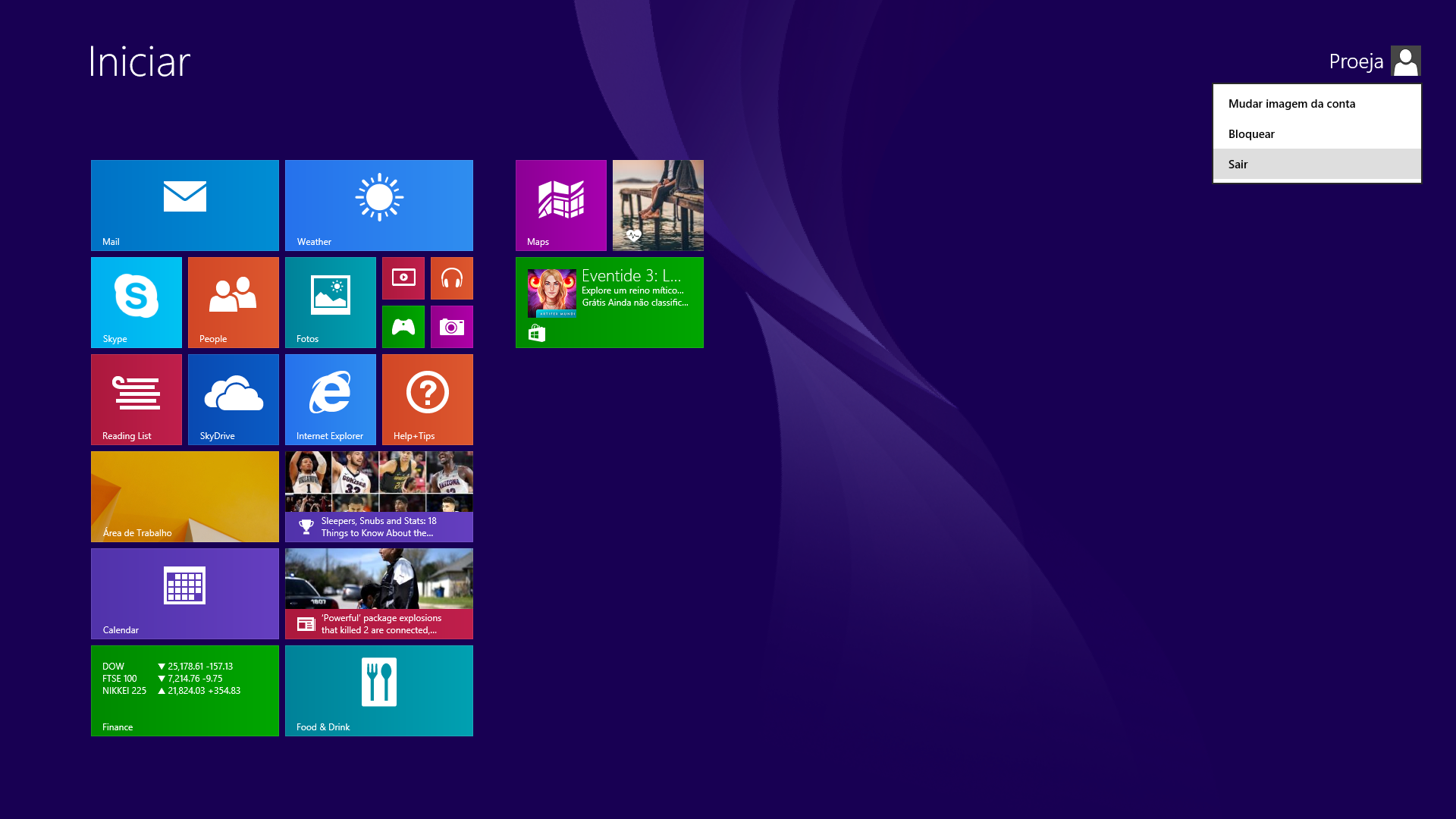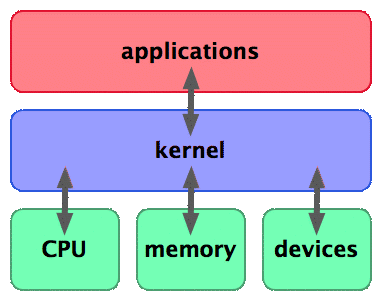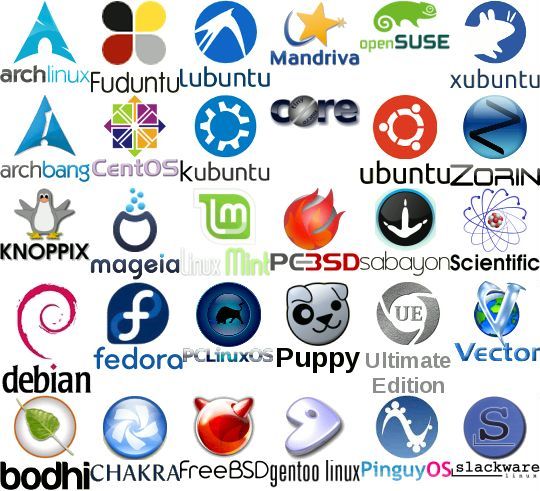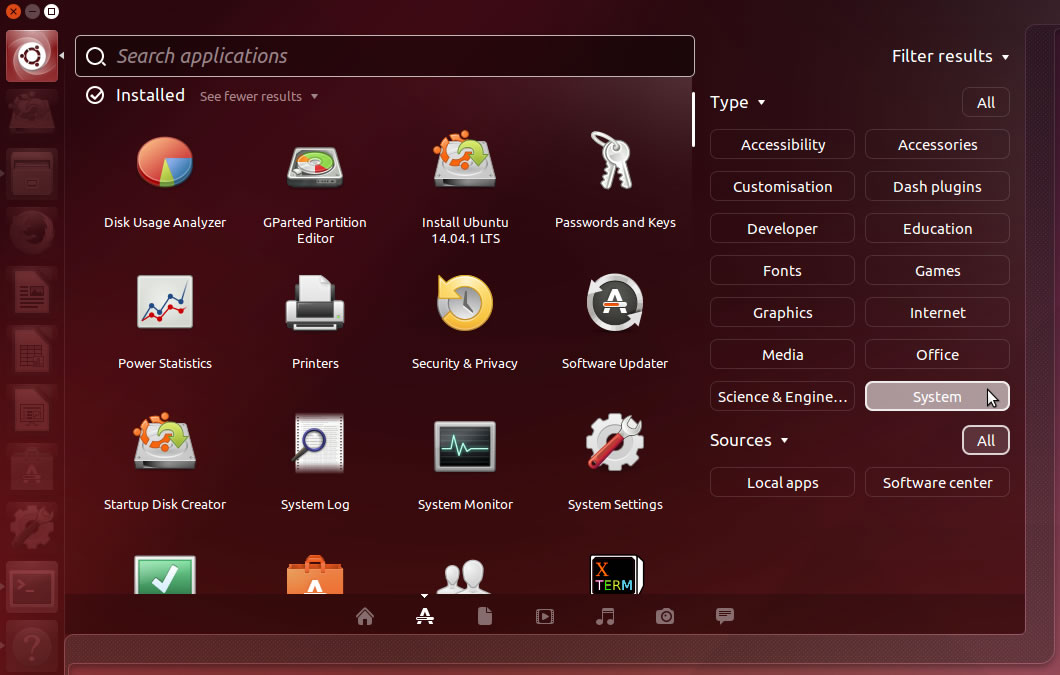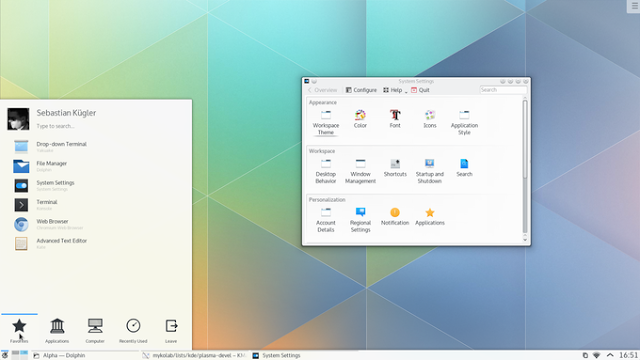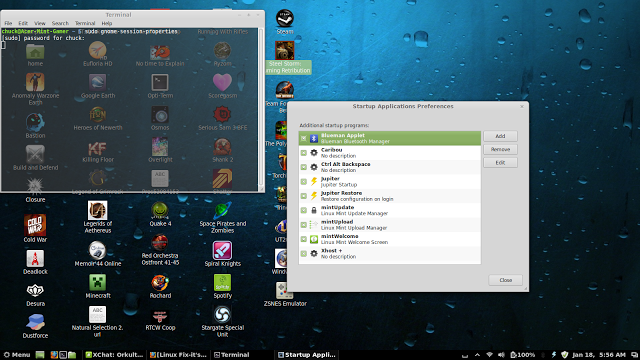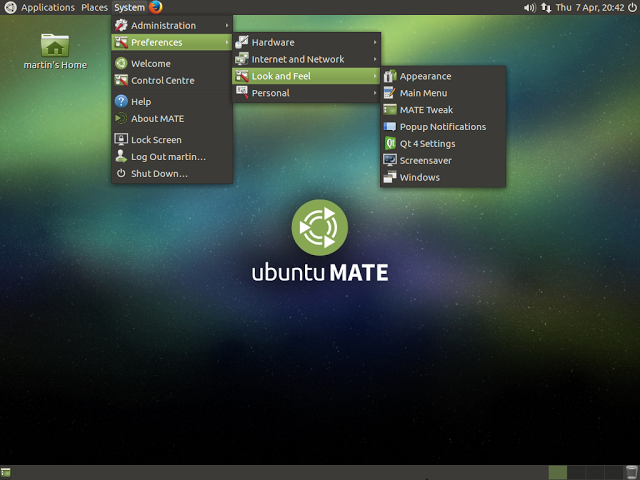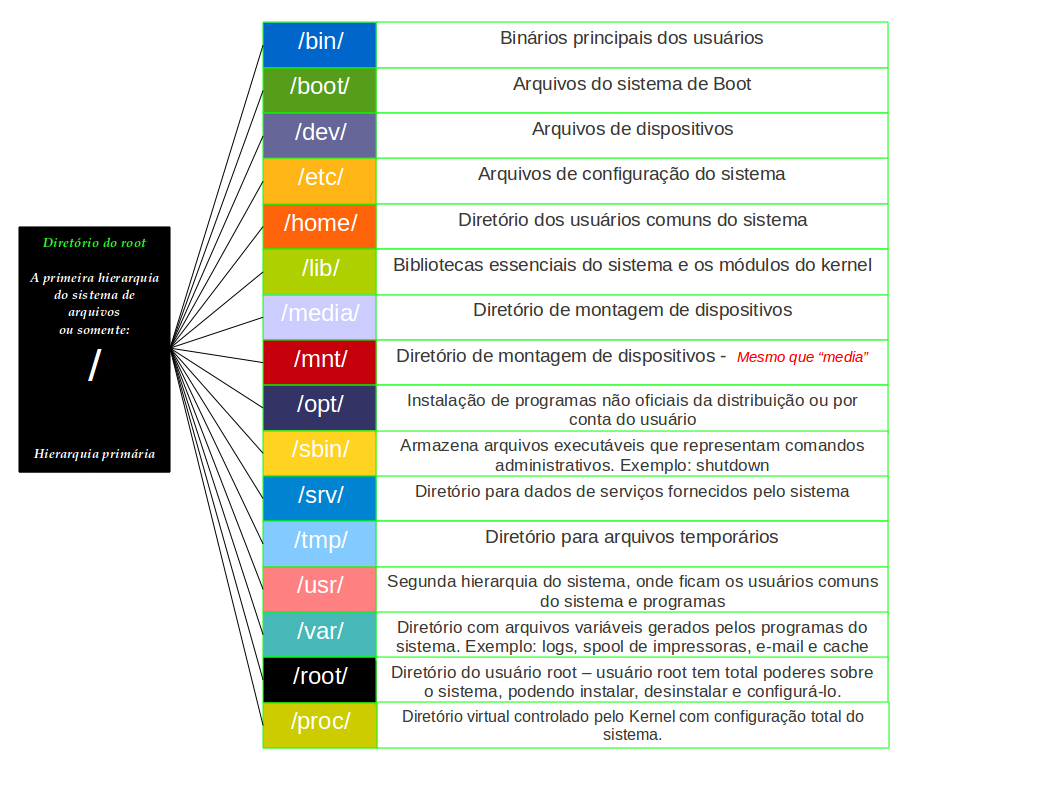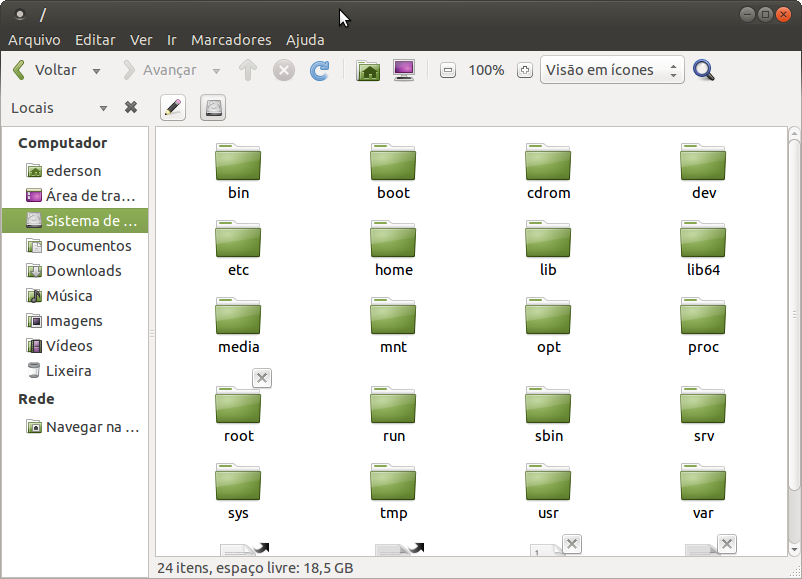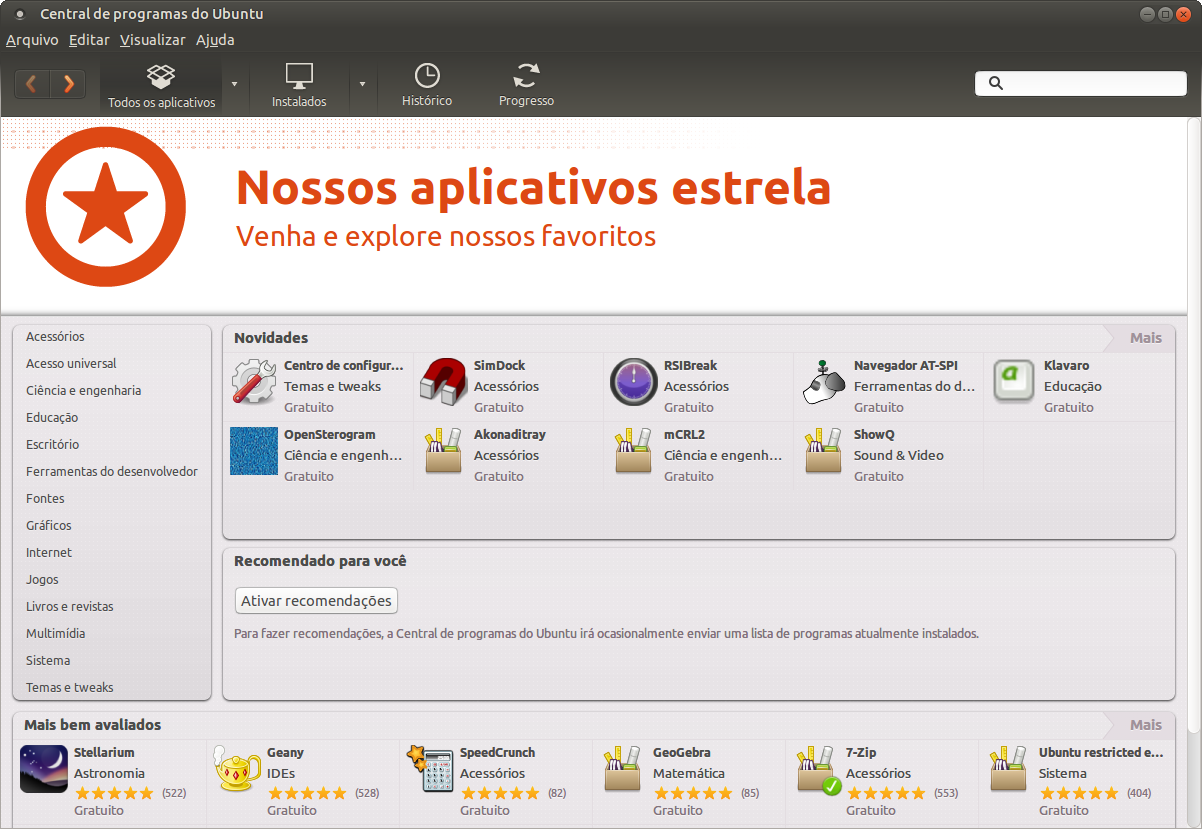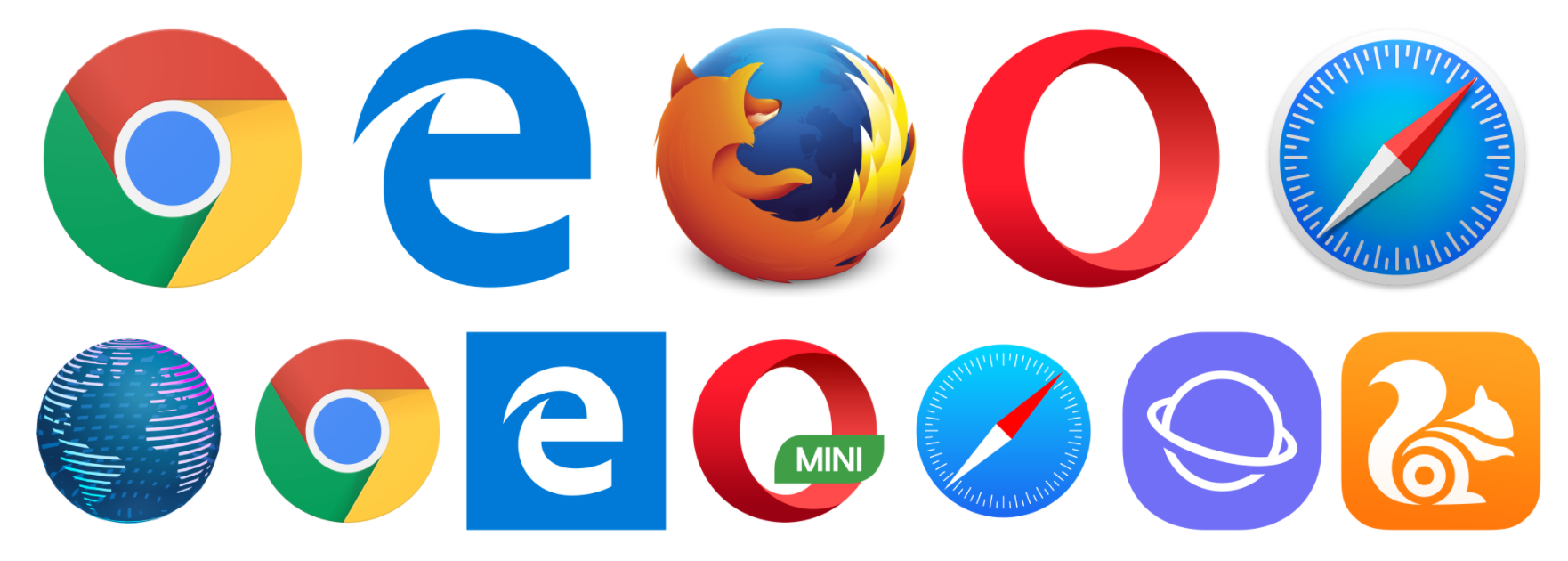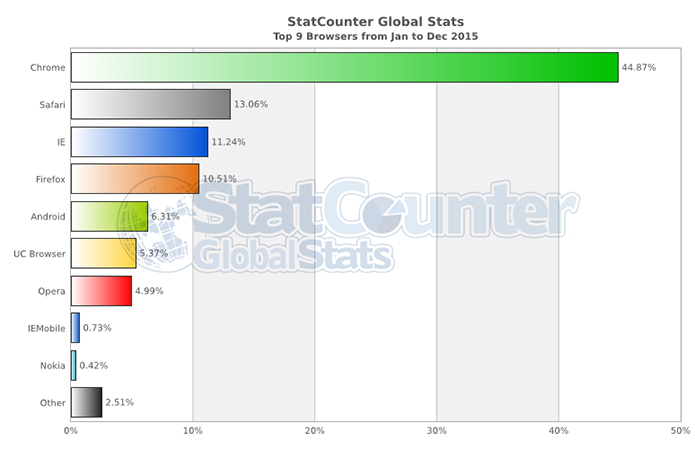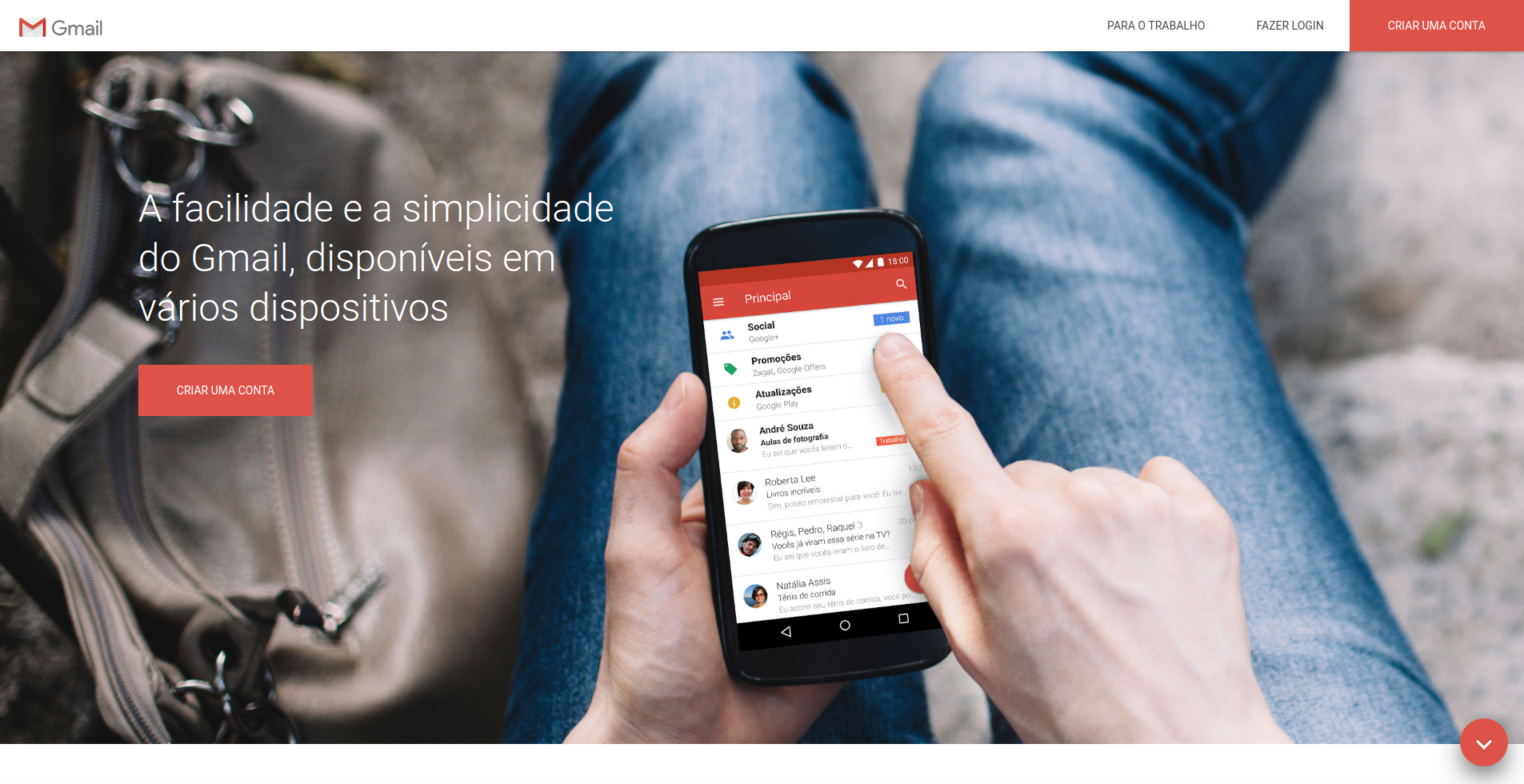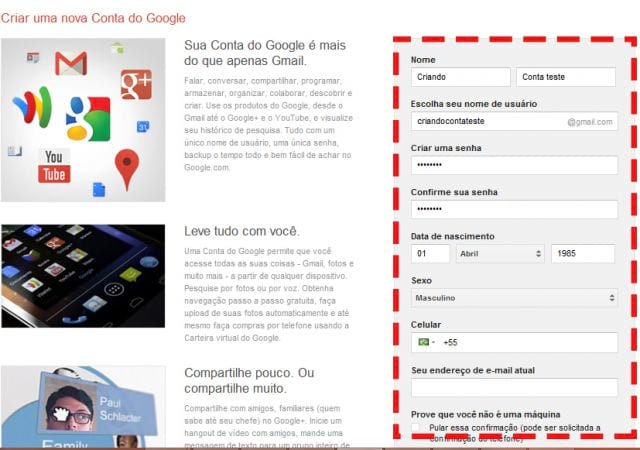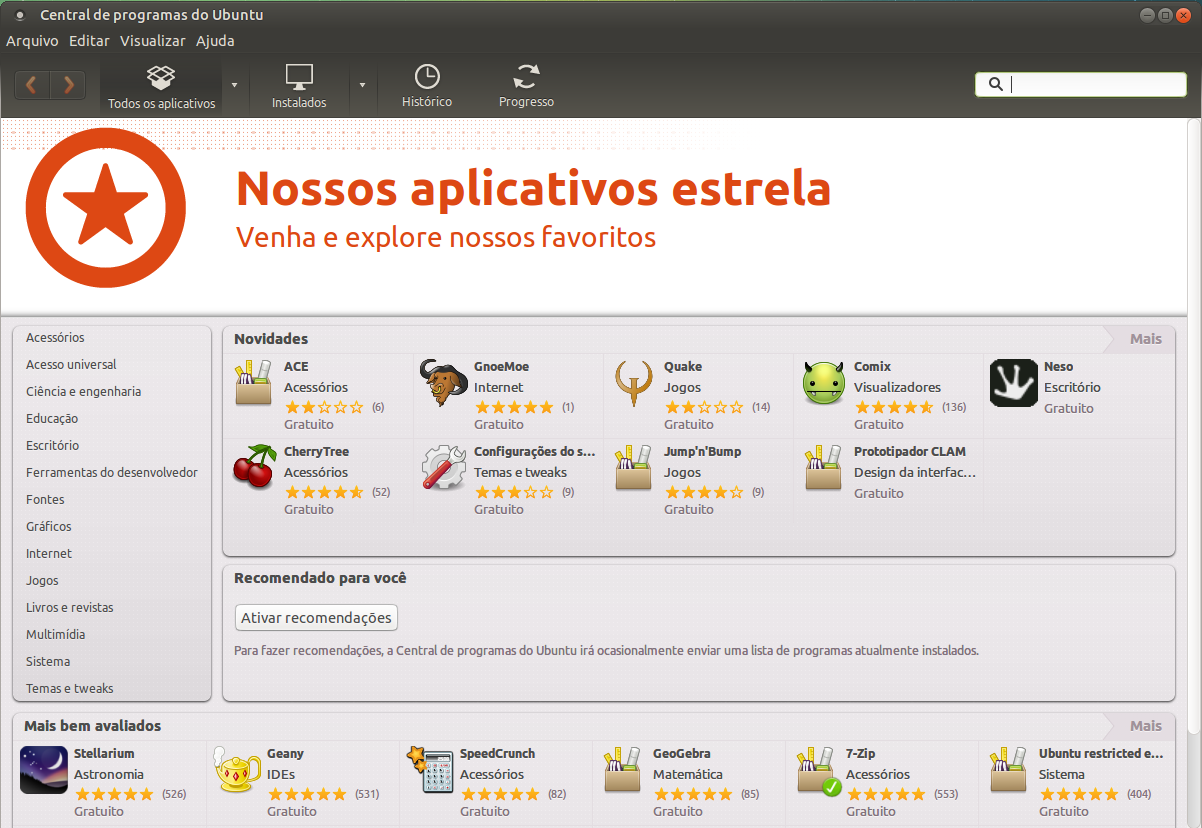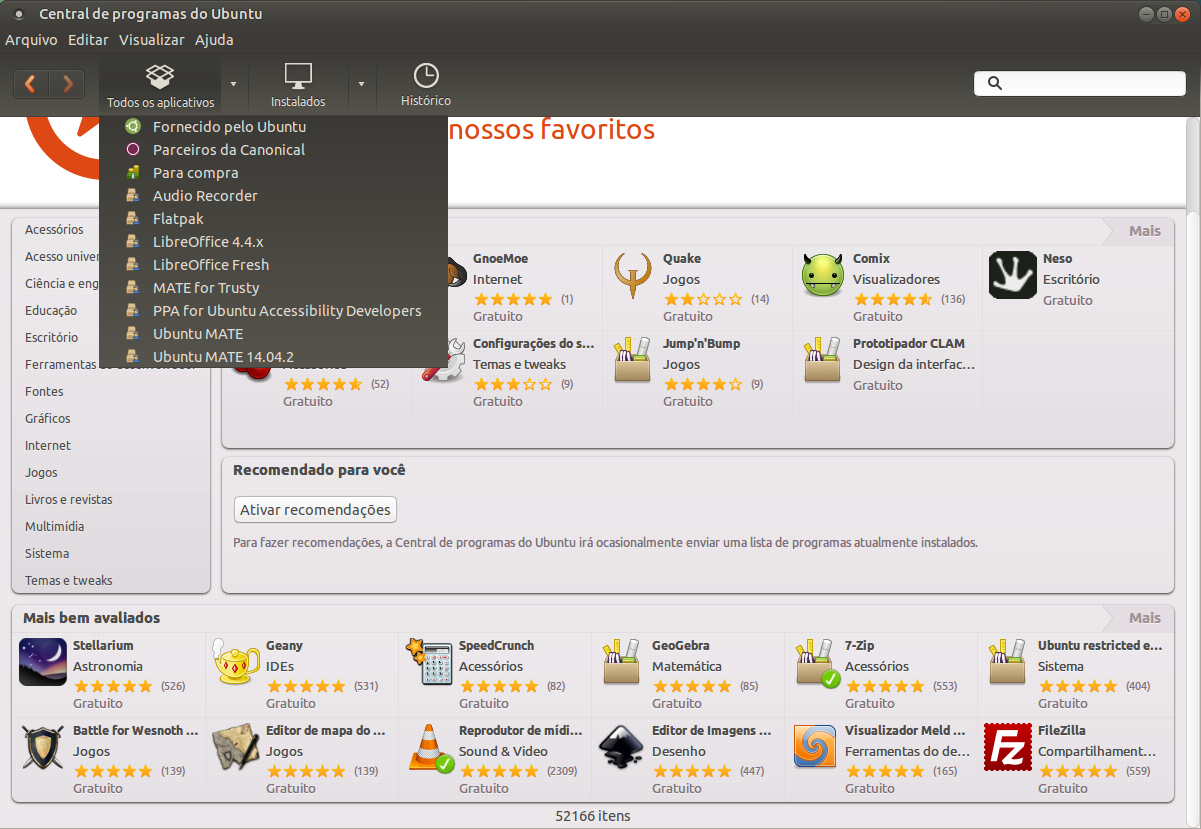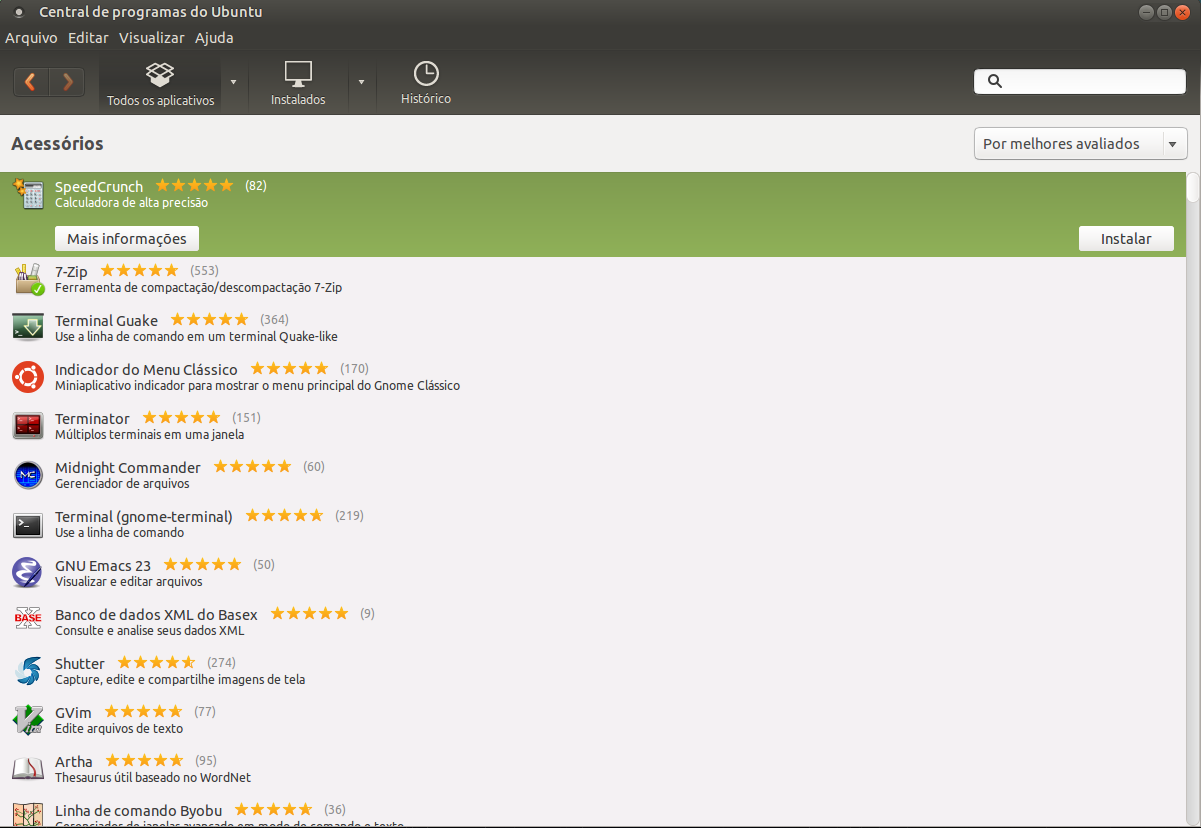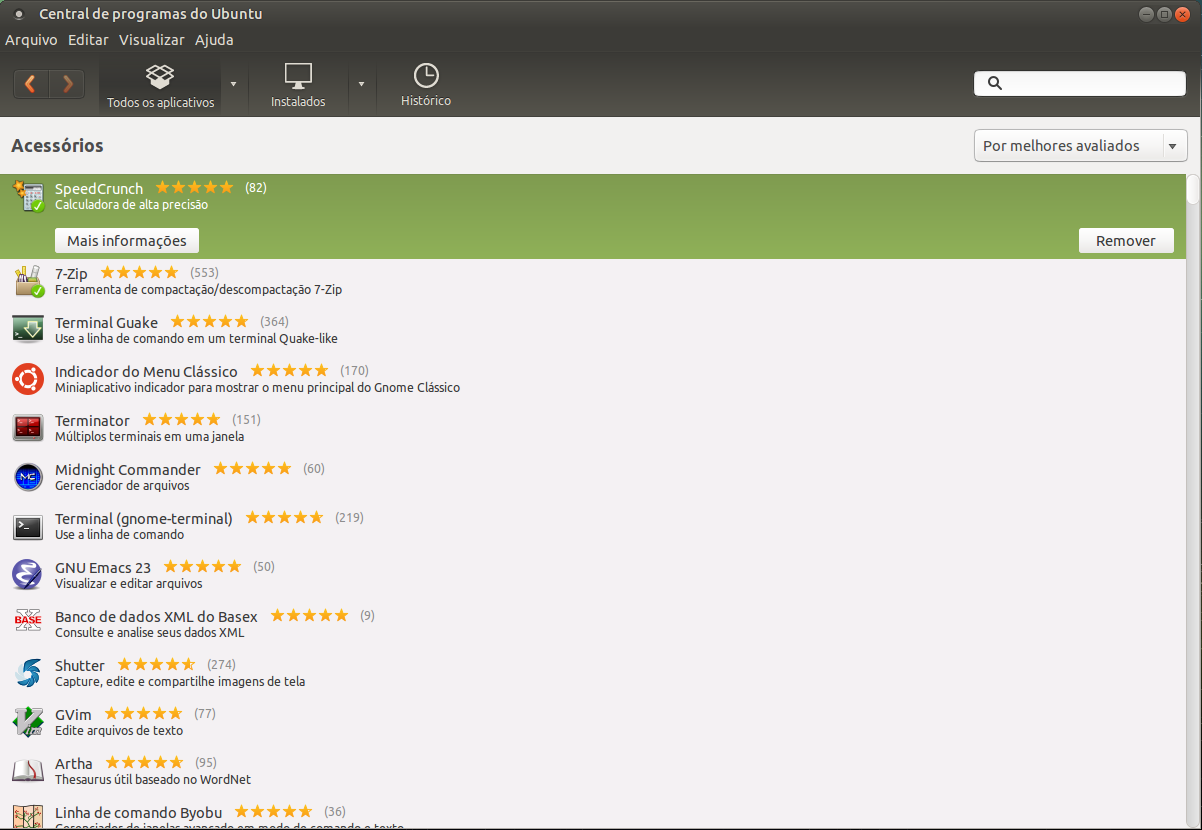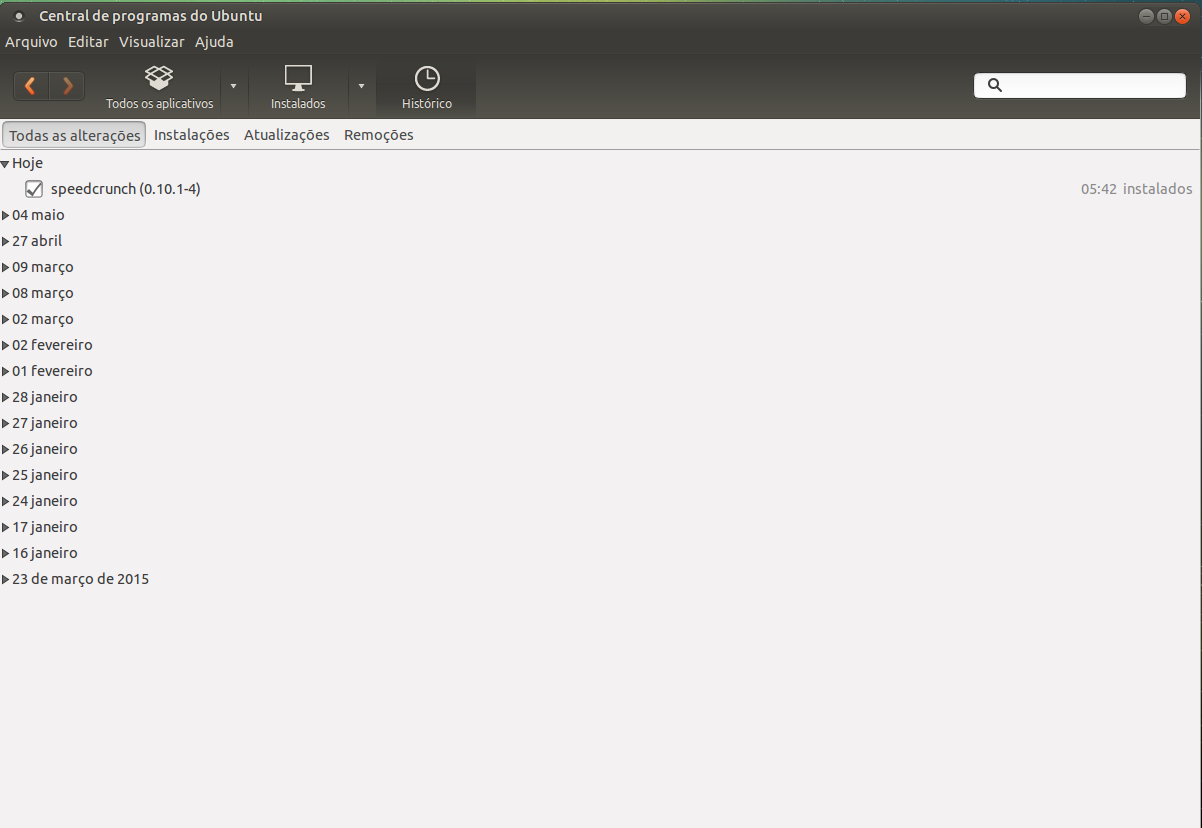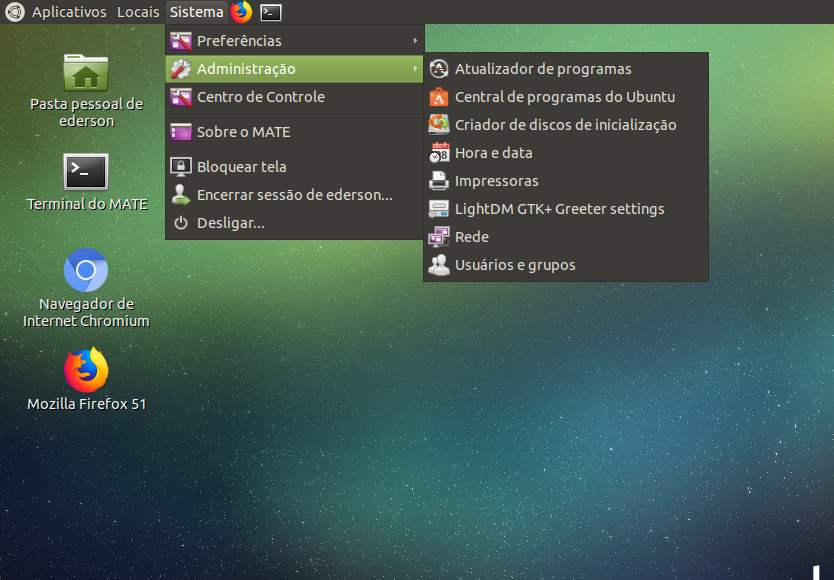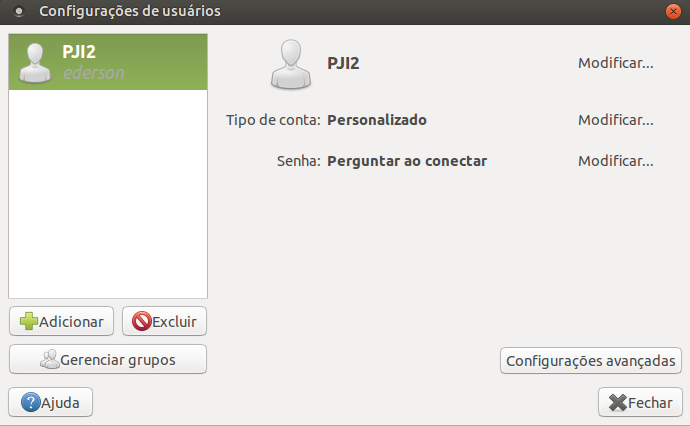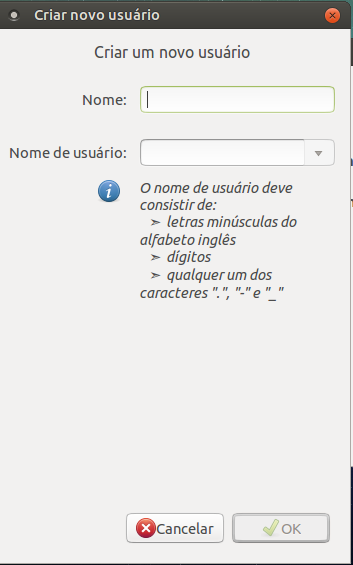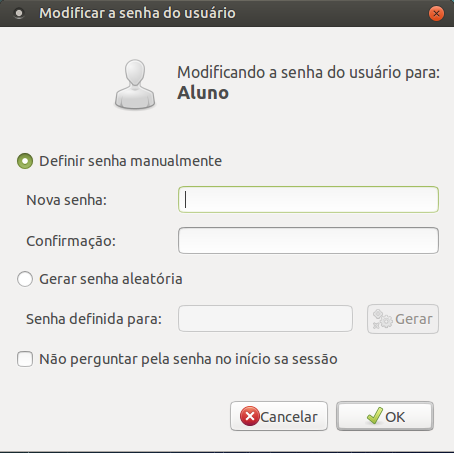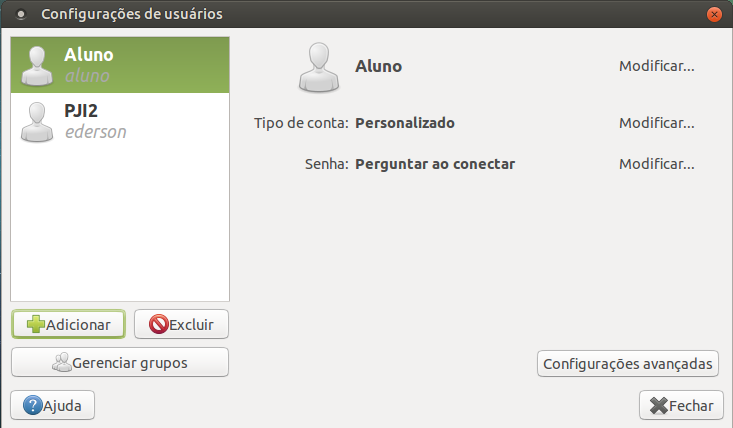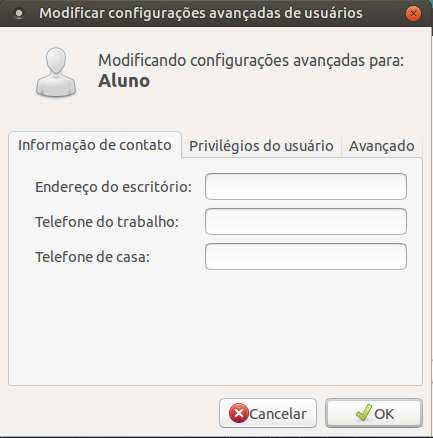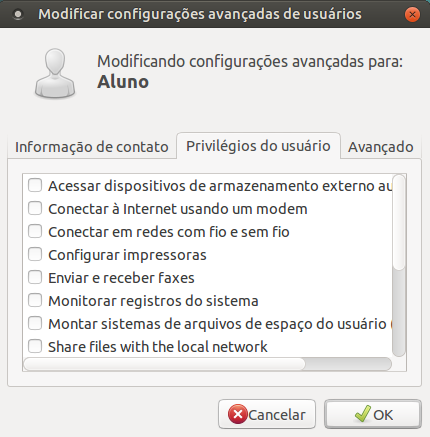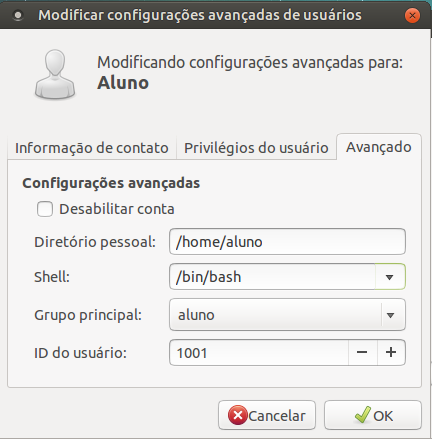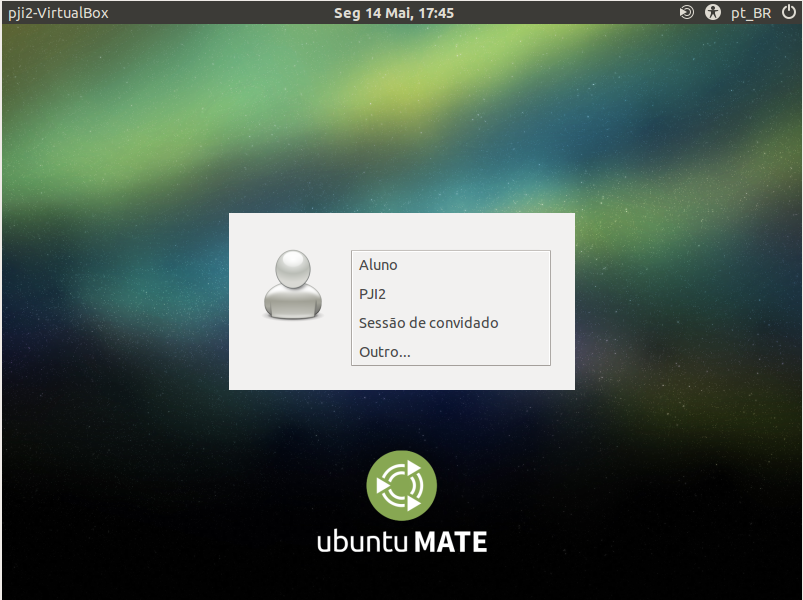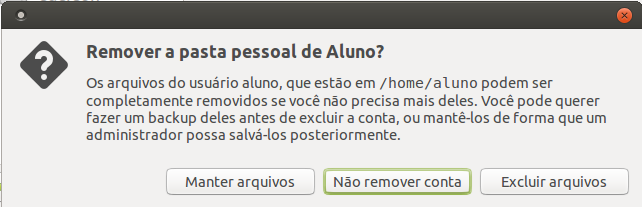INF-2018-1
Informática Básica I
Professor: Ederson Luiz de Souza Santos (ederson.luiz@ifsc.edu.br)
Encontros: 2a feira/20:40
Atendimento paralelo: 3a e 4a feira 17:30 h
Link encurtado: http://bit.ly/inf-2018-1
Ementa
Componentes de um computador, hardware e software. Dispositivos de entrada e saída, periféricos e dispositivos de armazenamento. Sistema operacional e aplicativos. Informação, documentos e arquivos.
Objetivos
Geral
- Conhecer os seus principais componentes de hardware e software do computador, bem como o impacto desse na sociedade da informação;
- Navegação na internet de forma responsável e segura.
Específicos
- Identificar os componentes de hardware: dispositivos básicos, de entrada e saída e outros;
- Conhecer o sistema operacional e suas funções: arquivos, usuários, programas, etc;
- Manipular arquivos e diretórios;
- Utilizar programas de atividades do cotidiano, com destaque para aplicativos de escritório e navegadores da Internet;
- Armazenar informação em arquivos, bem como manipulá-los de acordo com os recursos do sistema operacional.
Estratégias de ensino utilizadas
- O conteúdo da disciplina será apresentado através de aulas expositivas e práticas no laboratório. Nas aulas práticas serão desenvolvidos exercícios e trabalhos individuais e/ou em grupo.
Referências
- Básicas
COSTA, Edgard Alves. BrOffice.org - da Teoria à Prática. Edição 1a. Editora Brasport. ISBN 978-85-7452-298-2
MANZANO, José Augusto N. G. BrOffice.org 3.2.1 - Guia Prático de Aplicação. Edição 1a. Editora Érica. ISBN 978-85-365-0286-1
- Complementares
CERT.br. Cartilha de Segurança para Internet. São Paulo: Comitê Gestor da Internet do Brasil. 2a. ed. URL: http://cartilha.cert.br/livro/. Acessado em: 06/07/2015. ISBN 978-85-60062-54-6. 2012
Material de apoio
26/02/2018: Apresentação da disciplina
| Aula 1 |
|---|
Apresentação da disciplina, Introdução ao computadorIntrodução ao componente curricular e noções do computador. Arquivo apresentação da disciplina |
05/03/2018: Introdução ao Sistema Operacional
| Aula 2 |
|---|
O que é o Sistema OperacionalO sistema operacional funciona com a iniciação de processos que este irá precisar para funcionar corretamente. Esses processos poderão ser arquivos que necessitam de ser frequentemente atualizados, ou arquivos que processam dados úteis para o sistema. Poderemos ter acesso a vários processos do sistema operacional a partir do gerenciador de tarefas, onde se encontram todos os processos que estão em funcionamento desde a inicialização do sistema operacional até a sua utilização atual. O sistema operacional é uma coleção de programas que:
Qual é o papel de um Sistema OperacionalAs funções do sistema operacional são inúmeras:
Quais são os componentes do sistema operacionalO sistema operacional é composto por um conjunto de softwares que permitem administrar as interações com o hardware. Neste conjunto de softwares distinguem-se os seguintes elementos: o núcleo (kernel), que representa as funções fundamentais do sistema operacional tais como gestão da memória, processos, arquivos, entradas/saídas e das funcionalidades de comunicação; o Intérprete de comandos (shell), ou seja, a camada externa, por oposição ao núcleo, que permite a comunicação com o sistema operacional por meio de uma linguagem de comandos para o usuário pilotar os periféricos ignorando muitas das características do hardware como, por exemplo, a gestão dos endereços físicos; e o sistema de arquivos (file system), que permite registrar os arquivos em arborescência.
Como funcionam os sistemas multitarefasUm sistema operacional é multitarefas quando várias tarefas (também chamadas de processos) podem ser executadas simultaneamente. Os aplicativos são compostos por uma sequência de instruções chamados processos rápidos (threads). Estes threads serão alternadamente ativos, no modo de espera, suspensos ou destruídos, de acordo com a prioridade que lhes é associada ou executados sequencialmente. Um sistema é preemptivo quando possui um programador que reparte, de acordo com critérios de prioridade, o tempo da máquina nos diversos processos que fazem os pedidos. O sistema é de tempo compartilhado quando uma cota de tempo é atribuída a cada processo pelo programador. Este é o caso principalmente dos sistemas multiusuários, que permitem que vários deles utilizem simultaneamente um mesmo computador e vários aplicativos, diferentes ou similares. Por fim, o sistema é considerado transacional quando o sistema atribui a cada usuário uma fração de tempo.
Área de trabalho ou DesktopÉ a área de exibição quando você liga o computador e faz o logon no sistema operacional. Quando você abre programas ou pastas, eles são exibidos sobre a área de trabalho, Nela também é possível colocar itens, como arquivos e pastas, e organizá-los como quiser. Ela é composta de:
Área de trabalho Windows Área de trabalho Ubuntu
|
12/03/2018: Sistema Operacional Windows
| Aula 3 |
|---|
Windows 8A nova versão do Windows oferece uma experiência híbrida: metade tablet, metade desktop. Na pior das hipóteses basta ignorar os apps feitos para tablets e ficar apenas na área de trabalho clássica, ou o contrário, caso você esteja usando o sistema num aparelho com tela de toque.
Tela iniciarEla substitui o menu Inciar e é carregada logo ao fazer login. A área de trabalho está a um clique, e qualquer programa desktop que for aberto já leva para o desktop clássico. Se preferir, dá para remover os atalhos dos programas modernos, ou até mesmo desinstalá-los, deixando só os ícones favoritos na tela inicial. Esta tela contém botões para os principais programas, podendo exibir informações atuais junto ao ícone. Os programas feitos exclusivamente para o Windows 8 são chamados de Metro ou Windows 8 Apps, fornecidos pela loja de aplicativos. A nova tela substituiu completamente o menu Iniciar. Tela iniciar
Barra de miniaturas dos apps Já na lateral direita existe outra barra, a chamada Barra de Charms, que contém botões fixos específicos. Barra Charms
Usando a Tela IniciarPesquisar por aplicativos é bem simples: basta ir para a tela de início e sair teclando o começo do nome do app, ou o nome do executável. Na parte direita da tela há algumas outras seções que permitem refinar a busca: aplicativos, configurações ou arquivos.
Busca na Tela Iniciar
Basta clicar num app com o botão direito e clicar na barra inferior para desinstalá-lo. Se você se arrepender e precisar do app depois, é possível pesquisar por ele na Windows Store e instalá-lo novamente a partir dela.
Reorganizar a Tela IniciarA tela inicial pode ser personalizada, é fácil desfixar programas dela, basta clicar com o direito e clicar para desfixar na barra inferior. O posicionamento dos elementos nela também é bastante flexível. Ela pode rolar horizontalmente para exibir mais coisas. Seja com o dedo numa touchscreen ou com a rodinha do mouse, o processo é bem natural. Para mover um quadro de posição, clique nele e segure o botão (o esquerdo mesmo). Com o botão pressionado, arraste o item para algum outro local. Não tenha medo: depois de fazer algumas vezes você se acostuma. Os outros blocos são movidos automaticamente para abrir espaço.
Movendo os Apps
Fechando os AppsOs apps Metro não foram feitos para serem fechados. É estranho para quem está acostumado com os apps desktop, mas é fato: não há botão "x" para fechá-los, nem informação fácil em local visível sobre como fazer isso. Eles usam um novo sistema de APIs do Windows. Não são como os programas comuns. Foram projetados para economizar energia, usando apenas o processamento necessário. Alguns podem tocar música ou fazer downloads em segundo plano (enquanto você estiver fazendo outra coisa), mas a maioria ficará "dormindo" nesses casos. Eles continuam consumindo espaço na memória, porém não usam processamento ou recursos do sistema. É como se estivessem hibernados. Ao alternar para eles novamente eles saem do modo de suspensão. Isso é bom que, normalmente, eles retornam ao estado em que estavam. Como consequência, não é necessário fechar as "janelas" nem matar os processos deles. Todavia, se ainda assim você quiser, é possível: segure e arraste da parte superior da tela do app para a parte inferior. Leve o cursor até a parte superior da tela, no meio mais ou menos, não nos cantos. O cursor se transformará numa mãozinha. Clique, segure e arraste até a parte inferior da tela. Uma animação fará com que a tela do programa seja reduzida e vá "caindo". Quando estiver lá embaixo, solte o botão e pronto: o programa foi fechado.
Fechando os Apps
Apps lado a ladoO Windows 8 tem um grande diferencial nativo perto do iOS ou Android: ele permite que dois apps de tablets rodem simultaneamente na tela. É útil para rodar duas coisas ao mesmo tempo, como conversar num chat e assistir a um vídeo ou navegar na web, por exemplo. Para isso basta segurar um app pela parte superior, como se você fosse fechá-lo, e levar o cursor para um dos lados da tela em vez de levá-lo para a parte inferior.
Apps lado a lado
Atalhos do Windows 8O Windows 8 introduziu uma série de novos atalhos, mas para nossa alegria o sistema mantém todos os anteriores. Dá para dizer que nada mudou, e o que mudou foi para melhor (novos atalhos em vez de desativações). Boa parte dos atalhos citados a seguir funcionam também em várias outras versões antigas do Windows. Para fins de praticidade não vou ficar listando em quais funcionam ou não. Todos eles foram testados no Windows 8 Pro. Lista de atalhos com a tecla do logotipo do Windows: Win: Chama a tela inicial e/ou alterna entre ela e o desktop Win + C: Chama a barra de charms (a da lateral direita) Win + Tab: Alterna entre os apps modernos e o desktop Win + Shift + Tab: Idem item anterior, mas em sentido inverso Win + I: Charm de configurações Win + H: Charm de compartilhamento (para os apps modernos) Win + K: Charm de dispositivo Win + Q: Busca de apps Win + F: Busca de arquivos Win + W: Busca de configurações Win + P: Barra de configuração do segundo monitor ou projetor Win + Z: Barra de menus e botões nos apps modernos (mesmo efeito de clicar num local vazio deles com o botão direito) Win + X: Menu de ferramentas do Windows Win + . (ponto): Move o divisor de tela para a direita (o divisor dos apps modernos) Win + Shift + . (ponto): Move o divisor de tela para a esquerda Win + V: Exibe as notificações Win + Shift + V: Exibe as notificações, em ordem inversa Win + Print Screen: Captura uma imagem da tela e salva na pasta Screenshots ou Capturas de Tela, dentro da pasta Imagens Win + Enter: Abre o Narrator, sintetizador de voz Win + E: Abre o Explorer, gerenciador de arquivos Win + R: Abre a janela Executar Win + U: Abre o centro de acessibilidade Win + Ctrl + F: Busca de computadores Win + Pause Break: Propriedades do sistema (correspondente às propriedades do item Computador ou Meu computador) Win + números de 1 a 0: Abre um programa fixo na barra de tarefas, onde o primeiro ícone é o 1 e o décimo é o 0. Se você não tiver mudado a ordem ou removido o atalho, Win + 1 abre o Internet Explorer no desktop, por exemplo Win + Shift + números de 1 a 0: Abre uma nova instância do programa correspondente ao número na barra de tarefas. Se fosse pelo mouse, daria para segurar Shift enquanto clica Win + Ctrl + números de 1 a 0: Acessa a última instância ativada do programa correspondente ao número Win + Alt + números de 1 a 0: Acessa a Jump List do programa correspondente ao número. É correspondente a clicar com o botão direito no ícone do programa na barra de tarefas Win + B: Seleciona o primeiro item na área de notificações. Use as setas direcionais para navegar e enter para abrir algum item Win + Ctrl + B: Acessa o programa que está exibindo alguma mensagem na área de notificações Win + T: Alterna entre os botões na barra de tarefas. Use as setas para navegar e enter para abrir Win + M: Minimiza todas as janelas Win + Shift + M: Restaura todas as janelas minimizadas com o Win + M Win + D: Mostra ou oculta a área de trabalho Win + L: Bloqueia o computador, exigindo a senha para acessar novamente; útil quando tiver outras pessoas por perto ou se você tem gatos, já que eles podem ficar teclando algumas coisas... Win + Seta para cima: Maximiza a janela atual Win + Seta para baixo: Minimiza ou restaura a janela atual Win + Home: Minimiza tudo exceto a janela atual Win + Seta à esquerda: Move a janela para a metade esquerda da tela Win + Seta à direita: Move a janela para a metade direita da tela Win + Shift + Seta para cima: Expande a janela atual verticalmente Win + Shift + Seta para a esquerda ou direita: Move a janela atual para o monitor à esquerda ou direita, em configurações com várias telas Win + F1: Ajuda e suporte Atalhos na tela inicial: PageUp e PageDown: permite rolar na tela Inicial Esc: Fecha uma barra ou charm Ctrl + Esc: Alterna entre a tela inicial e o último app acessado Ctrl + Giro na rodinha do mouse: Ativa o zoom semântico na tela inicial (o mesmo de clicar no botão inferior direito dela)
Desligando ou fazendo Logoff do Windows 8Os tablets normalmente nunca são desligados. Eles ficam ligados por dias e mais dias, sendo recarregados quando a energia está para acabar. A Microsoft exagerou nesse ponto e acabou removendo o botão pra desligar ou fazer logoff também na interface para os desktops. Um marinheiro de primeira viagem no Windows 8 pode ficar perdido procurando a opção de desligar, que de fato está escondida. Ela fica numa barra extra na lateral direita. Levando o mouse para um dos cantos do lado direito e a seguir movendo-o para cima ou para baixo (dependendo da borda que você escolheu), aparece a barra de charms, já comentada. Nela, clique em Configurações. Aí sim, finalmente, aparece a opção Liga/Desliga. Opção Desligar O menu para fazer logoff ou trocar de usuário está num outro local, um pouco mais acessível. Ele fica no seu menu de usuário, clicando no seu nome na tela de início, no canto superior direito. Ali há opções para mudar sua foto, bloquear a tela ou sair. A opção de logoff é justamente esta sair: ela encerra os programas abertos e leva à tela de login.
Opção Logoff
|
26/03/2018: Sistema Operacional Linux
| Aula 4 |
|---|
O que é GNU/LinuxLinux é o núcleo do sistema operacional, programa responsável pelo funcionamento do computador, que faz a comunicação entre hardware (impressora, monitor, mouse, teclado) e software (aplicativos em geral). O conjunto do kernel e demais programas responsáveis por interagir com este é o que denominamos sistema operacional. O kernel é o coração do sistema. Os principais programas responsáveis por interagir com o kernel foram criados pela fundação GNU. Por este motivo é mais correto nos referenciarmos ao sistema operacional como GNU/Linux ao invés de apenas Linux. Uma distribuição nada mais é que o conjunto de kernel, programas de sistema e aplicativos reunidos num único CD-ROM (ou qualquer outro tipo de mídia). Hoje em dia temos milhares de aplicativos para a plataforma GNU/Linux, onde cada empresa responsável por uma distro escolhe os aplicativos que nela deverão ser inclusos. Como o kernel trabalhaAssim que o computador é ligado, o kernel é acionado e começa a detectar todo o hardware que ele possui e o que precisa para funcionar. Após o carregamento, o núcleo assume outras funções: gerenciar os processos, os arquivos, a memória e os dispositivos periféricos, fazendo com que ele seja o “organizador” de tudo o que acontece na máquina. Após realizar todas essas etapas, o sistema operacional está pronto para funcionar. Ele carrega as funções responsáveis por checar o que deve ser inicializado em nível de software e processos, como, por exemplo, o conteúdo do arquivo /etc/init. Geralmente, o que é carregado é a tela de login do usuário. Com o usuário logado e o sistema operacional trabalhando, o kernel passa a executar suas funções, como a de controlar o uso da memória pelos programas ou a de atender a chamada de uma interrupção de hardware. É possível baixar o código-fonte e o próprio kernel do Linux a partir do site oficial. Nesse endereço não só é possível ter a última versão como também as um pouco mais antigas. Além disso, lá o usuário pode obter informações, reportar bugs e participar de listas de discussão. Distribuições LinuxO Linux possui vários sabores e estes são denominados distribuições. Uma distribuição nada mais é que um kernel acrescido de programas escolhidos a dedo pela equipe que a desenvolve. Cada distribuição possui suas particularidades, tais como forma de se instalar um pacote (ou software), interface de instalação do sistema operacional em si, interface gráfica, suporte a hardware. Então resta ao usuário definir que distribuição atende melhor suas necessidades. Interface gráficaUma das coisas que os usuários mais estranham quando migram para o Linux é a existência de diversas interfaces gráficas, coisa que não é comum no Windows nem no Mac OS X, a não ser quando o fabricante decide fazer alguma alteração.
Diferente do que acontece nesses outros sistema operacionais, no Linux é possível mudar a interface gráfica do sistema.
Mudando a interface gráfica do sistema, a distribuição Linux continua sendo a mesma mas toda a aparência é alterada.
Quem não conhece a diferença entre sistema operacional e interface gráfica pode pensar que se trata de outra distribuição ou até mesmo de outro sistema operacional.
As interfaces gráficas mais conhecidas são Unity, Gnome, KDE, XFCE, LXDE, Cinnamon e Mate. Unity KDE Cinnamon Mate Estrutura de diretórios no LinuxO primeiro choque para quem está vindo do Windows é a estrutura de diretórios do Linux, que não lembra em nada o que temos no Windows. Basicamente, no Windows temos os arquivos do sistema concentrados nas pastas Windows e Arquivos de programas e você pode criar e organizar suas pastas da forma que quiser. No Linux é basicamente o contrário. O diretório raiz está tomado pelas pastas do sistema e espera-se que você armazene seus arquivos pessoais dentro da sua pasta no diretório /home. Mas, as diferenças não param por aí. Para onde vão os programas que são instalados se não existe uma pasta central como a arquivos de programas? E para onde vão os arquivos de configuração se o Linux não possui nada semelhante ao registro do Windows? A primeira coisa com que você precisa se habituar é que no Linux os discos e partições não aparecem necessariamente como unidades diferentes, como o C:, D:, E: do Windows. Tudo faz parte de um único diretório, chamado diretório raiz. Dentro deste diretório temos não apenas todas as partições de disco, mas também o CD-ROM, drive de disquete e outros dispositivos. Entendendo a estrutura de diretórios
Estrutura de diretórios Explorador de arquivos CajaO explorador de arquivos exibe a pasta pessoal do usuário, que seria o mesmo que a pasta Meus Documentos do Windows. Porém há uma diferença do Windows, dentro desta pasta é o único local que o usuário pode criar novas pastas ou arquivos. Instalando e desinstalando programasO Linux está repleto de softwares, mas o que devemos saber é que ele possui u ma Central de programas que permite instalar diversos outros softwares, para diversas áreas. Houve uma época em que a instalação de pacotes precisava ser feita exclusivamente por comandos no console, o que consumia tempo e exigia um certo trabalho. Era necessário, por exemplo, lidar manualmente com todas as dependências necessárias para a instalação de um software, obedecendo, inclusive, a ordem de instalação desses pacotes. Mas, felizmente, isso ficou no passado. Hoje existe maneiras bem mais práticas e simples de se instalar e remover programas do Ubuntu. A principal delas é por meio da Central de Programas, que pode ser executada pelo Launcher localizado no lado esquerdo da tela. Para usar a Central sem problemas é necessário ter uma conexão ativa com a Internet. Afinal, todos os programas estão armazenados em espaços virtuais remotos conhecidos como repositórios.
Para remover um programa instalado anteriormente, voltaremos à Central de Programas. Lá, clique no botão "Instalados" para listar todo os softwares presentes no sistema. Depois disso, o procedimento é bastante similar ao de instalação. Basta navegar pelas categorias, selecionar o programa desejado e, em seguida, clicar no botão "Remover". A senha do usuário também será solicitada para que a ação seja efetivamente realizada.
|
02/04/2018: Funcionalidades do Sistema Operacional
| Aula 5 |
|---|
|
|
| Aula 6 |
|---|
Tipos de conexãoPara que possamos navegar na internet, algo que é essencial é uma conexão. Temos alguns tipos de conexão, as quais dependem de fatores como disponibilidade no local, velocidade, preço, etc. de acordo com a sua prioridade.
Linha telefônicaConexão por linha discada ou dial-up, é um tipo de acesso à Internet no qual uma pessoa usa um modem e uma linha telefônica convencional para acessar a rede mundial de computadores. Este tipo de conexão está caindo em desuso por ser lenta (não passa de 56 kbs, no máximo) e também devido à popularização dos serviços de acesso em banda larga, que oferecem mais velocidade de transferência de dados. Além da baixa velocidade, a conexão discada não é estável e mantém ocupada a linha telefônica quando se está conecta; ou seja, não é possível falar pelo telefone ao mesmo tempo em que se navega pela web. Dependendo do horário em que o acesso é feito, os gastos com a conta telefônica podem ser altos.
Linha telefônica digital (ADSL, ISDN)Esse tipo de acesso é fornecido por meio da rede de telefonia convencional mas é diferente do acesso discado. Em primeiro lugar, mesmo que o usuário esteja conectado e navegando pela web, a linha telefônica estará desocupada e pode ser usada livremente para chamadas de voz. Isso é possível porque um modem xDSL que deve ser instalado converte as informações em um sinal elétrico que trafega em uma freqüência diferente daquela que é utilizada para a voz. Ou seja, um sinal não interfere no outro. É necessário, também, que o PC tenha uma placa de rede Ethernet instalada. O serviço xDSL também exige a contratação de um provedor de acesso web, já que a concessionária telefônica - por lei - não pode ser o provedor. Cada concessionária, dependendo da infra-estrutura que tiver instalada, pode oferecer diversas velocidades de acesso. No ADSL, por exemplo, a velocidade varia de 256 kbps a 8 mbps; o ADSL2 ou ADSL2+ vai 256 kbps até 24 Mbps; já o VDSL pode chegar a 52 Mbps e o VDSL2 até 100 Mbps. Apesar da popularidade desse tipo de acesso, ele não está disponível em todos os lugares.
CaboA conexão via cabo utiliza a mesma infra-estrutura (cabo) do serviço de TV por assinatura, por onde trafegam, ao mesmo tempo, tanto o serviço de televisão quanto os dados de internet. Por isso, a oferta deste tipo de acesso está restrita às regiões onde também existe o serviço de TV paga via cabo.
SatéliteDiferentemente dos demais tipos de acesso à internet, o acesso por satélite apresenta disponibilidade superior a 99% do tempo no período de um ano. Quem optar por ele - ou quem não tiver alternativa - vai necessitar de alguns aparatos de hardware um pouco mais específicos e caros. Você precisa ter uma antena que consiga captar o sinal do satélite e transmiti-lo para o computador (ou computadores) que tenha receptores, que podem ser internos – instalados dentro do PC – ou caixas externas. Trata-se dos modems de satélite. A antena pode tanto ser fornecida pelo provedor de acesso quanto ter que ser adquirida pelo usuário, a depender do caso. Uma das boas vantagens deste tipo de conexão é que o acesso torna-se independente de localização. Ainda que se esteja em zonas afastadas e esquecidas do Brasil, onde não é oferecido acesso à Internet pelos meios mais convencionais, o acesso via satélite funciona, pois a cobertura atinge todo o território nacional. Só que quanto mais remoto for o local da instalação, mais potência a antena a ser utilizada deve ter.
RádioO acesso à internet por rádio é uma forma de estender uma conexão web que chega em banda larga a um ponto qualquer por meio das tecnologias convencionais a outro onde não existe tal serviço. Esse ponto pode ser uma área restrita, por exemplo, uma empresa, um condomínio, residência e até uma cidade inteira, dependendo da solução que for usada. Estão inclusos nessa modalidade o Wi-Fi e Wi-Max. Uma de suas características é a possibilidade de compartilhamento do acesso e garantir mobilidade aos usuários. A infra-estrutura básica exige um ponto de entrega de serviço de internet (cabo, xDSL, satélite), um modem compatível como serviço, um Access Point (espécie de rádio) e que cada computador tenha um receptor ou adaptador de rede sem fio para captar o sinal.
CelularNão é de hoje que se pode acessar a Internet pelo telefone celular. O problema é que este tipo de conexão sempre foi muito lento, com pouca capacidade de transmissão de informações. O que promete mudar esse panorama é a chegada da chamada rede 3G e 4G ao Brasil – que oferece banda larga aos telefones móveis. Velocidade e mobilidade são os dois maiores benefícios da 4G, com velocidades que chegam a 15 Mbps.
Um navegador é um programa de computador que tem por finalidade trabalhar com request e response ou pedido e resposta. Inicialmente quando você digita o endereço de um site ou clica em um link qualquer, ele faz uma requisição daquela página. Este pedido é enviado para o servidor onde o site está hospedado e cabe a este responder com os arquivos que compõe a página. De posse desses arquivos, o browser irá montar a página de acordo com as instruções do arquivo HTML que ele recebeu e por fim mostrar para o usuário a página solicitada.
SitesUm site é o conteúdo acessado através da digitação de um endereço de internet em um navegador. Este endereço de internet é o que chamamos de domínio, mas não há nada demais em dizer site do Terra se referindo ao domínio “terra.com.br”. Outra confusão comum com a palavra site é dizer “página” ao invés de site. Você pode considerar que um site seja um livro e uma página de um site é como uma página de um livro. Em um site podem existir dezenas ou milhares de páginas. Este artigo que você está lendo é uma página do site Palpite Digital. Nem todo site é feito apenas de texto e imagens, com artigos no estilo de um jornal ou revista. Existem sites que prestam um determinado serviço como o Gmail onde você vê seus e-mais ou o Facebook que é uma rede social. Nestes tipos de sites é um pouco mais complicado ou às vezes sequer faz sentido determinar o que é uma página.
|
| Aula 7 |
|---|
O que é um e-mailE-mail, email ou correio eletrônico, é um sistema de comunicação baseado no envio e recebimento de mensagens eletrônicas através de computadores pela Internet. Atualmente, com o uso cada vez maior de programas de mensagens instantâneas, como o Windows Live Messenger, por exemplo, o uso do e-mail vem diminuindo gradativamente, entretanto, ainda é um meio de comunicação de grande popularidade, principalmente no ambiente empresarial. O correio eletrônico é mais antigo que a própria internet. Aliás, o mesmo foi um dos principais motivos para a criação da grande rede dos computadores. Acredita-se que os primeiros sistemas de e-mail desenvolvidos foram o Q32 da SDC (System Development Corporation) e o CTSS do MIT (Massachusetts Institute of Technology).
Mais especificamente, a mensagem é enviada ao servidor de e-mail encarregado do transporte, o MTA (Mail Transport Agent - Agente de transporte de e-mail), até ao MTA do destinatário. Na Web, os MTA se comunicam entre eles graças ao protocolo SMTP. Por isso, esses servidores são chamados de SMTP. O servidor MTA do destinatário entrega a mensagem ao servidor de e-mail de entrada, chamado MDA (Mail Delivery Agent - Agente de entrega de e-mail), que a armazena esperando que o usuário venha recuperá-la. Existem dois protocolos que permitem recuperar mensagnes em um MDA: o protocolo POP3 (Post Office Protocol 3 - Protocolo de Correio 3), mais antigo, que recupera a mensagem e pode, eventualmente, deixar uma cópia no servidor; e o protocolo IMAP (Internet Message Access Protoco - Protocolo de acesso à mensagem na Internet), que permite sincronizar os status das mensagens (lido, excluído, movido, etc.) entre vários clientes do serviço de mensagens. Com o protocolo IMAP uma cópia de todas as mensagens é salva no servidor para garantir a sincronização. Assim, os servidores de correio de entrada são chamados de servidores POP ou servidores IMAP, dependendo do protocolo utilizado. Em comparação com o mundo real, os MTA funcionam como os Correios (centro de triagem com um carteiro fazendo o transporte), enquanto que os MDA funcionam como caixa de correio, para armazenar as mensagens (no limite da sua capacidade em termos de volume), até que os destinatários abram as suas caixas de entrada de e-mails. Isto significa que não é preciso que o destinatário esteja conectado à internet para poder receber e-mails. E, para evitar que qualquer pessoa possa consultar o e-mail de um usuário, o acesso ao MDA é protegido por um nome de usuário (login) e uma senha. A recuperação do e-mail é feita graças a um software chamado MUA (Mail User Agent - Agente de e-mail de usuário). Quando o MUA for um software instalado no sistema do usuário, chamamos de cliente de serviço de mensagens (ex: Gmail, Outlook, Yahoo, Incredimail, etc.) e quando se trata de uma interface web que permite se passar por um servidor de e-mail de entrada, chamamos de webmail. Criando um e-mailParece estranho querer ajudar alguém a criar uma conta de e-mail em pleno ano de 2017, onde quase tudo gira em torno da internet, o digital já está presente numa porcentagem bastante grande em nossa vida e afinal, criar um e-mail é simples e de fácil compreensão. Neste caso iremos criar uma conta no Gmail. Antes um mero buscador, agora o maior mecanismo de busca da internet, o Google compra tudo quanto lhe brilha aos olhos. Foi assim que a companhia comprou o Youtube, Picasa, Blogger, Android, apenas alguns exemplos das muitas empresas adquiridas pela companhia. O Gmail foi criado pelo Google em 2004, no dia 1 de abril. No seu início o serviço oferecia 1GB de espaço para armazenamento gratuito, o que na época era o maior espaço disponibilizados entre os e-mails concorrentes como Hotmail, Yahoo! e MSN. Hoje em dia, dentre os aplicativos, programas, gedgets e serviços que utilizamos no computador, a probabilidade de que sejam conectados diretamente pelo Google, é muito grande. Para isso ter uma única conta de e-mail que sincronize tudo isto é uma boa pedida, e ter um Gmail, é o que eles querem. Desta forma, seus dados, e-mail, preferencias, estarão todas interligadas numa única conta de e-mail. Criar qualquer conta de e-mail é simples pela facilidade de acessar o cadastro na própria página inicial do serviço, nesta questão, o GMAIL. Basta que você clique no link do Gmail logo ali atrás, ou acesse através do seu navegador o seguinte endereço: https://www.google.com/intl/pt_br/gmail/about/. No nosso caso, vamos clicar no canto superior direito da página, onde encontramos a seguinte pergunta: “Novo usuário no Gmail?”, então clicamos no botão “Criar uma Conta”.
Nome; Sobrenome; Endereço de e-mail preterido (observe que o “@gmail.com” já está presente no campo, portanto não é necessário que o domínio seja escrito novamente); Senha (atente para as instruções de senha, ela deve ter pelo menos oito caracteres e possivelmente exigir pelo menos uma letra); Data de nascimento Celular Endereço de e-mail atual (caso já possua uma conta de e-mail). Efetuado o cadastro, será enviado uma mensagem de sms para o celular cadastrado, para confirmação da conta criada.
|
23/04/2018: Exercícios
| Aula 8 |
|---|
ExercíciosAula voltada para exercícios relacionados aos conteúdos vistos até o momento no curso.
|
07/05/2018: Central de Programas do Ubuntu
| Aula 9 |
|---|
Usando a Central de Programas do UbuntuExistem inúmeras maneiras de instalar um software em um sistema operacional. No Ubuntu Mate, a maneira mais rápida e fácil de encontrar e instalar novos aplicativos é através da Central de programas do Ubuntu. Para acessar, você deve ir em Sistema, Administração e Central de Programas do Ubuntu.
A Central de programas do Ubuntu pode ser usado para instalar aplicativos disponíveis nos repositórios oficiais do Ubuntu. A janela da Central de programas do Ubuntu se divide em seções:
Ao clicar em uma categoria você será levado a uma lista de aplicações relacionadas. Por exemplo, a categoria de Internet contém aplicativos como o navegador Firefox. Cada áreas em destaque como "Novidades" e "Mais bem avaliados", apresenta ícones de aplicação diferentes. Basta clicar em um ícone para obter mais informações sobre a aplicação ou para instalá-lo. Para ver todos os softwares contidos na área, clique no botão "Mais" no canto superior direito de cada painel. As três seções no topo da Cetral de programas do Ubuntu representam uma visão atual do seu catálogo de Softwares. Clique no botão "Todos aplicativos" para ver todo os aplicativos instalados, clique no botão "Instalados" para ver uma lista de aplicativos já instalados no seu computador e clique em "Histórico" para ver as instalações e exclusões anteriores organizados por data. Pesquisando aplicativosA Central de programas do Ubuntu exibe diferentes fontes na seção "Todos os aplicativos". Clicando na seta ao lado de "Todos os aplicativos" irá mostrar uma lista de seções individuais, selecionando "Fornecido pelo Ubuntu" irá mostrar os aplicativos livres oficiais. "Para Compra" mostrará os aplicativos disponíveis para compra, e "Parceiros da Canonical" mostrará os aplicativos de parceiros da Canonical, como a Adobe. Se você estiver procurando por um aplicativo, você já deve saber seu nome específico (por exemplo, o VLC Media Player), ou você pode apenas ter uma categoria geral em mente (por exemplo, a categoria som som e vídeo inclui uma série de aplicações diferentes, tais como conversores de vídeo, editores de áudio e players de música). Para ajudar você a encontrar o aplicativo certo, você pode navegar pelo catálogo da Central de programas do Ubuntu clicando na categoria do software que você procura. Ao selecionar uma categoria, será mostrado uma lista de aplicativos, algumas categorias têm subcategorias, por exemplo, a categoria de jogos tem subcategorias para simulação e jogos de cartas. Para mover através de categorias, use o botões "Voltar" e "Avançar" no topo da janela. Como você vê uma categoria de software, você verá uma caixa de pesquisa no canto superior direito da janela. Esta caixa de pesquisa pode ser utilizada para especificar nomes ou pesquisas de palavras-chave dentro desta categoria.
Para instalar um aplicativo:
Remover aplicativosRemover aplicativos é muito semelhante à instalação de aplicativos. Primeiro, encontre o aplicativo instalado na Central de programas do Ubuntu, você pode clicar no Botão "Instalados" para ver todos os aplicativos instalados listados por categorias. Vá até o aplicativo que você deseja remover, se você clicar na seta ao lado ao botão "Instalados", você vai encontrar uma lista de fornecedores de aplicativos, que pode ajudá-lo a refinar a sua pesquisa. Você também pode digitar palavras-chave na busca campo para encontrar rapidamente aplicativos instalados, ou você pode pesquisar por data na Guia "Histórico". Para remover um aplicativo:
Histórico de aplicativosA central de programas do Ubuntu mantém o controle dos aplicativos já instalados na seção Histórico. Isso é útil se você quiser reinstalar um aplicativo previamente removido e não se lembra o nome do aplicativo. Há quatro botões na seção: "Todas as alterações", "Instalações", "Atualizações" e "Remoções". Se você clicar na seta ao lado de um dia, uma lista de pacotes individuais serão exibidos, juntamente com o que foi feito com eles e a hora.
|
14/05/2018: Criando e removendo usuários
| Aula 10 |
|---|
Usuários no sistemaComo todo sistema operacional atual, o Ubuntu Mate permite a criação de múltiplos usuários no sistema. Mas para que isso é útil? Vamos imaginar que existem duas pessoas que utilizam o mesmo computador, mas que possuem arquivos distintos. Para separar estes arquivos, o método mais fácil é cada usuário ter sua conta. Isso irá implicar em um diretório home separado para cada usuário, protegido pela senha criada para cada um.
Criando usuários no sistemaO primeiro passo é clicar no menu Sistema, Administração e em Usuários e grupos.
Adicione o “Nome”, no primeiro campo.
Se preferir, marque “Não perguntar pela senha no início da sessão” e clique em “Ok”. A conta estará criada. No botão Configurações avançadas temos algumas opções para adicionar ao usuário que estamos criando. Inicialmente temos as Informações de contato. Na aba Privilégios do usuários temos algumas opções do que ele poderá usar e configurar.
Para acessar o novo usuário basta encerrar a sessão do usuário atual. Na tela de login o usuário estará disponível. Para remover a conta, basta selecionar a conta a ser excluída e clicar em Excluir. será solicitada a senha do administrador do sistema. Ao excluir, será solicitado se desejamos manter os arquivos, não remover a conta ou excluir os arquivos.
|
21/05/2018: Exercícios de fixação
| Aula 11 |
|---|
Exercício
|
02/07/2018: Exercícios de fixação
| Aula 16 |
|---|
Exercício
|