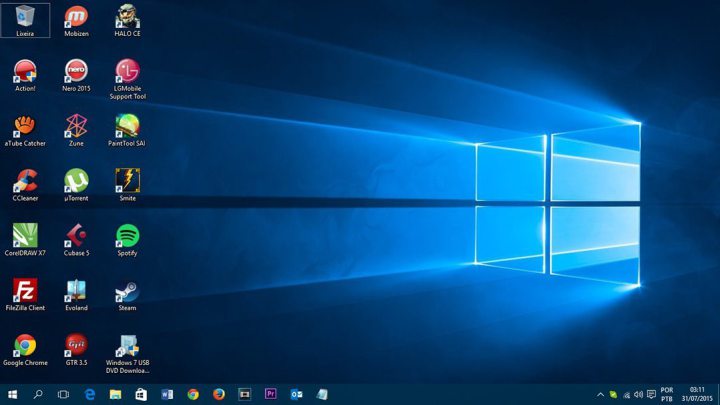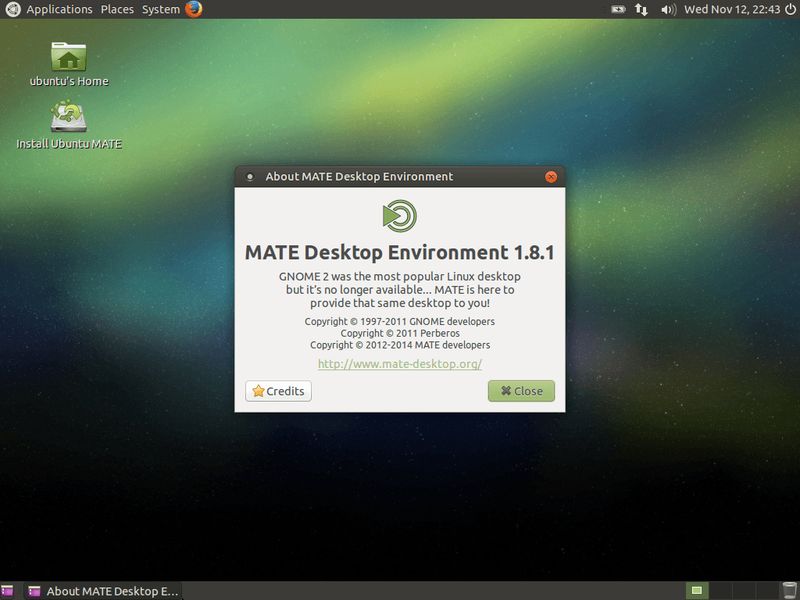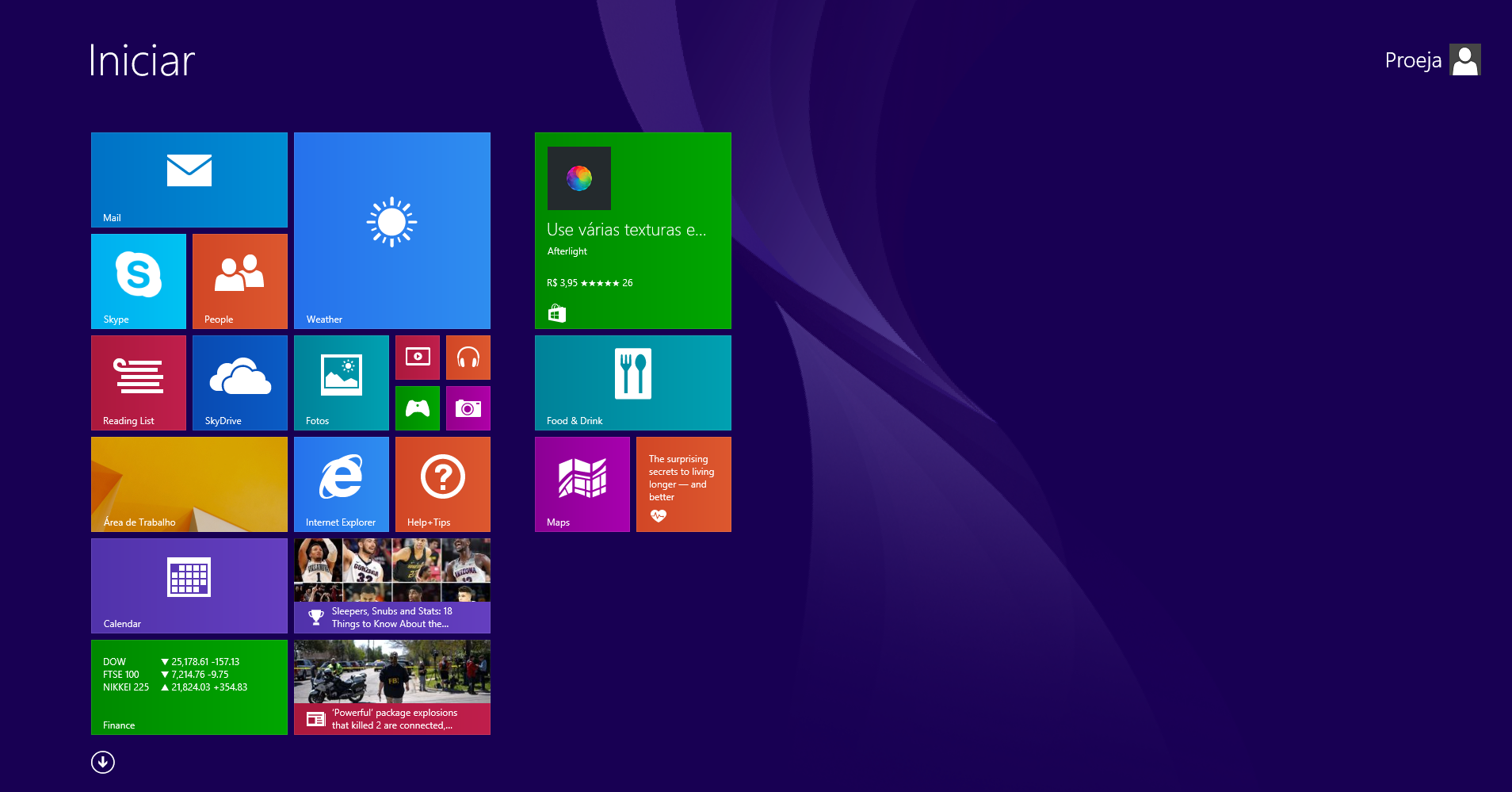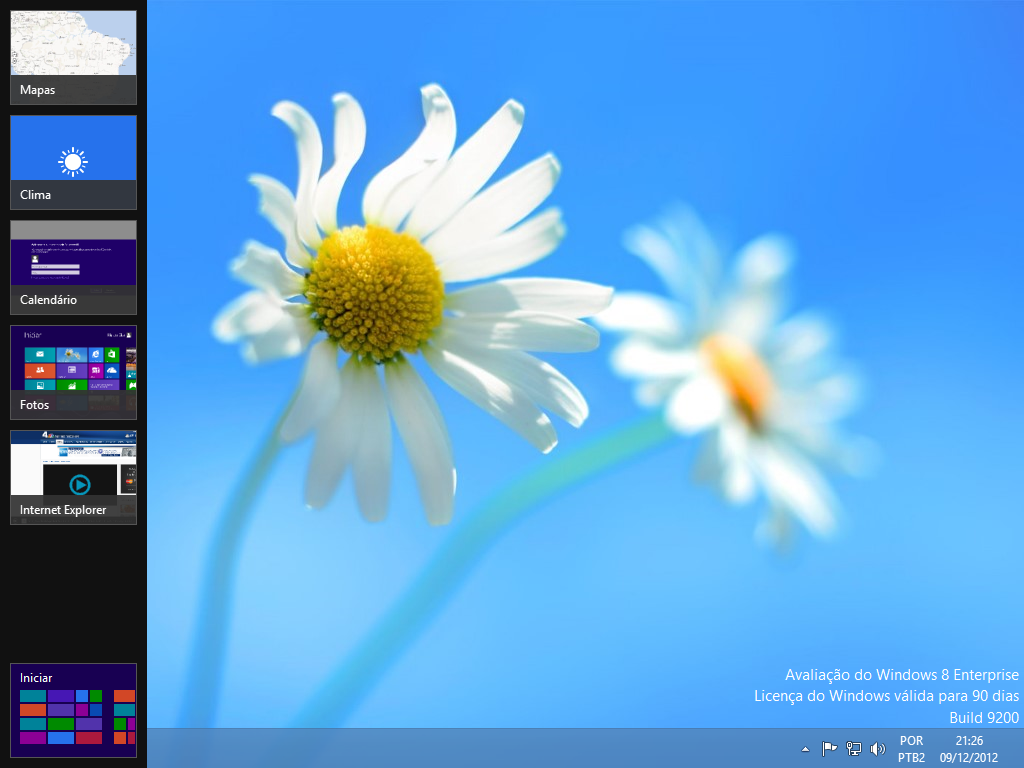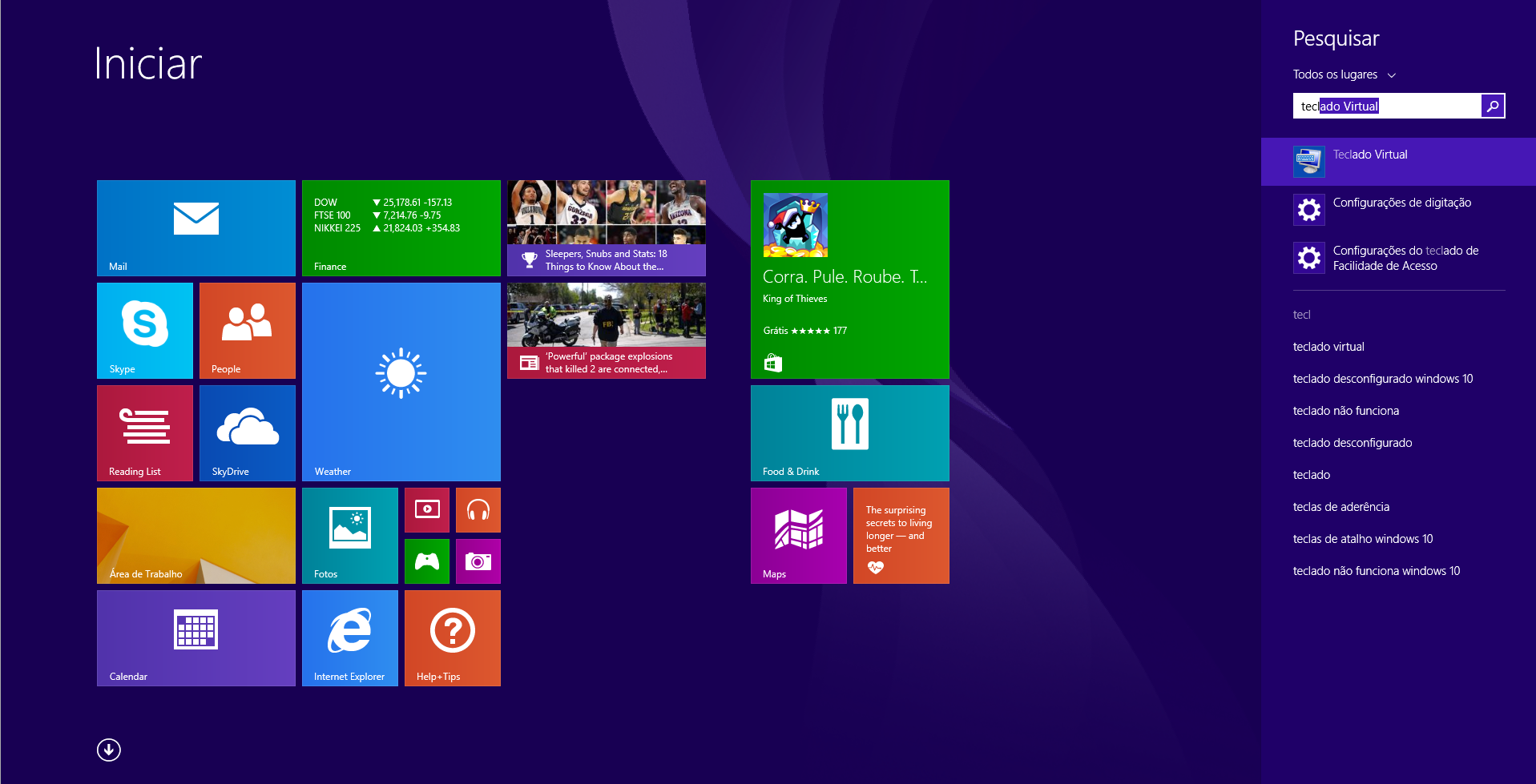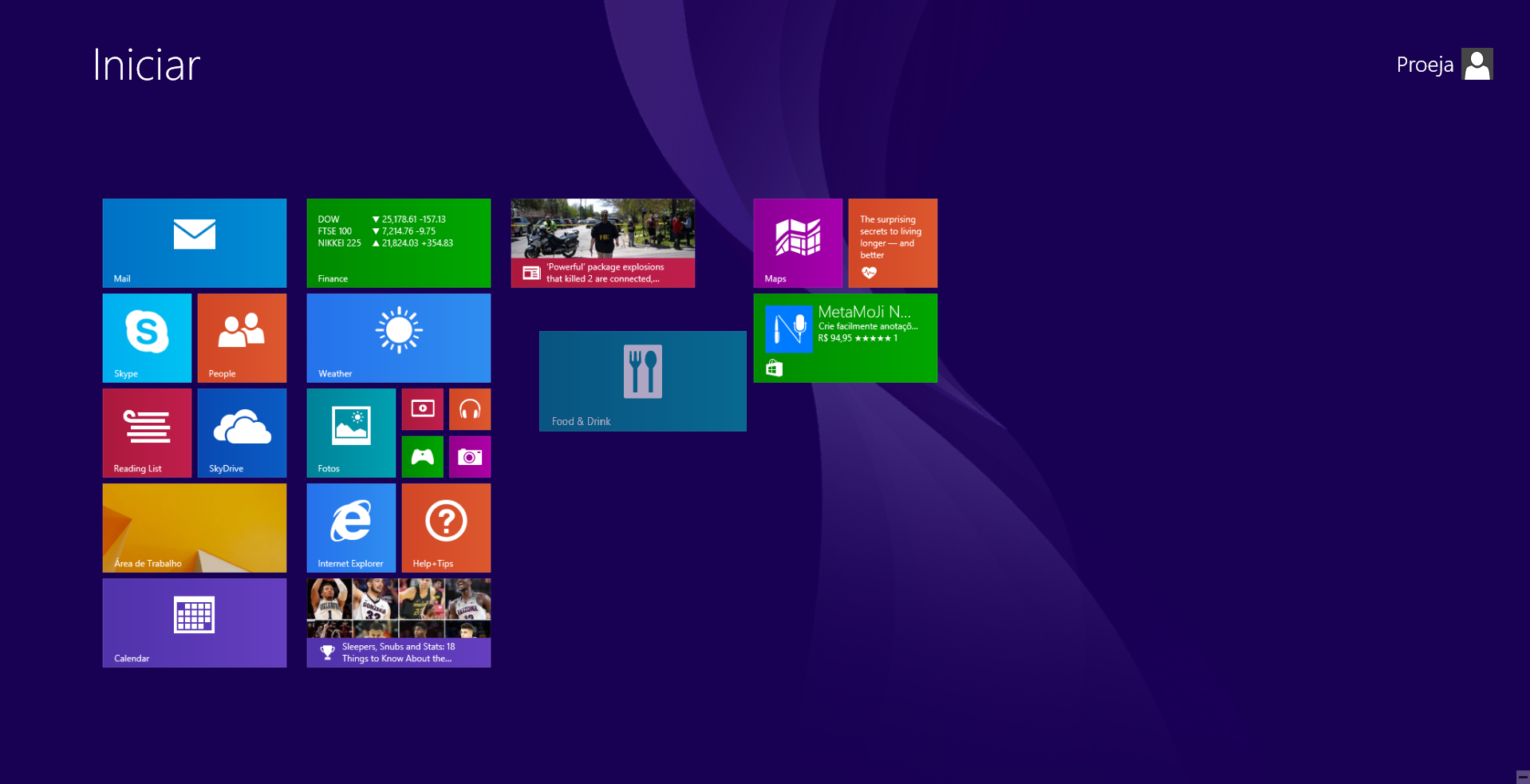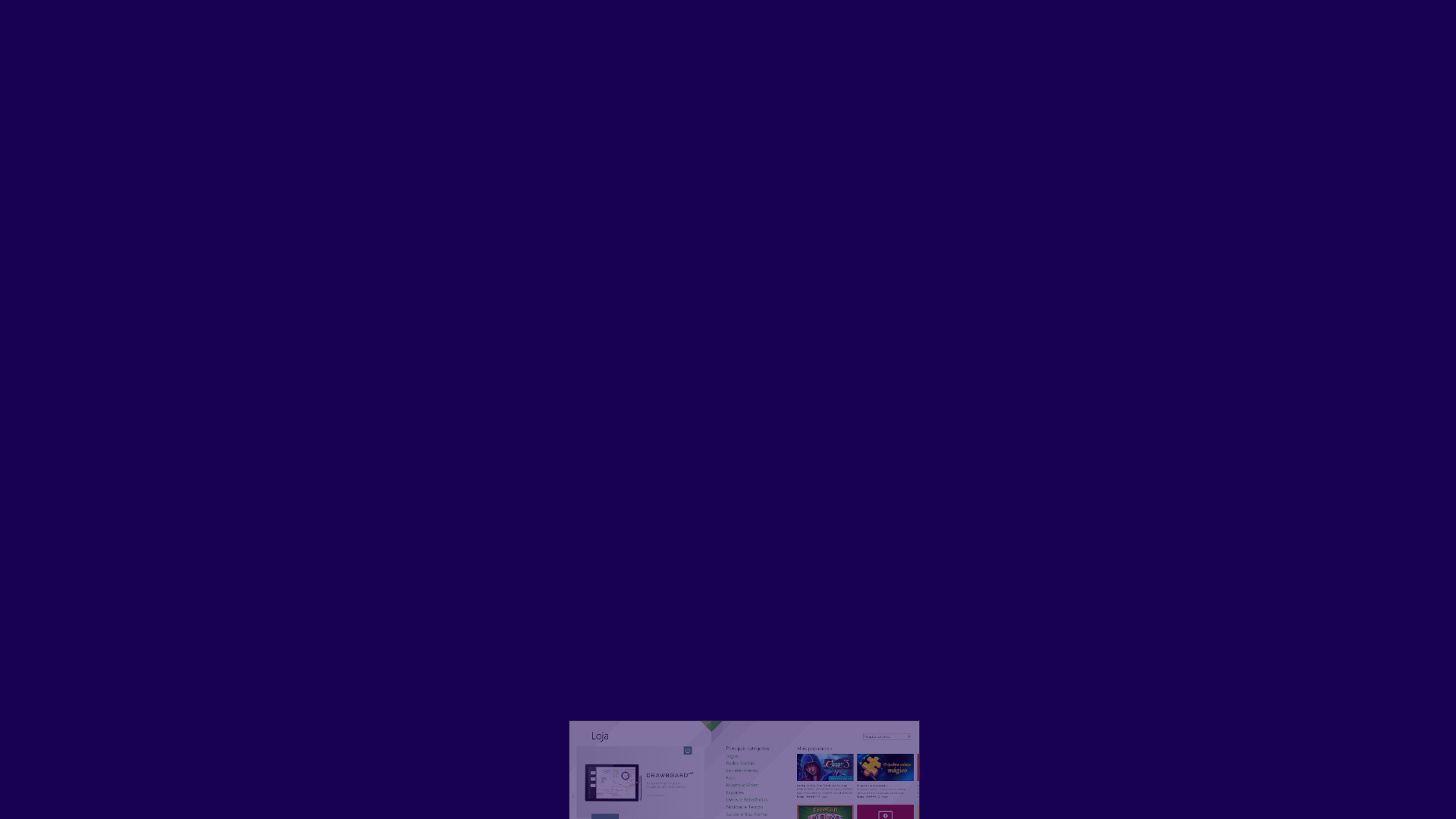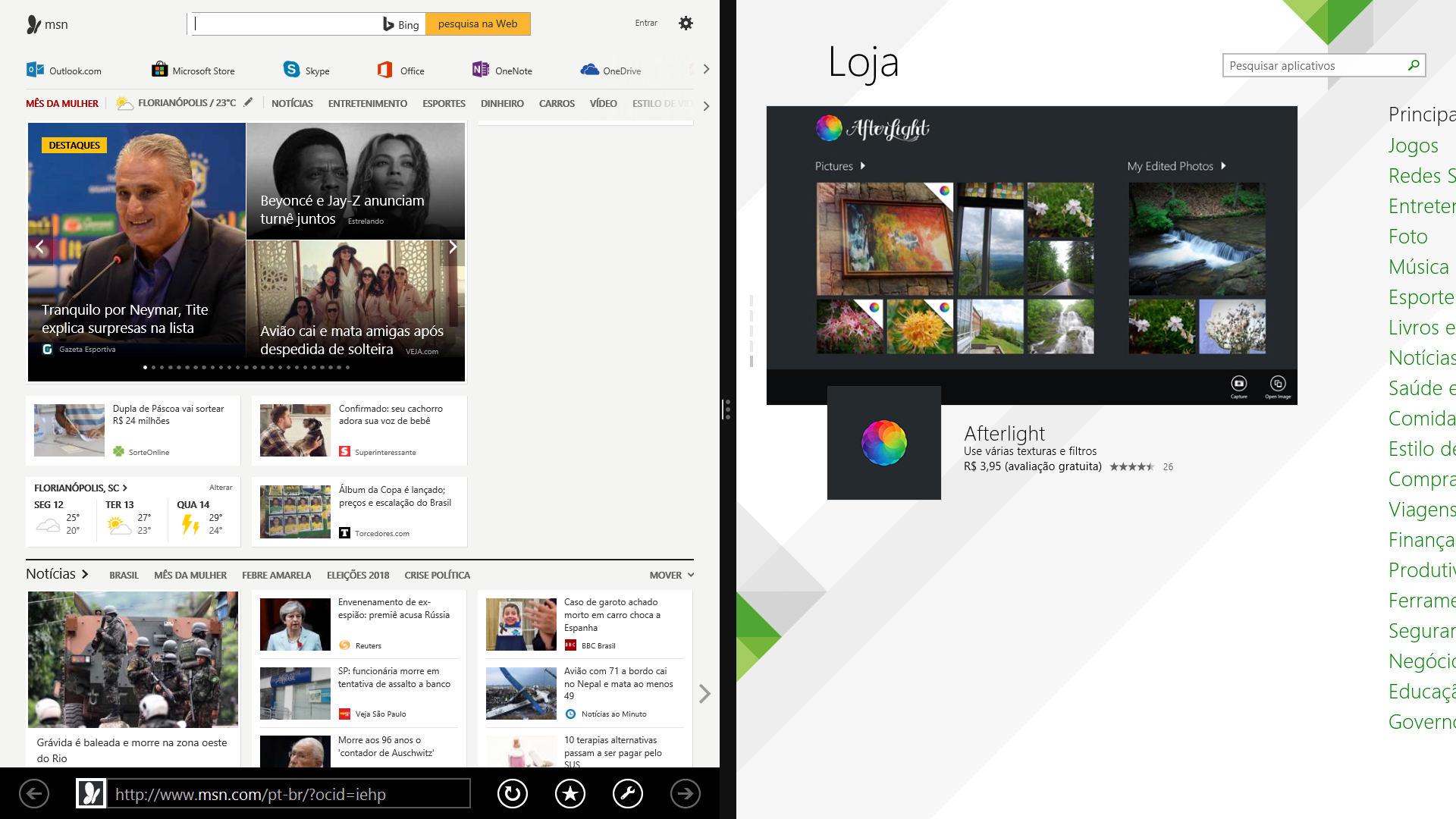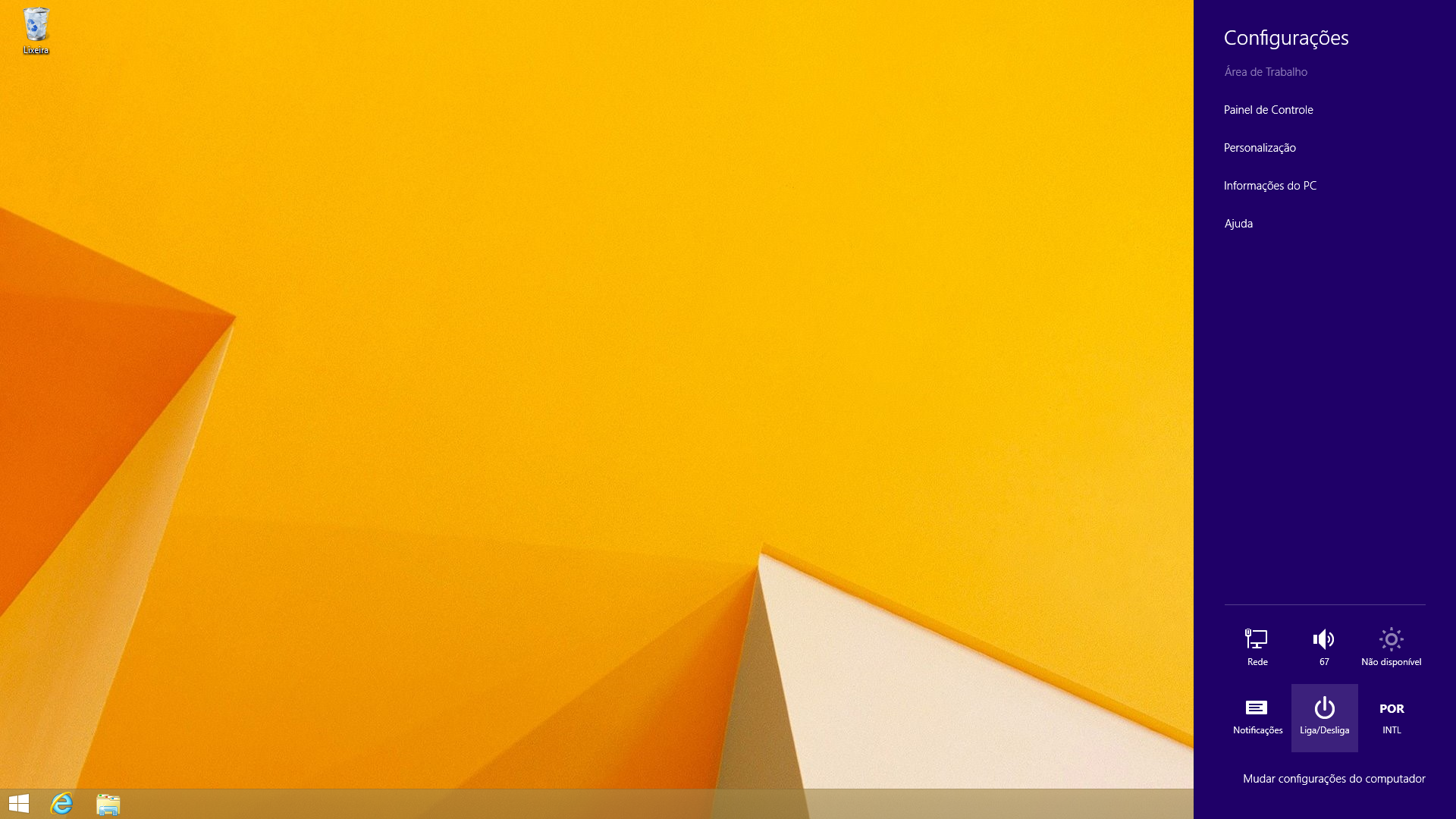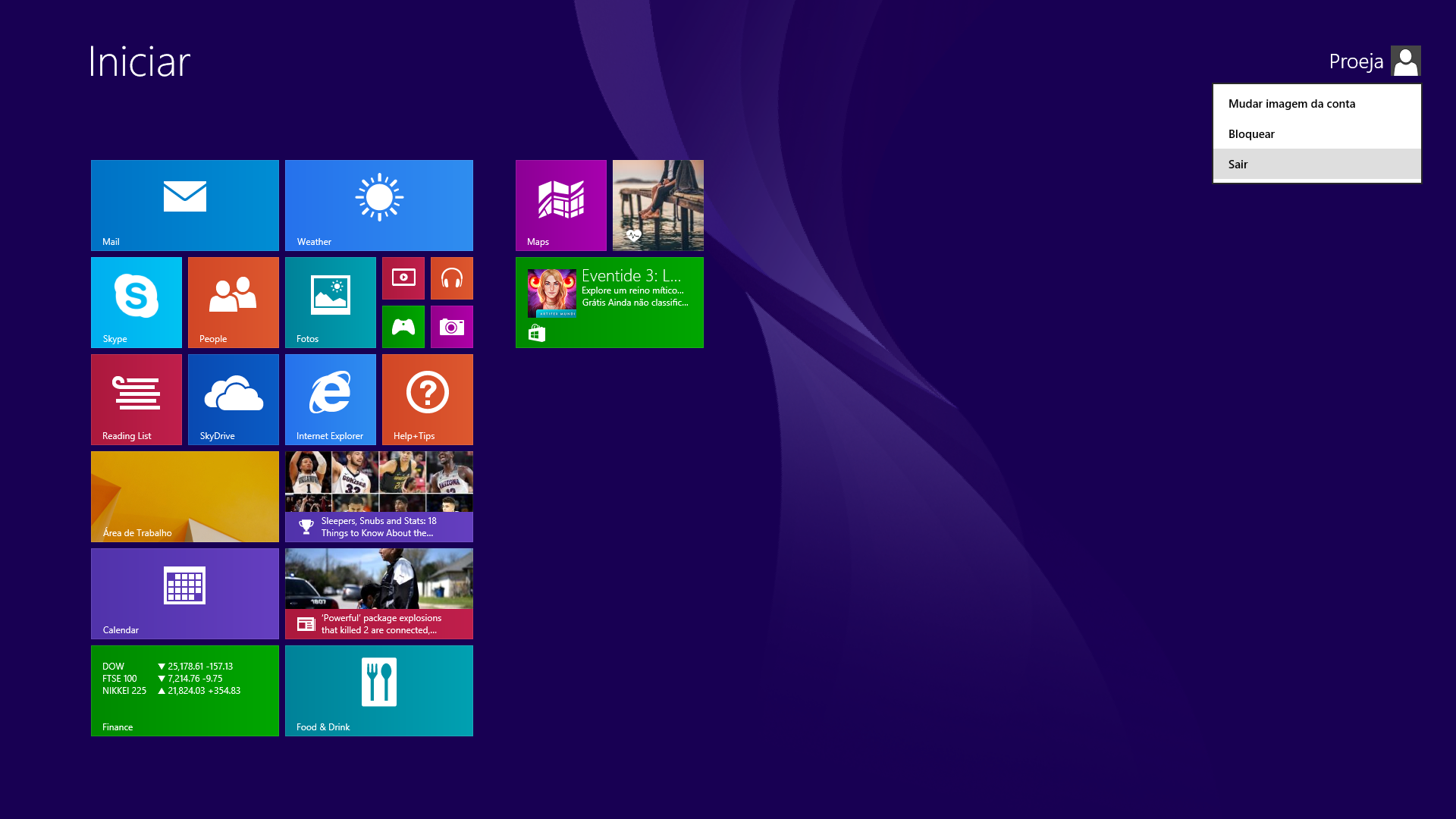Mudanças entre as edições de "INF-2018-1"
| Linha 148: | Linha 148: | ||
{{Collapse top | Aula 3}} | {{Collapse top | Aula 3}} | ||
===Windows 8=== | ===Windows 8=== | ||
| + | |||
A nova versão do Windows oferece uma experiência híbrida: metade tablet, metade desktop. Na pior das hipóteses basta ignorar os apps feitos para tablets e ficar apenas na área de trabalho clássica, ou o contrário, caso você esteja usando o sistema num aparelho com tela de toque. | A nova versão do Windows oferece uma experiência híbrida: metade tablet, metade desktop. Na pior das hipóteses basta ignorar os apps feitos para tablets e ficar apenas na área de trabalho clássica, ou o contrário, caso você esteja usando o sistema num aparelho com tela de toque. | ||
| + | |||
===Tela iniciar=== | ===Tela iniciar=== | ||
| + | |||
Ela substitui o menu Inciar e é carregada logo ao fazer login. A área de trabalho está a um clique, e qualquer programa desktop que for aberto já leva para o desktop clássico. Se preferir, dá para remover os atalhos dos programas modernos, ou até mesmo desinstalá-los, deixando só os ícones favoritos na tela inicial. | Ela substitui o menu Inciar e é carregada logo ao fazer login. A área de trabalho está a um clique, e qualquer programa desktop que for aberto já leva para o desktop clássico. Se preferir, dá para remover os atalhos dos programas modernos, ou até mesmo desinstalá-los, deixando só os ícones favoritos na tela inicial. | ||
| Linha 172: | Linha 175: | ||
Para ambas as barras, o esquema para abrí-las é o mesmo,leve o mouse para o canto direito ou esquerdo da tela, numa das bordas, e desça (ou suba) mantendo o cursor alinhado à borda. | Para ambas as barras, o esquema para abrí-las é o mesmo,leve o mouse para o canto direito ou esquerdo da tela, numa das bordas, e desça (ou suba) mantendo o cursor alinhado à borda. | ||
| + | |||
===Usando a Tela Iniciar=== | ===Usando a Tela Iniciar=== | ||
| + | |||
Pesquisar por aplicativos é bem simples: basta ir para a tela de início e sair teclando o começo do nome do app, ou o nome do executável. Na parte direita da tela há algumas outras seções que permitem refinar a busca: aplicativos, configurações ou arquivos. | Pesquisar por aplicativos é bem simples: basta ir para a tela de início e sair teclando o começo do nome do app, ou o nome do executável. Na parte direita da tela há algumas outras seções que permitem refinar a busca: aplicativos, configurações ou arquivos. | ||
| Linha 190: | Linha 195: | ||
===Reorganizar a Tela Iniciar=== | ===Reorganizar a Tela Iniciar=== | ||
| + | |||
A tela inicial pode ser personalizada, é fácil desfixar programas dela, basta clicar com o direito e clicar para desfixar na barra inferior. | A tela inicial pode ser personalizada, é fácil desfixar programas dela, basta clicar com o direito e clicar para desfixar na barra inferior. | ||
| Linha 200: | Linha 206: | ||
<div style="text-align: center;">[[Arquivo:Moverapps.jpg|900px]]</div> | <div style="text-align: center;">[[Arquivo:Moverapps.jpg|900px]]</div> | ||
<div style="text-align: center;">Movendo os Apps</div><br/><br/> | <div style="text-align: center;">Movendo os Apps</div><br/><br/> | ||
| + | |||
===Fechando os Apps=== | ===Fechando os Apps=== | ||
| + | |||
Os apps Metro não foram feitos para serem fechados. É estranho para quem está acostumado com os apps desktop, mas é fato: não há botão "x" para fechá-los, nem informação fácil em local visível sobre como fazer isso. | Os apps Metro não foram feitos para serem fechados. É estranho para quem está acostumado com os apps desktop, mas é fato: não há botão "x" para fechá-los, nem informação fácil em local visível sobre como fazer isso. | ||
| Linha 216: | Linha 224: | ||
<div style="text-align: center;">[[Arquivo:Fecharapps.jpg|900px]]</div> | <div style="text-align: center;">[[Arquivo:Fecharapps.jpg|900px]]</div> | ||
<div style="text-align: center;">Fechando os Apps</div><br/><br/> | <div style="text-align: center;">Fechando os Apps</div><br/><br/> | ||
| + | |||
===Apps lado a lado=== | ===Apps lado a lado=== | ||
| + | |||
O Windows 8 tem um grande diferencial nativo perto do iOS ou Android: ele permite que dois apps de tablets rodem simultaneamente na tela. | O Windows 8 tem um grande diferencial nativo perto do iOS ou Android: ele permite que dois apps de tablets rodem simultaneamente na tela. | ||
| Linha 228: | Linha 238: | ||
<div style="text-align: center;">[[Arquivo:appsladoalado.jpg|900px]]</div> | <div style="text-align: center;">[[Arquivo:appsladoalado.jpg|900px]]</div> | ||
<div style="text-align: center;">Apps lado a lado</div><br/><br/> | <div style="text-align: center;">Apps lado a lado</div><br/><br/> | ||
| + | |||
===Atalhos do Windows 8=== | ===Atalhos do Windows 8=== | ||
| + | |||
O Windows 8 introduziu uma série de novos atalhos, mas para nossa alegria o sistema mantém todos os anteriores. Dá para dizer que nada mudou, e o que mudou foi para melhor (novos atalhos em vez de desativações). | O Windows 8 introduziu uma série de novos atalhos, mas para nossa alegria o sistema mantém todos os anteriores. Dá para dizer que nada mudou, e o que mudou foi para melhor (novos atalhos em vez de desativações). | ||
| Linha 332: | Linha 344: | ||
Ctrl + Giro na rodinha do mouse: Ativa o zoom semântico na tela inicial (o mesmo de clicar no botão inferior direito dela) | Ctrl + Giro na rodinha do mouse: Ativa o zoom semântico na tela inicial (o mesmo de clicar no botão inferior direito dela) | ||
| + | |||
===Desligando ou fazendo Logoff do Windows 8=== | ===Desligando ou fazendo Logoff do Windows 8=== | ||
| + | |||
Os tablets normalmente nunca são desligados. Eles ficam ligados por dias e mais dias, sendo recarregados quando a energia está para acabar. A Microsoft exagerou nesse ponto e acabou removendo o botão pra desligar ou fazer logoff também na interface para os desktops. Um marinheiro de primeira viagem no Windows 8 pode ficar perdido procurando a opção de desligar, que de fato está escondida. | Os tablets normalmente nunca são desligados. Eles ficam ligados por dias e mais dias, sendo recarregados quando a energia está para acabar. A Microsoft exagerou nesse ponto e acabou removendo o botão pra desligar ou fazer logoff também na interface para os desktops. Um marinheiro de primeira viagem no Windows 8 pode ficar perdido procurando a opção de desligar, que de fato está escondida. | ||
Edição das 18h58min de 12 de março de 2018
Informática Básica I
Professor: Ederson Luiz de Souza Santos (ederson.luiz@ifsc.edu.br)
Encontros: 2a feira/20:40
Atendimento paralelo: 3a e 4a feira 17:30 h
Link encurtado: http://bit.ly/inf-2018-1
Ementa
Componentes de um computador, hardware e software. Dispositivos de entrada e saída, periféricos e dispositivos de armazenamento. Sistema operacional e aplicativos. Informação, documentos e arquivos.
Objetivos
Geral
- Conhecer os seus principais componentes de hardware e software do computador, bem como o impacto desse na sociedade da informação;
- Navegação na internet de forma responsável e segura.
Específicos
- Identificar os componentes de hardware: dispositivos básicos, de entrada e saída e outros;
- Conhecer o sistema operacional e suas funções: arquivos, usuários, programas, etc;
- Manipular arquivos e diretórios;
- Utilizar programas de atividades do cotidiano, com destaque para aplicativos de escritório e navegadores da Internet;
- Armazenar informação em arquivos, bem como manipulá-los de acordo com os recursos do sistema operacional.
Estratégias de ensino utilizadas
- O conteúdo da disciplina será apresentado através de aulas expositivas e práticas no laboratório. Nas aulas práticas serão desenvolvidos exercícios e trabalhos individuais e/ou em grupo.
Referências
- Básicas
COSTA, Edgard Alves. BrOffice.org - da Teoria à Prática. Edição 1a. Editora Brasport. ISBN 978-85-7452-298-2
MANZANO, José Augusto N. G. BrOffice.org 3.2.1 - Guia Prático de Aplicação. Edição 1a. Editora Érica. ISBN 978-85-365-0286-1
- Complementares
CERT.br. Cartilha de Segurança para Internet. São Paulo: Comitê Gestor da Internet do Brasil. 2a. ed. URL: http://cartilha.cert.br/livro/. Acessado em: 06/07/2015. ISBN 978-85-60062-54-6. 2012
Material de apoio
26/02/2018: Apresentação da disciplina
| Aula 1 |
|---|
Apresentação da disciplina, Introdução ao computadorIntrodução ao componente curricular e noções do computador. Arquivo apresentação da disciplina |
05/03/2018: Introdução ao Sistema Operacional
| Aula 2 |
|---|
O que é o Sistema OperacionalO sistema operacional funciona com a iniciação de processos que este irá precisar para funcionar corretamente. Esses processos poderão ser arquivos que necessitam de ser frequentemente atualizados, ou arquivos que processam dados úteis para o sistema. Poderemos ter acesso a vários processos do sistema operacional a partir do gerenciador de tarefas, onde se encontram todos os processos que estão em funcionamento desde a inicialização do sistema operacional até a sua utilização atual. O sistema operacional é uma coleção de programas que:
Qual é o papel de um Sistema OperacionalAs funções do sistema operacional são inúmeras:
Quais são os componentes do sistema operacionalO sistema operacional é composto por um conjunto de softwares que permitem administrar as interações com o hardware. Neste conjunto de softwares distinguem-se os seguintes elementos: o núcleo (kernel), que representa as funções fundamentais do sistema operacional tais como gestão da memória, processos, arquivos, entradas/saídas e das funcionalidades de comunicação; o Intérprete de comandos (shell), ou seja, a camada externa, por oposição ao núcleo, que permite a comunicação com o sistema operacional por meio de uma linguagem de comandos para o usuário pilotar os periféricos ignorando muitas das características do hardware como, por exemplo, a gestão dos endereços físicos; e o sistema de arquivos (file system), que permite registrar os arquivos em arborescência.
Como funcionam os sistemas multitarefasUm sistema operacional é multitarefas quando várias tarefas (também chamadas de processos) podem ser executadas simultaneamente. Os aplicativos são compostos por uma sequência de instruções chamados processos rápidos (threads). Estes threads serão alternadamente ativos, no modo de espera, suspensos ou destruídos, de acordo com a prioridade que lhes é associada ou executados sequencialmente. Um sistema é preemptivo quando possui um programador que reparte, de acordo com critérios de prioridade, o tempo da máquina nos diversos processos que fazem os pedidos. O sistema é de tempo compartilhado quando uma cota de tempo é atribuída a cada processo pelo programador. Este é o caso principalmente dos sistemas multiusuários, que permitem que vários deles utilizem simultaneamente um mesmo computador e vários aplicativos, diferentes ou similares. Por fim, o sistema é considerado transacional quando o sistema atribui a cada usuário uma fração de tempo.
Área de trabalho ou DesktopÉ a área de exibição quando você liga o computador e faz o logon no sistema operacional. Quando você abre programas ou pastas, eles são exibidos sobre a área de trabalho, Nela também é possível colocar itens, como arquivos e pastas, e organizá-los como quiser. Ela é composta de:
Área de trabalho Windows Área de trabalho Ubuntu
|
12/03/2018: Sistema Operacional Windows
| Aula 3 |
|---|
Windows 8A nova versão do Windows oferece uma experiência híbrida: metade tablet, metade desktop. Na pior das hipóteses basta ignorar os apps feitos para tablets e ficar apenas na área de trabalho clássica, ou o contrário, caso você esteja usando o sistema num aparelho com tela de toque.
Tela iniciarEla substitui o menu Inciar e é carregada logo ao fazer login. A área de trabalho está a um clique, e qualquer programa desktop que for aberto já leva para o desktop clássico. Se preferir, dá para remover os atalhos dos programas modernos, ou até mesmo desinstalá-los, deixando só os ícones favoritos na tela inicial. Esta tela contém botões para os principais programas, podendo exibir informações atuais junto ao ícone. Os programas feitos exclusivamente para o Windows 8 são chamados de Metro ou Windows 8 Apps, fornecidos pela loja de aplicativos. A nova tela substituiu completamente o menu Iniciar. Tela iniciar
Barra de miniaturas dos apps Já na lateral direita existe outra barra, a chamada Barra de Charms, que contém botões fixos específicos. Barra Charms
Usando a Tela IniciarPesquisar por aplicativos é bem simples: basta ir para a tela de início e sair teclando o começo do nome do app, ou o nome do executável. Na parte direita da tela há algumas outras seções que permitem refinar a busca: aplicativos, configurações ou arquivos.
Busca na Tela Iniciar
Basta clicar num app com o botão direito e clicar na barra inferior para desinstalá-lo. Se você se arrepender e precisar do app depois, é possível pesquisar por ele na Windows Store e instalá-lo novamente a partir dela.
Reorganizar a Tela IniciarA tela inicial pode ser personalizada, é fácil desfixar programas dela, basta clicar com o direito e clicar para desfixar na barra inferior. O posicionamento dos elementos nela também é bastante flexível. Ela pode rolar horizontalmente para exibir mais coisas. Seja com o dedo numa touchscreen ou com a rodinha do mouse, o processo é bem natural. Para mover um quadro de posição, clique nele e segure o botão (o esquerdo mesmo). Com o botão pressionado, arraste o item para algum outro local. Não tenha medo: depois de fazer algumas vezes você se acostuma. Os outros blocos são movidos automaticamente para abrir espaço.
Movendo os Apps
Fechando os AppsOs apps Metro não foram feitos para serem fechados. É estranho para quem está acostumado com os apps desktop, mas é fato: não há botão "x" para fechá-los, nem informação fácil em local visível sobre como fazer isso. Eles usam um novo sistema de APIs do Windows. Não são como os programas comuns. Foram projetados para economizar energia, usando apenas o processamento necessário. Alguns podem tocar música ou fazer downloads em segundo plano (enquanto você estiver fazendo outra coisa), mas a maioria ficará "dormindo" nesses casos. Eles continuam consumindo espaço na memória, porém não usam processamento ou recursos do sistema. É como se estivessem hibernados. Ao alternar para eles novamente eles saem do modo de suspensão. Isso é bom que, normalmente, eles retornam ao estado em que estavam. Como consequência, não é necessário fechar as "janelas" nem matar os processos deles. Todavia, se ainda assim você quiser, é possível: segure e arraste da parte superior da tela do app para a parte inferior. Leve o cursor até a parte superior da tela, no meio mais ou menos, não nos cantos. O cursor se transformará numa mãozinha. Clique, segure e arraste até a parte inferior da tela. Uma animação fará com que a tela do programa seja reduzida e vá "caindo". Quando estiver lá embaixo, solte o botão e pronto: o programa foi fechado.
Fechando os Apps
Apps lado a ladoO Windows 8 tem um grande diferencial nativo perto do iOS ou Android: ele permite que dois apps de tablets rodem simultaneamente na tela. É útil para rodar duas coisas ao mesmo tempo, como conversar num chat e assistir a um vídeo ou navegar na web, por exemplo. Para isso basta segurar um app pela parte superior, como se você fosse fechá-lo, e levar o cursor para um dos lados da tela em vez de levá-lo para a parte inferior.
Apps lado a lado
Atalhos do Windows 8O Windows 8 introduziu uma série de novos atalhos, mas para nossa alegria o sistema mantém todos os anteriores. Dá para dizer que nada mudou, e o que mudou foi para melhor (novos atalhos em vez de desativações). Boa parte dos atalhos citados a seguir funcionam também em várias outras versões antigas do Windows. Para fins de praticidade não vou ficar listando em quais funcionam ou não. Todos eles foram testados no Windows 8 Pro. Lista de atalhos com a tecla do logotipo do Windows: Win: Chama a tela inicial e/ou alterna entre ela e o desktop Win + C: Chama a barra de charms (a da lateral direita) Win + Tab: Alterna entre os apps modernos e o desktop Win + Shift + Tab: Idem item anterior, mas em sentido inverso Win + I: Charm de configurações Win + H: Charm de compartilhamento (para os apps modernos) Win + K: Charm de dispositivo Win + Q: Busca de apps Win + F: Busca de arquivos Win + W: Busca de configurações Win + P: Barra de configuração do segundo monitor ou projetor Win + Z: Barra de menus e botões nos apps modernos (mesmo efeito de clicar num local vazio deles com o botão direito) Win + X: Menu de ferramentas do Windows Win + . (ponto): Move o divisor de tela para a direita (o divisor dos apps modernos) Win + Shift + . (ponto): Move o divisor de tela para a esquerda Win + V: Exibe as notificações Win + Shift + V: Exibe as notificações, em ordem inversa Win + Print Screen: Captura uma imagem da tela e salva na pasta Screenshots ou Capturas de Tela, dentro da pasta Imagens Win + Enter: Abre o Narrator, sintetizador de voz Win + E: Abre o Explorer, gerenciador de arquivos Win + R: Abre a janela Executar Win + U: Abre o centro de acessibilidade Win + Ctrl + F: Busca de computadores Win + Pause Break: Propriedades do sistema (correspondente às propriedades do item Computador ou Meu computador) Win + números de 1 a 0: Abre um programa fixo na barra de tarefas, onde o primeiro ícone é o 1 e o décimo é o 0. Se você não tiver mudado a ordem ou removido o atalho, Win + 1 abre o Internet Explorer no desktop, por exemplo Win + Shift + números de 1 a 0: Abre uma nova instância do programa correspondente ao número na barra de tarefas. Se fosse pelo mouse, daria para segurar Shift enquanto clica Win + Ctrl + números de 1 a 0: Acessa a última instância ativada do programa correspondente ao número Win + Alt + números de 1 a 0: Acessa a Jump List do programa correspondente ao número. É correspondente a clicar com o botão direito no ícone do programa na barra de tarefas Win + B: Seleciona o primeiro item na área de notificações. Use as setas direcionais para navegar e enter para abrir algum item Win + Ctrl + B: Acessa o programa que está exibindo alguma mensagem na área de notificações Win + T: Alterna entre os botões na barra de tarefas. Use as setas para navegar e enter para abrir Win + M: Minimiza todas as janelas Win + Shift + M: Restaura todas as janelas minimizadas com o Win + M Win + D: Mostra ou oculta a área de trabalho Win + L: Bloqueia o computador, exigindo a senha para acessar novamente; útil quando tiver outras pessoas por perto ou se você tem gatos, já que eles podem ficar teclando algumas coisas... Win + Seta para cima: Maximiza a janela atual Win + Seta para baixo: Minimiza ou restaura a janela atual Win + Home: Minimiza tudo exceto a janela atual Win + Seta à esquerda: Move a janela para a metade esquerda da tela Win + Seta à direita: Move a janela para a metade direita da tela Win + Shift + Seta para cima: Expande a janela atual verticalmente Win + Shift + Seta para a esquerda ou direita: Move a janela atual para o monitor à esquerda ou direita, em configurações com várias telas Win + F1: Ajuda e suporte Atalhos na tela inicial: PageUp e PageDown: permite rolar na tela Inicial Esc: Fecha uma barra ou charm Ctrl + Esc: Alterna entre a tela inicial e o último app acessado Ctrl + Giro na rodinha do mouse: Ativa o zoom semântico na tela inicial (o mesmo de clicar no botão inferior direito dela)
Desligando ou fazendo Logoff do Windows 8Os tablets normalmente nunca são desligados. Eles ficam ligados por dias e mais dias, sendo recarregados quando a energia está para acabar. A Microsoft exagerou nesse ponto e acabou removendo o botão pra desligar ou fazer logoff também na interface para os desktops. Um marinheiro de primeira viagem no Windows 8 pode ficar perdido procurando a opção de desligar, que de fato está escondida. Ela fica numa barra extra na lateral direita. Levando o mouse para um dos cantos do lado direito e a seguir movendo-o para cima ou para baixo (dependendo da borda que você escolheu), aparece a barra de charms, já comentada. Nela, clique em Configurações. Aí sim, finalmente, aparece a opção Liga/Desliga. Opção Desligar O menu para fazer logoff ou trocar de usuário está num outro local, um pouco mais acessível. Ele fica no seu menu de usuário, clicando no seu nome na tela de início, no canto superior direito. Ali há opções para mudar sua foto, bloquear a tela ou sair. A opção de logoff é justamente esta sair: ela encerra os programas abertos e leva à tela de login.
Opção Logoff
|