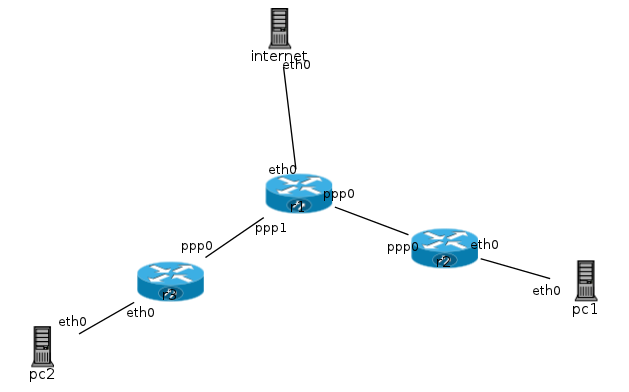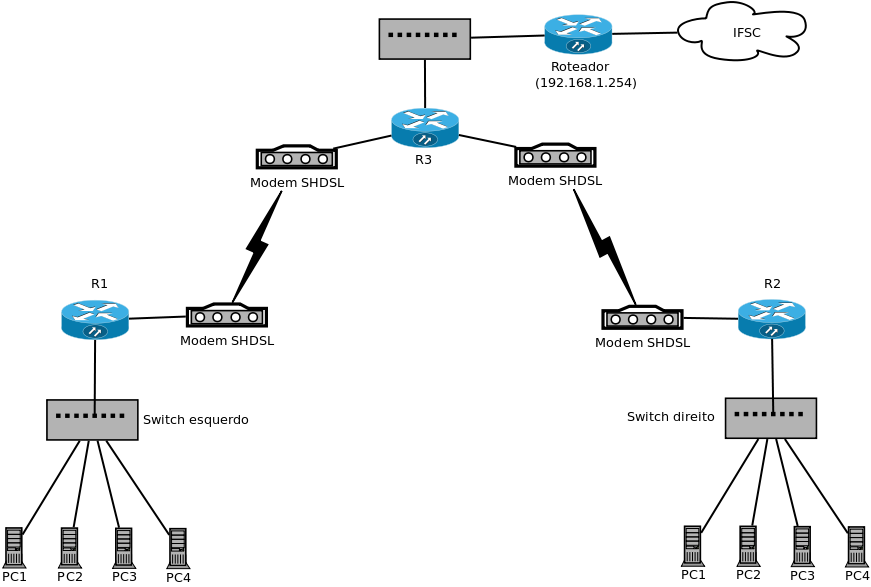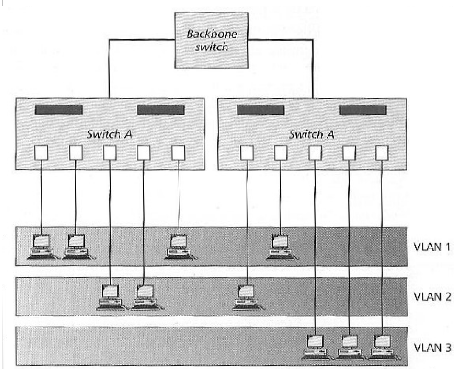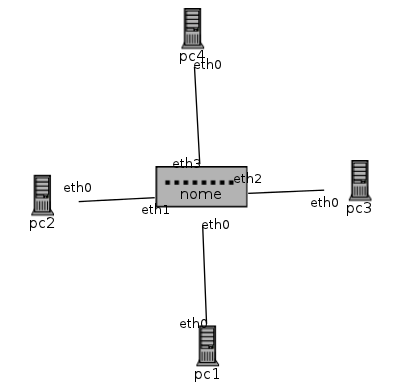IER-2014-1-integrado
Diário de Aula 2014-1 (Integrado - Turma 60808)
Instrutor
Professor: Fábio Grezele
Email: fabio.grezele (arroba) ifsc.edu.br
Atendimento paralelo: 3a feira 19:40h - 20:40h (Lab. de Desenvolvimento de Tele)
Bibliografia
- Comunicação de Dados e Redes de Computadores, 4a edição, de Behrouz Forouzan.
- Redes de Computadores e a Internet, 5a edição, de James Kurose.
- Redes de Computadores: uma abordagem de sistemas, de Larry Peterson e Bruce Davie.
- Redes de Computadores, 4a edição, de Andrew Tanenbaum.
- Antiga página da disciplina (2009-1 e 2009-2)
- Links para outros materiais, normas, artigos, e apostilas do prof. Jorge Casagrande
Para pesquisar o acervo das bibliotecas do IFSC:
Avaliações
Os conhecimentos serão analisados através de provas e trabalhos. As provas terão peso de 70% da nota final, enquanto os trabalhos terão 30%. Dentre os trabalhos, pode ser pedida a realização de listas de exercícios, apresentações em grupo, atividades em grupo e participação em sala de aula.
Curiosidades
- Telex: um serviço já extinto (?!)
- História da Internet-BR (dissertação de Mestrado)
- O Ciberespaço e as Redes de Computadores na Construção de Novo Conhecimento
- Uma história das Redes de Computadores
- Resolução de problemas com PPP em roteadores Cisco
- Recuperação de senha em roteadores Cisco 1700 e 1800
- Alguns procedimentos para o switch D-Link DES-3526 em português
Softwares
- Netkit: possibilita criar experimentos com redes compostas por máquinas virtuais Linux
- IPKit: um simulador de encaminhamento IP (roda direto dentro do navegador)
Instalação de Equipamentos de Redes
Material de Apoio
- Transparências utilizadas durante as aulas:
- Comunicação de Dados
- Enlaces ponto a ponto e a Camada de Enlace (Retirado das aulas do Prof. Marcelo Maia Sobral)
- Framing
- HDLC e PPP
- Meios de Transmissão
- Fundamentos de telecomunicações, protocolos e interfaces digitais (Retirado das aulas do Prof. Jorge Casagrande)
- Modems Digitais (Prof. Sobral) e Analógicos (Prof. Casagrande)
- Listas de Exercícios:
Aula 1
(Aula de 07/03)
- Apresentação da disciplina
- Comunicação de dados
- Redes
- Topologia
Confira transparências sobre Comunicação de Dados.
Aula 2
(Aula de 11/03)
- Enlaces ponto a ponto
- O papel da camada de Enlace
- O papel da camada física
Confira transparências sobre Enlaces ponto a ponto e a Camada de Enlace.
Curiosidade: Falha de segurança em roteadores Cisco
Aula 3
(Aula de 14/03)
- Enquadramento (framing)
- Preenchimento de bit (bit-stuffing)
- Preenchimento de caractere (byte-stuffing)
Confira transparências sobre Framing.
Atividade 1
Aula de laboratório: esse experimento será feito usando o Netkit, que deve ser instalado e atualizado nos computadores.
Três roteadores estarão interligados por enlaces PPP. A interface mostrada no Netkit para os roteadores é muito parecida com a CLI de roteadores Cisco reais (graças ao software Quagga, que é usado em máquinas virtuais do Netkit que agem como roteadores). No entanto, as interfaces seriais de enlaces ponto-a-ponto no Quagga são identificadas pelos nomes ppp0, ppp1 e assim por diante (ao contrário de Serial 0 e Serial 1 usados em Cisco).
Copie a configuração, abaixo, do Netkit. Salve num arquivo chamado lab.conf. O arquivo deverá descrever a topologia ilustrada acima.
| Configuração do experimento para o Netkit |
|---|
# Os três roteadores
r1[type]=router
r2[type]=router
r3[type]=router
# O computador que fica na subrede da esquerda
pc1[type]=generic
# O computador que fica na subrede da direita
pc2[type]=generic
# Um computador que representa a Internet
internet[type]=generic
# Os enlaces ponto-a-ponto entre os roteadores
r1[ppp0]=linkEsquerdo:ip=10.0.0.1/30:debug=1
r1[ppp1]=linkDireito:ip=10.0.0.5/30:debug=1
r2[ppp0]=linkEsquerdo:ip=10.0.0.2/30:debug=1
r3[ppp0]=linkDireito:ip=10.0.0.6/30:debug=1
# a subrede do laboratório, que representa a Internet
r1[eth0]=lanExterna:ip=192.168.1.230/24
internet[eth0]=lanExterna:ip=192.168.1.1/24
# A subrede do lado esquerdo
r2[eth0]=lanEsquerda:ip=172.18.0.30/28
pc1[eth0]=lanEsquerda:ip=172.18.0.17/28
# A subrede do lado direito
r3[eth0]=lanDireita:ip=172.18.10.110/28
pc2[eth0]=lanDireita:ip=172.18.10.97/28
# As rotas ...
pc1[default_gateway]=172.18.0.30
pc2[default_gateway]=172.18.10.110
r2[default_gateway]=10.0.0.1
r3[default_gateway]=10.0.0.5
r1[route]=172.18.0.16/28:gateway=10.0.0.2
r1[route]=172.18.10.96/28:gateway=10.0.0.6
internet[route]=172.18.0.0/16:gateway=192.168.1.230
|
Com base nessa rede, as seguintes atividades serão realizadas:
- Observe as informações sobre as interfaces PPP nos roteadores, e compare com o que é mostrado para interfaces ethernet: ... ou ...
r1# show interface ppp0
r1# start-shell # ifconfig ppp0 # ifconfig eth0
- Teste a comunicação pelos enlaces PPP. Por exemplo, no roteador r1 pode ser feito o seguinte:
r1# ping 10.0.0.2 r1# ping 10.0.0.6
- Adicione rotas nos roteadores, de forma que as redes fiquem totalmente alcançáveis:
- r1:
# configure terminal (conf)# ip route 172.18.0.16/28 ppp0 (conf)# ip route 172.18.10.96/28 ppp1 (conf)# exit
- r2:
# configure terminal (conf)# ip route 0.0.0.0/0 ppp0 (conf)# exit
- r3:
# configure terminal (conf)# ip route 0.0.0.0/0 ppp0 (conf)# exit
- r1:
- Compare o encapsulamento de datagramas IP na rede ethernet e no enlace PPP. Para isso use o wireshark, executando-o para a interface eth0 do roteador r1 e também para a interface ppp0. Para haver datagramas passando pelo roteador, deixe um ping em execução entre os computadores pc1 e internet.
Aula 4
(Aula de 18/03)
- Continuação da aula de laboratório
- Verificar se as configurações de lab.conf estão corretamente implementadas no Netkit.
Aula 5
(Aula de 21/03)
- HDLC (High-level Data Link Control)
- PPP (Point-to-Point Protocol)
- Enquadramento
- Protocolos para detecção de erros, controle de fluxo, controle de erros e gerenciamento de enlace
Confira transparências sobre HDLC e PPP.
Aula 6
(Aula de 25/03)
- Fazer a Lista de Exercícios 1
Aula 7
(Aula de 28/03)
- Requisitos e objetivos da camada fisica
- Fundamentos de comunicação de dados
- Meios físicos de transmissão
- Códigos de comunicação de dados
- Fundamentos de comunicação de dados
Veja as apresentações sobre meios de transmissão e também aquelas disponibilizadas pelo Prof. Jorge Casagrande sobre códigos e comunicação serial.
Aula 8
(Aula de 01/04)
- Requisitos e objetivos da camada física
- Fundamentos de comunicação de dados
- Comunicação serial síncrona e assíncrona
- Interfaces digitais
- Interfaces assíncronas RS-232 e RS-485
- Interfaces síncronas V.35, V.36 e G.703
- Fundamentos de comunicação de dados
Veja as apresentações disponibilizadas pelo Prof. Jorge Casagrande sobre interfaces digitaisl.
Aula 9
(Aula de 04/04)
Laboratório sobre enlaces PPP e HDLC com roteadores.
Para esta atividade será criada uma rede composta por três roteadores Cisco, que estarão interligados como mostrado abaixo:
Criar os circuitos com modems operando a 2 Mbps.
O experimento deve ser realizado com os seguintes passos:
- Acesse a interface de gerência (console) do seu roteador. O roteador R1 está no rack esquerdo, o roteador R3 está no rack do centro, e R2 está no rack direito. Para acessar a console, faça o seguinte:
- Conecte um cabo serial cross na interface serial RS-232 do seu computador. Conecte esse cabo também na interface console do roteador, que fica no painel traseiro. Como os roteadores estão distantes das bancadas, será necessário usar as tomadas azuis, que conectam as bancadas aos racks.
- Execute o programa minicom, que abre um terminal de texto via porta serial. Ele deve ser configurado para se comunicar pela porta serial /dev/ttyS0, com 9600 bps, 8 bits de dados e 1 stop-bit (isso aparece descrito assim: 9600 8N1).
sudo minicom -s
- Se o minicom estiver correto, você deverá ver a interface CLI do roteador (Command Line Interface). Caso contrário, confira se o cabo serial está bem encaixado, e se os parâmetros do minicom estão certos.
- Configure os roteadores da seguinte forma:
- R1:
> enable (password "a") # configure terminal (conf)# interface fastethernet 0 (conf-intf)# ip address 192.168.20.254 255.255.255.0 (conf-intf)# no shutdown (conf-intf)# exit (conf)# interface serial 0 (conf-intf)# encapsulation ppp (conf-intf)# ip address 10.1.1.2 255.255.255.252 (conf-intf)# no shutdown (conf-intf)# exit (conf)# ip route 0.0.0.0 0.0.0.0 serial 0 (conf)# exit
- R2:
> enable # configure terminal (conf)# interface fastethernet 0 (conf-intf)# ip address 192.168.10.254 255.255.255.0 (conf-intf)# no shutdown (conf-intf)# exit (conf)# interface serial 0 (conf-intf)# encapsulation ppp (conf-intf)# ip address 10.1.1.6 255.255.255.252 (conf-intf)# no shutdown (conf-intf)# exit (conf)# ip route 0.0.0.0 0.0.0.0 serial 0 (conf)# exit
- R3:
> enable # configure terminal (conf)# interface ethernet 0 (conf-intf)# ip address 192.168.1.231 255.255.255.0 (conf-intf)# no shutdown (conf-intf)# exit (conf)# interface serial 0 (conf-intf)# encapsulation ppp (conf-intf)# ip address 10.1.1.5 255.255.255.252 (conf-intf)# no shutdown (conf-intf)# exit (conf)# interface serial 1 (conf-intf)# encapsulation ppp (conf-intf)# ip address 10.1.1.1 255.255.255.252 (conf-intf)# no shutdown (conf-intf)# exit (conf)# ip route 0.0.0.0 0.0.0.0 192.168.1.1 (conf)# exit
- R1:
- Para conferir as configurações das interfaces, use o comando show interface (detalhado) ou show ip interface brief (resumidos configuração e status):
# show interface serial 0
- Assim que os enlaces forem estabelecidos, o que pode ser conferido com o comando show interface aplicado às interaces seriais, conclua a configuração da rede (rotas nos pcs e roteadores). Ela deve ser configurada de forma que um computador possa se comunicar com qualquer outro computador da outra rede, e também acessar a Internet. Para isso, use os comandos nos PCs como:
- sudo ifconfg eth0 x.x.x.x netmask m.m.m.m up - para atribuir outro endereço na placa de rede
- sudo route add default gw x.x.x.x - para atribuir um novo gateway para a placa de rede
- sudo route add -net x.x.x.x netmask m.m.m.m eth0 - para associar uma nova rede a interface eth0
- route -n - para ver a tabela atual de roteamento
E monte a tabela de roteamento com o comando (conf)# ip route x.x.x.x m.m.m.m y.y.y.y onde x é o endereço de rede com mask m a ser alcançado e y é o próximo salto (endereço da interface do próximo roteador). O y também pode ser o nome da interface.
Solução para os roteadores:
- R1:
> enable (password "a") # configure terminal (conf)# ip route 192.168.20.0 255.255.255.0 fastethernet 0 (conf)# ip route 192.168.10.0 255.255.255.0 10.1.1.1
- R2:
> enable (password "a") # configure terminal (conf)# ip route 192.168.10.0 255.255.255.0 fastethernet 0 (conf)# ip route 192.168.20.0 255.255.255.0 10.1.1.5
- R3:
> enable (password "a") # configure terminal (conf)# ip route 192.168.10.0 255.255.255.0 10.1.1.6 (conf)# ip route 192.168.20.0 255.255.255.0 10.1.1.2 (conf)# ip route 192.168.1.0 255.255.255.0 ethernet 0 Para o PC do professor $ sudo route add -net 192.168.10.0 netmask 255.255.255.0 eth0 $ sudo route add -net 192.168.20.0 netmask 255.255.255.0 eth0 Para os PCs das subredes direita e esquerda $ sudo ifconfg eth0 192.168.x.y netmask 255.255.255.0 up - x={10,20}; y={1,2,3,4} $ sudo route add default gw 192.168.x.254 - x={10,20}
- R1:
- Verificar e anotar todas as configurações dos componentes de redes, modens, cabos, adaptadores, manobras dos cabos, etc...
- Acessar as redes mutuamente qualquer computador de um subrede deve acessar qualquer outro da outra subrede;
- Acessar a internet em todos os PCs;
- Teste a vazão pelos enlaces ponto-a-ponto. Em algum computador da subrede esquerda execute: Realize pelo menos três medidas para cada teste e use a média desses valores como resultado final;
netperf -f k -H 192.168.1.1 - Faça isso também usando um computador da subrede da direita e depois entre computadores das subredes direta e esquerda.
- Excute o netperf entre computadores da mesma subrede, anote os valores e compare com o anterior que atravessa a rede até atingir a rede 192.168.1.1.
- É possível usar o protocolo HDLC ao invés do PPP, bastando nos roteadores substituir o comando encapsulation ppp por encapsulation hdlc. Após fazer essa alteração, e se certificar de os enlaces foram reativados, repita e anote as mesmas medições de vazão acima agora com HDLC;
- Observe as informações fornecidas pelos roteadores sobre os enlaces ponto-a-ponto. Para isso, execute show interface nas interfaces seriais, e leia o sumário resultante.
Aula 10
- Requisitos e objetivos da camada física
- Modems
Prova 1
A primeira prova foi aplicada no dia 22/04, com base nos conteúdos apresentados e também nas aulas de laboratório.
Prova substitutiva
Excepcionalmente, será feita uma prova substitutiva à Prova 1 com base nos conteúdos apresentados e nas aulas de laboratório. Todos os alunos que desejam fazer a prova substitutiva devem comparecer à sala 09, no dia 06/05. As turmas serão divididas entre A e B. Portanto, haverá uma turma que fará a prova às 7h30 e outra às 9h40.
Trabalho em grupo
Em grupos de até 3 pessoas, os alunos devem preparar apresentações sobre os conceitos abaixo. Essas apresentações deverão ser elaboradas para aproveitar os recursos de multimídia do Laboratório. As apresentações devem ter duração de 20 a 30 minutos. Procure utilizar exemplos da sua experiência para enfatizar aquilo que será apresentado.
Os grupos devem se subdividir em:
- Acesso randômico (seção 12.1 do Forouzan)
- CSMA
- CSMA/CD
- Ethernet (seções 13.2 e 13.3 do Forouzan)
- Ethernet padrão
- Evolução do padrão (bridges e switches)
- Fast ethernet e gigabit ethernet (seções 13.4 e 13.5 do Forouzan)
- Conexão de LANs (seção 15.1 do Forouzan)
- Hubs passivos e ativos
- Repetidores
- Bridge
- Spanning-tree
- Roteadores
- Redes Backbone (seção 15.2 do Forouzan) e LANs virtuais (seção 15.3 do Forouzan)
Segmentação com VLANs
Se a reestruturação pudesse ser efetuada com mínimas modificações na estrutura física (incluindo cabeamento), a implantação da nova rede seria mais rápida e menos custosa. Para isso ser possível, seria necessário que a infraestrutura de rede existente tivesse a capacidade de agrupar portas de switches, separando-as em segmentos lógicos. Quer dizer, deveria ser possível criar redes locais virtuais, como mostrado na seguinte figura:
No exemplo acima, três redes locais virtuais (VLAN) foram implantadas nos switches. Cada rede local virtual é composta por um certo número de computadores, que podem estar conectados a diferentes switches. Assim, uma rede local pode ter uma estrutura lógica diferente da estrutura física (a forma como seus computadores estão fisicamente interligados). Uma facilidade como essa funcionaria, de certa forma, como um patch panel virtual, que seria implementado diretamente nos switches.
Exemplo: a configuração do Netkit mostrada abaixo cria uma pequena rede composta por um switch e quatro computadores. Além disso, foram definidas duas VLANs (VLAN 5 e VLAN 10). Com isso, os computadores pc1 e pc4 pertencem a VLAN 5, e os computadores pc2 e pc3 estão na VLAN 10. Execute a rede abaixo e teste a comunicação entre os computadores. Quais computadores conseguem se comunicar?
Exercício: acrescente um gateway para interligar as duas VLANs
| Apresentação da configuração |
|---|
|
Inclua a configuração proposta! |