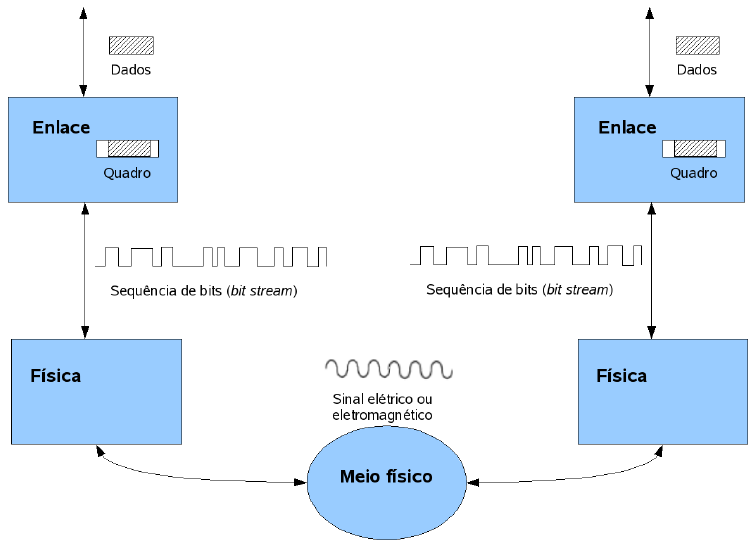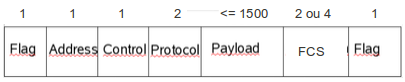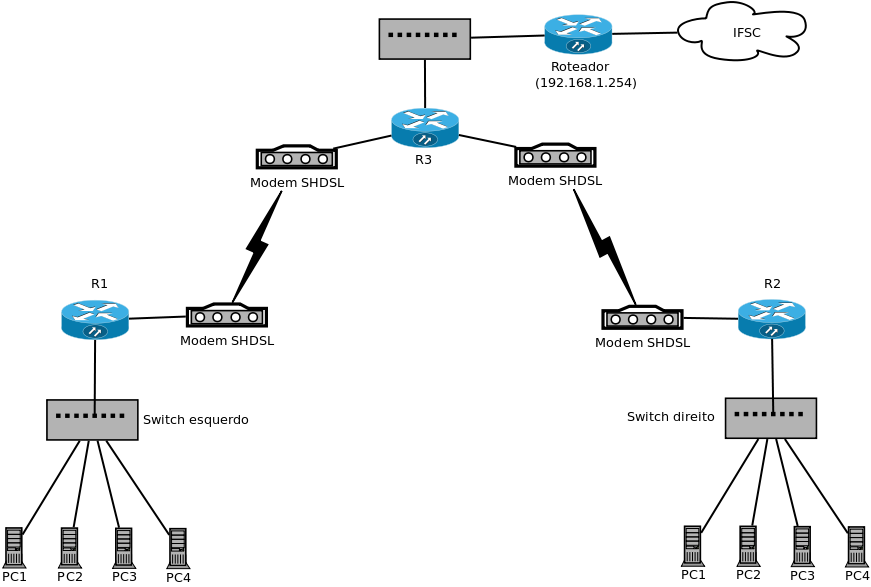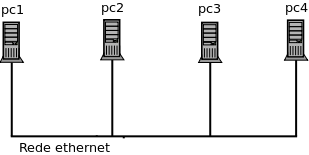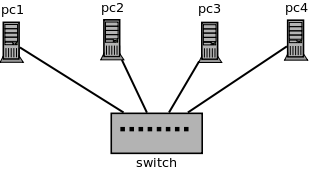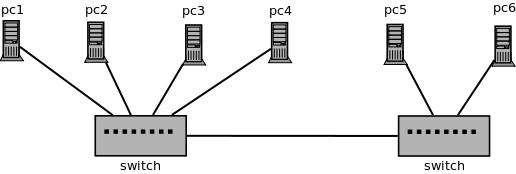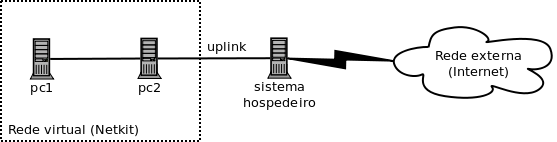Mudanças entre as edições de "IER-2014-1"
(→ANEXOS) |
|||
| Linha 9: | Linha 9: | ||
== ANEXOS == | == ANEXOS == | ||
| − | ;[[Cronograma de atividades (IER | + | ;[[Cronograma de atividades (IER Plano de Ensino) | Cronograma de atividades]] |
;[http://tele.sj.ifsc.edu.br/arquivos/publicos/Horario/ Horário de Aula e Atendimento Paralelo] | ;[http://tele.sj.ifsc.edu.br/arquivos/publicos/Horario/ Horário de Aula e Atendimento Paralelo] | ||
| − | |||
== Dados Importantes == | == Dados Importantes == | ||
Edição das 15h08min de 30 de abril de 2014
Instalação de Equipamentos de Redes: Diário de Aula 2014-1
Professor: Jorge Casagrande (casagrande@ifsc.edu.br)
Atendimento paralelo: 4a feira 11:35h - 12:30h e 4a feira 16:35h - 17:30h
Plano de Ensino
ANEXOS
Dados Importantes
Professor: Jorge H. B. Casagrande.
Email: casagrande@ifsc.edu.br
Atendimento paralelo: 4a feira 11:35h - 12:30h e 4a feira 16:35h - 17:300h (Sala dos professores de TELE - ao lado da reprografia)
Endereço do grupo: https://www.facebook.com/groups/IFSCTeleSubsequente2013.1/
Link alternativo para Material de Apoio da disciplina: http://www.sj.ifsc.edu.br/~casagrande/RED
Toda vez que voce encontrar a marcação ao lado de alguma atividade extra, significa que essa atividade será computada na avaliação individual. O prazo estabelecido para entrega estará destacado ao lado da atividade. Portanto, não perca o prazo limite para entrega. Atividades entregues fora do prazo não serão aceitas!
Recados Importantes
20/02 ATENÇÃO: Uma avaliação só pode ser recuperada somente se existir justificativa reconhecida pela coordenação. Desse modo, deve-se protocolar a justificativa no prazo de 48 horas, contando da data e horário da avaliação, e aguardar o parecer da coordenação. O não cumprimento desse procedimento implica a impossibilidade de fazer a recuperação, e assim a reprovação na disciplina.
21/02 Uso da Wiki: A partir dessa data,todo o repositório de material de apoio e referências de nossas aulas passam a usar a Wiki de tele. Para interação fora da sala de aula, acessem nosso grupo do facebook. Os planos de uso do Moodle que eu comentei para voces serão adiados em função do projeto ampliado que o IFSC está construindo para usar esse ambiente.
Material de Apoio
- Atividades Extras
- Laboratório aulas 4 e 5 prazo: 30/04/14 às 18:30Hs. Execução: em dupla. Como: Manuscrita, impressa ou via email
- Slides utilizados durante algumas aulas
- Manuais e outros
Bibliografia
- Comunicação de Dados e Redes de Computadores, 4a edição, de Behrouz Forouzan.
- Redes de Computadores e a Internet, 5a edição, de James Kurose.
- Redes de Computadores: uma abordagem de sistemas", de Larry Peterson e Bruce Davie.
- Redes de Computadores, 4a edição, de Andrew Tanenbaum.
- Antiga página da disciplina (2009-1 e 2009-2)
- Links para outros materiais, normas, artigos, e apostilas do prof. Jorge Casagrande
- Comunicação de dados e Redes de Computadores, de Berhouz Forouzan (alguns capítulos no Google Books)
Para pesquisar o acervo das bibliotecas do IFSC:
Curiosidades
- Telex: um serviço já extinto (?!)
- História da Internet-BR (dissertação de Mestrado)
- O Ciberespaço e as Redes de Computadores na Construção de Novo Conhecimento
- Uma história das Redes de Computadores
- Uso do HDLC em missões espaciais (artigo da Nasa)
- Tutorial sobre a interface CLI de roteadores Cisco
- Resolução de problemas com PPP em roteadores Cisco
- Recuperação de senha em roteadores Cisco 1700 e 1800
- Alguns procedimentos para o switch D-Link DES-3526 em português
Softwares
- Netkit: possibilita criar experimentos com redes compostas por máquinas virtuais Linux
- IPKit: um simulador de encaminhamento IP (roda direto dentro do navegador)
Diário de Aulas
| Aula 1 - 26/03 - Parte1: Modelo Básico de Comunicação de Dados |
|---|
Aula 1 - 26/03 - Parte1: Modelo Básico de Comunicação de Dados
|
| Aula 2 - 02/04 - Parte1: Componentes de Redes e Comunicação Serial e Laboratório de comunicação básica entre DTEs |
|---|
Aula 2 - 02/04 - Parte1: Componentes de Redes e Comunicação Serial e Laboratório de comunicação básica entre DTEs
Protocolos orientados à Byte
|
| Aula 3 - 09/04 - Parte1: Modens Analógicos e Digitais e Laboratório de Circuito Básico de Comunicação de Dados |
|---|
Aula 3 - 09/04 - Parte1: Modens Analógicos e Digitais e Laboratório de Circuito Básico de Comunicação de Dados
|
| Aula 4 - 16/04 - Laboratório de Interligação entre LANs com uso de roteadores em modo físico - Configuração dos Roteadores e Introdução A camada de Enlace |
|---|
Aula 4 - 16/04 - Laboratório de Interligação entre LANs com uso de roteadores em modo físico - Configuração dos Roteadores e Introdução A camada de EnlaceResumo da aula:
Bibliografia relacionada:
Fundamentos Teóricos Enlaces lógicosEquipamentos de rede se comunicam por meio de enlaces (links). Um enlace é composto por uma parte física, composta pelo meio de transmissão e o hardware necessário para transmitir e receber um sinal que transporta a informação, e uma parte lógica, responsável por empacotar os dados a serem transmitidos. O diagrama abaixo ilustra um enlace entre dois equipamentos, realçando as formas com que a informação é representada durante a transmissão e recepção. Nesse diagrama, a parte lógica está representada no bloco Enlace, e a parte física está no bloco Física; a informação transmitida, representada por Dados, pode ser, por exemplo, um datagrama IP. O enlace lógico tem uma dependência total em relação à parte física. Isso quer dizer que o tipo de tecnologia de transmissão existente na parte física traz requisitos para o projeto da parte lógica. Deste ponto em diante, a parte lógica será chamada simplesmente de Camada de Enlace, e a parte física de Camada Física. Em nosso estudo vamos investigar enlaces ponto-a-ponto, os quais necessitam de protocolos específicos. Para ficar mais claro o que deve fazer um protocolo de enlace ponto-a-ponto, vamos listar os serviços típicos existentes na camada de enlace. Serviços da camada de enlaceOs serviços identificados na figura acima estão descritos a seguir. A eles foram acrescentados outros dois:
Protocolos de enlace ponto-a-pontoDois protocolos de enlace ponto-a-ponto muito utilizados são:
Agora, usando os conceitos básicos sobre enlaces PPP e HDLC, realize o laboratório a seguir com os seguintes passos: Para esta atividade será criada uma rede composta por três roteadores Cisco, que estarão interligados como mostrado abaixo:
# show interface serial 0
|
| Aula 5 - 23/04 - Laboratório de Interligação entre LANs com uso de roteadores em modo físico - Configuração final da Rede - Uso do NETKIT |
|---|
Aula 5 - 23/04 - Laboratório de Interligação entre LANs com uso de roteadores em modo físico - Configuração final da Rede - Uso do NETKITConfiguração final da redePara finalizar o laboratório da aula anterior, vamos analisar a conectividade de todas as sub redes, incluindo o acesso à internet.
O uso do NETKITA partir de hoje iremos usar o Netkit para simular vários experimentos sem a necessidade de recorrer a complicadas instalações físicas que envolvem muitos componentes de rede e consequentemente muitos pontos de prováveis problemas de funcionamento. Vá até o link Netkit e faça uma leitura até o item 4.1.5 para entender como se utiliza esta poderosa ferramenta. Após isso faça os experimentos seguintes. LAN simplesUma LAN com quatro computadores (pc1, pc2, pc3, pc4). Os computadores virtuais têm IPs 192.168.0.X, sendo X o número computador (ex: pc1 tem IP 192.168.0.1). Use ping para fazer testes de comunicação. Veja o arquivo Lab.conf (configuração da rede). A rede criada nesse experimento está mostrada abaixo: Ao executar esse experimento quatro abas dos computadores virtuais surgirão (um para cada pc virtual). Realize um ping entre os pcs para constatar a operação da LAN. LAN com switchUma LAN com quatro computadores (pc1, pc2, pc3, pc4) interligados por um switch. O switch é implementado por um computador com Linux com 4 portas ethernet. Analise o arquivo Lab.conf. A rede do experimento está mostrada abaixo: LAN com 2 switchesUma LAN com 6 computadores (pc1 a pc6) interligados por dois switches (switch1 e switch2). Ambos switches são implementados por computadores com Linux com 4 portas ethernet. Observe os valores de tempo de teste dos pings entre pcs de um mesmo switch e entre os dois switches. Compare com a LAN simples (com hub). A rede do experimento está mostrada abaixo: Uplink para a rede realO Netkit possibilita que se criem links para a rede real, e com isto as máquinas virtuais podem acessar a rede externa e mesmo a Internet. O link para a rede real funciona como um enlace ponto-a-ponto ethernet entre uma máquina virtual e a máquina real (o sistema hospedeiro), como pode ser visto neste exemplo: A criação do link para rede externa deve ser feita com o link especial uplink. Ele deve ter um endereço IP que será usado somente para criar o link entre a máquina virtual e o sistema hospedeiro. O IP no sistema hospedeiro é sempre o último endereço possível dentro da subrede especificada (no exemplo, seria o IP 10.0.0.2). pc2[eth1]=uplink:ip=10.0.0.1/30
Se outras máquinas virtuais precisarem acessar a rede externa, devem ter rotas configuradas para usarem o gateway onde foi feito o uplink. Além disso, será necessário ativar o NAT nesse gateway. O NAT pode ser ativado em máquinas virtuais do tipo gateway. Em sua configuração deve-se informar qual a interface de saída onde será feito o NAT: pc2[type]=gateway
pc2[nat]=eth1
Assim, todos datagramas que sairem pela interface eth1 do gateway pc2 terão seus endereços IP de origem substituídos pelo endereço IP dessa interface. Por fim, a criaçao do uplink implica executar alguns comandos como root no sistema hospedeiro. Assim, ao ativar a rede o Netkit irá usar o sudo para executar esses comandos. Por isso é possível que a sua senha seja solicitada durante a inicialização da rede virtual. Uplink em modo bridgeÀs vezes uma interface de uma máquina virtual precisa ser exposta na rede real, como se ela pertencesse ao sistema hospedeiro. Neste caso, deve-se criar uma bridge entre a interface da máquina virtual e uma interface real do sistema hospedeiro (de forma semelhante ao que faz o Virtualbox e outros tipos de máquinas virtuais). Uma bridge é um mecanismo existente no Linux para interligar interfaces ethernet em nível de enlace, como se elas formassem um switch. O procedimento para criar uma bridge integrada a uma interface do tipo uplink do Netkit é um tanto trabalhoso, e por isso esse processo foi automatizado. A criação de um uplink em modo bridge deve ser feita usando o parâmetro bridge ao se declarar uma interface de rede, como mostrado abaixo: pc[eth0]=uplink:bridge=eth0:ip=192.168.1.100/24
Neste exemplo, será criada uma bridge entre a interface eth0 da máquina virtual pc e a interface eth0 do sistema hospedeiro. Como com isso a interface da máquina virtual estará exposta na rede real, seu endereço IP pode pertencer à subrede da rede real. Se esse endereço IP for de alguma outra subrede, a máquina virtual não conseguirá se comunicar com as máquinas reais, tampouco acessar a Internet. Mas isso pode ser desejável se a intenção for interligar redes virtuais que estejam sendo executadas em diferentes computadores. Final das atividades da aula de hoje Atividade para casa: ] prazo: 30/04/14 às 18:30Hs. Execução: em dupla. Como: Manuscrita, impressa ou via email
|