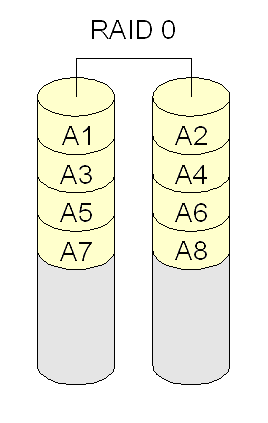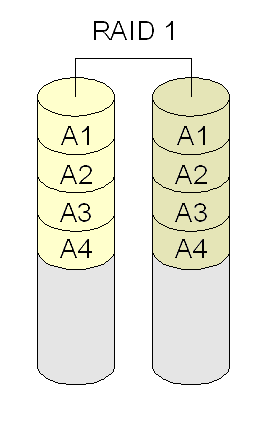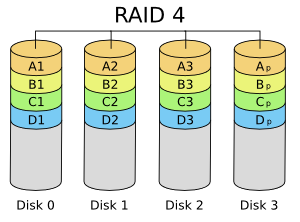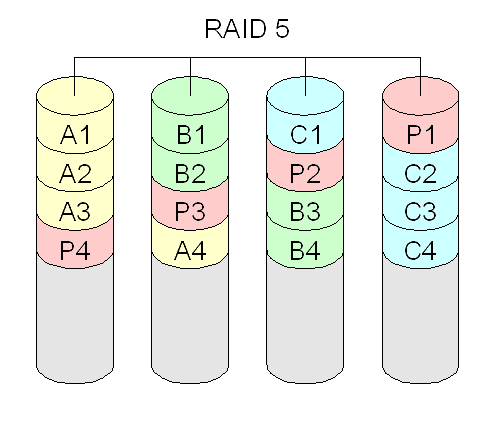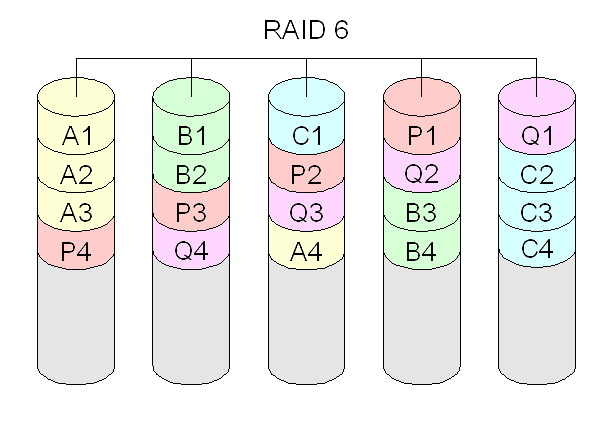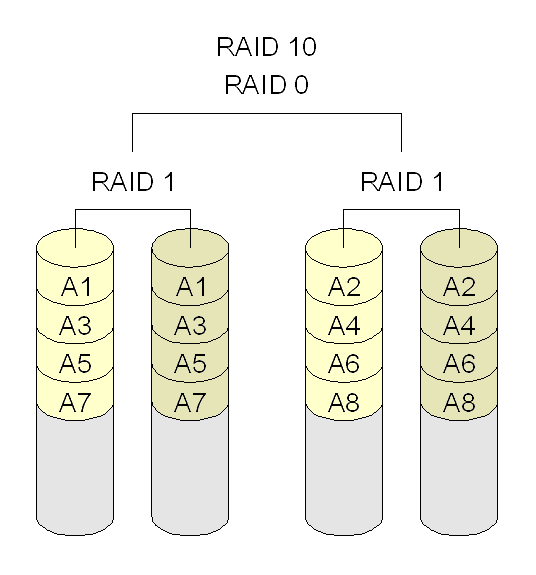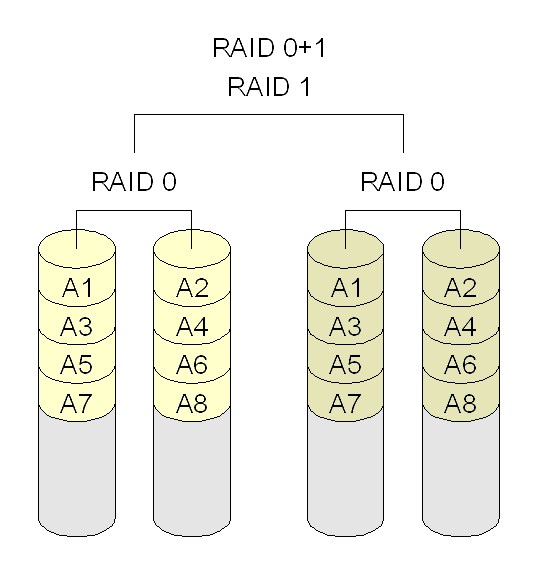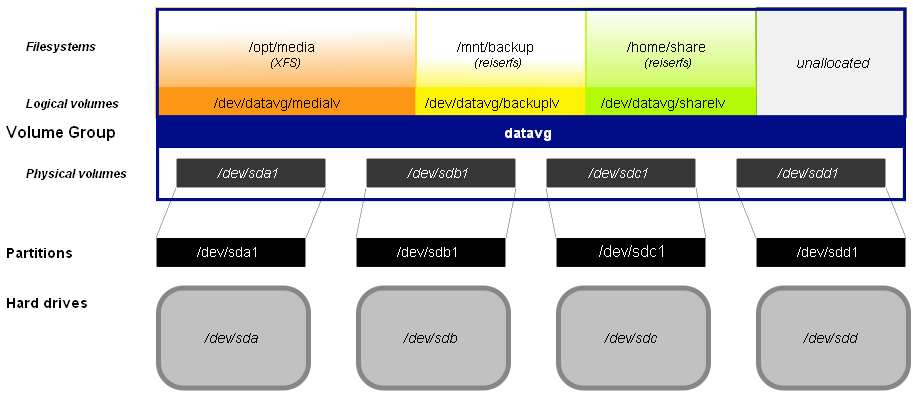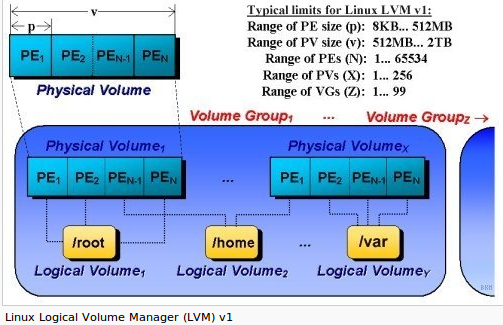GER20706-2014-2
Informações da disciplina
- Professor: Tomas Grimm
- Turma: 2070621
- Encontros: quintas das 13:30 às 17:30
- Atendimento paralelo:
- terças das 13:30 às 15:20
- Ementa e referências bibliográficas
Plano de aula
| Cronograma | |||||||||||||||||||||||||||||||||||||||||||||||||||||||||||||||||||||||||||||||||||||||||||||||||||||||||||||||
|---|---|---|---|---|---|---|---|---|---|---|---|---|---|---|---|---|---|---|---|---|---|---|---|---|---|---|---|---|---|---|---|---|---|---|---|---|---|---|---|---|---|---|---|---|---|---|---|---|---|---|---|---|---|---|---|---|---|---|---|---|---|---|---|---|---|---|---|---|---|---|---|---|---|---|---|---|---|---|---|---|---|---|---|---|---|---|---|---|---|---|---|---|---|---|---|---|---|---|---|---|---|---|---|---|---|---|---|---|---|---|---|
| |||||||||||||||||||||||||||||||||||||||||||||||||||||||||||||||||||||||||||||||||||||||||||||||||||||||||||||||
Material auxiliar
- Valle, Odilson Tadeu. Gerência de Redes. IFSC - Unidade São José. 2009.
- Guia Foca Linux (intermediário ou avançado)
- Demais referências contidas na página principal de GER.
Aulas
Aula 01 (07/08): Apresentação da Disciplina, Processo de Boot, Instalação de Software e RAID
Apresentação da Disciplina
| Roteiro |
|---|
|
O boot
| Roteiro |
|---|
|
O processo de inicialização do sistema operacional, chamado de boot. Tradicionalmente no Unix System V isto se faz com a definição de níveis de execução (runlevels) e uma tabela que descreve que processos ou serviços devem existir em cada nível. Os níveis de execução são:
As distribuições Linux em geral adotam a inicialização no estilo Unix System V. No entanto, o Ubuntu usa um outro processo chamado de upstart. Esse serviço de inicialização confere maior flexibilidade e mesmo simplicidade à definição de que serviços devem ser executados. O upstart não usa o conceito de níveis de execução, mas devido à sua flexibilidade ele pode emular esse estilo de inicialização. Para o upstart, um serviço deve ser iniciado ou parado dependendo de uma combinação de eventos, sendo que um evento indica a ocorrência de uma etapa da inicialização. O upstart é implementado pelo processo init (programa /sbin/init), que é o primeiro processo criado pelo sistema operacional. Quer dizer, logo após terminar a carga e inicialização do kernel, este cria um processo que executa o programa /sbin/init. O upstart lista o subdiretório /etc/init e procura arquivos com extensão .conf. Cada arquivo desses descreve um serviço a ser controlado pelo upstart. Por exemplo, o serviço tty2 é escrito no arquivo tty2.conf: # tty2 - getty
#
# This service maintains a getty on tty2 from the point the system is
# started until it is shut down again.
start on runlevel [23]
start on runlevel [!23]
respawn
exec /sbin/getty -8 38400 tty2
Abaixo segue o significado de cada linha:
Em linhas gerais, a descrição do serviço informa quando ele deve ser ativado (start), quando deve ser parado (stop), o tipo de execução (respawn para reinício automático, ou task para uma única execução), e que ação deve ser executada para ativar o serviço (exec para executar um programa, ou script .. end script para executar uma sequência de comandos de shell). Maiores detalhes podem ser lidos na página de manual do init. Um exemplo de criação de serviço no upstart Atividade
Resposta Foi proposta a criação de um serviço chamado faxineiro, para remover dos diretórios temporários (/tmp e /var/tmp).
|
Instalação de software
| Roteiro |
|---|
|
A instalação de software pode ser feita de diversas formas, dentre as quais serão destacadas três:
Exemplo de uso do apt-get:
lynx http://www.ifsc.edu.br/
Exemplo de uso:
wget ftp://ftp.cn.debian.org/ubuntu-old-releases/ubuntu/pool/main/l/lynx-cur/lynx_2.8.7pre6-1_all.deb wget ftp://mirror.linux.org.au/ubuntu/pool/main/l/lynx-cur/lynx-cur_2.8.7pre6-1_i386.deb
lynx ...
|
RAID
| Roteiro |
|---|
|
RAID (Redundant Array of Independent Disks) se destina a combinar discos de forma a incrementar o desempenho de entrada e saída e, principalmente, segurança dos dados contra defeitos em discos. RAID pode ser provido via software ou hardware (melhor este último). O Linux possui implementação por software em seu kernel, e neste HOWTO há uma descrição resumida. Há vários níveis RAID, que correspondem a diferentes combinações de discos e partições. São eles:
Criação de um volume RAID no Linux:
Para ativar um volume já criado, basta executar mdadm --assemble caminho_do_volume. Ex: mdadm --assemble /dev/md0, mdadm --assemble /dev/md1. Atividade:
Desafio
|
Aula 02 (21/08): LVM e contas de usuários e grupos
LVM
Capítulo 15 da apostila.
| Roteiro |
|---|
|
Armazenamento com Gerenciador de Volumes Lógicos (LVM). Ver páginas 57 e 58 da apostila. Há um HOWTO com informação adicional sobre LVM no Linux, e outro com uma definição mais geral na Wikipedia. LVM combina volumes físicos (ou PV, de Physical Volume), tais como discos, partições e volumes RAID, em uma abstração chamada grupo de volumes (ou VG, de Volume Group). Um VG funciona como um grande disco virtual, que pode ser dividido em volumes lógicos (LV, de Logical Volume). Cada LV pode ser usado para conter um sistema de arquivos, memória virtual (área de swap), ou qualquer outra finalidade de armazenamento (ex: área de dados de um banco de dados Oracle). A figura abaixo mostra a relação entre esses componentes, com exemplos de utilização dos LV:
Um resumo dos componentes do LVM segue abaixo:
Em sua estrutura interna, o LVM divide cada PV em pequenas partições chamadas de PE (Physical Extent). Um tamanho típico para as PE é de 4 MB. Essas PE são usadas para alocar espaço para os LV, porém não há nenhuma relação entre a ordem física das PE nos PV e a ordem em que elas são alocadas aos LV - é normal inclusive PE de diferentes PV serem alocadas ao mesmo LV. Dentro de cada LV cada PE é chamada de LE (Logical Extent). A figura abaixo relaciona as PE com as LE dos LV:
Criação do LVM no Linux A sequência de criação de um VG e seus LV é a seguinte:
Abaixo segue um exemplo de uma sequência de comandos relacionados com LVM, desde o particionamento de um disco até o redimensionamento de um LV existente: # Prepara as partições (devem ser do tipo 8E (Linux LVM)
fdisk /dev/sdb
# Prepara essas duas partições para serem usadas como volumes físicos
lvm pvcreate /dev/sdb1
lvm pvcreate /dev/sdb2
# Cria o volume group "vg"
lvm vgcreate vg /dev/sdb1 /dev/sdb2
# Cria dentro do volume group "vg" um volume lógico "dados" com 512 MB iniciais
lvm lvcreate vg -L 512M -n dados
# Cria dentro do volume group "vg" um volume lógico "teste" com 256 MB iniciais
lvm lvcreate vg -L 256M -n teste
# Mostra informações sobre todos os volumes lógicos
lvm lvs
# Mostra detalhes sobre o volume lógico "dados", que pertence ao volume group "vg"
lvm lvdisplay /dev/vg/dados
# Formata o volume lógico "dados" com sistema de arquivos do tipo "ext4"
mkfs.ext4 -j /dev/vg/dados
# Formata o volume lógico "teste" com sistema de arquivos do tipo "xfs"
mkfs.xfs /dev/vg/teste
# Monta o Volume Lógico dados em /mnt
mount /dev/vg/dados /mnt
# Confererência
df -h
# Aumenta em 100 MB o tamanho do volume lógico "dados"
lvm lvresize -L +100M /dev/vg/dados
# Aumenta o sistema de arquivos contido no volume lógico "dados", para adaptá-lo ao seu novo tamanho
resize2fs /dev/vg/dados
Questões importantes:
|
Usuários e grupos
| Roteiro |
|---|
|
Capítulos 16 e 17 da apostila.
Um usuário no Linux (e no Unix em geral) é definido pelo seguinte conjunto de informações:
As contas de usuários, que contêm as informações acima, podem ficar armazenadas em diferentes bases de dados (chamadas de bases de dados de usuários). Dentre elas, a mais simples é composta pelo arquivo /etc/passwd: root:x:0:0:root:/root:/bin/bash sshd:x:71:65:SSH daemon:/var/lib/sshd:/bin/false suse-ncc:x:105:107:Novell Customer Center User:/var/lib/YaST2/suse-ncc-fakehome:/bin/bash wwwrun:x:30:8:WWW daemon apache:/var/lib/wwwrun:/bin/false man:x:13:62:Manual pages viewer:/var/cache/man:/bin/bash news:x:9:13:News system:/etc/news:/bin/bash uucp:x:10:14:Unix-to-Unix CoPy system:/etc/uucp:/bin/bash roberto:x:1001:100:Roberto de Matos:/data1/roberto:/bin/bash Acima um exemplo de arquivo /etc/passwd Cada linha desse arquivo define uma conta de usuário no seguinte formato: nome de usuário:senha:UID:GID:Nome completo:Diretório inicial:Shell O campo senha em /etc/passwd pode assumir os valores:
O arquivo /etc/shadow armazena exclusivamente as informações relativas a senha e validade da conta. Nele cada conta possui as seguintes informações:
Um exemplo do arquivo /etc/shadow segue abaixo: root:$2a$05$8IZNUuFTMoA3xv5grggWa.oBUBfvrE4MfgRDTlUI1zWDXGOHi9dzG:13922:::::: suse-ncc:!:13922:0:99999:7::: uucp:*:13922:::::: wwwrun:*:13922:::::: roberto:$1$meoaWjv3$NUhmMHVdnxjmyyRNlli5M1:14222:0:99999:7::: Exercício: quando a senha do usuário roberto irá expirar ? Um grupo é um conjunto de usuários definido da seguinte forma:
Assim como as contas de usuários, os grupos ficam armazenados em bases de dados de usuários, sendo o arquivo /etc/group a mais simples delas: root:x:0: trusted:x:42: tty:x:5: utmp:x:22: uucp:x:14: video:x:33:roberto www:x:8:roberto users:x:100: radiusd:!:108: vboxusers:!:1000: Os membros de um grupo são os usuários que o têm como grupo primário (especificado na conta do usuário em /etc/passwd), ou que aparecem listados em /etc/group. Gerenciamento de usuários e grupos Para gerenciar usuários e grupos podem-se editar diretamente os arquivos /etc/passwd, /etc/shadow e /etc/group, porém existem utilitários que facilitam essa tarefa:
Esses utilitários usam os arquivos /etc/login.defs e /etc/default/useradd para obter seus parâmetros padrão. O /etc/adduser.conf tem o mesmo intuito mas é seta exclusivamente os parâmetros do comando adduser. O arquivo /etc/login.defs contém uma série de diretivas e padrões que serão utilizados na criação das próximas contas de usuários. Seu principal conteúdo é: MAIL_DIR dir # Diretório de e-mail PASS_MAX_DAYS 99999 #Número de dias até que a senha expire PASS_MIN_DAYS 0 #Número mínimo de dias entre duas trocas senha PASS_MIN_LEN 5 #Número mínimo de caracteres para composição da senha PASS_WARN_AGE 7 #Número de dias para notificação da expiração da senha UID_MIN 500 #Número mínimo para UID UID_MAX 60000 #Número máximo para UID GID_MIN 500 #Número mínimo para GID GID_MAX 60000 #Número máximo para GID CREATE_HOME yes #Criar ou não o diretório home Como o login.defs o arquivo /etc/default/useradd contém padrões para criação de contas. Seu principal conteúdo é: GROUP=100 #GID primário para os usuários criados HOME=/home #Diretório a partir do qual serão criados os “homes” INACTIVE=-1 #Quantos dias após a expiração da senha a conta é desativada EXPIRE=AAAA/MM/DD #Dia da expiração da conta SHEL=/bin/bash #Shell atribuído ao usuário. SKEL=/etc/skel #Arquivos e diretórios padrão para os novos usuários. GROUPS=video,dialout CREATE_MAIL_SPOOL=no O /etc/adduser.conf também possui uma série de padrões que funcionam especificamente para o comando adduser: DSHELL=/bin/bash #Shell atribuído ao usuário. DHOME=/home #Diretório a partir do qual serão criados os “homes” SKEL=/etc/skel #Arquivos e diretórios padrão para os novos usuários. FIRST_UID=1000 #Número mínimo para UID LAST_UID=29999 #Número máximo para UID FIRST_GID=1000 #Número mínimo para GID LAST_GID=29999 #Número máximo para GID QUOTAUSER="" #Se o sistema de cotas estiver funcional, pode atribuir quota ao usuário criado. |
Permissões
| Roteiro |
|---|
|
Há uma maneira de restringir o acesso aos arquivos e diretórios para que somente determinados usuários possam acessá-los. A cada arquivo e diretório é associado um conjunto de permissões. Essas permissões determinam quais usuários podem ler, e escrever (alterar) um arquivo e, no caso de ser um arquivo executável, quais usuários podem executá-lo. Se um usuário tem permissão de execução para um diretório, significa que ele pode realizar buscas dentro daquele diretório, e não executá-lo como se fosse um programa. Quando um usuário cria um arquivo ou um diretório, o LINUX determina que ele é o proprietário (owner) daquele arquivo ou diretório. O esquema de permissões do LINUX permite que o proprietário determine quem tem acesso e em que modalidade eles poderão acessar os arquivos e diretórios que ele criou. O super-usuário (root), entretanto, tem acesso a qualquer arquivo ou diretório do sistema de arquivos. O conjunto de permissões é dividido em três classes: proprietário, grupo e usuários. Um grupo pode conter pessoas do mesmo departamento ou quem está trabalhando junto em um projeto. Os usuários que pertencem ao mesmo grupo recebem o mesmo número do grupo (também chamado de Group Id ou GID). Este número é armazenado no arquivo /etc/passwd junto com outras informações de identificação sobre cada usuário. O arquivo /etc/group contém informações de controle sobre todos os grupos do sistema. Assim, pode -se dar permissões de acesso diferentes para cada uma destas três classes. Quando se executa ls -l em um diretório qualquer, os arquivos são exibidos de maneira semelhante a seguinte: > ls -l total 403196 drwxr-xr-x 4 odilson admin 4096 Abr 2 14:48 BrOffice_2.1_Intalacao_Windows/ -rw-r--r-- 1 luizp admin 113811828 Out 31 21:28 broffice.org.2.0.4.rpm.tar.bz2 -rw-r--r-- 1 root root 117324614 Dez 27 14:47 broffice.org.2.1.0.rpm.tar.bz2 -rw-r--r-- 1 luizp admin 90390186 Out 31 22:04 BrOo_2.0.4_Win32Intel_install_pt-BR.exe -rw-r--r-- 1 root root 91327615 Jan 5 21:27 BrOo_2.1.0_070105_Win32Intel_install_pt-BR.exe > As colunas que aparecem na listagem são:
O esquema de permissões está dividido em 10 colunas, que indicam se o arquivo é um diretório ou não (coluna 1), e o modo de acesso permitido para o proprietário (colunas 2, 3 e 4), para o grupo (colunas 5, 6 e 7) e para os demais usuários (colunas 8, 9 e 10). Existem três modos distintos de permissão de acesso: leitura (read), escrita (write) e execução (execute). A cada classe de usuários você pode atribuir um conjunto diferente de permissões de acesso. Por exemplo, atribuir permissão de acesso irrestrito (de leitura, escrita e execução) para você mesmo, apenas de leitura para seus colegas, que estão no mesmo grupo que você, e nenhum acesso aos demais usuários. A permissão de execução somente se aplica a arquivos que podem ser executados, obviamente, como programas já compilados ou script shell. Os valores válidos para cada uma das colunas são os seguintes:
A permissão de acesso a um diretório tem outras considerações. As permissões de um diretório podem afetar a disposição final das permissões de um arquivo. Por exemplo, se o diretório dá permissão de gravação a todos os usuários, os arquivos dentro do diretório podem ser removidos, mesmo que esses arquivos não tenham permissão de leitura, gravação ou execução para o usuário. Quando a permissão de execução é definida para um diretório, ela permite que se pesquise ou liste o conteúdo do diretório. A modificação das permissões de acesso a arquivos e diretórios pode ser feita usando-se os utilitários:
Há também o utilitário umask, que define as permissões default para os novos arquivos e diretórios que um usuário criar. Esse utilitário define uma máscara (em octal) usada para indicar que permissões devem ser removidas. Exemplos:
|
Atividades:
| Roteiro LVM |
|---|
|
| Roteiro usuários e grupos |
|---|
|
| Roteiro permissionamento |
|---|
|
Permissionamento de arquivos e grupos de usuários
|